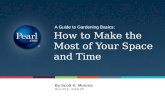Learn MS Powerpoint basics
Transcript of Learn MS Powerpoint basics


What is PowerPoint?
It is Microsoft Office product that provides users an interface to design multimedia slides to be displayed on a projection system or personal computer.
The software incorporates images, sounds, videos, text, and charts to create an interactive presentation.
Microsoft PowerPoint interacts with other Office products such as Microsoft Word and Excel, and is included with most Microsoft Office packages.

Slide

Tab Functions
Home- formatting, editing, and layout
Insert- shapes, more slides, tables, text, media clip
Design- themes, background colors, arrange objects
Animations- movement to slides or objects

Adding and Deleting slides
You can add a new slide by clicking on the “new slide” icon or by clicking enter below the slide you just finished. To the right of the “new slide” icon you can delete your slide

Slide Layouts

Different Ways to view PowerPoint
Allows you to print out your PowerPoint presentation in various ways . This is great for handouts that you and your audience can use to follow along .To access the different slide
views, click on the view ribbon at the top of the screen. On the left end of the view ribbon you will see the different choices to view your slide.

Background, Style, Font, Colors
Go to design tab for different background and style
Click on themes and go to the color tab to change the color of the theme
You can also change the font and add some fun effects
Allows you to change Background Styles and Hide Background Graphics

Inserting Clipart
select clipart that you want to add in presentation

Using Word Art
Go to the Insert label on your ribbon and double click on the WordArt tab. Click on the design you would like and it should
automatically take you to the Drawing Tools Format tab.
In the Edit WordArt text dialog box, type you text and select the desired font and size.


Click on Animations tab
Select transition type
Select transition to this slide or all slide
Inserting Animation

Inserting SmartArt
Click Smart Art Select smart Art
after selecting press ok