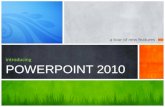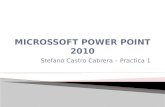Power Point 2010.pdf
Transcript of Power Point 2010.pdf

1º BACH POWERPOINTPRESENTACIONES
Curso 11 ‐ 12 Colegio San Antonio – Carcaixent

C O L ∙ L E G I S A N A N T O N I O D E P A D U A Franciscans Carcaixent
2
Tabla de contenido Ficha 1.‐ Introducción. ........................................................................................................................ 3 Ficha 2.‐ Arrancar y cerrar PowerPoint .............................................................................................. 4 Ficha 3.‐ Conceptos Básicos ................................................................................................................ 5 Ficha 4.‐ Crear la primera diapositiva ................................................................................................. 7 Ficha 5.‐ Cuadro de texto ‐ Fuente. ...................................................................................................... 8 Ficha 6.‐ Cuadro de texto ‐ Párrafos. ................................................................................................. 10 Ficha 7.‐ Las reglas y guías. ............................................................................................................... 13 Ficha 8.‐ Insertar ilustraciones. ......................................................................................................... 15 Ficha 9.‐ Manejar objetos. ................................................................................................................. 18 Ficha 10.‐ Estilos/Formato de forma .................................................................................................. 23 Ficha 11.‐ Diseño (Formato de fondo) ................................................................................................ 25 Ficha 12.‐ Trabajar con Tablas. ........................................................................................................... 27 Ficha 13.‐ Trabajar con Gráficos. ......................................................................................................... 31 Ficha 14.‐ Tipos de Vistas ................................................................................................................... 32 Ficha 15.‐ Trabajar con diapositivas. .................................................................................................. 37 Ficha 16.‐ Insertar sonidos y películas ................................................................................................ 40 Ficha 17.‐ Animaciones y transiciones. ............................................................................................... 43

C O L ∙ L E G I S A N A N T O N I O D E P A D U A Franciscans Carcaixent
3
Ficha 1. Introducción.
PowerPoint es la herramienta que nos ofrece Microsoft Office para crear presentaciones. Las presentaciones son imprescindibles hoy en día ya que permiten comunicar información e ideas de forma visual y atractiva.
Se pueden utilizar presentaciones en la enseñanza como apoyo al profesor para desarrollar un determinado tema, para exponer resultados de una investigación, en la empresa para preparar reuniones, para presentar los resultados de un trabajo o los resultados de la empresa, para presentar un nuevo producto, etc. En definitiva siempre que se quiera exponer información de forma visual y agradable para captar la atención del interlocutor.
Con PowerPoint podemos crear presentaciones de forma fácil y rápida pero con gran calidad ya que incorpora gran cantidad de herramientas que nos permiten personalizar hasta el último detalle, por ejemplo podemos controlar el estilo de los textos y de los párrafos, podemos insertar gráficos, dibujos, imágenes, e incluso texto WordArt.
Podemos también insertar efectos animados, películas y sonidos. Podemos revisar la ortografía de los textos e incluso insertar notas para que el locutor pueda tener unas pequeñas aclaraciones para su exposición y muchas más cosas que veremos a lo largo del curso.
Para empezar veremos la forma de arrancar el programa y cuáles son los elementos básicos de PowerPoint, la pantalla, las barras, etc., para familiarizarnos con el entorno.

Fich
Como arran
Vamos a ver
• Abrir laderecho
• Desde esobre e
• Haciend
Como cerra
Para cerrar P
• Hacer clic
• Pulsar la
Si lo que que
• Pulsar la
• O bien ha
Si al cerrar nincluso nos panteriormen
ha 2.
ncar PowerP
formas básica
a carpeta dono / Nuevo / Pr
el botón Inicioel botón Inicio
do doble clic s
ar PowerPoin
PowerPoint, p
c en el botón
combinación
eremos es cer
combinación
acer clic sobre
no hemos guapuede llegar ate.
ArPo
Point
as de arranca
nde vamos a resentación d
o / todos los pr
sobre el icono
nt
puedes utilizar
cerrar de
de teclas ALT
rar la Present
de teclas Ctrl
e el botón de
ardado los cama mostrar el c
rrancower
r PowerPoint.
guardar la pe Microsoft O
situado, norogramas / M
o de acceso di
r cualquiera d
e la barra de tí
T+F4.
tación actual
+W.
office y elegir
mbios efectuauadro de diál
4
car y Poin
.
resentación dOfficce PowerP
ormalmente, eicrosoft Office
recto de Powe
de las siguient
ítulo.
sin cerrar el p
r la opción Cer
ados en la preogo asociado
C O L ∙ L
cerrnt
de diapositivaPoint
en la esquina e / Microsoft
erPoint del es
es operacione
programa pod
rrar.
esentación, noal menú Gua
L E G I S A N A
rar
as y sobre la
inferior izquieOffice Power
scritorio.
es:
emos:
os preguntaráardar en el cas
A N T O N I O
Franciscan
carpeta abie
erda de la panPoin 2007.
á si queremosso de no habe
D E P A D U A
ns Carcaixent
rta hacer clic
ntalla. Haz clic
s guardarlos oerla guardado
t
c
c
o o

C O L ∙ L E G I S A N A N T O N I O D E P A D U A Franciscans Carcaixent
5
Ficha 3. Conceptos Básicos
La pantalla inicial
Al arrancar PowerPoint aparece una pantalla inicial como la que a continuación te mostramos.
La parte central de la ventana es donde visualizamos y creamos las diapositivas que formarán la presentación.
Las cinta de opciones
Office PowerPoint 2007 tiene una interfaz de usuario nueva denominada la Cinta de opciones, donde encontramos las fichas
Y dentro de cada ficha, encontramos los comandos agrupados en grupos.
Para reducir la confusión, algunas fichas sólo se muestran cuando es necesario. Por ejemplo, la ficha Herramientas de imagen sólo se muestra cuando se selecciona una imagen.
La barra de estado
En la parte inferior encontramos la barra de estado, donde podemos ver el estado de la presentación.
Número de la diapositiva en lacual nos encontramos y el
número total de diapositivas.
Tipo de diseño de la diapositiva.
El idioma que utilizamos.
Indica la presencia o node faltas de ortografía.
No hay faltas de ortografía
Sí hay faltas de ortografía

C O L ∙ L E G I S A N A N T O N I O D E P A D U A Franciscans Carcaixent
6
Zoom
El zoom permite acercar o alejar las diapositivas en la vista en la que nos encontremos.
Lo más sencillo es aplicar el zoom a través del selector que tenemos en la parte inferior derecha.
También se puede aplicar el zoom desde la ficha Vista / grupo Zoom
Una vez seleccionada esta opción se desplegará una ventana como la que te mostramos a continuación.
Puedes seleccionar uno de los zooms que aparecen en la lista (33, 50, 66, 100,...) o bien se puede aplicar un porcentaje que nosotros especifiquemos en el cuadro Porcentaje.
Ajusta el tamaño de la diapositiva al tamaño de la ventana

C O L ∙ L E G I S A N A N T O N I O D E P A D U A Franciscans Carcaixent
7
Ficha 4. Crear la primera diapositiva
Una vez tenemos abierto PowerPoint, vamos a crear la primera diapositiva.
Aunque nos indica Haga clic para agregar la primera diapositiva, yo no le haría caso, ya que nos coloca una diapositiva con un espacio predefinido para colocar un titulo y un subtitulo, y puede que eso no sea lo que queremos.
Lo mejor es insertar una diapositiva en blanco, y añadirle después todos los objetos que nos interesen.
Crear una diapositiva en Blanco
Para crear una presentación en blanco sigue estos pasos: Ficha Inicio / grupo Diapositivas / Nueva diapositiva / En blanco.
Práctica # 1. Abre PowerPoint, crea una diapositiva en blanco, cierra el archivo y guarda los cambios con el nombre química y medio ambiente.

C O L ∙ L E G I S A N A N T O N I O D E P A D U A Franciscans Carcaixent
8
Ficha 5. Cuadro de texto Fuente.
En las diapositivas podemos insertar textos y aplicarles casi las mismas operaciones que con un procesador de texto, es decir, podemos modificar el tamaño de la letra, color, forma, etc. Los textos aparecen siempre dentro de un cuadro de texto.
Insertar cuadro de texto
Seleccionamos la ficha Insertar / grupo Texto / Cuadro de texto, y hacemos clic en el lugar de la diapositiva donde queremos que vaya el texto.
Vamos a la ficha Inicio / grupo fuente, y seleccionamos el tipo de letra, tamaño, color, …, y escribimos el texto.
El texto se escribe en una sola línea, si es un poco largo se saldrá de la diapositiva, para definir el tamaño del cuadro de texto, puedo estirar con el ratón desde los controladores que hay en los bordes del cuadro de texto.
Cuando hayas terminado de introducir el texto haz clic cualquier parte de la diapositiva fuera del cuadro de texto o pulsa la tecla Esc dos veces.
Cambiar el aspecto de los textos
Primero tienes que seleccionar el texto al que quieres cambiarle el aspecto.
Después vamos a la ficha Inicio / grupo fuente, y seleccionamos el tipo de letra, tamaño, color, …,
Fuente: Selecciona eltipo de letra de unalista desplegable.
Estilo de fuente:negrita, N, cursiva, K.
Tamaño: selecciona lasdimensiones de la letra
Efectos: Subrayado, S,tachado, abc, sombra texto, SSS...
Color: selecciona el color de las letras, si de la lista que aparece no te gusta ninguno, pulsa en el botón más colores, aparecerá la ventana que te mostramos a continuación y de la pestaña Estándar, selecciona el que más te guste.
Borrar todo el formato: deja el texto sin formato.
Espaciado entre caracteres:Sirve para modificar el espacio
entre las letras.
Cambiar mayúsculas yminúsculas.
Tamaño: aumentar o disminuir el tamaño de la letra.
Ver ficha 8 “manejar objetos”, pregunta “modificar el tamaño
de los objetos”

C O L ∙ L E G I S A N A N T O N I O D E P A D U A Franciscans Carcaixent
9
Práctica # 2. Abre el archivo “Química y medio ambiente”. 1. En la primera diapositiva escribe el texto: Química y medio ambiente, utiliza fuente Arial black tamaño 60,
negrita, sombra de texto. 2. Aplica sobre el texto de la primera diapositiva la opción, fuente / Cambiar mayúsculas y minúsculas / poner en
mayúsculas cada palabra.
3. Crea una segunda diapositiva en blanco (Ficha Inicio / grupo Diapositivas / Nueva diapositiva / En blanco). 4. Escribe en la diapositiva nº 2 el texto: Estructura y composición de la atmósfera, utiliza fuente Arial black tamaño
28.
5. Escribe en la diapositiva nº 2, utilizando fuente Arial, tamaño 18, este otro texto:
La atmósfera terrestre: Capa gaseosa que rodea la Tierra. Alcanza una altura de unos 10.000 Km. Está unida al planeta por atracción gravitatoria.
6. Crea una tercera diapositiva en blanco y escribe en ella dos textos, el primer texto es: La capa inferior o troposfera se extiende hasta una media de 12 Km de altitud, y contiene aproximadamente, el 75% de la masa total de la atmósfera, el otro texto es: Es aquí donde tiene lugar la mayor parte de los fenómenos de contaminación debidos a la actividad humana, utiliza en ambos casos fuente Arial, tamaño 18.
7. Crea una cuarta diapositiva en blanco y escribe en ella dos textos, un texto es: La siguiente capa, la estratosfera, se extiende hasta una altitud de unos 50 Km, conteniendo tan solo el 15% de la masa total de la atmósfera, el otro texto es: Aquí se genera la mayor parte del ozono atmosférico, detectándose las máximas concentraciones entre los 15 y 35 Km, utiliza en ambos casos fuente Arial, tamaño 18.
8. Cierra y guarda los cambios.

C O L ∙ L E G I S A N A N T O N I O D E P A D U A Franciscans Carcaixent
10
Ficha 6. Cuadro de texto Párrafos.
Los textos se organizan en párrafos, y a estos podemos aplicarles diferentes alineaciones, sangrías, numeración y viñetas, etc. Todas estas acciones se realizan desde: Ficha Inicio / grupo Párrafo.
Alineación de párrafos
Alinear un párrafo es distribuir las líneas que lo componen respecto a los márgenes del cuadro del texto.
Ficha Inicio / grupo Párrafo, Existen 4 tipos de alineación:
Alinear texto
El icono Alinear texto cambia la alineación del texto dentro del cuadro de texto.
Las Sangrías
Una sangría es el desplazamiento hacia la derecha de un párrafo.
Para aplicar una sangría sigue estos pasos:
• Una vez introducido el texto selecciona el texto al cual quieres aplicar la sangría.
• A continuación pulsa en el botón Aumentar Sangría. Al igual que puedes aumentar la sangría también puedes reducirla con el botón Disminuir Sangría.
Numeración y viñetas
Primero te aconsejamos escribir el texto sin sangría ni numeración.
Centrado. Centra el texto enel cuadro de texto
Derecha. Sitúa al texto alineado con el margen derecho
Izquierda que sitúa al texto lo más cerca del margen izquierdo
Justificado. Acopla el texto al ancho del cuadro de texto.

C O L ∙ L E G I S A N A N T O N I O D E P A D U A Franciscans Carcaixent
11
Después aplica al texto la sangría que corresponda.
Después selecciona el texto, elige la ficha Inicio / Párrafo / y elige entre la opción numeración o viñetas.
Dirección del texto
El icono dirección de texto, permite cambiar la dirección del texto dentro del cuadro de texto.
Columnas
Divide el texto en dos o más columnas.
Ventana Párrafo
La alineación, sangria y espaciado se puede controlar desde la ventana que se abre al hacer clic sobre la flechita que hay en la esquina inferior derecha del grupo Párrafo.
Si haces clic en la flecha ( ) se despliega una lista donde puedes seleccionar el estilo
que más te guste.
Distancia entre los párrafos.
Distancia entre las líneas del
párrafo.

C O L ∙ L E G I S A N A N T O N I O D E P A D U A Franciscans Carcaixent
12
Práctica # 3. Abre el archivo “Química y medio ambiente”. En esta práctica necesitamos seleccionar los cuadros de texto, si no sabes hacerlo puedes ver la pregunta “seleccionar objetos”, que se encuentra dentro de la ficha ficha 8, “manejar objetos”.
1. Pon a todos los parrafos de todas las diapositivas, alineación justificada.
2. Seleciona el texto de la diapositiva nº 2, y aplicale espaciado antes y posterior de 6 pto, y ponle viñetas a las tres últimas lineas del texto.
Si las viñetas te quedan depasiado cerca del texto, no te preocupes, ya lo arreglaremos
3. Aplica a los cuadros de texto de las diapositivas 3 y 4, interlineado multiple en 1,2
4. Cierra el archivo y guarda los cambios

Fich
Antes de emque nos será
Las Reglas
Para hacer vseleccionamo
Una vez sele
Con la regla regla (horizo
Líneas de cu
La cuadrículanos será más
ha 7. mpezar a sabeán útiles para
visibles las reos la opción R
ccionada apa
podremos santal y vertical
adrícula
a está formads fácil situar lo
Laer cómo insertsituar los obj
eglas vamos aRegla.
recerá una re
aber a qué disl) mostrando
da por líneas qos objetos de
as regtar gráficos, ietos y el text
a la ficha Vist
gla horizontal
stancia situamla posición de
que dividen laforma alinead
13
glas ymágenes, texo dentro de la
ta de la cinta
l y otra vertica
mos cada objeel puntero del
diapositiva eda en la diapo
C O L ∙ L
y guíxto, etc es coa diapositiva.
a de opcione
al pero sólo e
eto ya que enratón.
en secciones, cositiva.
L E G I S A N A
as. nveniente co.
es dentro del
n la vista Norm
n las reglas ap
creando pequ
A N T O N I O
Franciscan
nocer las reg
grupo Most
mal.
parece una m
ueños cuadrad
D E P A D U A
ns Carcaixent
las y guías ya
tar u ocultar,
marca en cada
dos, tales que
t
a
,
a
e

C O L ∙ L E G I S A N A N T O N I O D E P A D U A Franciscans Carcaixent
14
La cuadrícula no aparece al imprimir o al visualizar la presentación.
Para mostrar la cuadrícula a la ficha Vista de la cinta de opciones dentro del grupo Mostar u ocultar, seleccionamos la opción Líneas de la cuadricula.
También podemos hacer que los objetos se ajusten a la cuadrícula o/y a otros objetos de la diapositiva, para ello tienes que activar la casilla correspondiente ("objetos a la cuadrícula" o/y "objetos a otros objetos"). Ajustar objetos a la cuadrícula hace que cuando colocamos un objeto en la diapositiva, éste se coloque en el punto de la cuadrícula más cercano.
El cuadro Configuración de la cuadrícula nos permite definir el tamaño de las celdas que forman la cuadrícula. Cuanto más grande sea el tamaño del espaciado, menos precisión tenemos para colocar los objetos en la diapositiva pero será más fácil colocar los objetos alineados.
Podemos hacer que estos cambios se conviertan en predeterminados, es decir, podemos hacer que las diapositivas siempre aparezcan con las guías y las cuadrículas, para ello pulsaremos en el botón Establecer como predeterminado.
Distancia entre objetos (Guías)
PowerPoint te permite medir la distancia que existe entre dos objetos o bien la distancia desde un objeto hasta otro punto que nosotros queramos, por ejemplo el margen de una diapositiva.
En primer lugar tenemos que activar las guías, Selecciona un objeto / ficha formato / grupo organizar / alinear /configuración de la cuadricula / mostrar guías de dibujo en la pantalla. Verás que al activar las guías aparecen en la diapositiva dos líneas (una horizontal y otra vertical) que dividen la diapositiva en 4 partes iguales.
Haz clic en una de las guías y arrástrala, verás que aparece un pequeño recuadro en el que te va indicando la distancia. Si haces lo mismo manteniendo pulsada la tecla Shift, cuenta la distancia desde cero.

C O L ∙ L E G I S A N A N T O N I O D E P A D U A Franciscans Carcaixent
15
Ficha 8. Insertar ilustraciones.
En las diapositivas, además de texto, podemos colocar otros objetos. Para ello tenemos que ir a Ficha Insertar / grupo Ilustraciones, y elegir una de las opciones
Insertar Imagen
Inserta imágenes desde un archivo, es decir, nos permite pegar imágenes que tenemos guardadas dentro de nuestro ordenador o en una memoria USB.
Imágenes prediseñadas
Inserta imágenes prediseñadas, es decir, nos permite pegar imágenes que PowerPoint tiene guardadas.
Formas
Inserta formas previamente diseñadas, como círculos, rectángulos, flechas, líneas, …, que se pueden elegir al desplegar el menú formas.
Dentro de las formas se puede insertar texto:
Seleccionar la forma / clic derecho / modificar texto, y ya podemos escribir sobre la forma como si fuese un cuadro de texto.
SmartArt
Inserta gráficos que permiten comunicar información de forma visual, en forma de listas, diagramas, organigramas, … .
Gráfico
Inserta un gráfico para ilustrar y comparar datos. Pueden ser gráficos de barras, anillas, líneas, areas y superficie, … .

C O L ∙ L E G I S A N A N T O N I O D E P A D U A Franciscans Carcaixent
16
Práctica # 4. Abre el Powerpoint “Química y medio ambiente”. Diapositiva nº 1.
1. ISelecciona la forma llamada “Datos”.
Haz clic sobre la diapositiva y arrastra el ratón hasta conseguir el tamaño deseado. Te quedará por encima del texto, no te preocupes, luego lo arreglaremos.
2. Inserta la imagen “pino portada” (Insertar/Ilustraciones/Insertar imagen). Fíjate que solo cuando tienes seleccionada la imagen aparece una nueva ficha Herramientas de la imagen/ formato.
3. Selecciona la imagen que acabas de insertar y despliega los estilos de imagen y selecciona “perspectiva biselada”.
4. Inserta una imagen prediseñada. Al hacer clic en imágenes prediseñadas se abre una ventana en la parte derecha de la ventana, pulsamos buscar y seleccionamos la imagen “fábricas; globos terráqueos…”
5. Inserta una nueva diapositiva en blanco (diapositiva 5)

C O L ∙ L E G I S A N A N T O N I O D E P A D U A Franciscans Carcaixent
17
Diapositiva nº 5.
6. Selecciona Insertar / Ilustraciones / SmartArt / Relación / Lista radial, y haz clic sobre la diapositiva.
7. Haz clic en el círculo de la derecha e inserta la imagen contaminación.
8. Escribe los textos para que quede de la forma que ves a continuación.
9. Cierra el archivo y guarda los cambios.
¿Subíndices?
• Escribe NO2. • Selecciona el 2. • Haz clic aquí para abrir el cuadro de dialogo fuente.
• Marca la opción subíndice.

C O L ∙ L E G I S A N A N T O N I O D E P A D U A Franciscans Carcaixent
18
Ficha 9. Manejar objetos.
Los objetos no son más que elementos que podemos incorporar en una diapositiva, por ejemplo un gráfico, una imagen, cuadros de texto, vídeos, sonidos, etc.
Sobre los objetos podemos realizar las mismas funciones que sobre las diapositivas, es decir, podemos borrar, seleccionar, mover, copiar, etc.
Seleccionar Objetos
Para seleccionar imágenes o formas de una diapositiva únicamente tienes que hacer clic sobre ella. Pero si quieres seleccionar un texto tienes que hacer clic sobre el marco del texto
Para quitar la selección haz clic en cualquier parte fuera del marco.
Si tienes que seleccionar varios objetos mantén pulsada la tecla Shift (mayúsculas) y con el ratón haz clic sobre cada uno de los objetos. Si quieres deseleccionar uno de los objetos del grupo haz clic con el ratón sobre él mientras mantienes pulsada la tecla Shift (mayúsculas).
Copiar Objetos
Podemos copiar objetos de una diapositiva mediante uno de estos tres métodos:
• Seleccionar el objeto y pulsar la combinación de teclas, Ctrl + C.
• Clic derecho sobre el objeto / copiar.
• Mediante la ficha Inicio / grupo Portapapeles / Copiar.
Cortar Objetos
Podemos cortar objetos de una diapositiva mediante uno de estos tres métodos:
• Seleccionar el objeto y pulsar la combinación de teclas, Ctrl + X.
• Clic derecho sobre el objeto / cortar.
• Mediante la ficha Inicio / grupo Portapapeles / Cortar.
Pegar Objetos
Podemos pegar objetos en una diapositiva, que previamente habíamos copiado o cortado de otra diapositiva, mediante uno de estos tres métodos:
• Hacer clic en la diapositiva donde queremos pegar el objeto y pulsar la combinación de teclas, Ctrl + V.
• Clic derecho sobre la diapositiva / pegar.
• Mediante la ficha Inicio / grupo Portapapeles / Pegar.
Si haces clic dentro del cuadro de texto, este aparece marcado con línea discontinua, que significa que está activo, pero no seleccionado
Si haces clic en el marco, el cuadro de texto queda rodeado de una línea
continua y eso significa que está seleccionado.

Duplicar un
Duplicar un o
Mover un o
Mover un ob
Para mover
Tenemos dos
• Sele
• Sele
Eliminar Ob
Seleccionar e
Modificar e
Para modificmarco del oforma de cua
• Si te
direquearra
• Los situobje
• Los
obje
Girar y Volt
• Sele
• Haz elige
n objeto
objeto = Copia
objeto de un
bjeto de una d
r un objeto d
s posibilidade
eccionar el o lo
eccionar el o lo
bjetos
el o los objeto
el tamaño de
car el tamaño bjeto ocho tiradrado.
e sitúas en lo
ecciones e pinchar en astrarlo hasta
puntos que sados en las eeto. Cuando p
puntos que s
eto. Cuando p
tear
ecciona el obje
clic en la fiche una opción.
ar + pegar
a diapositiva
diapositiva a o
dentro de un
es:
os objetos y a
os objetos y m
os y pulsar la t
e los objetos
de un objetoradores, 4 en
s puntos de l
que te peel círculo cudarle el tama
se encuentranesquinas peroposicionas el c
se encuentran
posicionas el c
eto.
ha formato /
a a otra
otra = Cortar +
na diapositiv
arrastrarlo con
moverlo con la
tecla Supr.
s
o (aumentar on las esquinas
las esquinas v
rmitirán moduando aparecño deseado, d
n situados eno con la difercursor sobre e
n situados en
cursor sobre e
grupo Organ
19
+ pegar.
va
n el ratón hast
as flechas del
o disminuir), ti con forma d
verás que el p
ificar al mismce la flecha, después suelt
n la mitad de encia de queestos puntos, e
la mitad de
estos puntos, e
nizar / desplie
C O L ∙ L
ta su nueva po
teclado.
ienes que selede círculo y 4
puntero del ra
mo tiempo el amantener puta el botón de
los lados ver estos únicameste toma est
los lados hori
este toma est
ega el menú G
L E G I S A N A
osición.
eccionar el oben los punto
atón se convi
ancho y alto dulsado el botl ratón.
rticales tienenmente permita forma .
izontales perm
a forma .
Girar y
A N T O N I O
Franciscan
bjeto, entonceos medios de
ierte en una f
del objeto, patón izquierdo
n una funciónten modificar
miten modific
D E P A D U A
ns Carcaixent
es veras en ellos lados con
flecha de dos
ara ello tieneso del ratón y
n similar a losel ancho del
car el alto del
t
l n
s
s y
s l
l

C O L ∙ L E G I S A N A N T O N I O D E P A D U A Franciscans Carcaixent
20
También tenemos la opción Girar libremente desde el punto verde que hay sobre el objeto. Sitúate sobre el punto verde, aparece una flecha en forma de circunferencia y después arrastra el ratón hacia la posición que tu deseas y verás como la figura gira, una vez conseguido el giro deseado suelta el botón izquierdo del ratón.
Alinear objetos
En primer lugar seleccionamos los objetos y luego hacemos clic en la ficha Formato / grupo Organizar / Alinear.
Después elegimos el tipo de alineación o distribución que deseamos de la lista siguiente:
Ordenar objetos
En la práctica 4, hemos insertado varios objetos unos encima de otros, el problema es que el cuadro de texto queda por debajo de los demás, y no se ve. Para evitar esto vamos a utilizar la función Ordenar que te permitirá mover los objetos a planos distintos.
Selecciona el objeto al que quieras cambiar su orden y haz clic en ficha Formato / grupo Organizar a continuación selecciona el tipo de orden que quieras realizar:
• Dentro de Traer al frente hay dos nuevas opciones
− Traer al frente. el objeto que tengas seleccionado pasará a estar por encima del resto.
− Traer adelante. el objeto que tengas seleccionado adelantará una posición hacia arriba.
Girar libremente
Permite desplazar los objetos para que haya la misma distancia entre ellos bien sea distancia horizontal o vertical.
Indica si la línea respecto de la que se alinean los objetos la forman los
objetos o la diapositiva.
Permite que todos los objetos se ajusten a una misma línea imaginaria.
Los objetos se alinean en función de una línea
imaginaria respecto de los objetos o de la diapositiva,

C O L ∙ L E G I S A N A N T O N I O D E P A D U A Franciscans Carcaixent
21
• Dentro de Enviar al fondo hay dos nuevas opciones
− Enviar al fondo. el objeto que tengas seleccionado pasará a estar por debajo del resto.
− Enviar atrás. el objeto que tengas seleccionado descenderá una posición.
Deshacer / Rehacer
Para Deshacer la última operación realizada podemos:
• Seleccionar la opción Deshacer de la barra de herramientas de acceso rápido.
• Utilizar las teclas Ctrl + Z.
Para Rehacer la última operación realizada podemos:
• Seleccionar de la barra de herramientas de acceso rápido la opción Rehacer.
• Utilizar las teclas Ctrl + Y.
Práctica # 5. Abre el Powerpoint “Química y medio ambiente”. Diapositiva nº 1.
1. selecciona el cuadro de texto y mediante la opción traer adelante, haz que quede por encima de los demás objetos.
2. Selecciona al mismo tiempo el cuadro de texto y la forma y haz que queden en el centro de la diapositiva, haciendo clic en las opciones, alinear verticalmente y alinear al medio.
3. Inserta una nueva forma llamada redondear rectángulo de esquina diagonal, escribe dentro de la forma el texto: TEMA 10, con fuente arial black tamaño 44. Y coloca la forma en la esquina superior izquierda, haciendo clic en las opciones: Alinear a la izquierda y alinear en la parte superior.
4. Selecciona los otros dos dibujos y muévelos hasta la posición que ves en la imagen.

C O L ∙ L E G I S A N A N T O N I O D E P A D U A Franciscans Carcaixent
22
Diapositiva nº 2.
5. Inserta la imagen “La Tierra” y aumenta el tamaño de la imagen estirando de una de las esquinas.
6. Aplica interlineado de 1,5 líneas al cuadro de texto del título y reduce la longitud del cuadro para que quede escrito en 3 líneas y con la opción Girar libremente inclínalo un poquito.
7. Mueve los tres objetos para que queden de la siguiente forma.
Diapositivas nº 3 y 4.
8. Inserta la imagen “Atmósfera” en la diapositiva 3.
9. Copia la imagen de la diapositiva 3 y pégala en la diapositiva 4.
10. Cierra el archivo y guarda los cambios

C O L ∙ L E G I S A N A N T O N I O D E P A D U A Franciscans Carcaixent
23
Ficha 10. Estilos/Formato de forma
Cuando seleccionamos una forma aparece una ficha nueva: formato, dentro de la cual se encuentra el grupo Estilos de forma, que nos permite cambiar el Relleno de forma, contorno de forma y Efectos de formas
Relleno de forma
Permite elegir relleno de la forma seleccionada, que puede ser un color sólido o degradado, o bien una imagen o textura.
Si elegimos la opción Sin relleno, la forma será transparente y por tanto veremos los objetos situados por debajo de ella.
Contorno de forma
Con esta opción podemos elegir el color, grosor y tipo de línea que tendrá el contorno de la forma seleccionada.
Efectos de formas
Aplica un efecto visual a la forma seleccionada, como una sombra, reflejo, resplandor o rotación 3D.
Estas y otras características de los objetos se pueden controlar haciendo clic derecho sobre el objeto / formato de objeto (forma, imagen, …)

C O L ∙ L E G I S A N A N T O N I O D E P A D U A Franciscans Carcaixent
24
Práctica # 6. Abre el Powerpoint “Química y medio ambiente”. Diapositiva nº 1.
1. Selecciona las dos formas que tenemos y elimínales el contorno. 2. Aplica a la forma del título, color de relleno azul oscuro y fuente color blanco. A la otra forma aplícale color de
relleno verde.
Diapositiva nº 2.
3. Aplica al cuadro de texto “Estructura y composición de la atmosfera”, borde con línea discontinua de color gris y grosor 4 ½ pto.
4. Selecciona el cuadro de texto “Estructura y composición de la atmosfera” y Cópialo (Ctrl + C).
Diapositivas nº 5.
5. Pega el cuadro de texto que acabas de copiar y cámbiale el texto: “Contaminantes atmosféricos” y ajusta el tamaño del cuadro.
6. Cierra el archivo y guarda los cambios

C O L ∙ L E G I S A N A N T O N I O D E P A D U A Franciscans Carcaixent
25
Ficha 11. Diseño (Formato de fondo)
Tema y estilo de fondo.
Podemos dar un aspecto profesional y moderno a la presentación aplicando un tema y/o un estilo de fondo.
Hacemos clic en la ficha diseño seleccionamos uno de los temas y después si queremos podemos cambiar los colores, fuentes y efectos.
Una vez seleccionado el tema podemos hacer variaciones seleccionando estilos de fondo. Aunque también podemos aplicar directamente el estilo de fondo.
Los temas y el estilo de fondo se aplican a todas las diapositivas.
Dar formato a fondo
Otra forma de cambiar el aspecto de nuestra presentación es mediante la ventana dar formato a fondo.
A esta ventana se accede haciendo clic en
O desplegando la opción Estilos de fondo.
Un tema del documento es un conjunto de opciones de formato que incluyen colores,
fuentes y efectos de líneas y relleno.

C O L ∙ L E G I S A N A N T O N I O D E P A D U A Franciscans Carcaixent
26
Desde la ventana Dar formato a fondo, podemos aplicar diferentes tipos de relleno a las diapositivas, relleno sólido, relleno degradado, rellenar con una imagen o una textura, o regular la transparencia.
Una vez hemos elegido la opción de relleno hacemos clic en el botón Cerrar y se aplicará solo a la diapositiva seleccionada. Si queremos que se aplique a odas las diapositivas tenemos que hacer clic en aplicar a todo y luego Cerrar.
Práctica # 7. Abre el Powerpoint “Química y medio ambiente”. 1. Aplica a todas las diapositivas un relleno degradado de tipo rectangular con color azul claro.
10. Cierra el archivo y guarda los cambios.

C O L ∙ L E G I S A N A N T O N I O D E P A D U A Franciscans Carcaixent
27
Ficha 12. Trabajar con Tablas.
En una diapositiva además de insertar texto, gráficos, etc también podemos insertar tablas que nos permitirán organizar mejor la información. Como podrás comprobar a continuación las tablas de PowerPoint funcionan igual que en Microsoft Word.
Crear una tabla
Para insertar una tabla haz clic en Ficha Insertar / grupo Fichas / Tabla.
Haciendo clic en estos cuadritos seleccionamos el tamaño de la tabla, en este caso al hacer clic en este cuadrito obtendremos una tabla de 4 filas x 3 columnas.
Esto mismo lo podemos hacer a través de la opción Insertar tabla…, donde te aparecerá una ventana en la que podrás indicar el número de columnas y filas.
Una vez determinado el tamaño de la tabla pulsa Aceptar.
Y aparecerá una tabla en la diapositiva junto con dos nuevas fichas, Diseño y Presentación, que nos permitirá personalizar la tabla.
Para insertar texto en la tabla únicamente sitúate en el recuadro (celda) donde quieras escribir, el cursor se convertirá en un punto de inserción y podrás empezar a escribir.
Puedes aplicar al texto de las celdas las mismas opciones de formato que a cualquier texto, subrayar, cambiar su tamaño, el color de la fuente, justificar al centro, etc...
Para cambiar de celda puedes hacerlo con las flechas o con la tecla de Tabulador.
Eliminar una tabla, fila o columna.
• Para eliminar una tabla tienes que hacer clic sobre uno de los bordes de la tabla para seleccionarla y pulsar Supr.

C O L ∙ L E G I S A N A N T O N I O D E P A D U A Franciscans Carcaixent
28
• Para eliminar una fila o una columna sitúate en alguna de las celdas de la fila o columna a eliminar y haz clic en la ficha Presentación / grupo filas y columnas / despliega el menú Eliminar / selecciona una de las dos opciones, Eliminar columnas o Eliminar filas.
Si quieres eliminar dos o más columnas o filas al mismo tiempo solo tienes que seleccionar varias celdas utilizando la tecla Shift (May) y después elegir Eliminar filas o Eliminar columnas.
Otra forma de hacerlo es seleccionar las filas o columnas que queremos eliminar y hacer clic derecho y elegir la opción eliminar filas o eliminar columnas.
Insertar filas o columnas
Al igual que podemos eliminar filas y columnas también podemos insertar nuevas filas o columnas en una tabla que ya tenemos creada y que por cualquier motivo tenemos que ampliar.
Para insertar una nueva fila o columna, primero tenemos que saber a qué altura de la tabla queremos insertarla, después nos situaremos en alguna celda de la fila más próxima al lugar donde queremos insertar la nueva fila o columna, a continuación hacemos clic en la ficha Presentación / grupo filas y columnas / despliega el menú Eliminar / selecciona una de y elegimos Insertar arriba o Insertar debajo para insertar filas o bien Insertar a la izquierda o Insertar a la derecha para insertar columnas.
Otra forma de hacerlo es seleccionar una celda o toda la fila o toda la columna, hacer clic derecho / Insertar / elegir una de las opciones que nos proponen.
Bordes de una tabla
Para modificar el color y grosor de los bordes de la tabla, primero seleccionamos la tabla, luego hacemos clic en la ficha diseño / grupo dibujar bordes, seleccionamos las opciones que precisemos y hacemos clic sobre las líneas que queremos cambiar.
Cambia el estilo de la línea.
Cambia el grosor de la línea.
Cambia el color de la línea.

C O L ∙ L E G I S A N A N T O N I O D E P A D U A Franciscans Carcaixent
29
Color de relleno
Podemos cambiar el color de algunas celdas o bien de toda la tabla. Lo único que debemos hacer es seleccionar las celdas, o toda la tabla, y hacer clic en la ficha presentación / grupo estilos de tabla / y desplegamos la opción sombreado y elegimos el color.
Combinar o dividir celdas
• Combinar celdas consiste en convertir 2 o más celdas en una sola por lo que dejará de haber borde de separación entre una celda y otra ya que serán una sola. Esto nos puede servir por ejemplo para utilizar la primera fila para escribir el título de la tabla. En este caso habría que combinar todas las celdas de la primera fila en una sola.
Para combinar celdas tienes que seleccionar las celdas que quieres combinar, después haz clic en la ficha presentación / grupo combinar y pulsa la opción Combinar celdas.
Otra opción sería seleccionar las celdas que quieres combinar y hacer clic derecho y hacer clic en la opción Combinar celdas.
• Dividir celdas consiste en partir en dos una celda.
Para dividir una celda en dos, elige la celda que quieres dividir, después haz clic en la ficha presentación / grupo combinar y pulsa la opción Dividir celdas.
Otra opción sería seleccionar las celdas que quieres combinar y hacer clic derecho y hacer clic en la opción Dividir celdas.
Alineación del texto
Seleccionamos la tabla y dentro de la ficha presentación vemos el grupo Alineación que nos permite realizar las siguientes operaciones:
Alinear el texto a la izquierda, derecha o
centrarlo.
Alinear el texto a la parte superior,
inferior o centrarlo.
Cambia la orientación del texto a vertical, apilado, o lo gira en la dirección deseada.
Especifica los márgenes de la celda seleccionada.

C O L ∙ L E G I S A N A N T O N I O D E P A D U A Franciscans Carcaixent
30
Práctica # 8. Abre el archivo de Powerpoint “Química y medio ambiente”. 1. Crea una diapositiva en blanco después de la diapositiva nº 5.
2. Inserta una tabla de 3 columnas y 2 filas.
3. Elimina una de las columnas.
4. Combina las dos celdas de la primera fila y escribe, “Fuentes de los óxidos de nitrógeno”. Utiliza fuente Arial, tamaño 28 y estilo negrita.
5. Inserta una nueva fila debajo de la fila del título.
6. Rellena el resto de celdas con el texto que tienes a continuación.
Fuentes de los óxidos de nitrógeno
Naturales Bacterias presentes en el suelo.
Antropogénicas Motores de los coches, aviones, lanzamiento de
cohetes, hornos de centrales eléctricas, incendios forestales, explosiones nucleares, etc.
7. En la primera columna utiliza fuente Arial, tamaño 20 y estilo negrita, y en la segunda columna utiliza fuente Arial, tamaño 16 y estilo negrita. No cambies el formato del título.
8. Añade un color de relleno a la fila del título y a la primera columna y cambia el color de fuente de estas celdas a color blanco.
9. Centra todas las celdas en vertical y horizontal.
10. Estira de los bordes de la tabla para que quede de la siguiente forma.
11. Cierra el archivo y guarda los cambios.

C O L ∙ L E G I S A N A N T O N I O D E P A D U A Franciscans Carcaixent
31
Ficha 13. Trabajar con Gráficos.
Los gráficos se utilizan muy a menudo en las presentaciones por su facilidad de esquematizar gran cantidad de información.
Insertar un gráfico
Para insertar un gráfico en una diapositiva tenemos que seleccionar ficha Insertar / grupo Ilustraciones / Gráfico.
Elegimos el tipo de gráfico y pulsamos aceptar
PowerPoint insertará un gráfico en la diapositiva y te mostrará la hoja de datos que contiene las cantidades que se representan en el gráfico.
GRÁFICO DATOS
Una vez insertado el gráfico es muy fácil de modificar los datos de la hoja de datos, únicamente sitúate sobre la celda que quieras modificar e inserta el nuevo valor que inmediatamente verás representado en la gráfica.
Si necesitas más, o menos celdas, haz clic en esta esquina, y arrastra
con el ratón.

C O L ∙ L E G I S A N A N T O N I O D E P A D U A Franciscans Carcaixent
32
Como podrás apreciar cuando estás trabajando con un gráfico en la barra de herramientas estándar aparecen nuevas fichas: diseño, Presentación y Formato, donde se encuentran las opciones que nos permite modificar el diseño gráfico, por ejemplo, añadir título, mostrar ocultar leyenda, cambiar colores, …
Práctica # 9. Abre el archivo de Powerpoint “Química y medio ambiente”. 1. Crea una diapositiva en blanco después de la diapositiva nº 6.
2. Inserta un gráfico de columnas agrupadas, con los siguientes datos:
Gases efecto invernadero Dióxido de carbono 60 Óxido nitroso 5 Metano 15 Ozono 12 CFC 8
3. Haz clic derecho sobre el gráfico y selecciona la opción cambiar tipo de gráfico y elige la opción Circular.
4. Vuelve a cambiar el tipo de gráfico y elige ahora la opción Gráfico circular 3D.
5. Haz clic derecho sobre el círculo y elige la opción Agregar etiquetas de datos. Fíjate que según la parte del gráfico donde haces clic derecho, aparecen unas opciones u otras.
6. Haz clic derecho sobre el círculo y elige la opción formato de etiquetas de datos… y en la pestaña opciones de etiqueta selecciona la opción porcentaje y desactiva la opción valor.
7. Realiza todos los cambios que consideres oportunos para que el gráfico quede más atractivo.
8. Cierra el archivo y guarda los cambios.

C O L ∙ L E G I S A N A N T O N I O D E P A D U A Franciscans Carcaixent
33
Ficha 14. Tipos de Vistas
El saber manejar los tipos de vistas es importante ya que nos va a permitir tener tanto una visión particular de cada diapositiva como una visión global de todas las diapositivas, incluso nos permitirá reproducir la presentación para ver cómo queda al final.
Tipos de vista
Tenemos tres formas de ver las diapositivas:
• Normal, .
• Clasificador de diapositivas, .
• Presentación con diapositivas, .
A estas opciones podemos acceder de dos formas:
• Con los botones de vistas que se encuentran en la parte inferior derecha de la pantalla.
• Desde la ficha Vista / grupo vistas de presentación.
Vista Normal
La vista normal es la que se utiliza para trabajar habitualmente, con ella podemos ver, diseñar y modificar la diapositiva que seleccionamos.
En la parte centralaparece la diapositivaen grande para podermodificarla.

En la parte iz
• La v
• La v
En la parte diapositiva, eimprimamos
.
Vista Clasifi
Este tipo depodrás ver a
Con este tiprápidamente
Aquellaseleccgrand
zquierda de la
vista Diapositi
vista Esquema
inferior se enestas notas ns la presentaci
icador de dia
e vista muestparece junto c
o de vista tene y es muy útil
diapositiva qcionada aparee en la parte
a pantalla tene
ivas, nos perm
a, nos permite
ncuentra el áro se ven en lión en papel.
apositivas
ra las diaposicon cada diap
nemos una vil para mover,
ue estécerá encentral.
emos dos opc
mite ver las dia
e ver el título y
rea de notasa presentació
itivas en minpositiva.
sión más glocopiar o elim
34
ciones:
apositivas ord
y subtitulo de
s en el cual són pero si se
niatura y orde
bal de la presinar las diapo
C O L ∙ L
denadas a tam
e cada diaposit
se introducenlo indicamos
enadas por el
sentación, noositivas, para o
L E G I S A N A
maño reducido
tiva.
n aclaracionespodemos hac
l orden de ap
s permite locorganizar las d
A N T O N I O
Franciscan
o.
s para el oracer que apare
parición, orde
calizar una diadiapositivas.
D E P A D U A
ns Carcaixent
ador sobre laezcan cuando
en que como
apositiva más
t
a o
o
s

C O L ∙ L E G I S A N A N T O N I O D E P A D U A Franciscans Carcaixent
35
Vista Presentación con diapositivas
La vista Presentación con diapositivas reproduce la presentación.
Para reproducir la presentación desde la diapositiva que tenemos seleccionada.
• Hacer clic en la ficha presentación con diapositivas / grupo Iniciar presentación con diapositivas / Desde la
diapositiva actual, .
• Hacer clic en el icono presentación con diapositivas.
Para reproducir la presentación desde la primera diapositiva.
• Hacer clic en la ficha presentación con diapositivas / grupo Iniciar presentación con diapositivas / Desde el
principio, .
• Pulsar la tecla F5.
Para salir de la vista presentación pulsa la tecla ESC.
Práctica # 10. Abre el archivo de Powerpoint “Química y medio ambiente”. 1. Crea una diapositiva en blanco después de la diapositiva nº 1.
2. Escribe en la diapositiva nº 2 el texto, Impacto de los contaminantes atmosféricos. Utiliza fuente Arial black, tamaño 28 y color rojo.
3. Inserta en la diapositiva nº 2 la forma llamada elipse, relleno sólido, color azul oscuro y color de línea, sin línea y escribe dentro, La lluvia ácida, utiliza la fuente Arial, color blanco y tamaño 24 y ajusta el tamaño de la forma al texto.
4. Haz clic derecho sobre la forma elipse y elige la opción formato de forma y marca la opción Cuadro de texto / Ajustar tamaño de la forma al texto
Haz clic aquí, para abrir la ventana de fuentes
Selecciona la ventana Espaciado entre caracteres
Elige la opción Expandido y 5 pto, y así las letras estarán más separadas

C O L ∙ L E G I S A N A N T O N I O D E P A D U A Franciscans Carcaixent
36
5. Duplica la forma elipse 3 veces, y modifica el texto, en una pondrás, El “smog” fotoquímico, en otra, La destrucción de la capa de ozono y en la tercera, Efecto invernadero, y colócalas, más o menos, como ves a continuación.
9. Cierra el archivo y guarda los cambios.

C O L ∙ L E G I S A N A N T O N I O D E P A D U A Franciscans Carcaixent
37
Ficha 15. Trabajar con diapositivas.
Cuando creamos una presentación podemos después modificarla insertando, eliminando, copiando diapositivas, etc. Nosotros vamos a trabajar con vista normal, pero se podrían hacer las mismas acciones desde la la vista clasificador de diapositivas.
Insertar una nueva diapositiva
Puedes añadir una diapositiva de varias formas:
• Haz clic sobre una de las diapositivas en miniatura (pestaña diapositivas) que aparecen en la parte izquierda de la pantalla (área de esquema) en la vista normal y haz clic derecho / Nueva diapositiva. La diapositiva aparecerá detrás de la diapositiva que hemos seleccionado.
• Ficha Inicio / grupo diapositivas / desplegamos Nueva diapositiva / elegimos una de las opciones, puedes elegir una diapositiva para introducir texto y además con un formato determinado, o puedes elegir una diapositiva en blanco para añadirle lo que quieras o con objetos, y aparecerá una nueva diapositiva detrás de la que tenemos seleccionada.
Copiar una diapositiva
Lo más sencillo es trabajar con las diapositivas en miniatura (pestaña diapositivas) que aparecen en la parte izquierda de la pantalla (área de esquema) en la vista normal.
Las diapositivas se pueden copiar en una misma presentación o en otra diferente. En ambos casos se puede hacer de varias formas:
• Selecciona la diapositiva que quieres copiar y pulsa ficha Inicio / grupo Portapapeles / botón Copiar.
Después selecciona la diapositiva detrás de la cual se insertará la diapositiva a copiar y pulsa el botón pegar.
• Haz clic derecho sobre la diapositiva que quieres copiar, cuando se despliegue el menú contextual selecciona la opción copiar.
Después haz clic con el botón derecho del ratón sobre la diapositiva detrás de la cual se insertará la diapositiva a copiar. y selecciona del menú contextual la opción pegar.
• Otra forma de hacerlo es a través de las teclas, para ello en vez de utilizar el menú contextual para copiar y pegar utiliza las teclas Ctrl + C(copiar) y Ctrl + V (pegar).
Para copiar una diapositiva en la vista clasificador de diapositivas sigue los mismos pasos que acabamos de describir anteriormente.
Si quieres copiar más de una diapositiva selecciónalas manteniendo pulsada la tecla Ctrl, si las diapositivas están consecutivas puedes seleccionarlas manteniendo pulsada la tecla Shift y seleccionando la última diapositiva. Una vez seleccionadas sigue los mismos pasos de copiar, posicionar y pegar.

C O L ∙ L E G I S A N A N T O N I O D E P A D U A Franciscans Carcaixent
38
Mover diapositivas
• Mover arrastrando.
Selecciona la pestaña Diapositivas, haz clic sobre la diapositiva que quieras mover y sin soltar el ratón arrástrala hasta la nueva posición.
Al desplazarla verás que el puntero del ratón es una flecha con un rectángulo debajo y aparece una línea entre diapositiva, esta línea indica en qué posición se situará la diapositiva, por ejemplo si queremos colocar la primera diapositiva entre las diapositivas 5 y 6, moveremos el ratón hasta que la línea esté entre la 5 y la 6.
Una vez te hayas situado en la posición donde quieres poner la diapositiva suelta el botón del ratón y automáticamente la diapositiva se desplazará a la posición e incluso se reenumerarán las diapositivas.
• Mover cortando.
Otra forma de mover una diapositiva es cortándola y después pegándola en el lugar adecuado, de esta forma puedo mover una diapositiva de una presentación a otra.
Para ello deberemos tener abiertas las dos presentaciones, primero seleccionamos las diapositivas a mover, después las cortamos con una de las tres opciones que conocemos
o bien ctrl + x o bien clic derecho + cortar
Luego nos posicionamos en la diapositiva después de la cual queremos dejar las que movemos (dentro de la misma presentación o en otra), y por último pegamos de la misma forma que cuando copiamos.
Eliminar diapositivas
Selecciona las diapositivas a eliminar, si están consecutivas puedes seleccionarlas manteniendo pulsada la tecla Shift y seleccionando la última diapositiva, en cambio si no están unas al lado de otras mantén pulsada la tecla Ctrl para seleccionarlas.
Una vez seleccionadas puedes eliminarlas de varias formas, elige la que más cómoda te resulte:
• Otra forma de eliminar diapositivas es hacer clic derecho sobre una diapositiva y seleccionar Eliminar diapositiva.
• La última forma de eliminar es pulsando la tecla Supr.

C O L ∙ L E G I S A N A N T O N I O D E P A D U A Franciscans Carcaixent
39
Práctica # 11. Abre el archivo de Powerpoint “Química y medio ambiente”. 1. Mueve la diapositiva nº 2, y colócala entre la nº 7 y la nº 8.
2. Copia la diapositiva nº 2 y muévela al final de la presentación (última posición).
3. Elimina la diapositiva nº 2.
4. Mueve la última diapositiva a la posición nº 2.
10. Cierra el archivo y guarda los cambios.

C O L ∙ L E G I S A N A N T O N I O D E P A D U A Franciscans Carcaixent
40
Ficha 16. Insertar sonidos y películas
Otro elemento muy útil a la hora de diseñar presentaciones son elementos multimedia como sonido y películas. En PowerPoint podemos insertar en nuestras presentaciones sonidos e incluso películas.
Insertar sonidos en una presentación
Para insertar un sonido en una presentación haz clic en la ficha Insertar / grupo clip multimedia / Sonido.
Después aparecerá una lista en la que podrás elegir una de las opciones que te proponen:
• Insertar un sonido de la galería de sonidos que incorpora PowerPoint. • Insertar un sonido que ya tengas almacenado en tu ordenador. • Insertar un sonido una pista de un Cd de audio • Grabar tú mismo el sonido.
Una vez seleccionada la opción nos aparece una ventana que nos pregunta cómo queremos que empiece el sonido
• Automáticamente. El sonido empieza al aparecer la diapositiva. • Al hacer clic encima. El sonido empieza cuando hacemos clic sobre el icono correspondiente.
Una vez hayas elegido el sonido, verás que aparece, en la diapositiva, un altavoz que representa al sonido, y al hacer clic sobre el altavoz aparece una nueva ficha llamada opciones que entre otras cosas nos permite:
• Si marcas la casilla Repetir la reproducción hasta su interrupción el sonido no parará hasta que cambies de diapositiva. Esto puede ser útil cuando queremos incluir una música de fondo.
• Si marcas la casilla Ocultar durante presentación no veremos el altavoz durante la reproducción. • Cambiar el volumen de la canción.

C O L ∙ L E G I S A N A N T O N I O D E P A D U A Franciscans Carcaixent
41
Insertar películas desde la galería multimedia
Para insertar un video en una presentación haz clic en la ficha Insertar / grupo clip multimedia / Película.
Después aparecerá una lista en la que podrás elegir una de las dos opciones que te proponen:
• Insertar un video que ya tengas almacenado en tu ordenador. • Insertar un video de la galería multimedia que incorpora PowerPoint.
Una vez seleccionada la opción nos aparece una ventana que nos pregunta cómo queremos que empiece el video.
• Automáticamente. El video empieza al aparecer la diapositiva. • Al hacer clic encima. El video empieza cuando hacemos clic sobre la pantalla correspondiente.
Una vez hayas elegido el video, verás que aparece, en la diapositiva, un cuadro que representa la pantalla donde se verá el video, y al hacer clic sobre el altavoz aparece una nueva ficha llamada opciones que entre otras cosas nos permite:
• Si marcas la casilla Repetir la reproducción hasta su interrupción el video no parará hasta que cambies de diapositiva.
• Si marcas la casilla reproducir a pantalla completo el video ocupará toda la pantalla.
Práctica # 12. Abre el archivo de Powerpoint “Química y medio ambiente”. 1. Crea una diapositiva en blanco al final de la presentación.
2. Ves a la diapositiva nº 7, copia el titulo (Ctrl + C) “impacto de los contaminantes atmosféricos” y pégalo en la última diapositiva. Cambia el texto por este otro “Calentamiento global”
3. Inserta en la última diapositiva el video “Calentamiento global”. Reproducir la película al hacer clic encima y a pantalla completa.
4. Haz clic derecho sobre el video y selecciona la opción cambiar imagen y elige la imagen llamada capatmosfera.
5. Ves a la diapositiva nº 5 y copia el cuadro de texto que pone, “contaminantes atmosféricos” y pégalo 4 veces en la diapositiva nº 9.

C O L ∙ L E G I S A N A N T O N I O D E P A D U A Franciscans Carcaixent
42
6. Cambia el texto de los cuadros de texto que acabas de pegar en la diapositiva nº 9. En uno debes poner, ¿Qué es?, en el otro, Agentes causantes, en el otro, Consecuencias, y en el último, ¿Podemos evitarlo?
7. Crea una diapositiva en blanco en última posición, e inserta en ella la palabra FIN, utilizando la herramienta WordArt.
8. Cambia el tipo de fuente, tamaño de fuente, color de relleno, color de contorno, …
9. Cierra el archivo y guarda los cambios.

C O L ∙ L E G I S A N A N T O N I O D E P A D U A Franciscans Carcaixent
43
Ficha 17. Animaciones y transiciones.
En las presentaciones podemos dar movimiento a los objetos y al texto que forman parte de ellas haciéndolas así más profesionales o más divertidas, además de conseguir llamar la atención de las personas que la están viendo.
Animar Textos y objetos
Para animar un texto u objeto lo primero que hay que hacer es seleccionarlo, a continuación hacer clic en la ficha Animaciones / grupo Animaciones / personalizar la animación.
Después aparecerá en la parte derecha de la pantalla el Panel de tareas que te mostramos a continuación.
.
Ocultar diapositivas
La función ocultar diapositivas se puede utilizar para reducir una presentación por problema de tiempo pero sin que perdamos las diapositivas que hemos creado, es decir, sirve para generar una presentación más corta pero sin perder las diapositivas que no visualizamos.
Para ocultar las diapositivas únicamente tienes que seleccionar la diapositiva que quieres ocultar y después hacer clic en la ficha Presentación con diapositivas / grupo Configurar / elegir Ocultar diapositiva. En la parte izquierda de la pantalla (vista diapositivas) aparecen las diapositivas ocultas atenuadas (color más claro que el resto).
Para visualizar la diapositiva oculta solo hay que seleccionarla y volver a hacer clic sobre el botón Ocultar diapositiva.
Podemos utilizar el botón Quitarpara eliminar alguna animación que hayamos aplicado.
En la lista desplegable Agregar efecto podemos seleccionar el tipo de efecto que queramos aplicar, incluso podremos elegir la trayectoria exacta del movimiento seleccionándola del menú Trayectorias de desplazamiento.
En la lista desplegable Inicio podemos seleccionar cuándo queremos que se aplique la animación (al hacer clic sobre el ratón, después de la anterior diapositiva, etc).
La velocidad podemos controlarla en casi todas las animaciones que apliquemos a un objeto.
Esta lista desplegable puede cambiar en función del tipo de movimiento y el inicio del mismo.
La lista que aparece debajo de velocidad nos muestra, ordenadas, las distintas animaciones que hemos aplicado a los objetos de la diapositiva. El botón Reproducir te muestra
la diapositiva tal y como quedará con las animaciones que hemos aplicado.

C O L ∙ L E G I S A N A N T O N I O D E P A D U A Franciscans Carcaixent
44
Transición de diapositiva
La transición de diapositiva nos permite determinar cómo va a producirse el paso de una diapositiva a la siguiente para producir efectos visuales más estéticos.
Para aplicar la transición a una diapositiva haz clic en la ficha Animaciones y selecciona la opción Transición de diapositiva.
Para ver el resultado (vista presentación) tenemos varias opciones:
• Hacer clic en el icono presentación con diapositivas y la presentación comienza desde la diapositiva seleccionada.
• Hacer clic en la ficha presentación con diapositivas / grupo Iniciar presentación con diapositivas / Desde la
diapositiva actual, .
• Hacer clic en la ficha presentación con diapositivas / grupo Iniciar presentación con diapositivas / Desde el
principio, .
• Pulsar la tecla F5 y la presentación comienza desde la primera diapositiva.
Para salir de la vista presentación pulsa la tecla ESC.
Ensayar intervalos
Ensayar intervalos te permite calcular el tiempo que necesitas para ver cada diapositiva sin prisas.
Para calcular el tiempo que necesitas tienes que desplegar la ficha Presentación con diapositivas / grupo configurar y elige la opción Ensayar Intervalos, después verás que la presentación empieza a reproducirse pero con una diferencia, en la parte superior izquierda aparece una especie de contador que cronometra el tiempo que tardas en pasar de una diapositiva a otra pulsando algún botón del ratón.
Te permite seleccionar el movimiento de transición entre una diapositiva y la siguiente. Hay una lista muy larga de movimientos.
Incluso podemos insertar algún sonido de la lista Sonido.
En la lista Velocidad, podemos indicarle la velocidad de la transición entre una y otra diapositiva.
En la sección Avanzar a la diapositiva podemos indicarle que si para pasar de una diapositiva a la siguiente hay de hacer clic con el ratón o bien le indicas un tiempo de transición (1 minuto, 00:50 segundos, etc..)
Si quieres aplicar estas características a todas las diapositivas pulsa en el botón Aplicar a todo.

En el recuadparte derech
La flecha para repetir
Una vez terdiapositiva dlas diapositiv
Práctica # 13
1. Seleccionanimació
2. DespliegDesvane
3. Ves a la otro, sintexto.
4. Al efecto
dro blanco te ha muestra la
sirve para la diapositiva
minas el ensde la presentavas y debajo d
3. Abre el archna el dibujo ón.
ga la lista Agecer (sutil). En
diapositiva nn hacer clic, c
o susurro pon
mostrará el suma total de
pasar a la sig (para poner a
sayo PowerPoación. Si contede cada una ap
hivo de Powe
del árbol de
regar efecto,n las opciones
nº 2 y haz quecon los siguie
le velocidad m
tiempo para e intervalos, e
guiente diapoa cero el cron
oint te preguestas que sí vparece el tiem
rpoint “Quím
e la diapositiv
en la parte de Inicio sele
e los tres elentes efectos,
muy rápido.
45
la diapositivaes decir, el tiem
ositiva, el botómetro de la
nta si quiereverás que apampo utilizado p
ica y medio am
va nº 1, ves
derecha de ecciona Despu
mentos títulorayas para e
C O L ∙ L
a actual y el rmpo que tran
tón paradiapositiva.
es conservar rece una panpara ver cada
mbiente”. a la ficha a
la pantalla, sués de la ante
o, imagen y teel título, persi
L E G I S A N A
recuadro del scurrido desd
pausar el en
esos intervaltalla en la quuna de ellas.
nimaciones y
selecciona Enerior.
exto, aparezcaianas para la
A N T O N I O
Franciscan
tiempo que ade la primera d
nsayo de inte
os para aplice te muestra
y haz clic en
ntrada / Má
an uno a conimagen y su
D E P A D U A
ns Carcaixent
aparece en ladiapositiva.
ervalos y
carlos a cadaen miniatura
personalizar
ás efectos… /
ntinuación delsurro para el
t
a
a a
r
/
l l

C O L ∙ L E G I S A N A N T O N I O D E P A D U A Franciscans Carcaixent
46
5. Ahora cierra Personaliza animación.
6. Vuelve a abrir Personalizar animación y aplícale el efecto que prefieras a la palabra FIN de la última diapositiva y cierra Personaliza animación.
7. Selecciona una de las transiciones que están dentro de la ficha Animaciones y aplícale las siguientes características: sin sonido, rápido, Avanzar a la diapositiva automáticamente después de 5 segundos y en último lugar pulsa Aplicar a todo.
8. Pulsa F5, comprueba que todo está correcto y cierra la presentación y guarda los cambios.
Práctica # 14. Crea un archivo de Powerpoint y ponle de nombre “Gerund and infinitive”. 1. Crea una diapositiva del tipo sólo el título.
2. Haz clic en “haga clic para agregar titulo” y escribe Gerund and infinitive.
3. Inserta un cuadro de texto y escribe el siguiente texto. Utilizando fuente Bookman old style, tamaño 20 y negrita. Espaciado antes de 18 pto y, después de 18 pto.
4. Inserta otro cuadro de texto y escribe seing, otro cuadro de texto y escribe to meet, otro y escribe waiting, otro y escribe not to touch, otro y escribe to lock y por último otro en el que pondrás going.
Los cambios se aplican al efecto seleccionado, es decir, el que está enmarcado. En este caso está seleccionado el efecto 3.

C O L ∙ L E G I S A N A N T O N I O D E P A D U A Franciscans Carcaixent
47
5. Selecciona al mismo tiempo todos los cuadros creados en el punto 4, para ello puedes pulsar Ctrl y sin soltar haz clic sobre cada cuadro de texto y, aplícales fuente Bookman old style, color rojo, tamaño 20 y negrita. Así le aplicamos el estilo de fuente a los 6 cuadros de texto, y evitamos hacerlo uno a uno.
6. Coloca cada cuadro de texto en la posición que se ve a continuación.
7. Vamos a personalizar la animación. Haz que cada uno de los cuadros de texto creados en el punto 4, aparezcan con el efecto de entrada susurro y el inicio al hacer clic.
8. Ponle, a la diapositiva, el formato de fondo que más te guste.
9. Comprueba mediante la vista presentación con diapositivas que las soluciones al ejercicio de inglés aparecen al hacer clic.
10. Cierra y guarda los cambios.
Práctica # 15. Crea un archivo de Powerpoint y ponle de nombre “Analisis oración”. 1. Crea una diapositiva