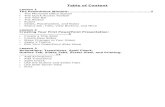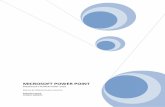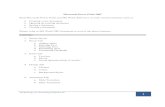Microsoft Power Point 2010 (1)
-
Upload
pascualina-hbb -
Category
Documents
-
view
215 -
download
2
description
Transcript of Microsoft Power Point 2010 (1)
MICROSOFT POWER POINT 2010
MICROSOFT POWER POINT 20101Iniciar y cerrar PowerPoint
Hacer clic en el botn cerrar , este botn se encuentra situado en la parte superior derecha de la ventana de PowerPoint.
2ELEMENTOS DE LA PANTALLA INICIAL
Area de TrabajoArea de EsquemaBarra de Herramientas de acceso rpidoBarra de ttuloCinta de opcionesZoomBotones de vistasArea de NotasBarra de estado
3Area de TrabajoArea de EsquemaBarra de Herramientas de acceso rpidoBarra de ttuloCinta de opcionesZoomBotones de vistasArea de NotasBarra de estado4CREAR PRESENTACIN EN BLANCO
5CREAR PRESENTACIN A PARTIR DE UNA PLANTILLA
6APRENDER EL MANEJO DE LAS CUADRCULAS EN POWER POINT 2010 En Power Point existen unas herramientas que solo se vern en la pantalla mientras trabajamos (y no en las presentaciones). Nos permiten trabajar con mayor comodidad para ver distancias entre objetos --si necesitamos usar una gran precisin--. Una de estas herramientas son las cuadrculas y guas, que activamos as:
7Nos aparece la siguiente ventana:
8Aqu podremos indicar en el apartado Espaciado: el tamao que queremos tengan las cuadrculas o la cantidad de lneas en unidad de medida. Adems podremos hacer que aparezca otra herramienta interesente como son las guas (para ello activamos la casilla Mostrar guas de dibujo en la pantalla):
9COMO SE USAN LAS GUAS Las guas son tiles para conocer con exactitud la distancia entre dos objetos; mira en la secuencia de dos imgenes de abajo, cmo se pica sobre la primera lnea de gua, luego se arrastra hasta la segunda y vers como te indica la distancia existente. Hay que tener en cuenta que se trata de la distancia desde el centro de la diapositiva (punto 0.0 de coordenadas)
10Tambin puede utilizar las teclas ALT+F9 para mostrar u ocultar las guas de dibujo.Tambin puede utilizar las teclas SHIF+F9 para mostrar u ocultar las Lneas de cuadrcula.Para agregar una gua adicional, mantenga presionado CTRL mientras arrastra la gua a una nueva ubicacin.Para visualizar la distancia desde la ubicacin actual de la gua en lugar de desde el centro de la diapositiva, mantenga presionado SHIF mientras arrastra la gua.Para eliminar una gua, arrstrela fuera de la diapositiva.Para utilizar una gua para alinear formas u objetos, arrastre una gua a la ubicacin en la que desea alinear las formas u objetos y, a continuacin, arrastre cada forma u objeto junto a la gua de modo que su centro o borde se alinee automticamente con la gua.
11APLICAR UN TEMAExisten dos formas bsicas de aplicar un tema a nuestra presentacin: hacerlo a la hora de crearla o cambiarlo posteriormente.
Crear una presentacin basada en un tema existente:
Para crear la presentacin, hacemos clic en Archivo/NuevoSeleccionamos la opcin Temas.Se desplegar un listado de temas. Selecciona el que tenga un diseo apropiado y pulsa el botn Crear.
12Nos aparecer la siguiente ventana para elegir un tema:
13Cambiar los colores del tema de una presentacinPodemos escoger la paleta de colores de un tema distinto al aplicado, e incluso crear nuestra paleta personalizada, desde la opcin Crear nuevos colores del tema
14FONDO DE DIAPOSITIVA El fondo de la diapositiva ser el color o la imagen que se muestre bajo el contenido de la misma. Se puede personalizar desde la ficha Diseo, en el grupo Fondo
Sin embargo, tambin las podemos personalizar. Para ello, hacemos clic en el botn de la esquina inferior derecha o seleccionamos la opcin Formato de fondo en el men Estilos de fondo . El resultado ser el mismo, la siguiente ventana:15En ella podremos escoger si queremos que el fondo tenga un relleno:Slido: Es decir, un nico color. Degradado: Una mezcla de uno o varios colores que van pasando de uno a otro con una transicin suave.Imagen o textura: Que nos permite escoger una imagen como fondo. Trama: Con la que podremos crear un fondo de lneas y formas simples
16ESTILOS RPIDOSLos estilos rpidos no son ms que un conjunto de formatos que se aplican con un slo clic sobre el elemento seleccionado. Utilizarnos nos puede ahorrar mucho tiempo y lo cierto es que se logra, con ellos, resultados espectaculares.
17NUMERACIN DE DIAPOSITIVASPodemos incluir la numeracin desde la ficha INSERTAR, grupo Texto, haciendo clic en la herramienta Nmero de diapositiva. Se abrir la sgte. ventana;:
El pequeo cuadro de Vista previa muestra en un rectngulo negro la posicin en la que se situar dicho elemento. Ya slo nos quedara decidir si queremos Aplicar la numeracin slo a esa diapositiva o si la queremos Aplicar a todas ellas. Si quieres que se aplique a todas excepto a la primera, marca la casilla No mostrar en diapositiva de ttulo y pulsa el botn Aplicar a todas.18CREAR NOTASEl rea de notas ser donde aadiremos las anotaciones de apoyo para la diapositiva mostrada en ese momento. Cada diapositiva dispone de unas anotaciones propias. Para incluirlas slo hay que hacer clic en el cuadro y escribir.
Podemos modificar el tamao del panel para disponer de ms o menos espacio para las notas, as podremos trabajar ms cmodamente.Lo haremos situando el cursor sobre la lnea superior que lo delimita.Tomar forma de flecha bidireccional, lo que nos indicar que estamos bien situados.Luego, slo hay que hacer clic y arrastrar la lnea hasta la posicin deseada.
19PAGINAS DE NOTAS Y SU IMPRESINLa vista Pgina de notas nos permite una mayor flexibilidad a la hora de trabajar con las notas. La podemos activar, como siempre, desde su botn Pginas de notas en la ficha Vista. Cada diapositiva presentar el siguiente aspecto: Se mostrar una pgina convencional que por defecto tiene el aspecto de pgina en A4 con orientacin vertical. Es decir, el tipo de pgina que comunmente utilizamos para imprimir. En ella apreciaremos una miniatura de la diapositiva y justo debajo las anotaciones. ANOTACIONES PARA EXPOSICIN20Clic en Archivo y la opcin Pginas de notas para imprimir las notas.
Como aparece en la siguiente ventana:
21CREAR LBUM DE FOTOGRAFASPara crear un lbum de fotografas debemos de hacer clic en la opcin Album de Fotografas que se encuentra en la ficha INSERTAR
22Y nos aparecer la siguiente ventana, donde haremos clic en la opcin que dice Archivo o Disco.
23Y se abrir la ventana donde buscaremos las fotos que queremos que vaya en nuestro lbum, las seleccionamos y le damos Insertar; y automticamente se abrir el archivo con las fotos..
Si deseamos le podemos poner un fondo a las diapositivas del lbum de fotos.24CREAR UN TEMA PERSONALIZADOAbrimos Power Point y damos clic en la pestaa Diseo.Buscamos una imagen de fondo que queramos utilizar dentro de nuestra presentacin.Una vez que hallan encontrado la imagen deseada, lo que hacemos en la pestana Diseo es dar clic del lado derecho superior donde dice Estilos de Fondo y ahi dar en Formato de Fondo.
Luego nos aparecer la siguiente ventana en donde buscaremos la imagen que deseamos colocar en nuestra presentacin:
Una vez que queda de esta manera, cambiamos el color de la letra:
Para crear las fuentes en el tema hacemos lo siguiente:Clic en la opcin que dice crear nuevas fuentes y luego elegimos las fuentes para los encabezados y el contenido:
Por ltimo slo nos falta modificar Efectos y Colores, en Efectos seleccionamos el que mas nos guste o vaya mejor con el fondo que tenemos, y en colores podemos seleccionar uno de las combinaciones que ya estn o podemos crear una nueva, siempre tomando en cuenta que los colores que tomemos resalten sobre el fondo.
Una vez hecho esto damos clic en guardar como, al abrirse la ventana de guardado, damos clic Tipo, que se encuentra exactamente abajo donde se coloca el nombre del archivo, y buscamos el tipo de archivo Tema Office.
Una vez guardado, reiniciamos el power point, y al ir a DISEO, lo encontraremos entre todos los temasANIMACIN DE DIAPOSITIVASSeleccionamos la imagen y nos vamos donde dice ANIMACIONES y elegimos cualquier entrada q deseamos:
31ANIMACIN DE DIAPOSITIVASLuego activamos el panel de animacin para configurar los intervalos:
32ANIMACIN DE DIAPOSITIVASElegimos la opcin que dice CON LA ANTERIOR, y luego elegimos la duracin como en el cuadro siguiente:
33PODEMOS APLICAR SONIDO A LOS OBJETOS EN POWER POINT 2010Clic derecho sobre el primero de los efectos y elegimos la opcin Opciones de efectos...:
34TRAYECTORIAS DE LA ANIMACINPara usar las trayectorias de animacin realizaremos los siguientes pasos:- Insertamos 2 formas
35- Luego nos vamos a la ficha Animaciones y elegimos Trayectorias de la animacin
Hacemos lo siguiente: