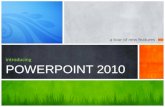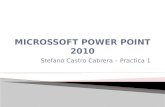Power point 2010
-
Upload
javieruvx -
Category
Technology
-
view
501 -
download
0
Transcript of Power point 2010

Power Point
Microsoft Office 2010
EQUIPO:
Yuliana Cobos López
Deyanira Castro Vela
Elena Cruz Preza
Luis Felipe Núñez Guzmán
Francisco Javier Gutiérrez Hernández

Objetivo General
Conocer el software de aplicación
Office 2010, sus nuevas
características, cómo
implementarlo, administrarlo, así como
los detalles de los principales
productos incluidos.

Objetivos Específicos
• Mejorar la experiencia delusuario, aumentar la rapidez de lagestión de archivos y agilizar lastareas cotidianas.

Power Point 2010
• Es una aplicación desarrollada porMicrosoft para Windows y Mac OS, quepermite desarrollar presentacionesmultimediales.
• Es ampliamente usada en el mundoempresarial y educativo. MicrosoftPowerPoint es parte del paquete MicrosoftOffice.

• PowerPoint permite manipulartexto, gráficos, videos y otrosobjetos, para la creación depresentaciones multimediales.
• Por lo general, las presentaciones sonen forma de diapositivas con un ordenlógico. Suelen utilizarse paraproyectarse en pantallas gigantes otelevisores, aunque también pueden serimpresas.

Aplicar formato a diapositivas
o presentaciones
TAMAÑO
ARIAL 14
ARIAL 18
ARIAL 24
ARIAL 32
ARIAL 40
¿CUÁL ES EL
TAMAÑO
IDEAL?

• Las presentaciones más eficaces
son aquellas con gráficos
sencillos y fáciles de comprender.

• No satures de información una diapositiva

TEXTO SIMPLE
• 6 líneas por diapositiva.
• 7 palabras por líneas.

• Y usa el mismo tipo en toda la
presentación, no uno en cada
transparencia. Y por supuesto, nunca
varios en una misma transparencia.

PRESENTACIONES
SIMPLES
• Gráficos o figuras llamativas distraen
la audiencia: sonidos, transiciones.

Definició
n
intensiva
Reconocer
significado
entre varios
Ejemplo
s
Relación
de
conceptos
Exposición
Aplicación de
conceptos Ensayo
ResumenMonografía
Solución de
problemas
Mapas
conceptual
es
Adquisición
de
información Comprensión
de pasos
Sentido del
procedimient
o
Observación
Nombrar pasos
del
procedimiento
Referir reglas
Explicar a
otrosSeguimiento
de ejecución
Productos
logrados
Observaci
ón directa
Auto informe
Discurso y
solución de
problemas
Rúbricas
Escalas de
observació
n
Diarios de
clase
Triangulación
Escalas de
actitudes y
valores
Entrevistas
Debates

USO DE MAYUSCULAS
• Uso de mayúsculas dificulta la
lectura.
• Mas comprensible: homogenizar
mayúsculas y minúsculas.

COLOR DE FONDO

Principales Cintas de Power Point
• Inicio
• Insertar

• Diseño
• Revisar

Insertar Video o Audio
Para insertar un vídeo o archivo de audio en
una presentación de PowerPoint, siga los
pasos que se indican a continuación.
• Paso 1: En la presentación de diapositivas que desee
insertar / incrustar el vídeo (ó audio), haga clic en la cinta
Insertar.

• Paso 2: En la esquina derecha de la opción, haga clic en
vídeo (ó audio), verá una opción para incrustar vídeos de
su Pc o desde un sitio de vídeos en línea.

• Paso 3: Si usted elige para insertar video de su disco
local, se le mostrará una opción para buscar la ubicación
del archivo, una vez que haya elegido el archivo, introduzca
el código fuente en la presentación.

Proteger presentaciones con
contraseña
Haga clic en el botón de
Microsoft Office , en
Servidor y, a continuación, en
Proteger.


Abrir o editar un archivo en una
biblioteca de SharePoint
Haga clic en el botón de
Microsoft Office y, a
continuación, haga clic en Abrir


Álbum de Fotografías

Cambiar la apariencia de una imagen en un álbum de fotografías
1. Abra la presentación del álbum
de fotografías que contiene la
imagen que desea cambiar.
2. Puede usar los siguientes
menús:

Deshacer la desprotección y descartar cambios en una biblioteca de SharePoint
1. Haga clic en el botón de
Microsoft Office , en
Servidor y, a continuación, en
Descartar desprotección.
2. Cuando se le pregunte si desea
descartar la
desprotección, haga clic en Sí.