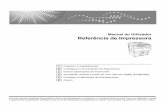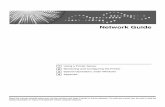Operating Instructions Hardware Guide -...
-
Upload
nguyendang -
Category
Documents
-
view
214 -
download
1
Transcript of Operating Instructions Hardware Guide -...

Read this manual carefully before you use this machine and keep it handy for future reference. For safe and correct use, be sure to read the Safety Information
before using the machine.
10
8
9
Guide to the Printer
Setting Up
Connecting the Printer
Configuration
Installing the Printer Driver
Paper and Other Media
Replacing Consumables
Cleaning and Adjusting the Printer
Troubleshooting
Removing Misfed Paper
Appendix
1
2
3
4
5
6
7
11
Operating Instructions
Hardware Guide

Trademarks
Microsoft, Windows and Windows NT are registered trademarks of Microsoft Corporation in the United States
and/or other countries.
Adobe®, PostScript®, Acrobat®, PageMaker® and Adobe Type Manager are registered trademarks of Adobe
Systems Incorporated.
PCL® is a registered trademark of Hewlett-Packard Company.
Apple, AppleTalk, EtherTalk, Macintosh, Mac OS, and True Type are trademarks of Apple Computer, Inc.,
registered in the U.S. and other countries.
IPS-PRINT Printer Language Emulation Copyright© 1999-2000 Oak Technology, Inc., All rights reserved.
NetWare is a registered trademark of Novell, Inc.
Other product names used herein are for identification purposes only and might be trademarks of their respective
companies. We disclaim any and all rights to those marks.
The proper names of the Windows operating systems are as follows:
* The product name of Windows® 95 is MicrosoftR Windows® 95.
* The product name of Windows® 98 is MicrosoftR Windows® 98.
* The product name of Windows® Me is MicrosoftR Windows® Millennium Edition (Windows Me).
* The product names of Windows® 2000 are as follows:
Microsoft® Windows® 2000 Professional
Microsoft® Windows® 2000 Server
Microsoft® Windows® 2000 Advanced Server
* The product names of Windows® XP are as follows:
Microsoft® Windows® XP Home Edition
Microsoft® Windows® XP Professional
* The product names of Windows Server™ 2003 are as follows:
Microsoft® Windows Server™ 2003 Standard Edition
Microsoft® Windows Server™ 2003 Enterprise Edition
Microsoft® Windows Server™ 2003 Web Edition
* The product names of Windows NT® 4.0 are as follows:
Microsoft® Windows NT® Workstation 4.0
Microsoft® Windows NT® Server 4.0
Some illustrations in this manual might be slightly different from the machine.

TABLE OF CONTENTSPositions of WARNING and CAUTION labels...............................................................................................4
Manuals for This Printer......................................................................................................................................6
How to Read This Manual.................................................................................................................................7
Symbols...........................................................................................................................................................7
Names of Major Options..............................................................................................................................7
Description for the Specified Model.................................................................................................................9
1. Guide to the Printer
Exterior: Front View..........................................................................................................................................11
Exterior: Rear View...........................................................................................................................................12
Inside.................................................................................................................................................................13
Control Panel....................................................................................................................................................14
Options.............................................................................................................................................................16
External Options..........................................................................................................................................16
Internal Options...........................................................................................................................................17
2. Setting Up
Where to Put the Printer...................................................................................................................................19
Space Required for Installation...................................................................................................................19
Installing the Toner bottle.................................................................................................................................22
Loading Paper..................................................................................................................................................26
Loading Paper into Tray 1 (Tandem Tray).................................................................................................26
Loading Paper into Tray 2 and 3...............................................................................................................27
Turning the Power On......................................................................................................................................29
Selecting the Display Language......................................................................................................................31
Test Printing.......................................................................................................................................................33
3. Connecting the Printer
Network Connection........................................................................................................................................35
Reading the LED Lamps...............................................................................................................................36
USB Connection...............................................................................................................................................37
Parallel Connection..........................................................................................................................................38
4. Configuration
Ethernet Configuration.....................................................................................................................................39
Using DHCP - Detecting the Network Address Automatically.................................................................41
Making Network Settings for Using Netware...........................................................................................43
1

Setting the Ethernet Speed..........................................................................................................................44
IEEE 802.11b (Wireless LAN) Configuration................................................................................................47
Setting SSID..................................................................................................................................................49
Setting a WEP key.......................................................................................................................................50
5. Installing the Printer Driver
Quick Install......................................................................................................................................................53
Install the Operating Instructions.....................................................................................................................55
6. Paper and Other Media
Paper and Other Media Supported by This Printer.......................................................................................57
Paper Recommendations.................................................................................................................................59
Loading Paper..............................................................................................................................................59
Storing Paper................................................................................................................................................59
Types of Paper and Other Media..............................................................................................................59
Paper Not Supported by this Printer...........................................................................................................61
Print Area......................................................................................................................................................61
Loading Paper..................................................................................................................................................63
Loading Paper into Tray 1 (Tandem Tray).................................................................................................63
Loading Paper into Tray 2 and 3...............................................................................................................66
Loading Paper into the A3 / 11" × 17" Tray Unit....................................................................................72
Loading Paper into the Large Capacity Tray (LCT)...................................................................................73
Loading Paper in the Interposer (optional)................................................................................................74
7. Replacing Consumables
Replacing the Toner bottle...............................................................................................................................77
Adding Staples.................................................................................................................................................81
Finisher SR841.............................................................................................................................................81
Finisher SR4000..........................................................................................................................................83
Finisher SR4000 (Saddle Stitch).................................................................................................................86
8. Cleaning and Adjusting the Printer
Cautions to Take When Cleaning...................................................................................................................91
Adjusting Tray Registration..............................................................................................................................92
9. Troubleshooting
Error & Status Messages on the Display Panel..............................................................................................95
When Call-light Is Lit or Blinking...................................................................................................................104
2

When the Machine does Not Print...............................................................................................................106
Checking the port connection...................................................................................................................107
Other Printing Problems.................................................................................................................................108
Additional Troubleshooting...........................................................................................................................113
Pausing Print When Using Finisher...............................................................................................................115
Removing Jammed Staples...........................................................................................................................116
Finisher SR841..........................................................................................................................................116
Finisher SR4000........................................................................................................................................118
Finisher SR4000 (Saddle Stitch)..............................................................................................................120
Removing Staple Waste................................................................................................................................123
Removing Punch Waste.................................................................................................................................124
Finisher SR841..........................................................................................................................................124
Finisher SR4000........................................................................................................................................125
10. Removing Misfed Paper
Removing Misfed Paper................................................................................................................................127
Remove Misfeed A, U: Internal................................................................................................................127
Remove Misfeed B-F: Internal..................................................................................................................130
Remove Misfeed Q: Interposer................................................................................................................135
Remove Misfeed R: Finisher......................................................................................................................137
11. Appendix
Moving and Transporting the Printer............................................................................................................147
Disposal..........................................................................................................................................................148
Consumables..................................................................................................................................................149
Toner bottles..............................................................................................................................................149
Specification...................................................................................................................................................150
Mainframe.................................................................................................................................................150
Options.......................................................................................................................................................152
INDEX...........................................................................................................................................................163
3

Positions of WARNING and CAUTION labelsThis machine has labels for WARNING and CAUTION at the positions shown below. For safety,please follow the instructions and handle the machine as indicated.
AST006S
4

AST007S
1. The inside of this printer becomes very hot. Do not touch parts with this label (indicating a hot surface).Touching these parts will result in burns.
2. Do not touch this section of the machine. It could cause injury.
3. Do not touch this section of the machine. It could cause injury.
4. Do not touch this section of the machine. It could cause injury.
5. High temperature - Do not touch this cover when removing misfed paper.
6. Do not touch the paper exit section of the finisher. It could cause injury.
7. Do not touch the paper exit section of the finisher. It could cause injury.
5

Manuals for This PrinterFor particular functions, see the relevant parts of the manual.
Safety Information
Provides information on safe usage of this machine.
To avoid injury and prevent damage to the machine, be sure to read this.
Hardware Guide (This manual)
Contains information about paper and procedures such as installing options, replacing consumables,responding to error messages, and resolving jams.
Software Guide (HTML)
Contains procedures for using this machine in a network environment, utilizing the software, and usingsecurity functions.
Note to Administrator
Contains administrators' notes, such as information about administrators' hidden menus and hard diskoverwrite functions.
Administrators must store this manual carefully.
6

How to Read This Manual
Symbols
The following set of symbols is used in this manual.
This symbol indicates a potentially hazardous situation that might result in death or serious injury when youmisuse the machine without following the instructions under this symbol. Be sure to read the instructions, allof which are described in the Safety Information section.
This symbol indicates a potentially hazardous situation that might result in minor or moderate injury orproperty damage that does not involve personal injury when you misuse the machine without following theinstructions under this symbol. Be sure to read the instructions, all of which are described in the SafetyInformation section.
*The statements above are notes for your safety.
If this instruction is not followed, paper might be misfed, originals might be damaged, or data might belost. Be sure to read this.
This symbol indicates precautions for operation, or actions to take after abnormal operation.
This symbol indicates a reference.
[ ]
Keys that appear on the machine's display.
Keys and buttons that appear on the computer's display.
[ ]
Keys built into the machine's control panel.
Keys on the computer's keyboard.
Names of Major Options
Major options of this machine are referred to as follows in this manual:
• [Large Capacity Tray] [LCT]
• [3000 sheet 100 sheet staple Finisher] Finisher SR841
7

• [Booklet Finisher] Finisher SR4000
8

Description for the Specified ModelIn this manual, the following items explain about the printer for the specified models:
This explains about the 220 - 240 V model printer.
Read if you purchase this model.
This explains about the 120 V model printer.
Read if you purchase this model.
• You can identify the printer's model by checking the label on its inside as shown.
AST162S
9

10

1. Guide to the Printer
Exterior: Front View
AST001S
1. Call- light
Notifies you of errors during printing, such as paper jam and out of paper.
2. External Tray (optional)
Printed paper is delivered here.
3. Power Switch
Switches the power of the printer to On or Stand by mode.
4. Control Panel
Contains keys for the printer operation and a panel display that shows the printer status.
5. Front Cover
Open this cover to replace some parts or remove paper misfeed.
6. Paper tray (trays 1 to 3)
Feed paper loaded.
11
1

Exterior: Rear View
AST002S
1. Ethernet Port
Use a network interface cable to connect the printer to the network.
2. USB port
Use a USB cable to connect the printer to the host computer.
3. Ventilation
Prevents overheating. Place no objects against or near these holes.
4. Controller Board
Attach the interface cable, network interface cable or the USB interface cable here.
1. Guide to the Printer
12
1

Inside
AST003S
1. Fusing Unit
Fuses the image onto paper.
When "Replace Fusing Unit" message appears on the panel display, replace the fusing unit.
For details about replacing this unit, contact your sales or service representative.
2. Toner
When "Add toner" message appears on the display panel, replace a toner bottle.
3. Duplex Unit
Prints on both sides of paper.
Inside
13
1

Control Panel
AST004S
1. Display
Shows the current status of the printer and error messages.
2. [Job Reset] key
When the printer is online, press this key to cancel any ongoing print jobs.
3. Online Indicator/[Online] key
Indicates whether this machine is online or offline. Press this key to switch the machine between online and offline.
If online, the machine is ready to receive data, and the lamp is lit.
If offline, the machine is not ready to receive data, and the lamp is unlit.
Pressing this key during any settings returns the machine to the default screen.
4. [Form Feed] key
When the printer is offline, press this key to print all data left in the printer's input buffer.
You can use this key to force the printer to print data received in the online status when the paper size or typedoes not match the size or type actually set.
5. [Menu] key
Press this key to make and check the current printer settings.
6. Power indicator
Is lit while the printer power is on.
Is unlit when the power is turned Stand by or while the printer is in the Energy Saver mode.
7. Error indicator
Blinks or lights whenever a printer error occurs.
When this light is lit in red, take action based on the message displayed on the control panel.
8. Data In indicator
Blinks while the printer is receiving data. Is lit if there is data to be printed.
9. [Escape] key
1. Guide to the Printer
14
1

Press this key to return to the previous condition on the display.
10. [ Enter] key
Press this key to confirm or apply settings to proceed to the subsequent steps.
11. [ ] [ ] keys
Press these keys to increase or decrease displayed values when making settings. Keep pressed to quickenscrolling, and increase or decrease values displayed in increments of 10.
Control Panel
15
1

OptionsThis section introduces the names and functions of main optional parts.
External Options
This section provides explanations about external options.
AST005S
1. Output Jogger
Attached to the Finisher SR4000 to tidy the printout.
2. Output Jogger
Attached to the Finisher SR841 to tidy the printout.
3. External Tray
Printed paper is delivered here.
4. Large Capacity Tray (LCT)
Holds 4,000 sheets of paper.
5. Extension unit
Attached to the LCT and holds 2,500 sheets of B4 JIS or 81/2" × 11" sized paper.
6. Finisher SR4000
The saddle stitch function can staple the copies in the centre and fold them into booklets.
*1: Finisher upper tray
*2: Finisher shift tray
*3: Finisher booklet tray
7. Finisher SR841
Sorts, stacks, staples and punches print.
*4: Finisher shift tray
*5: Finisher upper tray
1. Guide to the Printer
16
1

8. Interposer
Inserts cover or slip sheets into the printed.
9. A3/11" × 17" tray unit
You can load A3 or 11" × 17" paper in tray 1 using this unit.
10. LCT Connection Unit
Connect the LCT to the printer.
Internal Options
This section provides explanations about internal options.
• IEEE 1284 Interface Board
Connects to the IEEE 1284 cable.
• IEEE 802.11b Interface Unit
Allows you to install the wireless LAN interface.
• Gigabit Ethernet Board
Allows you to communicate with 1000 BASE-TX.
• Remove the machine's Ethernet and USB ports before connecting the Gigabit Ethernet Board.
• If you want to install the unit, contact your sales or service representative.
Options
17
1

1. Guide to the Printer
18
1

2. Setting Up
Where to Put the Printer
• Confirm the wall outlet is near the machine and freely accessible, so that in the event of emergency,it can be unplugged easily.
• Only connect the machine to the power source described in the manual.
• Avoid multi-wiring.
• Do not damage, break or make any modifications to the power cord. Do not place heavy objects onit, pull it hard or bend it more than necessary. These actions could cause an electric shock or fire.
• Enclosed set of power cord is only for the use with this product and should not be used with any otherelectronic equipment or appliances. Do not use any other power cord with this product. They couldcause electric shock or fire.
• Do not handle the plug with wet hands. Doing so might cause an electrical shock.
• Keep the machine in an area that is within optimum environmental conditions. Operating the machinein an environment that is outside the recommended ranges of humidity and temperature can causean electrical fire hazard. Keep the area around the socket free of dust. Accumulated dust can becomean electrical fire hazard.
• Place the machine on a strong and level surface. Otherwise, it might fall and injure someone.
• If you use the machine in a confined space, ensure there is continuous air circulation.
Space Required for Installation
• Ensure there is adequate space around the printer. This space is necessary to operate the printer. Therecommended (or minimum) space requirements are as follows:
AST100S
19
2

A: 10 cm (4 inches) or more
B: 5 cm (2 inches) or more
C: 4 cm (1.6 inches) or more
D: 70 cm (27.6 inches) or more
• Permissible and recommended temperature and humidity ranges are as follows:
AST101S
AST102S
• The machine must be level within 5 mm, 0.2" from both front to rear and left to right.
• To avoid possible build-up of ozone, locate this machine in a large well ventilated room that has anair turnover of more than 30 m3/hr/person.
• When you use this machine for the long time in a confined space that has poor ventilation, you maydetect an odd smell. To keep the workplace comfortable, we recommend you to keep it well ventilated.
• Do not place the machine in areas that are exposed to:
• direct sunlight or strong light
• dust and airborne particulates
• corrosive gases
• humidity
• extreme temperatures (hot or cold)
• air conditioner or humidifier stream
2. Setting Up
20
2

• frequent strong vibration
• EMF from nearby electronic equipment
Where to Put the Printer
21
2

Installing the Toner bottle
• Do not incinerate used toner or toner containers. Toner dust might ignite when exposed to an openflame. Dispose of used toner containers in accordance with local regulations.
• Keep toner (used or unused) and toner containers out of reach of children.
• If toner or used toner is inhaled, gargle with plenty of water and move into a fresh air environment.Consult a doctor if necessary.
• If toner or used toner gets into your eyes, flush immediately with large amounts of water. Consult adoctor if necessary.
• If toner or used toner is swallowed, dilute by drinking a large amount of water. Consult a doctor ifnecessary.
• Avoid getting toner on your clothes or skin when removing a paper jam or replacing toner. If yourskin comes into contact with toner, wash the affected area thoroughly with soap and water.
• If toner gets on your clothing, wash with cold water. Hot water will set the toner into the fabric andmay make removing the stain impossible.
• Our products are engineered to meet high standards of quality and functionality, and we recommendthat you use only the expendable supplies available at an authorized dealer.
• Do not open toner cartridges forcefully. Toner can spill, dirtying your clothes or hands, and possiblyresulting in accidental ingestion.
• Do not expose the toner bottle to light for a long time. If you do, toner becomes damaged and printquality might be reduced.
• Do not remove the inner cap of the toner bottle.
1. Open the front cover of the machine.
AST016S
2. Setting Up
22
2

2. Take the new toner bottle from the box.
AST103S
3. Hold the bottle horizontally, and then shake it five or six times without removing the outercap.
AST104S
4. Remove the outer cap.
AST105S
5. Pull the lever out toward you, until it is at 90°.
Installing the Toner bottle
23
2

AST106S
6. Insert the toner bottle. Push it in until the green lever clicks.
AST107S
7. Return the lever under the toner bottle to its original position.
AST108S
8. Close the front cover of the machine.
• Our products are engineered to meet the highest standards of quality and functionality. When pur-chasing expendable supplies, we recommend using only those provided by an authorized dealer.
• The toner bottles supplied with the printer allow you to print about 43,000 pages. These numberswere obtained from printing A4 5% charts, but the actual number of pages will vary depending onpaper type, size, contents, and print settings.
2. Setting Up
24
2

• Toner bottles are not covered by warranty. However, if there is problem, contact the store where theywere purchased.
• If the toner bottle does not click into position, pull it slightly back toward you, rotate it 10-20° to theright, and then re-insert it.
• Do not insert and remove the toner bottle more than necessary, as toner spills may result.
Installing the Toner bottle
25
2

Loading PaperLoading paper into the paper trays.
Loading Paper into Tray 1 (Tandem Tray)
The following procedure explains loading paper into Tray 1.
The paper trays are set by the manufacturer to accommodate the following types of paper:
Default settings
Tray 1: A4
Tray 1: 11 × 81/2
• When paper loaded in the right side of Tray 1 runs out, paper on the left is automatically shifted tothe right. While the paper is moving, a message instructing you to wait appears. Do not pull out thetray at this time.
• For the right stack, align the right edge of the paper with the right edge of the tray. For the left stack,align the left edge of the paper to the left edge of the tray.
• Tray 1 uses A4 or 11 × 81/2 paper. If you want to load paper other then A4 or 11 × 81/2paper, contact your service representative.
• Do not stack paper over the limit mark.
1. Carefully pull out the paper tray until it stops.
ANS051S
2. Square the paper, and then place it print side down.
• Whole tray pulled out
2. Setting Up
26
2

ANS052S
• Left half of the tray pulled out
ANS053S
3. Carefully push the paper tray fully in.
• You can load paper even while printing from Tray 1. You can pull out the left half of the tray whileprinting.
Loading Paper into Tray 2 and 3
The following explains the procedure for loading paper on Tray 2 and 3.
• Various sizes of paper can be loaded in Tray 2 and 3 by adjusting the positions of side fence andend fence.
• Check the paper edges are aligned at the right side.
• Do not stack paper over the limit mark.
1. Carefully pull out the paper tray until it stops.
Loading Paper
27
2

ANS054S
2. Square the paper, and then load it print side down.
ANS055S
3. Carefully push the paper tray fully in.
• The tray can hold up to 550 sheets.
2. Setting Up
28
2

Turning the Power On
• Plug and unplug the power cable with dry hands, or an electric shock could occur.
Power Switch
• Power Switch (front left)
Setting this switch to Stand by makes the power lamp on the control panel unlit. The machineis then in stand by mode.
• Make sure the power cable is plugged securely into the wall outlet.
• Turn the power to Stand by when plugging and unplugging the power plug.
• Do not switch to Stand by immediately after turning on the power switch. Doing so may result indamage to the hard disk or memory, leading to malfunction.
1. Open the switch cover and make sure the power is set to Stand by.
AST018S
2. Turn the power on.
The power indicator on the control panel lights up.
AST017S
Turning the Power On
29
2

• This machine automatically enters the Energy Saver mode if you do not use it for a certain period.
2. Setting Up
30
2

Selecting the Display LanguageThe following explains the procedure for selecting a language on the display.
A message about selecting the language will appear on the display. If you want to use the display inEnglish, the following procedures are unnecessary.
1. Press the [Menu] key.
AST008S
The menu appears on the display.
2. Press the [ ] or [ ] key to display [Language].
3. Press the [ Enter] key.
AST009S
The following message appears on the display:
4. Press the [ ] or [ ] key until the language you want to select appears.
Selecting the Display Language
31
2

5. Press the [ Enter] key.
Wait for two seconds. The [Menu] screen appears.
6. Press the [Online] key.
AST010S
The initial screen appears.
• The default setting is English.
2. Setting Up
32
2

Test PrintingThe following explains the procedure for test printing of the configuration page.
1. Press the [Menu] key.
AST008S
The menu appears on the display.
2. Press the [ ] or [ ] key to display [List/Test print], and then press the [ Enter] key.
The menu for selecting the contents to be test printed appears.
3. Press the [ ] or [ ] key to display [Config. Page], and then press the [ Enter] key.
The following message appears and the configuration page is printed.
4. Check the options.
5. Press the [Online] key.
Test Printing
33
2

AST010S
The initial screen appears.
• Make a test print to confirm the printer is working normally. Test printing checks printer performanceonly; it does not test the connection to the computer.
• If printing is not normal, check and follow contents of an error message on the display, and retry atest print.
• For details about the configuration page, see "Interpreting the Configuration Page", Software Guide.
2. Setting Up
34
2

3. Connecting the Printer
Network ConnectionThe following explains the procedure for connecting the printer to the computer through the network.Preparethe hub and other network devices before connecting the 10BASE-T or 100BASE-TX cable to the printer'sEthernet port. Alternatively, the optional gigabit ethernet board, which supports 1000BASE-T, is available.
• Use shielded Ethernet cable. Unshielded cables create electromagnetic interference that could causemalfunctions.
• The Ethernet cable is not supplied with this printer. Select your cable according to the network envi-ronment.
1. Attach one ferrite core at the printer end of the Ethernet cable, and then attach the otherferrite core about 10 cm (4 inches) (1) from this core making two loops as shown.
AQU130S
2. Connect the Ethernet cable to the Ethernet port.
AST012S
3. Connect the other end of the cable to the printer's network, such as a hub.
• Follow the same procedure for the gigabit Ethernet cable.
35
3

• The printer's ethernet and USB ports are not available when the gigabit ethernet board is attached tothe printer.
• For details about network environment settings, see Software Guide.
• For details about attaching the gigabit ethernet board, contact your sales or service representative.
Reading the LED Lamps
For standard ethernet port
AQV563S
1. Green: comes on when the printer is properly connected to the network.
2. Yellow: comes on when 100BASE-TX is in use. It comes off when 10BASE-T is in use.
For gigabit ethernet board
AQU060S
1. Yellow: comes on 100BASE-TX is in use.
2. Green: comes on when 10BASE-T is in use.
3. Green and yellow lamps are lit when 1000BASE-T is in use.
3. Connecting the Printer
36
3

USB Connection
• The USB2.0 cable is not supplied. Obtain a cable that is suitable for the computer you are using.
• USB connection is possible under Windows Me/2000/XP, Windows Server 2003, Mac OS 9.x,and Mac OS X.
• Windows Me supports USB1.1 speeds.
• USB connection with Macintosh is only possible via the printer's USB port.
1. Connect the square-shaped connector of the USB2.0 cable to the USB port.
ASU201S
If the gigabit ethernet board is attached, connect the square-shaped connector of the USB2.0 cableto the USB port of the board.
The printer's ethernet and USB ports are not available when the gigabit ethernet board is attached tothe printer.
2. Connect the opposite end's flat connector to devices such as your computer's USB interface,or a USB hub.
• For details about settings for USB connection printing, see Software Guide.
• For details about attaching the gigabit ethernet board, contact your sales or service representative.
USB Connection
37
3

Parallel Connection
• The parallel interface cable is not supplied with the printer.
• The printer's parallel connection is a standard bidirectional interface that requires an IEEE 1284-compliant 36-pin parallel cable and host computer parallel port.
• Use shielded interface cable. Unshielded cables create electromagnetic interference that could causemalfunctions.
• Voltage rating of the computer's parallel port: DC 5 V (max.)
1. Turn off the printer and computer.
2. Connect the cable to the interface socket of the IEEE 1284 interface board.
AST013S
3. Securely attach the other end of the parallel cable to your computer's parallel port. Securethe cable.
• For details about settings for parallel connection printing, see Software Guide.
• For details about attaching the IEEE 1284 interface board, contact your sales or service representa-tive.
3. Connecting the Printer
38
3

4. Configuration
Ethernet ConfigurationMake the following network settings according to the network interface you are using. You can use Smart-DeviceMonitor for Admin or a Web browser to make IP address-related settings in a TCP/IP-capableenvironment.
The following table shows the control panel settings and their default values. These items appear in the[Host Interface] menu.
Setting Name Value
IPv4 Settings
• DHCP: On
• IPv4 Address: 011.022.033.044
• Subnet Mask: 000.000.000.000
• Gateway Address: 000.000.000.000
IPv6 Settings Stateless sett.: Active
Frame Type (NW) Auto Select
Active Protocol
• IPv4: Active
• IPv6: Not Active
• NetWare: Active
• SMB: Active
• AppleTalk: Active
Ethernet Speed Auto Select
LAN Type Ethernet
• Configure the printer for the network using the control panel.
• If DHCP is in use, the IP address, subnet mask, and gateway address are all set automatically.
• Make this setting only when it is necessary. See Software Guide.
1. Press the [Menu] key.
39
4

AST008S
The menu appears on the display.
2. Press the [ ] or [ ] key to select [Host Interface], and then press the [ Enter] key.
3. Press the [ ] or [ ] key to select [Network Setup], and then press the [ Enter] key.
4. Press the [ ] or [ ] key to select [Active Protocol], and then press the [ Enter] key.
5. Press the [ ] or [ ] key to select the network protocol, and then press the [ Enter] key.
6. Press the [ ] or [ ] key to select [Active] or [Not Active], and then press the [ Enter] key.
Set other protocols you need to set in the same way.
• Select [Not Active] for unused protocols.
• Enable IPv4 to use the Pure IPv4 environment of NetWare 5/5.1, NetWare 6/6.5.
7. Press the [Escape] key until the screen returns to the [Network Setup] menu.
4. Configuration
40
4

8. If you use IPv4, assign the IPv4 address to the printer. Press the [ ] or [ ] key to select [IPv4Settings], and then press the [ Enter] key.
To get the IP address for the printer, contact your network administrator.
9. To specify the IP Address, press the [ ] or [ ] key to select [IPv4 Address], and then pressthe [ Enter] key.
If you use IPv4, also assign Subnet Mask and Gateway Address.
10. Press the [ ] or [ ] key to enter the address, and then press the [ Enter] key.
After completing to enter in the all fields, press the [ Enter] key. Use this method to assign the subnetmask and gateway address.
Do not set "011.022.033.044" as the IP address.
11. Press the [Menu] key to return to the initial screen.
12. Print a configuration page to confirm the settings made.
• For details about printing the configuration page, see p.33 "Test Printing".
Using DHCP - Detecting the Network Address Automatically
• When you use this printer in DHCP environment, select [DHCP] following this procedure.
• When [DHCP] is selected, you cannot make settings for the IP address and gateway address
• Consult your network administrator for information about making network settings.
1. Press the [Menu] key.
Ethernet Configuration
41
4

AST008S
The menu appears on the display.
2. Press the [ ] or [ ] key to select [Host Interface], and then press the [ Enter] key.
3. Press the [ ] or [ ] key to select [Network Setup], and then press the [ Enter] key.
4. Press the [ ] or [ ] key to select [IPv4 Settings], and then press the [ Enter] key.
5. Press the [ ] or [ ] key to select [DHCP], and then press the [ Enter] key.
6. Press the [ ] or [ ] key to select [On] or [Off], and then press the [ Enter] key.
The address will be detected by the printer.
The default setting is [On].
7. Press the [Menu] key to return to the initial screen.
8. Print a configuration page to confirm the settings made.
4. Configuration
42
4

• For details about printing the configuration page, see p.33 "Test Printing".
Making Network Settings for Using Netware
If you use NetWare, select the frame type for NetWare.
Select one of the items below if necessary.
• Auto Select
• Ethernet II
• Ethernet 802.2
• Ethernet 802.3
• Ethernet SNAP
• Usually, use the default setting ("Auto Select"). When you first select "Auto Select", the frame typedetected by the printer is adopted. If your network can use more than two frame types, the printermay fail to select the correct frame type if "Auto Select" is selected. In this case, select the appropriateframe type.
1. Press the [Menu] key.
AST008S
The menu appears on the display.
2. Press the [ ] or [ ] key to select [Host Interface], and then press the [ Enter] key.
3. Press the [ ] or [ ] key to select [Network Setup], and then press the [ Enter] key.
Ethernet Configuration
43
4

4. Press the [ ] or [ ] key to select [Frame Type (NW)], and then press the [ Enter] key.
5. Press the [ ] or [ ] key to select the frame type, and then press the [ Enter] key.
6. Press the [Menu] key to return to the initial screen.
7. Print a configuration page to confirm the settings made.
• For details about printing the configuration page, see p.33 "Test Printing".
Setting the Ethernet Speed
Set the access speed for Ethernet. Confirm your network environment, and then select a speed that matchesit using the following table.
Router/HUB
Printer
[10Mbps HalfD.]
[10Mbps FullD.]
[100MbpsHalf D.]
[100Mbps FullD.]
[Auto Select]
10 Mbps halfduplex
- - -
10 Mbps fullduplex
- - - -
100 Mbps halfduplex
- - -
100 Mbps fullduplex
- - - -
4. Configuration
44
4

Router/HUB
Printer
[10Mbps HalfD.]
[10Mbps FullD.]
[100MbpsHalf D.]
[100Mbps FullD.]
[Auto Select]
auto-negotia-tion (auto se-lection)
- -
• Connection cannot be established if the Ethernet speed does not match your network's transmissionspeed.
• The auto-negotiation mechanism allows two interfaces to automatically determine an optimum Eth-ernet speed as soon as they are connected. We recommend you select [Auto Select].
1. Press the [Menu] key.
AST008S
The menu appears on the display.
2. Press the [ ] or [ ] key to select [Host Interface], and then press the [ Enter] key.
3. Press the [ ] or [ ] key to select [Network Setup], and then press the [ Enter] key.
4. Press the [ ] or [ ] key to select [Ethernet Speed], and then press the [ Enter] key.
Ethernet Configuration
45
4

5. Press the [ ] or [ ] key to select the ethernet speed, and then press the [ Enter] key.
6. Press the [Menu] key to return to the initial screen.
7. Print a configuration page to confirm the settings made.
• If Ethernet and wireless LAN (IEEE 802.11b) are both connected, select which interface you want touse under [LAN Type].
• For details about printing the configuration page, see p.33 "Test Printing".
4. Configuration
46
4

IEEE 802.11b (Wireless LAN) ConfigurationConfigure the printer to use IEEE 802.11b (Wireless LAN). The following table shows the control panelsettings and their default values. These items appear in the [Host Interface] menu.
Setting Name Default Value
Comm.Mode 802.11 Ad hoc
ChannelMetric version: (1-13) 13
Inch version: (1-11) 11
Trans. Speed Auto
SSID blank
Security Method None
• For using the IEEE 802.11b interface unit, installing the optional SDRAM module is required. If theoptional SDRAM module is not installed, the printer does not detect the unit, and also it does notfunction because of memory shortage.
• To use IEEE 802.11b (Wireless LAN), set as the followings using the control panel: press the [Menu]key, and then select [Host Interface], [Network Setup], [LAN Type], and then [IEEE 802.11b]. Also,set the IP address, subnet mask, gateway address, DHCP, Frame Type (NW), and active protocol.
• The 802.11b interface unit cannot be used simultaneously with a standard ethernet interface.
1. Press the [Menu] key.
AST008S
The menu appears on the display.
IEEE 802.11b (Wireless LAN) Configuration
47
4

2. Press the [ ] or [ ] key to select [Host Interface], and then press the [ Enter] key.
3. Press the [ ] or [ ] key to select [IEEE 802.11b], and then press the [ Enter] key.
4. Press the [ ] or [ ] key to select [Comm. Mode], and then press the [ Enter] key.
5. Press the [ ] or [ ] key to select the transmission mode of IEEE 802.11b, and then press the[ Enter] key.
• The factory default is [802.11 Ad hoc].
• To use an IEEE 802.11b card for which the SSID (Network Name) setting is not necessary, select[Ad hoc].
• The transmission mode of IEEE 802.11b can also be set using a Web browser. For details, seeWeb browser, and "Configuring the Network Interface Board Using Web Browser", SoftwareGuide.
6. If [802.11 Ad hoc] or [Ad hoc] is selected for [Comm. Mode], set the channel to use fortransmission.
Consult your network administrator for the channel to use.
7. Press the [ ] or [ ] key to select [Channel], and then press the [ Enter] key.
8. Press the [ ] or [ ] key to select the channel, and then press the [ Enter] key.
9. Set [Trans. Speed] in the same way.
4. Configuration
48
4

The factory default is [Auto]. If you need to change the transmitting speed depending on environmentyou are using, select the appropriate transmitting speed.
10. Print a configuration page to confirm the settings made.
• For details about printing the configuration page, see p.33 "Test Printing".
Setting SSID
If [Infrastructure] or [802.11 Ad hoc] is selected for [Comm. Mode], set SSID to use for transmission.
Consult your network administrator for the SSID to use.
1. Press the [ ] or [ ] key to select [SSID], and then press the [ Enter] key.
If an SSID has been set, you can check the SSID setting.
2. Press the [ ] or [ ] key to select [Enter ID], and then press the [ Enter] key.
3. Press the [ ] or [ ] key to enter characters, and then press the [ Enter] key.
The number of character you have entered is displayed on the top right of the screen.
The characters that can be used are ASCII 0x20-0x7e (32 bytes), 16 digits.
4. Print a configuration page to confirm the settings made.
• SSID can also be set using a Web browser. For details, see the Web Image Monitor Help, and"Configuring the Network Interface Board Using Web Browser" Software Guide.
• WEP key can also be set using a Web browser. For details, see Web Image Monitor Help.
• For details about printing the configuration page, see p.33 "Test Printing".
IEEE 802.11b (Wireless LAN) Configuration
49
4

Setting a WEP key
In the case of using a WEP key on a network, activate the WEP setting to be used for communication alongwith WEP.
Consult your network administrator for the WEP key to use.
1. In the [IEEE 802.11b] menu, select [Security Method] using the [ ] or [ ] key, and then pressthe [ Enter] key.
2. Press the [ ] or [ ] key to select [WEP], and then press the [ Enter] key.
When activating the WEP Setting, you will need to enter the WEP key. If you have not entered thekey, be sure to enter it.
3. Press the [ ] or [ ] key to select [Change (HEX)] or [Change (ASCII)], and then press the[ Enter] key.
4. Press the [ ] or [ ] key to enter the characters, and then press the [ Enter] key.
• When entering the character, pressing [ Enter] will mask it with an asterisk for security reasons.
• When using 64 bit WEP, up to 10 characters can be used for hexadecimal and up to fivecharacters for ASCII. When using 128 bit WEP, up to 26 characters can be used for hexadecimaland up to 13 characters for ASCII.
• The number of characters that can be entered is limited to 10 or 26 for hexadecimal and 5 or13 for ASCII.
• For ASCII character strings, uppercase and lowercase letters are recognized respectively.
5. Press the [Menu] key to return to the initial screen.
6. Print a configuration page to confirm the settings made.
4. Configuration
50
4

• WEP key can also be set using a Web browser. For details, see Web Image Monitor Help.
• For details about printing the configuration page, see p.33 "Test Printing".
IEEE 802.11b (Wireless LAN) Configuration
51
4

4. Configuration
52
4

5. Installing the Printer Driver
Quick InstallWindows 95/98/Me/2000/XP, and Windows Server 2003 users can easily install this software usingthe CD-ROM provided.
Using Quick Install, the PCL printer driver and/or RPCS printer driver and DeskTopBinder will be installedunder the network environment, and TCP/IP port will be set.
• To install printer driver under Windows 2000/XP Professional, and Windows Server 2003, you musthave an account that has Manage Printers permission. Log on as an Administrator.
• Quick Install is not available when using this printer under USB connection. If you connect using USB,see Software Guide.
1. Quit all applications currently running.
2. Insert the CD-ROM into the CD-ROM drive.
The installer starts.
Auto Run may not work under certain operating system settings. If this is the case, launch "Setup.exe"on the CD-ROM root directory.
3. Select an interface language, and then click [OK].
The default interface language is English.
4. Click [Quick Install].
The software license agreement appears in the [License Agreement] dialog box.
5. After reading the agreement, click [I accept the agreement], and then click [Next].
6. Select the printer model you want to use in the [Select Printer] dialog box.
For network connection via TCP/IP, select the printer whose IP address is displayed in [Connect To].
For parallel connection, select the printer whose printer port is displayed in [Connect To].
53
5

7. Click [Install].
The printer driver installation starts.
8. Click [Finish].
A message about restarting the computer appears. Restart the computer to complete installation.
9. Click [Exit] in the first dialog box of the installer, and then take out the CD-ROM.
• To stop installation of the selected software, click [Cancel] before installation is complete. Restart thecomputer, then reinstall other softwares or printer drivers.
• Auto Run may not work under certain operating system settings. If this is the case, launch "Setup.exe"on the CD-ROM root directory.
• Select a printer to whose IP address is displayed in [Connect To] to install SmartDeviceMonitor forClient when using TCP/IP.
• Quick Install is not available unless you have enabled bidirectional communication between the printerand computer via parallel connection. See "Install SmartDeviceMonitor for Client" from the CD-ROMprovided, Software Guide, for details about bidirectional communication between the printer andthe computer.
5. Installing the Printer Driver
54
5

Install the Operating InstructionsThe CD-ROM provided with the printer contains an HTML Operating Instructions Manual. Follow theprocedure below to install it.
System Requirements :
• Windows 95/98/Me, Windows 2000/XP, Windows Server 2003, or Windows NT4.0.
• 800 × 600 or higher monitor resolution.
Web Browsers :
• Microsoft Internet Explorer 5.5 SP2 or higher.
• Firefox 1.0 or higher.
If you are using Internet Explorer 3.02 or earlier, or Netscape Navigator 4.05 or earlier as your Webbrowser, a simpler version of the Operating Instructions Manual is displayed.
1. Quit all applications currently running.
2. Insert the CD-ROM into the CD-ROM drive.
The installer starts.
Auto Run may not work under certain operating system setting. If this is the case, launch "Setup.exe"on the CD-ROM root directory.
3. Select an interface language, and then click [OK].
4. Click Install manuals.
5. Follow the instructions on the screen to complete the installation.
6. Click [Finish] when the installation is completed.
7. Click [Exit].
• Auto Run may not work under certain operating system setting. If this is the case, copy all data on theCD-ROM root directory to your hard disk drive, and then launch "Setup.exe" to start the installation.
• To uninstall the Operating Instructions Manual, select Programs in the Start menu, select your printerdriver, and then click Uninstall. You can uninstall each Manual Guide separately.
• If you are using an incompatible Web browser and the simpler version of the Operating InstructionsManual does not display correctly, open the folder "MANUAL\LANG\ (Language) \ (manual name)\unv\" on the CD-ROM. Double-click on "index.htm".
Install the Operating Instructions
55
5

5. Installing the Printer Driver
56
5

6. Paper and Other Media
Paper and Other Media Supported by This Print-erThis section describes the paper size, feed direction, and the maximum amount of paper that can be loadedinto each paper tray in this printer.
Symbols
In this manual On the display Paper feed direction
(Feed direction)A4 (210 × 297)
8 1/2 × 11Short-edge feed direction
(Feed direction)A5 (210 × 148)
8 1/2 × 5 1/2Long-edge feed direction
• The symbols and terminology are used to represent the feed direction.
• Be careful of the paper feed direction. The direction is determined for each paper size.
Input Paper Sizes Tray 1
Metric version Inch version
A4 , 81/2 × 11(Letter) 81/2 × 11(Letter) , A4
The following sizes are supported when the option is attached.
Metric version Inch version
A3 , B4 JIS , A4 , 11 × 17 , 81/2 × 14(Legal) , 81/2 × 11(Letter)
11 × 17 , 81/2 × 14(Legal) , 81/2 × 11(Letter) , A3 , B4 JIS , A4
The paper tray fence is fixed. If you wish to change the size of paper placed in this tray, contact yourservice representative.
Input Paper Sizes Tray 2/3
The following sizes are supported and the printer selects it automatically.
57
6

Metric version Inch version
A3 , B4 JIS , A4 , B5 JIS , A5 , 11× 17 , 81/2 × 14 (Legal) , 81/2 × 11 (Letter)
, 51/2 × 81/2 , 71/4 × 101/2 (Execu-tive) , 8 × 13 (F/GL) , 81/2 × 13 (Foolscap)
, 81/4 × 13 (Folio)
11 × 17 , 81/2 × 14 (Legal) , 81/2 × 11(Letter) , 51/2 × 81/2 , 71/4 × 101/2(Executive) , 8 × 13 (F/GL) , 81/2 × 13(Foolscap) , 81/4 × 13 (Folio) , A3 , B4 JIS
, A4 , B5 JIS , A5
Tray 2/3 supports custom size paper, approximately 139.7 - 297 mm (5.50 – 11.69 inches) inwidth, and 139.7 - 432 mm (5.50 – 17.00 inches) in length. The supported size may differ dependingon the printer language you use. Set as a custom size setting using the control panel.
Input Paper Sizes Large Capacity Tray (LCT) (option)
Metric version / Inch version
B4JIS , A4 , B5JIS , 81/2 × 14 , 81/2 × 11
The Extension unit (optional) is required to load B4JIS , A4 , 81/2 × 14 , or 81/2 × 11 sizepaper. 2,500 sheets can be loaded in this tray.
Paper weight and number of sheets to be set
Supported paper weightMaximum number of sheets
(plain paper)
Tray 152.3 – 127.9 g/m2 (14 - 34lb.)
3100 (1550×2) (80 g/m2, 20lb.)
Tray 2, Tray 352.3 – 127.9 g/m2 (14 - 34lb.)
550 (80 g/m2, 20 lb.)
LCT 52.3 – 216 g/m2 (14 - 57 lb.) 4000 (80 g/m2, 20 lb.)
• Check that the top of the stack is not higher than the limit mark inside the tray.
• There are types of paper between 128 - 216 g/m2 in weight that are not supported.
6. Paper and Other Media
58
6

Paper Recommendations
Loading Paper
• Do not use ink-jet printer paper because it may stick to the fusing unit and cause a paper misfeed.
• When printing on OHP transparencies that have a print side, load them with the print side up on theLCT. Not taking this precaution may cause them to stick to the fusing unit and cause misfeeds.
• Do not use paper that has already been printed onto by other printers.
Set the paper as the followings.
• Tray 1: Print side facing down
• Tray 2, Tray 3: Print side facing down
• LCT: Print side facing up
Print quality cannot be guaranteed if paper other than the ones recommended is used. For details aboutrecommended paper, contact your sales or service representative.
Storing Paper
Paper should always be stored properly. Improperly stored paper might result in poor print quality, papermisfeeds, or printer damage. Recommendations are as follows:
• Avoid storing paper in humid areas.
• Avoid exposing paper to direct sunlight.
• Store on a flat surface.
• Keep paper in the package in which the paper came.
Types of Paper and Other Media
Plain Paper
Paper thickness 60 - 105 g/m2 (16 - 28 lb.)
Printer setupPress the [Menu] key, select [Paper Input], [PaperType], the target paper tray, and then [Plain Paper].
Paper Recommendations
59
6

• The paper size settings made using the controlpanel have priority over the printer driver set-tings.
Printer driver setupSelect [Plain] or [Plain/Recycled] in the [PaperType:] list.
Enabled paper feeding tray Any input tray can be used.
Number of sheets that can be set
• Tray 1: 1550 × 2
• Tray 2, Tray 3: 550
• LCT : 4,000
• Make sure paper is not stacked higher thanthe upper limit mark ( ) inside the tray.
Both-side printing Possible
Additional cautionsWhen printing on 91 - 105 g/m2 paper, printspeed is slightly slower to when printing on paperof 60 - 91 g/m2.
Thick Paper
Paper thickness 105 – 216 g/m2(28 - 57 lb.)
Printer setup
Press the [Menu] key, select [Paper Input], [PaperType], the target paper tray, and then [Thick Pa-per].
• The paper size settings made using the controlpanel have priority over the printer driver set-tings.
Printer driver setup Select [Thick] in the [Paper Type:] list.
Enabled paper feeding tray Any input tray can be used.
Number of sheets that can be setMake sure paper is not stacked higher than the up-per limit mark ( ) inside the tray.
6. Paper and Other Media
60
6

Both-side printing Possible
Additional cautions
• Print speed is slightly slower than when usingplain paper.
• There are types of paper between 128 - 216g/m2 in weight that are not supported.
Paper Not Supported by this Printer
Avoid using the following paper as they are not supported by this printer.
• Paper meant for an ink-jet printer
• Bent, folded, or creased paper
• Curled or twisted paper
• Torn paper
• Wrinkled paper
• Damp paper
• Paper that is dry enough to emit static electricity.
• Paper that has already been printed onto, except a preprinted letterhead.
Malfunctions are highly likely when using paper printed on by other than a laser printer (e.g.monochrome and color copiers, ink-jet printers, etc.).
• Special paper, such as thermal paper, aluminum foil, carbon paper and conductive paper
• Paper whose weight is heavier or lighter than the limitation
• Paper with windows, holes, perforations, cutouts, or embossing
• Adhesive label paper on which glue or base paper is exposed.
• Paper with clips or staples
• Envelopes
• OHP transparencies
Print Area
The following shows the print area for this printer. Be sure to set the print margins correctly by the application.
Paper
Paper Recommendations
61
6

1. Print area
2. Feed direction
3. Approx. 4 mm (0.16 inches)
4. Approx. 2 mm (0.08 inches)
• The print area may vary depending on the paper size, printer language and printer driver set-tings.
6. Paper and Other Media
62
6

Loading PaperThe following section explains how to load paper when paper runs out.
• When loading paper, take care not to trap or injure your fingers.
Loading Paper into Tray 1 (Tandem Tray)
The following explains the procedure for loading paper into Tray 1.
The paper trays are set by the manufacturer to accommodate the following types of paper:
Default settings
Tray 1: A4
Tray 1: 11 × 81/2
• When paper loaded in the right side of Tray 1 runs out, paper on the left is automatically shifted tothe right. While the paper is moving, a message instructing you to wait appears. Do not pull out thetray at this time.
• For the right stack, align the right edge of the paper with the right edge of the tray. For the left stack,align the left edge of the paper to the left edge of the tray.
• Tray 1 uses A4 paper. If you want to load paper other than A4 paper, contact your servicerepresentative.
• Do not stack paper over the limit mark.
1. Carefully pull out the paper tray until it stops.
ANS051S
2. Square the paper, and then place it print side down.
Loading Paper
63
6

Whole tray pulled out
ANS052S
Left half of the tray pulled out
ANS053S
3. Carefully push the paper tray fully in.
• You can load paper even while printing from Tray 1. You can pull out the left half of the tray whileprinting.
Specifying the Paper Type
When you load translucent paper or postcards, set the paper type accordingly.
1. Press the [Menu] key.
6. Paper and Other Media
64
6

AST008S
The menu appears on the display.
2. Press the [ ] or [ ] key to display [Paper Input], and then press the [ Enter] key.
The paper type selection menu appears.
3. Press the [ ] or [ ] key to display [Paper Type], and then press the [ Enter] key.
The paper tray selection menu appears.
4. Press the [ ] or [ ] key to display the target paper tray, and then press the [ Enter] key.
The paper type selection menu appears.
5. Press the [ ] or [ ] key to display the target paper tray, and then press the [ Enter] key.
Wait for two seconds. The display returns to the menu.
6. Press the [Online] key.
The initial screen appears.
• Paper type setting can also be set using the printer driver.
• The paper size settings made using the control panel have priority over the printer driver settings.
• When you do not wish to use the printer driver, make the setting using the control panel.
Loading Paper
65
6

• The setting made here is valid until the next setting is made. After printing on thick paper, reset it tothe original setting for the next user.
• For printer driver settings, see the printer driver Help.
Loading Paper into Tray 2 and 3
The following explains the procedure for loading paper into Tray 2 and 3.
• Various sizes of paper can be loaded in Tray 2 and 3 by adjusting the positions of side fence andend fence.
• Check the paper edges are aligned at the right side.
• Do not stack paper over the limit mark.
1. Carefully pull out the paper tray until it stops.
ANS054S
2. Square the paper, and then place it print side down.
ANS055S
3. Carefully push the paper tray fully in.
• The tray can hold up to 550 sheets.
6. Paper and Other Media
66
6

Changing the Paper Size in Tray 2 and 3
The following explains the procedure for changing a paper size in Tray2 and 3.
• If a paper tray is pushed vigorously when putting it back into place, the position of the tray's side fencemay slip out of place.
• Check the top of the paper is aligned to the right side.
• Do not stack paper over the limit mark.
1. Check that paper in the paper tray is not in use for printing, and then pull the tray carefullyout until it stops.
ANS058S
2. Remove paper if loaded.
3. Release the lock on the side fence.
ANS023S
4. While pressing down the release lever, slide the side fence until they are aligned the papersize you want to load.
Loading Paper
67
6

ANS024S
5. Slide the end fence until it is aligned with the paper size you want to load.
ANS025S
6. Square the paper and load it print side up.
Re-lock the side fence again.
ANS026S
7. Carefully slide the paper tray fully in.
8. Check the size on the display.
• If there is space between the side fence and paper, bring the side fence flush against the edge of thepaper.
6. Paper and Other Media
68
6

Specifying Custom Size Paper
When printing on custom size paper, specify the paper size using the control panel or printer driver.
The following is the range of paper sizes that can be loaded in each type of the paper trays:
• Vertical: 139.7 - 297.0 mm (5.5 - 11.7 inches)
• Horizontal: 139.7 - 432.0 mm (5.5 - 17.0 inches)
1. Press the [Menu] key.
AST008S
The menu appears on the display.
2. Press the [ ] or [ ] key to display [Paper Input], and then press the [ Enter] key.
The paper selection menu appears.
3. Press the [ ] or [ ] key to display [Tray Paper Size], and then press the [ Enter] key.
The paper tray selection menu appears.
4. Press the [ ] or [ ] key to display the target paper tray, and then press the [ Enter] key.
The paper size selection menu appears.
5. Press the [ ] or [ ] key to display [Custom Size], and then press the [ Enter] key.
6. Press the [ ] or [ ] key to set horizontal value, and then press the [ Enter] key.
Loading Paper
69
6

The screen for entering the length appears.
7. Press the [ ] or [ ] key to set the vertical value, and then press the [ Enter] key.
By pressing the key, the value increases or decreases by 0.1 mm (0.001 inch). By pressing andholding the key, the value varies by 1 mm (0.01 inch).
Wait for two seconds. The display returns to the menu.
8. Press the [Online] key.
The initial screen appears.
• If the Paper Tray is set to [Auto Tray SW], the paper size settings made using the control panel havepriority over the printer driver settings. If the Paper Tray is set to Tray #, the paper size settings madeusing the control panel have priority over the printer driver settings.
Specifying the Paper Type
When you load translucent paper or thick paper, set the paper type. For details about paper type, see p.59 "Paper Recommendations".
Printing onto Tab Stock
You can print onto tab stock.
• The tab stock can be placed in tray 2-3.
• When setting tab stock, always use the optional tab sheet fence.
6. Paper and Other Media
70
6

1. Select the paper tray where the tab stock is set.
AST014S
2. Set tab stock so that it will be fed from the side without the tab first.
3. Adjust the back fence position so that the tab sheet fence will fit the tab stock.
AST015S
4. Press the [Menu] key.
AST008S
The menu appears on the display.
5. Press the [ ] or [ ] key to display [Paper Input], and then press the [ Enter] key.
Loading Paper
71
6

6. Press the [ ] or [ ] key to display [Paper Input], and then press the [ Enter] key.
7. Press the [ ] or [ ] key to display [Tray 2] or [Tray 3], and then press the [ Enter] key.
8. Press the [ ] or [ ] key to display [Tab Stock] using [ ] or [ ], and then press the [ Enter]key.
9. Press the [Online] key.
The initial screen appears.
• Check the position of the index tab to avoid cropping the image.
• Set the tab stock with the side to be printed facing down.
Loading Paper into the A3 / 11" × 17" Tray Unit
The following procedure explains how to load paper into the A3 / 11" × 17" tray unit. To use the A3 /11" × 17" tray unit, you must replace Tray 1.
• Make sure that the paper stack is flush to the right side fence.
• Do not stack paper over the limit mark.
1. Carefully pull out the paper tray until it stops.
ANQ008S
2. Place the paper in the tray along the edge on the left.
6. Paper and Other Media
72
6

ANQ009S
3. Carefully slide the paper tray fully in.
• The tray can hold up to 550 sheets.
Loading Paper into the Large Capacity Tray (LCT)
The following procedure explains loading paper into the large capacity tray (LCT).
• Align the paper neatly and press its edge to the right and left plate. Poorly loaded paper causesmisfeeds.
• Check that the paper edges are aligned at the left side.
• Do not stack paper over the limit mark.
1. Open the top cover of the large capacity tray (LCT).
AST109S
2. Load the paper in the tray aligning it with the left edge.
Loading Paper
73
6

AST110S
3. Press the [Down] key.
The key blinks while the bottom plate is moving down.
AST111S
4. Load paper by repeating steps 2 and 3.
The tray can hold up to 4,000 sheets.
5. Close the top cover of the large capacity tray (LCT).
Specifying the Paper Type
When you load translucent paper or thick paper, set the paper type. For details about paper type, see p.59 "Paper Recommendations".
Loading Paper in the Interposer (optional)
• Load paper printed side down.
• Load paper in the interposer in the same orientation as paper in the paper tray.
• Stapling and punching location is on the left side of the paper, when you are facing the machine.
• Do not place anything on the top of the interposer or leave documents on the sensor. Obstructing thesensor can lead to the paper size not being correctly detected or paper jams.
6. Paper and Other Media
74
6

• Do not stack paper higher than the limit mark inside the tray.
1. Load the paper.
AST112S
2. Adjust the paper guides to the paper size.
AST113S
• Straighten curled or warped paper before loading.
• Fan the paper before loading.
Loading Paper
75
6

6. Paper and Other Media
76
6

7. Replacing Consumables
Replacing the Toner bottle
• Do not incinerate used toner or toner containers. Toner dust might ignite when exposed to an openflame. Dispose of used toner containers in accordance with local regulations.
• Keep toner (used or unused) and toner containers out of reach of children.
• If toner or used toner is inhaled, gargle with plenty of water and move into a fresh air environment.Consult a doctor if necessary.
• If toner or used toner gets into your eyes, flush immediately with large amounts of water. Consult adoctor if necessary.
• If toner or used toner is swallowed, dilute by drinking a large amount of water. Consult a doctor ifnecessary.
• Avoid getting toner on your clothes or skin when removing a paper jam or replacing toner. If yourskin comes into contact with toner, wash the affected area thoroughly with soap and water.
• If toner gets on your clothing, wash with cold water. Hot water will set the toner into the fabric andmay make removing the stain impossible.
• Our products are engineered to meet high standards of quality and functionality, and we recommendthat you use only the expendable supplies available at an authorized dealer.
• Do not open toner cartridges forcefully. Toner can spill, dirtying your clothes or hands, and possiblyresulting in accidental ingestion.
• Use recommended toner bottles. Using different types of toner bottles can result in malfunction.
• Replacement should be done while the power switch is set to On. If it is set to standby, the settingsare cancelled and printing cannot resume. Also, toner refill may not be recognized, and the "AddToner" display may appear again.
• Be sure to refill the toner only when instruction to do so appears on the display.
• Do not remove the inner cap.
• Avoid inserting and removing the toner bottle repeatedly. Toner spills may occur.
• Approximately 1,000 sheets can be printed after the message "Toner is almost empty" appears.However, prints may become increasingly faded, so replace the toner bottle as soon as possible.
• When the toner bottle is empty, "Add Toner" appears and printing is no longer possible.
77
7

1. Open the front cover of the machine.
AST016S
2. Pull out the lever under the toner bottle toward you, until it is at 90°.
AST163S
3. Raise the green lever, and then gently pull out the toner bottle.
AST164S
4. Hold the new bottle horizontally, and then shake it five or six times without removing theouter cap.
7. Replacing Consumables
78
7

AST104S
5. Remove the outer cap.
AST105S
6. Place the toner bottle in position, and then push it in until the green lever clicks.
AST107S
7. Return the lever under the toner bottle to its original position.
Replacing the Toner bottle
79
7

AST108S
8. Close the front cover of the machine.
7. Replacing Consumables
80
7

Adding Staples
• Keep your hands clear of the booklet finisher tray when pulling out or pushing in the finisher's stapleunit. You can trap your fingers if you do not.
When "Add staples" appears on the panel display, the staples are almost empty. Follow these steps toreplace the staple refill with a new one.
• Stapling failures or jams may occur if you use a staple cartridge other than that recommended.
Finisher SR841
The following procedure explains how to add staples to the Finisher SR841.
1. Open the finisher's front cover.
AST114S
2. Pull the lever R7 to slide out the unit, and then pull the lever R8 to slide out the staple unit.
AST115S
3. Pull the cartridge gently out of the staple unit.
Adding Staples
81
7

AST025S
4. Raise the cover.
AST116S
5. Insert the new refill, and then lower the cover until it clicks.
AST117S
7. Replacing Consumables
82
7

AST118S
6. Pull out the ribbon.
AST119S
7. Reinstall the cartridge, pushing it into the unit until it clicks.
AST060S
8. Reinstall the staple unit.
9. Close the finisher's front cover.
Finisher SR4000
The following procedure explains how to add staples to the Finisher SR4000.
1. Open the finisher's front cover.
Adding Staples
83
7

2. Pull out the staple unit. Pull out the cartridge gently.
AST038S
3. Hold both sides of the cartridge, and then pull up the upper unit of it.
AST049S
4. Take out the empty refill in the arrow direction.
AST050S
5. Align the arrows on the new refill and the cartridge, and then push in the refill until it clicks.
7. Replacing Consumables
84
7

AST051S
6. Gently push down the upper unit into the cartridge.
AST052S
7. Pull out the ribbon.
AST053S
8. Hold the green lever while pushing in the cartridge until it clicks.
Adding Staples
85
7

AST042S
Return the staple unit to its original position.
9. Close the finisher's front cover.
• If you cannot pull out the upper unit, there are staples remaining inside the cartridge. Use all thestaples, do not add more.
Finisher SR4000 (Saddle Stitch)
The following procedure explains how to add staples to the Finisher SR4000.
1. Open the finisher's front cover.
2. Pull out the staple unit.
AST043S
3. Pull the lever S2. Pull out the cartridge gently.
7. Replacing Consumables
86
7

AST044S
4. Hold both sides of the cartridge, and then pull up the upper unit of it.
AST054S
5. Take out the empty refill in the arrow direction.
AST055S
6. Align the arrows on the new refill and the cartridge, and then push in the refill until it clicks.
Adding Staples
87
7

AST056S
7. Gently push down the upper unit into the cartridge.
AST057S
8. Pull out the ribbon.
AST058S
9. Hold the green lever while pushing in the cartridge until it clicks. Return the lever S2 to itsoriginal position.
7. Replacing Consumables
88
7

AST048S
Return the staple unit to its original position.
10. Close the finisher's front cover.
• If you cannot pull out the upper unit, there are staples remaining inside the cartridge. Use all thestaples, do not add more.
Adding Staples
89
7

7. Replacing Consumables
90
7

8. Cleaning and Adjusting the Printer
Cautions to Take When Cleaning
• Do not remove any covers or screws other than those specified in this manual. Some parts of themachine are at a high voltage and could give you an electric shock. Also, if the machine has lasersystems, direct (or indirect) reflected eye contact with the laser beam may cause serious eye damage.When the machine needs to be checked, adjusted, or repaired, contact your service representative.
• Do not take apart or attempt any modifications to this machine. There is a risk of fire, electric shock,explosion or loss of sight. If the machine has laser systems, there is a risk of serious eye damage.
Clean the printer periodically to maintain fine printing.
Dry wipe the exterior with a soft cloth. If dry wiping is not enough, wipe with a soft, moist cloth that is wrungout well. If you still cannot remove, use a neutral detergent, and then wipe over with a well-wrung wetcloth, dry wipe, and let it dry.
• To avoid deformation, discoloration, or cracking of surfaces and components, do not use volatilechemicals, such as benzine and thinner, or spray insecticide near the printer.
• If there is dust or grime inside the printer, wipe with a clean, dry cloth.
• You must disconnect the plug from the wall outlet at least once a year. Clean away any dust andgrime from and around the plug and outlet before reconnecting. Accumulated dust and grime posea fire hazard.
91
8

Adjusting Tray RegistrationYou can adjust the registration of each tray. Vertical adjustment is used for all trays. Normally, you neednot update the registration.
The following explains the procedure for adjusting tray2. The same procedure applies to other trays.
1. Press the [Menu] key.
AST008S
The menu appears on the display.
2. Press the [ ] or [ ] key to display [Maintenance], and then press the [ Enter] key.
The maintenance menu appears.
3. Press the [ ] or [ ] key to display [Registration], and then press the [ Enter] key.
The registration menu appears.
4. Print the test sheet to preview the settings. Confirm that [Prt. Test Sheet] is displayed, andthen press the [ Enter] key.
A screen prompting you to select the tray to be adjusted appears.
5. Press the [ ] or [ ] key to select the tray to adjust, and then press the [ Enter] key.
Confirm the position of the image on the test sheet, and then adjust the registration value.
8. Cleaning and Adjusting the Printer
92
8

6. Press the [Escape] key.
7. Press the [ ] or [ ] key to display [Adjustment], and then press the [ Enter] key.
8. Press the [ ] or [ ] key to display the adjusting value, and then press the [ Enter] key.
9. Press the [ ] or [ ] key to set the registration value (mm).
Increase the value to shift the print area in the positive direction, and decrease to shift in the negativedirection.
Adjusting Tray Registration
93
8

AAL708S
(1): Print Area
(2): Feed Direction
Pressing the [ ] or [ ] key makes the value increase or decrease by 1.0 mm steps.
10. Press the [ Enter] key.
11. Press the [Escape] key.
The display returns to the [Adjustment] menu.
12. Press the [ ] or [ ] key to display [Prt. Test Sheet], and then press the [ Enter] key.
Confirm the adjustment result.
13. Print the test sheet.
14. Press the [Online] key.
The initial screen appears.
• Pressing the [ ] or [ ] key increases or decreases the value in increments of 1.0 mm.
8. Cleaning and Adjusting the Printer
94
8

9. Troubleshooting
Error & Status Messages on the Display PanelThis section describes the main messages that appear on the panel display. If a message that is not describedhere, follow its instructions.
Status Messages
Ready
This is the default ready message. The machine is ready for use. No action is required.
Processing...
The machine is printing. Wait a while.
Waiting...
The machine is waiting for the next data to print. Wait a while.
Offline
The machine is offline. To start printing, switch the machine to online by pressing [Offline] on the displaypanel.
Warming up...
The machine is preparing the development unit. Wait a while.
Energy Save Mode
In Energy Saver Mode Level 2. No action is required.
Resetting Job...
The machine is resetting the print job. Wait until [Ready] appears on the display panel.
Setting change in process
The machine is changing settings. Wait a while.
Suspending...
All jobs in the machine are suspended. Wait a while.
Hex Dump Mode
In the hex dump mode, the machine receives data in hexadecimal format. Turn off the machine after printing,and then turn back on.
Message (in alphabetical order)
Add staples
95
9

The printer is out of the staple.
• Add staples, cancel staples mode or cancel the job.
• See p.81 .
Add staples (Booklet)
Both staplers of the Booklet Finisher is out of staples.
• Add staples to the both staplers of the Booklet Finisher.
• See p.81 .
• Alternatively, cancel the staple mode using [Form Feed], or cancel the job.
Add staples (Booklet: Back)
The back stapler of the Booklet Finisher is out of staples.
• Add staples to the back stapler of the Booklet Finisher.
• See p.81 .
• Alternatively, cancel the staple mode using [Form Feed], or cancel the job.
Add staple (Booklet: Front)
The front stapler of the Booklet Finisher is out of staples.
• Add staples to the front stapler of the Booklet Finisher.
• See p.81 .
• Alternatively, cancel the staple mode using [Form Feed], or cancel the job.
Add Toner
The printer is out of toner.
• Replace the toner bottle.
• See p.81 .
Call Service: EC Power Off On/Call Service if error reoccurs
A communication error was sent from the engine to the controller.
• Turn the power switch to Standby, and then to ON. If the message appears again, call your sales /service representative.
Cannot check Signal in Ad hoc
An attempt to check the radio signal was made while the communication mode was set to [802.11 Adhoc] in the [Maintenance] menu.
• To check the radio signal, select Infrastructure in the communication mode settings.
Cannot duplex Tray #
The selected tray is set to 1 sided tray when duplex mode is set.
9. Troubleshooting
96
9

• Cancel duplex mode. Alternatively, select another tray using [Form Feed], or cancel the job.
Cannot select same Tray for: / Main sheet and Designate:
The main sheets and designation sheets are set to the same tray.
• Press the [Reset] key.
• Cancel the job and change the setting for the Main sheet tray and designation sheet tray, and thentry printing the job again.
Change Setting Tray #/Paper Size: Paper Type
The printer detected that the actual paper type was not the same as the paper tray size and paper typesetting.
• Load the indicated tray with the correct paper, or change the paper type/size using the dial or usingthe [Paper Input] menu on the operation panel. Alternatively, select another tray using [Form Feed],or cancel the job.
Close Finisher Front Cover
The finisher front cover is open.
• Close the finisher front cover.
Close Front Cover
The front cover is open.
• Close the front cover.
DHCP assigned Cannot change
An attempt to change the IP address, subnet mask or gateway address was made while [DHCP] was setto [On].
• Make the change after setting [DHCP] to [Off].
• See p.39 "Ethernet Configuration".
Empty Punch Receptacle
Punch hole receptacle is full.
• Remove the punch-hole chips from the punch receptacle.
• Alternatively, disable the punch settings.
• See p.124 "Removing Punch Waste".
Error: Tray # Form Feed
There is a problem with the tray.
• Turn the power switch to Standby, and then to On. If the message appears again, call your sales /service representative.
Error: Enter 10 or 26 characters
Error & Status Messages on the Display Panel
97
9

The entered number of characters for the WEP Key (ASCII entry) is incorrect.
• Enter the correct WEP key.
• See p.47 "IEEE 802.11b (Wireless LAN) Configuration".
Error: Enter 5 or 13 characters
The entered number of characters for the WEP Key (ASCII entry) is incorrect.
• Enter the correct WEP key.
• See p.47 "IEEE 802.11b (Wireless LAN) Configuration".
Error: Tray # or Form Feed
The selected tray is out of order.
• Select another tray using [Form Feed], or after canceling the job, turn the power switch to Stand by,and then to On the power switch. If the error appears again, call your sales / service representative.
Hardware Problem Ethernet
The printer detected an ethernet error.
• Turn the power switch to Stand by, and then to On. If the message appears again, call your sales /service representative.
Hardware Problem Finisher
Finisher is not functioning.
• Turn the power switch to Standby, and then to On. If the message appears again, call your sales /service representative.
Hardware Problem Fin. Shift Tray
The Finisher Shift Tray has a problem when using shift function.
• Call your sales / service representative.
Hardware Problem HDD
The printer identified an HDD Board error.
• Call your sales / service representative.
Hardware Problem Interposer
The interposer has a motor problem.
• Turn the power switch to Stand by, and then to On. If the message appears again, call your serviceprovider.
Hardware Problem LCT
LCT has a problem with the transfer motor.
• Turn the power switch to Stand by, and then to On. If the message appears again, call your sales/service representative.
9. Troubleshooting
98
9

Hardware Problem Parallel I/F
The printer identified a parallel interface error.
• Turn the power switch to Standby, and then to On.
• Also, check the correct interface cable being used.
• If the message appears again, call your service provider.
Hardware Problem Printer font
The printer identified a printer font file error.
• It is necessary to replace the print module.
Hardware Problem Staple Unit
The Staple Unit is not functioning.
• Call your service provider.
Hardware Problem USB
The printer identified a USB I/F Board error.
• Turn the power switch to Stand by, and then to On. If the message appears again, call your serviceprovider.
Hardware Problem Wireless Board
Access to the IEEE 802.11b board is possible, but an error was detected.
• Check that the board is installed correctly. If the message appears again, call your sales / servicerepresentative.
Invalid Password Try again
The invalid password was entered and Locked Print is incorrect.
• Enter the correct password.
Load Paper Tray # / Paper Size: Paper type:
No paper remaining in the indicated tray.
• Load the indicated tray with the paper or select another tray using [Form Feed], or cancel the job.
Load Paper: Tray # or Form Feed
The printer detected that the actual paper type and size in all trays were not the same as the paper traysize and paper type setting when the Auto Paper Select mode is selected.
• Load the tray with the correct paper or change the paper type/size using the dial or using the PaperInput menu on the control panel. Alternatively, select another tray using [Form Feed], or cancel thejob.
Low Toner remaining
The printer is almost out of toner.
Error & Status Messages on the Display Panel
99
9

• Prepare a new toner bottle.
• You can print until [Add Toner] appears.
Menu Protected Cannot change
The operation panel has been digitally locked, and settings cannot be changed.
• This alert message is displayed for 2 seconds before returning to the previous panel display screen.
No Files exist
There are no files available for Sample Print or Locked Print.
• Check the error list to identify the files unavailable for printing.
Open Front Cover Reset B2 Lever
B2 lever is not set correctly
• Open the front cover, then reset the B2 lever correctly.
P=XX I=XXXXXXXX Power Off On/Call Service if error reoccurs
Controller error. The SC number indicates the problem.
• Turn the power switch to Stand by, and then to On. If the message appears again, call your sales /service representative. Report the error code that appears.
RC Gate connection error
The printer cannot communicate with Remote Communication Gate.
• Call your sales / service representative.
Remove Misfeed A,U: Internal
Paper is jammed in the specified input paper tray or LCT.
• Open the front or LCT cover, and then remove jammed paper.
• See p.127 "Remove Misfeed A, U: Internal".
Remove Misfeed B-F: Internal
Paper is jammed in the internal paper feed path.
• Open the front cover and remove jammed paper.
• See p.130 "Remove Misfeed B-F: Internal".
Remove Misfeed Q: Interposer
Paper is jammed in the Interposer.
• Remove paper from the Interposer, and then reload paper.
• See p.135 "Remove Misfeed Q: Interposer".
Remove Misfeed R: Finisher
9. Troubleshooting
100
9

Paper is jammed in the finisher.
• Open the finisher cover and remove jammed paper.
• See p.137 "Remove Misfeed R: Finisher".
Remove Paper inside Duplex
Paper is left in the Duplex unit.
• Open Duplex unit cover and remove paper.
Remove Paper Booklet Tray
Finisher Booklet Tray is full of paper.
• Remove paper.
Remove Paper Fin. Shift Tray
Finisher Shift Tray is full of paper.
• Remove paper.
Remove Paper Fin. Upper Tray
The Finisher Upper tray is full of paper.
• Remove paper.
Remove Paper inside Finisher
Paper is left in Finisher.
• Open the Finisher cover and remove paper.
• See p.137 "Remove Misfeed R: Finisher".
Remove Paper inside Finisher
Paper is left in Finisher. (Booklet)
• Open the Finisher cover and remove paper.
• See p.137 "Remove Misfeed R: Finisher".
Replace Charger Unit
It is time to replace the Charger.
• Call your sales / service representative as soon as possible.
Replace Cleaning web soon
Cleaning web is almost worn out.
• Call your sales / service representative as soon as possible.
Replace Development Unit
It is time to replace the Development Unit.
Error & Status Messages on the Display Panel
101
9

• Call your sales / service representative as soon as possible.
Replace Fusing Unit
It is time to replace the Fusing Unit.
• You can still print even if this message appears, but to ensure a good standard of printing, call yoursales / service representative as soon as possible.
Replace PCU
It is time to replace the Photoconductor Unit.
• Call your sales / service representative as soon as possible.
Replace Transfer Belt
It is time to replace the Transfer Belt.
• Call your sales / service representative as soon as possible.
Replace Waste Toner (TypeE)
It is time to replace the waste toner.
• Call your sales / service representative.
Reset Tray # correctly
The indicated paper input tray is not set correctly, or is not set.
• Set the indicated paper input tray correctly.
Reset Tray # or Form Feed
There is a problem with the tray.
• Load the tray with the correct paper or change the paper type/size using the dial or via the PaperInput menu on the operation panel. Alternatively, select another tray using [Form Feed], or cancel thejob.
SC XXX-X Power Off On/Call Service if error reoccurs
The Service Code or SC number indicates the problem.
• Turn the power switch to Standby, and then to On.
• If the message appears again, call your service provider. Report the error code that appears.
SD authenticatn. failed
Authentication from the SD card has failed.
• Turn the power switch to Stand by, and then to On. If the message is displayed again, call your sales /service representative.
SSID not entered
Wireless LAN's SSID is not entered.
9. Troubleshooting
102
9

• Enter the SSID of the wireless LAN.
• See p.47 "IEEE 802.11b (Wireless LAN) Configuration".
Supply order failed
Call for supply order has failed.
• Call your sales / service representative.
Suspend/Resume was pressed
The Suspend/Resume button on the finisher was pressed.
• Press the button again to resume printing.
Waste Toner is almost full
Waste toner bottle is almost full.
• Call your sales / service representative.
Error & Status Messages on the Display Panel
103
9

When Call-light Is Lit or Blinking
• Do not push or pull the call-light when installed to the printer. Doing so may result in damage ormalfunction of the call-light or the printer.
The Call-light notifies the user by light and buzzer when there is a paper jam or no paper is left.
The colors of the lamp and their meanings are as follows:
The Lamp Status (Buzzer) Meanings
Green light (No buzzer) Printing
Red light (Buzzer)
Error occurred
(Example)
• Paper jam
• Out of paper
• Memory overflow
Read the message on the control panel and takeappropriate action.
Red blinking (no buzzer)
Warning
(Example)
• Toner level low
• Waste toner bottle is almost full
Read the message on the control panel and takeappropriate action.
9. Troubleshooting
104
9

AQU070S
1. Use the lever to adjust the volume.
2. Push the lever to switch the buzzer on/off.
When Call-light Is Lit or Blinking
105
9

When the Machine does Not PrintIf the printing does not start even with printing instructions, check the following.
Is the power on?
Check the power cord is securely plugged into both power outlet and machine.
Turn on the power switch.
Is the machine online?
If not, press [Online] on the control panel.
Does the printer function status indicator remain red?
If so, check the error message on the display panel and take appropriate action.
Is the paper set?
Set the paper in the paper tray.
Can you print a configuration page?
If you cannot print a configuration page, there maybe a machine malfunction. Contact your sales or servicerepresentative.
See for printing a configuration page.
Is the interface cable connected securely to the machine and computer?
Connect the interface cable securely. If it has a fastener, fasten it also.
Are you using the correct interface cable?
The type of interface cable you should use depends on the computer. Be sure to use the correct one. If thecable is damaged or worn, replace it.
Is the signal status satisfactory when using wireless LAN?
When using wireless LAN in the ad hoc mode or the 802.11b ad hoc mode, move the machine to a locationwhere radio waves can pass or remove objects that might cause interference.
When using wireless LAN in the infrastructure mode, check signal status using the [Maintenance] menu onthe control panel. If signal quality is poor, move the machine to a location where radio waves can pass orremove objects that might cause interference.
Is the Call-light blinking or lit?
If a Call-light is installed, it notifies you of any errors that occur during printing via its light. Check if the Call-light is blinking or lit, and solve any errors. See p.104 "When Call-light Is Lit or Blinking".
If the problem cannot be resolved, contact your sales or service representative.
9. Troubleshooting
106
9

Checking the port connection
When the printer is directly connected via computer cable and the data-in indicator does not flash or lightup, port connection should be configured as follows:
• For parallel connection, set port LPT1 or LPT2.
• For a USB connection, set port USB00 (n).
(n) is the number of printers connected.
Windows 95/98/Me
1. Click the [Start] button, point to [Settings], and then click [Printers].
2. Click the icon of the machine. On the [File] menu, click [Properties].
3. Click the [Details] tab.
4. In the [Print to the following port:] list, confirm the correct port is selected.
Windows 2000
1. Click the [Start] button, point to [Settings], and then click [Printers].
2. Click the icon of the machine. On the [File] menu, click [Properties].
3. Click the [Ports] tab.
4. In the [Print to the following port(s)] list, confirm the correct port is selected.
Windows XP Professional, Windows Server 2003
1. Click the [Start] button, and then click [Printers and Faxes].
2. Click the icon of the machine. On the [File] menu, click [Properties].
3. Click the [Ports] tab.
4. In the [Print to the following port(s)] list, confirm the correct port is selected.
Windows XP Home Edition
1. Click the [Start] button, click [Control Panel].
2. Click the [Printers and Other Hardware].
3. Click the [Printers and Faxes].
4. Click the icon of the machine. On the [File] menu, click [Properties].
5. Click the [Ports] tab.
6. In the [Print to the following port(s)] list, confirm the correct port is selected.
When the Machine does Not Print
107
9

Other Printing ProblemsIf the printed image is differs from the computer's instructions, check the following:
Toner smears appear on the print side of the page.
• The paper setting may not be correct. For example, although you are using thick paper, the settingfor thick paper may not be set.
• Check the paper settings. See p.63 "Loading Paper".
• Check the printer driver's paper settings. See the printer driver Help.
• Check that the paper is not curled or bent. 11 × 17 sized paper curls easily. Flatten paper beforeloading.
The printed image differs from the image on the computer's display.
• With certain functions, such as enlargement and reduction, image layout may differ to that on thecomputer display.
• You may have selected to replace True Type fonts instead of machine fonts in the printing process. Toprint an image similar to that of the computer display, set True Type fonts to print as an image. Seethe printer driver Help.
Strange characters appears on the print image.
• You may have not You may have not selected a proper printer language. Select [Printer Lang.] in the[System] menu.
Images are cut off, or excess is printed.
• You may be using paper smaller than the size selected in the application. Use the same size paperas that selected in the application. If you cannot load paper of the correct size, use the reductionfunction to reduce the image, and then print it. See the printer driver Help.
Photo images are coarse.
• Some applications reduce print resolution.
Fine dot pattern does not print.
• Make the following settings using the printer driver:
On the RPCS printer driver's [Print Quality] tab, open the [Change User Settings] dialog box, andthen on the [Image Adjustments] tab, change the [Dithering:] setting.
To enable [Change User Settings...], select the [User Settings] check box.
Solid lines are printed as broken lines.
• Make the following settings using the printer driver:
On the RPCS printer driver's [Print Quality] tab, open the [Change User Settings] dialog box, andthen on the [Image Adjustments] tab, change the [Dithering:] setting.
9. Troubleshooting
108
9

Areas of image are missing or blurred.
• Paper is damp. Use paper that has been stored properly.
• Toner is almost empty. When the "Add Toner" or "Low Toner remaining" message appears on thedisplay panel, replace the toner bottle.
• Due to a sudden temperature change, condensation may appear inside the printer, reducing printquality. If this happens, do not use the printer until it acclimatizes.
The whole print out is blurred.
• Paper is damp. Use paper that has been stored properly.
• If you select [Toner Saving] on the [Print Quality] tab in the printer properties dialog box, printing isgenerally less dense. See printer driver Help.
• Toner is almost empty. When the "Add Toner" or "Low Toner remaining" message appears on thedisplay panel, replace the toner bottle. See p.77 "Replacing the Toner bottle".
• Due to a sudden temperature change, condensation may appear inside the printer, reducing printquality. If this happens, do not use the printer until it acclimatizes.
White streaks appear
• Toner is almost empty. When the "Add Toner" or "Low Toner remaining" message appears on thedisplay panel, replace the toner bottle. See p.77 "Replacing the Toner bottle".
The backs of printed sheets are blemished.
• When removing a jammed sheet, the inside of the printer may have become dirtied. Print severalsheets until they come out clean.
• If document size is larger than paper size, e.g. A4 document on B5 paper, the back of the next printedsheet may be dirtied.
Ink smears if rubbed.
• Paper settings may not be correct. For example, although thick paper is used, the setting for thickpaper may not be made.
Check the printer's paper settings. See p.63 "Loading Paper".
Check the printer driver's paper settings. See the printer driver Help.
• The fusing unit is deteriorated or damaged. Replace the unit. Contact your service representative.
PDF Direct Print is not executed (PDF files do not print).
• When printing a password-protected PDF file, set the password of the PDF file using the [PDF Menu]or Web Image Monitor.
• PDF files not allowed to be printed by the PDF file security setting cannot be printed.
As a result of PDF Direct Printing, characters are missing or appears different.
• Before printing, embed the font in the PDF file to be printed.
Other Printing Problems
109
9

The paper size appears on the control panel and printing is not performed using PDF DirectPrint.
• When using PDF Direct Print, printout requires paper set within the PDF file. When a message indicatinga paper size appears, either place the indicated size in the paper tray, or perform Form Feed.
Images are cut off, or excess pages are printed.
• Load paper properly. See p.63 "Loading Paper".
• Adjust the registration of the paper trays. See p.92 "Adjusting Tray Registration".
When a paper misfeed occurs
Paper jams occur frequently.
• Number of sheets set in the tray exceeds the limit. Check that the top of the stack is not higher thanthe limit mark inside the tray. See p.63 "Loading Paper".
• There may be a gap between the side guide and the paper, or between the end guides and the paperin the paper tray. Make sure there are no gaps.
• The side guide in the paper tray may not be properly locked. Make sure that the side guide is locked.See p.63 "Loading Paper".
• The end guide in the paper tray may not be properly locked. Make sure that the end guide is locked.See p.63 "Loading Paper".
• Paper is either too thick or too thin. Use the recommended paper.
• Paper is bent or wrinkled.
• Paper has already been printed on.
• Paper is damp. Use paper that has been stored properly.
• Fan the paper thoroughly before loading.
Paper jams occur frequently in the duplex unit.
• The screws in the duplex unit may not be set properly. Contact your sales service representative.
Multiple pages are fed at once.
• There may be a gap between the front guide and the paper, or between the side guides and thepaper in the paper tray. Make sure there are no gaps.
• Paper is either too thick or too thin. Use the recommended paper.
• Paper has already been printed on.
• Number of sheets set in the tray exceeds the limit. Check the top of the stack is not higher than the limitmark inside the tray.
• Static is causing sheets to stick together. Use paper that has been stored properly.
• Fan the paper thoroughly before loading.
Paper gets wrinkles.
9. Troubleshooting
110
9

• Paper is damp. Use paper that has been stored properly.
• Paper is too thin. Use recommended paper.
• There may be a gap between the side guide and the paper, or between the end guides and the paperin the paper tray. Make sure there are no gaps.
• The fusing unit is deteriorated or damaged. Replace the unit. Contact your service representative
Paper is not fed from the selected tray.
• If you are using a Windows operating system, the settings made using the printer driver have priorityover the display panel. Set the desired input tray using the printer driver.
It takes too much time to resume printing.
• The data is so large or complex that it takes time to process. If the Data In indicator is blinking, datais being processed. Simply wait until printing resumes.
It takes a long time to complete a print job.
• Photographs and other data intensive documents take a long time for the machine to process, sosimply wait when printing such data.
• Changing the following settings with the printer driver may help speed up printing:
PCL 6/5e
Select the lowest value for [Resolution] on the [Print Quality] tab in the printer properties dialog box.
PostScript 3
Set a lower value for [Resolution]. The location of this setting is given below.
If your operating system is Windows, in [Postscript Output Option], select [PostScript (optimize forspeed)]. [PostScript Output Option] is located as follows:
• Windows 95/98/Me
In the printer properties dialog box, [Print Quality] tab.
• Windows 2000/XP, Windows 2003 Server
In the printer properties dialog box, on the [Paper Quality] tab, [Advanced...], [Postscript Op-tion], [Postscript Output Option].
• Mac OS 9.x
In the print dialog box, [Printer Specifications].
• Mac OS X
In the print dialog box, [Printer Features], [Set 3 tab].
If you use Windows, select [PostScript (optimize for speed)]
• Windows 95/98/Me
In the printer properties dialog box, on the [PostScript] tab, [PostScript output format:].
• Windows 2000/XP, Windows Server 2003
Other Printing Problems
111
9

In the printer properties dialog box, on the [Print Quality] tab, [Advanced...], [Postscript Option],[Postscript Output Option].
RPCS
In the printer properties dialog box, on the [Print Quality] tab, click the [Change User Settings...] dialogbox, [Image Adjustments] tab, and then select the lowest value for [Resolution:].
In the printer driver's dialog box, on the [Print Quality] tab, in the [Print Priority] list, select [Speed].
To enable [Change User Settings...], select the [User Settings] check box.
In the printer properties dialog box, on the [Print Quality] tab, in the [Document type] list, select [Fast].
• See the printer driver Help.
• The data is so large or complex that it takes time to process. If the Data In indicator is blinking, datais being processed. Simply wait until printing resumes.
If the problem cannot be resolved, contact your sales or service representative.
9. Troubleshooting
112
9

Additional TroubleshootingTroubles related to the printer functions.
Strange noise.
• If the strange noise is heard from the place where a supply has been replaced or an option has beeninstalled recently, check the supply or option is properly installed. If the strange noise persists, contactyour sales or service representative.
No e-mail received when an alert occurs, and after resolving an alert.
• Access the printer through the Web browser, log on as an Administrator on the Web Image Monitor,and then confirm the following settings in [Auto E-mail Notification]:
Device E-mail Address
Groups to Notify
Select Groups/Items to Notify
For details about the settings, see Web Image Monitor Help.
• Access the printer through the Web browser, log on as an Administrator on the Web Image Monitor,and then confirm the settings of the SMTP server in [E-mail].
• If the power is switched to standby before the e-mail is transmitted, the e-mail will not be received.
• Check if the e-mail address is set for the correct destination.
• Check the printer's operation history using the Web Image Monitor's System Log menu in [Network].If the e-mail was sent but not received, the destination may be incorrect.
• Also check the information concerning error mail from the e-mail server.
Error notification e-mail was received, but no error-solved e-mail is received.
• Check e-mail is set for sending using the Web Image Monitor's [Auto E-mail Notification] at the timethe error was fixed.
• Click the [Edit] button of [Detailed Settings of Each Item] in [Auto E-mail Notification], and set [Notifywhen error:] to [Occurs & Fixed] on the displayed screen.
Alert Resolving is set for sending e-mail, but no Alert-resolved e-mail is sent.
• If the power of the main unit is turned Stand by after an Alert occurs, the Alert is resolved during thetime the power is off: no Alert-resolved e-mail is sent.
Alert Occurrence and Alert Resolving are set for sending e-mail, but while no Alert Occurrencemail is received, Alert-resolved e-mail is received.
• Alert-notification e-mail is not sent if the problem is resolved before sending. However, an Alert-resolved e-mail is sent.
Alert-notification level was changed, and e-mail stopped arriving.
Additional Troubleshooting
113
9

• If an Alert-notification e-mail, set with the earlier notification level, arrives, later e-mail will not be sent,even if the notification level is changed after.
When no date information is included in sent e-mail, the mail server has a malfunction.
• Set to obtain time information from the SNTP server. Refer to the Web Image Monitor's Help for theappropriate settings.
If the problem cannot be resolved, contact your sales or service representative.
9. Troubleshooting
114
9

Pausing Print When Using FinisherYou can pause a large volume of prints when using Finisher.
1. Press the [Suspend/Resume] key.
The key lights up.
ANQ082S
2. Remove the stack of paper from the finisher shift tray.
ANQ083S
3. Press the [Suspend/Resume] key.
The key turns off, and then copying restarts.
• You can suspend copy only when the output tray is specified as the finisher shift tray.
Pausing Print When Using Finisher
115
9

Removing Jammed Staples
• Keep your hands clear of the booklet finisher tray when pulling out or pushing in the finisher's stapleunit. You can trap your fingers if you do not.
If the "Add staples" message appears, when there are some more staples are left, or if your documents arenot stapled at all despite being set for staples, staple jams might have occurred.
• Staples might be jammed because of curled paper. In this case, try turning the paper over in the tray.
• After removing the jammed staples, staples might not be ejected for the first few times.
Finisher SR841
The following procedure explains how to remove jammed staples from the Finisher SR841.
1. Open the finisher's front cover.
2. Pull the lever R7 to slide out the unit, and then pull the lever R8 to slide out the staple unit.
AST115S
3. Turn the knob R9 to adjust to the scale.
AST120S
9. Troubleshooting
116
9

4. Pull the cartridge gently out of the staple unit.
AST025S
5. Push the buttons on either side of the cartridge and open the plate.
AST121S
6. Remove the jammed staples.
AST122S
7. Pull the plate facing down until it clicks.
Removing Jammed Staples
117
9

AST123S
8. Reinstall the cartridge, pushing it into the unit until it clicks.
AST060S
9. Return the staple unit to its original position.
10. Close the finisher's front cover.
• Warped paper may cause repeated staple jams. In this case, load the paper upside down.
• When removing jammed staples, staples might not be ejected the first few times you try to use thestapler.
Finisher SR4000
The following procedure explains how to remove jammed staples from the Finisher SR4000.
1. Open the finisher's front cover.
2. Pull out the staple unit. Pull out the cartridge gently.
9. Troubleshooting
118
9

AST038S
3. Open the face plate of the cartridge.
AST039S
4. Remove the jammed staples.
AST040S
5. Pull the face plate down until it clicks.
Removing Jammed Staples
119
9

AST041S
6. Hold the green lever while pushing in the cartridge until it clicks.
AST042S
Return the staple unit to its original position.
7. Close the finisher's front cover.
Finisher SR4000 (Saddle Stitch)
The following procedure explains how to remove jammed staples from the Finisher SR4000.
1. Open the finisher's front cover.
2. Pull out the staple unit.
AST043S
9. Troubleshooting
120
9

3. Pull the lever S2. Pull out the cartridge gently.
AST044S
4. Open the face plate of the cartridge.
AST045S
5. Remove the jammed staples.
AST046S
6. Pull the face plate up until it clicks.
Removing Jammed Staples
121
9

AST047S
7. Hold the green lever while pushing in the cartridge until it clicks. Return the lever S2 to itsoriginal position.
AST048S
Return the staple unit to its original position.
8. Close the finisher's front cover.
9. Troubleshooting
122
9

Removing Staple Waste1. Open the finisher's front cover.
AST124S
2. Release the stopper from the staple waste box, and then pull it gently out.
AST125S
AST126S
3. Empty the box.
4. Reinstall the staple waste box, and then reposition the stopper.
5. Close the finisher's front cover.
Removing Staple Waste
123
9

Removing Punch WasteWhen the "Empty Punch Receptacle" message appears, you cannot use the Punch function.
Finisher SR841
The following procedure explains how to remove punch wastes from the Finisher SR841.
1. Open the finisher's front cover.
AST127S
2. Pull out the punch waste box carefully, and then remove punch waste.
AST128S
3. Reinstall the punch waste box.
If you do not, the "Empty Punch Receptacle" message remains displayed.
4. Close the finisher’s front cover.
The "Empty Punch Receptacle" message disappears.
• If the message remains displayed, reinstall the punch waste box.
9. Troubleshooting
124
9

Finisher SR4000
The following procedure explains how to remove punch wastes from the Finisher SR4000.
1. Open the finisher's front cover.
AST061S
2. Pull out the punch waste box carefully, and then remove punch waste.
AST062S
3. Reinstall the punch waste box.
If you do not, the "Empty Punch Receptacle" message remains displayed.
4. Close the finisher's front cover.
The "Empty Punch Receptacle" message disappears.
• If the message is still displayed, reinstall the punch waste box.
Removing Punch Waste
125
9

9. Troubleshooting
126
9

10. Removing Misfed Paper
Removing Misfed PaperAn error message appears if a paper misfeed occurs. The error message gives the location of the misfeed.Check the location of the paper misfeed, and remove the misfed paper.
• The inside of the machine could be very hot. Do not touch any parts other than specified in thisdocument when removing misfed paper. Otherwise, it may cause burn injury.
• The fusing section of this machine might be very hot. Caution should be taken when removing misfedpaper.
• Keep your hands clear of the booklet finisher tray when pulling out or pushing in the finisher's stapleunit. You can trap your fingers if you do not.
• Misfed paper may be covered in toner. Be careful not to get toner on your hands or clothes.
• Toner on prints made after removing misfed paper may be loose (inadequately fused). Make a fewtest prints until smudges no longer appear.
• Do not forcefully remove misfed paper, as it will tear. Torn pieces remaining inside the printer willcause further misfeeds and possibly damage the printer.
Remove Misfeed A, U: Internal
A paper jam has occurred in one of the paper trays or the large capacity tray (LCT. optional).
AST020S
1. Open the front cover.
127
10

AST016S
2. Push the button A and open the guide plate.
AST144S
3. Remove misfed paper.
AST145S
4. Close the guide plate, and then close the front cover.
5. Open the top cover.
10. Removing Misfed Paper
128
10

AST146S
6. Remove misfed paper.
AST147S
7. Close the top cover.
8. If the error message persists, open the front cover.
9. Turn the lever C1 to the left.
ASU515S
10. Turn lever C2 counterclockwise and remove misfed paper.
After removing the paper, return the lever to its original position.
Removing Misfed Paper
129
10

ASU516S
11. Close the front cover.
• Jammed paper inside the LCT may be difficult to remove depending on the paper size set. Follow step8 to remove it.
Remove Misfeed B-F: Internal
A paper jam has occurred inside the printer.
AST021S
1. Open the front cover.
AST016S
2. Turn knob B1 counterclockwise and remove misfed paper.
10. Removing Misfed Paper
130
10

ASU513S
3. Return the lever B2 to its original position.
ASU514S
After removing the paper, return the lever to its original position.
If you cannot remove the paper, proceed to the following step.
4. Turn the lever C1 to the left.
ASU515S
5. Turn the lever C2 counterclockwise and remove misfed paper.
Removing Misfed Paper
131
10

ASU516S
After removing the paper, return the lever to its original position.
If you cannot remove the paper, proceed to the following step.
6. Turn the fuser unit knob D1/E 11-12 times counterclockwise to eject the paper.
AST134S
7. Pull the handle D2 and pull out the fuser unit.
AST135S
8. Raise the lever D3.
10. Removing Misfed Paper
132
10

AST136S
9. Raise the lever D4.
AST137S
10. Remove the paper being careful not to touch the area around the lever D4.
AST138S
After removing the paper, return the lever and the unit to their original positions.
If you cannot remove the paper, proceed to the following step.
11. Pull the handle E2 and fully pull out the duplex unit.
Removing Misfed Paper
133
10

AST139S
12. Raise the lever E3.
AST140S
13. Remove the paper being careful not to touch the area around the lever E3.
AST141S
After removing the paper, return the lever and the unit to their original positions.
If you cannot remove the paper, proceed to the following step.
14. Lower the lever F while pressing it.
10. Removing Misfed Paper
134
10

AGU142S
15. Remove misfed paper.
AST143S
16. Return each unit and lever to their original positions, and then close the front cover of themachine.
Remove Misfeed Q: Interposer
A paper jam has occurred in one of the paper trays or the large capacity tray (LCT, optional).
AST022S
1. Open the interposer's upper cover.
Removing Misfed Paper
135
10

AST148S
2. Raise the feed roller.
AST149S
3. Remove misfed paper.
AST150S
4. Lower the feed roller, and then close the interposer's upper cover.
5. If the error message persists, open the finisher's front cover.
10. Removing Misfed Paper
136
10

AST151S
6. Lower the lever Q1, and then remove misfed paper.
AST152S
7. If you cannot remove the paper, lower the Q2 lever, and then remove misfed paper.
AST153S
8. Raise the lever Q1, and then close the finisher's front cover.
Remove Misfeed R: Finisher
A paper jam has occurred in the finisher.
Removing Misfed Paper
137
10

Finisher SR841
AST023S
1. Open the finisher’s front cover.
AST154S
2. Raise the lever R1, and remove misfed paper.
AST155S
After removing the paper, return the lever to its original position.
3. If you cannot remove the paper, raise the lever R2, and then remove misfed paper.
10. Removing Misfed Paper
138
10

AST156S
After removing the paper, return the lever to its original position.
4. If you cannot remove the paper, raise the lever R3, and then remove misfed paper.
AST157S
After removing the paper, return the lever to its original position.
5. If you cannot remove the paper, lower the lever R4, and then remove misfed paper.
AST158S
After removing the paper, return the lever to its original position.
6. If you cannot remove the paper, lower the lever R5, and then remove misfed paper.
Removing Misfed Paper
139
10

AST159S
After removing the paper, return the lever to its original position.
7. If you cannot remove the paper, raise the lever R6, and then remove misfed paper.
AST160S
After removing the paper, return the lever to its original position.
8. If you cannot remove the paper, pull the handle R7 and pull out the staple unit, and thenremove misfed paper.
AST161S
9. Return each unit and lever to their original positions, and then close the front cover of themachine
10. Removing Misfed Paper
140
10

Finisher SR4000
AST024S
1. Open the finisher's front cover.
2. Turn the blue lever R1 counterclockwise.
AST026S
3. Turn the blue knob R2 counterclockwise. When the optional interposer is installed, lowerlever Q2, and then turn the knob R2 counterclockwise.
AST027S
4. Remove misfed paper.
Removing Misfed Paper
141
10

AST028S
After removing the paper, return the lever to its original position.
5. If you cannot remove the paper, raise the lever R3, and then remove misfed paper.
AST029S
6. Raise the lever R4, and then remove misfed paper.
AST030S
After removing the paper, return the lever to its original position.
7. If you cannot remove the paper, open the lever R5, and then remove misfed paper.
10. Removing Misfed Paper
142
10

AST030S
After removing the paper, return the lever to its original position.
8. If you cannot remove the paper, lower the lever R6, and then remove misfed paper.
AST032S
After removing the paper, return the lever to its original position.
9. If you cannot remove the paper, raise lever R3 and R7, and then remove misfed paper.
AST033S
After removing the paper, return the lever to its original position.
10. If you cannot remove the paper, turn lower knob R8 clockwise, and turn upper knob R99-11 times clockwise.
Removing Misfed Paper
143
10

AST034S
11. Pull the lever R10 and pull out the staple unit, and then remove misfed paper.
AST035S
12. If you cannot remove the paper, open the lever R11, and then remove misfed paper.
AST036S
After removing the paper, return the lever to its original position.
13. If you cannot remove the paper, open the lever R11, and then remove misfed paper.
10. Removing Misfed Paper
144
10

AST037S
After removing the paper, return the lever to its original position.
Return the staple unit to its original position.
14. Close the finisher's front cover.
Removing Misfed Paper
145
10

10. Removing Misfed Paper
146
10

11. Appendix
Moving and Transporting the PrinterWhen you move and transport your machine, contact the store where it was purchased or where serviceis provided.
147
11

DisposalTo dispose of the machine, contact the store where it was purchased or where service is provided.
11. Appendix
148
11

ConsumablesTo purchase the following consumables, contact your sales or service representative.
Toner bottles
Number of pages per bottle
Toner bottle 43,000
• Toner bottles may need to be changed sooner than indicated above due to deterioration over theperiod of use.
• Once the replacement period is over, printing can no longer be performed. We recommend pur-chasing early, or keeping some in stock.
• The actual number of printed pages from a particular toner bottle depends on the type and size ofpaper you are using, contents of print images, and printing environment. All this mean that a tonerbottle might require replacement before 1,000 pages have been printed.
• Toner bottles (a consumable) are not covered by warranty. However, in the event of defects or otherproblems, contact the store where they were purchased.
Consumables
149
11

Specification
Mainframe
Configuration:
Console
Print Process:
Laser beam scanning & electrophotographic printing
Dual component toner development
First Print Speed:
5.5 sec. or less (A4 , 81/2 × 11 )
Printing Speed:
Maximum 75 pages per minute (A4 , 81/2 × 11 )
• Continuous printing on sheets with a width of 230 mm or smaller may reduce print speed de-pending on the temperature control of the fusing unit.
Interface:
Standard:
• Ethernet (10/100 Base - TX)
• USB2.0
It requires a USB computer port and cable that support USB 2.0.
Optional:
• IEEE 802.11b (Wireless LAN)
• Parallel (Bidirectional IEEE1284)
• Gigabit Ethernet (1000Base-T)
Resolution:
1,200 × 1,200 dpi (PCL 6, RPCS, PostScript 3, PDF)
600 × 600 dpi (PCL 6, PCL 5e, RPCS, PostScript 3, PDF)
300 × 300 dpi (PCL 5e, PDF)
Printer Language:
PCL 6, PCL 5e, RPCS, PostScript 3, PDF
Fonts:
PCL 6, PCL 5e
11. Appendix
150
11

Monotype Imaging 35 Intellifonts, 10 TrueType fonts, and 1 bitmap font
PostScript 3:
136 fonts (Type 2:24, Type 14:112)
Paper Size
See p.57 "Paper and Other Media Supported by This Printer".
Paper Weight:
52.3 - 216 g/m2 (45 - 180 kg, 14 - 57 lb.)
There are types of paper between 128 - 216 g/m2 in weight that are not supported.
Media Type:
See p.57 "Paper and Other Media Supported by This Printer".
Power Source:
220 - 240 V, 50 / 60 Hz, 10 A
120 V, 60 Hz, 20 A
Power Consumption:
Maximum 1.85 KW or less
Printing 1.50 KW or less
Energy Saver 30 W
Noise Emission:
During Printing: less than 71 dB
Standby: less than 51 dB
Dimensions:
690 × 760 × 1005 mm/27.6" × 30.4" × 40.2" (without finisher and call-light installed)
690 × 760 × 1466 mm/27.6" × 30.4" × 58.6" (without finisher)
Weight:
Less than 188 kg (without toner)
Warm-up Time:
Less than 300 seconds (23 °C, 73 F)
Paper Capacity:
Tandem paper tray 1550 sheets × 2 (80 g/m2, 20 lb.)
Specification
151
11

Standard paper tray 550 sheets × 2 (80 g/m2, 20 lb.)
Paper weight: 60 - 105 g/m2 (16 - 28 lb.)
Memory:
256 MB
Hard Disk Drive :
80 GB
Network :
Topology: Ethernet (10BaseT/100BaseTX)
Protocol: TCP/IP, SMB, IPX/SPX, AppleTalk
Options
Finisher SR841 (100-Sheet Staples)
[Finisher Upper Tray]
Paper size:
A3 , B4 JIS , A4 , B5 JIS , A5 , B6 JIS , A6 , 11 × 17 , 81/2 × 14 , 81/2 × 11, 51/2 × 81/2 , 12 × 18 , 71/4 × 101/2 , 8 × 13 , 81/2 × 13 , 81/4 × 13 , 81/
4 × 14
Paper weight:
52 - 216 g/m2, 14 - 58 lb.
Stack capacity:
500 sheets (A4 , B5 JIS , A5 , B6 JIS A6 , 81/2 × 11 , 51/2 × 81/2 ) (80 g/m2, 20 lb.)
250 sheets (A3 , B4 JIS , 11 × 17 , 81/2 × 14 , 12 × 18 ) (80 g/m2, 20 lb.)
[Finisher Shift Tray]
Paper size:
A3 , B4 JIS , A4 , B5 JIS , A5 , 11 × 17 , 81/2 × 14 , 81/2 × 11 , 51/2 ×81/2 , 12 × 18 , 71/4 × 101/2 , 8 × 13 , 81/2 × 13 , 81/4 ×13 , 81/4 × 14
Paper weight:
52 - 216 g/m2, 14 - 58 lb.
Stack capacity:
• 3,000 sheets (A4 , B5 JIS , 81/2 × 11 ) (80 g/m2, 20 lb.)
11. Appendix
152
11

• 1,500 sheets (A3 , B4 JIS , A4 , B5 JIS , 11 × 17 , 81/2 × 14 , 81/2 × 11 , 12× 18 ) (80 g/m2, 20 lb.)
• 500 sheets (A5 , 51/2 × 81/2 ) (80 g/m2, 20 lb.)
• 100 sheets (A5 , 51/2 × 81/2 ) (80 g/m2, 20 lb.)
Staple paper size:
A3 , B4 JIS , A4 , B5 JIS , 11 × 17 ,81/2 × 14 , 81/2 × 11
Staple paper weight:
64 - 80 g/m2, 17 - 20 lb.
Staple capacity:
• 100 sheets (A4 , B5 JIS , 81/2 × 11 ) (80 g/m2, 20 lb.)
• 50 sheets (A3 , B4 JIS , 11 × 17 , 81/2 × 14 ) (80 g/m2, 20 lb.)
Stack capacity after stapling
• 200-30 sets (10-100 sheets) (A4 , B5 JIS , 81/2 × 11 ) (80 g/m2, 20 lb.)
• 150 sets (2-9 sheets) (A4 , B5 JIS , 81/2 × 11 ) (80 g/m2, 20 lb.)
• 150-30 sets (10-50 sheets) (A3 , B4 JIS , 11 × 17 81/2 × 14 ) (80 g/m2, 20 lb.)
• 150 sets (2-9 sheets) (A3 , B4 JIS , 11 × 17 , 81/2 × 14 ) (80 g/m2, 20 lb.)
Staple position:
4 position (Top, Top Slant, Bottom, 2 Staples)
Power consumption:
Approx. 100 W (power supplied from main unit)
Dimensions (W × D × H):
800 × 730 × 980 mm, 31.5 × 28.7 × 38.6
Weight:
Approx. 65 kg, 143.3 lb.
Finisher SR4000
[Finisher Upper Tray]
Paper sizes:
A3 , B4 JIS , A4 , B5 JIS , A5 , B6 JIS , A6 , 11 × 17 , 81/2 × 14 , 81/2 × 11, 51/2 × 81/2 , 12 × 18 , 71/4 101/2 , 8 × 13 , 81/2 × 13 , 81/4 × 13 , 81/
4 × 14
Paper weight:
52 - 163 g/m2, 14 - 43 lb.
Stack capacity:
Specification
153
11

• 250 sheets (A4 , B5 JIS , A5 , B6 JIS , 81/2 × 11 , 51/2 × 81/2 ) (80g/m2, 20 lb.)
• 50 sheets (A3 , B4 JIS , 11 × 17 , 81/2 × 14 , 12 × 18 ) (80 g/m2, 20 lb.)
[Finisher Shift Tray 1]
Paper sizes:
A3 , B4 JIS , A4 , B5 JIS , A5 , B6 JIS , A6 , 11 × 17 , 81/2 × 14 , 81/2 × 11, 51/2 × 81/ , 12 × 18 , 71/4 × 101/2 , 8 × 13 , 81/2 × 13 , 81/4 × 13 , 81/
4 14
Paper weight:
52 - 216 g/m2, 14 - 58 lb.
Stack capacity:
• 500 sheets (A4 , B5 JIS , A5 , 81/2 × 11 ) (80 g/m2, 20 lb.)
• 250 sheets (A3 , B4 JIS , 11 × 17 , 81/2 × 14 , 12 × 18 ) (80 g/m2, 20 lb.)
• 100 sheets (A5 , B6 JIS , 51/2 × 81/2 ) (80 g/m2, 20 lb.)
Staple paper size:
A3 , B4 JIS , A4 , B5 JIS , 11 × 17 , 81/2 × 14 , 81/2 × 11 , 71/4 × 101/2 ,8 × 13 , 81/2 × 13 , 81/4 × 13 , 81/4 × 14
Staple paper weight:
64 - 90 g/m2, 17 - 28 lb.
Staple capacity:
Non-mixed sizes:
• 50 sheets (A4 , B5 JIS , 81/2 × 11 ) (80 g/m2, 20 lb.)
• 30 sheets (A3 , B4 JIS , 11 × 17 , 81/2 × 14 ) (80 g/m2, 20 lb.)
With mixed sizes:
• 30 sheets (A4 /A3 , B5 JIS /B4 JIS , 81/2 × 11 /11 × 17 ) (80 g/m2, 20 lb.)
Stack capacity after stapling
Non-mixed sizes:
• 50-10 sets (10-50 sheets) (A4 , 81/2 × 11 ) (80 g/m2, 20 lb.)
• 50 sets (2-9 sheets) (A4 , 81/2 × 11 ) (80 g/m2, 20 lb.)
• 25-16 sets (10 - 30 sheets) (other paper size) (80 g/m2, 20 lb.)
• 25 sets (2 - 9 sheets) (other paper size) (80 g/m2, 20 lb.)
With mixed sizes:
• 16 sets (2 - 30 sheets) (A4 /A3 , B5 JIS /B4 JIS , 81/2 × 11 /11 × 17 ) (80 g/m2, 20 lb.)
11. Appendix
154
11

Staple position:
4 position (Top, Top Slant, Bottom, 2 Staples)
[Finisher Shift Tray 2]
Paper size:
A3 , B4 JIS , A4 , B5 JIS , A5 , B6 JIS , A6 , 11 × 17 , 81/2 × 14 , 81/2 × 11, 51/2 × 81/2 , 12 × 18 , 71/4 × 101/2 , 8 × 13 , 81/2 × 13 , 81/4 × 13 ,
81/4 × 14
Paper weight:
52 - 216 g/m2 14 - 58 lb.
Stack capacity:
• 2,500 sheets (A4 , 81/2 × 11 ) (80 g/m2, 20 lb.)
• 1,250 sheets (A3 , B4 JIS , A4 , B5 JIS , 11 × 17 , 81/2 × 14 , 81/2 × 11 , 12× 18 ) (80 g/m2, 20 lb.)
• 500 sheets (A5 ) (80 g/m2, 20 lb.)
• 100 sheets (A5 , B6 JIS or 51/2 × 81/2 ) (80 g/m2, 20 lb.)
Staple paper size:
A3 , B4 JIS , A4 , B5 JIS , 11 × 17 , 81/2 × 14 , 81/2 × 11 , 71/4 × 101/2, 8 × 13 , 81/2 × 13 , 81/4 × 13 , 81/4 × 14
Staple paper weight:
64 - 90 g/m2, 17 - 28 lb.
Staple capacity:
Non-mixed sizes:
• 50 sheets (A4 , B5 JIS , 81/2 × 11 ) (80 g/m2, 20 lb.)
• 30 sheets (A3 , B4 JIS , 11 × 17 , 81/2 × 14 ) (80 g/m2, 20 lb.)
With mixed sizes:
• 30 sheets (A4 /A3 , B5 JIS /B4 JIS , 81/2 × 11 /11 × 17 ) (80 g/m2, 20 lb.)
• 50 sheets (A4 , B5 JIS , A5 , B6 JIS , 81/2 × 11 , 51/2 × 81/2 ) (80 g/m2, 20 lb.)
• 30 sheets (A3 , B4 JIS , 11 × 17 , 81/2 × 14 , 12 × 18 ) (80 g/m2, 20 lb.)
Stack capacity after stapling
Non-mixed sizes:
• 250-50 sets (10 - 50 sheets) (A4 , 81/2 × 11 )(80 g/m2, 20 lb.)
• 250 sets (2 - 9 sheets) (A4 , 81/2 × 11 ) (80 g/m2, 20 lb.)
• 125 - 25 sets (10 - 50 sheets) (A4 , B5 JIS , 81/2 × 11 )(80 g/m2, 20 lb.)
Specification
155
11

• 125 sets (2 - 9 sheets) (A4 , B5 JIS , 81/2 × 11 )(80 g/m2, 20 lb.)
• 125 - 40 sets (10 - 30 sheets) (other paper size)(80 g/m2, 20 lb.)
• 125 sets (2 - 9 sheets) (other paper size) (80 g/m2, 20 lb.)
With mixed sizes:
• 50 sets (2 - 30 sheets) (A4 /A3 , B5 JIS /B4 JIS , 81/2 × 11 /11 × 17 ) (80 g/m2, 20 lb.)
Staple position:
4 position (Top, Top Slant, Bottom, 2 Staples)
Saddle stitch paper sizes:
A3 , B4 JIS , A4 , 11 × 17 , 81/2 × 11
Saddle stitch paper weight:
64 - 90 g/m2 17 - 28 lb.
Saddle stitch capacity:
1 set (15 sheets)
Stack capacity after Saddle stitching
• 25 sets (2 - 5 sheets) (A4 , 81/2 × 11 ) (80 g/m2, 20 lb.)
• 15 sets (6 - 10 sheets) (A4 , 81/2 × 11 (80 g/m2, 20 lb.)
• 10 sets (11 - 15 sheets) (A4 , 81/2 × 11 ) (80 g/m2, 20 lb.)
• 30 sets (2 - 5 sheets) (other paper size) (80 g/m2, 20 lb.)
• 20 sets (6 - 10 sheets) (other paper size) (80 g/m2, 20 lb.)
• 10 sets (11 - 15 sheets) (other paper size) (80 g/m2, 20 lb.)
Saddle stitch position:
Centre 2 position
Power consumption:
Approx. 72 W (power supplied from main unit)
Dimensions (W× D × H):
700 × 620 × 960 mm, 27.6 × 24.5 × 37.8
Weight:
Approx. 65.3 kg, 144 lb.
Punch Unit (Finisher SR4000)
Paper size:
11. Appendix
156
11

2 & 4 holes type
2 holes A3 - A5, 11 × 17 - 51/2 × 81/2
2 holes A4 - A5, 81/2 × 11, 51/2 × 81/2
4 holes A3, B4 JIS, 11 × 17
4 holes A4, B5 JIS, 81/2 × 11
4 holes type
4 holes A3 - A5, 11 × 17 - 51/2 × 81/2
4 holes A4-A5, 81/2 × 11, 51/2 × 81/2
2 & 3 holes type
2 holes A3 - A5, 11 × 17 - 51/2 × 81/2
2 holes A4 - A5, 81/2 × 11, 51/2 × 81/2
3 holes A3, B4 JIS, 11 × 17
3 holes A4, B5 JIS, 81/2 × 11
Paper weight:
52 - 163 g/m2, 14 lb. - 43 lb.
Power consumption:
26.4 W (power supplied from main unit.)
Dimensions (W × D × H):
142 × 456 × 92 mm, 55.9 × 179.5 × 36.2
Weight:
Approx. 2.9 kg, 6.4 lb
Punch Unit (Finisher SR841)
Paper size:
2 & 4 holes type
2 holes A3 - A5, 11 × 17 - 51/2 × 81/2
2 holes A4 - A5, 81/2 × 11, 51/2 × 81/2
4 holes A3, 11 × 17
Specification
157
11

4 holes A4, 81/2 × 11
4 holes type(for Northern Europe)
4 holes A3 - B5 JIS, 11 × 17 - 71/4 × 101/2
4 holes A4 - A5, 81/2 × 11, 51/2 × 81/2
4 holes type (for Europe)
4 holes A3, B4 JIS, 11 × 17
4 holes A4, B5 JIS, 11 × 81/2
2 & 3 holes type
2 holes A3 - A5, 11 × 17 - 51/2 × 81/2
2 holes A4 - A5, 81/2 × 11, 51/2 × 81/2
3 holes A3, B4 JIS, 11 × 17
3 holes A4, B5 JIS, 81/2 × 11
Paper weight:
4 holes: 52 - 128 g/m2, 14 lb. - 34 lb.
2 & 3 holes: 52 - 163 g/m2, 14 lb. - 43 lb.
Power consumption:
60 W (power supplied from main unit)
Dimensions (W × D × H):
• 4 holes: 92 × 463 × 100 mm, 3.6 × 18.2 × 3.9 inch
• 2 & 3 holes, 2 & 4 holes: 105 × 463 × 100 mm, 4.1 × 18.2 × 3.9 inch
Weight:
• 4 holes: Approx. 2.4 kg, 5.3 lb
• 2 & 3 holes, 2 & 4 holes: Approx. 2.6 kg, 5.7 lb
Large Capacity Tray RT43
Paper sizes:
A4 , B5 JIS , 81/2 × 11 , B4 JIS (optional), A4 (optional), 81/2 × 14 (optional), 81/2 ×11 (optional)
Paper weight:
11. Appendix
158
11

52 - 128 g/m2, 14 - 34 lb.
There are types of paper between 128 - 216 g/m2 in weight that are not supported.
Paper capacity:
4,000 sheets (80 g/m2, 20 lb.)
Power consumption
Maximum. 50 W (power supplied from main unit)
Dimensions (W × D × H, optional unit):
314 × 458 × 659 mm, 12.4 × 18 × 25.9 inch
Weight:
Approx. 20 kg, 44 lb.
Cover Interposer Type 3260
Paper size:
A3 , A4 , B5 JIS 11 × 17 , 81/2 × 14 , 81/2 × 11 , 51/2 × 81/2 , 71/4 ×101/2
Paper weight:
64 - 216 g/m2, 20 - 58 lb.
Paper Capacity:
200 sheets (80 g/m2, 20 lb.)
Power consumption (Max):
Approx. 48 W (power supplied from main unit)
Dimensions (W × D × H):
500 ×620 × 200 mm, 19.7 × 24.4 × 7.9 inch
Weight:
Approx. 12 kg, 26.5 lb.
IEEE 802.11b Interface Unit Type H
Transmission Spec.:
Based on IEEE 802.11b (Wireless LAN)
Protocol:
IPv4, IPv6, IPX/SPX, AppleTalk
Specification
159
11

• SmartDeviceMonitor and Web Image Monitor are supported.
Data Transfer Speed:
Auto select from below speed
1 Mbps, 2 Mbps, 5.5 Mbps, 11 Mbps
Auto select from below speed
1 Mbps, 2 Mbps, 5.5 Mbps, 11 Mbps
Frequency Range:
Metric version:
2412 - 2472 MHz (1 - 13 channels)
Transmittable Distance:
1 Mbps 400 m
2 Mbps 270 m
5.5 Mbps 200 m
11 Mbps 140 m
These figures are a guideline for outdoor use. In general, the transmittable distance indoors is 10 -100 m, depending on the environment.
Transmission Mode:
ad hoc mode and infrastructure mode
IEEE 802.11b Interface Unit Type I
Transmission Spec.:
Based on IEEE 802.11b (Wireless LAN)
Protocol:
IPv4, IPv6, IPX/SPX, AppleTalk
• SmartDeviceMonitor and Web Image Monitor are supported.
Data Transfer Speed:
Auto select from below speed
1 Mbps, 2 Mbps, 5.5 Mbps, 11 Mbps
Frequency Range:
Inch version:
11. Appendix
160
11

2412-2462 MHz (1-11 channels)
Transmittable Distance:
1 Mbps 400 m
2 Mbps 270 m
5.5 Mbps 200 m
11 Mbps 140 m
These figures are a guideline for outdoor use. In general, the transmittable distance indoors is 10 -100 m, depending on the environment.
Transmission Mode:
ad hoc mode and infrastructure mode
IEEE 1284 Interface Board Type A
Transmission Spec.:
IEEE 1284
Required cable:
Standard IEEE 1284 compliant Micro Centronics 36 pin cable
Gigabit Ethernet Board Type A
Interface Connector:
Ethernet (10Base - T, 100Base - TX, 1000Base - T)
USB 2.0
It requires a USB computer port and cable that support USB 2.0.
Data Transmission Speed:
• Ethernet: 1000 Mbps, 100 Mbps, 10 Mbps
• USB: 480 Mbps (High speed: USB 2.0), 12 Mbps (Full speed)
Protocol:
TCP / IP, IPX / SPX, AppleTalk
Distance Between Devices:
Ethernet: 100 m
USB: 5 m
Specification
161
11

11. Appendix
162
11

INDEXA
AddingPaper..................................................................................63
C
Changing the Paper SizeTray 2 and 3......................................................................67
Copying onto Tab Stock......................................70
E
ExteriorFront View..........................................................................11Front View..........................................................................11
F
Finisher.................................................................115
G
Gigabit Ethernet Board Type A.........................161
I
IEEE 1284 Interface Board Type A...................161
IEEE 802.11b Interface Unit.....................159, 160
L
Large Capacity Tray (LCT)...................................73
LCT.........................................................................73
Loading Paper.......................................................63Large Capacity Tray (LCT)...............................................73Tray 1 (Tandem Tray)...............................................26, 63Tray 2 and 3..............................................................27, 66
N
Names of Major Options.......................................7
P
Pausing Copy When Using Finisher.................115
T
Tab stock...............................................................70
163

MEMO
164 G148

Copyright © 2006

Ha
rdw
are
Gu
ide
G148-7201GB GB