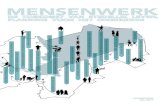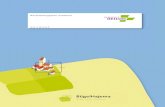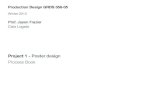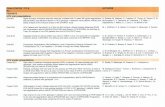Op zoek naar een didactische structuur voor de introductie van ...
poster-with-photoshop/photoshop.seniorennet.be/Reeks 21/Pdf/postergeentijd.pdf · Poster – blz 28...
Transcript of poster-with-photoshop/photoshop.seniorennet.be/Reeks 21/Pdf/postergeentijd.pdf · Poster – blz 28...

Poster – blz 1 Vertaling Gr
http://psd.tutsplus.com/tutorials/photo-effects-tutorials/its-time-to-create-a-neo-constructivist-
poster-with-photoshop/
Poster maken in Photoshop

Poster – blz 2 Vertaling Gr
Stap 1
Open Photoshop, nieuw document: breedte = 1200px ; hoogte = 1600px, RGB kleur, 72dpi.
Nieuwe aanpassingslaag “verloop”, kleuren : van #7D0000 naar #480000.
Hoek tussen 17 - 20º en OK.

Poster – blz 3 Vertaling Gr
Stap 2
Voeg een structuur toe boven deze verlooplaag, plak als nieuwe laag, naam laag = "Texture".
Wijzig daarna de laagmodus in Lineair Doordrukken.

Poster – blz 4 Vertaling Gr
Stap 3
Selecteer laag "Texture". Ga naar Laag > Laagmasker >Alles verbergen. Selecteer het laagmasker,
trek een gerespiegeld verloop van wit naar zwart naar wit. Vul het laagmasker met een enigszins
schuin verloop, (zie hieronder), gebruik daarna een groot zwart zacht Penseel
(Dekking en Stroom = 50%) om zo een beetje van de structuur te verbergen onderaan rechts.

Poster – blz 5 Vertaling Gr
Stap 4
Vermeerder dan het contrast van de laag "Texture" door de niveaus (Ctrl + L) aan te passen.

Poster – blz 6 Vertaling Gr
Stap 5
Voeg nu een van de belangrijkste objecten toe, deze man die naar zijn uurwerk kijkt. Plak als
nieuwe laag, naam = "man", uitsnijden uit de witte achtergrond.

Poster – blz 7 Vertaling Gr
Stap 6
Selecteer laag "man" en het verplaatsgereedschap (V), zorg dat „besturingselementen Transformatie
tonen‟ is aangevinkt in de optiebalk. Ctrl + klik op bovenste linker hoek en sleep die een beetje naar
links, herhaal dit nu met de rechtse bovenhoek, sleep die een beetje naar rechts. Je verkrijgt zo een
perspectief illusie alsof we de man van bovenaan bekijken. Enteren.
Neem daarna het gereedschap Doordrukken (O) om de rechterkant van de man wat donkerder te
maken.

Poster – blz 8 Vertaling Gr
Stap 7
Dupliceer laag "man", ga naar Filter > Overige > Hooglichten, Straal = 10px, OK. Wijzig
laagmodus van deze laag "man kopie" in Bedekken. Voeg beide "man" lagen samen en met
Tegenhouden gereedschap de linkerzijde van het gezicht van de man wat bewerken.

Poster – blz 9 Vertaling Gr
Stap 8
We voegen wat schaduw toe. Dupliceer de nieuwe laag "man", kopie laag onder originele laag
plaatsen, naam van de laag = "Shadow". Verplaats de schaduw naar rechts.
Met Vrije Transformatie, Ctrl + klik op middelste bovenste controle punt van laag "Shadow",
versleep naar rechts, daarna verder met Vrije Transformatie Vervormen, … de schaduw
aanpassen zoals in afbeelding hieronder.
Daarna: Kleurtoon/Verzadiging (Ctrl + U) op laag "Shadow", Helderheid = -100.

Poster – blz 10 Vertaling Gr

Poster – blz 11 Vertaling Gr
Stap 9
Selecteer laag "Shadow", ga naar Filter > Vervagen > Gaussiaans Vervagen, straal = 5px. Dupliceer
laag "Shadow", maak de kopie wat groter dan het origineel en verminder de laagdekking naar 25%.
Ook op laag "Shadow" de dekking naar 75% brengen, voeg dan beide “shadow” lagen samen.

Poster – blz 12 Vertaling Gr
Stap 10
Met Gum (E) de extra schaduw wegvegen voor de voeten van de man.

Poster – blz 13 Vertaling Gr

Poster – blz 14 Vertaling Gr
Stap 11
Nu de bijzonderste tekstlaag, typ het woord "TIME" in Arial Black, grootte = 300pt, plaats deze
tekstlaag onder laag "Shadow".
Selecteer het tekstgereedschap, tekstpalet openzetten, tekst verdraaien, kies „Boog‟. Buigen = 0%,
Horizontale vervorming = -60% en verticale vervorming = 0%.
Met enkele hulplijnen markeer je het horizontale midden van de tekst.

Poster – blz 15 Vertaling Gr
Stap 12
Daarna de tekst wat schuintrekken: Verplaatsgereedschap, tekstlaag selecteren, Vrije Transformatie
(Ctrl + T), Ctrl + klik op middelste linker handgreep (punt), versleep wat naar beneden. Daarna Ctrl
+ klik op middelste rechter handgreep, versleep die wat naar boven. Probeer onderstaande te
bekomen, tevreden met het resultaat? Bevestig de transformatie met of door te enteren.

Poster – blz 16 Vertaling Gr
Stap 13
Op tekstlaag volgende laagstijlen toepassen. Verloopbedekking met de kleuren (#8D6009 naar
#522300) en hoek = 36º. Daarna een grote Slagschaduw.
Verloopbedekking Slagschaduw

Poster – blz 17 Vertaling Gr
Stap 14
Nog een tekstlaag met de woorden "So Little", plaats boven laag "Time". Verdraai met „Boog‟,
Horizontale Vervorming = -50, daarna met Ctrl + T voor Vrije Transformatie, Ctrl + klik op
middelste rechtse handgreep, versleep die wat naar beneden. Probeer de tekst wat gelijk te laten
lopen met de tekst "Time" bovenaan. De transformatie bevestigen.

Poster – blz 18 Vertaling Gr
Stap 15
De laagstijlen op tekstlaag "Time" kopiëren en plakken op laag "so little". Wijzig daarna de
verloopbedekking van laag "so little", kleuren = #3A0303 - #2A0000. OK, bekijk dan je werk.
Het is belangrijk een donkere kleur te hebben in het verloop omdat we die straks gaan oplichten met
een structuur. Om deze Stap te beëindigen: plaats deze tekstlagen samen in een groep met naam =
"text." (Ctrl + G).

Poster – blz 19 Vertaling Gr

Poster – blz 20 Vertaling Gr
Stap 16
Nu de tekstweerkaatsing maken. Converteer de groep "Text" in een Slim Object (Rechtsklikken op
de groep en kiezen voor Converteren in Slim Object). Dupliceer daarna dit slim Object. Selecteer de
kopie laag, Bewerken > Transformatie > Verticaal omdraaien.

Poster – blz 21 Vertaling Gr
Stap 17
Selecteer de laag "text kopie", Ctrl + T voor Vrije transformatie, de rechtse middelste handgreep
naar boven verslepen. Probeer de basislijnen te behouden. Plaats dan de laag "text copy" Slim
Object onder de Originele laag "text" in het lagen palet.

Poster – blz 22 Vertaling Gr
Stap 18
Selecteer laag "Text kopie", Laag > Laagmasker > Alles verbergen. Vul het laagmasker met een
diagonaal verloop van zwart naar wit zoals hieronder getoond wordt.

Poster – blz 23 Vertaling Gr
Stap 19
Deze papierstructuur openen, plak als nieuwe laag bovenaan in het lagenpalet, naam laag = "Top
texture."
Ctrl + U = Kleurtoon /Verzadiging, verzadiging = -100. Wijzig laagmodus van laag "Top texture"
in Bedekken. Vergrendel nu de laag "Top texture", kruisje met pijltjes aanklikken in het lagenpalet ;
als je dit niet doet kan je onmogelijk nog lagen aanklikken of selecteren die onder deze laag liggen.

Poster – blz 24 Vertaling Gr
Stap 20
Dupliceer laag "man", we passen hiervan de kleuren aan aangezien die niet echt overeen komen met
de achtergrond noch met de tekst. Selecteer de originele laag "man" : Nieuwe aanpassingslaag Foto
Filter, selecteer de Warm Filter 85, OK. Deze aanpassingslaag wordt op het gehele document
toegepast, maak er een uitknipmasker van: Alt + klik tussen beide lagen (Aanpassingslaag en laag
"man".

Poster – blz 25 Vertaling Gr
Stap 21
Selecteer laag "man kopie", verplaats enkele pixels naar rechts. Ga dan naar Kleurtoon/Verzadiging
(Ctrl + U), Helderheid = -100.

Poster – blz 26 Vertaling Gr
Stap 22
De zwarte silhouette vervagen. Selecteer laag "man kopie", ga naar Filter > Vervagen >
Bewegingsonscherpte, afstand = 800 pixels, hoek = 20º, OK.
Dupliceer dan laag "man kopie" twee keren, selecteer de drie lagen "man kopie X" en voeg deze
lagen samen (Ctrl + E). Bekomen laag = "shadow blurred."

Poster – blz 27 Vertaling Gr
Stap 23
Zet de laag "shadow blurred" boven de laag Foto Filter. Met een grote zachte gum (E) met dekking
en stroom = 50%, de schaduw die over de man zijn gezicht en lichaam valt wegvegen.

Poster – blz 28 Vertaling Gr
Stap 24
We maken de papier structuur wat meer zichtbaar uit de stappen 2 en 3. Selecteer daarvoor laag
"Texture" en klik het laagmasker aan.
Selecteer een groot zacht Penseel (B), Hardheid = 0%, Dekking en stroom = 50%, voorgrondkleur
op wit (#FFFFFF). Schilder enkele spots onderaan de voeten van de man.

Poster – blz 29 Vertaling Gr

Poster – blz 30 Vertaling Gr
Stap 25
Plaats nu beide lagen "Texture" en "Verloop vulling" samen in een groep met naam =
"Background." Dupliceer de groep en voeg die kopie groep samen (we laten altijd een originele
groep onzichtbaar staan voor het geval er iets zou mislopen).
Stap 26
Een deel van de achtergrond uitsnijden: met Lasso gereedschap een onregelmatige selectie maken,
voeg dan een laagmasker toe. Vul nu in dit laagmasker de selectie met zwart. (hier werd tijdelijk
een zwarte laag geplaatst onder de laag "Background" om te zien hoe alles lijkt).

Poster – blz 31 Vertaling Gr

Poster – blz 32 Vertaling Gr
Stap 27
Open de afbeelding van deze krant, enkel de krant selecteren, plak in een nieuwe groep die je onder
laag "Background" plaats, naam van de groep = "Newspaper."
Kopieer de laag met krant, roteer enkele graden zodat die anders lijkt dan de eerste krant. Met
Doordrukken gereedschap (O) enkele delen van de krant wat donkerder maken. Voeg daarna de
groep "Newspaper" samen (Ctrl + E).

Poster – blz 33 Vertaling Gr
Stap 28
Aangezien de kleur van deze papieren niet echt met ons werk overeenstemmen, voegen we een
Aanpassingslaag Foto Filter toe. Kleur = (#E4AD04), Dichtheid = 66%. Enkel op de laag met krant
toepassen, dus maak van de aanpassingslaag een Uitknipmasker (Alt + klik tussen beide lagen).

Poster – blz 34 Vertaling Gr
Stap 29
We proberen nu een gescheurd effect te geven aan het papier. Alt + klik op laagmasker van laag
"Background", met toverstaf (W) het zwart op het masker selecteren.
De laag background weer zichtbaar maken, ga dan naar Selecteren > Bewerken > Vergroten met 6
pixels. Klik nu op het miniatuur van de "Background" Laag en ga naar volgende Stap.

Poster – blz 35 Vertaling Gr
Stap 30
Ctrl + U = Kleurtoon/Verzadiging, Verzading = -100, OK. Je ziet dat de uitgebreide selectie grijs is.
Tegenhouden gereedschap (O) met een onregelmatig Penseel (Krijt), Belichting = 25%, werk je nu
rondom op deze grijze boord.

Poster – blz 36 Vertaling Gr
Stap 31
Nog wat schaduw toevoegen aan deze kranten. Nieuwe laag boven laag Newspaper's Foto Filter,
noem de laag "Shadows".
Gebruik een groot zwart Penseel (B), grootte = 200px, Hardheid = 0%, Dekking = Stroom = 50%,
schilder nu wat schaduw naast de afgescheurde randen van het papier. Wijzig regelmatig de
penseelgrootte om het effect te verbeteren.

Poster – blz 37 Vertaling Gr

Poster – blz 38 Vertaling Gr
Stap 32
Open nu deze „papier‟afbeelding , uitselecteren, plakken als nieuwe laag = "paper" boven de laag
"Top texture". Plaats dit stuk papier onderaan rechts van je document.
Stap 33
We proberen de illusie te verkrijgen dat het papier vanachter de gescheurde krant komt. Alt + klik
op het laagmasker van de laag "Background". Met toverstaf enkel het zwarte gedeelte selecteren,
klik nu laag "paper" aan.
Neem nu de Lasso, houd de Shift toets ingedrukt om een selectie te kunnen toevoegen aan de reeds
bestaande selectie, selecteer nu rond de volledige papieren vorm.
Selectie omkeren (Ctrl + Shift + I) en Deleten.

Poster – blz 39 Vertaling Gr

Poster – blz 40 Vertaling Gr
Stap 34
Weer wat schaduw toevoegen. Nieuwe laag boven laag "paper" = "shadows". Plaats nu deze beide
lagen (paper en shadows) in eenzelfde groep met naam "Paper." Schilder nu met een groot zacht
Penseel schaduwen onderaan. Herhaal vorige selectie stappen (Stap 33) om de extra schaduw op het
papier te deleten.

Poster – blz 41 Vertaling Gr
Stap 35
Nieuwe laag onder laag "paper", naam = "shadows 2", schilder nu wat zwarte schaduw achter het
papier om zo een „pop’ effect te creëren.
De schaduw van het papier zou moeten een spiegeling zijn van de schaduw van de man.
De man maakt immers deel uit van het achtergrond papier.

Poster – blz 42 Vertaling Gr
Stap 36
Bijna klaar! Selecteer laag "paper", pas de verzadiging aan = -25. Zet daarna de volledige groep
"Paper" boven de laag "Background".

Poster – blz 43 Vertaling Gr
Stap 37
Gebruik nu een onregelmatig Penseel, met gereedschap Tegenhouden een zacht afgescheurd effect
creëren op randen van laag "paper".
Stap 38
Nieuwe laag, naam = "so much to do", gebruik een klein penseel om wat onregelmatige tekst te
schrijven. Je kan daarvoor een tablet gebruiken of een Handgeschreven Lettertype.

Poster – blz 44 Vertaling Gr