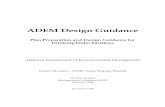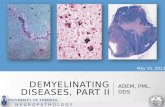Poster It a Adem Piere 32 Manual
-
Upload
ernestohp7 -
Category
Documents
-
view
219 -
download
0
Transcript of Poster It a Adem Piere 32 Manual
-
7/27/2019 Poster It a Adem Piere 32 Manual
1/35
User`s Manual for Posterita POSVersion 1.0:July 2007
-
7/27/2019 Poster It a Adem Piere 32 Manual
2/35
Table of Contents
1. Introduction.................................................................................................................................4
1.1Overview of the system................................................................................................4
2. Clients.........................................................................................................................................4
2.1. Creating a client.............................................................................................................4
3. Login...........................................................................................................................................44. Role ............................................................................................................................................5
4.1. Creating a Role ..............................................................................................................5
4.2. Editing a Role .................................................................................................................6
4.3. Viewing a Role ...............................................................................................................6
5. Users ...........................................................................................................................................6
5.1. Creating a User ..............................................................................................................6
5.2. Editing a User .................................................................................................................7
5.3. Viewing a User ...............................................................................................................7
5.4. Login as a User ..............................................................................................................7
5.5 Deactivating a User ........................................................................................................7
6. Products ......................................................................................................................................86.1. Creating a Product ..........................................................................................................8
6.2. Searching a Product ........................................................................................................9
6.3. Editing a Product ...........................................................................................................9
6.4. Product Info ....................................................................................................................9
6.5. Importing Product ...........................................................................................................9
6.6. = Instructions .................................................................................................................9
6.7. Some explanations of the terms ...................................................................................10
6.8. Some Scenarios.............................................................................................................11
7. Vendors ....................................................................................................................................12
7.1. Creating a Vendor ........................................................................................................12
7.2. Editing and Viewing a Vendor .....................................................................................137.3. Deactivating a Vendor .................................................................................................13
8. Customers .................................................................................................................................13
8.1. Creating a customer .....................................................................................................13
8.2. Searching a Customer ...................................................................................................14
8.3. Editing a Customer .......................................................................................................14
8.4. Viewing a customer .....................................................................................................14
8.5. Activating / Deactivating a customer ..........................................................................14
8.6. Printing Fidelity Card ..................................................................................................14
9. Cash Sales..................................................................................................................................15
9.1. Cash Sales (Discount/Multiple Payments) .......................................................................15
9.2. Cash Sales .........................................................................................................................17
9.3. Quick Cash Sales .............................................................................................................18
9.4. Cash Sales(Customer Compulsory) .................................................................................19
9.5. Cash Sales History ............................................................................................................19
9.6. Prepare Order ...................................................................................................................19
9.7. Complete Prepared Order .................................................................................................19
9.8. Prepared Order History ....................................................................................................20
9.9. Customer Returned Order ................................................................................................20
9.10. Invoke Customer Returned Order ...................................................................................20
9.11. Current Money in Terminal ............................................................................................21
9.12. Adjust Cash Book ...........................................................................................................219.13. Cash Book Report...........................................................................................................21
9.14. Cash Book History .........................................................................................................21
9.15. Close Till ........................................................................................................................22
-
7/27/2019 Poster It a Adem Piere 32 Manual
3/35
9.16. Open Cash Drawer .........................................................................................................22
9.17. Customer Returned History ............................................................................................22
10. Credit Sales .............................................................................................................................22
10.1. Credit Sales ....................................................................................................................22
10.2. Invoke Credit Memo .......................................................................................................23
10.3. Settle Payment on a Credit Sales ....................................................................................23
Update records using the Match button................................................................................2510.4. Dunning Letters ..............................................................................................................26
10.5. Payment Allocations History ..........................................................................................26
10.6. Credit Sales History .......................................................................................................26
10.7. Create General Payments ...............................................................................................26
10.8. Credit Memo History ......................................................................................................27
11. Purchases ...............................................................................................................................27
11.1. Goods Received Note ......................................................................................................27
11.2. Goods Returned Note .....................................................................................................27
11.3. Goods Received Note History .........................................................................................28
11.4. Goods Returned Note History ........................................................................................28
12. Performance Analysis ............................................................................................................2812.1. Performance Analysis Report .........................................................................................28
12.2. Sales Report per Terminal ..............................................................................................29
12.3. Order History .................................................................................................................29
12.4. Document History ...........................................................................................................29
12.5. Business Partner Sales Details ........................................................................................30
12.6. Webstore Products - No Image Report ..........................................................................30
13. Stock ......................................................................................................................................30
13.1. Stock Movement ............................................................................................................30
13.2. Stock ................................................................................................................................30
13.3. Fast Moving Items ..........................................................................................................31
13.4. Slow Moving Items ........................................................................................................31
13.5. Stock Adjustment ...........................................................................................................31
13.6. Inventory History ............................................................................................................31
13.7. Adjust Inventory ............................................................................................................31
14. Administration .......................................................................................................................31
14.1. Customers ........................................................................................................................32
14.2. Vendors ..........................................................................................................................32
14.3. Users ................................................................................................................................32
14.4. Role ................................................................................................................................32
14.5. Products ...........................................................................................................................32
14.6. Edit Product Attribute Value ...........................................................................................3214.7. Check/Repair Database Integrity ....................................................................................32
14.8. Generate Commission .....................................................................................................32
14.9. Last Generated Commission ..........................................................................................32
14.10. Payment Term ..............................................................................................................33
14.10.1. Creating a Payment Term ......................................................................................33
14.10.2. Editing a Payment Term .......................................................................................33
14.10.3. Deactivating a Payment Term ...............................................................................33
14.11. Tax ................................................................................................................................33
14.11.1 Creating a tax rate ...................................................................................................33
14.11.2. Editing a Tax ........................................................................................................34
14.11.3. Deactivating a Tax ................................................................................................3414.12. Preferences ....................................................................................................................34
14.13. Price Check ..................................................................................................................34
-
7/27/2019 Poster It a Adem Piere 32 Manual
4/35
15. Creating Multiple Terminals ...................................................................................................34
1. Introduction
1.1Overview of the system
Posterita is an ERP system build upon ADempiere and Web technologies. From POS
features and inventory management to advanced trade accounting, CRM and Performance
management, it is the complete and ultimate solution to manage a retailing businesses with
personal computers.
It has a Centralised System Architecture that can support multiple outlets with one single
server in real-time.
2. Clients
2.1. Creating a client
Image:Clientdo.png
A client is a person who has opted for the POSterita and is actually using the system in his/her
organisation.
The first thing to be done before using the system is to create a client.
At the top of the internet browser, enter: http://Your Ip Address/posterita/Client.do and
press enter
Enter the client details and create a user which is an administrator where you will be
prompted to enter a username, password and PIN.
Click on save. This process may take around 2 mins to complete.
You should then be able to see the created client.
To enter the system type in your browserhttp://Your Ip Address/posterita and press enter
You should be able to see the created client and be able to enter in the system through it.
If you re using the Posterita sample DB you can see Installing Posterita from Zip for login
and password to a ready made client setup.
3. Login
Having entered the system through the client created, users have two ways to log in to the system.
Firstly enter your Username and Password and click on login.
Alternatively you can login by entering your PIN and clickok.
If on a specific POS system, you have several terminals and you need to log in to a particular
terminal, make sure you always log in before clearing the cookies.
To clear cookies:
1. Go to Tools Menu
2. Choose Clear Private Data
3. Check the cookies box
http://www.posterita.org/mediawiki/index.php?title=Special:Upload&wpDestFile=Clientdo.pnghttp://www.posterita.org/mediawiki/index.php/Installing_Posterita_from_Ziphttp://www.posterita.org/mediawiki/index.php/Installing_Posterita_from_Ziphttp://www.posterita.org/mediawiki/index.php?title=Special:Upload&wpDestFile=Clientdo.png -
7/27/2019 Poster It a Adem Piere 32 Manual
5/35
4. Click on Clear Private Data Now
To log out:
1. Click on to log out of the system.
4. Role
In an organisation, several employees have different access to the system and this access is directly
related to their jobs . A person can be an administrator who have access to all the menus in the
system while another person can be a sales representative, who has a restricted access to the menus,
for example a sales representative can view the cash sales and credit sales menu but cannot have
access to administration. Go to Administration, then roles This section allows you to view, create
and manage Roles.
The first screen allows you to view all the Roles that already exists, as well as to add new Roles,
view and edit them.
4.1. Creating a Role
For the first time the client can only use the system since he has logged in as the Administrator. If
there are other people in the organisation, then the client has to create roles then users so that the
other employees too can make use of the system.
To create a role:
Click on to add a new Role.
Enter the role's name and choose the items to which this role can have access
In the Name field Enter a role name, for example "Admin" and check all the check
boxes(Click on select all at the bottom of the page)Since an Administrator should have
overall access to the system
Click on You should be able to View the role that have been created.
In the Name field enter a role name, for example Dumb and without checking any box
click on save. Here with such a role, you cannot view any of the sub-menus.
In the Name Field enter another role name, say SalesRepresentative and check only the
items that a Sales Representative is allowed to view or access.
Click on You should be able to View the role that have been created.
Here a Sales Rrepresentative can have access to cash sales but he is not allowed to create users or
vendors.
-
7/27/2019 Poster It a Adem Piere 32 Manual
6/35
-
7/27/2019 Poster It a Adem Piere 32 Manual
7/35
-
7/27/2019 Poster It a Adem Piere 32 Manual
8/35
-
7/27/2019 Poster It a Adem Piere 32 Manual
9/35
-
7/27/2019 Poster It a Adem Piere 32 Manual
10/35
Cosmetics 10005 Mousse a Raser 150 176 176 150 15 50
Cosmetics 10006Deodorant for
men90 102 102 90 15 50
Food 10007 Paninie 30 40 40 30 15 50
Food 10008 Croquemonsieur 20 25 25 20 15 50
Food 10009 Pain Saucisse 20 25 25 20 15 50
Food 10010 MilkShake 25 28 28 25 15 50
Food 10011 Capucino 13 20 20 13 15 50
PC Parts 10012 LCD Screen 9452 11999 11999 9452 15 50
PC Parts 10013 Graphic Card 1234 1500 1500 1234 15 50
PC Parts 10014 Motherboard 2650 3050 3050 2650 15 50
PC Parts 10015 Keyboard 260 279 279 260 15 50
PC Parts 10016 Mouse 189 210 210 189 15 50
Books 10017 Dynamic HTML 450 420 420 450 15 50
Books 10018 Ajax in Action 230 245 245 230 15 50
Books 10019 Struts Reeijees 412 450 450 412 15 50
Books 10020Linux Complete
Ref361 375 375 361 15 50
Books 10021Java Developer
Guide532 550 550 532 15 50
Follow the instruction given in green color in the Import POS Product screen and Import this
list of product.
Go in Search Product and search for some of the Product to confirm that the Importation
was correctly done
View and edit the Products to see if all the values are correct.
6.7. Some explanations of the terms
Revenue RecognitionRevenue recognition is the column where one has to define the category of
the product. For example, the garments section can be categorized into different sub-sections
namely caps, t-shirts, shirts, polo shirts, dress and so on. The importance of categorizing your
products will result in allowing you to differentiate between different revenue streams in which you
business is based upon. It is worthwhile noting that being too confined will produce reports that will
not be readable while on the other hand, being too broad will not provide relevant information.
Bar code Bar code is a code printed on most of the items, and is used for quick recognition of the
products through the use of a bar code reader. It is important to point out that each bar code number
assigned to a product should be unique and no two or more products should bear the same bar code
number.
NameThe name section is the place where you enter the name of the product. Again, each product
should have a unique name assigned to it, for example, t-shirts and caps. In the case where there are
several different items found in one category, they need to be demarcated by another criteria. Say in
-
7/27/2019 Poster It a Adem Piere 32 Manual
11/35
the t-shirt category there are many different items and need to be re-classified. One can do so by
differentiating them by their size.
Purchase price The purchase price is the price at which you buy the product. The price should be
at cost and should not include any taxes charged like VAT or sales tax.
List priceThe marked price is the price at which you intend to sell the product. This is the price
which is generally shown on the price tag of the item. Again, the marked price should not includeany taxes charged upon, like VAT or sales tax.
Standard priceThe standard price is the price at which the product is intended to be sold and
should always be equal to the list price. It should not include VAT or sales tax.The system always
read the standard price as the selling price of a product. Assume that on a particular period in time,
like for Christmas, your company decides to put a special promotion on a product by giving a
discount. For example, you decide to put a discount on product X by reducing its price from Rs
250 to Rs 199. This is the place where the discounted price (Rs 199) should be entered (and not the
list price. The system will read this price by default and display it. By doing so, the system will be
able to compare the list price (price at which you intended to sell the product) and the standard price
(discounted price) and will be used to produce business reports.
Limit PriceThis is the minimum price at which a product can be sold at any time. For example, the
list price of product X is Rs 250. This is the price at which you intend to sell the item. Say that
you can afford to put a promotion price of Rs 150 for this product but you cannot afford to go
below this price for any promotional period at any time. Therefore, the limit price for product X
is Rs 150. Note that it should not include VAT or sales tax.
VAT % It is the percentage of VAT that should apply for the product. In case the product is
exempted from VAT, the percentage should be zero (0). For the products on which the VAT is
applicable, the appropriate VAT percentage should be listed, for example, a 15% VAT charge to be
applied as per the current VAT rate prevailing in Mauritius.
Stock in HandThis is the physical inventory, that is, the number of products available in the stockat the time the items are being posted in the system.
6.8. Some Scenarios
Let us view different scenarios in order to get a better understanding
Scenario 1
Revenue recognition Name Purchase price List price Standard price Limit price VAT % Tshirt
Ozone-size large 160 250 250 250 15
In this particular situation, the system will automatically calculate the total purchase price of Ozone
by adding a 15% VAT charge on the purchase price listed. Therefore, the product will cost you Rs
184 [Rs. 160 +VAT (15%)]. Same process will be carried out when calculating the selling price.
One interesting point to now in this situation is that the limit price is equal to the list price which
means that you will not be able to offer any promotion for this item.
Scenario 2
Revenue recognition Name Purchase price List price Standard price Limit price VAT % Tshirt
Babe-size medium 110 200 160 160 15
For this scenario also, the system will automatically calculate the total purchase price and total
-
7/27/2019 Poster It a Adem Piere 32 Manual
12/35
selling price by adding a 15% discount on them. The list price for this product is Rs 200, which
means you intended to sell it for this amount. But the standard price is different from the list price
which means that this is the price at which the item is currently being sold. As the limit price is Rs
160 as well, it implies that you will not be able to sell this item below this price.
Scenario 3
Revenue recognition Name Purchase price List price Standard price Limit price VAT % Tshirt
ZoneA-size medium 200 300 300 250 15
As usual the system will automatically calculate the total purchase price and total selling price by
adding a 15% discount on them. In this context, the list price and the standard price is the same
which means you are currently selling the product at the price you intended to sell it. As the limit
price is Rs 250, it implies that in the future, you can decide to reduce its price to Rs 250 at most.
Scenario 4
Revenue recognition Name Purchase price List price Standard price Limit price VAT % TshirtZoneC-size xtra large 200 300 250 225 15
For scenario 4 as well, the system will automatically calculate the total purchase price and total
selling price by adding a 15% discount on them. For this situation, the list price is Rs 250 which
means that you intended to sell it for this amount. But as the standard price is at Rs 250, it indicates
that you are currently selling it at this price. However, you may wish to reduce it at a later stage as
the limit price of Rs 225 is has not yet been reached.
Note: When saving the excel sheet, the Save as type should be CSV (Comma delimited) (*.csv)
as shown below
7. Vendors
Vendors are suppliers who supply the system with products so that the system does not run out of
stock. Go to Admininstration then to vendors This section allows you to view, create and manage
Vendors. Click on to view all existing vendors.
7.1. Creating a VendorIf a new vendor starts supplying products to the system, you should create a vendor.
To create a vendor:
Click on to add a new vendor.
Enter a vendor name, for example xyz "Ltd".
Click on save .
In the next screen, all details entered should be displayed.
Now go to Administration and Vendors, the new vendor created should appear in thevendor table where you can view,edit and deactivate the vendor.
Create a new vendor,without entering any data, click on save. An error message should
-
7/27/2019 Poster It a Adem Piere 32 Manual
13/35
appear stating that Business Partner Name is required.
7.2. Editing and Viewing a Vendor
If a vendor details change for example the fax no or phone no, you should update it in the system.
To edit a vendor:
Next to Name in the vendor table, click on
Change the Address.
Click on save .
Next to name in the vendor table, click on and the address should have changed
7.3. Deactivating a Vendor
When a vendor has ceased supplying products, you can simply deactivate it. To deactivate a vendor: Verify if the field IsActive of xyz Ltd is equal to Y.
Go to Purchases and then to Goods Received Note.
Fill in the Shopping cart according to section 6.1.3 and in the supplier field choose xyz
Ltd continue and complete.
When the Good Received note is completed verify that xyz Ltd name and address appear
in the To: field in the completed Goods Receive Note.
Then back in Vendor, next to xyz Ltd, click on . It now should change to and the
IsActive field should be N
Go to Goods Receive note Fill in the shopping cart according to section 6.2 and choose xyz
Ltd in the supplier field. xyz Ltd should not appear as it is deactivated.
In Vendor, activate xyz Ltd and Repeat the 4 processes above but this time with a Goods
Returned Note.
8. Customers
Some organisation find it necessary to keep customer records while it may not be the case with
others. Customers are actually people who buy the products and if the organisation allows credit
transactions then it becomes very important to maintain customer records.
Click on search , a list of all existing customers will appear.
8.1. Creating a customer
It is the job of the administrator to create new customers.
To create a customer:
Click on to add new customer.
Fill in the required fields for a customer say, Customer Name : Solis, Surname: Gabriel,
-
7/27/2019 Poster It a Adem Piere 32 Manual
14/35
Credit Status: choose :No credit Check, Address 1: Wisteria Lane
If you leave any of the mandatory fields empty, you will get an error message saying that
this particular field is required.
Click on save. You can view the customer in the table.
8.2. Searching a Customer
In the Search Field enter some letters found in the name of the customer or simply the
customer name and press enter, the name should appear. For instance if you enter briel
then the name Gabriel Solis should appear.
8.3. Editing a Customer
For each customer in the table, you will find an edit icon. Click on beside the name
whose details you want to edit. Make the appropriate changes and save it.
8.4. Viewing a customer
Here also, for each of the customer you will find .
Click on it, you should be able to view the details of the customer you want to view.
8.5. Activating / Deactivating a customer
Suppose it has been a long time, a customer does not make any transactions, so you can simply
deactivate that customer.
To deactivate a customer:
Click on deactivate icon
If ever you deactivate a customer,
You can still click on activate icon to make that customer active.
8.6. Printing Fidelity Card
If a customer is very regular to your organisation and some organisations do provide such
customers with a fidelity card. A fidelity card may allow a customer to obtain priviledges such as
discounts or participate in other interesting events in the organisation. So you can simply carry out
this task as follows;
To print a fidelity card:
Choose the customer(s) by clicking on the , say Solis Gaby.
-
7/27/2019 Poster It a Adem Piere 32 Manual
15/35
You will see on the top-right of the table, Card has 1 item.
You can view the selected customer(s) for your cart by clicking the View button.
You can also clear the cart by clicking on the Clear button
You can also remove the undesired customer(s) by clicking on the
After selecting the customer, click on the
Your fidelity card will be printed in PDF format (See below how a fidelity card appears).
NOTE: when selecting a deactivated customer and then you do print fidelity card, an error
message should be displayed in the Selected Customers screen saying Cannot print fidelity card.
Please select some more customers.
9. Cash Sales
To do a cash sales you should be able to access the cash sales menu. While performing a cash sales,
the total amount of the cash sales goes to the cash book, the cash sales is recorded in the cash sales
history and the quantity of the products sold are accordingly adjusted in the stock.
Now you can perform various types of cash sales,
Cash Sales (Discount/Multiple Payments)
Cash Sales
Quick Cash Sales
Cash Sales (Customer Compulsory)
9.1. Cash Sales (Discount/Multiple Payments)
When you do a Cash Sales (Discount/Multiple Payments), you can give customers discounts on
products. Suppose the organization is giving discount on a particular product, and this discount
amount can only be given by an administrator or a sales representative who is authorized to give a
certain percentage discount.
You scan the product barcode through the barcode reader(if the customer is buying ONE
product).
-
7/27/2019 Poster It a Adem Piere 32 Manual
16/35
The product should be added to the shopping cart
If the customer is buying two or three products(quantity is greater than 1), say 3 LCD, you can do it
in 2 ways:
Enter a quantity (3) then pass the barcode
You can scan the barcode, then use the to increase the quantity of the product or the
to decrease or adjust the quantity as desired by the customer.
How to remove a product from the shopping cart after it has been added to the cart on the spot? It
often happens that a customer decides not to buy a product although the barcode has been passed
through the reader. So in such a case,
Click on the to remove the item from the shopping cart.
If the product the customer is buying does not have a barcode, then
Enter the product name(or some letters in the product name)in the Search Field
A list of products containing those letters should appear in a drop down
Select the required product and click on enter
The product should be added to the shopping cart
Type in the customer name in the search customer field. If the customer is found, you select
the appropriate customer name.
If the customer is not found, then click on to create a new customer.
If you do not find it necessary to enter customer details, then skip steps 7a and 7b.
If you want to give a discount on the products bought,
Click on
You will be forwarded a message box prompting you to enter PIN.
This is to make sure that only the user with the authority to give discount should be giving
discounts.
You are requested to enter PIN and click on
If you make an error while entering the PIN or by mistake you clicked on
, you can use to close the message box.
It restricts unauthorised users from accessing the screen to give discounts or if wrong PIN is
entered the following error message appears It seems you are not authorised to give
discounts and you click .
It also checks that this particular user whose entered his/her PIN does not exceed his/her
Userdiscount value. For example, if you have a userdiscount of 10, then you cannot give a %
discount exceeding 10.
You enter the % discount(if you are authorised to) on the particular product.
-
7/27/2019 Poster It a Adem Piere 32 Manual
17/35
If you exceed the userdiscount you are allowed to, then the % discount field will become RED and
when you click on , you will not be able to complete the order.
Select the payment type(by default it is cash).
If you select Card, you will have an additional field to entercard no.
If you select Cheque, you will have an additional field to entercheque no.
If you select mixed, you will have two additional fields to entercard no and cheque no.
Click on to edit the cash sales.
Click on to continue.
You will get a drafted copy of the cash sales with the vendor details, document status as
drafted, and the payment rule on the top left of the document. On the top right, you have thecustomer details, the sales representative's name, the reference no, and the date and time of
creation of cash sales.
Enter the amount tendered by the customer and the amount to be refunded is displayed in the
amount tendered field.
Click on to go to the first order screen and modify the information in the
shopping cart as well and the customer's information.
Click on if you want to delete the cash sales.
You get a message box Are you sure you want to delete this record? and you click on
to confirm the delete operation or you click on .
Click on complete to complete the cash sales.
Click on New Order to do another Cash Sales (Discount/Multiple Payments).
9.2. Cash Sales
A Cash Sales works in the same way as a Cash Sales (Discount/Multiple Payments). However, here
you cannot give discounts or accept multiple payments.
You scan the product barcode through the barcode reader(if the customer is buying ONE
product).
The product should be added to the shopping cart
If the customer is buying two or three products(quantity is greater than 1), say 3 LCD, you can do it
in 2 ways:
Enter a quantity (3) then pass the barcode
You can scan the barcode, then use the to increase the quantity of the product or the
to decrease or adjust the quantity as desired by the customer.
How to remove a product from the shopping cart after it has been added to the cart on the spot? It
often happens that a customer decides not to buy a product although the barcode has been passed
-
7/27/2019 Poster It a Adem Piere 32 Manual
18/35
-
7/27/2019 Poster It a Adem Piere 32 Manual
19/35
Click on New Order to do another Quick Cash Sales.
9.4. Cash Sales(Customer Compulsory)
At times, it might be necessary to have customer details in the system while doing a cash sales, so
here while doing a cash sales(customer compulsory), it is indispensable to enter a customer before
completing the cash sales. It operates just like a Cash Sales (Discount/Multiple Payments). Follow steps 1 to 7b in Cash Sales (Discount/Multiple Payments).
Click on
If you do not enter any customer, then you will not be able to continue, and the following
message will appearPlease enter the customer. You enter the customer and you repeat step
2.
Continue with steps 10 to 15 in cash sales.
If you want to give a discount on the products bought, Continue with steps 8 to 22 in Cash Sales (Discount/Multiple Payments).
9.5. Cash Sales History
In a Cash Sales History as the name suggests, you can view all the cash sales made, be it Cash Sales
(Discount/Multiple Payments), Cash Sales, Quick Cash Sales, or Cash Sales(Customer
Compulsory) in a tabular form displaying the Document No, Status, Date created,
Customer/Vendor, Payment By, Grand Total and the ability to reprint.
Click on the Document No and this should forward you to the cash sales created.
Click on the name and the page will forward you to the customer details.
You can use the filter by for Document Status, Month or Year and view the cash sales in
different document status, month or year.
Suppose a customer comes and requests a sales representative to provide him a copy of a receipt of
cash sales made earlier. The sales representative can just search for that particular cash sales by
filtering the month, search for that particular date and customer and just reprint that cash sales.
Still while completing a cash sales, if printing problems arise, you can still reprint it.
You even have the choice to reprint a cash sales. Click on Reprint.
9.6. Prepare Order
This interface allows you to make a cash sales up to the In Progress state and allows you to
complete that cash sales at a later stage by using the document no.
Follow the steps 1 to 14 in cash sales and you will prepare an order.
When you do step 14 in cash sales your last screen will where the document status will be in
progress. You record the document no.
9.7. Complete Prepared Order
The cash sales you prepared above, you can complete it whenever the need arises.
To complete a prepared order:
-
7/27/2019 Poster It a Adem Piere 32 Manual
20/35
You must have the document no of the cash sales you want to complete and you just go to Prepared
Order History and you record it.
Enter a document no
Click on
You will be forwarded to that particular cash sales and you just complete it as you complete
a normal cash sales.
9.8. Prepared Order History
In a Prepared Order History as the name suggests, you can view all the Prepared Orders made, in a
tabular form displaying the Document No, Status, Date created, Customer/Vendor, Payment By,
Grand Total and the ability to delete that order.
Click on the Document No and this should forward you to the Prepared Order created.
Click on the name and the page will forward you to the customer details. You can use the filter for Month or Year and view the Prepared Orders in different month or
year.
You even have the choice to delete a prepared order. Click on Delete.
9.9. Customer Returned Order
At times, when a customer returns some items to the system, you need to keep a record for it since
products flow in the system.
To do a customer return order:
Way 1
Follow steps 1 to 7c as in cash sales
Before clicking on checkout, you need to enter a reason.
If you do not enter a reason you cannot continue and the message Reason is compulsory
is displayed.
Continue with steps 9 to 14 to complete the Customer Returned Order.
9.10. Invoke Customer Returned Order
Way 2
When a customer returns products(they may return a cash sales itself which contains the document
no), then
Enter a document no
Click on
You will be forwarded to that particular Customer Returned Order and you just complete it
as you complete a normal cash sales.
-
7/27/2019 Poster It a Adem Piere 32 Manual
21/35
9.11. Current Money in Terminal
In Current Money in Terminal, you can view the Opening Balance, Net Transaction, Cash Total,
Card Total, Cheque Total, and Grand Total.
When a cash sales is made, its total should be added to the Net Transaction.
If the payment is made by cash, then Cash Total should be adjusted accordingly.
If the payment is made by cheque, then Cheque Total should be adjusted accordingly. If the payment is made by card, then Card Total should be adjusted accordingly.
If the payment type is mixed, then Cheque Total, Card Total and Cash Total should be
adjusted accordingly.
As soon as you do a cash sales, you can go to Current Money in Terminal and you can check the
values being adjusted accordingly.
9.12. Adjust Cash Book
When you need to adjust the cash book, then
Enter the amount of money and choose the cash Type(expense, transfer or receipt appears asdrop down).
Click on to confirm this adjustment.
9.13. Cash Book Report
In the cash book report, you can view the transactions involving the cash book as cash type and
amount.
To select date ofFrom and To,
1. Use the drop downs or
2. Click on , you can select the Date and
3. Use the h and m drop down you can select a specific time as well.
4. Click on to view the report.
If you want to view the report in more details,
1. Click on the Show Details link
2. Click on the Hide Details link to hide the details if required.
9.14. Cash Book History
The Cash book history will give the record for every transaction that has been done via the till.
1. Use the above filter to select particular months and view the Cash Book History for the
specified time.
2. Click on the Cash Journal for a specific date, for example 01/15/2007 posterita Cash Book,
and you are forwarded to the Cash Line Details
3. Once in the cash line details, click on the Show Details link to view the report in more
details
4. Click on the Hide Details link to hide the details if required.
5. Click on Invoice and go to that particular Invoice.
-
7/27/2019 Poster It a Adem Piere 32 Manual
22/35
9.15. Close Till
This is one of the last things to be done. At the end of the day, as a sales representative, you should
close the till to retrieve the amount of money in the terminal for all the sales done.
Before closing the till go to Current Money in Terminal and note the Cash amount, cheque amount
and card.
1. Then in close till enter the recorded amounts for cash, cheque and card
2. Enter a beginning balance (The beginning balance is the cash amount that will be brought
for the next day).
3. Click on .
9.16. Open Cash Drawer
When a sales representative starts using the system, first off all he should open the drawer to be able
to carry out his daily transactions. When your machine is connected with a Cash drawer which is
compatible with the system,
Click on Open Cash Drawer to open it.
9.17. Customer Returned History
In a customer returned history,you will get all the customer returned order details.The details are as
follows:
1. The Document Order
2. Status
3. Date Created
4. Customer/Vendor
5. Payment(cash,card,or cheque)
6. Total Amount
10. Credit Sales
In this section you can do a credit sales, view it and settles the payment for that particular credit
sales or create general payments.
10.1. Credit Sales
A credit sales is an order where customers allowed to buy products on credit where each customer
has a payment term, a credit status and credit limit.
A payment term in this context is the delay within which a customer can pay the credit amount
taken or allowed, for instance it can be 1 month, 6 months or 1 year.
Credit limit is the maximum amount of credit that can be allowed to a customer. For example if the
credit limit is 5000 then the customer cannot buy products on credit amounting to 5100 since he
cannot exceed 5000.
Credit status determines whether
a customer can be given credit(credit Ok) or
he/she is on credit watch that is he/she has previously bought products on credit and cannot
-
7/27/2019 Poster It a Adem Piere 32 Manual
23/35
-
7/27/2019 Poster It a Adem Piere 32 Manual
24/35
4. Fill in the required data such as
Payment amount and Over/Under Payment will be displayed Discount Amount
Write-off Amount(in the above example, the Write-off Amount is .15 or you can just leave it
blank)
5. Select the Tender Type Cash, Cheque or Card.
6. Click on
Way 2: To settle multiple credit sales
7. Check the box for the different credit sales and click on
8. You will get the following screen
-
7/27/2019 Poster It a Adem Piere 32 Manual
25/35
-
7/27/2019 Poster It a Adem Piere 32 Manual
26/35
10.4. Dunning Letters
Dunning letters are sent to customers who have not yet settled their payments on credit and they
have either approached the due date or have already reached their due date(depending on the
customer's payment term). This is to remind them to settle their payments in the latest delay.
To print dunning letters:
1. Check the checkbox for the customer(s) whom you want to print dunning letters.
2. You can check all the checkboxes by clicking on
3. Use the to uncheck the checked boxes.
4a. Click on to print the letters for the selected customers.
4b. You should not be able to print if no customers are selected.5. Click on a Name. You are forwarded to the Business Partner Details of that particular customer.
10.5. Payment Allocations History
In Payment Allocations History, you can view all the details of the credit transactions and payments
made.
1. Click on to access all the records.
2. Alternatively, you can type in the name of the customer whose payment allocation you want
to view and then click on
10.6. Credit Sales History
In a Credit Sales History as the name suggests, you can view all the Credit Sales made, in a tabular
form displaying the Document No, Status, Date created, Customer/Vendor, Payment By, Grand
Total and the ability to reprint.
1. Click on the Document No and this should forward you to the Credit Sales created.
2. Click on the name and the page will forward you to the customer or vendor details.
3. You can use the filter by for Document Status, Month or Year and view the Credit Sales indifferent document status, month or year.
Suppose a customer comes and requests a sales representative to provide him a copy of a receipt of
Credit Sales made earlier. The sales representative can just search for that particular Credit Sales by
filtering the month, search for that particular date and customer and just reprint that Credit Sales.
Still while completing a Credit Sales, if printing problems arise, you can still reprint it.
4. You even have the choice to reprint a Credit Sales. Click on Reprint.
10.7. Create General Payments
Another alternative to settle payment on a credit sales, is to create general payments and then use
the match button in settle payment on a credit sales.
-
7/27/2019 Poster It a Adem Piere 32 Manual
27/35
-
7/27/2019 Poster It a Adem Piere 32 Manual
28/35
Supplier Name is required is displayed and you cannot continue.
4. Select the vendor and continue with Goods Returned Note.
5. Click on to do another Goods Returned Note.
11.3. Goods Received Note HistoryIn a Goods Received Note History as the name suggests, you can view all the Goods Received
Notes made, in a tabular form displaying the Document No, Status, Date created, Customer/Vendor,
Payment By, Grand Total and the ability to reprint.
1. Click on the Document No and this you are forwarded to the Goods Received Note created.
2. Click on the name and the page will forward you to the vendor details.
3. You can use the filter by for Document Status, Month or Year and view the Goods Received
Note in different month or year.
Still while completing a Goods Received Note, if printing problems arise, you can still reprint it.
4. You even have the choice to reprint a Goods Received Note. Click on Reprint.
11.4. Goods Returned Note History
In a Goods Returned Note History as the name suggests, you can view all the Goods Returned
Notes made, in a tabular form displaying the Document No, Status, Date created, Customer/Vendor,
Payment By, Grand Total and the ability to reprint.
1. Click on the Document No and this should forward you to the Goods Returned Note created.
2. Click on the name and the page will forward you to the vendor details.
3. You can use the filter by for Document Status, Month or Year and view the Goods Returned Notein different month or year.
Still while completing a Goods Returned Note, if printing problems arise, you can still reprint it.
4. You even have the choice to reprint a Goods Returned Note. Click on Reprint.
12. Performance Analysis
A person is very often interested in knowing how much sales he has done, so in this section he can
view the performance of his organization in different can ways, including tabular forms, pie charts,bar charts, time series, sales reports per terminal if there are various terminals and view business
partner details individually.
12.1. Performance Analysis Report
Here you can analyze the overall performance of the system by viewing the sales categorized by
quantity or price for today, last week, last 2 weeks, last 3 weeks, current month, last 3 months, last 6
months or current year as pie charts, bar charts or time series through which you can make a quick
overview of the performance.
1. You select the Account Type, grouped.by, View By, Date Range which appear as drop
down.
2. If you select Date Range as Fixed then you will have custom as drop down and you can
select any of them.
-
7/27/2019 Poster It a Adem Piere 32 Manual
29/35
3. If you select Date Range as Custom then you have to select To and From.
4. By clicking on , you can select the Date and by using the h and m drop down you can
select a specific time as well.
5. You select the kind of chart(pie chart, bar chart, time series or tabular) you want to view,
and click on .6. You will thus get the appropriate chart to analyze.
12.2. Sales Report per Terminal
The Sales Report will give you general information concerning all the terminals and will not take
into account the expenses. You can view the sales report for each terminal independently, thus you
can also the performance of a sales representative if the latter is on a particular terminal.
1. If you select Date Range as Fixed then you have to select from range drop drown.
2. If you select Date Range as Custom then you have to select To and From.
3. By clicking on , you can select the Date and by using the h and m drop down you canselect a specific time as well.
4. Click on and you will get the sales report per terminal as cash total, card total,
cheque total and amount for terminal 1, terminal 2 etc.
5. Finally you can also save the data you get as a CSV file and you just click on .
12.3. Order History
In an Order History as the name suggests, you can view all the Orders made, be it Cash Sales
(Discount/Multiple Payments), Cash Sales, Quick Cash Sales, or Cash Sales(Customer
Compulsory), credit sales, credit memo, goods received notes, goods returned notes in a tabular
form displaying the Document No, Status, Date created, Customer/Vendor, Payment By, Grand
Total and the ability to reprint.
1. Click on the Document No and this should forward you to the cash sales created.
2. Click on the name and the page will forward you to the customer/vendor details.
3. You can use the filter by for Document Status, Month or Year and view the cash sales in different
document status, month or year.
Still while completing an order, if printing problems arise, you can still reprint it.
4. You even have the choice to reprint an order. Click on Reprint.
12.4. Document History
In a Document History as the name suggests, you can view all the cash or credit sales made, be it
Cash Sales (Discount/Multiple Payments), Cash Sales, Quick Cash Sales, or Cash Sales(Customer
Compulsory), credit sales, in a tabular form displaying the Document No, Status, Date created,
Customer/Vendor, Payment By, Grand Total and the ability to reprint.
1. Click on the Document No and this should forward you to the cash sales or credit sales created.
2. Click on the name and the page will forward you to the customer details.
3. You can use the filter by for Document Status, Month or Year and view the cash sales in different
-
7/27/2019 Poster It a Adem Piere 32 Manual
30/35
document status, month or year.
Still while completing an order, if printing problems arise, you can still reprint it.
4. You even have the choice to reprint a cash sales or credit sales. Click on Reprint.
12.5. Business Partner Sales Details
In a system, a business partner can either be a customer or a vendor. Here you can view the sales
details for any of them.
Suppose you want to view the details for a particular customer,
1. Type in the name in the search field, and select partner type as customer and click on
2. You will get the contact details for that partner.
3. Click on the name and you will get the partner details like Open Amount, Credit Used,
Credit Limit, Revenue, Credit Status and First Sale, the Product Info and Order Info.
4. Click on Document No to view a particular order.
Repeat the above steps but select partner type as vendor if you want to view the sales details of avendor.
12.6. Webstore Products - No Image Report
13. Stock
You can check the quantity in stock of a product, follow the movement in and out from the system,
the Product which has been sold the most or least for a specific period of time and do inventoryadjustment as well.
13.1. Stock Movement
In the Stock Movement Report, you can follow the flow of items in and out of the system in terms
of the Product Name, Opening Balance, Inventory In / Out, Qty Received, Qty Sold, Qty Returned
to Supplier, Qty Returned by Customer, and Closing Balance for a specific time period.
1. Select the date range(appears as drop down)
2. If date range is fixed, then select range appears as drop drown and you can select any of
them.
3. If date range is custom, then use the to select date for To and from and use the h and m
dropdown to choose time
4. Click on to view the report.
5. Click on to save the report as a CSV file.
13.2. Stock
To check the quantity in stock of a particular product,
1. Scan the barcode and click on .
-
7/27/2019 Poster It a Adem Piere 32 Manual
31/35
2. Type in the name in the Name field to search for a product by name and click on .
Use the quantity filter, if suppose you want to get a list of products whose quantity in stock is
greater 50(>50) or any other option in the filter.
13.3. Fast Moving ItemsIn Fast Moving Items Report, you can view the items which have been sold the most in a specific
time period in a tabular form in terms of the name, barcode and the net qty sold.
1. Follow steps 1 to 5 as in Stock Movement.
13.4. Slow Moving Items
In Slow Moving Items Report, you can view the items which have been sold the least in a specific
time period in a tabular form in terms of the name, barcode and the net qty sold.
1. Follow steps 1 to 5 as in Stock Movement.
13.5. Stock Adjustment
To adjust stock for only one product:
Type in the name of the product in the product name field, select the name and press enter
Alternatively, Scan the barcode
You will get the Product name, Quantity book and Quantity count. You input the Quantity
count and click on then on .
For stock adjustment involving multiple products refer to Adjust Inventory
13.6. Inventory History
In Inventory History, you can view all the transactions involving stock adjustment in terms of the C,
Document Status, and Movement Date.
Click on the Document Status to view that particular document.
You can click on the HeaderMovement Date and to view the dates in ascending or
descending order.
The same can be done for any column header to view the details in a particular order.
13.7. Adjust Inventory
For stock or Inventory adjustment for multiple products,
Enter the Quantity count for a product and Click on
Repeat step 1 for other products then click on .
14. Administration
In Administration, the user as administrator, can create users, roles, customers, products, payment
term or tax and can also generate commission.
http://www.posterita.org/mediawiki/index.php/User%60s_Manual#Adjust_Inventoryhttp://www.posterita.org/mediawiki/index.php/User%60s_Manual#Adjust_Inventoryhttp://www.posterita.org/mediawiki/index.php/User%60s_Manual#Adjust_Inventory -
7/27/2019 Poster It a Adem Piere 32 Manual
32/35
14.1. Customers
Refer to Customers.
14.2. Vendors
Refer to Vendors.
14.3. Users
Refer to Users.
14.4. Role
Refer to Role.
14.5. Products
Refer to Products.
14.6. Edit Product Attribute Value
14.7. Check/Repair Database Integrity
14.8. Generate Commission
You can generate commission for sales representatives based on their sales performance. Before
generating any commission, you should edit the user details(as sales representative).
Select Document Basis for Commission.
Enter Substract Amt**(if any amount is to be substracted from the commission of the sales
representative).
Enter % Commission for the sales rep.
Calculation Frequency(when the commission should be generated-weekly, monthly etc).
Save the changes.
The above changes done should be reflected in generate commission.
Use the to select date for To and from and use the h and m drop down to choose time.
Click on .
The details will be in tabular form.
Click on Download CSV to download the generated commission.
Click on Total Amount for a particular user and you will get the Commission Details for that
user and all the sales done by him.
You can use Backgo to commission.
14.9. Last Generated CommissionHere you can view the commission which was generated only recently that is the last generated
commission.
http://www.posterita.org/mediawiki/index.php/User%60s_Manual#Customershttp://www.posterita.org/mediawiki/index.php/User%60s_Manual#Vendorshttp://www.posterita.org/mediawiki/index.php/User%60s_Manual#Usershttp://www.posterita.org/mediawiki/index.php/User%60s_Manual#Rolehttp://www.posterita.org/mediawiki/index.php/User%60s_Manual#Productshttp://www.posterita.org/mediawiki/index.php/User%60s_Manual#Customershttp://www.posterita.org/mediawiki/index.php/User%60s_Manual#Vendorshttp://www.posterita.org/mediawiki/index.php/User%60s_Manual#Usershttp://www.posterita.org/mediawiki/index.php/User%60s_Manual#Rolehttp://www.posterita.org/mediawiki/index.php/User%60s_Manual#Products -
7/27/2019 Poster It a Adem Piere 32 Manual
33/35
14.10. Payment Term
A payment term is the delay within which a customer can pay the credit amount taken or allowed,
for instance it can be 2 weeks, 1 month, 6 months or 1 year.
14.10.1. Creating a Payment Term
To create a Payment Term:
Click on to add a Payment Term.
Enter a Payment Term name, for example 1.5 week.
Enter Net Days.
Click on save.
In the next screen, all details entered should be displayed.
Now go to Administration and Payment Term, the Payment Term created should appear
in the Payment table where you can view,edit and deactivate the Payment Term.
Create a Payment Term,without entering net days, click on save. An error message should
appear stating that netDays is required .
14.10.2. Editing a Payment Term
If a Payment Term details change for example the net days, you should update it in the system.
To edit a Payment Term:
Next to Name in the Payment Term table, click on
Change the details.
Click on save.
14.10.3. Deactivating a Payment Term
Suppose a payment term which was being used in the past, and now is no more being used, so you
can simply deactivate it.
To deactivate a Payment Term:
For that particular payment term, click on . It now should change to and theIsActive field should be N
14.11. Tax
Tax is the tax rate which can be used in the system. The need to create new tax rate may arise when
the government policy or certain other policy changes.
14.11.1 Creating a tax rate
To create a tax rate:
Click on to add a tax rate.
Enter a tax name, for example VAT.
-
7/27/2019 Poster It a Adem Piere 32 Manual
34/35
Enter the rate.
Check the Tax exempt box.
Click on save.
In the next screen, all details entered should be displayed.
Now go to Administration and Tax, the tax created should appear in the tax table whereyou can view,edit and deactivate the tax.
Create a tax, without entering rate, click on save. An error message should appear stating
that field required rate .
14.11.2. Editing a Tax
If a Tax details change for example the rate, you should update it in the system.
To edit a Tax:
Next to Name in the Tax table, click on Change the details.
Click on save.
14.11.3. Deactivating a Tax
Suppose a Tax which was being used in the past, and now is no more being used, so you can simply
deactivate it.
To deactivate a Tax:
For that particular Tax, click on . It now should change to and the IsActive field
should be N
14.12. Preferences
In preferences, you can choose the way you want the search results to be displayed, and whether
you can enable remote printing as well.
Select the appropriate data from the drop down and save it.
14.13. Price CheckHere you can simply scan the barcode of any product through the reader and the price will be
displayed.
15. Creating Multiple Terminals
Go to your Adempiere Home (e.g.: C:\Adempiere) and run Run_Adempiere.bat if you are
using Windows else Run_Adempiere.sh for Linux.
Once you see the Adempiere Login Screen, clickImage:Icondb.jpg
Image:AdemLogin.jpg
Adempiere Login
Once the Adempiere Connection Screen is open, you need to check whether your settings
are fine.
http://www.posterita.org/mediawiki/index.php?title=Special:Upload&wpDestFile=Icondb.jpghttp://www.posterita.org/mediawiki/index.php?title=Special:Upload&wpDestFile=Icondb.jpghttp://www.posterita.org/mediawiki/index.php?title=Special:Upload&wpDestFile=AdemLogin.jpghttp://www.posterita.org/mediawiki/index.php?title=Special:Upload&wpDestFile=Icondb.jpghttp://www.posterita.org/mediawiki/index.php?title=Special:Upload&wpDestFile=AdemLogin.jpg -
7/27/2019 Poster It a Adem Piere 32 Manual
35/35
Image:AdemConn.jpg
Adempiere Connection
Click on Test Database button to check whether you configuration is good, if not, make
necessary correction.
Once validated, click on the Tick Button.
Then login as SuperUser with password System. ( Username and Password are casesensitive)
Click on the Tick Button. You will be shown the Defaults Tab on the same Adempiere
Login screen.
Select Role as your pos name, i.e. for e.g. if your pos name is Posterita POS, choose Role
as Posterita Admin and click the Tick Button to login.
Once you login, type terminal in the lookup text field and press enter. You will be show the
POS Terminal.
Double click on the POS Terminal to open the POS Terminal Screen.
Once the opened, click on the new record to icon to create a new terminal
Enter the name of the new terminal, say Posterita2 Terminal
Right Click and do zoom on the cash book. A Cash Book Screen will be opened.
Create a new Cash Book by clicking on the new record icon.
Enter the name of the new Cash Book, say Posterita2 Cash Book
Save and Exit
Right Click and do Requery on Cash Bookon the Pos Terminal Screen.
Select the new Cash Book created. (In my case, it is Posterita2 Cash Book)
Choose your Sales Representatives. It should be your POS Sales representatives, i.e in my
case the name of the POS is Posterita POS, so the sales rep should be Posterita Sales Rep
Select the Price List, in my case it should be Posterita Price List
Select yourWarehouse, in my case it should be Posterita Warehouse
Select your Template Business Partner by clicking the green button
Once the Business Partner Info Screen appear, type standard in the name field. The
text should be %standard and press enter in the textfield itself.
Once the search results are shown, choose Business Partner info with namestandard Customer
Once selected, you will return to the Pos Terminal Screen and click on the save icon.
Now verify that everything is ok by navigating up and down from the green icon above.
Make sure that everything is the same as your previous terminal, that is Terminal 1 except
for Cash Book and Name of the terminal which should be different.
Now clear your cookies on your browser and load your application.
Once login to Posterita, you should be able to see the terminal created
Note: You may or may not Stop your Adempiere Server.
http://www.posterita.org/mediawiki/index.php?title=Special:Upload&wpDestFile=AdemConn.jpghttp://www.posterita.org/mediawiki/index.php?title=Special:Upload&wpDestFile=AdemConn.jpg