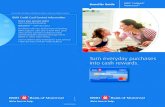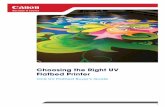POSlinq Installation Guide ENGLISH - cranepi.com Installation Guide_EN.pdf · For connection to the...
Transcript of POSlinq Installation Guide ENGLISH - cranepi.com Installation Guide_EN.pdf · For connection to the...

Integration Manual
Disclaimer
Crane Payment Innovations Ltd does not accept liability for any errors or omissions contained within this document. Crane Payment
Innovations Ltd shall not incur any penalties arising out of the adherence to, interpretation of, or reliance on, this standard. Crane
Payment Innovations Ltd will provide support for this product in accordance with the standard warranty of Crane Payment
Innovations Ltd, subject to any modifications to that warranty agreed in writing by Crane Payment Innovations Ltd. Crane Payment
Innovations Ltd reserves the right to amend, improve or change the product referred to within this document or the document
itself at any time

POSlinq software Integration Manual TSP214.doc Issue: V1-1 –May 2018
Crane Payment Innovations Ltd 2018
. All rights reserved.
Page 1
Contents POS Hardware ..................................................................................................................................................................... 3
Installation .......................................................................................................................................................................... 3
1.1 Deployment of programmes ................................................................................................................................... 3
Interfaces ............................................................................................................................................................................ 6
Configuration screen....................................................................................................................... 6
Normal/Reduced mode ................................................................................................................. 9
Payment ............................................................................................................................................ 9
First startup ...................................................................................................................................................................... 10
Activation of product .................................................................................................................... 11
Basic configuration ............................................................................................................................................................... 13
Configuration for an Automatic payment machine solution.......................................................................................... 13
Connecting the solution to a payment machine ..................................................................... 13
Link with target software ............................................................................................................... 18
POS System ....................................................................................................................................................................... 18
System Software Behaviour............................................................................................................................................. 18
POS Process Steps ............................................................................................................................................................ 18
Integration of POSlinq on screen ..................................................................................................................................... 23
Status windows ............................................................................................................................... 23
Status windows in reduced mode ............................................................................................... 24
Payment windows .......................................................................................................................... 25
Advanced configuration ....................................................................................................................................................... 26
Recognition and processing “Total to pay” ..................................................................................................................... 26
Graphics improvement ................................................................................................................. 27
Text processing .............................................................................................................................. 29
Additional options ......................................................................................................................... 29
Manage target software animations ............................................................................................................................... 31
Confirm Supplementary windows ............................................................................................... 31
Set input speed in target software .............................................................................................. 31
Tolerance to visual effects ............................................................................................................ 32
Wait for control or input windows ................................................................................................ 33

POSlinq software Integration Manual TSP214.doc Issue: V1-1 –May 2018
Crane Payment Innovations Ltd 2018
. All rights reserved.
Page 2
Reposition windows ....................................................................................................................... 34
Users and permissions ..................................................................................................................................................... 36
Create users / cashier ................................................................................................................... 36
“Role” permissions ......................................................................................................................... 36
Managing a customer screen ........................................................................................................................................... 38
Configuring the display................................................................................................................. 38
Setting parameters ........................................................................................................................ 39
Send report ....................................................................................................................................................................... 40
Set message parameters ............................................................................................................. 40
Configure daily reports ................................................................................................................. 40
Other parameters ............................................................................................................................................................. 42
Customising the interface ............................................................................................................ 42
Multi-currency management ...................................................................................................... 42
Fast configuration .......................................................................................................................... 42
Storage of journals and logs ........................................................................................................ 45
Quick Start Guide. ................................................................................................................................................................. 46
POS System ........................................................................................................................................................................... 46
Hardware .......................................................................................................................................................................... 46
System Software Behavior ................................................................................................................................................ 46
POS Process Steps ............................................................................................................................................................. 46
Standard Installation ......................................................................................................................................................... 47
POSlinq™Software Setup ...................................................................................................................................................... 47
Start .................................................................................................................................................................................. 47
Setup Test Mode ............................................................................................................................................................... 47
Setup Button Zones .......................................................................................................................................................... 47
Setup button behaviour .................................................................................................................................................... 48
POSlinq™ Device Setup ......................................................................................................................................................... 48
Device readiness ................................................................................................................................................................... 49
Diary of Changes
Issue V1-0 .......................................................................................................... 2 November 2017 Issue V1.1 ……………………………………………………………………………. June 2018

POSlinq software Integration Manual TSP214.doc Issue: V1-1 –May 2018
Crane Payment Innovations Ltd 2018
. All rights reserved.
Page 3
POS Hardware 1.0
Payment devices
For connection to the payment devices the Paypod hardware has a USB hub built in, the POS terminal is only required to
have 1 available USB port to connect to the in-built hub.
Server
If there is a requirement for networking more than one POS to the Paypod a Ethernet or a WIFI connection is also
required.
If there is a requirement for email reporting a Ethernet or a WIFI connection is also required.
Operating system
POSlinq™ is a 32 bit program and the POS system should be operated on a Windows 7 or above platform running on a
32 bit system or a 64 bit system that is capable of running a 32 bit program
Installation
1.1 Deployment of programmes
Run installer POSlinq™_Setup_X.X.XXX.X.exe (X.X.XXX.X is software version).
The installer will install all the components POSlinq™ needs to operate
(framework, redistributable etc.).
Select the language for the installation assistant.
Welcome message, click Next to continue.

POSlinq software Integration Manual TSP214.doc Issue: V1-1 –May 2018
Crane Payment Innovations Ltd 2018
. All rights reserved.
Page 4
Licence agreement.
The next step allows you to choose which components to install.
POSlinq™ is the core software
POSlinq™ Server allows more than one POS terminal to be used on one Paypod
Customer Display can show customer information (total for ticket, total paid, remainder still to pay, video, photos,
welcome message, etc.)
Select the destination folder for POSlinq™ and its components.

POSlinq software Integration Manual TSP214.doc Issue: V1-1 –May 2018
Crane Payment Innovations Ltd 2018
. All rights reserved.
Page 5
Installation complete.
Drivers Drivers for CLS, SCR and BNR will also be automatically installed.
Once installed, the POSlinq™POS configuration can be completed.

POSlinq software Integration Manual TSP214.doc Issue: V1-1 –May 2018
Crane Payment Innovations Ltd 2018
. All rights reserved.
Page 6
Overview
Interfaces
The POSlinq™ solution provides a number of interfaces we will use during the various parameter settings
stages.
Configuration screen
This is the main interface for setting POSlinq™ parameters.
# Description
1 Parameter settings group tabs
2 Tools and list of options for parameter group
3 Confirm button
1
3
2

POSlinq software Integration Manual TSP214.doc Issue: V1-1 –May 2018
Crane Payment Innovations Ltd 2018
. All rights reserved.
Page 7
Parameter settings group
tab Description
Scenarios Set parameters for user zones according to the target software
General parameters General parameter (name of terminal, language, software colour, test mode, etc.).
Authorisation User management (login, password, roles, etc.)
Status zone Status zone parameter. (Window showing status of automated machine, stock, urgent message, etc.).
Alerts Messaging parameter for sending inventory, moving money from the automatic machine, reports, etc.
Target software Parameters as a function of target software features.
Automated Payment machine
Configuration of payment machine.
EPT Payment terminal parameter (bank card payment machine)
Displays Setting display parameters (displays customer information: total for ticket, total paid, remainder still to pay, video, photos, welcome message, etc.)
Currencies Manage currency (Swiss francs, for instance); currency is not updated automatically.
About Software version, status of licence, licence, system number.

POSlinq software Integration Manual TSP214.doc Issue: V1-1 –May 2018
Crane Payment Innovations Ltd 2018
. All rights reserved.
Page 8
On-screen keyboard
To configure POSlinq™ from a touchscreen terminal, you can use a keyboard and mouse, or else open the on-
screen keyboard from the option at the bottom of the window.
Access to context-sensitive help
You can find technical explanations on most parameters to help you when setting the options.
Click “Info” at bottom left of the window
Click on the parameter
?

POSlinq software Integration Manual TSP214.doc Issue: V1-1 –May 2018
Crane Payment Innovations Ltd 2018
. All rights reserved.
Page 9
Normal/Reduced mode
These 2 interfaces give access to POSlinq™in use. Their parameters can be set.
Machine
User type indicator
(User/manager/supervisor)
User code
Statuses
Payment
This is the POSlinq™ interface during a payment.
The parameters for this can also be set.
# Description
1 Amount to be paid, shown on the target application
2 Total sum inserted into automated machine by customer
3 Amount still owed by the customer.
4 Amount given to customer as applicable.
1
2
3
4

POSlinq software Integration Manual TSP214.doc Issue: V1-1 –May 2018
Crane Payment Innovations Ltd 2018
. All rights reserved.
Page 10
First startup
To run the POSlinq™, software, proceed as follows:
With Windows 8
Look for the programme on the home page with its name: • POSlinq™
• Click on shortcut POSlinq™
With another version of Windows (XP Pro, Seven Pro, Win 10)
From start menu, go to POSlinq™
• Click on starting shortcut POSlinq™
• Start the solution from the start menu
POSlinq™opens on your screen:

POSlinq software Integration Manual TSP214.doc Issue: V1-1 –May 2018
Crane Payment Innovations Ltd 2018
. All rights reserved.
Page 11
Activation of product
The first time it starts, you are invited to activate your product before continuing:
Enter the “activation key” you received by e-mail
Click on Activate on line (an internet connection is required) - If no internet connection is available please contact your supplier for assistance
Connect
Software configuration is accessible after identification with the administrator user:
Click on the cashier icon
enter code “9999” , “Confirm”
and the default password “1234” and “Confirm”
Click “Finish”

POSlinq software Integration Manual TSP214.doc Issue: V1-1 –May 2018
Crane Payment Innovations Ltd 2018
. All rights reserved.
Page 12
If the administrator id and password are correct, the cashier icon should have a red star.
red start = “administrator”
colourless start = “manager”
without star = “user”

POSlinq software Integration Manual TSP214.doc Issue: V1-1 –May 2018
Crane Payment Innovations Ltd 2018
. All rights reserved.
Page 13
Basic configuration
During operation, the POSlinq™ software icon is shown in the task bar.
Click right on the icon and select “Configure”.
Configuration for an Automatic payment machine solution
Connecting the solution to a payment machine
To start, we are going to connect an automatic payment machine device.
We will use the configuration assistant for this.
Assistant
In the configuration window
Go to the “Automatic payment machine” tab
Click “Assistant”
Select “Merger”
For the BNR type module, the Main module “Recognition Sensor” must be
opened, to read the “MSN” serial number. Provide the number of BNRs if
there is more than one
:

POSlinq software Integration Manual TSP214.doc Issue: V1-1 –May 2018
Crane Payment Innovations Ltd 2018
. All rights reserved.
Page 14
Follow the assistant's instructions
Enter the parameters requested
And click “Next”
Repeat the operation for all
parameters requested.
The BNR and CLS have auto
configurable USB settings. But if a
SCR note re-cycler is to be used
then a Port Number is required. A port number is also required for the LED coin input / output
illumination. The port numbers can be found by using the windows device manager.
Finish the assistant:
Click “Finish”
Then in the main window, click “Connect”.
The connection can take a few seconds, please wait.
The parameter line may be completed as required:
E.g.: “CS” supplements for a test environment

POSlinq software Integration Manual TSP214.doc Issue: V1-1 –May 2018
Crane Payment Innovations Ltd 2018
. All rights reserved.
Page 15
Managing cassettes
When transferring funds to the collection cassettes, in order to recover these, the automatic payment
solution may choose an action to take. The list of choices can be adapted according to the type of
automatic payment machine. The transfer mode applies to notes and/or recyclable items, if “cashbox” is
present.
Mode Description
Complete empty Complete transfer of all available denominations in the machine.
Basic level Denominations transferred to leave just a basic quantity as specified for each denomination. (See threshold configurations)
Min level Denominations transferred to leave only the minimum quantity as specified for each denomination.
Minimum to retain Transfer denominations in order to leave only the amount specified in the parameters below. The minimum critical levels will be retained.
Fixed petty cash Transfer denominations in order to leave only the amount specified in the parameters below. This mode does not take account of minimum critical levels.
Select transfer mode in the “Transfer mode” field.

POSlinq software Integration Manual TSP214.doc Issue: V1-1 –May 2018
Crane Payment Innovations Ltd 2018
. All rights reserved.
Page 16
Configuration of thresholds/Levels
A number of thresholds must be set so that POSlinq™ recycles all denominations for the automatic payment machine as effectively as possible.
# Description
1 Header to identify each denomination or collection cassettes: images and values
2 Visual display zones for setting thresholds by denomination.
3 Input zone for the various configurable thresholds.
4 Max alert zone(here in red), defined by “Max level”
5 Working zone (here in green) giving fill rate indicator
6 “Base level” line: Initial quantity required
7 Lines showing number of coins or notes for the denomination.
8 Min alert zone (here in blue), defined by “Min level”
From “Automatic payment machine” tab, click on connect
Go to “Configuration” tab
1
2
3
4
5
6
7
8

POSlinq software Integration Manual TSP214.doc Issue: V1-1 –May 2018
Crane Payment Innovations Ltd 2018
. All rights reserved.
Page 17
For each denomination
Enter “Min level”, threshold below which the stock of the denomination is considered inadequate.
(E.g.: ¼ of Max capacity)
Enter “Max level”, threshold above which the stock of the denomination is considered excessive. (E.g.:
¾ of Max capacity)
Enter “Basic level”, initial reference quantity for the stock of the denomination. It is used among other
things for the “Base level” transfer.
Once the thresholds are set for each denomination:
Click “Apply” to save and send the configuration to the automatic payment machine.
Effect of thresholds
Min level:
Increasing this level helps keep a stock of one denomination which tends to run
out quicker than others.
Having the level set too low risks the denomination running out too early.
Max level:
Reducing this level helps to use this denomination for giving change when its
stock tends to fill up more than others.

POSlinq software Integration Manual TSP214.doc Issue: V1-1 –May 2018
Crane Payment Innovations Ltd 2018
. All rights reserved.
Page 18
Link with target software
POS System System Software Behaviour In order to setup the POSlinq software correctly to work with the chosen POS, it is important to understand
how the POS software works, specifically around the interaction with cash. A lot of POS systems allow
payment via other mediums, not just cash, so it is important to understand the sales process before the
POSlinq software can be set up. For full reconciliation, the following POS buttons must be identified.
Cash button (button that triggers that payment process)
Total to pay (this should be set on the same screen as the cash button (if possible) and should be the amount of cash to be inserted after other payment media have been used.
Keypad numeric buttons Digits 0-9 and ‘.’ Decimal separator if required. (These need to be setup to allow the POSlinq software to enter the value of cash inserted to the POS device for full cash reconciliation).
POS Process Steps Below are some steps to follow to help identify these buttons in the POS system (items in bold relate to
POSlinq configuration options that will be used later in the setup process.
1. Press total/pay or the button that triggers the payment process. This may open a new screen/window that will be referred to as the Payment Screen.
2. Ensure that card, voucher or discount payments can be entered if necessary before the cash transaction is started.
3. Identify the amount to pay in cash. This may be displayed as Balance or Amount to Pay. If the amount displayed is not completely displayed as numeric (i.e includes the currency symbol for example, the format will also need to be setup in POSlinq Text Processing. (Tab. Target Software \Total to Pay Amount)
4. Identify the Cash button. Depending on the type of POS, the amount tendered is either entered before the cash button is pressed or after (Press on Key after entry).
5. Enter the amount of cash tendered (either using keypad (Digit x) or dynamic hot buttons pre-configured with exact cash amounts). Make a note of whether the decimal point is required or not when entering the amount.
6. Amount of change should be displayed. 7. Complete sale.

POSlinq software Integration Manual TSP214.doc Issue: V1-1 –May 2018
Crane Payment Innovations Ltd 2018
. All rights reserved.
Page 19
To integrate the operation of POSlinq™with the target software. We are now going to teach POSlinq™
how to interact with the software.
Make sure the target software is running, with a sale in progress, then, from the POSlinq™ configuration
interface,
Go to the “Scenarios” tab
# Description
1 Scenario for target peripheral (Payment machine, EPT, etc.)
2 Option and configuration tools for scenario
3 List of trigger choices to create a scenario
4 Screen capture tools
5 Target software screen captures (Screen1, Screen2, etc.).
1
2
3
4 5

POSlinq software Integration Manual TSP214.doc Issue: V1-1 –May 2018
Crane Payment Innovations Ltd 2018
. All rights reserved.
Page 20
Click on to take a screen capture with the target software.
Add a scenario by selecting and clicking on the trigger “Cash payment”
Intercepting cash payment
In order to initiate payment processing via an automatic payment solution, POSlinq™ needs to identify the
associated action in the target software.
In the “Cash payment” scenario
Select the ‘CASH’ key” zone from the list of Zones
Identify the key/zone of the target software which the user has to click to trigger a cash payment:
Trace the frame of this key on the screen capture while holding the left mouse button pressed.
Recovery of “Total to Pay”POSlinq™must then identify the amount to collect in Cash.
Still in the “Cash payment” scenario
Select the ‘TOTAL TO PAY’ key” zone from the list of Zones
Identify the zone for the remainder to pay from the target software: Trace the frame of this zone on
the screen capture
Change the “Zone colours” to identify those
defined or not from the list, and see their

POSlinq software Integration Manual TSP214.doc Issue: V1-1 –May 2018
Crane Payment Innovations Ltd 2018
. All rights reserved.
Page 21

POSlinq software Integration Manual TSP214.doc Issue: V1-1 –May 2018
Crane Payment Innovations Ltd 2018
. All rights reserved.
Page 22
Confirm the payment
In a basic configuration, the payment is completed on the target software as follows:
Either by a simple operation, using the ‘CASH’ key:
o Activate the option “Press key after input”
NB Value of currency entered is not registered by
the POS when using this option.
Or by entering the amount collected on the target
application keyboard, and showing the change line:
o Activate option “Input amount paid”
o Configure the following zones:
o Number ‘0’ to Number ‘9’
o Decimal point ‘.’
(if used)
o Go to “Target software” tab
o Enter “input format”
option Input format
No input Option not available
Amount in cents 200 (for 2€) 350 (for 3.50€)
Decimal amount 2 or 2.00 (for 2€), 3.50 (for 3.50€)
o Choose whether or not to activate “Always with decimals” option
option Input format
Activated 2.00 (for 2€ in decimal input format)
Deactivated 2 (for 2€ in decimal input format)

POSlinq software Integration Manual TSP214.doc Issue: V1-1 –May 2018
Crane Payment Innovations Ltd 2018
. All rights reserved.
Page 23
Integration of POSlinq on screen
During operation with the target software, POSlinq™can be configured for the best visual integration with the
target software
Status windows
We can add the Status window into the target software environment.
Go to “Status zone” tab
Increase or reduce transparency in the window, using the cursor “Background opacity”
Customise the font and its size
Activate “On-line indicators” so they appear as below, or customise the tilt with the knob “Text
indicator”
Go to the “Scenarios” tab
Select the “None” scenario
o Click on to take a screen capture with the target software.
o Define the “Status Zone”
If the zone is too small,
it will be adjusted
automatically to show
all the statuses.

POSlinq software Integration Manual TSP214.doc Issue: V1-1 –May 2018
Crane Payment Innovations Ltd 2018
. All rights reserved.
Page 24
Status windows in reduced mode
For greater discretion, POSlinq™can be added in a reduced form.
Go to “Status zone” tab
Enter an “Auto-reduction” time (e.g.: 5 sec)
Incorporate reduced mode as a button or key on the target software (optional)
Activated “reduced mode with background image”
Activate “Scale reduced mode to image size”
Select an image from your files showing a “blank” key, or a target software button.
E.g.: Integration as button
Go to the “Scenarios” tab
Select the “None” scenario
o
Define the “Reduced Status Zone”
Maximum time: 600 sec
(10 minutes)

POSlinq software Integration Manual TSP214.doc Issue: V1-1 –May 2018
Crane Payment Innovations Ltd 2018
. All rights reserved.
Page 25
Payment windows
A payment is verified during processing from a window whose position can be configured, along with certain
parameter options.
Go to “General parameters” tab
Choose whether or not to activate the “Payment
window with details” according to the default size
shown in the window
Details activated by default Details hidden by default
Go to the “Scenarios” tab
Select the “None” scenario
o Define the “Payment Zone”

POSlinq software Integration Manual TSP214.doc Issue: V1-1 –May 2018
Crane Payment Innovations Ltd 2018
. All rights reserved.
Page 26
Advanced configuration
Recognition and processing “Total to pay”
In order to identify the “Total to Pay”, POSlinq™may need to use graphics recognition technology in this zone.
So it may need graphics processing and character handling.
Go to “Target software” tab
Then click the sub-tab “‘Total to Pay’ amount”
# Description
1 Graphics processing functions applied before converting the image in the “Total to Pay” into text
2 Text processing functions to convert and reformat the text recognised
3 Options to assist conversion of the image in the “Total to Pay” zone
4 Selecting target scenario
5 Preview of processing after processing, to help identify the “Total to Pay” amount
1
2
3
5
4

POSlinq software Integration Manual TSP214.doc Issue: V1-1 –May 2018
Crane Payment Innovations Ltd 2018
. All rights reserved.
Page 27
Graphics improvement
You may need to apply various post-conversion graphics processing functions to help convert the image from
the “Total to Pay” zone into text.
To add a graphics transformation:
Go to the “Image processing” section
Click on
Select the type of tools
o CM: CashMagic
o IM: ImageMagic
Select function to apply
Enter any parameter(s)
E.g.: Function with indication for input of its 3 parameters
Select target scenario (e.g.: CASH payment)
Click “Test”
We are now going to introduce some graphics transformation functions.
“Zoom” function
Select Type CM Select zoom
Description: Used to enlarge the captured zone
Parameter(s):
Coefficient: zoom coefficient.
Example: In the example below, zoom coefficient 2 improved the reading of the number: “135,00” becomes
“2,35”
The order in which
the graphics
transformation
processes take place
determines the final
result.

POSlinq software Integration Manual TSP214.doc Issue: V1-1 –May 2018
Crane Payment Innovations Ltd 2018
. All rights reserved.
Page 28
“Resample” function
Type: CashMag
Description: Used to enlarge resolution of the captured zone.
Parameter(s):
dpi: dpi resolution
Example: On a screen with basic resolution (800x600), moving the zone to “256 dpi” improved the reading of
the number: “135,00” becomes “2,35”
“BlackAndWhiteByDominantColors” function
Type: CashMag
Description: Gives a black and white image based on the dominant colour.
Example: the amount is shown with a style effect, here a colour gradient.
The transformation identifies the dominant background (blue) and
separates it from the rest. The background becomes white, and the rest (the
figures) become black.
“Erode” function
Type: CashMag
Description: Refines the outlines on an image.
Parameter(s):
radius: Trimmed radius.
Example: In the example below, the text is in bold, so the characters tend to touch each other. With a radius
of “2.5”, the “erode” function separates and even deletes parasitic characters: “2.5ZEUR” becomes “2.52”

POSlinq software Integration Manual TSP214.doc Issue: V1-1 –May 2018
Crane Payment Innovations Ltd 2018
. All rights reserved.
Page 29
In some situations, the OCR may interpret figures as letters. You can pre-fill
some useful rules to use in these cases, with this button .
Text processing
Once the text is recognised, it may be reprocessed so that only the numerical value is shown in the final result.
To add a text transformation:
Go to the “Text processing” section
Click on
Enter the search text
Enter the replacement text
Examples
Replace “.” with “,”
Delete text “EUR”
Example of transformation
Preview of processing (2.35EUR -> 2,35)
Additional options
The order in which
the text
transformation
processes take place
determines the final
result.

POSlinq software Integration Manual TSP214.doc Issue: V1-1 –May 2018
Crane Payment Innovations Ltd 2018
. All rights reserved.
Page 30
For recognition of numbers written in particular fonts. Some transformation rules (letter -> figure) may be
bypassed by telling the OCR which characters it might find in the zone.
Go to the “Recognition parameters” section.
Input the list of characters which may be present in the zone:
Example
Without setting
parameters: “ZAE”
recognised
With setting
parameters: “2.52”
recognised

POSlinq software Integration Manual TSP214.doc Issue: V1-1 –May 2018
Crane Payment Innovations Ltd 2018
. All rights reserved.
Page 31
Manage target software animations
Confirm Supplementary windows
Some target software may require the payment action to be confirmed, particularly if you have to input
the amount paid.
You can specify up to 2 additional confirmation actions:
Go to the “Scenarios” tab
Select target scenario (here: “CASH payment”)
Select zone “1st payment validation”
Identify the zone on the screen capture.
Set input speed in target software
The software reacts more or less quickly to POSlinq™control actions. So it is possible to adjust the target
software’s control speed.
Go to “Target software” tab
Go to sub-tab
“Amount paid”
Input button press duration
Input time between each press

POSlinq software Integration Manual TSP214.doc Issue: V1-1 –May 2018
Crane Payment Innovations Ltd 2018
. All rights reserved.
Page 32
Tolerance to visual effects
POSlinq™visually and strictly identifies the various elements of the software. Some visual effects can slightly
modify the appearance of the zone to be identified. In this kind of situation, you can set a tolerance
parameter with respect to the reference screen capture.
Tolerance for trigger zones
Go to “Target software” tab
Go to sub-tab
“Trigger”
Give “Similarity”
Tolerance for wait zones
Go to the “Scenarios” tab
Select target scenario (e.g.: “CASH payment”)
For each zone whose parameters are set, where a tolerance setting is required
Give appropriate “similarity” tolerance
For setting the similarity percentage, several tests are recommended to define the
best tolerance (the greatest possible similarity).

POSlinq software Integration Manual TSP214.doc Issue: V1-1 –May 2018
Crane Payment Innovations Ltd 2018
. All rights reserved.
Page 33
Wait for control or input windows
Some target software may run animations during actions for processing payments.
Example
Let us look at the display for the “Total paid” input zone, which appears on screen after pressing the “Cash”
key
Configuration
Go to the “Scenarios” tab
Select target scenario (here: “CASH payment”)
Identify the zone on the screen capture in its final state (here: “Total paid”)
Enter wait period (e.g.: 5000 ms)

POSlinq software Integration Manual TSP214.doc Issue: V1-1 –May 2018
Crane Payment Innovations Ltd 2018
. All rights reserved.
Page 34
Reposition windows
During the payment phase, the target software may offer windows for selection or input which may be moved
and/or resized. This behaviour may prevent the basic scenarios previously set from operating correctly.
In this situation, POSlinq™offers an additional scenario, allowing an application window to be restored in a
reference state.
Go to “Scenarios” tab (Introduction page 19 )
Click on to take a screen capture with the target software.
Add a scenario by selecting and clicking on the trigger “Payment”
Activate repositioning
Select the ‘Payment’ key” zone from the list of Zones
Identify the key/zone in the target software which triggers the window display

POSlinq software Integration Manual TSP214.doc Issue: V1-1 –May 2018
Crane Payment Innovations Ltd 2018
. All rights reserved.
Page 35
Identification of the window
Select the ‘Payment screen’ Control zone” from the list of Functions
Identify the target window which you would like restored if necessary. In general, the choice is made
from the inner square of the window in the capture. “CashMag-Connect” identifies the window (name,
position, dimensions)
If there is any risk of confusion with another window (no name recognised, or homonyms).
Add a “‘Payment screen’ wait zone” to identify the window: specific zone to target window.

POSlinq software Integration Manual TSP214.doc Issue: V1-1 –May 2018
Crane Payment Innovations Ltd 2018
. All rights reserved.
Page 36
Users and permissions
The POSlinq™software may be used by different operators. Access to software functionalities may be
configured according to user.
Create users / cashier
To avoid access to parameter setting and some operating data for employee(s). We can add a cashier user.
Go to the “Authorisation” tab
Add a user
Enter the connection “Code” (E.g.: 1)
Enter the “Password” (E.g.: 1111)
Select “Role”: User
“Role” permissions
There are various options which can be set for the various active roles, to permit or prevent access to
particular data, or to part of the software for particular users.
Role Description
Administrator
Role with maximum permissions (E.g.: configuration, administration functions, reports)
Manager
Role with permissions on control functions and cash handling
User
Limited role having access only to sales-related functions
Go to the “Authorisation” tab
In the right hand column, select role to be configured

POSlinq software Integration Manual TSP214.doc Issue: V1-1 –May 2018
Crane Payment Innovations Ltd 2018
. All rights reserved.
Page 37
Activate or deactivate options
Option Description
Configuration access Gives access to configuration interface
Quit software Permission to stop POSlinq™
See stocks Gives access to information about the amount of cash in the payment machine
See inventory Allows consultation of inventories from payment machines
See messages Allows user to see technical messages
See tickets Allows user to consult tickets
See all tickets Allows consultation of tickets created by other users/cashiers
See reports Allows consultation of financial reports
Activation / Deactivation Permission to suspend POSlinq™(e.g.: manual payment when the device connected is out of order)
Reimbursement Allows user/cashier to carry out cancellations/returns (“Total to pay” negative)
Manual overflow Allows access to the refill function of the payment machine by deposits
Refilling Gives access to the function for adding a currency notes reserve (loader)
Manual emptying Allows access to the function for removing money from the recyclers
Removing cassette Allows access to the function for extracting collection cassettes
Transfer Allows access to the function for emptying into the collection cassettes

POSlinq software Integration Manual TSP214.doc Issue: V1-1 –May 2018
Crane Payment Innovations Ltd 2018
. All rights reserved.
Page 38
Managing a customer screen
POSlinq™gives an additional external programme for displaying on a customer side graphics screen(1) if you
have one, various information about the current transaction:
Total to pay,
Remainder to pay
Total inserted
Videos and images (shop products advertising).
It can be installed on a local or remote computer.
Configuring the display
Let us start by configuring the display programme so that POSlinq™can connect to it
Start the programme
“POSlinq Display”
Right-click on the programme and click on
“Configuration”
Indicate the connection port you want (E.g.: 4985)
Click on “Confirm”
(1) Do not confuse with a multi-line text display

POSlinq software Integration Manual TSP214.doc Issue: V1-1 –May 2018
Crane Payment Innovations Ltd 2018
. All rights reserved.
Page 39
Setting parameters
In the POSlinq™configuration
Go to “Displays” tab
Add a display
o Click on
o Customise “Name” of
display
o Give the IP “Address”.
o Enter “Port” previously
entered in display
configuration (E.g.: 4985)
Assign a display for “Payment machine” messages
o In list of Payment machines, select display
If you are using an EPT
o Select the display

POSlinq software Integration Manual TSP214.doc Issue: V1-1 –May 2018
Crane Payment Innovations Ltd 2018
. All rights reserved.
Page 40
Send report
You can ask POSlinq™to send you daily summaries of sales and the technical status.
Set message parameters
Start by configuring the link with the message
system which will allow e-mail reports to be
sent.
Go to the “Alerts” tab
Enter “address” and the “ port” of the
smtp server
Give connection parameters
o SSL encryption
o Authentication
o Login/username
o Password
Enter e-mail addresses
o Sender/dispatcher’s address
o Address of recipient(s)
Configure daily reports
Secondly, set parameters for list of reports which you hope to receive by e-mail.
Connection to internet essential

POSlinq software Integration Manual TSP214.doc Issue: V1-1 –May 2018
Crane Payment Innovations Ltd 2018
. All rights reserved.
Page 41
Still in the “Alerts” tab
Go to the “Daily report” section
Activate sending reports.
Give time of dispatch.
Activate reports wanted.
E.g.: User report (payment)
E.g.: Inventory report

POSlinq software Integration Manual TSP214.doc Issue: V1-1 –May 2018
Crane Payment Innovations Ltd 2018
. All rights reserved.
Page 42
Other parameters
Customising the interface
You can customise your interface to make POSlinq™easier to use.
Go to “General parameters” tab
Customise “Name of terminal” to make it easier to identify for processing and in reports. (Default:
Name of PC)
Click on the rectangle “Customise colour” and select a new colour for POSlinq™
Adjust transparency of programme windows (default: 50%)
Select language (default: Language of regional parameters for Windows).
Multi-currency management
You can configure a payment machine solution with devices which can accept several currencies. To set up the
correlation of foreign currency with the currency of your target software.
The exchange rate for each currency against the currency of the target software has to be created and
maintained.
Go to tab “Exchange rate”
Add currency
Enter currency “ISO” code
Enter current exchange rate
Fast configuration
Rate is updated manually

POSlinq software Integration Manual TSP214.doc Issue: V1-1 –May 2018
Crane Payment Innovations Ltd 2018
. All rights reserved.
Page 43
User a preset configuration
POSlinq™has native configurations preset for some target software:
Atoo Leo 2
GlobalPos retail v2.0.6
To load these configurations
Go to “Target software” tab
Go to sub-tab “Information”
Select software
Export an existing configuration
In order to use some or all of a configuration for a given target software package,
Go to the “Import/Export” tab
Select location of export
Click on “Export”

POSlinq software Integration Manual TSP214.doc Issue: V1-1 –May 2018
Crane Payment Innovations Ltd 2018
. All rights reserved.
Page 44
Import an existing configuration
In order to configure your POSlinq™from a configuration exported previously from another machine (same
target software)
Go to the “Import/Export” tab
Select preset configuration file
Select parameter groups to
import. (E.g.: For a different
client, do not recover “e-mails”).
Click on “Import”
After Import, there will only be additional parameter settings specific to the
current installation.

POSlinq software Integration Manual TSP214.doc Issue: V1-1 –May 2018
Crane Payment Innovations Ltd 2018
. All rights reserved.
Page 45
Storage of journals and logs
Define the storage periods for activity data, in order to manage your POSlinq™history records:
Go to “General parameters” tab
Activate the data to be archived
o Peripherals log: hardware exchanges
o Debug mode: Detailed technical logs
o Transactions sensor: data used for acknowledgements, stored in logs
Enter storage periods
o Transaction: sales data (Tickets)
o Logs: technical data
Storage periods are
limited to a maximum
of 180 daays
Activating Technical Logs may slow communications between POSlinqand
the hardware: to be used only for diagnostic purposes.

POSlinq software Integration Manual TSP214.doc Issue: V1-1 –May 2018
Crane Payment Innovations Ltd 2018
. All rights reserved.
Page 46
Quick Start Guide. POS System Hardware In order for the POS terminal to be compatible with the BNR/SCR and CLS units it needs to have at least the following
hardware connections available for use by the payment peripherals
BNR/CLS
2 USB ports
SCR/CLS
2 USB Ports or 1 USB port and a serial port (Depending on SCR host interface connector).
If the POS does not have the desired amount of ports integration will not be possible. Device setup is the last step in the
overall process .
POSlinq™ is a 32 bit program and the POS system should be operating on a Windows platform running on a 32 bit or 64
bit system and be capable of running a 32 bit program.
System Software Behavior In order to setup the POSlinq™ software correctly to work with the chosen POS, it is important to understand how the
POS software works, specifically around the interaction with cash. A lot of POS systems allow payment via other
mediums, not just cash, so it is important to understand the sales process before the POSlinq™ software can be set up.
For full reconciliation, the following POS buttons must be identified.
Cash button (button that triggers that payment process)
Total to pay (this should be set on the same screen as the cash button (if possible) and should be the amount of cash to be inserted after other payment media have been used.
Keypad numeric buttons Digits 0-9 and ‘.’ Decimal separator if required. (These need to be setup to allow the POSlinq™ software to enter the value of cash inserted to the POS device for full cash reconciliation).
POS Process Steps Below are some steps to follow to help identify these buttons in the POS system.
1. Select items for sale. 2. Press total/pay or the button that triggers the payment process. This may open a new screen/window that will
be referred to as the Payment Screen. 3. Ensure that card, voucher or discount payments can be entered if necessary before the cash transaction is
started. 4. Identify the amount to pay in cash. This may be displayed as Balance or Amount to Pay. If the amount
displayed is not completely displayed as numeric (i.e includes the currency symbol for example, the format will also need to be setup in POSlinq™ Text Processing. (Tab. Target Software \Total to Pay Amount)
5. Identify the Cash button. Depending on the type of POS, the amount tendered is either entered before the cash button is pressed or after (Press on Key after entry).
6. Enter the amount of cash tendered (either using keypad (Digit x) or dynamic hot buttons pre-configured with exact cash amounts). Make a note of whether the decimal point is required or not when entering the amount.

POSlinq software Integration Manual TSP214.doc Issue: V1-1 –May 2018
Crane Payment Innovations Ltd 2018
. All rights reserved.
Page 47
7. Amount of change should be displayed. 8. Complete sale.
Once the process and buttons are understood, the POSlinq™ software can be installed and setup.
Standard Installation POSlinq™ is distributed as a self-extracting executable. To install, double-click the installer
(POSlinq™Connect_Setup_x.x.xxx.x) and follow the instructions. It is advisable to select the option to install a desktop
shortcut.
Drivers for CLS, SCR and BNR will also be automatically installed.
Once installed, the POSlinq™POS configuration can be completed.
POSlinq™Software Setup This section is concerned with how to setup the POSlinq™software with the individual POS system.
Start 1. Start the software by double-clicking the POSlinq™ icon on the desktop.
2. A red box should be visible. Click on the person symbol and Login as the administrator, operator ID = 9999, PW = 1234
3. Once, logged in, the status window should show the logged in user with a Red star.
Setup Test Mode
4. Navigate to taskbar menu and right-click on POSlinq™ Connect icon and select Configure, POSlinq™ icon. For the first part of the setup there is no need to install an devices as the system can be operatedin device test mode. To make this change, navigate to the General Settings tab and click the check box marked “Devices in Test Mode” and click Apply.
Setup Button Zones
5. Next, navigate to Scenario tab.
6. In bottom left of this screen, select Cash Operation Setup button. If this option is not displayed, user may need to scroll down to see it. This will add a new section called Cash Operation -1. This is where the button options are set for the POS software.
7. In the Cash Operation -1 section, the option needs to be set that allows POSlinq™ to enter the amount of the cash entered into the cash devices (ensures full cash reconciliation). To do this, set the Entry of Paid Amount checkbox. If an enter/confirm key has to be pressed after the amount is entered, check the Press on the key after entry checkbox here as well.
8. Minimize the POSlinq™ configuration screen, open the target POS software and navigate to Payment screen previously identified. This screen position should not be modified in any way because POSlinq™ captures will be capturing the exact position of the screen and the buttons on that screen. Ensure that no other software is visible on the screen and that the mouse pointer is also not on this screen.
9. Open the POSlinq™ configuration screen and collect a screen capture by clicking on camera icon. The screen capture will be displayed as Screen-1.
10. Once screenshot is captured, the buttons identified in section need to be setup. With some POS software the screen may change slightly when the POSlinq™ configuration screen is re-opened e.g. The keys for entry of amounts may become greyed out. If this occurs the Print Screen option may be used and the resulting capture

POSlinq software Integration Manual TSP214.doc Issue: V1-1 –May 2018
Crane Payment Innovations Ltd 2018
. All rights reserved.
Page 48
pasted into POSlinq™ configuration. The paste function can be found in a drop down menu next to the camera icon.
11. In Cash Operation – 1 window, click on CASH Key option and using the mouse, mark on the Screen-1(the captured screen) where the cash button is located. Ensure that the area selected covers the button but does not exceed the area of the actual cash button.
12. Repeat Step 11 for the TOTAL TO PAY field and mark zone where total payment will be displayed.
13. If this area has a non-numeric format (i.e. $3.40 or 3.40¥), then this format needs to be translated. This is implemented under. Text Processing. (Tab. Target Software \Total to Pay Amount). See section 2.6 Target Software.
14. If POS has numeric keypad, select Digit ‘0’ and using the mouse, mark on the Screen-1 where the 0 button is located.
15. Repeat step 13 for the rest of the numbers and the ‘.’ If applicable. 16. If POS has “Delete/Clear” button, click on ERASE key and mark area with “on the POS screen capture. 17. After all the required button zones are captured, click Apply. 18. Next the button behaviour needs to be configured.
Setup button behaviour 19. Navigate to the Target Software tab. 20. Click on the Informations sub-tab and ensure the current code is set correctly. GBP,EUR, USD etc. 21. Navigate to the Triggering tab. 22. Setup the Cash button behaviour here. If the cash button triggers collection when the key is pressed or after the
key is released 23. Select the Total to Pay tab. If the amount to pay field needs translating, the format should be entered in the
Text Processing field. For more information on how to do this and the formats, please refer to section 2.6. 24. Navigate to the Paid Amount sub-tab. 25. If the decimal point is required when entering the cash amount tendered to the POS, then select Entry Format
“Amount in Cents” as the Entry Format option. If it is not required, then select “Decimal Amount” as the correct option.
26. All other options can remain as default for now. Next click Validate/OK to save all of the configuration. 27. Test the system by performing a transaction. When the cash button is pressed, POSlinq™ will open a simulation
window to allow the cash amount to be manually entered. Enter the amount and click valid. 28. The transaction should complete with the POS displaying the correct amount tendered and change paid. 29. After transaction in POS and clicking on payment button POSlinq™ will open a simulation (for device in test
mode) or collection window with device connected.
POSlinq™ Device Setup Now that the POS system has been setup, the devices can be enabled and setup.
Open POSlinq™ Configuration menu using right-click on POSlinq™icon from tray.
Navigate to Cash Device, Parameters tab
Select Assistant, Select Merger.
Select Next
Select number of BVs to be connected
Select Number of Coin devices
Select Next
Select the Type of BV to be connected (SCR or BNR)
Select Next
Select Type of Coin device to be connected (CLS)
Select Next

POSlinq software Integration Manual TSP214.doc Issue: V1-1 –May 2018
Crane Payment Innovations Ltd 2018
. All rights reserved.
Page 49
Select Finish
Select Apply. Connected devices should reset.
Once all parameters are correctly entered, clicking on the Configuration tab in this table allows you to modify the min, max and basic levels of the supported denominations.
Check also ISO code for currency. This is read from the device and should match the value set in the Target Software -> Information. Currency field.
Click Validate /OK to close the configuration menu. The devices can now be floated from the admin window.
Device readiness To float the devices through POSlinq™:
1. Double-click on the POSlinq™ status box. This will open the administration window. 2. Click on the Administration tab and select the Refill button. Devices should be enabled for cash acceptance. 3. Enter the necessary coins and notes. 4. When complete, select Finish, to complete the operation. 5. Double-click the POSlinq™ status box to close the administration window.
For more information on the run-time operation of POSlinq™, refer to the POSlinq™ user manual