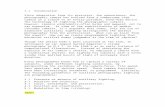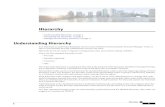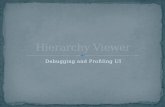Position hierarchy in detail
-
Upload
bahaaldeen-abahbahani -
Category
Documents
-
view
216 -
download
0
Transcript of Position hierarchy in detail
-
7/30/2019 Position hierarchy in detail
1/14
Position hierarchySetups required for Position hierarchy in detail :
Say we want to implement the below position hierarchy for the Requisition Document approval routing in
Purchasing (Each rectangle represents a Position), below are the setups required:
1) Enable the check box Use Approval Hierarchies
Navigation:
Purchasing Responsibility > Setup > Organizations > Financial Options
Click Human Resources tab. to use positions and position hierarchies to determine approval paths for
your documents within Purchasing. (Disable this option if you want approval paths based on the
supervisor structure).
-
7/30/2019 Position hierarchy in detail
2/14
2) Create Positions S20, MGR, DIR based on the above hierarchy in HR. Navigation:
Human Resources responsibility > Work Structures > Position > Description
Click on New Button and enter the required fields.
-
7/30/2019 Position hierarchy in detail
3/14
Similarly create MGR and DIR positions.
3) Assign the positions created to the Employees who fall under the portfolio. Each position can be
assigned to more than one employee.
Navigation:
Human Resources responsibility > People > Enter and Maintain
Query for the Employee Name. Click on Find Button.
-
7/30/2019 Position hierarchy in detail
4/14
Click on Assignment button
-
7/30/2019 Position hierarchy in detail
5/14
Enter the desired value in the Position field.
Save the work.
4) Create the Position hierarchy
Navigation:
Human Resources Responsibility > Work Structures > Position > Hierarchy
Enter Hierarchy Name Save Enter the From Date Save Click in the POSITION field and query the position you would like to be your Top position. In our
example you would query for DIR.
-
7/30/2019 Position hierarchy in detail
6/14
After the Position is selected Press the Down Key. Your cursor will now be in the subordinate region,
choose the position MGR to go under DIR position. Again hit the Blue Down Arrow. You will now see the Subordinate position shift to where the Top
Position was located. Add a new Position S20. Save the work.
5) Create Approval groups for each Position.
Approval Groups window lets you define the Approval limits for a particular group which will be assigned
to a position.
As per our example, we will create three Approval Groups S20, MGR, DIR and define the limits.
-
7/30/2019 Position hierarchy in detail
7/14
Navigation:
Purchasing Responsibility > Setup > Approvals > Approval Groups
Enter the Name of the approval group
Select Enabled to permit the approval group to be assigned to a position in the Approval Assignments
window.
Choose one of the following Objects:
Account Range (Required) You enter the accounting flexfields for the Low and High Values.
Document Total (Required) The document total refers to the monetary limit on an individual document.
Save your work.
-
7/30/2019 Position hierarchy in detail
8/14
6) Assign the Approval groups to the Position
Navigation:
Purchasing Responsibility > Setup > Approvals > Approval Assignments
Query the Position for which you want to assign the Approval group.
Select the Document type you want to assign to this position or job (As per our example we will choose
Approve Purchase Requisition)
Enter the approval group that you want to assign to the selected position or job. The list of values
includes only enabled approval groups with at least one approval rule. (Assign it to the approval group
DIR as per our example)
Enter the Start Date and End Date for the assignment.
Save your work.
-
7/30/2019 Position hierarchy in detail
9/14
Similarly assign the Approval groups MGR and S20 to the positions MGR and S20 respectively for the
document type Approve Purchase Requisition.
7) Assign the Position hierarchy created to the desired Document Type.
Document Types window can be used to define access, security, and control specifications for all
Purchasing documents.
Navigation:
Purchasing Responsibility > Setup > Purchasing > Document TypesFind Document Types window appears. Select the document type Requisition .
-
7/30/2019 Position hierarchy in detail
10/14
Enter your Document Name for the document. The description must be unique for the given
document type. Check Owner Can Approve to indicate that document preparers can approve their own documents. Check Approver Can Modify to indicate that document approvers can modify documents. Check Can
Change Forward-To to indicate that users can change the person the document is forwarded to. Check Can Change Forward-From to indicate that users can change the name of the document
creator. This field is applicable only when the Document Type is Requisition. Check Can Change Approval Hierarchy to indicate that approvers can change the approval hierarchy
in the Approve Documents window. This field is not applicable when the Document Type is Quotation
or RFQ. Check Disable to disable a document type. For Purchase requisitions only, select Use Contract Agreements for Auto Sourcing to require the
requisition creation autosourcing logic to include approved contract purchase agreements. Include Non-Catalog Requests For Oracle iProcurement only, this checkbox is used in conjunction
with the Use Contract Agreements for Auto Sourcing. Select this checkbox to enable the use of
contract purchase agreements when autosourcing non-catalog requisitions. Choose one of the following options:
-
7/30/2019 Position hierarchy in detail
11/14
Hierarchy Only the document owner and users above the owner in the defined purchasing security
hierarchy may access these documents.
Private Only the document owner may access these documents.
Public Any user may access these documents.
Purchasing Only the document owner and users listed as buyers in the Define Buyers
window may access these documents.
Choose one of the following Access Level options:Full Users can view, modify, cancel, and final close documents.
Modify Users can only view and modify documents.
View Only Users can only view documents.
Choose one of the following options:
DirectThe default approver is the first person in the preparers approval path that has
sufficient approval authority.
Hierarchy The default approver is the next person in the preparers approval path
regardless of authority. (Each person in the approval path must take approval action until
the person with sufficient approval authority is reached.)
-
7/30/2019 Position hierarchy in detail
12/14
Choose the Position Hierarchy that we have created previously Purchasing Approval Test as the
Default Hierarchy field.
Run the Fill Employee Hierarchy Request
Navigation:
Purchasing Responsibility > View Requests
Click on Submit a New Request button and select Single Request.
-
7/30/2019 Position hierarchy in detail
13/14
Approval routing explanation based on the example hierarchy:
1. Say the S20 position creates a Purchase Order for $4,000 and submits for Approval.
2. The system will look at which Approval Hierarchy to be used from the Document
Types window. Since in our example Owner Can Approve is not checke d, it will try
to determine what the Approval group is for the position MGR as MGR is the next Position in
our hierarchy.
3. Once the Approval Group is located, the rules will then be considered one at a time, from first
-
7/30/2019 Position hierarchy in detail
14/14
to last.
4. If all rules are satisfied, the Purchase Order will be forwarded to the Manager for
Approval.
If a rule cannot be satisfied, the Purchase Order will be forwarded to the next position (DIR) in
the Hierarchy. Whoever is assigned to that position will then need to take action on the
Purchase Order.
When attempting to Approve a Purchase Order, if the system doesnt find any of the positions defined in
the hierarchy to have the authority to Approve, then the Document will remain Incomplete without any
warnings instead of In Process.