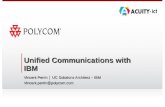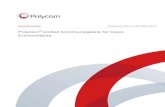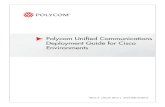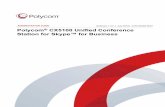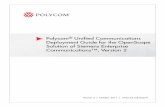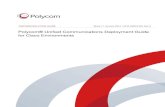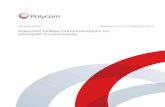Polycom CX7000 Unified Collaboration System, Version...
Transcript of Polycom CX7000 Unified Collaboration System, Version...

1
Release Notes 1.2.0 | January 2014 | 3725-82841-003/A
Polycom® CX7000 Unified Collaboration System, Version 1.2.0
ContentsOverview
Software Version History
Hardware and Software Requirements
Installing the Polycom CX7000 System
New Features in Version 1.2.0
New Features in Previous Releases
Unsupported Microsoft Lync Features
Corrected Issues in This Version
Corrected Issues in Previous Releases
Known Issues
Interoperability
Software Release Details
Related Documentation
Legal Notices
OverviewPolycom® CX7000 Unified Collaboration System is a conference room appliance, similar in function to a Polycom HDX® room conference system, but uniquely designed for use with Microsoft Lync. Based on a state-of-the-art Intel platform, the CX7000 runs Windows® Embedded Standard 7 and a modified Microsoft® Lync™ 2010 client application. A simple user interface designed for ease of use and display on large wall-mounted monitors optimizes the system for room use. The rich content sharing and collaboration capabilities of Lync 2010 combined with far-end video make the CX7000 a powerful solution for group collaboration at a distance.
This document provides the latest information about the Polycom CX7000 systems with version 1.2.0 software.

Polycom, Inc. 2
Release Notes
Polycom® CX7000 Unified Collaboration System, Version 1.2.0
Software Version HistoryEach Polycom CX7000 software version is released as either an update file (.PUP format) or a full system image. For details about updates and features, refer to the Release Notes for each version. The latest software versions and release notes are available at Polycom Support.
Note that installing a new system image replaces both the system software and the factory restore software. All settings and user data are preserved when you install a new image.
Hardware and Software Requirements All systems are supplied with a keyboard and mouse, in place of a conventional remote control, to facilitate interaction with the system, especially when collaborating on documents during an online meeting. All systems are supplied with appropriate cables and power supplies.
With this release, customers are expected to supply monitors and speakers of their choice. Speakers can be integrated with the monitor or free-standing.
CX7000 Software Version History
Version Release Date Features
1.2.0 August 2013 Support for the following features:
• Microsoft Lync Server 2013
• HDMI input configured as people video or content
• For VGA content, auto-detection and shared window auto-popup and auto shutdown
• Full-screen VGA content window in Lync multiparty meetings
• Microsoft Exchange Impersonation
1.1.0 August 2012 Support for registering to Office 365 and for running in standalone mode.
1.0.2 March 2012 Enhancements to user interface and security. Support for seven language-specific keyboards.
1.0.1 December 2011 Initial release.
Hardware and Software Requirements
Video HDMI, DVI-D, or VGA monitor, 1080p recommended
Audio Speakers with 3.5mm jack, if monitors do not include speakers
Keyboard and Mouse Attach the USB extension cable for the wireless keyboard and mouse to USB port 3,4,5,6, or 7. These ports are powered, ensuring that the keyboard and mouse function even when the system is asleep.
Note: USB ports 1 and 2 are reserved for future use.
Network Microsoft Exchange Server 2010 or 2007 with the auto-discover Service enabled
Microsoft Lync Server 2010 with the auto-discover Service enabled

Polycom, Inc. 3
Release Notes
Polycom® CX7000 Unified Collaboration System, Version 1.2.0
Installing the Polycom CX7000 System
Preparing Your Network for Installation
1 Ensure that your corporate network environment is running one of the following:
Microsoft Exchange Server 2010 or 2007 with the auto-discover service enabled
Microsoft Lync Server 2010 with the auto-discover service enabled
Microsoft Lync Server 2013 with the auto-discover service enabled
2 Ensure that your network provides adequate bandwidth for video conferencing. Video calls at 720p resolution require the following call speeds:
Minimum for 720p calls: 1.5 Mbps
Recommended for 720p calls: 2 Mbps or greater
3 For systems that will sign in as domain members, create a domain account for each system before you start the system and run the setup wizard.
Ensure that the system’s account is placed into an appropriate Organizational Unit (OU).
Ensure that the system’s account has an appropriate policy applied that ensures that no login scripts are run, no software is installed, and the software whitelist is not modified.
Disable the User must change password at next logon setting.
Enable the Password never expires setting.
Make a note of the domain, domain account name, and the password for each system.
Create an Exchange user or room mailbox for the domain account.
If you create a room mailbox, right-click the room account and select Properties > Resource Information, and ensure that the Delete Comments option is unchecked.
4 Create a Lync account for each system.
For Office 365 accounts, the initial temporary password must be changed before you can use the account with the CX7000 system.
Setting Up the Polycom CX7000 System for the First Time1 Set up the system hardware as shown in the document Setting Up the Polycom CX7000 System.
2 Power the system on. The setup wizard runs automatically.
3 Configure the settings on the Location screen.
Only single Active Directory forest topology is supported.

Polycom, Inc. 4
Release Notes
Polycom® CX7000 Unified Collaboration System, Version 1.2.0
4 Configure the settings on the Network screen.
5 On the System page, specify the sign-in mode to use when the system signs in to the Lync server. The sign-in mode you choose determines the settings available on the System page.
6 Configure the settings on the System page for the sign-in mode you chose.
To use Standalone sign-in mode, configure these settings.
Location Screen Settings
Setting Description
Time Format Specifies your format preference for the time display.
Time Zone Specifies the time zone for this location.
Power Frequency Specifies the power line frequency for your system. In most cases, the system defaults to the correct power line frequency, based on the video standard used in the country where the system is located. This setting enables you to adapt the system in areas where the power line frequency does not match the video standard used. You may need to change this setting to avoid flicker from the fluorescent lights in your conference room.
Keyboard Layout Specifies the language layout of the keyboard attached to the system.
Network Screen Settings
Setting Description
Obtain an IP address automatically
Specifies that the system gets an IP address automatically.
Use the Following IP Address
Specifies that the IP address is not assigned automatically.
IP Address Specifies the IP address to use for this system.
Subnet Mask Specifies the subnet mask for this system.
Default Gateway Specifies the gateway IP address to use If the system does not automatically obtain one.
Obtain DNS server address automatically
Specifies that the system gets a DNS address automatically.
Use the following DNS server address
Specifies that the DNS address is not assigned automatically.
Preferred DNS server Specifies the DNS address to use for this system.
Alternate DNS server Specifies an alternate DNS address to use for this system.

Polycom, Inc. 5
Release Notes
Polycom® CX7000 Unified Collaboration System, Version 1.2.0
To use Domain Member sign-in mode, configure these settings.
Standalone Sign-In Settings
Setting Description
Lync Sign-in Address Enables you to specify the Lync address for the system.
Lync User Name Enables you to enter the user name for the Lync account assigned to this system.
Lync Password Enables you to enter the password for the Lync account assigned to this system.
Specify Microsoft Lync server Enables you to choose whether to enter the Lync Server name manually.
Lync Server Name Specifies the Lync server to use.
Specify time server Enables you to choose to enter the time server name or IP address manually.
If you do not specify a time server name or address, the system first attempts to use DNS SRV to find the time server address and, then attempts to use time.windows.com as the time server.
Time Server Name Specifies the time server to use.
Import Root CA certificate from USB drive
Enables you to install a Root CA certificate.
To install CA certificates on systems using Standalone Sign-in mode:
Create a folder named certchain on a USB drive, and copy the certificates to that folder.
Go to the System settings page, and attach the USB drive to the system.
Choose Install certificate from USB drive.
System Name Enables you to enter the name of the Polycom CX7000 system. Typically, the Polycom CX7000 system is assigned the same name as the conference room in which the system is located.
Admin password Enter the password for the Polycom CX7000 system.
Confirm Password Reenter the password for the Polycom CX7000 system.
Domain Member Sign-In Settings
Setting Description
Domain Name Enables you to enter the domain name for the system.
Domain Account Enables you to enter the Lync account assigned to this system.
Account Password Specifies the password for the Lync account assigned to this system.
System Name Displays the name of the Polycom CX7000 system. Typically, the Polycom CX7000 system is assigned the same name as the conference room in which the system is located.

Polycom, Inc. 6
Release Notes
Polycom® CX7000 Unified Collaboration System, Version 1.2.0
Updating the Software To update the software, you must use a domain administrator or local administrator account.
To check your software version:
» Click Options > About.
To update software from a network location:
1 If your system is running a version of software earlier than version 1.1.0, update to version 1.1.0 before you install version 1.2.0 software.
2 Click Options > Configuration.
3 Click Advanced Settings and sign in using a domain administrator or local administrator account.
4 Click Software Update.
5 Specify the folder on the network or the path to an FTP site where software update packages are available.
6 Enter a user name and password to access the FTP site or network location, if one is required.
7 Click Update software manually.
8 Click Refresh, and click the software update or software image to install.
9 Click Start Update.
10 If you are prompted to install software drivers, click Install.
To update a software update or new image using a USB drive:
1 If your system is running a version of software earlier than version 1.1.0, update to version 1.1.0 before you install version 1.2.0 software.
2 Create a directory named CX7000Update at the root of the USB drive.
3 Copy the software update package or software image into the CX7000 Update directory.
4 Click Options > Configuration.
5 Click Advanced Settings and sign in using a domain administrator or local administrator account.
6 Attach the USB drive to one of the USB connectors on the back of the system.
Admin password Enter or change the password for the Polycom CX7000 system.
Confirm Password Enables you to reenter the password for the Polycom CX7000 system.
Do not power the system off during a software update.
The system restarts after the software update is downloaded to the system and then again after the update is complete.
If your system is running a version of software earlier than version 1.1.0, update to version 1.1.0 before you install version 1.2.0 software. After the upgrade, the system runs the setup wizard.
Domain Member Sign-In Settings
Setting Description

Polycom, Inc. 7
Release Notes
Polycom® CX7000 Unified Collaboration System, Version 1.2.0
7 When the system detects the USB drive and prompts you to choose an action, click Update software using files on USB device.
8 Click the software update or software image you want to use.
9 If you are prompted to install software drivers, click Install.
New Features in Version 1.2.0The version 1.2.0 software includes the features and functionality of previous versions and includes the following.
● Microsoft Lync Server 2013 is supported.
● HDMI input can be configured as people video or content. Supported HDMI resolutions are listed below.
1680x1050
1400x1050
1360x768
1280x1024
1280x768
1024x768
800x600
● For VGA content, auto-detection and shared window auto-popup and auto shutdown are supported.
● In Lync multiparty meetings, a full-screen VGA content window is available.
Microsoft Exchange Impersonation enables the system administrator to perform specific operations that are associated with a given user account. For more information, refer to Configuring Exchange Impersonation topics at Microsoft Office Dev Center.
To enable the Impersonation feature:
» In the Polycom CX7000 Advanced Configuration dialog box, select Impersonate the room account.
New Features in Previous Releases
New Features in Version 1.1.0● Support for using the system in standalone sign-in mode which removes the requirement that the
system be domain joined.
● Support for signing in to Lync Online using Office 365 accounts.
When the system is configured in this way, its presence is controlled by its Lync account instead of by the meeting list.
• The system’s status changes to “In a call” when a call connects.
• The status does not change to “In a meeting” when the meeting list shows that a meeting starts.

Polycom, Inc. 8
Release Notes
Polycom® CX7000 Unified Collaboration System, Version 1.2.0
● Hot desking enables users to log in and use the system as their own, including viewing and using their own meeting and contacts lists.
● Support for using the system in additional languages. You can now use the system in English, French, German, Italian, Japanese, Korean, Portuguese (Brazilian), Russian, Spanish, Traditional Chinese, and Simplified Chinese.
● Support for environments where users’ Microsoft Exchange accounts are different from their Lync accounts.
● Support for up to two daisy-chained Polycom Clink2-connected tabletop or ceiling microphone arrays and enhancements to Polycom Acoustic Echo Cancelling performance.
● Support for the Polycom CX5000 HD unified conference station, including Polycom CX5000 and Microsoft RoundTable.
● Inclusion of the Lync 2010 Cumulative Update 5 (CU5) in the software.
● Reduction in the bandwidth required for VGA content sharing.
● User interface enhancements.
New Features in Version 1.0.2 ● User interface enhancements, including an enhanced in-call toolbar.
● Support for language-specific keyboards for these languages: English (United States - International), English (US), English (United Kingdom), French, French (Swiss French), German, and German (Swiss German).
● Support for searching the Recent Contact list.
● Enhancements to system security.
● System monitors fan speed and warns of abnormal conditions.
● Improvements to audio mute indication.
● Ability to sign in and obtain the calendar listings from outside the corporate network.
● Support for low battery alerts for the wireless keyboard and mouse.
● Ability to update the software image from the Software Update page or from a USB drive.
● Inclusion of the Lync 2010 Cumulative Update 4 (CU4) in the software.
New Features in Version 1.0.1 ● User experience is optimized for display on large monitors located in conference rooms and similar
spaces.
● Home screen calendar shows all meetings and enables you to select a scheduled online meeting and be connected to it with a single mouse click.
● The system always boots up directly into the home screen calendar.
● Ad hoc instant messaging, audio, and video calling is supported to and from the CX7000.
● Optimized for two-monitor collaboration with People video on one monitor and shared content on the other. Single monitor operation is fully supported for smaller spaces.
● Appliance concept simplifies user and administrator interaction with the system.

Polycom, Inc. 9
Release Notes
Polycom® CX7000 Unified Collaboration System, Version 1.2.0
● Support Polycom’s high-end peripheral devices including HDCI cameras and Polycom HDX® microphone arrays.
● Virtual Plug and Play operation is supported when used with Microsoft Lync.
Unsupported Microsoft Lync FeaturesIn this version, Polycom CX7000 systems do not support the following Microsoft Lync features:
● In the Conversation window, these features are not supported:
Share Desktop or PowerPoint Presentation
Add or view attachments
Send or receive files
Send email messages
Recording
Participating in more than one conversation at the same time
Placing the current call on hold to place another call or to accept an incoming call
● In the Instant Message window, these features are not supported:
Add or view attachments
Send or receive files
● When you share a Whiteboard or Poll, you cannot save the Whiteboard or Poll.
Corrected Issues in This VersionThe following table lists the issues corrected in this release.
Corrected Issues in Version 1.2.0
Category Issue ID Description
Contacts DSTC-1270 CX7000 is unable to add participants from a contact list when the system is in a call.
This problem has been corrected.
Content DSTC-1350 Last shared content is shown instead of the content on the connected source.
This problem has been corrected.
Video DSTC-1201 When a projector is used as the second monitor, the Chat window flickers and goes blank.
This problem has been corrected.
Video DSTC-1298 When monitors are connected via DVI to HDMI adapter, the system causes shared content to disappear.
This problem has been corrected.

Polycom, Inc. 10
Release Notes
Polycom® CX7000 Unified Collaboration System, Version 1.2.0
Corrected Issues in Previous ReleasesThe following table lists the issues corrected in previous releases.
Video DSTC-1317 CX7000 is unable to use full screen display when sharing content.
This problem has been corrected.
Video DSTC-1319 CX7000 does not display the correct widescreen resolution of the connected computer when sharing content.
This problem has been corrected.
Corrected Issues in Releases Before Version 1.2.0
Category Issue ID Description
Audio VBOX-860 Pressing the button on the microphone to mute the audio did not change the mute status in the conversation window. This has been resolved.
Clicking the mute icon in the conversation window to mute the audio does not change the LED indicator on the CX7000 system’s microphone.
Calling VBOX-1217 In the previous version, if a Polycom CX7000 system was in a call or had the conversation window open, declining an incoming call displayed a second invitation that you must decline. This has been resolved.
General VBOX-1147 On rare occasions, the system displayed a .NET framework error. This has been resolved.
Software Update
VBOX-1732 In release 1.1.0, when you used a USB drive to update the system software image to version 1.1.0, the system sometimes could not sign in at the completion of the update process. This problem has been fixed.
Corrected Issues in Version 1.2.0
Category Issue ID Description

Polycom, Inc. 11
Release Notes
Polycom® CX7000 Unified Collaboration System, Version 1.2.0
Known IssuesThe following table lists the known issues in this release. If a workaround is available, it is noted in the table.
Known Issues
Category Issue IDFound in Release Description Workaround
Audio VBOX-1194 1.0.1 On a Polycom CX7000 system using HDMI monitor with built-in speakers, you might experience audio delay.
To resolve this issue, try the following:
1 Place the microphone and speakers as far apart as possible.
2 Reduce the volume on your system’s speakers.
3 Connect a different HDMI monitor.
4 Connect an external speaker to the CX7000 system’s audio line out.
Audio VBOX-1455 1.0.2 When you restart a system configured to use the Polycom EagleEye View camera as the microphone, the microphone setting is changed to CLink2.
Go to Options > Configuration > Audio, and select the EagleEye View camera as the active microphone after you restart the system.
Calling VBOX-1239 1.0.1 When an instant message window is open and you answer a call from another contact, you are not able to see the conversation window because it is hidden behind the instant message window.
Close the instant message window to view the conversation window.
Calling VBOX-951 1.0.1 During a call, you cannot merge your call with a far-end system that is already in a call.

Polycom, Inc. 12
Release Notes
Polycom® CX7000 Unified Collaboration System, Version 1.2.0
Calling VBOX-1220 1.0.1 When the CX7000 system is in a call and attempts to accept a call from a Lync client that is also in a call, you see an error message.
Do one of the following:
• From the CX7000 system, end the current call, and then place a new call to the Lync client.
• From the CX7000 system, place a call to the Lync client to add it to the current call.
• From the Lync client, place the current call on hold before calling the CX7000 system.
Calling VBOX-1208 1.0.1 When the Polycom CX7000 system is in a call and accepts an invitation to join another call, the first call is put on hold, but the CX7000 system does not connect to the other call.
Hang up the first call before joining the other call.
Set up an online meeting and invite all participants to join the meeting.
Calling VBOX-955 1.0.1 When the system receives an instant message and a video call request at the same time, the CX7000 system automatically declines both.
Calling VBOX-823 1.0.1 When you search for a contact soon after you start the system, the search sometimes fails because Microsoft Lync is synchronizing the address book.
Wait for a few minutes and try again.
Search for the full user name, for example, [email protected].
Calling VBOX-802 1.0.1 If the system’s Exchange email address is not the same as the SIP address, the system’s calendar is not visible on the CX7000 system.
Calling VBOX-1150 1.0.1 On rare occasions, the system might display a low memory message.
Restart the system.
Content VBOX-1772 1.2.0 When the CX7000 uses VGA as the content source and the input resolution is 1280 x 768, the content is truncated.
Known Issues
Category Issue IDFound in Release Description Workaround

Polycom, Inc. 13
Release Notes
Polycom® CX7000 Unified Collaboration System, Version 1.2.0
Content VBOX-1760 1.2.0 CX7000 does not support HDMI output for some laptop modules, including but not limited to:
• Dell Vostro 3450
• Samsung 530U3B
HDMI output from these modules are always 1080i/1080p, which is not supported by CX7000.
Content VBOX-1633 1.1.0 When you click to invite a contact to a conference and then move the invitation window to the content screen, the content window is not refreshed.
Stop and restart content.
Content VBOX-1130 1.0.1 When you share content in calls with bandwidth below 6 Mbps, the video frame rate is low.
Content VBOX-1181 1.0.1 In a point-to-point call between a Lync client and a CX7000 system configured with two monitors, the CX7000 system is not able to receive content automatically.
On the CX7000 system, click Join when you are prompted to accept the shared content.
Content VBOX-1146 1.0.1 When the CX7000 system is configured with a single monitor set to a resolution of 1280x720, the system displays white video when the far end shares a PowerPoint file.
Use the Polycom CX7000 system with a 1080p monitor.
General VBOX-1182 1.0.1 On rare occasions, the home screen or the local video might not display on a system configured with two monitors.
Press the power button to restart the system.
General VBOX-1056 1.0.1 The system cannot send or receive files during calls.
Known Issues
Category Issue IDFound in Release Description Workaround

Polycom, Inc. 14
Release Notes
Polycom® CX7000 Unified Collaboration System, Version 1.2.0
General VBOX-1119 1.0.1 On rare occasions, the system might prompt you to restart the system to apply changes. This might happen when you do one of the following:
• Install a Windows update
• Unplug and plug the USB transmitter for the keyboard and mouse
• Restart after unexpectedly losing power
In the Windows update message box, choose Restart Later. Then, choose Options > Restart to start the system from the CX7000 interface.
General VBOX-1199 1.0.1 When the system wakes from sleep, the monitor might not be activated.
Use the monitor’s remote control to activate the monitor.
General VBOX-1143 1.0.1 On rare occasions, the system might not wake up from sleep.
Restart the system by pressing the power button.
General VBOX-1209 1.0.1 The system does not automatically wake from sleep at the time scheduled for a meeting.
Wake the system by moving the mouse or pressing a key on the keyboard.
General VBOX-1142 1.0.1 On rare occasions, a network problem during the initial system setup might prevent the system from signing in.
Perform a factory restore.
General VBOX-1774 1.1.0 You cannot retrieve log files if the system is not registered with Lync Server.
Register the system with Lync Server before retrieving the log files.
General VBOX-1133 1.0.1 On rare occasions, the system might crash.
Restart the system.
Hardware VBOX-935 1.0.1 The LED on the EagleEye View camera does not indicate the camera’s status correctly.
Known Issues
Category Issue IDFound in Release Description Workaround

Polycom, Inc. 15
Release Notes
Polycom® CX7000 Unified Collaboration System, Version 1.2.0
Hardware VBOX-949 1.0.1 When you connect the CX7000 system to a 10 Mbps ethernet port, the ethernet indicator on the system is not lit.
Installation VBOX-1736 1.1.0 When you install a new software image file, the system incorrectly displays a message warning that the system will be returned to the factory default settings. The system actually preserves the system settings.
Ignore this message.
Instant Messaging
VBOX-1202 1.0.1 When the system is in a call, you might hear an incoming instant message, but you might not see it, even if you close the conversation window.
Hang up the call, and then rejoin the meeting.
Instant Messaging
VBOX-858 1.0.1 You cannot join a meeting by clicking the conference link in the instant message window.
Instant Messaging
VBOX-1069 1.0.1 When you share content in an instant message window, you might see some layout issues.
Disconnect and try again.
Interoperability: Polycom CX5000
VBOX-1672 1.1.0 In calls with a far-end Lync system configured to use a Polycom CX5000 system as the camera, you may not receive panorama video or active video from the far end system.
Stop the video and restart it.
Keyboard and mouse
VBOX-1205 1.0.1 The wireless keyboard and mouse might sometimes respond slowly, making it difficult to select menus options.
Make sure the USB extension cable is connected to USB port 3, 4, 5, 6, or 7.
Unplug the extension cable and plug it in again.
Keyboard and mouse
VBOX-1053 1.0.1 The wireless keyboard and mouse might sometimes stop working.
Remove and reinstall the battery.
Known Issues
Category Issue IDFound in Release Description Workaround

Polycom, Inc. 16
Release Notes
Polycom® CX7000 Unified Collaboration System, Version 1.2.0
Network VBOX-989 1.0.1 The system might display a low memory message when the network queries for antivirus status and attempts to install antivirus software.
Ensure that the system’s domain account is created in a network segment where antivirus software is not pushed to the system.
Network VBOX-1067 1.0.1 When you enter the DNS address, you might see a message that the address is invalid, even if it is correct.
Try entering the DNS address again.
Remote Assistance
VBOX-948 1.0.1 When you generate a Remote Assistance invitation, the Remote Assistance window might display on top of the CX7000 window.
Remote Assistance
VBOX-936 1.0.1 When a remote site connects using a Remote Assistance invitation and sends an instant message, the message is hidden behind the CX7000 window.
Remote Assistance
VBOX-1012 1.0.1 When a remote site connects using a Remote Assistance invitation, the local system does not receive instant messages or files sent by the remote site.
Remote Assistance
VBOX-1242 1.0.1 If you attempt to create a Remote Assistance invitation on a USB drive that already contains a Remote Assistance package, the system may freeze.
Delete the old Remote Assistance package before creating a new one.
Signing In and Out
VBOX-1697 1.1.0 When configured to sign in as a domain member, the CX7000 system is unable to work on a public network, even if the Lync and Exchange servers are reachable.
Configure the system to sign in with Standalone Mode.
Known Issues
Category Issue IDFound in Release Description Workaround

Polycom, Inc. 17
Release Notes
Polycom® CX7000 Unified Collaboration System, Version 1.2.0
Signing In and Out
VBOX-1632 1.1.0 You cannot configure the system to use an Office 365 account that has a temporary password, which can be used only for first-time login. The account cannot be used by CX7000 system until the password is changed.
Use a computer to sign in to the Office 365 account and change the temporary password. Then, run the setup wizard again.
Software Update VBOX-1132 1.0.1 On rare occasions, performing a software update causes the system to prompt you to run Check Disk each time the system restarts.
Perform a factory restore.
Software Update VBOX-1125 1.0.1 On rare occasions, the system might display a blue screen after restarting from a factory restore.
Perform the factory restore again.
Software Update VBOX-569 1.0.1 A power failure during FPGA upgrade causes the FPGA to return to the backup version.
Update the system again to recover the FPGA to the correct version in the software build.
Software Update VBOX-1773 1.1.0 You cannot update Microsoft Online Sign-In Assistant if the system is not registered to Lync Server.
Register the system with Lync Server before updating Microsoft Online Sign-In Assistant.
Startup VBOX-1151 1.0.1 On rare occasions, starting the system might cause the trust relationship between the system and the primary domain to fail. The system is then unable to display the calendar.
Perform a factory restore.
User Interface VBOX-1710 1.1.0 On systems configured to use Japanese or Korean input, you may need to press key combination to activate double-byte entry.
Press Right Alt+~ to activate Japanese input.
Press Right Alt to activate Korean input.
Known Issues
Category Issue IDFound in Release Description Workaround

Polycom, Inc. 18
Release Notes
Polycom® CX7000 Unified Collaboration System, Version 1.2.0
User Interface VBOX-1708 1.1.0 When you set the input language to Traditional Chinese, you are unable to type in the Find a Contact window.
Start typing with a number, and then type with Traditional Chinese characters. You can then delete the number.
User Interface VBOX-1222 1.0.1 On systems configured to show the calendar on Monitor 2, the system shows the incoming call indicator on Monitor 1.
User Interface VBOX-1206 1.0.1 When a system configured with two monitors is in a call, the menu bar on the video display might flicker.
Move the mouse to display the menu bar. The menu bar is hidden automatically after a short period of inactivity or after you move the mouse to the other monitor.
User Interface VBOX-1186 1.0.1 If you click Redirect in the incoming call window, the redirect window is hidden behind the invitation window.
User Interface VBOX-859 1.0.1 When you type a name in the Invite People window, the numeric dial pad is displayed.
Close the dial pad, and then type the name.
User Interface VBOX-952 1.0.1 If you do not respond to an incoming call, the invitation window disappears after a minute and you cannot answer the call.
User Interface VBOX-348 1.0.1 On rare occasions, the local preview is displayed as a black screen while Pause and Full Screen buttons are flashing.
Restart the system.
User Interface VBOX-916 1.0.1 When you give the far end control, pressing Ctl+Alt+Space does not let you reacquire control.
Click Give Control to reacquire control.
Known Issues
Category Issue IDFound in Release Description Workaround

Polycom, Inc. 19
Release Notes
Polycom® CX7000 Unified Collaboration System, Version 1.2.0
User Interface VBOX-904 1.0.1 On a CX7000 system configured with a single monitor, you cannot view full-screen video when you share content with a Lync client.
User Interface VBOX-954 1.0.1 When you place a call while the instant message window is open, the video call window opens behind the instant message window after the call connects.
User Interface VBOX-950 1.0.1 If you open the content preview on the second monitor, close it, and then join a call, the content you share is displayed on the main monitor and the content toolbar is displayed on the second monitor.
User Interface VBOX-787 1.0.1 The Lync sign-in window might repeatedly display, even though the system is already signed in.
Click the cancel button in the Lync window repeatedly until the window closes.
User Interface VBOX-937 1.0.1 During a call, you cannot access the Internet when you click “Don’t see the program you want to share?”
User Interface VBOX-1086 1.0.1 The system cannot join meetings scheduled using Microsoft Lync Web Scheduler.
User Interface VBOX-1134 1.0.1 On rare occasions, the Home screen displays incorrectly.
Place a point-to-point call, and then hang up.
User Interface VBOX-1127 1.0.1 You cannot use the mouse to access these settings:
Meeting Options > View Privately
Meeting Options > Annotate Presentations
Use the arrows on the keyboard to navigate to these settings.
Known Issues
Category Issue IDFound in Release Description Workaround

Polycom, Inc. 20
Release Notes
Polycom® CX7000 Unified Collaboration System, Version 1.2.0
Video VBOX-1733 1.1.0 The first site to join a conference call scheduled by an Office 365 account may not see video from the second system to join the call.
To restore video, the first system should speak to become the active speaker, and then mute the system. Then, the second system should unmute and speak to become the active speaker.
Video VBOX-111 1.0.1 When the camera detection screen is displayed and a camera has been detected, the system does not detect the change when one camera is disconnected and another camera is connected.
Detect the camera manually.
Video VBOX-366
VBOX-572
1.0.1 Sometimes the video cannot be started automatically when an incoming call is answered.
Start the video manually.
Video VBOX-953 1.0.1 When you connect a second monitor, video might not be displayed automatically.
Restart the system.
Video VBOX-857 1.0.1 The video display is cut off on some HDMI monitors.
Adjust the video display to fit to the screen or to pixel to pixel.
Video VBOX-1129 1.0.1 In a point-to-point call to a Lync client, the system might not receive the far-end video.
Try the call again.
Video VBOX-1126 1.0.1 When you connect Monitor 2 using a 6 meter or longer DVI-VGA cable, the video resolution is 1024x768 after the system restarts.
Disconnect the cable and reconnect it. Then, restart the system.
Video VBOX-1128 1.0.1 On a system configured to answer calls automatically, the second monitor sometimes displays blue video.
Try the call again.
Known Issues
Category Issue IDFound in Release Description Workaround

Polycom, Inc. 21
Release Notes
Polycom® CX7000 Unified Collaboration System, Version 1.2.0
InteroperabilityPolycom CX7000 systems are tested extensively with a wide range of products. The following list is not a complete inventory of compatible equipment. It indicates the products that have been tested for compatibility with the CX7000 systems software 1.2.0 release.
Software Release DetailsEach Polycom CX7000 software version is released as either an update file (.PUP format) or a full system image. For details about updates and features, refer to the Release Notes for each version. The latest software versions and release notes are available at Polycom Support.
Video VBOX-1456 1.0.2 When a system configured to use the EagleEye HD camera wakes from sleep mode, the camera may turn to the right when not in use.
Unplug the camera and plug it in again to reset the default position.
Windows VBOX-579 1.0.1 On rare occasions, systems with dual monitors cannot wake up from sleep mode.
Restart the system.
Interoperability
Type Product Version
Microsoft Lync Lync Server 2010
Lync Server 2013
4.0.7577.4051
5.0.8308.0
Microsoft Exchange Microsoft Exchange Server 2010 14.00.0639.021
Microsoft Exchange Server 2007 08.03.0083.000
Endpoints Microsoft Lync Client 2010
Microsoft Lync Client 2013
4.0.7577.314
15.0.4517.1504
Microsoft OCS 2007 Client 3.5.6907.0
Polycom CX600, CX3000 4.0.7577.296
Polycom HDX 8000 3.0.3-14451
3.1.1.3-36019
MCU Polycom RMX 2000 7.2.2.8
8.1.7
Known Issues
Category Issue IDFound in Release Description Workaround

Polycom, Inc. 22
Release Notes
Polycom® CX7000 Unified Collaboration System, Version 1.2.0
Note that installing a new system image replaces both the system software and the factory restore software. All settings and user data are preserved when you install a new image.
Related DocumentationTo get help with using the Polycom CX7000 system, press F1 from any screen.
For more information about using the features described in this document, refer to the following product documentation available on the CX7000 support page:
● Setting Up the Polycom CX7000 System
● Administrator’s Guide for Polycom CX7000 System
● User’s Guide for Polycom CX7000 System
Legal Notices© 2014 Polycom, Inc. All rights reserved.
Polycom, Inc. 6001 America Center Drive San Jose, CA 95002 USA
Software Release Details
Version Version Type Release Date Apply To Notes
1.2.0.5558 Update August 23, 2013 1.1.0.5377 Includes new features and bug fixes. This release includes support for Microsoft Lync 2013 and Microsoft Exchange Impersonation.
1.1.0.5377 System image August 30, 2012 1.1.0
1.0.2.4821
Includes all updates through the 1.1.0 Update, along with additional fixes that must be released as part of a new system image. File size: 3 GB.
1.0.2.4821 Update April 26, 2012 1.0.2.4795
1.0.2.4757
1.0.1.3998
Includes a fix to support proper operation of the US International keyboard layout.
1.0.2.4795 Update April 20, 2012 1.0.2.4757
1.0.1.3998
Includes Microsoft-signed drivers, eliminating the need for manual driver acceptance during installation. You do not need to install this update if you have already installed 1.0.2.4757.
1.0.2.4757 Update March 2012 1.0.1.3998 Includes enhancements, new features, and bug fixes. This release includes Polycom-signed drivers.
1.0.1.3998 System image December 2011 1.0.1.3998 Initial release of CX7000 software.

Polycom, Inc. 23
Release Notes
Polycom® CX7000 Unified Collaboration System, Version 1.2.0
No part of this document may be reproduced or transmitted in any form or by any means, electronic or mechanical, for any purpose, without the express written permission of Polycom, Inc. Under the law, reproducing includes translating into another language or format.
As between the parties, Polycom, Inc., retains title to and ownership of all proprietary rights with respect to the software contained within its products. The software is protected by United States copyright laws and international treaty provision. Therefore, you must treat the software like any other copyrighted material (e.g., a book or sound recording).
Every effort has been made to ensure that the information in this manual is accurate. Polycom, Inc., is not responsible for printing or clerical errors. Information in this document is subject to change without notice.
Trademark InformationPolycom®, and the names and marks associated with Polycom's products are trademarks and/or service marks of Polycom, Inc. and are registered and/or common law marks in the United States and various other countries.
All other trademarks are the property of their respective owners.
Patent Information The accompanying products may be protected by one or more U.S. and foreign patents and/or pending patent applications held by Polycom, Inc.