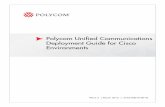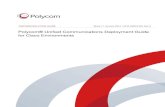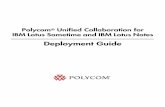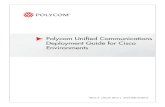Polycom CX5500 Unified Conference Station for...
Transcript of Polycom CX5500 Unified Conference Station for...

1.2.0 | April 2016 | 3725-67893-001B
USER GUIDE
Polycom® CX5500 Unified Conference Station for Microsoft® Skype™ for Business

2
Copyright© 2016, Polycom, Inc. All rights reserved. No part of this document may be reproduced, translated into another language or format, or transmitted in any form or by any means, electronic or mechanical, for any purpose, without the express written permission of Polycom, Inc.
6001 America Center DriveSan Jose, CA 95002USA
Trademarks Polycom®, the Polycom logo and the names and marks associated with Polycom products are trademarks and/or service marks of Polycom, Inc., and are registered and/or common law marks in the United States and various other countries.
All other trademarks are property of their respective owners. No portion hereof may be reproduced or transmitted in any form or by any means, for any purpose other than the recipient's personal use, without the express written permission of Polycom.
Disclaimer While Polycom uses reasonable efforts to include accurate and up-to-date information in this document, Polycom makes no warranties or representations as to its accuracy. Polycom assumes no liability or responsibility for any typographical or other errors or omissions in the content of this document.
Limitation of Liability Polycom and/or its respective suppliers make no representations about the suitability of the information contained in this document for any purpose. Information is provided "as is" without warranty of any kind and is subject to change without notice. The entire risk arising out of its use remains with the recipient. In no event shall Polycom and/or its respective suppliers be liable for any direct, consequential, incidental, special, punitive or other damages whatsoever (including without limitation, damages for loss of business profits, business interruption, or loss of business information), even if Polycom has been advised of the possibility of such damages.
End User License Agreement By installing, copying, or otherwise using this product, you acknowledge that you have read, understand and agree to be bound by the terms and conditions of the End User License Agreement for this product. The EULA for this product is available on the Polycom Support page for the product.
Patent Information The accompanying product may be protected by one or more U.S. and foreign patents and/or pending patent applications held by Polycom, Inc.
Open Source Software Used in this Product This product may contain open source software. You may receive the open source software from Polycom up to three (3) years after the distribution date of the applicable product or software at a charge not greater than the cost to Polycom of shipping or distributing the software to you. To receive software information, as well as the open source software code used in this product, contact Polycom by email at [email protected].
Customer Feedback We are striving to improve our documentation quality and we appreciate your feedback. Email your opinions and comments to [email protected].
Polycom Support Visit the Polycom Support Center for End User License Agreements, software downloads, product documents, product licenses, troubleshooting tips, service requests, and more.

Polycom, Inc. 3
Contents
Before You Begin . . . . . . . . . . . . . . . . . . . . . . . . . . . . . . . . . . . . . . . . . . . . . . . . . . 12Who Should Read this Guide? . . . . . . . . . . . . . . . . . . . . . . . . . . . . . . . . . . . . . . . . . . . . . . . . 12
Typographic Conventions . . . . . . . . . . . . . . . . . . . . . . . . . . . . . . . . . . . . . . . . . . . . . . . . . . . . 12
Related Documentation . . . . . . . . . . . . . . . . . . . . . . . . . . . . . . . . . . . . . . . . . . . . . . . . . . . . . . 12
Getting Started with Polycom CX5500 Unified Conference Station . . . . . . . . . . 14Overview of the Polycom CX5500 Unified Conference Station . . . . . . . . . . . . . . . . . . . . . . . . 14
Using the CX5500 Unified Conference Station as a Conference Phone . . . . . . . . . . . . . . . . . 15
CX5500 Hardware and Keys . . . . . . . . . . . . . . . . . . . . . . . . . . . . . . . . . . . . . . . . . . . . . . . . . . 15
System Indicators and Status . . . . . . . . . . . . . . . . . . . . . . . . . . . . . . . . . . . . . . . . . . . . . . 16
Navigating the Unified Conference Station Interface . . . . . . . . . . . . . . . . . . . . . . . . . . . . . . . . 17
Phone Screens . . . . . . . . . . . . . . . . . . . . . . . . . . . . . . . . . . . . . . . . . . . . . . . . . . . . . . . . . 17
Home Screen . . . . . . . . . . . . . . . . . . . . . . . . . . . . . . . . . . . . . . . . . . . . . . . . . . . . . . . 17
Calls Screen . . . . . . . . . . . . . . . . . . . . . . . . . . . . . . . . . . . . . . . . . . . . . . . . . . . . . . . . 18
Lines Screen . . . . . . . . . . . . . . . . . . . . . . . . . . . . . . . . . . . . . . . . . . . . . . . . . . . . . . . . 19
Active Call Screen . . . . . . . . . . . . . . . . . . . . . . . . . . . . . . . . . . . . . . . . . . . . . . . . . . . 19
Dial Pad Screen . . . . . . . . . . . . . . . . . . . . . . . . . . . . . . . . . . . . . . . . . . . . . . . . . . . . . 20
Switch among Phone Screens . . . . . . . . . . . . . . . . . . . . . . . . . . . . . . . . . . . . . . . . . . 20
Understanding Icons and Status Indicators . . . . . . . . . . . . . . . . . . . . . . . . . . . . . . . . . . . 21
Entering Information in Data Fields . . . . . . . . . . . . . . . . . . . . . . . . . . . . . . . . . . . . . . . . . . . . . 22
Enter Information Using the Onscreen Keyboard . . . . . . . . . . . . . . . . . . . . . . . . . . . . . . . 23
Entering Information using the Onscreen Keyboard . . . . . . . . . . . . . . . . . . . . . . . . . . 23
Logging Into and Locking the Unified Conference Station . . . . . . . . . . . . . . . . 24Log Into the Unified Conference Station . . . . . . . . . . . . . . . . . . . . . . . . . . . . . . . . . . . . . . . . . 24
Log Out of the Unified Conference Station . . . . . . . . . . . . . . . . . . . . . . . . . . . . . . . . . . . . 25
Change Your Password . . . . . . . . . . . . . . . . . . . . . . . . . . . . . . . . . . . . . . . . . . . . . . . . . . 25
Sign in Using your Skype For Business Credentials . . . . . . . . . . . . . . . . . . . . . . . . . . . . . . . . 25
Set the Time and Date Format . . . . . . . . . . . . . . . . . . . . . . . . . . . . . . . . . . . . . . . . . . . . . 26
Sign Out of Skype for Business . . . . . . . . . . . . . . . . . . . . . . . . . . . . . . . . . . . . . . . . . . . . 26
Log Into a Visitor Desk Phone . . . . . . . . . . . . . . . . . . . . . . . . . . . . . . . . . . . . . . . . . . . . . . . . . 26
Log Out of a Visitor Desk Phone . . . . . . . . . . . . . . . . . . . . . . . . . . . . . . . . . . . . . . . . . . . . 27
Sign In Using Your BroadSoft UC-One Credentials . . . . . . . . . . . . . . . . . . . . . . . . . . . . . . . . 27

Polycom, Inc. 4
Locking the Unified Conference Station . . . . . . . . . . . . . . . . . . . . . . . . . . . . . . . . . . . . . . . . . 27
Lock the Unified Conference Station . . . . . . . . . . . . . . . . . . . . . . . . . . . . . . . . . . . . . . . . . 28
Unlock the Unified Conference Station . . . . . . . . . . . . . . . . . . . . . . . . . . . . . . . . . . . . . . . 28
Change Your User Password . . . . . . . . . . . . . . . . . . . . . . . . . . . . . . . . . . . . . . . . . . . . . . 28
Using the CX5500 Unified Conference Station with Skype for Business . . . . . 30Minimum Requirements for a Laptop Connected to the CX5500 Unified Conference Station 30
Connect the CX5500 Unified Conference Station to Your Laptop . . . . . . . . . . . . . . . . . . . . . . 31
Place a Video Call . . . . . . . . . . . . . . . . . . . . . . . . . . . . . . . . . . . . . . . . . . . . . . . . . . . . . . . . . . 32
Add Participants to Video Call . . . . . . . . . . . . . . . . . . . . . . . . . . . . . . . . . . . . . . . . . . . . . . 32
Answer Video Calls . . . . . . . . . . . . . . . . . . . . . . . . . . . . . . . . . . . . . . . . . . . . . . . . . . . . . . . . . 32
Decline a Video Call . . . . . . . . . . . . . . . . . . . . . . . . . . . . . . . . . . . . . . . . . . . . . . . . . . . . . 32
End a Call . . . . . . . . . . . . . . . . . . . . . . . . . . . . . . . . . . . . . . . . . . . . . . . . . . . . . . . . . . . . . . . . 33
Initiate a Video Conference in the Skype for Business Client . . . . . . . . . . . . . . . . . . . . . . . . . 33
Adjust Audio and Video . . . . . . . . . . . . . . . . . . . . . . . . . . . . . . . . . . . . . . . . . . . . . . . . . . . . . . 33
Mute the Microphone . . . . . . . . . . . . . . . . . . . . . . . . . . . . . . . . . . . . . . . . . . . . . . . . . . . . . . . . 33
Stop Video . . . . . . . . . . . . . . . . . . . . . . . . . . . . . . . . . . . . . . . . . . . . . . . . . . . . . . . . . . . . . . . . 34
Managing Audio Calls . . . . . . . . . . . . . . . . . . . . . . . . . . . . . . . . . . . . . . . . . . . . . . 35Placing Audio Calls . . . . . . . . . . . . . . . . . . . . . . . . . . . . . . . . . . . . . . . . . . . . . . . . . . . . . . . . . 35
Place Calls from the Dial Pad Screen . . . . . . . . . . . . . . . . . . . . . . . . . . . . . . . . . . . . . . . . 36
Place an International Call . . . . . . . . . . . . . . . . . . . . . . . . . . . . . . . . . . . . . . . . . . . . . . . . 36
Place Calls from Recent Call Lists . . . . . . . . . . . . . . . . . . . . . . . . . . . . . . . . . . . . . . . . . . 36
Place Calls to Favorites . . . . . . . . . . . . . . . . . . . . . . . . . . . . . . . . . . . . . . . . . . . . . . . . . . 37
Call a Favorite from the Home or Lines Screen . . . . . . . . . . . . . . . . . . . . . . . . . . . . . 37
Place Calls from Directories . . . . . . . . . . . . . . . . . . . . . . . . . . . . . . . . . . . . . . . . . . . . . . . 37
Place a Call from the Directory Search Screen . . . . . . . . . . . . . . . . . . . . . . . . . . . . . 37
Place Calls from a Locked or Logged Out Phone . . . . . . . . . . . . . . . . . . . . . . . . . . . . . . . 38
Place an Intercom Call . . . . . . . . . . . . . . . . . . . . . . . . . . . . . . . . . . . . . . . . . . . . . . . . . . . 38
Place a Call with a Hidden Number . . . . . . . . . . . . . . . . . . . . . . . . . . . . . . . . . . . . . . . . . 39
Redial a Number . . . . . . . . . . . . . . . . . . . . . . . . . . . . . . . . . . . . . . . . . . . . . . . . . . . . . . . . . . . 39
Answer Audio Calls . . . . . . . . . . . . . . . . . . . . . . . . . . . . . . . . . . . . . . . . . . . . . . . . . . . . . . . . . 39
Answer Calls in the Incoming Call Screen . . . . . . . . . . . . . . . . . . . . . . . . . . . . . . . . . . . . 40
Answer Calls from the Calls Screen . . . . . . . . . . . . . . . . . . . . . . . . . . . . . . . . . . . . . . . . . 40
Answer a Call When in a Call . . . . . . . . . . . . . . . . . . . . . . . . . . . . . . . . . . . . . . . . . . . . . . 40
Answering Calls on Shared Lines . . . . . . . . . . . . . . . . . . . . . . . . . . . . . . . . . . . . . . . . . . . 41
Answer Calls Automatically . . . . . . . . . . . . . . . . . . . . . . . . . . . . . . . . . . . . . . . . . . . . . . . . 41
Answer Calls on a Locked Phone . . . . . . . . . . . . . . . . . . . . . . . . . . . . . . . . . . . . . . . . . . . 41
Answer Intercom Calls . . . . . . . . . . . . . . . . . . . . . . . . . . . . . . . . . . . . . . . . . . . . . . . . . . . 42
Mute and Unmute Audio . . . . . . . . . . . . . . . . . . . . . . . . . . . . . . . . . . . . . . . . . . . . . . . . . . . . . 42

Polycom, Inc. 5
End Audio Calls . . . . . . . . . . . . . . . . . . . . . . . . . . . . . . . . . . . . . . . . . . . . . . . . . . . . . . . . . . . . 42
Holding and Resuming Calls . . . . . . . . . . . . . . . . . . . . . . . . . . . . . . . . . . . . . . . . . . . . . . . . . . 42
Hold Calls . . . . . . . . . . . . . . . . . . . . . . . . . . . . . . . . . . . . . . . . . . . . . . . . . . . . . . . . . . . . . 42
Resume Calls . . . . . . . . . . . . . . . . . . . . . . . . . . . . . . . . . . . . . . . . . . . . . . . . . . . . . . . . . . 43
Transferring Calls . . . . . . . . . . . . . . . . . . . . . . . . . . . . . . . . . . . . . . . . . . . . . . . . . . . . . . . . . . 43
Choose a Default Transfer Type . . . . . . . . . . . . . . . . . . . . . . . . . . . . . . . . . . . . . . . . . . . . 43
Transfer a Call . . . . . . . . . . . . . . . . . . . . . . . . . . . . . . . . . . . . . . . . . . . . . . . . . . . . . . . . . . 43
Cancel a Transfer . . . . . . . . . . . . . . . . . . . . . . . . . . . . . . . . . . . . . . . . . . . . . . . . . . . . 44
Parking and Retrieving Calls . . . . . . . . . . . . . . . . . . . . . . . . . . . . . . . . . . . . . . . . . . . . . . . . . . 44
Parking and Retrieving Calls on the Skype for Business Server . . . . . . . . . . . . . . . . . . . 44
Park Calls . . . . . . . . . . . . . . . . . . . . . . . . . . . . . . . . . . . . . . . . . . . . . . . . . . . . . . . . . . 44
Retrieving Parked Calls . . . . . . . . . . . . . . . . . . . . . . . . . . . . . . . . . . . . . . . . . . . . . . . 44
Parking and Retrieving Calls on the BroadWorks Server . . . . . . . . . . . . . . . . . . . . . . . . . 45
Park Calls . . . . . . . . . . . . . . . . . . . . . . . . . . . . . . . . . . . . . . . . . . . . . . . . . . . . . . . . . . 45
Retrieve Calls . . . . . . . . . . . . . . . . . . . . . . . . . . . . . . . . . . . . . . . . . . . . . . . . . . . . . . . 45
Managing Multiple Calls . . . . . . . . . . . . . . . . . . . . . . . . . . . . . . . . . . . . . . . . . . . . . . . . . . . . . 46
Display Calls from the Lines Screen . . . . . . . . . . . . . . . . . . . . . . . . . . . . . . . . . . . . . . 47
Display Calls from the Calls Screen . . . . . . . . . . . . . . . . . . . . . . . . . . . . . . . . . . . . . . 47
Manage Calls from the Calls Screen . . . . . . . . . . . . . . . . . . . . . . . . . . . . . . . . . . . . . 48
Ignoring or Rejecting Incoming Calls . . . . . . . . . . . . . . . . . . . . . . . . . . . . . . . . . . . . . . . . . . . . 48
Ignore or Silence Incoming Calls . . . . . . . . . . . . . . . . . . . . . . . . . . . . . . . . . . . . . . . . . . . 49
Reject Incoming Calls . . . . . . . . . . . . . . . . . . . . . . . . . . . . . . . . . . . . . . . . . . . . . . . . . . . . 49
Reject Calls from a Contact . . . . . . . . . . . . . . . . . . . . . . . . . . . . . . . . . . . . . . . . . . . . . . . 49
Rejecting Calls with Do Not Disturb . . . . . . . . . . . . . . . . . . . . . . . . . . . . . . . . . . . . . . . . . 49
Enable Do Not Disturb . . . . . . . . . . . . . . . . . . . . . . . . . . . . . . . . . . . . . . . . . . . . . . . . 50
Reject Calls with Do Not Disturb on Multiple Lines . . . . . . . . . . . . . . . . . . . . . . . . . . . 50
Reject Anonymous Calls . . . . . . . . . . . . . . . . . . . . . . . . . . . . . . . . . . . . . . . . . . . . . . . . . . 50
Redirecting Incoming Calls . . . . . . . . . . . . . . . . . . . . . . . . . . . . . . . . . . . . . . . . . . . . . . . . . . . 51
Forwarding Incoming Calls to a Contact . . . . . . . . . . . . . . . . . . . . . . . . . . . . . . . . . . . . . . 51
Forward an Incoming Call to a Contact . . . . . . . . . . . . . . . . . . . . . . . . . . . . . . . . . . . 51
Forward All Incoming Calls to a Contact . . . . . . . . . . . . . . . . . . . . . . . . . . . . . . . . . . . 51
Disable Call Forwarding . . . . . . . . . . . . . . . . . . . . . . . . . . . . . . . . . . . . . . . . . . . . . . . 52
Forwarding Incoming Skype for Business Calls . . . . . . . . . . . . . . . . . . . . . . . . . . . . . . . . 52
Forward Skype for Business Calls to a Contact . . . . . . . . . . . . . . . . . . . . . . . . . . . . . 52
Forward Calls to Voicemail . . . . . . . . . . . . . . . . . . . . . . . . . . . . . . . . . . . . . . . . . . . . . 53
Simultaneously Ring a Group of Contacts . . . . . . . . . . . . . . . . . . . . . . . . . . . . . . . . . 53
Forward Calls to Delegates . . . . . . . . . . . . . . . . . . . . . . . . . . . . . . . . . . . . . . . . . . . . 53
Simultaneously Ring Delegates . . . . . . . . . . . . . . . . . . . . . . . . . . . . . . . . . . . . . . . . . 53
Divert Calls to a Contact . . . . . . . . . . . . . . . . . . . . . . . . . . . . . . . . . . . . . . . . . . . . . . . . . . 54

Polycom, Inc. 6
Audio Conference Calls . . . . . . . . . . . . . . . . . . . . . . . . . . . . . . . . . . . . . . . . . . . . . 55Tips for Conference Calls . . . . . . . . . . . . . . . . . . . . . . . . . . . . . . . . . . . . . . . . . . . . . . . . . . . . 55
Audio Conference Calls . . . . . . . . . . . . . . . . . . . . . . . . . . . . . . . . . . . . . . . . . . . . . . . . . . . . . . 55
Initiate Conference Calls . . . . . . . . . . . . . . . . . . . . . . . . . . . . . . . . . . . . . . . . . . . . . . . . . . 56
Join Calls to Create a Conference Call . . . . . . . . . . . . . . . . . . . . . . . . . . . . . . . . . . . . . . . 56
Join a Conference Call . . . . . . . . . . . . . . . . . . . . . . . . . . . . . . . . . . . . . . . . . . . . . . . . . . . 56
End Conference Calls . . . . . . . . . . . . . . . . . . . . . . . . . . . . . . . . . . . . . . . . . . . . . . . . . . . . 57
Hold Conference Calls . . . . . . . . . . . . . . . . . . . . . . . . . . . . . . . . . . . . . . . . . . . . . . . . . . . 57
Resume Conference Calls . . . . . . . . . . . . . . . . . . . . . . . . . . . . . . . . . . . . . . . . . . . . . . . . 57
Split Conference Calls . . . . . . . . . . . . . . . . . . . . . . . . . . . . . . . . . . . . . . . . . . . . . . . . . . . 57
Manage Conference Call Participants . . . . . . . . . . . . . . . . . . . . . . . . . . . . . . . . . . . . . . . . 57
Skype for Business Conference Calls . . . . . . . . . . . . . . . . . . . . . . . . . . . . . . . . . . . . . . . . . . . 58
Initiating a Skype for Business Conference Call . . . . . . . . . . . . . . . . . . . . . . . . . . . . . . . . 59
Initiate a Skype for Business Conference . . . . . . . . . . . . . . . . . . . . . . . . . . . . . . . . . . 59
Initiating a Group Conference Call . . . . . . . . . . . . . . . . . . . . . . . . . . . . . . . . . . . . . . . . . . 59
Initiate a Group Conference Call . . . . . . . . . . . . . . . . . . . . . . . . . . . . . . . . . . . . . . . . 59
Initiate a Group Conference Call in the Skype for Business Client . . . . . . . . . . . . . . . 59
Initiate a Conference Call during a Skype for Business Call . . . . . . . . . . . . . . . . . . . . . . . 60
Add Contacts to a Skype for Business Conference Call . . . . . . . . . . . . . . . . . . . . . . . . . . 60
Send Contacts Active Conference Information . . . . . . . . . . . . . . . . . . . . . . . . . . . . . . 60
Viewing a Roster of Skype for Business Conference Participants . . . . . . . . . . . . . . . . . . 61
Exit the Roster . . . . . . . . . . . . . . . . . . . . . . . . . . . . . . . . . . . . . . . . . . . . . . . . . . . . . . 61
Return to the Roster . . . . . . . . . . . . . . . . . . . . . . . . . . . . . . . . . . . . . . . . . . . . . . . . . . 61
Managing Skype for Business Conference Participants . . . . . . . . . . . . . . . . . . . . . . . . . . 61
Muting Conference Participants . . . . . . . . . . . . . . . . . . . . . . . . . . . . . . . . . . . . . . . . . 61
Demote or Promote Conference Participants . . . . . . . . . . . . . . . . . . . . . . . . . . . . . . . 62
Enable and Disable Conference Announcements . . . . . . . . . . . . . . . . . . . . . . . . . . . 62
Remove Conference Participants . . . . . . . . . . . . . . . . . . . . . . . . . . . . . . . . . . . . . . . . 62
Lock and Unlock a Conference Call . . . . . . . . . . . . . . . . . . . . . . . . . . . . . . . . . . . . . . 63
Alcatel-Lucent Advanced Conference Calls . . . . . . . . . . . . . . . . . . . . . . . . . . . . . . . . . . . . . . 63
Initiate an Advanced Conference Call . . . . . . . . . . . . . . . . . . . . . . . . . . . . . . . . . . . . . . . . 64
Initiate an Advanced Conference Call During a Call . . . . . . . . . . . . . . . . . . . . . . . . . . 64
Add Contacts to an Advanced Conference Call . . . . . . . . . . . . . . . . . . . . . . . . . . . . . . . . 64
Join Calls to an Advanced Conference Call . . . . . . . . . . . . . . . . . . . . . . . . . . . . . . . . . . . 64
Join Two Calls into an Advanced Conference Call . . . . . . . . . . . . . . . . . . . . . . . . . . . 65
Viewing a Roster of Conference Participants . . . . . . . . . . . . . . . . . . . . . . . . . . . . . . . . . . 65
Exit the Roster . . . . . . . . . . . . . . . . . . . . . . . . . . . . . . . . . . . . . . . . . . . . . . . . . . . . . . 65
Return to the Roster . . . . . . . . . . . . . . . . . . . . . . . . . . . . . . . . . . . . . . . . . . . . . . . . . . 65
Managing Advanced Conference Participants . . . . . . . . . . . . . . . . . . . . . . . . . . . . . . . . . 65
Muting Conference Participants . . . . . . . . . . . . . . . . . . . . . . . . . . . . . . . . . . . . . . . . . 66

Polycom, Inc. 7
Remove Conference Participants . . . . . . . . . . . . . . . . . . . . . . . . . . . . . . . . . . . . . . . . 66
Shared Lines . . . . . . . . . . . . . . . . . . . . . . . . . . . . . . . . . . . . . . . . . . . . . . . . . . . . . . 67Shared Line Limitations . . . . . . . . . . . . . . . . . . . . . . . . . . . . . . . . . . . . . . . . . . . . . . . . . . . . . . 67
Missed and Received Calls on Shared Lines . . . . . . . . . . . . . . . . . . . . . . . . . . . . . . . . . . . . . 67
Hold Calls Privately on Shared Lines . . . . . . . . . . . . . . . . . . . . . . . . . . . . . . . . . . . . . . . . . . . 67
Barge In on Calls for Busy Lamp Field Lines . . . . . . . . . . . . . . . . . . . . . . . . . . . . . . . . . . . . . 68
Boss-Admin for Skype for Business . . . . . . . . . . . . . . . . . . . . . . . . . . . . . . . . . . . . . . . . . . . . 68
Assign Delegates . . . . . . . . . . . . . . . . . . . . . . . . . . . . . . . . . . . . . . . . . . . . . . . . . . . . . . . 69
View the Delegates Group . . . . . . . . . . . . . . . . . . . . . . . . . . . . . . . . . . . . . . . . . . . . . 70
View the Boss Group . . . . . . . . . . . . . . . . . . . . . . . . . . . . . . . . . . . . . . . . . . . . . . . . . 71
Set a Ringtone for Boss Calls . . . . . . . . . . . . . . . . . . . . . . . . . . . . . . . . . . . . . . . . . . . . . . 71
Edit the Delegates Group . . . . . . . . . . . . . . . . . . . . . . . . . . . . . . . . . . . . . . . . . . . . . . . . . 71
Managing Calls on the Boss’s Line . . . . . . . . . . . . . . . . . . . . . . . . . . . . . . . . . . . . . . . . . . 72
Respond to Incoming Calls . . . . . . . . . . . . . . . . . . . . . . . . . . . . . . . . . . . . . . . . . . . . . 72
Viewing Call Status on the Boss’s Line . . . . . . . . . . . . . . . . . . . . . . . . . . . . . . . . . . . 73
View Held Calls . . . . . . . . . . . . . . . . . . . . . . . . . . . . . . . . . . . . . . . . . . . . . . . . . . . . . 73
Resume Held Calls . . . . . . . . . . . . . . . . . . . . . . . . . . . . . . . . . . . . . . . . . . . . . . . . . . . 73
Transfer Boss Calls . . . . . . . . . . . . . . . . . . . . . . . . . . . . . . . . . . . . . . . . . . . . . . . . . . 74
Call on Behalf of a Boss . . . . . . . . . . . . . . . . . . . . . . . . . . . . . . . . . . . . . . . . . . . . . . . 74
Join Conference Calls . . . . . . . . . . . . . . . . . . . . . . . . . . . . . . . . . . . . . . . . . . . . . . . . . . . . 75
GENBAND’s Multiple Appearance Directory Number - Single Call Appearance . . . . . . . . . . 75
Placing a Call . . . . . . . . . . . . . . . . . . . . . . . . . . . . . . . . . . . . . . . . . . . . . . . . . . . . . . . . . . 75
Answering Calls . . . . . . . . . . . . . . . . . . . . . . . . . . . . . . . . . . . . . . . . . . . . . . . . . . . . . . . . 75
Barge In on an Active Call . . . . . . . . . . . . . . . . . . . . . . . . . . . . . . . . . . . . . . . . . . . . . . . . . 76
Leave a Bridge Call . . . . . . . . . . . . . . . . . . . . . . . . . . . . . . . . . . . . . . . . . . . . . . . . . . 76
Resume Held Calls . . . . . . . . . . . . . . . . . . . . . . . . . . . . . . . . . . . . . . . . . . . . . . . . . . . . . . 76
Enabling Privacy . . . . . . . . . . . . . . . . . . . . . . . . . . . . . . . . . . . . . . . . . . . . . . . . . . . . . . . . 77
Enable Privacy . . . . . . . . . . . . . . . . . . . . . . . . . . . . . . . . . . . . . . . . . . . . . . . . . . . . . . 77
Disable Privacy Temporarily . . . . . . . . . . . . . . . . . . . . . . . . . . . . . . . . . . . . . . . . . . . . 78
Enable Privacy on a Bridge Call . . . . . . . . . . . . . . . . . . . . . . . . . . . . . . . . . . . . . . . . . 78
Alcatel-Lucent Shared Call Appearance . . . . . . . . . . . . . . . . . . . . . . . . . . . . . . . . . . . . . . . . . 78
Placing a Call . . . . . . . . . . . . . . . . . . . . . . . . . . . . . . . . . . . . . . . . . . . . . . . . . . . . . . . . . . 78
Answering Calls . . . . . . . . . . . . . . . . . . . . . . . . . . . . . . . . . . . . . . . . . . . . . . . . . . . . . . . . 79
Bridging into Active Calls . . . . . . . . . . . . . . . . . . . . . . . . . . . . . . . . . . . . . . . . . . . . . . . . . 79
Leave a Bridge Call . . . . . . . . . . . . . . . . . . . . . . . . . . . . . . . . . . . . . . . . . . . . . . . . . . 79
Make Active Calls Public . . . . . . . . . . . . . . . . . . . . . . . . . . . . . . . . . . . . . . . . . . . . . . . . . . 79
Holding or Passing Calls . . . . . . . . . . . . . . . . . . . . . . . . . . . . . . . . . . . . . . . . . . . . . . . . . . 80
Pass SCAP Calls . . . . . . . . . . . . . . . . . . . . . . . . . . . . . . . . . . . . . . . . . . . . . . . . . . . . 80
Create a Personal Ring Group with BroadSoft UC-One Simultaneous Ring . . . . . . . . . . . . . 80

Polycom, Inc. 8
Add Numbers to Your Simultaneous Ring List . . . . . . . . . . . . . . . . . . . . . . . . . . . . . . . . . 81
Delete Numbers from the Simultaneous Ring List . . . . . . . . . . . . . . . . . . . . . . . . . . . . . . 81
Managing Call Lists and Directories . . . . . . . . . . . . . . . . . . . . . . . . . . . . . . . . . . . 82View Recent Calls . . . . . . . . . . . . . . . . . . . . . . . . . . . . . . . . . . . . . . . . . . . . . . . . . . . . . . . . . . 82
View Call Details . . . . . . . . . . . . . . . . . . . . . . . . . . . . . . . . . . . . . . . . . . . . . . . . . . . . . . . . 83
Save a Recent Contact . . . . . . . . . . . . . . . . . . . . . . . . . . . . . . . . . . . . . . . . . . . . . . . . . . . 83
Delete a Contact . . . . . . . . . . . . . . . . . . . . . . . . . . . . . . . . . . . . . . . . . . . . . . . . . . . . . . . . 83
Edit Recent Contact Entries . . . . . . . . . . . . . . . . . . . . . . . . . . . . . . . . . . . . . . . . . . . . . . . 83
Sort Recent Call Entries . . . . . . . . . . . . . . . . . . . . . . . . . . . . . . . . . . . . . . . . . . . . . . . . . . 83
Sort Entries by Call Type . . . . . . . . . . . . . . . . . . . . . . . . . . . . . . . . . . . . . . . . . . . . . . 84
View Recent Skype for Business Calls . . . . . . . . . . . . . . . . . . . . . . . . . . . . . . . . . . . . . . 84
View Recent Skype for Business Calls in Outlook . . . . . . . . . . . . . . . . . . . . . . . . . . . 84
Managing the Contact Directory . . . . . . . . . . . . . . . . . . . . . . . . . . . . . . . . . . . . . . . . . . . . . . . 85
Search for Contacts . . . . . . . . . . . . . . . . . . . . . . . . . . . . . . . . . . . . . . . . . . . . . . . . . . . . . 85
Add a Contact to the Contact Directory . . . . . . . . . . . . . . . . . . . . . . . . . . . . . . . . . . . . . . . 85
View Contact Information . . . . . . . . . . . . . . . . . . . . . . . . . . . . . . . . . . . . . . . . . . . . . . . . . 86
Update a Contact’s Information . . . . . . . . . . . . . . . . . . . . . . . . . . . . . . . . . . . . . . . . . . . . . 86
Delete a Contact . . . . . . . . . . . . . . . . . . . . . . . . . . . . . . . . . . . . . . . . . . . . . . . . . . . . . . . . 86
Managing the Corporate Directory . . . . . . . . . . . . . . . . . . . . . . . . . . . . . . . . . . . . . . . . . . . . . 87
Searching the Corporate Directory . . . . . . . . . . . . . . . . . . . . . . . . . . . . . . . . . . . . . . . . . . 87
Perform a Quick Search . . . . . . . . . . . . . . . . . . . . . . . . . . . . . . . . . . . . . . . . . . . . . . . 87
Perform an Advanced Search . . . . . . . . . . . . . . . . . . . . . . . . . . . . . . . . . . . . . . . . . . 87
Save Search Results . . . . . . . . . . . . . . . . . . . . . . . . . . . . . . . . . . . . . . . . . . . . . . . . . 87
Clear Search Results . . . . . . . . . . . . . . . . . . . . . . . . . . . . . . . . . . . . . . . . . . . . . . . . . 88
Add Contacts to the Contact Directory . . . . . . . . . . . . . . . . . . . . . . . . . . . . . . . . . . . . . . . 88
Search the Skype for Business Directory . . . . . . . . . . . . . . . . . . . . . . . . . . . . . . . . . . . . . . . . 88
Saving Contacts from the Skype for Business Directory . . . . . . . . . . . . . . . . . . . . . . . . . . 89
Save Contacts to Skype for Business Contacts . . . . . . . . . . . . . . . . . . . . . . . . . . . . . 89
Save Contacts to the Contact Directory . . . . . . . . . . . . . . . . . . . . . . . . . . . . . . . . . . . 89
Search the Outlook Directory . . . . . . . . . . . . . . . . . . . . . . . . . . . . . . . . . . . . . . . . . . . . . . . . . 89
Save Outlook Contacts to the Contact Directory . . . . . . . . . . . . . . . . . . . . . . . . . . . . . . . . 89
Managing the GENBAND Address Books . . . . . . . . . . . . . . . . . . . . . . . . . . . . . . . . . . . . . . . . 90
Using the Global Address Book . . . . . . . . . . . . . . . . . . . . . . . . . . . . . . . . . . . . . . . . . . . . 90
Searching the Global Address Book . . . . . . . . . . . . . . . . . . . . . . . . . . . . . . . . . . . . . . 90
Save a Contact . . . . . . . . . . . . . . . . . . . . . . . . . . . . . . . . . . . . . . . . . . . . . . . . . . . . . . 91
Save Search Results . . . . . . . . . . . . . . . . . . . . . . . . . . . . . . . . . . . . . . . . . . . . . . . . . 91
Using the Personal Address Book . . . . . . . . . . . . . . . . . . . . . . . . . . . . . . . . . . . . . . . . . . 91
View Contacts in the Personal Address Book . . . . . . . . . . . . . . . . . . . . . . . . . . . . . . 91
Search Your Personal Address Book . . . . . . . . . . . . . . . . . . . . . . . . . . . . . . . . . . . . . 92

Polycom, Inc. 9
Add Contacts to the Personal Address Book . . . . . . . . . . . . . . . . . . . . . . . . . . . . . . . 92
Delete Contacts . . . . . . . . . . . . . . . . . . . . . . . . . . . . . . . . . . . . . . . . . . . . . . . . . . . . . 92
Edit Contacts in the Personal Address Book . . . . . . . . . . . . . . . . . . . . . . . . . . . . . . . 92
Managing Buddy Lists, Favorites, and Contact Lists . . . . . . . . . . . . . . . . . . . . . 94Managing Favorites . . . . . . . . . . . . . . . . . . . . . . . . . . . . . . . . . . . . . . . . . . . . . . . . . . . . . . . . . 94
Add Favorites . . . . . . . . . . . . . . . . . . . . . . . . . . . . . . . . . . . . . . . . . . . . . . . . . . . . . . . . . . 94
View Favorites . . . . . . . . . . . . . . . . . . . . . . . . . . . . . . . . . . . . . . . . . . . . . . . . . . . . . . . . . . 94
View Favorites on the Home Screen . . . . . . . . . . . . . . . . . . . . . . . . . . . . . . . . . . . . . 95
View Favorites from the Lines Screen . . . . . . . . . . . . . . . . . . . . . . . . . . . . . . . . . . . . 95
Reorder Favorites . . . . . . . . . . . . . . . . . . . . . . . . . . . . . . . . . . . . . . . . . . . . . . . . . . . . . . . 95
Delete Favorites . . . . . . . . . . . . . . . . . . . . . . . . . . . . . . . . . . . . . . . . . . . . . . . . . . . . . 95
Using Buddy Lists . . . . . . . . . . . . . . . . . . . . . . . . . . . . . . . . . . . . . . . . . . . . . . . . . . . . . . . . . . 96
Add Contacts to Your Buddy List . . . . . . . . . . . . . . . . . . . . . . . . . . . . . . . . . . . . . . . . . . . 96
View Your Buddy List . . . . . . . . . . . . . . . . . . . . . . . . . . . . . . . . . . . . . . . . . . . . . . . . . 96
Monitor Contacts on Your Buddy List . . . . . . . . . . . . . . . . . . . . . . . . . . . . . . . . . . . . . . . . 97
View Watcher List . . . . . . . . . . . . . . . . . . . . . . . . . . . . . . . . . . . . . . . . . . . . . . . . . . . . . . . 97
Block Contacts from Viewing Your Status . . . . . . . . . . . . . . . . . . . . . . . . . . . . . . . . . . . . . 97
View Blocked List . . . . . . . . . . . . . . . . . . . . . . . . . . . . . . . . . . . . . . . . . . . . . . . . . . . . 98
Managing Skype for Business Contacts . . . . . . . . . . . . . . . . . . . . . . . . . . . . . . . . . . . . . . . . . 98
Add Contacts to Your Microsoft Skype for Business Contact List . . . . . . . . . . . . . . . . . . 98
View Skype for Business Favorites and Groups . . . . . . . . . . . . . . . . . . . . . . . . . . . . . . . . 99
Viewing Skype for Business Contacts’ Presence Information . . . . . . . . . . . . . . . . . . . . . . 99
View Contact Information . . . . . . . . . . . . . . . . . . . . . . . . . . . . . . . . . . . . . . . . . . . . . 100
View the Skype for Business Contact Card for Contact Information . . . . . . . . . . . . . . . . 100
Change the Privacy Relationship for a Contact . . . . . . . . . . . . . . . . . . . . . . . . . . . . 101
Updating Your Presence Status . . . . . . . . . . . . . . . . . . . . . . . . . . . . . . . . . . . . . 102Update Your Skype for Business Presence . . . . . . . . . . . . . . . . . . . . . . . . . . . . . . . . . . . . . 102
Update Your Buddy Status . . . . . . . . . . . . . . . . . . . . . . . . . . . . . . . . . . . . . . . . . . . . . . . . . . 102
Automatically Update Your Buddy Status . . . . . . . . . . . . . . . . . . . . . . . . . . . . . . . . . . . . 103
Accessing and Broadcasting Messages . . . . . . . . . . . . . . . . . . . . . . . . . . . . . . 104Access Voicemail . . . . . . . . . . . . . . . . . . . . . . . . . . . . . . . . . . . . . . . . . . . . . . . . . . . . . . . . . 104
Remove Message Alert . . . . . . . . . . . . . . . . . . . . . . . . . . . . . . . . . . . . . . . . . . . . . . . . . . 104
Access Skype for Business Voicemail Messages . . . . . . . . . . . . . . . . . . . . . . . . . . . . . . . . . 105
Managing Skype for Business Voicemail Messages . . . . . . . . . . . . . . . . . . . . . . . . . . . . 105
Call a Contact . . . . . . . . . . . . . . . . . . . . . . . . . . . . . . . . . . . . . . . . . . . . . . . . . . . . . . 105
Delete Voicemail Messages . . . . . . . . . . . . . . . . . . . . . . . . . . . . . . . . . . . . . . . . . . . 106
Mark Message as Read . . . . . . . . . . . . . . . . . . . . . . . . . . . . . . . . . . . . . . . . . . . . . . 106

Polycom, Inc. 10
Broadcasting Messages with Group Paging . . . . . . . . . . . . . . . . . . . . . . . . . . . . . . . . . . . . . 106
Sending and Receiving Pages . . . . . . . . . . . . . . . . . . . . . . . . . . . . . . . . . . . . . . . . . . . . 106
Send Pages . . . . . . . . . . . . . . . . . . . . . . . . . . . . . . . . . . . . . . . . . . . . . . . . . . . . . . . 106
Receiving Pages . . . . . . . . . . . . . . . . . . . . . . . . . . . . . . . . . . . . . . . . . . . . . . . . . . . . 107
Changing Group Paging Settings . . . . . . . . . . . . . . . . . . . . . . . . . . . . . . . . . . . . . . . . . . 108
Change the Default Paging Group . . . . . . . . . . . . . . . . . . . . . . . . . . . . . . . . . . . . . . 108
Update Paging Group Subscriptions . . . . . . . . . . . . . . . . . . . . . . . . . . . . . . . . . . . . 108
Enable Pages to Play during Active Calls . . . . . . . . . . . . . . . . . . . . . . . . . . . . . . . . 109
Using the Calendar . . . . . . . . . . . . . . . . . . . . . . . . . . . . . . . . . . . . . . . . . . . . . . . . 110Open the Calendar . . . . . . . . . . . . . . . . . . . . . . . . . . . . . . . . . . . . . . . . . . . . . . . . . . . . . . . . 110
Navigate Day View . . . . . . . . . . . . . . . . . . . . . . . . . . . . . . . . . . . . . . . . . . . . . . . . . . . . . 110
Navigate to Other Views . . . . . . . . . . . . . . . . . . . . . . . . . . . . . . . . . . . . . . . . . . . . . . . . . 111
Navigate Month View . . . . . . . . . . . . . . . . . . . . . . . . . . . . . . . . . . . . . . . . . . . . . . . . . . . 111
Display Meeting View . . . . . . . . . . . . . . . . . . . . . . . . . . . . . . . . . . . . . . . . . . . . . . . . . . . 111
Return to Day View . . . . . . . . . . . . . . . . . . . . . . . . . . . . . . . . . . . . . . . . . . . . . . . . . . . . . 111
Use Meeting Reminders . . . . . . . . . . . . . . . . . . . . . . . . . . . . . . . . . . . . . . . . . . . . . . . . . . . . 112
Choose a Meeting Reminder Type . . . . . . . . . . . . . . . . . . . . . . . . . . . . . . . . . . . . . . . . . 112
Choose an Alert Tone . . . . . . . . . . . . . . . . . . . . . . . . . . . . . . . . . . . . . . . . . . . . . . . . . . . 112
Disable Meeting Reminders . . . . . . . . . . . . . . . . . . . . . . . . . . . . . . . . . . . . . . . . . . . . . . 113
Joining Calendar Meetings . . . . . . . . . . . . . . . . . . . . . . . . . . . . . . . . . . . . . . . . . . . . . . . . . . 113
Join Meetings from the Calendar . . . . . . . . . . . . . . . . . . . . . . . . . . . . . . . . . . . . . . . . . . 113
Join a Meeting from a Meeting Reminder . . . . . . . . . . . . . . . . . . . . . . . . . . . . . . . . . . . . 113
Join a Meeting with an Alternate Number . . . . . . . . . . . . . . . . . . . . . . . . . . . . . . . . . . . . 113
Join Skype for Business Meetings from the Calendar . . . . . . . . . . . . . . . . . . . . . . . . . . 114
Customizing the CX5500 Unified Conference Station . . . . . . . . . . . . . . . . . . . . 115Password Required to Customize the CX5500 . . . . . . . . . . . . . . . . . . . . . . . . . . . . . . . . . . . 115
Set the Language . . . . . . . . . . . . . . . . . . . . . . . . . . . . . . . . . . . . . . . . . . . . . . . . . . . . . . . . . 115
Set the Time and Date Display . . . . . . . . . . . . . . . . . . . . . . . . . . . . . . . . . . . . . . . . . . . . . . . 116
Disable the Time and Date Display . . . . . . . . . . . . . . . . . . . . . . . . . . . . . . . . . . . . . . . . . 116
Setting the Backlight Intensity and Timeout . . . . . . . . . . . . . . . . . . . . . . . . . . . . . . . . . . . . . 116
Change the Backlight Intensity . . . . . . . . . . . . . . . . . . . . . . . . . . . . . . . . . . . . . . . . . . . . 117
Change the Backlight Timeout . . . . . . . . . . . . . . . . . . . . . . . . . . . . . . . . . . . . . . . . . . . . 117
Select a Background Picture . . . . . . . . . . . . . . . . . . . . . . . . . . . . . . . . . . . . . . . . . . . . . . . . . 117
Adding Personal Photos as Your Background . . . . . . . . . . . . . . . . . . . . . . . . . . . . . . . . 118
Using the Web Configuration Utility . . . . . . . . . . . . . . . . . . . . . . . . . . . . . . . . . . . . . 118
Reset Your Background . . . . . . . . . . . . . . . . . . . . . . . . . . . . . . . . . . . . . . . . . . . . . . . . . 119
Enable Transparent Line Keys . . . . . . . . . . . . . . . . . . . . . . . . . . . . . . . . . . . . . . . . . . . . . . . 119
Using Power-Saving Mode . . . . . . . . . . . . . . . . . . . . . . . . . . . . . . . . . . . . . . . . . . . . . . . . . . 119

Polycom, Inc. 11
Change Your Office Hours . . . . . . . . . . . . . . . . . . . . . . . . . . . . . . . . . . . . . . . . . . . . . . . 120
Change Timeouts . . . . . . . . . . . . . . . . . . . . . . . . . . . . . . . . . . . . . . . . . . . . . . . . . . . . . . 120
Changing Audio Settings . . . . . . . . . . . . . . . . . . . . . . . . . . . . . . . . . . . . . . . . . . . . . . . . . . . . 121
Change Incoming Call Notifications . . . . . . . . . . . . . . . . . . . . . . . . . . . . . . . . . . . . . . . . 121
Set a Ringtone for Incoming Calls . . . . . . . . . . . . . . . . . . . . . . . . . . . . . . . . . . . . . . . . . . 121
Set a Ringtone for Individual Contacts . . . . . . . . . . . . . . . . . . . . . . . . . . . . . . . . . . . . . . 121
. . . . . . . . . . . . . . . . . . . . . . . . . . . . . . . . . . . . . . . . . . . . . . . . . . . . . . . . . . . . . . . . . . . . 122
Using Accessibility Features on The Unified Conference Station . . . . . . . . . . 123Features for Hearing-Impaired Users . . . . . . . . . . . . . . . . . . . . . . . . . . . . . . . . . . . . . . . . . . 123
Features for Vision-Impaired and Blind Users . . . . . . . . . . . . . . . . . . . . . . . . . . . . . . . . . . . 124
Features for Mobility-Impaired Users . . . . . . . . . . . . . . . . . . . . . . . . . . . . . . . . . . . . . . . . . . 124
Performing Maintenance Tasks . . . . . . . . . . . . . . . . . . . . . . . . . . . . . . . . . . . . . . 125Investigate Phone Warnings . . . . . . . . . . . . . . . . . . . . . . . . . . . . . . . . . . . . . . . . . . . . . . . . . 125
Remove Warnings . . . . . . . . . . . . . . . . . . . . . . . . . . . . . . . . . . . . . . . . . . . . . . . . . . . . . . 125
Restart the Phone . . . . . . . . . . . . . . . . . . . . . . . . . . . . . . . . . . . . . . . . . . . . . . . . . . . . . . . . . 125
Update the Phone Configuration . . . . . . . . . . . . . . . . . . . . . . . . . . . . . . . . . . . . . . . . . . . . . . 126
Test Phone Hardware . . . . . . . . . . . . . . . . . . . . . . . . . . . . . . . . . . . . . . . . . . . . . . . . . . . . . . 126
Clean the Touchscreen . . . . . . . . . . . . . . . . . . . . . . . . . . . . . . . . . . . . . . . . . . . . . . . . . . . . . 127
View Software Details . . . . . . . . . . . . . . . . . . . . . . . . . . . . . . . . . . . . . . . . . . . . . . . . . . . . . . 127
Update the Phone Software . . . . . . . . . . . . . . . . . . . . . . . . . . . . . . . . . . . . . . . . . . . . . . . . . 127
Exit the Software Update Notification . . . . . . . . . . . . . . . . . . . . . . . . . . . . . . . . . . . . . . . 128
Update Software Later . . . . . . . . . . . . . . . . . . . . . . . . . . . . . . . . . . . . . . . . . . . . . . . . . . 128
Postpone Software Updates . . . . . . . . . . . . . . . . . . . . . . . . . . . . . . . . . . . . . . . . . . . . . . 128
Troubleshooting Issues . . . . . . . . . . . . . . . . . . . . . . . . . . . . . . . . . . . . . . . . . . . . 129Troubleshoot Calendar Issues . . . . . . . . . . . . . . . . . . . . . . . . . . . . . . . . . . . . . . . . . . . . . . . . 129
Login Issues . . . . . . . . . . . . . . . . . . . . . . . . . . . . . . . . . . . . . . . . . . . . . . . . . . . . . . . . . . . . . 129
GENBAND Address Book Issues . . . . . . . . . . . . . . . . . . . . . . . . . . . . . . . . . . . . . . . . . . . . . 129
View the Status of the Personal Address Book . . . . . . . . . . . . . . . . . . . . . . . . . . . . . . . . 130

Polycom, Inc. 12
Before You Begin
This Polycom CX5500 Unified Conference Station User Guide uses a number of conventions that help you to understand information and perform tasks.
Who Should Read this Guide?This user guide contains overview information for the Polycom® CX5500 Unified Conference Station for Microsoft® Skype™ for Business. This guide is intended for beginning users, as well as intermediate and advanced users who want to learn more about their phone features.
Typographic ConventionsA few typographic conventions, listed next, are used in Polycom guides to distinguish types of in-text information.
Related Documentation For additional information about the Polycom CX5500 Unified Conference Station, view the following documentation on the CX5500 Support page:
● Quick Tips A quick reference on how to use the phone’s most basic features.
● Setup Sheet This guide describes the contents of your package, how to assemble the phone or accessory, and how to connect the phone to the network. The quick start guide is included in the unified conference station package.
Typographic Conventions
Convention Description
Bold Highlights interface items such as menus, menu selections, window and dialog box names, soft keys, filenames, and directory names when they are involved in a procedure or user action. Also used to highlight text to be entered or typed.
Italics Used to emphasize text, to show example values or inputs (in this form: <example>), and to show titles of reference documents available from the Polycom Support Web site and other reference sites.
Blue Text Used for cross references to other sections within this document and for hyperlinks to external sites and documents.
Courier Used for code fragments and parameter names.

Polycom CX5500 Unified Conference Station for Microsoft Skype for Business User Guide
Polycom, Inc. 13
● Administrator Guide This guide provides detailed information about setting up your network and configuring phone features.
● Regulatory Notice—This guide provides information for all regulatory and safety guidance.
You can also view Feature Descriptions and Technical Notifications on the Polycom Voice Support page. These documents describe workarounds to existing issues and provide expanded descriptions and examples for phone settings and features. You can find these documents on the Polycom Profiled UC Software Features and Polycom Engineering Advisories and Technical Notifications support pages.

Polycom, Inc. 14
Getting Started with Polycom CX5500 Unified Conference Station
Before you use the unified conference station, take a few moments to familiarize yourself with its features and user interface. This section details the unified conference station’s components, the screen layout of the unified conference station, and how to navigate the unified conference station’s interface.
This section includes the following topics:
● Overview of the Polycom CX5500 Unified Conference Station
● Using the CX5500 Unified Conference Station as a Conference Phone
● CX5500 Hardware and Keys
● Navigating the Unified Conference Station Interface
● Entering Information in Data Fields
Overview of the Polycom CX5500 Unified Conference StationThe CX5500 unified conference station provides integrated cameras, a speaker, and microphones on one device. You can use the unified conference station to make the following types of calls:
● Audio and video calls made using Microsoft Skype for Business, Lync 2013, Lync 2010, or Lync for Mac. When your CX5500 unified conference station is connected to a computer running Skype for Business or Lync client, the unified conference station provides a 360-degree view of the conference room and automatically identifies the active speaker.
● Audio-only conference calls with Open SIP voice platforms or in a Skype for Business environment.
You can also make calls in the Skype for Business client and conference calls on the CX5500 unified conference station at the same time. In this scenario, the audio from both calls is automatically bridged together enabling all callers to communicate with each other. Note that you cannot control calls made in Skype for Business client on the CX5500 unified conference station.
Note: Accessing features and options
As you read this guide, keep in mind that certain features are configurable by your system administrator or determined by the unified conference station environment. As a result, some features may not be enabled or may operate differently on the unified conference station. Additionally, the examples and graphics in this guide may not directly reflect what is displayed or is available on the touchscreen.

Polycom CX5500 Unified Conference Station for Microsoft Skype for Business User Guide
Polycom, Inc. 15
Using the CX5500 Unified Conference Station as a Conference PhoneYou can use the CX5500 unified conference station as a full-featured conference phone. When you use the CX5500 unified conference station as a conference phone, you do not need to connect the unified conference station to a computer. Note that you can make audio-only conference calls without video when the unified conference station is not connected to a computer.
CX5500 Hardware and KeysUse the following figures and tables to understand your CX5500 Unified Conference Station hardware features. For more information about attaching hardware, including how to connect the unified conference station to the network, see the Setup Sheet for the CX5500 Unified Conference Station available on Polycom Voice Support.
CX5500 unified conference station hardware
CX5500 Hardware Feature Descriptions
Reference Number Feature
1 Camera Cover
2 Camera
3 Active video indicator
4 Microphones

Polycom CX5500 Unified Conference Station for Microsoft Skype for Business User Guide
Polycom, Inc. 16
System Indicators and StatusThe CX5500 unified conference station's indicator lights let you know whether the unified conference station is sending, receiving, or holding audio or video calls. The three microphone indicator lights are located on the three ends of the unified conference station's base, and the active video indicator light is located on the underside of the camera head. See the figure CX5500 unified conference station hardware for the location of the microphone and active video indicators. The following tables describe the microphone and active video indicator lights used on the CX5500 unified conference station.
5 Speaker
6 Mute buttons and status indicators
7 USB 3.0 Type B port
8 USB 2.0 port
9 Touchscreen
Microphone Indicators and System Status
Microphone Indicator
System Status
Off Not in a call
Green In a call
Flashing green Incoming call
Slowly flashing green System is starting up
Red In a call with microphones muted
Flashing red Incoming call with microphones muted; call on hold
Flashing green and red
Software update in progress
Active Video Indicator and System Status
Active Video Indicator
System Status
Off Not in a call; no video in the call
Green In a call with active video
Flashing green Privacy cap is closed
CX5500 Hardware Feature Descriptions

Polycom CX5500 Unified Conference Station for Microsoft Skype for Business User Guide
Polycom, Inc. 17
Navigating the Unified Conference Station InterfaceYour CX5500 unified conference station has menu icons, status indicators, and phone screens to help you navigate the unified conference station interface and understand important information on the state of the unified conference station. The following topics describe how to navigate the interface:
● Phone Screens
● Understanding Icons and Status Indicators
Phone ScreensThe CX5500 unified conference station has four screens that display on the unified conference station:
● Home Screen—Displays messages, settings, and information.
● Calls Screen—Displays all active and held calls.
● Lines Screen—Displays lines, favorites, and conditional soft keys.
● Active Call Screen—Displays the active call currently in progress.
● Dial Pad Screen—Displays the dial pad and previously dialed numbers.
Home Screen
Home view displays automatically when the unified conference station is idle, and you can display Home screen from other screens by tapping the Home icon . The unified conference station’s line and home icons you can tap to access features, settings, and information display on the Home screen.
At the bottom of the Home screen is a page indicator that shows you the number of pages available on the Home screen. You can press and hold the Page Indicator to control how many icons display on the Home screen. The next figure shows the phone line, icons, and Page Indicator that display on the Home screen.
Home screen and Page Indicator
You can tap a phone line on the Home screen to display additional phone lines and favorites on the unified conference station, as shown next. From this screen, you can also tap a phone line to open the Dialer or select a favorite to call (see the section Placing Audio Calls).

Polycom CX5500 Unified Conference Station for Microsoft Skype for Business User Guide
Polycom, Inc. 18
Additional lines and favorites from the Home screen
Calls Screen
The Calls screen is automatically displayed when you have an active call and one or more held calls on the unified conference station, and all of your active and held calls display on the Calls screen. You can swipe the screen from the bottom to the top to view all calls on the unified conference station. The total number of calls is displayed on your line, and if you have multiple lines on the unified conference station, calls display under the associated line.
Calls screen
Display the Calls Screen
When you have more than one call on the unified conference station, you can display the Calls screen from any other screen on the unified conference station.
To display the Calls screen:
» During a call, do one of the following:
Tap .
Tap in the status bar.
Swipe the screen right to left.

Polycom CX5500 Unified Conference Station for Microsoft Skype for Business User Guide
Polycom, Inc. 19
Lines Screen
The Lines screen is the default screen that displays when the unified conference station is not in use. When you have multiple calls on the unified conference station, the number of calls you have is displayed on the Lines screen next to the line number.
You can view the unified conference station lines, favorites, and soft keys on the Lines screen, as shown next.
Phone line, favorites, and soft keys on the Lines screens
Display the Lines Screen
You can view the Lines screen from any screen.
To display the Lines screen:
» Tap .
Active Call Screen
The Active Call screen is displayed when you place a call and you have an active call in progress. When you have an active call in progress, the name and number of the contact you are talking with and the duration of the call is displayed in the Active Call screen. In the Active Call screen, you can hold, end, and transfer the call, or set up a conference call.
Active Call screen

Polycom CX5500 Unified Conference Station for Microsoft Skype for Business User Guide
Polycom, Inc. 20
Display the Active Call Screen
You can only display the Active Call screen when you have one active call in progress with no held calls on the unified conference station.
To display the Active Call screen:
» Do one of the following:
Place a call.
Tap during an active call.
Tap in the status bar.
Swipe the screen from right to left.
Dial Pad Screen
If set by your administrator, the Dial Pad screen may display by default in place of the Home or Lines screen. The Dial Pad screen enables you to quickly enter a number to place a call and displays a list of previously placed calls, as shown next. You can also access your directories, favorites, and Recent calls list from the Dial Pad screen.
The Dialer
Display the Dial Pad Screen
If set as one of the default screens by your system administrator, you can access the Dial Pad screen from the Home or Lines screen. If not, you can only access the Dial Pad screen by pressing the New Call soft key.
To access the Dial Pad screen:
» Do one of the following:
Tap New Call.
Tap .
Switch among Phone Screens
You can see any phone screen on the unified conference station from other screens by tapping the Home icon , or by swiping your finger from right to left on the touchscreen. Although you can access any phone

Polycom CX5500 Unified Conference Station for Microsoft Skype for Business User Guide
Polycom, Inc. 21
screen from other screens, you can access certain screens only if the unified conference station is idle or has one or more calls in progress.
You can access certain screens in the following scenarios:
● If the unified conference station is not in use, you can access the Home and Lines screen.
● If the unified conference station has an active call, you can access the Calls screen.
● If the unified conference station has one active call only, you can access the Home, Lines, and Active Call screens.
● If the unified conference station has multiple calls, or one held call, you can access the Home, Lines, and Calls screen.
To switch among screens:
» Do one of the following:
From the Home screen, tap to display either the Lines, Calls, or Active Call screen.
The Calls and Active Call screen display only when an active or held call is in progress on the unified conference station.
Tap to display the Home screen from the Lines, Calls, or Active Call screen.
Swipe the screen to the right or left to switch between the Lines, Calls, or Active Call screen.
Understanding Icons and Status IndicatorsThe following tables display phone icons and status indicators that display on the CX5500 business media phones.
Phone Icons and Status Indicators
Icon Description Icon Description
Registered line Phone warning
Unregistered line Login credentials invalid
Placing a call Shared line
Active call using Polycom HD Voice Shared line with a held call
Held call Call forwarding is enabled
Incoming call in Lines screen Tap to access recent calls
Incoming call in Calls screen New message.
Active conference Presence status (Available)

Polycom CX5500 Unified Conference Station for Microsoft Skype for Business User Guide
Polycom, Inc. 22
Entering Information in Data FieldsYou can enter information and edit fields using the onscreen keyboard. Before you enter information into fields, you can choose how to enter the information using the following soft keys:
● Mode Enables you to enter just numbers or text in title case, lowercase, or uppercase characters.
● Encoding Enables you to enter alphanumeric and special characters as well as characters in special languages.
The following table lists the Mode and Encoding options for the dial pad and the onscreen keyboard.
USB flash drive attached Presence status (Busy)
Placed call Presence status (Away)
Received call Presence status (Do Not Disturb)
Missed call Presence status (Offline)
Tap to access the Home screen Presence status (No information)
Status indicators on the Lines screen.
A flashing red bar indicates held calls. A green bar indicates an active call.
Do Not Disturb enabled
Mode and Encoding Options
Mode Options Encoding Options
Abc (to capitalize the first letter only, and use lowercase for the remaining letters)
Abc
ABC (to enter uppercase only) ABC
abc (to enter lowercase only) abc
123 (to enter numbers only) 123
ASCII (for regular text)
Latin (to enter accented characters)
Katakana (for Japanese characters)
Phone Icons and Status Indicators
Icon Description Icon Description

Polycom CX5500 Unified Conference Station for Microsoft Skype for Business User Guide
Polycom, Inc. 23
Enter Information Using the Onscreen KeyboardThe onscreen keyboard is displayed on screen when data fields are available. When a data entry field requires only numbers, the onscreen keyboard displays only numbers.
To access and use the onscreen keyboard:
1 Tap .
2 Tap and select Abc, ABC, abc, 123, or one of the special character options.
3 Press your finger on each character you want to enter.
4 When you finish, tap .
Entering Information using the Onscreen Keyboard
The following table describes how to enter information using the onscreen keyboard.
Unicode (to store characters as double bytes)
Cyrillic (for Russian characters)
Using the Onscreen Keyboard to Enter Information
Task Action
Select an Encoding option (title case, uppercase, lowercase, numbers-only, ASCII, Latin, Katakana, Unicode, Cyrillic)
Tap and select the Encoding options you want.
Enter text Tap Abc and select the characters you want.
Enter uppercase characters Tap ABC and select the characters you want.
Enter lowercase characters Tap abc and select the characters you want.
Enter numbers Tap 123 and select the numbers you want.
Enter special characters Tap ASCII and select the characters you want.
Exit the onscreen keyboard, enter the information, and update the next field
Tap .
Delete one or more characters Drag your finger across the characters to highlight them in yellow and tap .
Replace characters Highlight the characters you want to replace then enter the new characters.
Mode and Encoding Options

Polycom, Inc. 24
Logging Into and Locking the Unified Conference Station
You can lock the unified conference station, log in to the unified conference station with login credentials, and sign into Microsoft® Skype for Business® or BroadSoft UC-One. This section includes the following topics:
● Log Into the Unified Conference Station
● Sign in Using your Skype For Business Credentials
● Sign In Using Your BroadSoft UC-One Credentials
● Locking the Unified Conference Station
If your system administrator has set up user credentials for the unified conference station, you can view your personal phone settings from any phone that is part of your organization. You can log in to a phone by entering your user ID and password, and access your contact directory, speed dials, and phone settings. Contact your system administrator for your user credentials.
Log Into the Unified Conference StationDepending on how your system administrator set up the user login feature, you may need to log into a phone before you can use it. By default, Polycom phones do not require you to log in before you can use them. However, if you do not log in, you see the phone’s default profile.
When a phone is logged out, you can use the phone to place emergency calls and calls to other pre-determined phone numbers. Pre-determined numbers are set up by your system administrator. For information on how to place authorized calls, see Place Calls from a Locked or Logged Out Phone.
When you log in, you have full access to your personal phone settings and your directory. Any phone settings you change while logged into another phone are saved and displayed the next time you log into the unified conference station.
To log in to a phone:
1 Do one of the following:
If you see the User Login screen, proceed to step 2.
If you do not see the User Login screen, select Settings > Features > User Login > Log In.
Password needed to access settings on the unified conference station
Some of the features described in this section require access to the Basic settings menu on the phone. If the unified conference station requires a password to access the Basic settings menu, contact your system administrator for assistance customizing the unified conference station.

Polycom CX5500 Unified Conference Station for Microsoft Skype for Business User Guide
Polycom, Inc. 25
2 From the User Login screen, enter your user ID and password, and select Log In.
When your login credentials are accepted, the phone updates to display your personal phone profile. When your credentials are not accepted, the message “User login failed” is displayed, and the User Login screen is displayed again. Check with your system administrator to confirm that your login credentials are correct.
Log Out of the Unified Conference StationAfter you use a phone, make sure you log out to prevent access to your personal settings. When you log out of a phone, your personal profile is no longer accessible, and the phone displays either the User Login screen for the next user or the default phone profile.
To log out of a phone:
1 Select the Log Out soft key, or select Settings > Features > User Login > Log Out.
The Log Out screen is displayed with a confirmation message.
2 Select Yes.
Change Your PasswordYou can change your password from any phone on your network.
To change your user password:
1 Log in to a phone on your network.
2 Navigate to Settings > Features > User Login > Change User Login Password.
3 From the Change User Login Password screen, enter your old and new password information and select Enter.
Your password is changed. The next time you log in to a phone, you need to enter your new password.
Sign in Using your Skype For Business CredentialsYou can sign into Microsoft Skype for Business on the unified conference station with your login credentials—your domain, e-mail, user name, and password—or your PIN authentication. Your system administrator provides you with your login credentials or PIN authentication.
To sign in to Skype for Business on the unified conference station:
1 Tap Sign In, or navigate to Settings > Features > Microsoft Skype for Business > Sign In.
2 Enter your login credentials or the unified conference station extension and PIN and select Sign In.
A confirmation message is displayed when the unified conference station successfully signs into Skype for Business.
Troubleshooting: I can't log in using my login credentials
If you input the wrong login credentials or PIN authentication and lock your account, contact your system administrator.

Polycom CX5500 Unified Conference Station for Microsoft Skype for Business User Guide
Polycom, Inc. 26
Set the Time and Date FormatAfter you sign into the unified conference station with your Skype for Business credentials, you have the option to set the time zone and select a time and date format. If you do not choose to set up the unified conference station when you first sign into the unified conference station, you can view the section Customizing the CX5500 Unified Conference Station for more information on setting the time and date formats.
To set the time and date format the unified conference station:
1 After you sign into Skype for Business on the unified conference station, select Next.
2 On the Customize Time Zone screen, select your time zone and press Next.
3 On the Customize Time Format, choose a time format and press Next.
4 On the Customize Date Format screen, choose a date format and press Next.
Sign Out of Skype for BusinessIf you are signed into Skype for Business on a public system, make sure you sign out of your account after you finish using the system.
To sign out of Skype for Business on the unified conference station:
» Tap Sign Out or navigate to Settings > Features > Microsoft Skype for Business > Sign Out.
After you sign out of Skype for Business, you cannot call or view your Skype for Business contacts. However, you can still use other phone features.
Log Into a Visitor Desk PhoneWhen you are registered with the Alcatel-Lucent Converged Telephony Server (CTS), you can log into a visitor desk phone, which is a shared public phone, to make calls to contacts or access and change your personal settings. When you log into a visitor desk phone, you have full access to your personal phone settings and your directory. After you log out, you can no longer view this information.
Your system administrator provides you with login credentials that you can use to log into a visitor desk phone. By default, Polycom phones do not require you to log in before you can use them. However, if you do not log in, you see only the phone’s default profile.
To log in to a visitor desk phone:
1 Do one of the following:
If you see the Visitor Login screen, proceed to step 2.
If you do not see the Visitor Login screen, press the Visitor Login soft key or navigate to Settings > Features > Visitor Desk Phone > Visitor Login.

Polycom CX5500 Unified Conference Station for Microsoft Skype for Business User Guide
Polycom, Inc. 27
2 From the Visitor Login screen, enter your user ID and password, and select Log in.
When your login credentials are accepted, the phone updates to display your personal phone profile. When your credentials are not accepted, the message “User login failed” is displayed, and the Login screen is displayed again. Check with your system administrator to confirm that your login credentials are correct.
Log Out of a Visitor Desk PhoneAfter you use a system, make sure you log out to prevent access to your personal settings.
To log out of a visitor desk phone:
» Select the Log out soft key, or navigate to Settings > Features > Visitor Desk Phone > Visitor Log out.
Your personal profile is no longer accessible, and the unified conference station displays the default profile.
Sign In Using Your BroadSoft UC-One CredentialsYou can enter your BroadSoft UC-One credentials on the unified conference station and register your line with the BroadWorks server. Your system administrator provides you with your BroadSoft UC-One credentials.
To sign in to your BroadSoft UC-One credentials:
1 Navigate to Settings > Basic > UC-One Credentials.
2 Enter the Server Address.
3 For User, enter the username for your account.
4 For Password, enter your password for your account.
Locking the Unified Conference StationYour system administrator provides you with a user password that you can use to unlock the unified conference station and answer calls when the unified conference station is locked.
Consider locking the unified conference station if you want to:
● Prevent unauthorized outgoing calls.
● Allow only authorized people to answer calls.
● Prevent people from viewing or modifying phone information, such as your directory, call lists, or favorites.
When the unified conference station is locked, you can:
● Make outgoing calls to authorized numbers only.
● Enter a password to answer incoming calls.
● Unlock the phone, make an authorized call, or view the browser, if enabled.

Polycom CX5500 Unified Conference Station for Microsoft Skype for Business User Guide
Polycom, Inc. 28
● View messages on the status bar informing you that the unified conference station is locked and that only authorized calls are allowed. Any messages that displayed before the unified conference station was locked do not display.
Lock the Unified Conference StationYou can choose how you want the unified conference station to handle incoming calls when it is locked. When you set up the unified conference station to receive incoming calls when locked (the default setting), incoming calls ring on the unified conference station, and you can answer calls by entering your user password. See the section Answer Calls on a Locked Phone for more information.
When you set up the unified conference station to ignore incoming calls, Do Not Disturb applies to all lines on the unified conference station, and the unified conference station does not ring.
To lock the unified conference station:
1 Navigate to Settings > Basic > Lock Phone.
2 From the Lock Phone screen, select Allow ringing when locked (the default setting) if you want the unified conference station to ring when you have an incoming call.
When you choose this option, you can answer a call by entering your password.
3 Select Lock.
The unified conference station is locked.
Unlock the Unified Conference StationYou can unlock the unified conference station using your user password.
To unlock the unified conference station:
1 Select Unlock.
2 Enter your user password and select Enter.
The phone unlocks.
Change Your User PasswordYou can change your user password at any time.
To change your user password:
1 Navigate to Settings > Advanced.
2 Enter your password, and select Enter.
3 From the Advanced screen, select Change User Password.
Tip: A quick way to lock the unified conference station
You can quickly lock the unified conference station by selecting the Lock soft key. When you do this, you cannot choose how to handle incoming calls. The unified conference station uses the default setting or the last setting selected.

Polycom CX5500 Unified Conference Station for Microsoft Skype for Business User Guide
Polycom, Inc. 29
4 From the Change User Password screen, enter your old and new password information, and select Enter.

Polycom, Inc. 30
Using the CX5500 Unified Conference Station with Skype for Business
When you connect the CX5500 unified conference station to a computer running the Skype for Business or Lync client, you can access the collaboration capabilities of Skype for Business and Lync voice, video, and content while automatically tracking the flow of conversation. When the unified conference station is connected to a computer using a USB cable, you can place, answer, and control Skype for Business and Lync audio and video calls on the CX5500 unified conference station.
During a call, the integrated cameras capture the entire panoramic view of your conference room, and the integrated microphones capture the voices of participants at every location around the table. The unified conference station also automatically shows the person who is speaking during a call, along with a 360-degree view of the other participants in the room.
The following illustration demonstrates how the panoramic video and microphones on CX5500 unified conference station works during a conference call when connected to a computer.
How the CX5500 unified conference station works during conference calls
Minimum Requirements for a Laptop Connected to the CX5500 Unified Conference StationThe CX5500 unified conference station's performance can vary based on the connected laptop, your network connection, and the Skype for Business or Lync client version. Check that your laptop meets the minimum hardware and software requirements listed in the following table before connecting to the CX5500 unified conference station.
Note: For Mac OS computers connected to the CX5500 unified conference station, active speaker view is supported only. The panoramic view of meeting participants is not supported.

Polycom CX5500 Unified Conference Station for Microsoft Skype for Business User Guide
Polycom, Inc. 31
Connect the CX5500 Unified Conference Station to Your LaptopIf your laptop meets the minimum hardware and software requirements listed in the Minimum Requirements for a Laptop Connected to the CX5500 Unified Conference Station section, you can connect your laptop to
Minimum Computer Hardware and Software Requirements
Category Requirements
Windows Windows 10 (32-bit or 64-bit)
Windows 8.1 (32-bit or 64-bit)
Windows 8 (32-bit or 64-bit)
Windows 7 (32-bit or 64-bit)
Mac OS X Mavericks (version 10.9)
OS X Yosemite (version 10.10)
OS X El Capitan (version 10.11)
Desktop Client Microsoft Skype for Business 2015
Microsoft Lync 2013 or Skype for Business 2013 (recommended)
Microsoft Lync 2010
Microsoft Lync for Mac, version 14.3.3 (160216)
Processor Basic Video Transmit – 2.0 GHz or higher
HD Transmit – Quad cores, 2.0 GHz or higher
For the Skype for Business 2015 client, you can find detailed system requirements on the Skype for Business Server 2015 page.
For the Skype for Business 2013 client, you can find detailed system requirements on the Skype for Business Server page.
RAM 2 GB
Hard drive space 1.5 GB
Video card Minimum 128 MB RAM with support for full hardware acceleration
Monitor Minimum 1024 x 768
USB Connector A USB 3.0 port is required for 1080p calling. Connecting the unified conference station to a USB 2.0 or USB 1.0 port can result in reduced performance.
Note: Third-party extension cables
If you use a third-party USB extension cable to increase the distance between the CX5500 unified conference station and the PC, be aware that most extension cables limit the data rate or provide only USB 2.0 performance, even when plugged into a USB 3.0 port.
When you connect the CX5500 to your computer using a USB 2.0 port, a warning message stating that your system can run faster displays.

Polycom CX5500 Unified Conference Station for Microsoft Skype for Business User Guide
Polycom, Inc. 32
the CX5500 unified conference station and use the unified conference station as the audio and video device for your Skype for Business calls.
To connect a laptop to the CX5500 unified conference station:
» Connect the USB cable on the CX5500 unified conference station to the USB port on your laptop.
Place a Video CallWhen the CX5500 unified conference station is connected to a computer with the Skype for Business client, you can use the unified conference station as the camera and audio device for your Skype for Business meetings.
To place a video call:
1 In the Skype for Business client, do one of the following:
Click and scroll to the contact you want to call.
Enter your contact’s name in the search box.
As you type, contacts matching your criteria display.
2 Right-click on the contact and click Start a Video Call.
Add Participants to Video Call After you start your video call, you can add additional contacts to participate in the call.
To invite others to join a conference:
» From a conversation window in the Skype for Business client, do one of the following:
Click and click Invite More People. Find the person you want and click OK.
Drag a contact from your contacts list into the conversation window.
Answer Video CallsWhen you receive a call, you see a call notification in the Skype for Business client and on the CX5500 unified conference station that shows who is calling.
To answer the call:
» In the incoming call notification, click Accept to join the call.
Decline a Video CallWhen you receive an incoming video call and do not want to answer the call, you can choose to decline, ignore, or respond to the call with an instant message.

Polycom CX5500 Unified Conference Station for Microsoft Skype for Business User Guide
Polycom, Inc. 33
To refuse a call:
» In the incoming call notification, do one of the following:
Click Decline.
Click Redirect > Reply with an Instant Message to send a message to the caller.
Click Ignore to refuse the call.
End a CallHanging up a call with another person automatically disconnects the other person. When you hang up from a conversation that includes multiple participants, the other participants remain connected.
To hang up a call:
» In the Skype for Business client, click .
Initiate a Video Conference in the Skype for Business ClientWhen you initiate a video conference call in the Skype for Business client, the call is also established on the unified conference station.
To initiate a conference call in the Skype for Business client:
1 Click and click Meet Now.
The call window is displayed.
2 Click and click Invite More People.
3 Select a contact and click OK. To add multiple contacts at the same time, hold the Ctrl key and click each contact you want to add.
The contacts are added to the conference and the call is displayed on the unified conference station.
Adjust Audio and VideoDuring a call, you can control the audio volume for calls placed in the Lync client on the CX5500 unified conference station.
To adjust the volume:
» Tap or on the CX5500 unified conference station.
Mute the Microphone You can mute the microphone on the CX5500 unified conference station at anytime during a call or when not in a call.

Polycom CX5500 Unified Conference Station for Microsoft Skype for Business User Guide
Polycom, Inc. 34
To mute the microphone:
» On the CX5500 unified conference station, tap .
The microphone indicators turn red when the unified conference station is muted .
Stop VideoYou can stop sending your video in the Skype for Business client or by closing the privacy cap on the CX5500 unified conference station.
To stop sending video:
» Do one of the following:
Push down the privacy cap on the unified conference station.
Click in the client.
The active video indicator flashes green to indicate that the unified conference station is not sending video to the far end.
Note: Muting audio using Skype for Business
You can also mute the unified conference station’s audio using the Mute button in the Skype for Business client. However, if you are using a version of Lync 2013 or 2010 without the 2014 updates, muting the unified conference station in this way does not update the indicator lights on the tabletop unit.

Polycom, Inc. 35
Managing Audio Calls
The CX5500 unified conference station can manage a maximum of 24 active, incoming, and held audio calls at a time. However, you can have only one active call in progress with numerous other incoming calls or calls on hold. Additionally, your system administrator can set up the unified conference station to have up to 16 lines with unique extension numbers, or the same extension number as other lines on your network.
This section includes the following topics:
● Placing Audio Calls
● Redial a Number
● Answer Audio Calls
● Answer Audio Calls
● Mute and Unmute Audio
● End Audio Calls
● Holding and Resuming Calls
● Parking and Retrieving Calls
● Managing Multiple Calls
● Ignoring or Rejecting Incoming Calls
● Redirecting Incoming Calls
Placing Audio CallsYou can place audio calls on the CX5500 in numerous ways. This section includes the following topics on placing calls:
● Place Calls from the Dial Pad Screen
● Place an International Call
● Place Calls from Recent Call Lists
● Place Calls to Favorites
● Place Calls from Directories
● Place Calls from a Locked or Logged Out Phone
● Place an Intercom Call
● Place a Call with a Hidden Number
Password needed to access settings on the unified conference station
Some of the features described in this section require access to the Basic settings menu on the phone. If the unified conference station requires a password to access the Basic settings menu, contact your system administrator for assistance customizing the unified conference station.

Polycom CX5500 Unified Conference Station for Microsoft Skype for Business User Guide
Polycom, Inc. 36
For information on placing a video call, see the section Place a Video Call.
Place Calls from the Dial Pad ScreenThe Dial Pad screen enables you to enter a number to place a call and displays a list of previously placed calls. As you enter numbers, the Dialer displays a list of similar numbers in your directory. Select a match to automatically enter the number.
To place a call from the Dial Pad screen:
1 Do one of the following:
Select New Call.
Tap a line key.
2 Enter a number, select a recent contact, or tap URL and enter a URL.
3 Tap .
Place an International CallYou can place calls to international phone numbers from the Dialer.
To place an international call:
1 In the Dialer, quickly tap the star * twice.
A plus sign + is displayed.
2 Enter the rest of the number and tap .
Place Calls from Recent Call ListsIn addition to the Dialer, you can place calls from the Recent Calls list, which has calls that were recently placed, answered, or missed on the unified conference station.
To place calls from the Recent Calls list:
1 Tap or navigate to Directories > Recent.
2 From the Calls List screen, select a contact.
The call is automatically placed after you select a contact.
Note: Handling automatically placed calls
Your administrator can set up the unified conference station to automatically place the call after you enter a certain number of digits. If a call is placed before you enter all the digits, add the number to your Contact Directory and dial the number from the Contact Information screen. See the section Place Calls from Directories.

Polycom CX5500 Unified Conference Station for Microsoft Skype for Business User Guide
Polycom, Inc. 37
Place Calls to FavoritesYou can place a call to your favorites from the Favorites list, from the New Call screen, or by selecting a favorite on your Home or Lines screen. When you add a contact as a favorite, the contact is added to your Favorites list, and you can call contacts directly from the Favorites list.
To place a call from your Favorites list:
1 Select New Call.
2 From the Dialer, select Favorites.
3 Select a favorite, and select Dial. The call is automatically placed after you select a favorite.
Call a Favorite from the Home or Lines Screen
Contacts you add as favorites display on the Home screen, and you can quickly call favorites from the Home screen.
To place a call to a favorite from the Home or Lines screen:
» Do one of the following:
Tap to return to the Home screen, tap the unified conference station line, and tap a favorite.
Tap to return to the Lines screen and tap a favorite
A call is placed to the favorite automatically.
Place Calls from DirectoriesYou can place a call to a contact directly from your directory or you can select contacts in your directory to call from the New Call screen.
To call a contact from your directory:
1 Do one of the following:
Select Directories.
Navigate to New Call > Directory.
2 Choose a directory.
3 From your directory, select a contact.
4 From the Contact Information screen, select the contact’s phone number.
The call is automatically placed.
Place a Call from the Directory Search Screen
You can also call contacts from the Search screen in your directory.
To call contacts from the directory Search screen:
1 Select Directories.
2 Select Search, enter your contact’s first or last name, and select Search.

Polycom CX5500 Unified Conference Station for Microsoft Skype for Business User Guide
Polycom, Inc. 38
3 Select your contact.
4 In the Contact Information screen, select the contact’s number, and select Dial.
Place Calls from a Locked or Logged Out PhoneWhen the unified conference station is locked or you are not logged into the phone, you can place calls only to emergency numbers, such as 911, and up to five authorized numbers that your administrator can set up. You cannot call any other numbers from a locked or logged out phone.
To call an authorized number from a locked or logged out phone:
1 Select New Call.
2 From the Place an Authorized Call screen, select a number, and tap .
Place an Intercom CallThe intercom on the unified conference station enables you to place a call to a contact that is answered automatically on the contact’s phone as long as the contact is not in an active call. If the contact is in an active call, the contact can choose to answer the intercom call, or the intercom call is answered automatically after the active call ends.
Check with your system administrator to find out if this feature is available on the unified conference station.
To place an intercom call:
1 From the Home screen, tap Intercom or tap the Intercom soft key.
The New Call screen is displayed.
2 Enter a number or select a contact.
3 Tap .
The phone plays a tone and the call is answered automatically on the contact’s phone.
4 Speak your message and wait for a response.
5 If you do not need to wait for a response, select End Call.
Place an Intercom Call during a Call
You can place an intercom call to another contact during an active call.
To use the intercom during a call:
1 Select Hold, and select the Intercom soft key.
The active call is placed on hold and the New Call screen is displayed.
2 Enter a number or select a contact.
Tip: Quickly call a contact using the intercom
Your system administrator can set up the unified conference station to automatically call a specific contact when you press the Intercom soft key. If the unified conference station is set up this way, press the Intercom soft key and wait for the call to be answered before speaking your message.

Polycom CX5500 Unified Conference Station for Microsoft Skype for Business User Guide
Polycom, Inc. 39
3 Tap .
4 After the call is answered, speak your message and select End Call.
5 Select Resume.
Place a Call with a Hidden NumberWhen the unified conference station is registered with the BroadSoft BroadWorks server, you can choose to hide the unified conference station number when you place a call. Check with your system administrator to find out if this feature is available on the unified conference station.
To hide your number:
1 Select UC-One on the Home screen or navigate to Settings > Features > UC-One Call Settings.
2 If you have more than one line registered, select a line.
3 Select Line ID Delivery Blocking and select Enabled.
Your number does not display when you place calls to contacts.
Redial a NumberThe unified conference station automatically keeps a record of all the calls placed on the unified conference station. You can recall the last contact you call using the Redial icon or soft key.
To redial a number:
» Do one of the following:
Tap Redial on the Home screen.
Tao the Redial soft key.
Answer Audio CallsWhen you receive an incoming call on the unified conference station, you can choose to answer the call in various ways. This section includes the following topics on answering calls:
● Answer Calls in the Incoming Call Screen
● Answer Calls from the Calls Screen
● Answer a Call When in a Call
● Answering Calls on Shared Lines
● Answer Calls Automatically
● Answer Calls on a Locked Phone
● Answer Intercom Calls

Polycom CX5500 Unified Conference Station for Microsoft Skype for Business User Guide
Polycom, Inc. 40
Answer Calls in the Incoming Call ScreenWhen you receive an incoming call, the unified conference station rings and an Incoming Call screen is displayed, as shown next. In the Incoming Call screen, you can choose to answer or reject the incoming call.
Incoming Call window
To answer an incoming call:
» Tap Answer
Answer Calls from the Calls ScreenWhen you don’t answer an incoming call within 10 seconds, the Incoming Call screen disappears, and either the Calls screen is displayed.
To answer the call from the Calls screen:
» Select the incoming call, and tap Answer.
Answer a Call When in a CallWhen you are in an active call and an incoming call arrives on the same or a different line, a call waiting tone beeps, and the Incoming Call screen is displayed.
Note: Setting up a visual incoming call alert
Your system administrator can enable the screen to flash bright orange when you have an incoming call. The screen continues to flash until the incoming call is displayed in the Home or Calls screen. For more information about this feature, see your system administrator.
Note: Answering calls when the unified conference station is locked
If the unified conference station is locked, you must enter a user password before answering the call. See the section Answer Calls on a Locked Phone.

Polycom CX5500 Unified Conference Station for Microsoft Skype for Business User Guide
Polycom, Inc. 41
To answer an incoming call during a call:
» Select Answer.
The active call is placed on hold, and the incoming call becomes active.
If you don’t answer the call within 10 seconds, the Incoming Call screen disappears, and either the Calls screen is displayed.
Answering Calls on Shared LinesIncoming calls to a shared line causes all registered phones to ring, and the call can be answered on any of the phones. When you or another person answers the incoming call, a green indicator light is displayed on the line key on all phones for the shared line.
You can also choose to ignore the incoming call by selecting Silence. The phone stops ringing, and the visual notification continues to display giving you the option to answer the call.
Answer Calls AutomaticallyYou can set up the unified conference station to automatically answer calls using the Auto Answer feature. When this feature is enabled, the unified conference station automatically answers all incoming calls using the speakerphone. Your system administrator sets how many times the unified conference station rings before the call is automatically answered.
When Auto Answer is enabled and you receive an incoming call while in a call, the incoming call is not answered until you end or hold the current call.
To enable the unified conference station to automatically answer calls:
1 Navigate to Settings > Basic > Preferences > Auto Answer.
2 From the Auto Answer screen, select Auto Answer SIP Calls, and select Yes.
3 Select Microphone Mute, and choose Yes (the default setting) to mute the microphone for auto-answered calls.
4 Select Save.
These settings are applied to all incoming calls on the unified conference station.
Answer Calls on a Locked PhoneWhen you set up the unified conference station so that you can answer incoming calls when the unified conference station is locked (see Locking the Unified Conference Station), you can answer calls by entering your user password.
To answer a call on a locked phone:
1 From the Incoming Call screen, select Answer.
2 Enter your user password and select Enter.
The call connects.

Polycom CX5500 Unified Conference Station for Microsoft Skype for Business User Guide
Polycom, Inc. 42
Answer Intercom CallsWhen you receive an intercom call on the unified conference station, the call is answered automatically using the speakerphone. If the unified conference station is set up to answer intercom calls with your microphone muted, you need to unmute your microphone before responding to the call.
To answer and respond to an intercom call with mute enabled:
» After the call is answered, tap the Mute key and reply.
Mute and Unmute AudioYou can mute the microphone so other parties cannot hear you. You can still hear all other parties when you mute your microphone. When your audio is muted, the Mute icon is displayed, and the Mute key glows red.
To mute and unmute the microphone:
1 During a call, including a conference call, tap .
The other parties cannot hear you.
2 Tap again to unmute the microphone.
End Audio CallsYou can end an active call on the unified conference station at any time.
To end active calls:
» Do one of the following:
Tap End Call.
In the Calls screen, highlight the call and tap End Call.
End Held Calls
You cannot end calls that are on hold. You must resume held calls before ending them.
To end a held call:
» From the Calls screen, select the held call and tap Resume > End Call.
Holding and Resuming CallsWhen you are in a call, you can place a call on hold and resume the call.
Hold CallsYou can place any active call on hold.

Polycom CX5500 Unified Conference Station for Microsoft Skype for Business User Guide
Polycom, Inc. 43
To hold a call:
» During an active call, select Hold. If you’re in the Calls screen, highlight the call first.
A hold icon is displayed on the line of the held call, and a red LED light flashes on the line key.
Resume CallsYou can view and resume all held calls in the Active Call, Lines, and Calls screens.
To resume a held call:
» Do one of the following:
Select Resume.
From the Calls screen, select the call to highlight it, and select Resume.
Transferring CallsYou can transfer active or held calls to another person using the following transfer types:
● Blind transfer Transfer calls directly to another line without speaking with the other party first.
● Consultative transfer Speak with the other party before completing the transfer.
Choose a Default Transfer TypeYou can choose a default transfer type to use for all calls or choose a transfer type during a call. When you choose a default transfer type, you can press the Transfer soft key, and the unified conference station uses the set transfer type for all calls. Consultative is set as the transfer type by default.
To set a default transfer type for all calls:
1 Navigate to Settings > Basic > Preferences > Default Transfer Type.
2 On the Default Transfer Type screen, choose a transfer type.
The selected transfer type is used for all calls.
Transfer a CallYou can transfer a call to another contact and choose the transfer type you want to use for the call.
To transfer a call:
1 During a call, do one of the following
Tap Transfer to use the default transfer type.
Tap and hold Transfer and select a transfer type.
2 Dial a number or choose a contact from the call list or directory.
If the transfer type is set to Blind, the call is transferred immediately.
3 If the transfer type is set to Consultative, tap Transfer after speaking with your contact.

Polycom CX5500 Unified Conference Station for Microsoft Skype for Business User Guide
Polycom, Inc. 44
Cancel a Transfer
If a contact does not answer the transfer or you want to remain speaking with the contact on your line, you can cancel the transfer before it is complete.
To cancel a transfer before the call connects:
» Select Cancel.
The call is not transferred and becomes active.
Parking and Retrieving CallsUsing the Call Park feature, you can park a call on the server or another contact’s line and retrieve the call from any phone on your network. The Call Park feature is available on CX5500 unified conference stations registered with a Polycom with Skype for Business or BroadWorks server. See the following sections for more information on using Call Park:
● Parking and Retrieving Calls on the Skype for Business Server
● Parking and Retrieving Calls on the BroadWorks Server
Parking and Retrieving Calls on the Skype for Business ServerUsing the Skype for Business Call Park feature, you can park up to eight calls while you continue to make calls and answer other incoming calls on the unified conference station. Call Park is different from call hold in that the call is placed in a call orbit on the Microsoft® Skype for Business® Server. Calls placed in the call orbit are given a retrieval number and can be retrieved by any Skype for Business-compatible phone with access to the orbit.
Park Calls
You can park up to eight active or held calls on your line. If you try to park additional calls, a message displays stating that the maximum number of calls have been parked on the server.
To park an active call:
» During a call, press the Park soft key.
The call is placed in the call orbit and given an retrieval number.
After you park a call, you can retrieve the call or provide another contact with the call retrieval number to retrieve the call.
Retrieving Parked Calls
Parked calls are placed in the call orbit and given a retrieval number to retrieve the call. For example, you can use #1347 to retrieve the call. When a parked call is retrieved, a notification showing that the call was picked up and by whom is shown on the phone of the person who parked the call.
If a parked call is not retrieved within a set time limit, the call is returned to the person who parked the call. For example, if Betty parked a call and no one retrieves the call, the server returns the call to Betty’s line. If the parked call isn’t answered after being returned, the call is sent to the default line on the server. If the call

Polycom CX5500 Unified Conference Station for Microsoft Skype for Business User Guide
Polycom, Inc. 45
is not answered, the call is terminated. The time limit for parked calls and the default line are set by the system administrator.
Retrieve a Parked Call on the Same Phone
You can retrieve a parked call on the same phone where the call was parked.
To retrieve a parked call on the same phone:
» Do one of the following:
Tap the Retrieve soft key.
Select New Call and dial the retrieval number. For example, dial #1347.
Retrieve a Parked Call on Another Phone
Anyone on your network can retrieve a parked call by dialing the retrieval number.
To retrieve the call on another phone:
» Select New Call and dial the retrieval number. For example, dial #1347.
Parking and Retrieving Calls on the BroadWorks ServerWhen the unified conference station is registered with a BroadWorks server, you can use Call Park to park a call directly to a contact’s line. Call Park is different from call hold in that the call is parked on another contact’s line, which enables you to continue using the unified conference station to place other calls. Call Park is also available for shared lines. Check with your system administrator to find out if this feature is available on the unified conference station.
Park Calls
You can park a call directly on a contact’s line. When you park a call on a contact’s line, the call is removed from the unified conference station, and the contact is notified that a call is parked on his or her line.
To park a call directly to a contact’s line:
» During a call, tap Hold and dial *68 and the contact’s line extension. For example, dial *684144.
When a contact sends a parked call to your extension, the following notifications are displayed or played on the unified conference station:
● The Call Park icon .
● The message “Call is parked” in the status bar
● An audio notification plays, if enabled by your administrator. Audio notifications are not available for BLF monitored contacts.
The Call Park icon also displays for shared lines and monitored contacts.
Retrieve Calls
The status message and the Call Park icon continue to display on the phone until the parked call is either retrieved, ignored, or the parked caller ends the call.

Polycom CX5500 Unified Conference Station for Microsoft Skype for Business User Guide
Polycom, Inc. 46
If a parked call is not answered after a period of time, which is set by your system administrator, the call is returned to the parker—the person who parked the call. If the parker answers the returned call, the parked call is removed from the parked extension. If the parker rejects the returned call, the parked call remains on the parked extension until the call is returned to the parker and answered, or the parked caller ends the call.
To retrieve a parked call:
1 Tap and hold the line key with the parked call.
The Park Info soft key is displayed.
2 Tap the Park Info soft key.
3 Tap Retrieve.
Retrieve a Parked Call on Another Phone
You can also retrieve a parked call from any phone within your network.
To retrieve a parked call from any phone:
» Tap New Call and dial *88 and the extension the call was parked on. For example, dial *884144.
When a parked call is retrieved by a contact monitoring your line, the Call Park icon and status message is removed from the line.
Ignore Parked Calls
You can choose to ignore a parked call instead of retrieving the call. Ignoring the parked call removes the parked call icon, but the call remains parked on your line until the call is retrieved, the retrieval time expires, or the call is ended.
To ignore a parked call:
1 Press and hold the line key with the parked call.
The Park Info soft key is displayed.
2 Press the Park Info soft key.
The Parked Call screen is displayed.
3 Press Ignore.
The phone exits the Parked Call screen, and the Call Park icon and status message is removed from the line.
Managing Multiple CallsThe CX5500 unified conference station can manage a maximum of 24 calls that are active, incoming, or held. You can see the number of calls and the status of each call on the Lines screen, as shown next. A green light on the line key indicates a line with an active call, and a red light indicates a line with one or more held calls.

Polycom CX5500 Unified Conference Station for Microsoft Skype for Business User Guide
Polycom, Inc. 47
Multiple Calls on phone lines on the Lines screen
Display Calls from the Lines Screen
You can display the calls for each line from the Lines screen.
To display all the calls for a particular line from the Lines screen:
» Do one of the following:
Tap and hold the phone line.
Swipe the screen from right to left.
When you select a phone line that does not have an active call, the first held call on that line is automatically resumed, even if you already have an active call on a different line.
Display Calls from the Calls Screen
You can also view multiple calls on your line from the Calls screen.
To display your calls in the Calls screen:
» Do one of the following:
From the Lines or Home screen, tap .
Tap in the status bar.
The Calls screen is displayed with the list of active and held calls for each line on the phone.

Polycom CX5500 Unified Conference Station for Microsoft Skype for Business User Guide
Polycom, Inc. 48
Active and held calls for each line on the Calls screen
Manage Calls from the Calls Screen
From the Calls screen, you can manage a call by holding, resuming, or transferring the call, or you can initiate a conference.
To manage a call from the Calls screen:
1 Select a call.
The call is highlighted.
2 Do one of the following:
Select Hold to place an active call on hold.
Select Resume to make a held call active.
Select End Call to end a call with a contact. You can end active calls only, so resume the held call first before ending it.
Select Transfer to send the call to another contact.
Select Conference to initiate a conference call.
Ignoring or Rejecting Incoming CallsWhen you receive an incoming call, you can choose to ignore or reject the call instead of answering. This section shows you how to reject or ignore incoming calls in the following ways:
● Ignore or Silence Incoming Calls
● Reject Incoming Calls
● Reject Calls from a Contact
● Rejecting Calls with Do Not Disturb
● Reject Anonymous Calls
Note: Rejecting calls on shared lines
You cannot reject calls on shared lines. You can only silence the ringer.

Polycom CX5500 Unified Conference Station for Microsoft Skype for Business User Guide
Polycom, Inc. 49
Ignore or Silence Incoming CallsYou can ignore or silence a call to stop the unified conference station from ringing. Even if you ignore the call and silence the ringer, an incoming call notification continues to display on the unified conference station.
To ignore or silence a call:
» From the Incoming Call screen, select Ignore for private lines, or Silence for shared lines.
The Incoming Call screen disappears, the unified conference station stops ringing, and either the Home or Calls screen is displayed.
Reject Incoming CallsYou can reject a call and send the call directly to voicemail. Rejected calls display in the Missed Calls list in your Recent Calls list. Rejecting calls is not available for shared lines.
To reject an incoming call:
» From the Incoming Call screen, select Reject.
The call goes directly to voicemail.
Reject Calls from a ContactYou can send incoming calls from a particular contact directly to your voicemail.
To reject calls from a contact:
1 Navigate to Directories > Contact Directory.
2 From your Contact Directory, select a contact.
3 From the Contact Information screen, select Edit, tap .
4 From the Edit Contact screen, select Auto Reject > Enabled and select Save.
Calls from the contact are sent directly to voicemail when the contact calls.
Rejecting Calls with Do Not DisturbWhen you enable Do Not Disturb (DND), the following occurs:
● The DND icon is displayed in the status bar.
● When the unified conference station is idle, the DND icon is displayed next to the line on the Lines screen. If you have new messages or call forwarding is enabled, the messages or forwarding icon is displayed instead.
● The message “Do Not Disturb” is displayed in the status bar on all phones.
● The DND icon on the Home screen changes from to .

Polycom CX5500 Unified Conference Station for Microsoft Skype for Business User Guide
Polycom, Inc. 50
Enable Do Not Disturb
You can enable DND to prevent the unified conference station from ringing and to send all incoming calls directly to voicemail. All calls you receive while DND is enabled are logged in your Recent Calls list.
Enabling DND on shared lines disables ringing only. A visual notification of the call still displays, and you have the option to answer or ignore the call.
To enable or disable Do Not Disturb:
» Select DND. Press the DND key.
Reject Calls with Do Not Disturb on Multiple Lines
By default, the Do Not Disturb feature applies to all lines on the unified conference station. your system administrator can set up the unified conference station so that you can enable the feature on a per-line basis.
To automatically enable Do Not Disturb for all lines:
1 Select DND. Press the DND key.
2 Select Set All to enable DND for all lines.
Enable DND for One Line
If enabled, you can choose to enable DND for a particular line and not all lines.
To enable Do Not Disturb for a particular line:
1 Select DND. Press the DND key.
2 From the Line Select screen, select a line.
3 From the Do Not Disturb screen, select Enable.
Reject Anonymous CallsWhen the unified conference station is registered with a BroadWorks server, and you are signed into the phone with your BroadSoft UC-One credentials, you can use the Anonymous Call Reject (ACR) feature to automatically reject anonymous calls to your line from callers who have restricted their caller identification.
Check with your system administrator to find out if this feature is available on the unified conference station.
Troubleshooting: Why doesn't the DND icon display?
When you have set your presence status to Do Not Disturb, as well as enabled DND for the unified conference station, the message My Status: Do Not Disturb scrolls under the time display, and the DND icon does not display in the status bar. See the section Update Your Presence Status for more information.
Tip: Quickly disable DND
To disable DND, tap , in the status bar.

Polycom CX5500 Unified Conference Station for Microsoft Skype for Business User Guide
Polycom, Inc. 51
To enable Anonymous Call Rejection:
1 Select UC-One on the Home screen or navigate to Settings > Features > UC-One Call Settings.
2 If the unified conference station has multiple lines, select a phone line.
3 Select Anonymous Call Reject.
4 On the Anonymous Call Reject screen, select Enabled.
When an anonymous call is placed to the unified conference station number, the call is automatically rejected, and the caller hears a message stating that you do not accept calls from unidentified numbers. The unified conference station does not ring, and you are not notified of an attempted call.
Redirecting Incoming CallsYou can redirect incoming calls in the following ways:
● Forwarding Incoming Calls to a Contact
● Forwarding Incoming Skype for Business Calls
● Divert Calls to a Contact
Forwarding Incoming Calls to a ContactYou can choose to forward an incoming call to a contact or forward all incoming calls to one of your contacts.
Forward an Incoming Call to a Contact
You can forward an incoming call directly to a contact without answering the call. You cannot forward calls in this way on shared lines.
To forward an incoming call to a contact:
1 In the Incoming Call screen, select Forward.
2 From the Call Forwarding screen, enter the forwarding number, and select Forward.
Forward All Incoming Calls to a Contact
You can set up the unified conference station to forward all incoming calls to a contact using one of the following forwarding types:
● Always Forwards all incoming calls.
● No Answer Forwards all unanswered incoming calls.
● Busy Forwards incoming calls when you’re in a call.
For shared lines, you can only choose Always as your forwarding type; the other forwarding options are not available for shared lines.
Note: Call Forwarding and Microsoft Skype for Business Server
If you are signed into Skype for Business on the unified conference station, your call forwarding options are different than those described below. For more information on forwarding Skype for Business calls, see the section Forwarding Incoming Skype for Business Calls.

Polycom CX5500 Unified Conference Station for Microsoft Skype for Business User Guide
Polycom, Inc. 52
To forward all incoming calls to a contact:
1 Select Forward or navigate to Settings > Features > Forward.
2 If the unified conference station has multiple lines, select a line.
3 From the Forwarding Type Select screen, select a forwarding type.
4 Enter a contact’s number, URL, or IP address, if enabled, and select Enable.
5 If you selected the No Answer option, enter the number of rings before the unified conference station forwards the call. The default is set to nine.
The forwarding number you chose scrolls in the status bar, and when you select Always as your forwarding option, the forwarding icon is displayed next to the phone line.
Disable Call Forwarding
You can disable call forwarding when you no longer want to forward your calls.
To disable call forwarding:
1 Select Forward.
2 If the unified conference station has multiple lines, select a line.
3 From the Forwarding Type Select screen, select your forwarding type, and select Disable.
Forwarding Incoming Skype for Business CallsWhen the unified conference station is registered with Skype for Business Server, you have more options for forwarding calls. Check with your system administrator to find out if this feature is available on the unified conference station.
You can forward all Skype for Business calls to your line in the following ways:
● Forward Skype for Business Calls to a Contact
● Forward Calls to Voicemail
● Simultaneously Ring a Group of Contacts
● Forward Calls to Delegates
● Simultaneously Ring Delegates
Forward Skype for Business Calls to a Contact
You can set up the unified conference station to forward all your Skype for Business calls to one of your Skype for Business contacts.
To forward all Skype for Business calls to a contact:
1 Select Forward > Forward to a Contact.
Note: Forward to Voicemail option not available when voicemail is disabled
The Forward to Voicemail option is available only when voicemail is enabled. If voicemail is disabled on the unified conference station, you cannot select the Forward to Voicemail option.

Polycom CX5500 Unified Conference Station for Microsoft Skype for Business User Guide
Polycom, Inc. 53
2 Enter a contact’s number.
A scrolling message showing that you have forwarded all incoming calls to your contact is displayed on the unified conference station.
Forward Calls to Voicemail
When you are signed into Skype for Business on the unified conference station, you have the option to forward Skype for Business calls to your voicemail.
To forward all Skype for Business calls to voicemail:
» Select Forward > Forward to Voicemail.
All incoming calls are sent directly to your voicemail.
Simultaneously Ring a Group of Contacts
You can choose to simultaneously ring a group of Skype for Business contacts when you receive incoming calls.
To simultaneously ring a group of contacts for incoming calls:
1 In the Skype for Business client, click and select Tools > Call Forwarding Settings.
2 Select Simultaneously Ring > My Team-Call Group.
3 In the Call Forwarding – My Team-Call Group dialog box, click Add.
4 In the Choose a Team-Call Group Member dialog box, select the contacts you want to add and click Ok.
The contacts you add as group members are displayed in the Call Forwarding – Team-Call Group dialog box.
5 Click the Ring your team-call group after this many seconds drop-down menu to determine when your contacts’ phones ring.
Simultaneous ringing is enabled for all assigned team-call members. If your line receives an incoming call, everyone in the team-call group phones ring.
Forward Calls to Delegates
If you have delegates assigned to your line, you can forward all incoming calls directly to your delegates. See the section Boss-Admin for Skype for Business for more information on delegates.
To forward all Skype for Business calls to your delegates:
» Select Forward > Forward to Delegates.
Simultaneously Ring Delegates
If you have delegates assigned to your line, you can enable your delegates’ phones to simultaneously ring when you receive incoming calls. See the section Boss-Admin for Skype for Business for more information on delegates.

Polycom CX5500 Unified Conference Station for Microsoft Skype for Business User Guide
Polycom, Inc. 54
To simultaneously ring your delegates’ phones for incoming calls:
» Select Forward > Simultaneously Ring My Delegates.
Divert Calls to a ContactYou can divert all incoming calls from a particular contact to another contact.
To divert incoming calls from a contact:
1 Select Directories > Contact Directory.
2 From the Contact Directory, select a contact.
3 From the Contact Information screen, select Edit.
4 From the Edit Contact screen, select Divert Contact, and enter a contact’s number.
5 Select Auto Divert > Enabled.
6 Select Save.

Polycom, Inc. 55
Audio Conference Calls
You can initiate audio conference calls with various contacts on your CX5500 the unified conference station. When you initiate a conference call, you can hear audio for two or more contacts, manage conference participants, and join calls into a conference or split a conference into individual calls.
See the following topics for more information on initiating and managing conference calls:
● Tips for Conference Calls
● Audio Conference Calls
● Skype for Business Conference Calls
Tips for Conference CallsWhen you are in a conference call, follow these tips:
● Use the handset or a headset if you’re in an open environment.
● Mute your microphone when you are not speaking, especially in noisy environments.
● Avoid tapping or rustling papers near the microphone.
● Speak in your normal voice without shouting.
Audio Conference CallsYou can initiate an audio conference call with two contacts and hold, resume, or split a conference call, and manage a maximum of 12 active or held conference calls at a time. However, you can have only one active conference call in progress with numerous other conference calls on hold.
If your system administrator enables the Conference Management feature on the unified conference station, you can manage each participant in the call. With the Conference Management feature, you can mute, hold, and remove individual participants in a conference call. For more information, see the section Manage Conference Call Participants.
Note: Initiating and managing Skype for Business or Alcatel-Lucent conference calls
If you are signed into Skype for Business on the unified conference station, you have different options for initiating and managing Skype for Business conference calls. See the section Skype for Business Conference Calls for more information.
If the unified conference station is registered with the Alcatel-Lucent CTS, you can initiate advanced conference calls and have different options for initiating and managing conference calls. See the section Alcatel-Lucent Advanced Conference Calls for more information.

Polycom CX5500 Unified Conference Station for Microsoft Skype for Business User Guide
Polycom, Inc. 56
Initiate Conference CallsYou can initiate a conference by calling two people and selecting the Conference soft key.
To initiate a conference call:
1 Call a contact.
2 After the contact answers, select the Conference soft key.
The call is held.
3 Enter another contact’s number or select a contact from the directory or the call lists.
4 When the contact answers, select the Conference soft key.
All call participants are added to a conference call.
Join Calls to Create a Conference CallYou can join one active call and one held call into a conference call. If you have more than one call on hold, you can select a held call to join into a conference call with the active call.
To join two calls into a conference call:
» Do one of the following:
When you have an active call and a held call, select the Join soft key.
The two calls are joined together in a conference call.
When you have an active call and more than one held call, select a held call, and select the Join soft key.
The active call and the selected held call are joined into a conference while the other held calls on the line remain held.
Join a Conference CallYou can join a scheduled conference call on the CX5500 the unified conference station by entering the number and conference code for your conference. The CX5500 the unified conference station provides an onscreen dial pad in the Active Call screen that enables you to enter conference codes when dialing into conference calls, as shown next.
Onscreen dial pad
Note: Single key press conference
When the unified conference station is set up for single key press conferences, you do not need to tap the Conference soft key a second time to join parties to a conference call.

Polycom CX5500 Unified Conference Station for Microsoft Skype for Business User Guide
Polycom, Inc. 57
To dial into a conference call:
1 In the dialer, enter the conference phone number or select the conference from the Directory and tap .
2 After the call is answered, tap .
3 Enter the conference code and tap .
End Conference CallsBy default, when you end a conference call, your connection to the call ends, and the other participants in the conference remain in the call. However, your system administrator can set up the unified conference station so that all connections terminate when you end a conference call.
To end a conference call:
» During a conference call, select End Call.
Hold Conference CallsWhen you place a conference call on hold, you place all conference participants on hold. To place one conference participant on hold, see the section Manage Conference Call Participants.
To place a conference call on hold:
» Select Hold.
If you’re in the Calls screen, highlight the conference first.
Resume Conference CallsResuming a held conference call enables all participants to hear the audio of everyone on the call.
To resume a held conference call:
» Select Resume.
Split Conference Calls When you split a conference, you end the conference call and place the other two people on hold. You can split an active or held conference call. After you split a conference call, you can resume one of the held calls.
To split a conference call:
» During a conference call, select the Split soft key.
The conference call ends, and the two participants are held in two separate calls.
Manage Conference Call ParticipantsIf your system administrator enables the Conference Management feature on the unified conference station, you can manage conference call participants in the following ways:

Polycom CX5500 Unified Conference Station for Microsoft Skype for Business User Guide
Polycom, Inc. 58
● Mute a participant.
● Hold a participant.
● Remove a participant from the conference.
● List information about a participant, such as the participant’s name, number, and call details, including whether the call is muted, held, or is video-enabled.
To manage a participant in a conference call:
1 Initiate a conference call.
2 Select Manage. If you’re in the Calls screen, highlight the conference first.
3 Select the participant you want to manage.
4 Do one of the following:
Select Far Mute to mute the participant. The muted participant can hear everyone, but no one can hear the muted participant.
Select Hold to hold the participant. The held participant cannot hear anyone, and no one can hear the held participant.
Select Remove to remove the participant from the conference, end the conference call, and create an active call between you and the participant still in the call.
Select Information to view information about the participant’s call status. When you select Information, a screen is displayed listing the person’s information, as shown next.
5 Select Back to exit the conference management function.
Skype for Business Conference CallsWhen you are signed into Polycom with Skype for Business on the CX5500 the unified conference station, you can initiate audio conference calls with your Skype for Business contacts from the unified conference station. You can also manage conference participants, enable announcements, and lock a conference. To initiate a Skype for Business video conference, see the section Initiate a Video Conference in the Skype for Business Client.
You can manage a maximum of 24 Skype for Business conference calls at a time. However, you can have only one active audio conference call in progress on the unified conference station.
Note: Join Skype for Business conferences from the calendar
You can join Skype for Business conference calls from the calendar on the unified conference station, if enabled. See the section Join Skype for Business Meetings from the Calendar for more information.

Polycom CX5500 Unified Conference Station for Microsoft Skype for Business User Guide
Polycom, Inc. 59
Initiating a Skype for Business Conference CallYou can initiate a Skype for Business conference call on the unified conference station or in the Skype for Business client.
When all the participants are added to the conference call, the Roster screen is displayed. See the section Viewing a Roster of Skype for Business Conference Participants for more information.
Initiate a Skype for Business Conference
You can initiate a Skype for Business conference call, add and invite contacts to a conference call, and have up to 24 conference calls on the unified conference station.
To initiate a Skype for Business conference call on the unified conference station:
1 Press Meet Now > Invite.
2 Select a contact and press Dial.
You can choose to add contacts from Contacts, the Recent Calls list, your Directory, Favorites, or the Lines screen.
The contact is added to the conference call. You can only select one contact at a time to add to the conference call.
3 Press Invite to add additional contacts to the conference call.
Initiating a Group Conference CallYou can also initiate a Skype for Business conference call with all the contacts in a group on the unified conference station or in the Skype for Business client.
Initiate a Group Conference Call
You can initiate a group conference call with Skype for Business contacts on the unified conference station.
To initiate a Skype for Business conference call with a group on the unified conference station:
1 Press Contacts and select Groups.
2 On the Groups screen, select a group.
3 Press Dial All.
4 Press Yes to confirm that you want to dial all contacts in the group.
Each contact in the group is called one at a time.
Initiate a Group Conference Call in the Skype for Business Client
When you initiate a group conference call in Skype for Business, the call displays in the Skype for Business client and on the unified conference station.
To initiate a conference call with a group in the Skype for Business client:
1 Right-click a group and click Start a Conference Call.

Polycom CX5500 Unified Conference Station for Microsoft Skype for Business User Guide
Polycom, Inc. 60
2 Click Skype for Business Call.
The call window is displayed with all of the invited contacts.
Initiate a Conference Call during a Skype for Business CallDuring a Skype for Business call on the unified conference station, you can add contacts to the call to initiate a conference call.
To initiate a conference call during an active Skype for Business call:
1 Press Conference and select a contact.
2 Press Invite to add additional contacts to the conference call.
Add Contacts to a Skype for Business Conference CallDuring a conference call, all participants can invite additional contacts to the call.
To invite contacts to an active conference call:
1 During a conference call, press Invite.
2 Select a contact to join the meeting.
An alert tone is played when the contact has joined the conference.
Send Contacts Active Conference Information
If you are a conference participant, you can send the conference dial-in number and PIN to contacts you want to join the call. You can view the conference contact information on the unified conference station during an active conference call.
To send the conference dial-in number and PIN:
1 During an active conference call, press Conf.Opts.
The dial-in number and PIN for the conference is displayed.
2 Copy the information and send it to the contacts you want to join the conference.
When a contact dials into a conference using the conference dial-in number and PIN, the contact is added to the conference call immediately unless the conference call is locked. When the conference call is locked, the contact must wait for the conference presenter to admit the contact to the call. See the section Lock and Unlock a Conference Call for more information.
Note: Initiating conference calls with video
You cannot initiate a Skype for Business conference call with video on CX5500 phones. If you are in an active video call when you initiate a conference call, the video call ends, and an audio-only conference call is established.

Polycom CX5500 Unified Conference Station for Microsoft Skype for Business User Guide
Polycom, Inc. 61
Viewing a Roster of Skype for Business Conference ParticipantsWhen you initiate or join a conference call, the conference participants automatically display in a Roster. The Roster displays eight participants per page on the CX5500 phones. The Roster only displays participants in the conference call; it does not display any calls on hold.
Exit the Roster
When you exit the Roster, you cannot view the list of conference participants.
To exit the Roster screen:
» Press Close.
Return to the Roster
You can return to the Roster at anytime during an active conference.
To return to the Roster screen:
» Press Roster.
Managing Skype for Business Conference ParticipantsWhen you initiate a conference call, you and all conference participants are listed as presenters. Conference participants with the Presenter icon next to their names are presenters.
As a presenter, you can manage call participants in the following ways:
● Mute all participants or individual participants
● Remove participants from the conference call
● Demote a presenter to an attendee or promote an attendee to presenter
● Enable or disable conference announcements
● Lock or unlock a conference
These options do not display for attendees.
Muting Conference Participants
Only presenters can mute and unmute conference participants.
If a presenter mutes your audio, a notification is displayed on the unified conference station, and a Mute icon is displayed next to each person who is muted. When a presenter mutes your audio in the Skype for Business client, it takes one second for the mute icon to display on the unified conference station.
You must wait for the presenter to unmute your audio before you can speak in the conference again.
Mute and Unmute All Conference Participants
Presenters can mute and unmute all conference participants at one time.

Polycom CX5500 Unified Conference Station for Microsoft Skype for Business User Guide
Polycom, Inc. 62
To mute and unmute all conference participants:
1 Press Mute All.
A notification is displayed on the participants’ phones informing them that the presenter has muted the audience.
2 Press Unmute to enable participants to speak in the conference.
A notification is displayed on the participants’ phones informing them that the presenter has unmuted the audience.
Mute and Unmute Individual Participants
Presenters can choose to mute and unmute individual participants during conferences.
To mute and unmute an individual conference participant:
1 Select a participant and press Far Mute.
A notification is displayed on the participant’s phone informing him or her that the presenter has muted the participant.
2 Select the muted participant and press Unmute.
A notification is displayed on the participant’s phone informing him or her that the presenter has unmuted the participant.
Demote or Promote Conference Participants
Presenters can promote conference participants from an attendee to a presenter, or demote conference participants from a presenter to an attendee.
To promote or demote conference participants:
» In the Roster screen, select a conference participant and do one of the following:
Press Host to promote a participant to presenter.
Press Attendee to demote a presenter to attendee.
The participant is now a presenter who can manage conference participants or an attendee.
Enable and Disable Conference Announcements
When enabled, announcements play whenever a presenter mutes or unmutes the audience, locks or unlocks the conference, and removes a conference participant, or when a new person joins the conference. Presenters can choose to enable or disable announcements during a Skype for Business conference call.
To enable or disable conference announcements:
» During a conference call, press Ena.Anc to enable announcements or Dis.Anc to disable announcements.
Remove Conference Participants
A presenter can remove any participant, excluding the conference host, from the conference call.

Polycom CX5500 Unified Conference Station for Microsoft Skype for Business User Guide
Polycom, Inc. 63
To remove conference participants:
» In the Roster screen, select a participant and select Remove.
A notification is displayed on the participant's phone informing him or her that the presenter has removed them from the conference.
Lock and Unlock a Conference Call
Presenters can lock a conference call to prevent other people from joining the conference call without a presenter’s approval. When a conference is unlocked, anyone on the network can join a conference call automatically with the conference dial-in number and PIN. When the conference is locked, a contact must wait for the main presenter, the person who initiated the conference call, to admit the contact to the meeting.
To lock and unlock a conference:
1 During an active conference, press Lock.
The conference is locked, and anyone that tries to join the call must be admitted by the main presenter.
2 Press Unlock to enable people to join the conference.
The conference is unlocked, and anyone can join the conference call.
Admit or Deny Participants to a Locked Conference Call
A contact that is trying to enter a locked conference call is displayed in the Roster with an alert icon on the main presenter’s phone, as shown next.
To admit or deny a new participant to a locked conference call:
» In the Roster screen, do one of the following:
Select the new participant and press Admit.
Select the new participant and press Deny.
Alcatel-Lucent Advanced Conference CallsWhen you are registered with the Alcatel-Lucent CTS on the unified conference station, you can initiate impromptu audio conference calls with two or more contacts from the unified conference station. You can

Polycom CX5500 Unified Conference Station for Microsoft Skype for Business User Guide
Polycom, Inc. 64
also create a participant list and manage conference participants. You can manage a maximum of 24 advanced conference calls at a time on the unified conference station, if enabled on the server. However, you can have only one active conference call in progress on the unified conference station.
Check with your system administrator to find out if this feature is available on the unified conference station.
Initiate an Advanced Conference CallYou can initiate an advanced audio conference call, add and invite contacts to the audio conference call, and have up to 24 audio conference calls on the unified conference station. You can also initiate an audio conference call from an active call.
To initiate a conference call:
1 Press Meet Now.
2 Press Invite and choose the contacts you want to add to the conference from a directory, Recent Calls, or Favorites.
3 Press Invite.
The Roster screen displays with a list of participants in the conference.
Initiate an Advanced Conference Call During a Call
During an active call on the unified conference station, you can add contacts to the call to initiate a conference call.
To initiate a conference call from an active call:
1 During an active call, select the Conference soft key.
The call is held.
2 Enter another contact's number or select a contact from the directory or the call lists.
3 When the contact answers, select the Conference soft key.
All call participants are added to a conference call.
Add Contacts to an Advanced Conference CallDuring a conference call, the chairperson— the person who initiated the conference call—can invite additional contacts to the call.
To invite contacts to an active conference call:
1 During a conference call, press Invite.
2 Select a contact to join the meeting.
Join Calls to an Advanced Conference CallThe conference host can join incoming calls to a conference. Conference participants cannot add incoming calls to a conference.

Polycom CX5500 Unified Conference Station for Microsoft Skype for Business User Guide
Polycom, Inc. 65
To join an incoming call to a conference call:
1 During a conference call, answer the incoming call.
2 Press the Join soft key.
The call is joined to the conference call.
Join Two Calls into an Advanced Conference Call
You can join an active call and a held call into an advanced conference call.
To join two calls into a conference call:
» Do one of the following:
When you have an active call and a held call, select the Join soft key.
The two calls are joined together in a conference call.
When you have an active call and more than one held call, select a held call, and select the Join soft key.
The active call and the selected held call are joined into a conference while the other held calls on the line remain held.
Viewing a Roster of Conference ParticipantsWhen you initiate or join a conference call, all conference participants automatically display in a Roster. The roster only displays participants in the conference call; it does not display any calls on hold.
Exit the Roster
When you exit the Roster, you cannot view the list of conference participants.
To exit the Roster screen:
» Press Exit.
Return to the Roster
You can return to the Roster at anytime during an active conference.
To return to the Roster screen:
» Press Roster.
Managing Advanced Conference ParticipantsWhen you initiate or join a conference call, the conference participants are automatically displayed in a Roster. From the Roster, the chairperson, the person who initiated the conference call, can mute and remove individual participants from the conference.

Polycom CX5500 Unified Conference Station for Microsoft Skype for Business User Guide
Polycom, Inc. 66
Muting Conference Participants
Chairpersons can mute all conference participants at one time, or mute an individual participant. Only chairpersons can mute and unmute conference participants.
If a chairperson mutes a participant’s audio, a mute icon is displayed in the Roster next to each person who is muted.
Mute and Unmute All Conference Participants
Chairpersons can mute and unmute all conference participants at one time.
To mute and unmute all conference participants:
1 Press Mute All.
2 Press Unmute to enable participants to speak in the conference.
Mute and Unmute Individual Participants
Chairpersons can choose to mute and unmute individual participants during conferences.
To mute and unmute an individual conference participant:
1 Select a participant and press Far Mute.
2 Select the muted participant and press Unmute.
Remove Conference Participants
A chairperson can remove any participant from the conference call.
To remove conference participants:
» In the Roster, select a participant and select Remove.

Polycom, Inc. 67
Shared Lines
If the unified conference station shares a line with other phones, an incoming call to the shared line causes all phones to ring. The call can be answered on any of the phones. You can transfer, hold, or set up a conference with calls on shared lines.
This section provides information on the following topics:
● Missed and Received Calls on Shared Lines
● Hold Calls Privately on Shared Lines
● Barge In on Calls for Busy Lamp Field Lines
● Boss-Admin for Skype for Business
● GENBAND’s Multiple Appearance Directory Number - Single Call Appearance
● Create a Personal Ring Group with BroadSoft UC-One Simultaneous Ring
Shared Line LimitationsThe following features are not available or have limitations on phones with shared lines:
● Forwarding an incoming call is not available.
● Enabling Do Not Disturb on shared lines disables ringing only, and a visual notification of the call is displayed with the option to answer the call.
Missed and Received Calls on Shared LinesWhen you have an incoming call on a shared line, which none of the phones answer, the call is displayed in the Missed Calls list on all the phones. If you have an incoming call on a shared line and you or any of the other phones answer the call, the call is not logged as missed on any phone.
Your administrator can configure the phones so that if you have an incoming call on a shared line and one phone answers, the other phones log the call as a received call. That way, if another phone on a shared line answers an incoming call, you can still view the call information from the unified conference station’s call lists even if you did not answer the call.
See the section View Recent Calls for information on viewing missed or received calls.
Hold Calls Privately on Shared LinesWhen you place a call on hold on a shared line, all of the phones registered with that line are notified of the call’s held status. You can hold a call privately on a shared line using the Private Hold feature, which places the call on hold and displays the line as busy on the other phones on the shared line. Contact your system administrator to find out if this feature is available on the unified conference station.

Polycom CX5500 Unified Conference Station for Microsoft Skype for Business User Guide
Polycom, Inc. 68
When the Private Hold feature is enabled, the Pvt Hold soft key is displayed, and you can hold a call privately, transfer a call, or initiate a conference call without notifying others on the shared line of the call’s held state.
To hold a call privately on a shared line:
» During a call, press More > Pvt Hold.
The call is held on the unified conference station, and the line shows as busy on the other shared line users’ phones.
When you hold a call privately, other users on the shared line cannot resume or pick up the call. However, users on the shared line can barge in on privately held calls. In order to allow other users to resume the call, you have to publicly hold the call by pressing the Hold key or soft key.
When Private Hold is enabled, you can also transfer a call or initiate a conference call without the other shared line users being notified of the call’s status. When you press the Transfer or Conference soft key on the shared line, the call is held privately. If you press Hold before you transfer a call or initiate a conference, the other users on the shared line are notified of the call’s held status.
See the sections Transferring Calls and Audio Conference Calls for more information.
Barge In on Calls for Busy Lamp Field LinesWhen the unified conference station is registered with the Alcatel-Lucent CTS, you and other contacts can barge in on active calls for Busy Lamp Field (BLF) lines you all are monitoring. Only one contact can barge in on a call at a time, and contacts cannot barge in on parked calls. Contacts can also barge in on remote held calls using the Normal barge in mode.
Check with your system administrator to find out if this feature is available on the unified conference station.
You can barge in on a call using one of the following modes:
● Normal (audio and video calls): Initiates a conference call with you and the contacts currently in the call.
● Whisper (audio-only): Enables you to barge in on audio calls only to talk to a contact in the call without the far-end hearing your audio. This mode is not available for video calls.
● Listen (audio-only): Enables you to barge into audio calls only and listen to the other parties' conversation without anyone hearing your audio. This mode is not available for video calls.
To barge-in on a call:
1 During an active call, select Barge In.
2 On the Barge In screen, select a mode.
If enabled, a tone plays when you barge into a call using any of the modes.
Boss-Admin for Skype for BusinessWhen the unified conference station is registered with the Skype for Business server, you can use the Boss-Admin feature to manage shared lines. The Boss-Admin feature enables you to manage phones on your network and see when there is an answered call, when a call is on hold, or when a call has ended on

Polycom CX5500 Unified Conference Station for Microsoft Skype for Business User Guide
Polycom, Inc. 69
a boss or delegate line. A boss can assign delegates and delegates can manage calls on behalf of the boss’s line.
This section includes information and instructions on using the following Boss-Admin functions:
● Assign Delegates
● Set a Ringtone for Boss Calls
● Edit the Delegates Group
● Managing Calls on the Boss’s Line
● Alcatel-Lucent Shared Call Appearance
Assign DelegatesYou can assign up to 25 delegates to your line using your Skype for Business client; however, you cannot assign yourself as a delegate to a boss’s line. You can have delegates and be a delegate for another boss’s line, and you can assign your bosses as delegates for your line. Delegates can be assigned to up to 18 bosses’ lines depending on the number of line keys available.
If all available line keys have been assigned to boss contacts and an expansion module is not attached to the phone, additional contacts are not shown on the phone’s screen. For example, Bob can be a delegate for Alice, Anna, Ken, and Jim because he has four line keys available on his phone. If Bob has an expansion module connected to his phone, he can be assigned to an additional 14 bosses’ lines, which are shown for the line keys on the expansion module.
To assign delegates:
1 In your Skype for Business client, click and select Tools > Call Forwarding Settings.
2 Select Simultaneously Ring > My Delegates, as shown next.
3 In the Call Forwarding – Delegates dialog box, click Add to add contacts as delegates for your calls.
4 In the Choose a Delegate dialog box, select the contact you want to add as a delegate and click Ok.
The contacts you add as delegates display in the Call Forwarding – Delegates dialog box, shown next.

Polycom CX5500 Unified Conference Station for Microsoft Skype for Business User Guide
Polycom, Inc. 70
5 Click OK when you have finished assigning contacts as delegates.
Simultaneous ringing is enabled for all assigned delegates. If the boss’s line receives an incoming call, both the boss and delegate’s phones ring.
You can choose to change when your delegates’ phones ring in the Call Forwarding – Delegates dialog box.
When you assign delegates to your line, the Unified conference station displays a notification that you have added a contact as a delegate, and a scrolling message “Simultaneous Ringing is activated” is displayed in the status bar.
When you are added as a delegate, a notification is displayed on the unified conference station and in the Skype for Business client, and the boss icon is displayed on the boss’s line. The boss icon changes color to reflect the boss’s presence status (see Viewing Skype for Business Contacts’ Presence Information).
View the Delegates Group
Your delegates are automatically added to the Delegates group on the unified conference station and in the Skype for Business client, as shown in the next figure.
Delegates group in the Skype for Business client
To view the Delegates group on the unified conference station:
» Navigate to Contacts > Groups > Delegates.
All assigned delegates are displayed in order by last name, as shown next.

Polycom CX5500 Unified Conference Station for Microsoft Skype for Business User Guide
Polycom, Inc. 71
View the Boss Group
You can view the contacts for which you are assigned as a delegate in the group People I Manage Calls For on the unified conference station and in the Skype for Business client.
To view the People I Manage Calls For group on the unified conference station:
» Navigate to Contacts > Groups > People I Manage Calls For.
All assigned bosses are displayed in order by last name, as shown next.
Set a Ringtone for Boss CallsAs a delegate, you can set a distinct ringtone for incoming calls on each of your assigned bosses’ lines.
To set a ringtone for boss calls:
1 Navigate to Settings > Basic > Ring Type > Boss Ring Type.
2 Select a boss and select a ring tone.
Edit the Delegates GroupYou cannot edit the Delegates group on the unified conference station. If you want to add or remove delegates, you need to edit the Delegates group in your Skype for Business client.
To edit the Delegates group:
1 In your Skype for Business client, click and select Tools > Call Forwarding Settings.
2 Select Edit my delegate members, as shown next.

Polycom CX5500 Unified Conference Station for Microsoft Skype for Business User Guide
Polycom, Inc. 72
3 Do one of the following:
Select Add to add delegates.
Select a delegate and click Remove to delete the delegate from the group.
Delegates removed from the Delegates group can no longer monitor call activity on a boss’s line.
Managing Calls on the Boss’s LineA boss can monitor calls on the delegate’s line, and delegates can place, answer, hold, or transfer calls on behalf of the boss’s line.
Respond to Incoming Calls
When a call is placed to the boss’s line, the call is displayed on the boss and delegate’s phones, as shown next.
Incoming call notification on boss and delegate’s phones
As a delegate, you can answer an incoming call on a boss’s line, reject the call, or forward the call directly to the boss’s voicemail.
To respond to an incoming call on the boss’s line:
» Do one of the following:
Select Answer.
Select Dismiss or Ignore.
Select Boss VM.
If an incoming call for a boss is answered by a delegate or the boss answers the incoming call, a notification is displayed on the boss and delegate’s phones. In the next figure, a call from Steve Bakers to the boss’s line is answered by Nikki Nguyen and a notification displays on the delegates phone.

Polycom CX5500 Unified Conference Station for Microsoft Skype for Business User Guide
Polycom, Inc. 73
Answered call notification on the boss's phone
Viewing Call Status on the Boss’s Line
A boss and delegate can both view the status of any call on the other’s phone. Bosses can see when a delegate answers or holds a call, which delegate answered the call, and the call information of the caller. Delegates can see when a boss is in an active call or has placed a call on hold. Bosses and delegates can also resume calls held on the other’s line.
When there is an active call on the boss’s line, a solid red bar is displayed on the boss’s line key on the boss and delegates’ phones.
The next figure displays a call on the boss’s line.
Call on the boss's line
View Held Calls
Bosses and delegates can both view held calls on the boss’s line. A flashing red bar or LED light indicates that a call is on hold on a boss’s line.
To view held calls on a boss’s line on the delegate’s phone:
» Press and hold the boss’s line key.
Resume Held Calls
Any assigned delegate can resume held calls on the boss’s line.
To resume a call held on a boss’s line:
1 Press and hold the boss’s line key.

Polycom CX5500 Unified Conference Station for Microsoft Skype for Business User Guide
Polycom, Inc. 74
2 Select the call and select Pickup.
Transfer Boss Calls
After a delegate answers a delegation call, the delegate can transfer the call to the boss’s phone using Safe Transfer, which enables the delegate to transfer the call to the boss’s phone and prevent the call from going to voicemail if the boss does not answer the call.
To transfer a delegation call to the boss’s phone:
» During a delegation call, press More > Safe Xfer.
The Calls screen is displayed.
If the boss is not available to answer the transferred call, a notification stating that the call was not answered is displayed on the delegate’s phone, and the delegate can resume the call.
Transfer to Boss Voicemail
If a boss is unavailable to take calls, delegates can transfer the calls directly to a boss’s voicemail.
To transfer a call to a boss’s voicemail:
» During a delegation call, press Boss VM.
Call on Behalf of a Boss
As a delegate, you can make calls on behalf of your assigned boss’s lines.
To place a call on behalf of an assigned boss:
1 Press and hold the boss’s line key.
2 Select On behalf, as shown next.
3 Select a contact and tap .
The delegate and third-party phones display a notification indicating that a delegate is calling on behalf of a boss.
When a call is made on behalf of the boss’s line, a solid red bar is displayed on the line key on the boss’s phone.

Polycom CX5500 Unified Conference Station for Microsoft Skype for Business User Guide
Polycom, Inc. 75
Join Conference CallsYou can join an incoming conference call on behalf of a boss’s line and add the boss to the conference call.
To add a boss’s line to a conference call:
1 Press the Conference soft key.
2 Dial the boss’s number or select the contact.
3 After the call is answered, press the Conference soft key.
4 After you have connected the boss’s line to the conference call, press End Call to leave the conference call.
GENBAND’s Multiple Appearance Directory Number - Single Call Appearance When the unified conference station is registered with the GENBAND server, you can use the Multiple Appearance Directory Number – Single Call Appearance (MADN-SCA) feature to share a single line with other contacts as a member of a Multiple Appearance Directory Number (MADN) group. System administrators assign members to MADN groups, which can have a maximum of 32 members. Check with your system administrator to find out if this feature is available on the unified conference station.
Any MADN group member can place, answer, hold, resume, or barge in on a call on a shared line. Additionally, all group members can view the status of a call on the shared line on their phones.
This section includes information and instructions on using the following MADN-SCA functions:
● Placing a Call
● Answering Calls
● Barge In on an Active Call
● Resume Held Calls
● Enabling Privacy
Placing a CallAny MADN member can place a call on the shared line. When a member places a call on the shared line, the other members are notified with a steady red LED light on the line key of the members’ phones.
Only one call at a time can be active on the shared line. If a call is placed to the shared line with an active call in place, the incoming call is sent to voicemail.
Answering CallsAny incoming call to the shared line rings on all group members’ phones simultaneously, the call is displayed on all members’ screens, and a green LED light flashes on the line’s line key.
Any MADN member can respond to an incoming call to the shared line. When a MADN member answers an incoming call, the LED indicator on the line key for all phones changes to a steady red light to indicate the call was answered. Members can also view the status of a call on the shared line by pressing and

Polycom CX5500 Unified Conference Station for Microsoft Skype for Business User Guide
Polycom, Inc. 76
holding the corresponding line key for one second. The call’s status and the Barge In soft key displays for five seconds.
If bridging is disabled and privacy is enabled for the shared line, you cannot barge in on active calls answered by other MADN members.
Barge In on an Active CallAfter a call is answered, any group member can barge in on the active call on a public shared line, which becomes a bridge call—a call between two or more MADN members and another party. Ask your system administrator about the maximum number of participants allowed on a bridge call.
To barge in on an active call:
1 Press and hold the corresponding line key for the shared line for one second.
2 Select the Barge In soft key, as shown next, and lift the handset.
A bridge tone plays notifying the other call participants that you are barging in on the call.
Leave a Bridge Call
Any member in a bridge call can leave the call, and the call remains active.
To leave a bridge call:
» Select the End Call soft key, or place the handset in the cradle.
Your connection to the bridge call is ended, and the other call participants remain on the call.
You can rejoin a bridge call after leaving by pressing the Barge In soft key again.
Resume Held CallsAny MADN member can resume a held call on the shared line. When an active call is placed on hold on the shared line, all group members are notified of the call’s new status by a flashing red LED light on the line key on all members’ phones, if enabled by your system administrator.

Polycom CX5500 Unified Conference Station for Microsoft Skype for Business User Guide
Polycom, Inc. 77
To resume a call on the shared line:
» Do one of the following:
Select the corresponding line key and lift the handset.
Press and hold the corresponding line key and select Resume.
When a held call is resumed by another MADN member, the other group members are notified of the call’s new status with a steady red LED light on the line key on the members’ phone.
Enabling PrivacyAny MADN member can temporarily enable privacy for an active or bridge call on a public shared line using privacy codes or privacy soft keys configured by your system administrator. Additionally, MADN members can use privacy codes and soft keys to temporarily disable privacy on an active call on a private shared line.
The following are three types of privacy codes that you can use to enable and disable privacy on a shared line:
● Privacy Access (PRV) code Enables privacy for an active call on a public line.
● Privacy Release Activation (PRLA) code Disables privacy for an active call on a private shared line.
● Privacy Release Cancel (PRLC) code Re-enables privacy for an active call on a private shared line.
When a shared line is configured as private or when privacy is enabled on an active call, bridging is disabled and other MADN members cannot barge in on an active call on the shared line.
Enable Privacy
After you enable privacy for an active call on a public shared line, you cannot disable privacy for the call. You can allow other MADN members to join the active call by transferring the call or initiating a conference call.
To enable privacy for an active call on a public line:
» During an active call, do one of the following:
Select Transfer and dial the PRV code given to you by your administrator
For example, dial *91.
Select the Privacy soft key, if enabled, as shown next.
A confirmation tone plays, and the call is resumed automatically.

Polycom CX5500 Unified Conference Station for Microsoft Skype for Business User Guide
Polycom, Inc. 78
Disable Privacy Temporarily
You can temporarily disable privacy for an active call on a private shared line to allow other MADN members to join the call.
To temporarily disable privacy on a private shared line:
1 During an active call, press the PRLA soft key or select Hold and dial the PRLA code given to you by your administrator. For example, dial *921.
A confirmation tone plays, and the call is resumed automatically. Privacy is disabled for the call and any member can barge in on the call.
2 After other MADN members have joined the call, press the PRLA soft key or select Hold and dial the PRLC code given to you by your administrator. For example, dial *922.
A confirmation tone plays, and the call is resumed automatically.
Enable Privacy on a Bridge Call
You can enable privacy on a bridge call to prevent additional MADN members from barging into the call.
To enable privacy on a bridge call on a public line:
» During a bridge call, select Transfer and dial the PRV code or select the Privacy soft key, if enabled.
A confirmation tone plays when privacy is enabled, and the call is resumed automatically. The bridge call is now private and additional MADN members are not allowed to join the call.
Alcatel-Lucent Shared Call Appearance When the unified conference station is registered with the Alcatel-Lucent CTS, you can use the Shared Call Appearance (SCAP) feature to share a single line with other contacts as a member of a group. System administrators assign members to SCAP groups.
Check with your system administrator to find out if this feature is available on the unified conference station.
Any SCAP group member can place, answer, hold, or resume calls on the line. SCAP group members can also bridge in on a call on the shared line. Additionally, all group members can view the status of a call on the shared line on their phones. Each line supports up to 21 call appearances.
This section includes information and instructions on using the following functions:
● Placing a Call
● Answering Calls
● Bridging into Active Calls
● Make Active Calls Public
● Holding or Passing Calls
Placing a CallAny group member can place a call on the shared line. When a member places a call on the shared line, the other members are notified with a steady red LED light on the line key on members' phones. Multiple group members can place outgoing calls while a call is in progress on the shared line.

Polycom CX5500 Unified Conference Station for Microsoft Skype for Business User Guide
Polycom, Inc. 79
Answering CallsAny incoming call to the shared line rings on all group members' phones simultaneously, the call is displayed on all members' screens, and a green LED light flashes on the line key.
Any group member can respond to an incoming call to the shared line. When a group member answers an incoming call, the line key’s LED indicator on all phones changes to a steady red light to indicate the call was answered. Members can also view the status of a call on the shared line by pressing and holding the corresponding line key for one second. The call's status and the Bridge In soft key display for five seconds.
Bridging into Active CallsMultiple group members can bridge into one call if the call is public. After a group member bridges into a call, the call becomes a bridge call—a call between two or more SCAP members and another party.
Ask your system administrator about the maximum number of participants allowed on a bridge call.
If the call is private or if bridging is disabled, the Bridge In soft key does not display or you cannot bridge into active calls answered by other group members. See the section Make Active Calls Public for more information on private calls.
To bridge in on a call:
1 Press and hold the line key with the active call for one second.
2 Select Bridge In.
If enabled, a bridge tone plays notifying the other call participants that you are bridging in on the call.
Leave a Bridge Call
Any member in a bridge call can leave the call, and the call remains active.
To leave a bridge call:
» Select the End Call soft key, or place the handset in the cradle.
Your connection to the bridge call is ended, and the other call participants remain on the call.
You can rejoin a bridge call after leaving by pressing the Bridge In soft key again.
Make Active Calls PublicBy default, all active calls on the shared line are private. After a call is answered, you can make the call public and enable other SCAP members to bridge into the active call.
To make a call public:
» During an active call, select Share.
The call is now public, the Private soft key is displayed, and other group members can bridge into the call.

Polycom CX5500 Unified Conference Station for Microsoft Skype for Business User Guide
Polycom, Inc. 80
Make Calls Private
After you make a call public and allow group members to bridge into the call, you can make the call private to prevent more group members from bridging into the call.
To make a call private:
» During an active bridge call, select Private.
The call is now private and other group members cannot bridge into the call.
Holding or Passing CallsYou can choose to hold or pass a call on the shared SCAP line. When you place a call on hold, the call is held on the unified conference station, only you can view the held status of the call, and only you can resume the call. See the section Holding and Resuming Calls for more information on holding and resuming calls.
Passing a call enables other group members to resume the call on the shared line.
Pass SCAP Calls
When you pass a call, you enable SCAP group members to view the held status of the call and resume the call. You cannot pass active bridge calls on the shared line.
To pass a SCAP call:
» During an active call, select Pass.
The call is placed on hold, and all members on the shared line can view and resume the passed call.
Resume Passed SCAP Calls
Any group member can resume a passed call on the shared line. When an active call is passed on the shared line, all group members are notified of the call's new status by a flashing red LED light on the line key on all members' phones, if enabled by your system administrator.
To resume a passed call on the shared line:
» Do one of the following:
Select the corresponding line key and lift the handset.
Press and hold the corresponding line key and select Resume.
When a passed call is resumed by another group member, the other group members are notified of the call's new status with a steady red LED light on the line key on the members' phone.
Create a Personal Ring Group with BroadSoft UC-One Simultaneous Ring When the unified conference station is registered with a BroadWorks server, and you are signed into the phone with your BroadSoft UC-One credentials, you can use the Simultaneous Ring feature to add a list of phone numbers that will ring simultaneously when you receive an incoming call on your line. When the

Polycom CX5500 Unified Conference Station for Microsoft Skype for Business User Guide
Polycom, Inc. 81
incoming call is answered on one of the phones added to your Simultaneous Ring list, the call is logged in the Missed Calls list on the other phones. Unanswered incoming calls are logged in the Missed Calls lists on all connected phones.
Check with your system administrator to find out if this feature is available on the unified conference station.
To enable Simultaneous Ring:
1 Select UC-One on the Home screen or navigate to Settings > Features > UC-One Call Settings.
2 Select a line.
3 Select Simultaneous Ring Personal.
4 Select Status > Enabled.
Add Numbers to Your Simultaneous Ring ListYou can add up to 10 extensions and phone numbers to the Simultaneous Ring list. When you add an extension or a phone number, you can choose to enable Answer Confirmation Required, which notifies you when a call is answered on one of the added numbers.
To add numbers to the Simultaneous Ring list:
1 Select UC-One on the Home screen or navigate to Settings > Features > UC-One Call Settings.
2 Select a line.
3 Select Simultaneous Ring Personal > Add.
4 Enter an extension or phone number.
5 Select Answer Confirmation Required to receive confirmation that the call was answered.
6 Press Save.
You cannot pick up or barge in on calls answered on another phone. The contact who answers the call must transfer the call to the unified conference station or park the call on your line for you to speak with the caller.
Delete Numbers from the Simultaneous Ring ListYou can delete a number added to your Simultaneous Ring list at any time.
To delete numbers from the Simultaneous Ring list:
1 Select UC-One on the Home screen or navigate to Settings > Features > UC-One Call Settings.
2 Select a line.
3 Select Simultaneous Ring Personal.
4 Select the numbers you want to remove and press Delete.

Polycom, Inc. 82
Managing Call Lists and Directories
The CX5500 system supports a Recent Calls list, a Contact Directory and a Corporate Directory. The system can also support a Skype for Business Directory, a BroadSoft Directory, and the GENBAND Address Books depending on your server and if enabled by your system administrator. This section describes each of these in the following topics:
● View Recent Calls
● Managing the Contact Directory
● Managing the Corporate Directory
● Search the Skype for Business Directory
● Search the Outlook Directory
● Managing the GENBAND Address Books
View Recent CallsThe CX5500 system maintains a Recent Calls list that includes missed, received, and placed calls. Each list holds up to 100 entries.
You can perform the following tasks from the Recent Calls list:
● Sort, order, and filter calls. By default, the list displays all call types with the most recent call displaying first.
● Remove calls from the list.
● Select a call record to view call details.
● Select a call record to automatically call a contact.
To view your Recent Calls list:
» Navigate to Directories > Recent Calls.
The following icons display next to a call to indicate the call type:
● Indicates a placed call
Note: Feature availability
the unified conference station may not support all of the features described in this section. Check with your system administrator to find out which features are available on the unified conference station.
Tip: Quickly accessing the Recent Calls list
To quickly access recent calls, tap in the status bar.

Polycom CX5500 Unified Conference Station for Microsoft Skype for Business User Guide
Polycom, Inc. 83
● Indicates a received call
● Indicates a missed call
View Call DetailsIn the Recent Calls list, you can view call details, edit call details before calling a contact, save a contact to your directory, and delete call entries.
To view call details:
» Tap next to a call record.
Save a Recent Contact From the Call Details screen, you can save a contact to the Contact Directory.
To save a contact to your Contact Directory:
» From the Call Details screen, select Save.
If the person is already in your Contact Directory, but is not a favorite, Add to Favorites is displayed.
Delete a Contact You can delete contacts from the Recent Calls list.
To delete a contact from the Recent Calls list:
» Tap .
Edit Recent Contact EntriesYou can edit a contact’s phone number stored in your Recent Calls list before returning the contact’s call.
To edit a recent contact’s number before calling the contact:
1 Tap .
2 Edit the number and tap .
Sort Recent Call EntriesYou can customize the Recent Calls list to view calls by call type, time, and call name.
When you sort calls by the time of the call, you can order them in ascending (oldest call first) or descending (most recent call first) order. When you sort calls by name, you can order them in ascending (alphabetical) or descending (reverse-alphabetical) order.
To sort Recent Calls entries by time or call name:
1 Tap .

Polycom CX5500 Unified Conference Station for Microsoft Skype for Business User Guide
Polycom, Inc. 84
2 Under Sort, choose Time or Name.
3 Under Order, choose Ascending or Descending.
Sort Entries by Call Type
When you filter calls, you can choose to display only missed, received, or placed calls. Or, you can choose to display all call types (the default).
To sort Recent Call entries by call type:
1 Tap .
2 Choose Missed Calls, Received Calls, or Placed Calls.
View Recent Skype for Business Calls When the unified conference station is registered with the Skype for Business Server, you can view a list of placed, received, and missed Skype for Business calls on the unified conference station in the Recent Calls list, in the Skype for Business client on the Conversations tab, or in Microsoft® Outlook® in the Conversation History folder.
The last 99 Skype for Business calls display in the Recent Calls list on the unified conference station. If you delete or move call entries on the unified conference station, if enabled, the changes are made on the phone only. If you delete call entries in the Skype for Business client, the changes are made on the phone and in the Skype for Business client.
To view your recent calls list in the Skype for Business client:
» Click .
View Recent Skype for Business Calls in Outlook
Missed Skype for Business calls display in your Inbox folder in Outlook.
To view your Skype for Business recent calls list in Outlook:
» In Outlook, click Conversation History.
A list of recent Skype for Business calls display.
Note: About filtered call lists
You cannot save your filtered call list results. If you filter your Recent Calls list so that only a certain call type displays, the next time you display the list, all call types display in the default filter.
Troubleshooting: My Skype for Business conversations do not display in my Outlook Conversation History
If you do not see your most recent Skype for Business conversations listed in the Conversation History menu of your Outlook client, in your Skype for Business client, navigate to Options> Tools > Options > Personal, and check Save call logs in my emails Conversation History folder.

Polycom CX5500 Unified Conference Station for Microsoft Skype for Business User Guide
Polycom, Inc. 85
Managing the Contact DirectoryYou can store a large number of contacts in the Contact Directory. Contact your administrator for the exact capacity of the Contact Directory.
You can perform the following tasks in the Contact Directory:
● Search for Contacts
● Add a Contact to the Contact Directory
● View Contact Information
● Update a Contact’s Information
● Delete a Contact
Search for ContactsIn the Contact Directory, you can enter a search criteria to find your desired contact.
To search for a contact:
1 Navigate to Directories > Contact Directory.
2 In the Contact Directory, select Search.
3 From the Search screen, enter your search criteria, tap then Search.
A list of search results is displayed.
Add a Contact to the Contact DirectoryWhen you add a contact to the Contact Directory, you can choose how much information you want to enter for your contact. You are required to only enter a contact number for each new contact.
The following is a list of information you can enter for each contact:
● First and Last Name The name of your contact.
● Contact Your contact’s phone number.
● Job Title Your contact’s position.
● Email A personal or work email address.
● Favorite Index An index number that displays in your Favorites list. For more information about favorites, see Managing Favorites.
● Label A label or title for your contact.
To add a contact to the Contact Directory:
1 In the Contact Directory, tap .
Note: Directory Fields are administrator-set
If the unified conference station does not display all the above mentioned contact fields, see your system administrator. The only required field in the Contact Directory is the Contact field, which includes the contact's phone number.

Polycom CX5500 Unified Conference Station for Microsoft Skype for Business User Guide
Polycom, Inc. 86
2 From the Add Contact screen, enter your contact’s information in the available fields.
You are required to only enter a number in the Contact field when adding a new contact to the directory. You can choose to enter additionally information.
3 Select Save.
View Contact InformationFrom your Contact Directory, you can view information for any contacts saved to the directory.
To view contact information:
1 Navigate to Directories > Contact Directory.
2 In your Contact Directory, select a contact.
The Contact Information screen is displayed with the contact’s name and phone number. Additional information, such as a job title, label, or email address, can also display.
Update a Contact’s Information After you add a contact to your Contact Directory, you can update the contact’s information.
To update a contact’s information:
1 From the Contact Directory, select a contact.
2 From the Contact Information screen, tap .
3 From the Edit Contact screen, update the contact’s information.
4 Select Save.
Delete a ContactYou can delete any contact from the Contact Directory.
To delete a contact:
1 From your Contact Directory, select a contact.
2 From the Contact Information screen, tap .
A confirmation message is displayed, confirming that you want to delete the contact.
3 Select Yes to delete the contact.
Tip: Saving contacts from the Recent Calls list and Corporate Directory to your Contact Directory
To save a recent caller to your Contact Directory, see View Recent Calls.
If a Corporate Directory is available on the unified conference station, you can add contacts from the Corporate Directory to your Contact Directory. For information, see Managing the Corporate Directory.

Polycom CX5500 Unified Conference Station for Microsoft Skype for Business User Guide
Polycom, Inc. 87
Managing the Corporate DirectoryYour system administrator can set up the CX5500 system so that you can access a Corporate Directory. However, you cannot update the Corporate Directory, and your administrator determines which contacts you can see. Check with your system administrator to find out if this feature is available on the unified conference station.
You can do the following in the Corporate Directory:
● Searching the Corporate Directory
● Add Contacts to the Contact Directory
Searching the Corporate Directory In the Corporate Directory, you can perform a quick or advanced search of contacts.
Perform a Quick Search
A quick search enables you to search for contacts using either their first name, last name, or by typing a few letters in their name.
To perform a quick search of the Corporate Directory:
1 Navigate to Directories > Corporate Directory.
By default, a blank search screen is displayed.
2 From the Corporate Directory, enter the first few characters of the contact’s first or last name, and select Submit.
The screen displays a list of contacts, starting with the most successful matches.
3 Select a contact and select View to view the contact’s information.
Perform an Advanced Search
An advanced search enables you to choose to search for contacts by first name, last name, or phone number.
To perform an advanced search:
1 Navigate to Directories > Corporate Directory.
By default, a blank search screen is displayed.
2 In the Corporate Directory, select AdvFind.
3 From the Advanced Find screen, enter your search criteria, and select Submit.
The screen displays a list of contacts, starting with the most successful matches.
4 Select a contact and select View to view the contact’s information.
Save Search Results
You can save your last search results so that the next time you view the Corporate Directory, the results of your last search is displayed.

Polycom CX5500 Unified Conference Station for Microsoft Skype for Business User Guide
Polycom, Inc. 88
To save Corporate Directory search results:
1 Navigate to Settings > Basic > Preferences > Corporate Directory > View Persistency.
2 From the View Persistency screen, select Enabled.
Each time you view the Corporate Directory, your last search results automatically display.
Clear Search Results
After you search for a contact, you can clear your search results and start a new search.
To clear your search criteria:
» On the Search screen, select Clear.
Add Contacts to the Contact DirectoryYou can add contacts in the Corporate Directory to the Contact Directory. When you save a Corporate Directory contact to the Contact Directory, the first name, last name, and phone number of the contact are saved to the Contact Directory. You can go to the Contact Directory to see if the contact was saved correctly and to add additional contact information. See the section Managing the Contact Directory for information on viewing and editing contacts.
To add a contact to the Contact Directory:
1 From the Corporate Directory, search for a contact.
2 From the search results, select the contact, and select View.
3 From the Contact Information screen, select Save.
Search the Skype for Business DirectoryThe Microsoft Skype for Business Address Book Service (ABS) enables you to search for Skype for Business and Microsoft Outlook contacts in the Skype for Business Directory, view a contact’s information and presence status, call contacts from the directory search results, and save contacts to your Contact Directory.
Check with your system administrator to find out if this feature is available on the unified conference station.
To search the Skype for Business Directory:
1 Select Skype for Business Search on the Home screen or navigate to Directories > Skype for Business Directory.
A search screen is displayed.
2 Enter your contact’s name and tap .
The Skype for Business Directory displays your contact and similar contacts as you type your contact’s name.

Polycom CX5500 Unified Conference Station for Microsoft Skype for Business User Guide
Polycom, Inc. 89
Saving Contacts from the Skype for Business DirectoryYou can add contacts from the Skype for Business Directory to your Skype for Business Contacts list or the Contact Directory.
Save Contacts to Skype for Business Contacts
When you save a contact to your Skype for Business Contacts list, the contact’s name and email address are saved.
To save a contact to your Skype for Business Contacts:
1 Search for your contact.
2 Select your contact and select Add to Contacts.
The contact is saved to your Skype for Business Contacts list.
Save Contacts to the Contact Directory
The first name, last name, and phone number of the contact are saved to the Contact Directory. You can go to the Contact Directory to see if the contact was saved correctly and to add additional contact information. See the section Managing the Contact Directory for information on viewing and editing contacts.
To save a contact to the Contact Directory:
1 Search for your contact.
2 Select your contact and select View.
3 In the Contact Information screen, select Save.
Search the Outlook DirectoryYou can search for Microsoft Outlook contacts on the unified conference station.
Check with your system administrator to find out if this feature is available on the unified conference station.
To search for Outlook contacts on the unified conference station:
1 Navigate to Directories > Outlook Search.
2 Enter your contact’s first or last name and tap after you have entered your contact’s information.
Your contact and similar contacts are displayed automatically as you type your contact’s information.
Save Outlook Contacts to the Contact DirectoryYou can save Outlook contacts to the Contact Directory on the unified conference station.
The first name, last name, and phone number of the contact are saved to the Contact Directory. You can go to the Contact Directory to see if the contact was saved correctly and to add additional contact information. See the section Managing the Contact Directory for information on viewing and editing contacts.

Polycom CX5500 Unified Conference Station for Microsoft Skype for Business User Guide
Polycom, Inc. 90
To save Outlook contacts:
1 Search for your contact.
2 Select your contact.
3 Select Add to Contacts. If you do not see the Add to Contacts soft key, select the More soft key.
Managing the GENBAND Address BooksWhen the CX5500 system is registered with the GENBAND server, you can access your Global Address Book and Personal Address Book. Check with your system administrator to find out if this feature is available.
See the following sections for more information on using your GENBAND address books:
● Using the Global Address Book
● Using the Personal Address Book
Using the Global Address BookGENBAND’s Global Address Book (GAB) is a read-only directory similar to the Corporate Directory, which is a company directory enabled and populated with contacts by your system administrator. Using the GAB, you can perform simple and advanced searches and save contacts to the Contact Directory or Personal Address Book.
Searching the Global Address Book
You can perform a simple or advanced search of the GAB on the CX5500 system.
Perform a Simple Search
A simple search enables you to search for contacts using either their first name, last name, or by typing a few letters in their name.
To perform a simple search of the Global Address Book:
1 Navigate to Directories > Global Address Book.
A search screen is displayed.
2 Enter your search criteria and select Submit.
The search results display with a list of contacts that match your search criteria.
Perform an Advanced Search
An advanced search enables you to choose to search for contacts by first name, last name, or phone number.
To perform an advanced search of the Global Address Book:
1 Navigate to Directories > Global Address Book.
A search screen is displayed.
2 In the Global Address Book screen, select AdvFind.

Polycom CX5500 Unified Conference Station for Microsoft Skype for Business User Guide
Polycom, Inc. 91
3 Select a search option and select Next. You can choose to search by a contact’s last name, first name, or phone number.
4 Enter your search criteria and press Next.
Your search results display with the contact’s name and phone number.
Save a Contact
If you want to modify a GAB contact’s information, you need to save the contact to the Contact Directory or the Personal Address Book, if enabled.
To save contacts to the Contact Directory or Personal Address Book:
1 After you find your contact, select View.
2 In the Edit Contact screen, select Save.
The contact is saved to the Contact Directory or your Personal Address Book.
When you save a contact from the GAB to the Contact Directory or PAB, you can modify the contact’s information and save the new contact information in the PAB or Contact Directory. For instructions on editing contacts in the Personal Address Book, see Edit Contacts in the Personal Address Book. For information on editing contacts in the Contact Directory, see Managing the Contact Directory.
Save Search Results
For the GAB, you can also enable View Persistency, which enables you to view your most recent search results in the GAB after you have left the Directory screen.
To enable View Persistency:
1 Navigate to Settings > Basic > Preferences > Global Address Book > View Persistency.
2 Select Enable.
View Persistency is enabled and you can view your most recent search each time you return to the GAB.
Using the Personal Address BookThe Personal Address Book (PAB) enables you to import contacts from GENBAND to the Contact Directory on your CX5500 system. Additionally, you can search for contacts, edit contact information, and save contacts to the PAB.
View Contacts in the Personal Address Book
Contacts saved to your PAB display in the Contact Directory.
Note: Adding contacts to address books
Before importing contacts, make sure you save all of your contacts to your PAB using your GENBAND Personal Agent on your computer. Saving all of your contacts to the PAB ensures that your contacts are downloaded to the Contact Directory.

Polycom CX5500 Unified Conference Station for Microsoft Skype for Business User Guide
Polycom, Inc. 92
To view PAB contacts in the Contact Directory:
1 Navigate to Directories > Contact Directory.
The Contact Directory screen is displayed with a list of PAB contacts.
2 Select a contact and select Edit.
The contact’s information, including first and last name, directory number, nickname, and other details is displayed.
Search Your Personal Address Book
You can search for contacts in the PAB by first name or last name.
To search the Personal Address Book:
1 In the Contact Directory screen, select Search.
Select the More soft key if you do not see the Search soft key.
The Directory Search screen is displayed.
2 Enter your search criteria and select Search.
The search results display with a list of saved PAB contacts.
Add Contacts to the Personal Address Book
When you add a new contact to the PAB, you must enter a unique nickname that is at least one character long for each new contact. If you try to save a contact without a nickname, a message asking you to enter a nickname is displayed.
To add a contact to the Personal Address Book on the unified conference station:
1 In the Contact Directory, tap .
2 Enter your contact’s information, create a nickname for the contact, and select Save.
The contact is added to the Contact Directory on the unified conference station and to the PAB on the server.
Delete Contacts
When you delete a contact, the contact is deleted from your PAB on the unified conference station and the GENBAND Personal Agent.
To delete a Personal Address Book contact:
1 In the Contact Directory screen, select a contact and select Delete.
A message asking for confirmation to delete the contact is displayed.
2 Select Yes to delete the contact entry.
Edit Contacts in the Personal Address Book
You can edit contacts in the PAB on the unified conference station or in your GENBAND Personal Agent on your computer. If you modify a contact’s information on the unified conference station or computer, the changes are automatically updated in the Personal Agent and in the PAB on the unified conference station.

Polycom CX5500 Unified Conference Station for Microsoft Skype for Business User Guide
Polycom, Inc. 93
Edit Contacts Locally
You can edit PAB contacts locally on the unified conference station. When you edit contacts on the unified conference station, your contact’s information is updated in the Personal Agent as well.
To edit Personal Address Book contacts on the unified conference station:
1 In the Contact Directory screen, select a contact and select Edit.
2 Edit the information in the contact fields and select Save.
The contact’s information is updated in the PAB.
Editing Contacts Remotely
When you edit a contact’s information in the GENBAND Personal Agent on your computer, the contact’s information is updated on the GENBAND Server. After the contact information is updated on the server, your PAB contact’s information is updated immediately on the unified conference station, and a notification with the nickname of the modified contact is displayed on the phone.
When a contact is deleted, the phone deletes the contact from the PAB without any notification.
Troubleshooting: Modifying a contact entry fails
If adding, editing, or deleting a contact fails, a message is displayed with the reason the modification failed. Depending on the reason for the failure, the database state can change to “out of sync”. Contact your system administrator if an “out of sync” message is displayed.

Polycom, Inc. 94
Managing Buddy Lists, Favorites, and Contact Lists
On the CX5500 system, you can add contacts as favorites, view and manage Skype for Business contacts, view and manage BroadSoft UC-One contacts, and watch contacts in your Buddy list. This section includes the following topics:
● Managing Favorites
● Using Buddy Lists
● Managing Skype for Business Contacts
Managing FavoritesFavorites are the contacts in your Contact Directory that you will call most often. You can add contacts as favorites from the Contact Directory, designate a index number for favorites, view favorites on the Home or Lines screen depending on the unified conference station, and delete favorites.
Add FavoritesContacts that you add as favorites display on the Home screen, in the Lines screen, and in the Favorites list. A star is displayed for contacts saved as favorites.
To add a contact as a Favorite:
1 Navigate to Directories > Contact Directory.
2 From your Contact Directory, select a contact.
3 Select Add to Favorites.
A notification is displayed asking if you want to automatically accept the next available index number, or manually enter your own.
4 Select Yes to automatically accept an index number or select Edit Index to enter a unique index number.
View FavoritesYou can view favorites in your Favorites list in the Directory or the New Call screen. Favorites display consecutively according to their index number. The contact with the lowest number is displayed first. To reorder your favorites, see the section Reorder Favorites.
Note: Feature availability
The unified conference station may not support all of the features described in this section. Check with your system administrator to find out which features are available on the unified conference station.

Polycom CX5500 Unified Conference Station for Microsoft Skype for Business User Guide
Polycom, Inc. 95
To see your Favorites list:
» Select New Call > Favorites.
View Favorites on the Home Screen
Favorites display on the Home screen, and you can tap the phone line to view favorites from the Home screen.
To view favorites from the Home screen:
» From the Home screen, tap the phone line.
View Favorites from the Lines Screen
You can view a list of favorites on the Lines screen at anytime.
To see your favorites from the Lines screen:
» From the Home screen, tap .
Reorder Favorites
You can change the order in which your favorites display on the Home or Lines screen.
To reorder your favorites:
1 From your Contact Directory, select a contact.
2 From the Contact Information screen, tap .
3 From the Edit Contact screen, select Favorite Index, and enter a new favorite index number.
4 Select Save.
Delete Favorites
You can delete favorites to make room for new favorites.
To delete a favorite:
1 From your Contact Directory, select the contact.
2 From the Contact Information screen, tap .
3 From the Edit Contact screen, select Favorite Index, and delete the favorite index number.
4 Select Save.
Tip: Quickly deleting a favorite
From the Lines screen, press and hold the favorite until the Contact Information screen is displayed. Tap . The contact remains in your directory, but is no longer a favorite.

Polycom CX5500 Unified Conference Station for Microsoft Skype for Business User Guide
Polycom, Inc. 96
Using Buddy ListsA Buddy list is a list of users whose status or presence you can monitor. Users can update their presence setting to status such as Be right back, Out to lunch, or Busy, and you can view their status in real time from your Buddy list. You can also view your buddies’ status from the Lines and Home screens, if your buddy is a favorite.
In this section, you’ll learn how to:
● Add Contacts to Your Buddy List
● Monitor Contacts on Your Buddy List
● View Watcher List
● Block Contacts from Viewing Your StatusU
Add Contacts to Your Buddy ListIf you want to monitor other people, you need to make sure they are in your Buddy list. You add people to your Buddy list from your Contact Directory, so you must first add them to your Contact Directory before adding them to your Buddy list. For information on adding a person to your contact directory see the section Managing the Contact Directory.
To add a contact to your Buddy list:
1 From your Contact Directory, select a contact.
2 From the Contact Information screen, tap .
3 From the Edit Contact screen, select Watch Buddy > Enabled.
The default setting is Disabled. When enabled, the contact is added to your Buddy list so you can monitor the contact’s status.
4 Select Save.
View Your Buddy List
When you enable the Watch Buddy setting for a contact, the contact is displayed in your Buddy list.
To view your Buddy list:
» From the Lines screen, select Buddies.
Note: Buddies and Microsoft Skype for Business Server
If the unified conference station is configured to work with Skype for Business Server, the way you manage contacts who you can view their presence status is different. For more information, see Managing Skype for Business Contacts.
Tip: Dialing buddies
You can quickly dial a buddy from your Buddy list. From the Lines screen, select Buddies, select the buddy you want to call, and tap .

Polycom CX5500 Unified Conference Station for Microsoft Skype for Business User Guide
Polycom, Inc. 97
Monitor Contacts on Your Buddy ListYou can monitor your buddies from your Buddy list. If a buddy is a favorite, you can also monitor the buddy from the Home and Lines screen.
Your buddies display an icon next to their name to indicate their status. The following table shows the general icons and the status they represent. See the section Phone Icons and Status Indicators for differences in presence icons between phones.
To monitor your buddies from the Buddy list:
» Do one of the following:
Select Buddies or navigate to Settings > Features > Presence > Buddy Status.
From the Home screen, press the Home key .
View Watcher List
Contacts who can monitor your status are added to the Watcher list.
To display contacts that can view your status:
» Navigate to Settings > Features > Presence > Watcher List.
A list of contacts that can monitor your status is displayed.
Block Contacts from Viewing Your StatusYou can prevent someone from monitoring you by blocking the contact in your Contact Directory. If you unblock the contact, the contact can add you to their Buddy list and monitor you.
To block a contact from viewing your status:
1 From your Contact Directory, select a contact.
2 From the Contact Information screen, tap .
Buddy Status and Icons
Buddy Status Icon
Available
Busy
Away
Do Not Disturb
Offline

Polycom CX5500 Unified Conference Station for Microsoft Skype for Business User Guide
Polycom, Inc. 98
3 From the Edit Contact screen, select Block Buddy > Enabled.
The default setting is Disabled. When enabled, the contact cannot watch your status, and the contact is displayed in your Blocked List.
4 Select Save.
View Blocked List
Contacts who cannot monitor your status are added to the Blocked List.
To display contacts that cannot view your status:
» Navigate to Settings >Features > Presence > Blocked List.
A list of contacts that cannot monitor your status is displayed.
Unblock a Contact
From the Blocked list, you can unblock contacts and allow them to monitor your status.
To unblock a contact:
1 Navigate to Settings > Features > Presence > Blocked List.
2 From the Blocked List screen, select a contact.
3 Select Unblock.
The contact can now monitor your status and is displayed in the Watcher list.
Managing Skype for Business ContactsYou can add Skype for Business contacts from the Skype for Business directory to your contact list and call Skype for Business contacts on the unified conference station.
Add Contacts to Your Microsoft Skype for Business Contact List Contacts you add to your Skype for Business client display alphabetically in the Skype for Business Contact list on the unified conference station until the maximum number of contacts is reached. Contact your system administrator for the maximum number of Skype for Business contacts.
Note that when you delete a Skype for Business contact from the unified conference station, the contact is deleted from your Skype for Business client as well.
To add a Skype for Business contact to your contact list:
1 Select Contacts or navigate to Settings > Features > Presence > Contacts.
2 Select Add, enter your contact’s email address, tap , then Submit.
Your contact is added to your Contact list.

Polycom CX5500 Unified Conference Station for Microsoft Skype for Business User Guide
Polycom, Inc. 99
View Skype for Business Favorites and GroupsYou can view the Skype for Business contacts you save as favorites on the Lines screen. In the next figure, Betty, Lisa, Michelle, Marie, and Tom are Skype for Business contacts. You can view presence information only for contacts you add as favorites in the Skype for Business client. If you add a Skype for Business contact as a favorite on the unified conference station, presence information for that contact does not display.
Favorite Skype for Business contacts on the Lines screen
You can also view groups created in your Skype for Business client on the CX5500. However, you cannot create new groups, delete existing groups, or move contacts between groups on the unified conference station.
To view your Skype for Business groups on the unified conference station:
» Select Contacts > Groups or navigate to Settings > Features > Presence > Contacts > Groups.
All your Skype for Business contact groups display.
Viewing Skype for Business Contacts’ Presence InformationYou can view a contact’s presence information on the Lines screen on the unified conference station or in your Skype for Business client on your computer. Presence information includes your contact’s availability and an activity description.
In the following example figure, Caleb Jacobs is Do Not Disturb, Alycia Morrow is Away, and Ivory Patterson is Busy.
Presence information for Skype for Business contacts
The following table shows the presence icons that display for Skype for Business contacts.

Polycom CX5500 Unified Conference Station for Microsoft Skype for Business User Guide
Polycom, Inc. 100
View Contact Information
You can view your contacts’ presence and activity description on the Lines screen. You can view additional information for your contact on the Contact Information screen.
To view the Contact Information screen:
» Press and hold a contact’s line key for one second.
View the Skype for Business Contact Card for Contact InformationYou can view the Skype for Business contact card for each of your Skype for Business contacts. From the contact card, you can place a call to one of the available numbers for your contact or place a call directly to a contact’s voicemail. You can view the following detailed information in the contact card, if available:
● Name
● Presence Status
Presence Icons
Icons Description
Available
Busy, In a Call, In a Meeting, In a Conference Call
Away, Be Right Back, Inactive, Off Work
Do Not Disturb, Presenting, In Presentation
Offline
Unknown
Blocked
Note: Out of Office setting in Outlook displayed on presence icons
An asterisk on a presence icon indicates that a contact has set Outlook to Out of Office. For example, if a contact's presence is displayed as Available with an asterisk, that contact is signed into Skype for Business client as available but has set Outlook to Out of Office.

Polycom CX5500 Unified Conference Station for Microsoft Skype for Business User Guide
Polycom, Inc. 101
● Organization
● Email address
● Work number
● Mobile number
● Home number
● Voicemail
To view the contact card:
1 Select the Contact soft key.
2 Select a contact and select Info.
The contact card is displayed with your contact’s presence status and contact information, as shown next.
Change the Privacy Relationship for a Contact
In order for you to view detailed information for a contact, that contact must change your privacy relationship to Friends and Family in the Skype for Business client. If your contact does not change your privacy relationship to Friends and Family, you can view the work number, email address, and voicemail only for that contact.
To change the privacy relationship for a contact:
1 In the Skype for Business client, select a contact, right-click, and select Change Privacy Relationship.
2 Click Friends and Family.
Your contact can now view all of your available contact information.
Tip: Quickly viewing the contact card
You can quickly view the contact card for a Skype for Business contact by tapping and holding a contact's line key.

Polycom, Inc. 102
Updating Your Presence Status
Polycom phones enable you to sign into your personal communication software client, such as Microsoft Skype for Business, and update your presence status.
Update Your Skype for Business PresenceYou can change your Skype for Business presence status and presence information on the unified conference station or in the Skype for Business client on your computer. Your presence status information includes your availability and an activity description. Any Skype for Business contact can view your presence information. When your presence information changes on any device, the information is automatically updated on the unified conference station and in the Skype for Business client.
To change your presence status on the unified conference station:
1 Press the MyStatus soft key or navigate to Settings > Features > Presence > My Status.
2 Choose your desired presence status.
You can change your status to Available from any other status by pressing Reset.
For information on viewing your contacts’ presence status, see the sectionViewing Skype for Business Contacts’ Presence Information.
Update Your Buddy StatusYou can update your status on the unified conference station so that contacts can monitor your status from their phones. Your updated status is displayed in the status bar on the unified conference station, and your contacts are automatically notified of your new status.
You can update your status to one of the following:
● Online
● Busy
● Be right back
● Away
● On the phone
● Out to lunch
Note: Feature availability
The unified conference station may not support all of the features described in this section. Check with your system administrator to find out which features are available on the unified conference station.

Polycom CX5500 Unified Conference Station for Microsoft Skype for Business User Guide
Polycom, Inc. 103
● Do not disturb
The unified conference station also sends certain status information to the people watching you automatically—such as if you are in a call, if you enabled Do Not Disturb on the unified conference station, or if the unified conference station is offline because you restarted it.
To update your presence setting:
1 Select My Status, or navigate to Settings > Features > Presence > My Status.
2 From the My Status screen, select your desired status.
Automatically Update Your Buddy StatusYou can enable the unified conference station to automatically set your status to Away when the unified conference station is idle for a certain length of time. After you touch the screen or press a key on the unified conference station, your status changes to Available again.
To enable the unified conference station to automatically change your status when you’re away:
1 Navigate to Settings > Basic > Preferences > Presence > Idle Timeout.
2 From the Idle Timeout screen, enable an Office Hours and Off Hours timeout, and enter the number of minutes the unified conference station should be idle before your status changes to Away.
For steps on how to set your office hours, see the section Change Your Office Hours.
Note: Your presence status changes when you enable and disable the Do Not Disturb feature
If you select the status option Do Not Disturb, and enable or disable the Do Not Disturb feature on the unified conference station, your status changes to Online.

Polycom, Inc. 104
Accessing and Broadcasting Messages
You can send, broadcast, and access a variety of audio, verbal, video, and written messages on the CX5500 unified conference station. This section includes the following topics:
● Access Voicemail
● Access Skype for Business Voicemail Messages
● Broadcasting Messages with Group Paging
Access Voicemail The CX5500 system indicates when there are new voicemail messages in the following ways:
● The Message icon on the Home screen displays the number of new messages you have
● A Message icon with the number of messages is displayed in the status bar
● The Message icon is displayed next to the phone line on the Lines screen
● An audible alert
To access voicemail and video messages:
1 From the Home screen, navigate to Messages > Message Center.
2 If you have multiple lines on the unified conference station, select the line that has the new message.
3 From the Messages screen, select Connect and follow the prompts to access your messages.
Remove Message AlertIf you are not ready to listen to your messages when you receive new messages, you can temporarily remove the message alert.
Note: Feature availability
The unified conference station may not support all of the features described in this section. Check with your system administrator to find out which features are available on the unified conference station.
Note: Accessing voicemail remotely
Contact your system administrator or service provider for information on remotely accessing your voicemail.

Polycom CX5500 Unified Conference Station for Microsoft Skype for Business User Guide
Polycom, Inc. 105
To temporarily remove a message alert:
» From the Home screen, navigate to Messages > Message Center and select Clear.
All message indicators are removed for about one to two hours.
Access Skype for Business Voicemail MessagesWhen the unified conference station is registered with the Skype for Business server, you can view individual voicemail messages. For each voicemail message, you can view the contact who left the message, the contact’s presence status, and the status of the voicemail message. You can also call contacts from the Voicemail screen. Check with your administration to find out if this feature is available.
The following icons display next to each message to indicate the status of a message:
● Unread message
● Read messages
To access your Skype for Business voicemail messages:
1 Press Messages > Voicemail.
A list of voicemail messages is displayed, as shown next.
2 Select a message and select Play.
Managing Skype for Business Voicemail MessagesFrom the Skype for Business Voicemail screen, you can call a contact, delete messages, or mark unread messages.
Call a Contact
After you listen to a contact’s voicemail, you can call the contact from the Voicemail screen.
To call a contact from the Voicemail screen:
» Select a message and select Call.
Note: Set or change your voicemail greeting
Contact your system administrator or service provider for information on setting or changing your voicemail greeting.

Polycom CX5500 Unified Conference Station for Microsoft Skype for Business User Guide
Polycom, Inc. 106
Delete Voicemail Messages
After you listen to a message, you can delete the message from the unified conference station.
To delete a voicemail message:
» Select a message and select Delete.
Mark Message as Read
You can choose to mark unread messages that you do want to listen to as read. Marking a message as read removes the message alert.
To mark a message as read:
» Select a message and select Mark As Read.
Broadcasting Messages with Group PagingGroup Paging enables you to make pages—one-way audio announcements—to contacts subscribed to a page group. Your administrator can enable the unified conference station to operate in a broadcast mode called Group Paging mode. In this mode, you can broadcast one-way announcements to a specified group of phones, called a Paging Group.
Your system administrator can define up to 25 paging groups. Your system administrator can assign a label to each group to identify the phones in the group, such as All, HR Dept, Shipping Staff, or Executives.
Each group has one of the following priorities:
● Normal By default, broadcasts sent to groups 1 to 23 are considered Normal broadcasts. If two users begin a broadcast on the same group at the same time, the phone with the lower serial number continues to transmit while the other phone enters the receiving state. By default, all phones are configured to receive broadcasts sent to group 1.
● Priority By default, broadcasts sent to group 24 are considered Priority broadcasts. A Priority broadcast interrupts Normal broadcasts or active calls. All phones receive Priority broadcasts unless Do Not Disturb is enabled. Priority broadcasts play at the phone’s current audio level.
● Emergency By default, broadcasts sent to group 25 are considered Emergency broadcasts. An Emergency broadcast interrupts Normal broadcasts, Priority broadcasts, and active calls and plays out at near maximum volume even if Do Not Disturb is enabled.
Sending and Receiving PagesTo send and receive pages, you need to subscribe to certain paging groups. By default, you are subscribed to paging groups 1, 24, and 25. This means that you can send and receive pages to paging groups 1, 24, and 25. Contact your system administrator to find out which paging group you are subscribed to.
Send Pages
When you send a group page, it is automatically sent to paging group 1, which is your default paging group.

Polycom CX5500 Unified Conference Station for Microsoft Skype for Business User Guide
Polycom, Inc. 107
You can change the default paging group to any group you want. To change the default paging group, see the section Change the Default Paging Group. If you change your default paging group, you are automatically subscribed to the group you selected.
You cannot send a page while you are in an active call.
To send a page:
1 From the Lines screen, select the Paging soft key.
2 From the Paging Groups screen, select the paging group to send the page to.
3 To begin a page, select Page.
Just before the page starts, you’ll hear an alert tone, and then the page begins.
4 Begin speaking.
5 To end the page, select End Page.
Receiving Pages
To receive a page sent to a particular paging group, you need to be subscribed to that group. To subscribe to a paging group, see the section Update Paging Group Subscriptions.
How you receive a page depends on the priority of the page, whether you are in an active call, and whether the unified conference station is set to receive a page during an active call. When you receive a page, the page is always played through the phone’s speakerphone. You cannot play a page through your handset or headset.
You receive pages on the paging groups you are subscribed to as well as Group 24, Priority pages, and Group 25, Emergency pages. When you enable Do Not Disturb, you only receive Emergency pages. Non-emergency pages do not display or play on the unified conference station.
Receiving Pages When You’re Not in an Active Call
When you receive a page and you are not in an active call, the page immediately plays, regardless of the paging priority.
While a page plays, you can:
● Hold the page.
● End the page. This ends the page at the unified conference station only.
● Place a new call.
Listen to Pages during Active Calls
How you handle a page when you are in an active call depends on the page priority and whether the unified conference station is set up to receive a page when you are in an active call.
The following occurs when you receive a page during a call:
● When the unified conference station is set up to receive Normal pages during active calls, the page immediately plays, and you hear audio from both the active call and the page.
● When the unified conference station is not set up to receive Normal pages during active calls, the page is displayed as a Pending page.

Polycom CX5500 Unified Conference Station for Microsoft Skype for Business User Guide
Polycom, Inc. 108
● When the page is a Priority or Emergency page, the page immediately plays. You hear audio from the active call and the page.
To listen to a page during a call:
» Do one of the following,
For pages that play automatically during a call, hold the call to hear only the page.
For Pending pages, select Accept or hold the call.
When you adjust the volume of a non-emergency page, the unified conference station uses the adjusted volume for subsequent non-emergency pages. However, only your system administrator can change the volume of an Emergency page.
Changing Group Paging SettingsThis section provides information on changing your default paging group, updating page group subscriptions, and enabling pages to play during active calls.
Change the Default Paging Group
When you press and hold Paging, your page is automatically sent to the default paging group 1. You can change the default paging group to any other group.
To change the default paging group:
1 Navigate to Settings > Basic > Preferences > Paging/PTT Configuration > Group Paging.
2 From the Group Paging Configuration screen, select Default Group, and select a new paging group number.
When you press Paging, the unified conference station sends pages using the new group.
Update Paging Group Subscriptions
By default, you are subscribed to Paging Groups 1, 24, and 25. This means that you can send pages to and receive pages sent from these groups. You can change which groups you are subscribed to. However, you cannot disable your subscriptions to Paging Groups 24 and 25.
To update your Paging Group subscriptions:
1 Navigate to Settings > Basic > Preferences > Paging/PTT Configuration > Group Paging.
2 From the Group Paging Configuration screen, select Group Subscriptions.
3 From the Group Subscriptions screen, select the group you want to subscribe to, and select Yes.
Password needed to access settings on the unified conference station
The features described in this section require access to the Basic settings menu on the phone. If the unified conference station requires a password to access the Basic settings menu, contact your system administrator for assistance customizing the unified conference station.

Polycom CX5500 Unified Conference Station for Microsoft Skype for Business User Guide
Polycom, Inc. 109
Enable Pages to Play during Active Calls
The Accept While Busy setting determines what happens when you are in a call and receive a page. This setting is disabled by default, and when disabled, the incoming page is held in a Pending state, it does not disrupt the call, and you cannot hear the page.
When you enable the Accept While Busy setting, a page interrupts calls and you hear the audio of the call and the page.
To enable or disable pages to play during an active call:
1 Navigate to Settings > Basic > Preferences > Paging/PTT Configuration > Group Paging.
2 From the Group Paging Configuration screen, scroll to Accept While Busy, and enable or disable the setting.

Polycom, Inc. 110
Using the Calendar
When the CX5500 system is set to connect to Microsoft Exchange Server, you can view and join meetings scheduled in your Microsoft Outlook application from the unified conference station. This section includes the following topics on using the calendar:
● Open the Calendar
● Use Meeting Reminders
● Joining Calendar Meetings
Open the CalendarYou can access the calendar on the unified conference station to view and join your meetings for the day.
To open the calendar:
» Select Calendar from the Home screen or navigate to Settings > Features > Calendar.
The calendar displays your meetings for the day, which is Day view.
Navigate Day ViewIn Day view, you can see your scheduled meetings for the day, and you can navigate to a previous or upcoming day.
To navigate Day view:
» Do one of the following:
To view the previous day, tap .
To view an upcoming day, tap .
To view a meeting, tap the meeting.
Password needed to access settings on the unified conference station
Some of the features described in this section require access to the Basic settings menu on the phone. If the unified conference station requires a password to access the Basic settings menu, contact your system administrator for assistance customizing the unified conference station.
Troubleshooting: Why doesn't the calendar display?
If you select Calendar, and the Calendar does not display, it is possible your login credentials are incorrect or the Calendar is not connected. See the section Troubleshoot Calendar Issues for more information.

Polycom CX5500 Unified Conference Station for Microsoft Skype for Business User Guide
Polycom, Inc. 111
Navigate to Other ViewsFrom Day view, you can also access other calendar views: Month and Meeting view.
To display other calendar views from Day view:
» Do one of the following:
Tap to access Month view.
Select a meeting to display Meeting view.
Navigate Month ViewMonth view displays all the days in the month, with a dot next to the days that have meetings. The current day is displayed in a darker color, and days you select display in grey.
From Month view, you can select a date to view meetings for that day, and you can also view meetings for previous and upcoming months.
To navigate Month view:
» Do one of the following:
To view the previous month, tap .
To view an upcoming month, tap .
To view meetings, tap a day.
Display Meeting ViewMeeting view displays the details for a chosen meeting. From Meeting view, you can view the meeting’s start and end time, location, organizer, required attendees, and meeting description; view meeting numbers that you can call to join meetings; and join meetings.
To display Meeting view:
» Do one of the following:
From Day view, select a meeting.
From Month view, select a date and select a meeting.
Return to Day ViewDay view is the default Calendar view. You can return to Day view from Month or Meeting view.
To return to Day view:
» Tap .

Polycom CX5500 Unified Conference Station for Microsoft Skype for Business User Guide
Polycom, Inc. 112
Use Meeting RemindersBy default, the unified conference station displays a meeting reminder 15 minutes before a meeting starts. Every minute before the meeting starts, the phone emits an alert tone and updates the meeting timer. If a meeting starts and you have not joined the meeting, the reminder indicates that the meeting is overdue.
From the reminder, you can join a meeting, view meeting details, snooze the reminder to temporarily remove the reminder from the screen, and dismiss the reminder to permanently remove the reminder from the screen and stop all future reminders for the meeting. The following figure shows a meeting reminder.
Meeting reminder
To use the meeting reminder:
» Do one of the following:
Select the meeting number to join the meeting.
Select Detail to view information for the meeting.
Select Snooze to temporarily remove the meeting reminder from your screen for one minute.
Select Dismiss to permanently remove the reminder for this meeting.
Choose a Meeting Reminder TypeYou can choose to have the following types of meeting reminders on the unified conference station:
● Silent The meeting reminder is displayed on the unified conference station and no alert tone plays.
● Audible Once An alert tone plays the first time a meeting reminder is displayed, but does not play for additional reminders for the meeting.
● Audible Always An alert tone plays each time a meeting reminder is displayed on the unified conference station.
To choose the meeting reminder type:
1 Navigate to Settings > Basic > Preferences > Calendar Settings > Reminder Settings.
2 From the Reminder Settings screen, select Reminder Type, and choose a type.
Choose an Alert ToneYou can also choose the alert tone that plays for meeting reminders.
To choose an alert tone:
1 Navigate to Settings > Basic > Preferences > Calendar Settings.
2 From the Calendar Settings screen, select Alert Tone.
3 Choose an alert tone and tap Play to hear the tone.

Polycom CX5500 Unified Conference Station for Microsoft Skype for Business User Guide
Polycom, Inc. 113
Disable Meeting RemindersMeeting reminders are enabled on the unified conference station by default. When enabled, the unified conference station displays reminders for all meetings. You can choose to disable meeting reminders so they do not display on the unified conference station for any meetings.
To disable meeting reminders:
1 Navigate to Settings > Basic > Preferences > Calendar Settings > Reminder Settings.
2 From the Reminder Settings screen, select Reminder > Disable.
Joining Calendar Meetings You can join any meeting from the calendar or from meeting reminders using the meeting number.
Join Meetings from the CalendarYou can join meetings from the Calendar from Meeting view.
To join a meeting from Meeting view:
1 From Day view, select the meeting.
2 In Meeting view, select a meeting number.
Join a Meeting from a Meeting ReminderYou can join a meeting from the meeting reminder when it displays before a meeting.
To join a meeting from a meeting reminder:
» Select the meeting number that is displayed in the reminder.
Join a Meeting with an Alternate NumberIf the meeting organizer has provided alternate numbers you can use to join the meeting, you can choose to view and use alternate numbers to join the meeting.
To join a meeting using an alternate meeting number:
» Do one of the following:
From Meeting view, select More Actions and choose a number.
From the meeting reminder, select Detail > More Actions, and select a number.
Troubleshooting: Why don't my meeting reminders display?
If you have enabled meeting reminders, but the unified conference station is not displaying them, make sure that your login credentials are correct.

Polycom CX5500 Unified Conference Station for Microsoft Skype for Business User Guide
Polycom, Inc. 114
Join Skype for Business Meetings from the CalendarYou can join Skype for Business meetings from the Calendar either from meeting reminders or Meeting view.
To join a Skype for Business meeting from Meeting view:
1 From Day view, select the meeting.
2 In Meeting view, select Join Skype for Business Meeting, as shown next.

Polycom, Inc. 115
Customizing the CX5500 Unified Conference Station
You can make basic customizations to the CX5500 unified conference station that include changing the time and date format, setting a background, changing the screen brightness, and customizing audio settings.
This section includes the following topics:
● Password Required to Customize the CX5500
● Set the Language
● Set the Time and Date Display
● Setting the Backlight Intensity and Timeout
● Select a Background Picture
● Enable Transparent Line Keys
● Using Power-Saving Mode
● Changing Audio Settings
Password Required to Customize the CX5500Many of the features on the CX5500 can be enabled or customized from the Basic settings menu. If your system administrator has set up the unified conference station to require a password to access the Basic settings menu, you cannot customize the unified conference station without the permission of your system administrator. Contact your system administrator for assistance enabling or customizing the unified conference station’s features.
Set the Language The unified conference station supports several languages that you can choose to display. Check with your system administrator to find out which languages are supported on the unified conference station.
To change the language:
1 Navigate to Settings > Basic > Preferences > Language.
2 From the Language screen, select a language.
The language on the unified conference station updates automatically.

Polycom CX5500 Unified Conference Station for Microsoft Skype for Business User Guide
Polycom, Inc. 116
Set the Time and Date DisplayThe time and date display in the status bar. When the unified conference station cannot obtain a time and date, the time and date display flashes. If this happens, or if the time and date are incorrect, contact your system administrator.
The following figure shows the default format for the time and date.
You can customize the time and date by choosing between a variety of time and date formats, including options to display the day, month, or year.
To update the time and date display:
1 Navigate to Settings > Basic > Preferences > Time & Date.
2 From the Time & Date screen, do one of the following:
Select Clock Date to change the date format.
Select Clock Time to change the time format.
Select Clock Order to change the order of the time and date display.
3 From the Clock Date, Clock Time, or Clock Order screen, select the format you want.
Disable the Time and Date DisplayYou can turn off the time and date display so that they do not display at all.
To disable the time and date display:
1 Navigate to Settings > Basic > Preferences > Time & Date.
2 From the Time & Date screen, select Disable to turn off the time and date display.
Setting the Backlight Intensity and TimeoutThe unified conference station’s backlight has the following components:
● Backlight Intensity The brightness of the screen during phone activity and inactivity.
● Backlight Timeout The number of seconds the phone is inactive before the backlight dims to its Backlight Idle intensity. The backlight timeout period begins after your last key press or the last phone event, such as an incoming call.
Backlight Intensity includes the following settings you can choose from:
● Backlight On The brightness of the screen when there is phone activity.
● Backlight Idle The brightness of the screen when there is no phone activity.
● Maximum Intensity The brightness scale that applies to both Backlight On and Backlight Idle intensities.

Polycom CX5500 Unified Conference Station for Microsoft Skype for Business User Guide
Polycom, Inc. 117
Change the Backlight IntensityYou can change the Backlight On intensity and the Backlight Idle intensity separately, and you can choose a high, medium, or low intensity, or turn off the backlight entirely. When you change the Maximum Intensity, you modify the entire backlight intensity scale. For example, if you decrease the Maximum Intensity, the low, medium, and high levels for both Backlight On and Backlight Idle intensities decrease.
To change the backlight intensity:
1 Navigate to Settings > Basic > Backlight Intensity.
2 From the Backlight Intensity screen, select Backlight On Intensity.
3 From the Backlight On Intensity screen, select the intensity you want, and select Back. The default is High.
4 From the Backlight Intensity screen, select Backlight Idle Intensity.
5 From the Backlight Idle Intensity screen, select the intensity you want, and select Back. The default is Low.
6 From the Backlight Intensity screen, select Maximum Intensity.
7 From the Maximum Intensity screen, select Up or Down, or drag your finger along the slider, to increase or decrease the maximum intensity.
Change the Backlight TimeoutThe backlight automatically turns on with any phone activity. By setting the Backlight Timeout, you can determine how long the phone should be idle before the backlight dims to its Backlight Idle intensity. By default, the backlight dims after the phone is idle for 40 seconds.
To change the Backlight Timeout:
1 Navigate to Settings > Basic > Backlight Timeout.
2 From the Backlight Timeout screen, select the number of seconds the phone is idle before the backlight dims. The default is 40 seconds.
Select a Background PictureBy default, your screen displays a blue background that is named Default. You can change the background picture that is displayed on the unified conference station to any image set up by your system administrator. If no background images are set up, only the Default is available.
You can also use a picture of your own as the background image for the unified conference station. For more information, see Adding Personal Photos as Your Background.

Polycom CX5500 Unified Conference Station for Microsoft Skype for Business User Guide
Polycom, Inc. 118
To change the background picture:
1 Navigate to Settings > Basic > Preferences > Background.
The Background screen is displayed.
Depending how your system is set up, you might have to navigate to Settings > Basic > Preferences > Background > Select Background. The Select Background screen is displayed instead.
2 Select a background image, if available.
Adding Personal Photos as Your BackgroundYou can upload a personal photo to use as your background using the Web Configuration Utility or using a USB flash drive. When you set one of your pictures as the background picture, the picture is displayed as Local File in the Backgrounds list.
Using the Web Configuration Utility
In the Web Configuration Utility, you can upload pictures to the unified conference station to save as your background.
Find The Unified Conference Station’s IP Address
To access the Web Configuration Utility, you need the unified conference station’s IP address.
To find the unified conference station’s IP address:
» Navigate to Settings > Status > Platform > Phone.
Add a Background Using the Web Configuration Utility
You can add one or multiple images for the unified conference station background using the Web Configuration Utility.
To add your own picture using the Web Configuration Utility:
1 Enter the unified conference station’s IP address into the web browser on your computer.
2 Select User, and enter 123 for the Password.
3 From the menu bar, select Preferences > Background.
4 Click + Add a new background image.
5 Click Select a file from PC/Desktop, and click Choose File for Phone Image.
6 Choose your picture file, and click Open.
7 Click Save.
The file is added to the list of possible backgrounds.
Note: Accessing the Web Configuration Utility Disabled by Default
On CX5500 systems registered with Skype for Business Server, access to the Web Configuration Utility is disabled by default as a security precaution. Contact your system administrator for help enabling the Web Configuration Utility.

Polycom CX5500 Unified Conference Station for Microsoft Skype for Business User Guide
Polycom, Inc. 119
8 On the unified conference station, navigate to Settings > Basic > Preferences > Background.
9 Select your background image.
The image is displayed as your background.
Reset Your BackgroundYou can reset your background to display the default image.
To reset your background image to the default:
1 Navigate to Settings > Basic > Preferences > Background.
2 From the Background screen, select Default.
Enable Transparent Line KeysBy default, the unified conference station displays line keys with a blue background. If you have a background picture set, the background is partially or fully covered depending on the amount of line keys you have. You can change line keys to have a transparent background that enables you to fully see the background you set for the unified conference station.
To enable transparent line keys:
1 Navigate to Settings > Basic > Preferences > Idle Screen Settings.
2 On the Idle Screen Settings screen, select Transparent Lines, and select Enabled.
The line keys are displayed without a background, as shown next.
Using Power-Saving ModeBy default, the unified conference station is set up with a power-saving mode that turns off the screen to conserve energy. The unified conference station enters power-saving mode after it has been idle for a certain period of time. You can configure the period of time that the phone is idle before the screen turns off. You can configure different idle timeouts for office hours and off hours, such as evenings and weekends.
During off hours, the message “Off Hours Mode” scrolls on the status bar. The unified conference station exits power-saving mode if a phone event occurs—for example, if the phone has an incoming call or

Polycom CX5500 Unified Conference Station for Microsoft Skype for Business User Guide
Polycom, Inc. 120
message, or you tap the screen. If a screen saver is enabled on the unified conference station, power-saving mode still occurs.
You can update the following power-saving settings:
● Office Hours When you start work and how long you’re in the office each day (see Change Your Office Hours).
● Timeouts The period of time the phone should be idle before the screen turns off (see Change Timeouts).
Change Your Office HoursWhen you update your office hours, you specify when you start and how long you work each day. After your work hours, the phone is idle and goes into power-saving mode.
To change your office hours:
1 Navigate to Settings > Basic > Power Saving > Office Hours > Start Hour.
2 From the Start Hour screen, select a day of the week.
3 Enter a start time using the 24-hour clock. You can enter a start time from 0 to 23.
4 Select Save.
5 From the Office Hours screen, select Duration.
6 From the Duration screen, select a day of the week.
7 Enter a duration of 0 to 12 hours per day.
8 Select Save.
Change TimeoutsYou can update the period of time the phone is idle before the screen turns off. You can specify different timeouts for office hours (Office Hours Idle Timeout) and non-office hours (Off Hours Idle Timeout). By default, the Office Hours Idle Timeout is much longer than the Off Hours Idle Timeout.
You can also specify a separate timeout period that applies after you tap the screen. This is called the User Input Idle Timeout. You can choose to set a higher User Input Idle Timeout than the Office Hours and Off Hours Idle Timeouts so that when you’re actively using the phone, power-saving mode doesn’t initiate as often.
To change timeouts:
1 Navigate to Settings > Basic > Power Saving > Timeouts.
2 Select Office Hours Idle Timeout, and enter the number of minutes the phone should wait, during office hours, before starting power-saving mode. Enter a number between 1 minute and 600 minutes. The default is 10 minutes.
Tip: Determining which idle timeout applies
If you tap the screen, the idle timeout period that applies (User Input Idle Timeout or Office Hours/Off Hours Idle Timeout) is the timeout with the highest value.

Polycom CX5500 Unified Conference Station for Microsoft Skype for Business User Guide
Polycom, Inc. 121
3 Select Off Hours Idle Timeout, and enter the number of minutes the phone should wait, during off-hours, before starting power-saving mode. Enter a number between 1 minute and 10 minutes. The default is 1 minute.
4 Select User Input Idle Timeout, and enter the number of minutes the phone should wait after a key press or screen select before starting power-saving mode. Enter a number between 1 minute and 10 minutes. The default is 10 minutes.
5 Select Save.
Changing Audio SettingsYou can change the following audio settings for the unified conference station:
● Change Incoming Call Notifications
● Set a Ringtone for Incoming Calls
● Set a Ringtone for Individual Contacts
●
Change Incoming Call NotificationsYou can choose whether you hear sound effects—all phone sounds except call audio—from the handset, headset, speaker, or the active audio device you set. For example, you can configure the unified conference station to ring on your headset instead of the speaker. By default, you hear all sound effects from the speaker.
To change your incoming call notifications:
1 Navigate to Settings > Basic > Preferences > Audible Ringer.
2 From the Audible Ringer screen, select a location to hear sound effects:
Set a Ringtone for Incoming CallsA simple way to personalize the unified conference station is to change the unified conference station’s ringtone. You can pick unique ringtones for the different lines on the unified conference station. The default ringtone is Low Trill.
To select an incoming call ringtone for the unified conference station or a line:
1 Navigate to Settings > Basic > Ring Type.
2 When there are multiple lines on the unified conference station, select a line.
3 From the Ring Type screen, select a ringtone.
4 Tap to hear the ringtone.
Set a Ringtone for Individual Contacts You can select unique ringtones for various contacts in your directory. This helps you quickly identify callers as the unified conference station rings.

Polycom CX5500 Unified Conference Station for Microsoft Skype for Business User Guide
Polycom, Inc. 122
To select a ringtone for a contact:
1 From your Contact Directory, select a contact.
2 From the Contact Information screen, tap .
3 Tap to hear the ringtone.
4 From the Edit Contact screen, select Save.

Polycom, Inc. 123
Using Accessibility Features on The Unified Conference Station
This section provides information for the following accessibility features available on CX5500 systems:
● Features for Hearing-Impaired Users
● Features for Vision-Impaired and Blind Users
● Features for Mobility-Impaired Users
Features for Hearing-Impaired UsersThe following table lists the accessibility features on CX5500 systems for hearing-impaired users.
Accessibility Features on CX5500 Unified Conference Station for Hearing-Impaired Users
Accessibility Feature Description
Adjustable ring tone and volume You can choose from a variety of ring tones for the unified conference station. You can also change the volume of the ringer to suit your needs, and choose different ring tones for contacts (see Changing Audio Settings).
Adjustable call volume If you’re in a call, you can raise or lower the volume of the voice on the far end and of other phone sounds you hear (see ).
Visual notifications Indicators on the phone screen (such as flashing bars or icons) let you know when calls are incoming or outgoing, or if a call is active or held. Indicators can also indicate phone status and if certain features are activated (see Understanding Icons and Status Indicators).
Visual ringing The CX5500 unified conference station has visual ringing that enables the screen to flash bright orange for incoming calls (contact your system administrator).
Hearing Aid Compatible (HAC) handsets CX5500 systems are Hearing Aid Compatible (HAC) and have telecoils that magnetically couple to most forms of wearable hearing aids per FCC section 508 (compliant to ADA Section 508 Recommendations: Subpart B 1194.23).
TTY support CX5500 systems support commercial TTY devices such as Ultratec Superprint. In addition, the unified conference station provides acoustic coupled TTY support.

Polycom CX5500 Unified Conference Station for Microsoft Skype for Business User Guide
Polycom, Inc. 124
Features for Vision-Impaired and Blind Users The following table lists the accessibility features on CX5500 unified conference station for visually-impaired and blind users.
Features for Mobility-Impaired Users The following table lists the accessibility features on CX5500 systems s for mobility-impaired users.
Accessibility Features on CX5500 Unified Conference Station for Vision-Impaired and Blind Users
Accessibility Feature Description
Adjustable backlight settings You can change the brightness of the screen by adjusting backlight intensity settings (see Setting the Backlight Intensity and Timeout).
Accessibility Features on CX5500 Unified Conference Station for Mobility-Impaired Users
Accessibility Feature Description
Auto-answer feature CX5500 systems can auto-answer calls, so you don't have to lift a handset, push a button, or select a key to answer a call (see Answer Calls Automatically).
Dedicated headset jack that enables the auto- answer function
If you use a headset, you can set up the unified conference station so that all calls use your headset (see Use Your Headset for All Calls).
Touchscreen CX5500 systems have large touchscreens that you can select, swipe, and press to perform phone functions and activate features.
Built-in speakerphone A built-in speakerphone allows you to use the phone without having to use a handset or headset.

Polycom, Inc. 125
Performing Maintenance Tasks
When the unified conference station is unable to operate properly, you need to investigate or troubleshoot issues among other tasks your administrator may ask you to perform. This section shows you how to perform the following maintenance tasks:
● Investigate Phone Warnings
● Restart the Phone
● Update the Phone Configuration
● Test Phone Hardware
● Clean the Touchscreen
● View Software Details
● Update the Phone Software
Investigate Phone WarningsWhen the unified conference station is unable to perform certain tasks, a warning icon is displayed in the status bar. The warning icon lets you know that the unified conference station has one or more important issues. You can view details about the issues from the Warnings screen. The icon has a counter indicating the number of warning messages you have, and you can tap the icon to view the messages.
To view a detailed list of phone issues:
» Navigate to Settings > Status > Diagnostics > Warnings.
The Warnings screen is displayed listing any phone issues.
Remove WarningsAfter you view the phone warnings, you can temporarily remove the Warning icon from the status bar. However, the warning still displays in the Warnings list until the issue is fixed. The Warning icon is displayed each time the unified conference station has a warning that you haven’t viewed.
To temporarily remove warnings:
» In the Warnings screen, select Clear Icon to remove the Warning icon from the status bar.
Restart the PhoneYour system administrator may ask you to restart the unified conference station if the unified conference station malfunctions or to assist in troubleshooting.

Polycom CX5500 Unified Conference Station for Microsoft Skype for Business User Guide
Polycom, Inc. 126
To restart the phone:
1 Navigate to Settings > Basic > Restart Phone.
A confirmation message is displayed.
2 Select Yes.
The restart process begins, and the process ends when the Home screen is displayed.
Update the Phone ConfigurationYour system administrator may ask you to update the unified conference station configuration, which you can do without restarting the unified conference station.
To update the unified conference station’s configuration:
1 Navigate to Settings > Basic > Update Configuration.
A confirmation message is displayed.
2 Select Yes.
The configuration is updated. The unified conference station may restart, depending on the phone settings that have changed.
Test Phone HardwareYour system administrator may ask you to access a diagnostics menu on the unified conference station to test its hardware. You can test the unified conference station’s microphones, speaker, handset, third-party headset (if connected), keypad mappings, touchscreen, and LEDs. See your system administrator for instructions on how to perform these tests.
To test the unified conference station hardware:
1 Navigate to Settings > Status > Diagnostics > Test Hardware.
2 From the Test Hardware screen, select one of the following:
Audio Diagnostics
Keypad Diagnostics
Display Diagnostics
Touch Screen Diagnostics
Brightness Diagnostics
Caution: Restarting the unified conference station
Before you restart the unified conference station, contact your system administrator. If the unified conference station is malfunctioning, you may be able to restore normal operation without restarting the phone. In addition, your administrator may want to troubleshoot the unified conference station before you restart it.
If you need to update the unified conference station's configuration, don't restart the unified conference station. Instead, see the section Update the Phone Configuration.

Polycom CX5500 Unified Conference Station for Microsoft Skype for Business User Guide
Polycom, Inc. 127
LED Diagnostics
Clean the TouchscreenThe touchscreen requires minor maintenance, but you may periodically need to clean the touchscreen. Use a clean, dry, microfiber cloth—the kind you would use to clean glass surfaces—to wipe the touchscreen.
Before you clean the screen, disable it so you don’t activate phone functions while you wipe the touchscreen.
To clean the touchscreen:
1 Navigate to Settings > Basic > Screen Clean.
2 Wipe the screen with a clean, dry, microfiber cloth.
3 Press any key on the phone dial pad to enable the touchscreen again.
View Software DetailsYou can view the details for the software version on the unified conference station, the latest software update available for the unified conference station, and the status of the latest update.
To view details for the software on the unified conference station:
» Navigate to Settings > Status > Software Update.
Update the Phone SoftwareYou can update the software on the unified conference station when a new software version is available. When new software is available, a notification is displayed on the unified conference station, and you have the option to update your software, postpone the software update, or exit the notification.
When the software update notification is displayed on the unified conference station, you can choose to update the unified conference station’s software at that time.
To update the unified conference station’s software:
» When prompted to update your software, select Update.
The phone reboots and the software is updated on the phone.
Note: What happens if I clean the touchscreen, but it's still dirty?
Dampen a soft, lint-free cloth with an isopropyl alcohol and water solution of 50:50, and then wipe the screen with the cloth. Always use the dampened cloth to apply the solution; never apply the solution directly to the touchscreen, which could seep inside the screen or stain the phone. In addition, do not use chemicals to clean the touchscreen.

Polycom CX5500 Unified Conference Station for Microsoft Skype for Business User Guide
Polycom, Inc. 128
Exit the Software Update NotificationWhen the software update notification is displayed, you also have the option to exit the notification without choosing to update or postpone the software.
To exit the software update notification:
» When prompted to update your software, select Exit.
When you exit the notification, the SWUpdate soft key is displayed on the Lines screen.
Update Software LaterIf you exit the software update, you can press the SWUpdate soft key to update the unified conference station’s software at any time after you exit the software update notification.
To update the unified conference station’s software later:
» Press the SWUpdate soft key.
Postpone Software UpdatesInstead of updating your software immediately, you can choose to postpone the update for a later time. You can choose to postpone the software for 15 minutes or up to six hours. You can postpone the software update up to three times. After the third time, the notification is displayed without the Postpone option.
To postpone the software update:
1 When prompted to update your software, select Postpone.
2 Select one of the time options.
The notification is removed from the phone screen and is displayed again during the remaining five minutes of the postpone time selected.
If you do not update the phone’s software after the postpone time, a notification with a countdown is displayed, and the phone automatically reboots and updates the software when the countdown ends.
Note: What if the postponed time ends during an active call?
If you postpone a software update and the time period you chose ends while you're on an active call, a software update notification with a countdown is displayed after the call ends. After the countdown ends, the phone reboots and updates the software.

Polycom, Inc. 129
Troubleshooting Issues
This section lists potential issues, problems, and common difficulties and possible solutions to guide you towards resolving those issues. This section includes the following troubleshooting topics:
● Troubleshoot Calendar Issues
● Login Issues
● GENBAND Address Book Issues
Troubleshoot Calendar IssuesWhen you do not see the Calendar icon on the Home screen, or you are not receiving meeting reminders, it is possible that the unified conference station is not connected to the Microsoft Exchange Server.
To reconnect to the server and use the Calendar feature again:
1 Navigate to Settings > Features > Calendar.
2 From the Calendar screen, select Connect.
Login IssuesIf the unified conference station has incorrect login credentials, or if you need to re-submit Login Credentials, one of the following messages or icons display on the unified conference station:
● The message “Login Credentials have failed. Please update them if the information is correct” is displayed on the screen.
● A red lock icon is displayed under the time in the status bar.
● The message “Invalid login credentials” scrolls under the time in the status bar.
● The Calendar icon that displays on the Home screen is not available.
See the section Logging Into and Locking the Unified Conference Station for more information on entering your login credentials or contact your system administrator.
GENBAND Address Book IssuesThis section includes solutions to troubleshooting issues with GENBAND on the unified conference station.
View the Status of the Personal Address Book

Polycom CX5500 Unified Conference Station for Microsoft Skype for Business User Guide
Polycom, Inc. 130
If you are having issues accessing the Global Address Book (GAB), you can view the status of the GAB in the Status menu on the unified conference station and contact your system administrator for further troubleshooting help.
To view the status of the Global Address Book:
» On the unified conference station, navigate to Settings > Status > Global Address Book.
The status information and the server URL for the GAB is displayed.
View the Status of the Personal Address BookYou can view the status of the Personal Address Book on the unified conference station to determine any issues with the PAB. Contact your system administrator for further troubleshooting help.
The following information is displayed:
● Status
● Server Control Method
● Server URL
● Registration Index and User ID
To view the status of the Personal Address Book:
» Navigate to Settings > Status > Contact Directory.