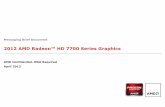Pocket HD™ Hardware and Software User Manual · 5/8/2018 · Pocket HD™ Hardware and Software...
Transcript of Pocket HD™ Hardware and Software User Manual · 5/8/2018 · Pocket HD™ Hardware and Software...

Pocket HD™ Hardware and Software User
Manual

Pocket HD™ Hardware and Software User Manual
IDSC Holdings LLC retains all ownership rights to the Pocket HD™ and its documentation. The Pocket HD™ source code is a confidential trade secret of IDSC Holdings LLC. You may not decipher or decompile Pocket HD™ software, develop source code for the Pocket HD™, or knowingly allow others to do so. The Pocket HD™ and its documentation may not be sublicensed or transferred without the prior written consent of IDSC Holdings LLC.
This manual, as well as the software it describes, is furnished under license and may only be used or copied in accordance with the terms of such license. The content of this manual is furnished for informational use only, is subject to change without notice, and should not be construed as a commitment by IDSC Holdings LLC. IDSC Holdings LLC assumes no responsibility or liability for any errors or inaccuracies that may appear in this book.
Except as permitted by such license, no part of this publication may be reproduced, or transmitted, in any form or by any means, electronic, mechanical, or otherwise, without the prior written permission of IDSC Holdings LLC.
Pocket HD is a trademark of IDSC Holdings LLC.
©2018 IDSC Holdings LLC. All rights reserved. All other marks are trademarks or registered trademarks of the respective holders. Pictures for illustration purposes only. Specifications are subject to change without notice.
www.nexiq.com
The device complies with Part 15 of the FCC Rules. Operation is subject to the following two conditions: (1) this device may not cause harmful interference, and (2) this device must accept any interference received, including interference that may cause undesired operation. This device contains FCC-ID-POOWML-C30XX.
Approved in accordance to R&TTE directive transmitter module marked by “CE product label”, manufactured by MITSUMI Incorporated to OEM product.
Part No. 998080 Revised 05/08/2018

Chapter 1:Using this Manual ..................................................1
Manual Overview ...........................................................................2
Conventions ...................................................................................3
Chapter 2:Registration and Software Activation .......................5
Registering Pocket HD™ ...............................................................6
Registering Pocket HD™ with a Dynamic IP Address ..........................6
Registering Pocket HD™ with a Static IP Address .............................22
Entering Proxy Settings ...................................................................22
Setting Up a Static IP Address ........................................................30
Registering the Device ....................................................................36
Activating Your Software Applications .........................................44
Chapter 3:Pocket HD™ Hardware and User Interface .............49
Pocket HD™ Components ..........................................................50Component Checklist .........................................................................51
Product Specifications .................................................................52
Hardware Overview .....................................................................53
Front View ..........................................................................................53
Top View ............................................................................................54
Bottom View .......................................................................................54
Back View ...........................................................................................55
User Interface Overview ..............................................................56
The Home Menu .................................................................................56
Connected: The Diagnostics Menu .................................................56
Disconnected: Home .......................................................................57
The Admin Menu ................................................................................ 58
Navigation ..........................................................................................59
Screen Icons ...................................................................................59
Pocket HD™ Software and Hardware User’s Manual iii

iv Po
Chapter 4:Using the Diagnostics Menu ................................. 61
Connecting to a Vehicle ..............................................................62
Beginning the Scanning Process ................................................64Scanning the Vehicle Using Heavy Duty Scan (Auto) ........................ 65
Scanning a Vehicle Using Heavy Duty Scan (Manual) ...................... 71
When the Scan is Complete ............................................................... 77
Using the Vehicle Summary ........................................................78
Viewing Fault Information ............................................................79
Selecting a Different Component ....................................................... 84
Saving Fault Information .............................................................88Clearing Faults ................................................................................... 94
Overview: The Home Menu .........................................................97Connected: The Diagnostics Menu .................................................... 97
Disconnected: Home .......................................................................... 99
Running Tests ...........................................................................100
Viewing Categories (Live Data) .................................................107
Viewing Vehicle Specifications and Trip Data ...........................111Vehicle Specs ...................................................................................111
Trip Data ...........................................................................................115
Managing Saved Files ...............................................................117
Viewing Saved Files .........................................................................117
Copying a File ..................................................................................121
Printing a File ...................................................................................124
Deleting a File ..................................................................................127
cket HD™ Software and Hardware User’s Manual

Disconnecting from the Vehicle .................................................129
Advanced Tools .........................................................................131
Chapter 5:Using the Admin Menu ....................................... 133
Introduction to the Admin Menu .................................................134
Updating Pocket HD™ ..............................................................137
Managing Software Applications ...............................................143Installing Applications .......................................................................143
Activating Applications .....................................................................147
Uninstalling Applications ...................................................................150
Setting the Date and Time .........................................................154Setting the Date ................................................................................156
Selecting a Time Zone .....................................................................157
Setting the Time ...............................................................................158
Managing Connections ..............................................................159
Managing Networks ..........................................................................161
Connecting to Your Network with a Dynamic IP Address .............162
Connecting to Your Network with a Static IP Address ..................164
Managing Proxy Settings for Your Network ..................................172
Managing Printers ............................................................................175
Adding a Network Printer ..............................................................175
Adding a USB Printer ....................................................................180
Setting the Default Printer .............................................................181
Configuring Pocket HD™ ..........................................................183
Register Device ................................................................................184
Owner Information ............................................................................185
Calibrate Touch Screen ....................................................................189
Selecting your Language Preference ...............................................191
Change Units of Measure .................................................................193
Obtaining Information about the Pocket HD™ ..........................195
Pocket HD™ Software and Hardware User’s Manual v

1
Using this Manual
Manual Overview, page 2
Conventions, page 3
This chapter provides an overview of this manual’s organization and the conventions used throughout.
NOTE:
i The screens used in this manual for illustrating the features and functions of the Pocket HD™ may vary from the actual screens you see when running your own appli-cation. The screens shown in this manual are for demonstrative purposes only.
Pocket HD™ Hardware and Software Manual 1

2 Po
Chapter 1 • Using this Manual
Manual OverviewThis manual provides basic and detailed information to support you in using the Pocket HD™.
This manual is composed of the following sections:
• Table of Contents—helps you to find the information you are looking for quickly and easily.
• Chapter 1: Using this Manual—provides an overview of this user’s manual.
• Chapter 2: Registration and Software Activation—provides detailed in-structions for registering Pocket HD™ as a first-time user. It also provides detailed instructions for activating the Pocket HD™ software applications.
• Chapter 3: Pocket HD™ Hardware and User Interface—provides an overview of the Pocket iQ™ hardware; also includes an overview of the Pocket HD™ user interface.
• Chapter 4: Using the Diagnostics Menu—provides detailed instructions for using the diagnostic features found the on the main Diagnostic menu (i.e., Home) when Pocket HD™ is connected to a vehicle.
• Chapter 5: The Admin Menu—provides detailed instructions for using the features of the Pocket HD™ Admin Menu. The procedures in this chapter assume that Pocket HD™ is not connected to a vehicle and that a system administrator is performing the procedures in a non-shop setting.
Each chapter begins with an “at-a-glance” list of the chapter contents, along with corresponding page numbers.
cket HD™ Hardware and Software Manual

- Conventions
ConventionsThis section provides descriptions of the conventions used throughout this guide.
Special MessagesNote
NOTE provides an explanation, comment, or tip related to the subject matter that is being discussed.
Example:
NOTE:
i Refer to the page number provided for each described component for fur-ther details.
ImportantIMPORTANT indicates a situation which, if not avoided, may result in damage to the test equipment or vehicle.
Example:
IMPORTANT:
ä Keep all cables clear of moving or hot engine parts.
CautionCAUTION indicates a potentially hazardous situation which, if not avoided, may result in moderate or minor injury to the operator or to bystanders.
Example:
CAUTION:
ä Do not use the unit to perform tests on household or industrial sources.
Pocket HD™ Hardware and Software Manual 3

4 Po
Chapter 1 • Using this Manual
Warning
WARNING indicates a potentially hazardous situation which, if not avoided, could result in death or serious injury to the operator or bystanders.
Example:
WARNING:
ä Use appropriate hand protection when handling hot engine components.
Troubleshooting
Information intended to help you to address or anticipate potential issues are pre-sented in the following manner:
Specialized Text
The following specially formatted text is used to help you to differentiate certain elements discussed within this manual:
• Emphasis: Used to draw your attention to particularly important information.
• FEATURE: Used to highlight the name of a specific feature.
Example: “Use COPY to save the report to a USB memory stick.”
• Field/Line: Used to highlight the name of a field or a line of text from a display.
Example: “A check mark is placed in the check box next to the Total Fuel Used parameter.”
• Menu Items: Used to highlight a series of menu selections.
Example: “From the Advanced Tools menu, select Bus Diagnostics.”
• Screen titles: Used to highlight the title of a screen displayed.
Example: “The Manage Reports screen is displayed.”
If the “No ECMs detected” message is displayed, check to make sure that the Pocket HD™ is connected to the vehicle and the key is in the on position.
cket HD™ Hardware and Software Manual

2
Registration and Software Activation
Registering Pocket HD™, page 6
Registering Pocket HD™ with a Dynamic IP Address, page 6
Registering Pocket HD™ with a Static IP Address, page 22
Entering Proxy Settings, page 22
Setting Up a Static IP Address, page 30
Registering the Device, page 36
Activating Your Software Applications, page 44
This chapter provides detailed instructions for registering Pocket HD™ as a first-time user. It also provides instructions for activating your Pocket HD™ software applications.
Pocket HD™ Software and Hardware User’s Manual 5

6 Po
Chapter 2 • Registration and Software Activation
Registering Pocket HD™ Before you can start using your Pocket HD™, you need to connect to your local network and register your device. You’ll also need to activate the software appli-cations (see Activating Your Software Applications on page 44 of this chapter).
To connect to your local network, you first need to decide how you are going to set up the IP address for your Pocket HD™. There are two choices:
• Registering Pocket HD™ with a Dynamic IP Address (pg. 6)
(Pocket HD™ automatically selects an IP address.)
• Registering Pocket HD™ with a Static IP Address (pg. 22)
(You assign an IP address that does not change.)
NOTE:
i To setup a static (or “fixed”) IP address, you’ll need to gather some infor-mation before you start. In most cases you’ll want to get together with the designated IT person or network administrator for your location. He or she will have the information you’ll need to complete the required steps.
Registering Pocket HD™ with a Dynamic IP Address
NOTE:
i The following procedure assumes that you have Internet access and that your local network is not configured using a proxy server.
To register the device with Internet access:
1 Push the power button on the device to power it up.
cket HD™ Software and Hardware User’s Manual

- Registering Pocket HD™
The Home menu is displayed.
Figure 2.1 Home Menu
2 Select Admin.
Pocket HD™ Software and Hardware User’s Manual 7

8 Po
Chapter 2 • Registration and Software Activation
The Admin menu is displayed.
Figure 2.2 Admin Menu
3 Select Manage Connections.
cket HD™ Software and Hardware User’s Manual

- Registering Pocket HD™
The Connections screen is displayed.
Figure 2.3 Connections Screen
4 Select Network.
Pocket HD™ Software and Hardware User’s Manual 9

10 Po
Chapter 2 • Registration and Software Activation
The Networks screen is displayed.
Figure 2.4 Networks Screen
5 Select Wireless.
cket HD™ Software and Hardware User’s Manual

- Registering Pocket HD™
Figure 2.5 Wireless Screen
The Wireless screen is displayed.
6 Choose Select Wireless Network.
Pocket HD™ Software and Hardware User’s Manual 11

12 Po
Chapter 2 • Registration and Software Activation
Figure 2.6 Wireless Screen
7 Select the wireless network you want to connect to from the list displayed (e.g., SBSPublic).
8 Touch the Connect button.
cket HD™ Software and Hardware User’s Manual

- Registering Pocket HD™
A check mark is displayed next to the wireless network you selected.
Figure 2.7 Wireless Screen: Network Selected
9 Touch Done.
Pocket HD™ Software and Hardware User’s Manual 13

14 Po
Chapter 2 • Registration and Software Activation
The Network Properties screen is displayed.
Figure 2.8 Network Properties Screen
10 Touch the Home icon at the bottom of the display.
cket HD™ Software and Hardware User’s Manual

- Registering Pocket HD™
The Home menu is displayed.
Figure 2.9 Home Menu
11 Select Admin.
Pocket HD™ Software and Hardware User’s Manual 15

16 Po
Chapter 2 • Registration and Software Activation
The Admin menu is displayed.
Figure 2.10 Admin Menu
12 Select Configure Pocket HD.
cket HD™ Software and Hardware User’s Manual

- Registering Pocket HD™
The Configure screen is displayed.
Figure 2.11 Configure Screen
13 Select Register Device.
Pocket HD™ Software and Hardware User’s Manual 17

18 Po
Chapter 2 • Registration and Software Activation
The Login screen is displayed.
Figure 2.12 Login Screen
NOTE:
i If you do not have an existing account with a Username and Password, click on the Create Account link and following the prompts to create an account.
14 Touch within in the first data entry field (i.e., Username).
cket HD™ Software and Hardware User’s Manual

- Registering Pocket HD™
The pop-up keyboard is displayed.
Figure 2.13 Pop-up Keyboard
15 Use the keyboard to enter your Username.
16 Touch within the next data entry field.
17 Enter the appropriate Password.
18 Touch the Submit button (i.e., the orange back arrow on the keyboard).
Pocket HD™ Software and Hardware User’s Manual 19

20 Po
Chapter 2 • Registration and Software Activation
A confirmation message is displayed:
Figure 2.14 Login Successful Message
19 Touch Yes to confirm.
cket HD™ Software and Hardware User’s Manual

- Registering Pocket HD™
The following screen is displayed.
Figure 2.15 Register Device Screen: Registered
20 Touch OK.
You are returned to the Configure screen (Figure 2.11).
21 Touch the Back icon at the bottom of the display to return to the Admin menu.
You are now ready to activate your software application suites.
22 Move on to Activating Your Software Applications on page 44 of this manual.
Pocket HD™ Software and Hardware User’s Manual 21

22 Po
Chapter 2 • Registration and Software Activation
Registering Pocket HD™ with a Static IP Address
This section covers the following topics:
• Entering Proxy Settings (pg. 22)
• Setting Up a Static IP Address (pg. 30)
• Registering the Pocket HD™ (pg. 36)
NOTE:
i If your network is not configured using a proxy server, you can skip the fol-lowing section and move on to Setting Up a Static IP Address, page 30.
Entering Proxy Settings
If your local network is configured using a proxy server, you will need to enter in-formation to tell Pocket HD™ how to communicate with it. The following table lists the information required to make these settings.
NOTE:
i It’s a good idea to gather the required information before you begin. In most cases, you’ll want to get together with the designated IT person or network administrator at your location. He or she will have the information you’ll need to make the necessary network settings.
TABLE 1 Proxy Settings
Proxy Server Settings Record the Information Here
Server
Port
Authentication (yes or no)
Domain
User Name
Password
cket HD™ Software and Hardware User’s Manual

- Registering Pocket HD™
To enter proxy settings (if required):
NOTE:
i The following procedure assumes that you have Internet access.
1 Push the power button on the device to power it up.
The Home menu is displayed.
Figure 2.16 Home Menu
2 Select Admin.
Pocket HD™ Software and Hardware User’s Manual 23

24 Po
Chapter 2 • Registration and Software Activation
The Admin menu is displayed.
Figure 2.17 Admin Menu
3 Select Manage Connections.
cket HD™ Software and Hardware User’s Manual

- Registering Pocket HD™
The Connections screen is displayed.
Figure 2.18 Connections Screen
4 Select Network.
Pocket HD™ Software and Hardware User’s Manual 25

26 Po
Chapter 2 • Registration and Software Activation
The Networks screen is displayed.
Figure 2.19 Networks Screen
5 Select Proxy.
cket HD™ Software and Hardware User’s Manual

- Registering Pocket HD™
The HTTP Proxy screen is displayed.
Figure 2.20 HTTP Proxy Screen
6 Select Manual.
Pocket HD™ Software and Hardware User’s Manual 27

28 Po
Chapter 2 • Registration and Software Activation
The HTTP Proxy screen is displayed again.
Figure 2.21 HTTP Proxy Screen: Manual Selected
7 Touch within the first data entry field (i.e., Server).
8 Use the keyboard to enter the information.
9 Touch within the next data entry field (i.e., Port).
10 Place a check mark in the Authentication box if your proxy server requires a password.
11 When you have entered all the information, touch the Submit button (i.e., the orange back arrow on the keyboard).
12 Touch OK.
cket HD™ Software and Hardware User’s Manual

- Registering Pocket HD™
The Networks screen is displayed.
Figure 2.22 Networks Screen
13 Select Wireless.
Pocket HD™ Software and Hardware User’s Manual 29

30 Po
Chapter 2 • Registration and Software Activation
Pocket HD™ updates network information, and displays the Wireless screen.
Figure 2.23 Wireless Screen
Setting Up a Static IP AddressTo set up a static IP address:
1 Select Configure IP Settings from the Wireless screen (Figure 2.23).
cket HD™ Software and Hardware User’s Manual

- Registering Pocket HD™
The IP Settings screen is displayed.
Figure 2.24 IP Settings Screen
2 Select Manually.
Pocket HD™ Software and Hardware User’s Manual 31

32 Po
Chapter 2 • Registration and Software Activation
The IP Settings screen is displayed again.
Figure 2.25 IP Settings with Detail
3 Touch within the first field (i.e., IP Address).
4 Enter the IP Address using the keyboard.
5 Enter the Subnet Mask.
6 Enter the Gateway (if necessary).
7 Enter the DNS Server (if necessary).
8 Touch Done.
The Network screen is displayed.
9 Select Wireless.
cket HD™ Software and Hardware User’s Manual

- Registering Pocket HD™
The Wireless screen is displayed.
Figure 2.26 Wireless Screen
10 Choose Select Wireless Network.
Pocket HD™ Software and Hardware User’s Manual 33

34 Po
Chapter 2 • Registration and Software Activation
The Wireless screen is displayed with available networks listed.
Figure 2.27 Wireless Screen with Available Networks
11 Select the wireless network you want to connect to (e.g., SBSPublic).
NOTE:
i You can also add a wireless network if the network you want to connect to does not appear in the list. Select Add Wireless Network and follow the prompts. It is recommended that you employ the assistance of the desig-nated IT person or network administrator at your location prior to adding a wireless network.
The Connect to Network screen is displayed.
12 Touch Connect.
Pocket HD™ updates the network settings.
cket HD™ Software and Hardware User’s Manual

- Registering Pocket HD™
The Wireless screen is displayed again and a check mark is displayed next to the wireless network you selected.
Figure 2.28 Wireless Network Selected
13 Touch Done.
The Networks screen is displayed again.
14 Touch the Home icon at the bottom of the display.
Pocket HD™ Software and Hardware User’s Manual 35

36 Po
Chapter 2 • Registration and Software Activation
The Home menu is displayed.
Figure 2.29 Home Menu
Registering the DeviceTo register the device:
1 Select Admin from the Home menu (Figure 2.29).
cket HD™ Software and Hardware User’s Manual

- Registering Pocket HD™
The Admin menu is displayed.
Figure 2.30 Admin Menu
2 Select Configure Pocket HD.
Pocket HD™ Software and Hardware User’s Manual 37

38 Po
Chapter 2 • Registration and Software Activation
The Configure screen is displayed.
Figure 2.31 Configure Screen
3 Select Register Device.
cket HD™ Software and Hardware User’s Manual

- Registering Pocket HD™
The Login screen is displayed.
Figure 2.32 Login Screen
NOTE:
i If you do not have an existing account with a Username and Password, click on the Create Account link and following the prompts to create an account.
4 Touch within in the first data entry field (i.e., Username).
Pocket HD™ Software and Hardware User’s Manual 39

40 Po
Chapter 2 • Registration and Software Activation
The pop-up keyboard is displayed.
Figure 2.33 Pop-up Keyboard
5 Use the keyboard to enter your Username.
6 Touch within the next data entry field.
7 Enter the appropriate Password.
8 Touch the Submit button (i.e., the orange back arrow on the keyboard).
cket HD™ Software and Hardware User’s Manual

- Registering Pocket HD™
A confirmation message is displayed.
Figure 2.34 Login Successful Message
9 Touch Yes to confirm.
Pocket HD™ Software and Hardware User’s Manual 41

42 Po
Chapter 2 • Registration and Software Activation
The following screen is displayed.
Figure 2.35 Register Device Screen: Registered
10 Touch OK.
You are returned to the Configure screen (Figure 2.11).
11 Touch the Back icon at the bottom of the display to return to the Admin menu.
cket HD™ Software and Hardware User’s Manual

- Registering Pocket HD™
The Admin menu is displayed.
Figure 2.36 Admin Menu
You are now ready to activate your software applications.
12 Move on to Activating Your Software Applications on page 44 of this manual.
Pocket HD™ Software and Hardware User’s Manual 43

44 Po
Chapter 2 • Registration and Software Activation
Activating Your Software ApplicationsBefore you can activate an application, you need to obtain an Activation Code. You use the Activate Applications feature to activate software applications for use on the Pocket HD™.
NOTE:
i You will need your Software Product Key(s) to complete this task. The Software Product Key is located on a sticker inside the software applica-tion product key enclosure shipped with your device.
The following procedure assumes that you have already:
• Successfully created a User Account and Password
• Registered your Pocket HD™
To Activate an Application Using Pocket HD™:
1 Select Manage Applications from the Admin screen (Figure 2.36).
cket HD™ Software and Hardware User’s Manual

- Activating Your Software Applications
The Manage Applications screen is displayed.
Figure 2.37 Manage Applications Screen
2 Select Activate Applications.
Pocket HD™ Software and Hardware User’s Manual 45

46 Po
Chapter 2 • Registration and Software Activation
The Registration screen is displayed.
Figure 2.38 Registration Screen
3 Touch within the first data entry field.
NOTE:
i The Software Product Key is printed on a sticker inside the software application product key enclosure shipped with your device.
cket HD™ Software and Hardware User’s Manual

- Activating Your Software Applications
4 The pop-up keyboard is displayed.
Figure 2.39 Keyboard
5 Use the keyboard to enter the Software Product Key.
NOTE:
i The Product Key is not case sensitive. You can enter it in all lower-case letters.
6 Touch the Submit button (i.e., the orange back arrow on the keyboard) to activate.
Pocket HD™ verifies the Software Product Key, automatically downloads the required activation codes, and displays the following message:
The application software has been registered. Would you like to enter more product keys?
Pocket HD™ Software and Hardware User’s Manual 47

48 Po
Chapter 2 • Registration and Software Activation
NOTE:
i Once the activation process is complete, you may see the Updates Avail-able icon at the top of the screen indicating that software updates are available for your new application.Click on the icon to navigate to the Install Updates screen where you can download the updates. Or, you can wait and perform this task after you have activated your other software applications.
7 Do one of the following:
—Touch Yes to continue registering more applications.
—Touch No to return to the Admin menu (Figure 2.36).
cket HD™ Software and Hardware User’s Manual

3
Pocket HD™ Hardware and User Interface
Pocket HD™ Components, page 50
Component Checklist, page 51
Product Specifications, page 52
Hardware Overview, page 53
User Interface Overview, page 56
The Home Menu, page 56
The Admin Menu, page 58
Navigation, page 59
Screen Icons, page 59
This chapter provides an overview of the Pocket HD™ hardware, including a detailed product specification. It also provides an overview of the Pocket HD™ user interface.
NOTE:
i Screen shots used throughout this guide are for illustrative purposes only. All data shown is fictitious in nature.
Pocket HD™ Hardware and Software User’s Manual 49

50 Po
Chapter 3 • Pocket HD™ Hardware and User Interface
Pocket HD™ ComponentsThe following illustration details the Pocket HD™ components:
Figure 3.1 Pocket HD™ Components
cket HD™ Hardware and Software User’s Manual

- Pocket HD™ Components
Component ChecklistThe following components are included with your Pocket HD™ kit. Be sure you have all the items before using the device:
Carrying Case
Pocket HD™ Scan Tool
Battery (2200AH @3.6V Li Ion)
USB Power Adapter
USB Type C Cable
26-pin Data Cable
9-pin Deutsch Adapter
16-pin J1962 (OBD II) Adapter
Pocket HD™ Software Suite “Product Key Enclosure.”
Includes Software Product Key sticker for the following:LMT 2016 and HDS.
Pocket HD™ Hardware and Software User’s Manual 51

52 Po
Chapter 3 • Pocket HD™ Hardware and User Interface
Product SpecificationsThe Pocket HD™ is configured with the following specifications:
Item Specification
Physical Dimensions 3.75” x 7.00” x 1.25”
Weight 0.58 lbs.
System
Main CPU NXP 1MX6DL (Dual Arm - A9 core) running at 1 GHz with 1 GHz bus.
Vehicle COM NXP MCF54415, 240 MHz
Protocol CPU NXP KINETIS K10, 96 MHz
Memory SDRAM 1 GB
Solid-state drive 8 GB
Operating System Windows embedded Compact 7.0 (WEC7)
Display 5 in., 720 x 1280 color transflective TFT with touch-screen and backlight
Input Device Touch-screen and full alphanumeric software keyboard
Vehicle Protocols Three CAN channels support for J1939, J2284, ISO 15765
• ISO 9141/KW2000• J1708• J1850 (VPW, PWM)• GM 160 baud• GM 8192, 9600 UART (ALDL)• Chrysler - CCD
Power Source Internal battery: 2200mAh @ 3.6V Li Ion
Charging: USB type C AC/CD adapter, or vehicle power
Battery life: typically five hours
External I/O USB type C OTG/Power
Wi-Fi Dual Band 802.11 a/b/g/nMicro SD Card
AC/DC Power Adapter Connector
AC input 100-240 V, 0.8A, 50/60Hz
DC output 15V 1.2A
cket HD™ Hardware and Software User’s Manual

- Hardware Overview
Hardware OverviewThis section introduces the Pocket HD™, its ports, and its connections.
Front View
Figure 3.2 Front View of the Pocket HD™
Pocket HD™ Hardware and Software User’s Manual 53

54 Po
Chapter 3 • Pocket HD™ Hardware and User Interface
Top View
Figure 3.3 Top View of the Pocket HD™
Bottom View
Figure 3.4 Bottom View of the Pocket HD™
cket HD™ Hardware and Software User’s Manual

- Hardware Overview
Back View
Figure 3.5 Back View of the Pocket HD™
Pocket HD™ Hardware and Software User’s Manual 55

56 Po
Chapter 3 • Pocket HD™ Hardware and User Interface
User Interface OverviewThe Pocket HD™ user interface has two primary menus.
• Home
• Admin
The Home MenuThe Home menu has two states:
• Connected (i.e., the main Diagnostics menu)
• Disconnected (i.e., Home)
NOTE:
i For detailed information on both the Home/Diagnostics menu, refer to Chapter 4: Using the Diagnostics Menu, later in this manual.
Connected: The Diagnostics MenuWhen connected to a vehicle, Home displays the main Diagnostics menu.
Figure 3.6 Home (i.e., the Diagnostics Menu) in a Connected State
cket HD™ Hardware and Software User’s Manual

- User Interface Overview
Disconnected: Home
In a disconnected state, the features available are limited to the following four items:
• Manage Saved Files
• Connect/Scan Vehicle
• Advanced Tools
• Admin
Figure 3.7 Home in a Disconnected State
NOTE:
i When Pocket HD™ is connected to a vehicle, the Connection icon is green. When not connected, the icon is red.
Pocket HD™ Hardware and Software User’s Manual 57

58 Po
Chapter 3 • Pocket HD™ Hardware and User Interface
The Admin MenuYou use the Admin menu to perform various administrative tasks (e.g., registering Pocket HD™, managing your software applications, and selecting a printer).
NOTE:
i
Figure 3.8 Admin Menu
For detailed information on the Admin Menu, refer to Chapter 5: Using the Admin Menu, later in this manual.
NOTE:
i You can access the Admin menu when the Pocket HD™ is connected to a vehicle or disconnected.
cket HD™ Hardware and Software User’s Manual

- User Interface Overview
Navigation
You navigate the Pocket HD™ screens and features and make your selections by touching the screen.
Screen Icons
There are four icons across the top of the display.
There are two icons located at the bottom of the display.
Icons What the Icon Provides:
Connection A visual confirmation of the tool’s vehicle connection status; changes from red (not connected) to green (connected).
Network
A visual indication of network connectivity. There are two states, connected to the network and not connected. Touch the icon to navigate to the Networks screen. From the Networks screen, the fol-lowing choices are available:
• Wireless
• Proxy
Battery Power A visual confirmation of the state of battery power.
Updates Available A visual notification that system and software updates are available for down-load. Touch the icon to navigate to the Install Updates screen.
Icons What the Icon Provides:
Back A way to navigate to the previous screen. Touch the icon to go back one screen.
Home A way to navigate to the Home menu. Touch the icon to go to the Home menu.
Pocket HD™ Hardware and Software User’s Manual 59

4
Using the Diagnostics Menu
Connecting to a Vehicle, page 62
Beginning the Scanning Process, page 64
Scanning the Vehicle Using Heavy Duty Scan (Auto), page 65
Scanning a Vehicle Using Heavy Duty Scan (Manual), page 71
When the Scan is Complete, page 77
Using the Vehicle Summary, page 78
Viewing Fault Information, page 79
Overview: The Home Menu, page 97
Running Tests, page 100
Viewing Categories (Live Data), page 107
Viewing Vehicle Specifications and Trip Data, page 111
Managing Saved Files, page 117
Disconnecting from the Vehicle, page 129
Advanced Tools, page 131
This chapter provides detailed instructions for using the diagnostic features found on the Diagnostics menu (i.e., Home) when Pocket HD™ is connected to a vehicle.
NOTE:
i Screen shots used throughout this guide are for illustrative purposes only. All data shown is fictitious in nature.
Pocket HD™ Hardware and Software User’s Manual 61

62 Po
Chapter 4 • Using the Diagnostics Menu
Connecting to a VehiclePrior to using Pocket HD™, you must connect to a vehicle using the power and data cable and the appropriate adapter. The vehicle should be in a key-on, engine-off state.
NOTE:
i To view an illustration of the Pocket HD™ components, including the adapters mentioned in the following procedure, refer to Figure 3.1 in Chap-ter 3 of this manual.
To connect to a vehicle:
1 Connect the power and data cable to the power/data port on the top of the Pocket HD™.
2 Select the appropriate adapter for the vehicle to which to want to connect.
Choices include the following:• 9-pin Deutsch adapter
• 16-pin J1962 (OBD II) adapter (for use with OBD II Scan only)
3 Connect one end of the adapter to the power and data cable.
4 Attach the other end of the adapter (e.g., the Deutsch connector end) to the vehicle’s diagnostic connector.
5 Touch the Power button on the Pocket HD™ to power it up.
NOTE:
i To power down the Pocket HD™, press and hold the Power button.
cket HD™ Hardware and Software User’s Manual

- Connecting to a Vehicle
When you power up the Pocket HD™, the following screen is displayed.
Figure 4.1 Home Screen
Pocket HD™ Hardware and Software User’s Manual 63

64 Po
Chapter 4 • Using the Diagnostics Menu
Beginning the Scanning ProcessThe following scanning options are available:
• Heavy Duty Scan (Auto)—Scans the vehicle, presents a list of ECUs detected during scanning (J1708 and J1939), and enables you to select up to six (6) ECUs from the list.
• Heavy Duty Scan (Manual)—Scans the vehicle, presents a list of ECUs detected during scanning (J1708 and J1939), and enables you to select one ECU from the list.
• OBD II Scan—Automatically scans the vehicle (SAE J1850, ISO 1941-2, ISO 14230—a.k.a. Keyword, ISO 15765 CAN, and European OBD—a.k.a. EOBD), and loads support for all ECUs detected.
• DPF Regeneration—Automatically scans the vehicle and displays the DPF Regeneration screen. Select Start to begin the procedure. Select Stop to end the procedure. Select Quit to exit the test.
• LMT—Scans the vehicle and displays the Vehicle Selection screen. Use the Vehicle Selection screen to specify the type of vehicle you want to connect to (choices include Application, Year, Module, and VIN-8th dig-it). When you select Dodge/RAM or Isuzu, the other choices are not available.
• Demo Scan—Provides a preview of functionality for demonstration pur-poses only.
The remainder of this section covers the following topics:
• Heavy Duty Scan (Auto) (pg. 65)
• Heavy Duty Scan (Manual) (pg. 71)
• When the Scan is Complete (pg. 77)
cket HD™ Hardware and Software User’s Manual

- Beginning the Scanning Process
Scanning the Vehicle Using Heavy Duty Scan (Auto)You use the Heavy Duty Scan (Auto) feature when you want Pocket HD™ to au-tomatically identify the available modules on the vehicle and the appropriate Pocket HD™ software applications. You can select up to six modules to load.
To begin the scanning process:
1 From the Home screen (Figure 4.1), touch Connect/Scan Vehicle.
The Scan Vehicle screen is displayed.
Figure 4.2 Scan Vehicle Screen
2 Select the scanning option appropriate for the vehicle to which you are con-nected, for example, Heavy Duty Scan (Auto).
Pocket HD™ Hardware and Software User’s Manual 65

66 Po
Chapter 4 • Using the Diagnostics Menu
The Pocket HD™ starts scanning the vehicle and displays the following screen.
Figure 4.3 Scanning Vehicle Message
During scanning, the Back and Home icons located at the bottom of the display are not available (i.e., greyed out).
NOTE:
i It may take a minute or two to display the next screen.
cket HD™ Hardware and Software User’s Manual

- Beginning the Scanning Process
When the modules on the vehicle are detected, Pocket HD™ displays the
Module Selection screen
Figure 4.4 Module Selection Screen
NOTE:
i The device displays the available modules (e.g., Engine Ch1) followed by
the name of the Pocket HD™ software application(s) that will be used to
communicate with the module (e.g., J1939 and Heavy Duty Standard
J1939).
3 Make your selections by touching the item you want to load.
NOTE:
i You can select up to six modules from the list.
Pocket HD™ Hardware and Software User’s Manual 67

68 Po
Chapter 4 • Using the Diagnostics Menu
Your selections are highlighted.
Figure 4.5 Module Selection Screen with Item Highlighted
4 Touch Load.
cket HD™ Hardware and Software User’s Manual

- Beginning the Scanning Process
If the vehicle scan is successful, the modules you selected are listed.
Figure 4.6 Selected Modules Listed
Then, the Pocket HD™ attempts to scan for faults for each of the selected modules.
The “Scanning Faults...” indicator light flashes yellow while the scan is in progress.
Pocket HD™ Hardware and Software User’s Manual 69

70 Po
Chapter 4 • Using the Diagnostics Menu
When a module’s faults are scanned successfully, a green check mark appears to the left of the module in the list.
When all the faults of all the modules are scanned successfully, the following screen is displayed.
Figure 4.7 Green Check Marks Indicate Success
Move on to When the Scan is Complete on page 77 of this chapter.
cket HD™ Hardware and Software User’s Manual

- Beginning the Scanning Process
Scanning a Vehicle Using Heavy Duty Scan (Manual)You use the Heavy Duty Scan (Manual) feature when you want to manually select the module you want to load from a list presented by Pocket HD™. You can select only one module to load.
To begin the scanning process:
1 From the Home screen (Figure 4.1), touch Connect/Scan Vehicle.
The Scan Vehicle screen is displayed.
Figure 4.8 Scan Vehicle Screen
2 Select the scanning option appropriate for the vehicle to which you are con-nected, for example, Heavy Duty Scan (Manual).
Pocket HD™ Hardware and Software User’s Manual 71

72 Po
Chapter 4 • Using the Diagnostics Menu
The Pocket HD™ starts scanning the vehicle and displays the following screen.
Figure 4.9 Scanning Vehicle Message
During scanning, the Back and Home icons located at the bottom of the display are not available (i.e., greyed out).
NOTE:
i It may take a minute or two to display the next screen.
cket HD™ Hardware and Software User’s Manual

- Beginning the Scanning Process
The Manual Connect screen is displayed.
Figure 4.10 Manual Connect Screen
3 Use the scroll bar at the right to scroll through the list.
4 Select a module from the first box (e.g., Heavy Duty Standard J1939).
Pocket HD™ Hardware and Software User’s Manual 73

74 Po
Chapter 4 • Using the Diagnostics Menu
Your selection is highlighted.
Figure 4.11 Selection Highlighted
5 Select a controller (e.g., Engine).
cket HD™ Hardware and Software User’s Manual

- Beginning the Scanning Process
The Load button is activated.
Figure 4.12 Load Button Activated
6 Touch Load.
Pocket HD™ Hardware and Software User’s Manual 75

76 Po
Chapter 4 • Using the Diagnostics Menu
When the module’s faults are scanned successfully, a green check mark appears to the left of the module in the list, and the following screen is displayed.
Figure 4.13 A Green Check Mark Indicate Success
Move on to When the Scan is Complete, next in this chapter.
cket HD™ Hardware and Software User’s Manual

- Beginning the Scanning Process
When the Scan is CompleteWhen the Pocket HD™ has successfully scanned the vehicle, the Home menu (i.e., the main Diagnostics menu) is displayed.
Figure 4.14 Home Menu in a Connected State
At this point, you are ready to start using the features available on the Home menu (i.e., main Diagnostics menu).
The remainder of this chapter will cover the features available from this menu:
• Vehicle Summary (pg. 78)
• View Faults (pg. 79)
• Run Tests (pg. 100)
• View Categories (Live Data) (pg. 107)
• View Specs/Trip (pg. 111)
• Manage Saved Files (pg. 117)
• Disconnect Vehicle (pg. 129)
• Advanced Tools (pg. 131)
• Admin (see Chapter 5 of this manual)
Pocket HD™ Hardware and Software User’s Manual 77

78 Po
Chapter 4 • Using the Diagnostics Menu
Using the Vehicle SummaryThe Vehicle Summary is available from the Home menu (i.e., the main Diagnos-tics menu) (Figure 4.14)
The Vehicle Summary provides detailed information for the vehicle to which you are connected. The Vehicle Summary also enables you to:
• View Fault information (i.e., navigate to the Faults screen) (pg. 79)
To navigate to the Home menu, touch the Home icon at the bottom of the display.
To navigate to the Faults screen, touch either Active or Inactive on the display.
Figure 4.15 Sample Vehicle Summary
cket HD™ Hardware and Software User’s Manual

- Viewing Fault Information
Viewing Fault InformationWhen connected to a vehicle, you can access the Faults screen from the Home menu (i.e., the Main Diagnostics menu).
To view fault information:
Figure 4.16 Main Diagnostics Menu
1 Touch View Faults.
Pocket HD™ Hardware and Software User’s Manual 79

80 Po
Chapter 4 • Using the Diagnostics Menu
The Faults screen is displayed.
Figure 4.17 Faults Screen
Faults are displayed in two categories:
• Active
• Inactive
The number of faults for each category is also displayed to the right of the category (e.g., Active: 18 and Inactive: 10).
The black arrow to the left of the category indicates that you can expand the category to display additional information.
2 Touch the fault category (e.g., Active: 18).
cket HD™ Hardware and Software User’s Manual

- Viewing Fault Information
The category expands revealing additional detail.
Figure 4.18 Active Fault Category Expanded
NOTE:
i If there are multiple faults in the category, the expanded view lists each fault.
3 To expand the information even further, touch the fault you wish to view (e.g., SPN: 27-4).
Pocket HD™ Hardware and Software User’s Manual 81

82 Po
Chapter 4 • Using the Diagnostics Menu
Figure 4.19 Faults Screen: Fault Detail
The additional information is displayed.
NOTE:
i To collapse the information, touch the expanded fault.
4 Touch More... to view more detailed information.
cket HD™ Hardware and Software User’s Manual

- Viewing Fault Information
The Fault Details screen is displayed.
Figure 4.20 Fault Details Screen
5 Use the Back icon at the bottom of the display to return to the Faults screen (Figure 4.19).
6 Continue selecting faults until you are finished viewing fault information.
Pocket HD™ Hardware and Software User’s Manual 83

84 Po
Chapter 4 • Using the Diagnostics Menu
Selecting a Different ComponentTo display fault information for a different vehicle component, touch the Vehicle Component drop-down menu at the top of the display just below the title, e.g., Engine (18/10).
To select a different vehicle component:
1 Touch the Vehicle Component drop-down menu to display the drop-down menu, e.g., Engine (18/10).
Figure 4.21 Vehicle Component Bar
cket HD™ Hardware and Software User’s Manual

- Viewing Fault Information
The drop-down menu is displayed.
Figure 4.22 Vehicle Component Drop-down Menu
2 Touch on a different component to view fault information for that module (e.g., Brakes, Trailer).
Pocket HD™ Hardware and Software User’s Manual 85

86 Po
Chapter 4 • Using the Diagnostics Menu
The Faults screen is displayed again, displaying fault information for the module you selected.
Figure 4.23 Retarder - Engine Selected
The current selection (i.e., Retarder - Engine) is highlighted in blue at the top of the screen.
3 When you are finished viewing information, touch the Home icon at the bottom of the display, to navigate to the Diagnostics menu (i.e., Home).
cket HD™ Hardware and Software User’s Manual

- Viewing Fault Information
The Diagnostics menu (i.e., Home) is displayed.
Figure 4.24 Diagnostics Menu
Pocket HD™ Hardware and Software User’s Manual 87

88 Po
Chapter 4 • Using the Diagnostics Menu
Saving Fault InformationYou use the Print/Save button at the top of the Faults screen to save fault infor-mation to a file.
To save fault information to a file:
1 Navigate to the Faults screen.
Figure 4.25 Faults Screen
2 Touch on the Print/Save button at the top of the display.
cket HD™ Hardware and Software User’s Manual

- Saving Fault Information
The Print or Save Report screen is displayed.
Figure 4.26 Print or Save Report Screen
3 Select Save to file.
4 Touch Continue.
Pocket HD™ Hardware and Software User’s Manual 89

90 Po
Chapter 4 • Using the Diagnostics Menu
The Save File screen is displayed.
Figure 4.27 Save File Screen
5 Select the type of information you want to save (e.g., Faults and Specifications).
NOTE:
i You can also save Live Data, Parameters, and Trip information.
6 Touch Continue.
cket HD™ Hardware and Software User’s Manual

- Saving Fault Information
Figure 4.28 Save to: Screen
The Save to: screen is displayed.
7 Select the device to which you want to save the file (e.g., Internal Storage).
NOTE:
i You can also save the file to the USB Drive or a Micro SD Card. Because the Pocket HD™ has a USB Type-C port, you may want to purchase a dual drive Type-C USB memory stick.
8 Touch Continue.
Pocket HD™ Hardware and Software User’s Manual 91

92 Po
Chapter 4 • Using the Diagnostics Menu
The Save File screen is displayed again.
Figure 4.29 Save File Screen
The Chassis # field is pre-populated.
9 Touch Save New File.
NOTE:
i To give the file a different name, touch inside the Chassis # field and use the pop-up data entry keyboard to enter a file name. When you have fin-ished entering the file name, touch the Submit button on the keyboard.
cket HD™ Hardware and Software User’s Manual

- Saving Fault Information
The Save Successful message is displayed.
Figure 4.30 Save Successful message
10 Touch OK.
The Faults screen is displayed again (Figure 4.25).
NOTE:
i To view the file you just saved, use the Manage Saved Files option on the Home screen. See Managing Saved Files on page 117 of this chapter.
Pocket HD™ Hardware and Software User’s Manual 93

94 Po
Chapter 4 • Using the Diagnostics Menu
Clearing Faults
To clear faults you use the Clear Module Faults button at the bottom of the display.
NOTE:
i When Pocket HD™ clears faults, it clears both Active and Inactive faults. Following the clearing process, Pocket HD™ scans the vehicle again and re-displays any faults that are still active on the selected component.
To clear faults:
1 Navigate to the Faults screen.
Figure 4.31 Faults Screen
2 Touch the Clear Module Faults button at the bottom of the display.
cket HD™ Hardware and Software User’s Manual

- Saving Fault Information
Figure 4.32 Clearing Faults Message
The following screen is displayed.
The faults are cleared, and the vehicle is scanned again.
NOTE:
i Any faults that are still active will be re-displayed.
3 Touch the Home icon at the bottom of the display to navigate to the main Diag-nostics menu.
Pocket HD™ Hardware and Software User’s Manual 95

96 Po
Chapter 4 • Using the Diagnostics Menu
Figure 4.33 Main Diagnostics Menu (i.e., Home)
The main Diagnostics menu is displayed.
cket HD™ Hardware and Software User’s Manual

- Overview: The Home Menu
Overview: The Home MenuThe Home menu has two states:
• Connected (i.e., the main Diagnostics menu) (pg. 97)
• Disconnected (i.e., Home) (pg. 99)
NOTE:
i When Pocket HD™ is connected to a vehicle, the Connection icon is green. When not connected, the icon is red.
Connected: The Diagnostics Menu
When connected to a vehicle, Home displays the main Diagnostics menu.
NOTE:
i When navigating to the Home menu is not an option, the Home icon is not available (i.e., greyed out).
Figure 4.34 Home in a Connected State (i.e., the Main Diagnostics Menu)
Pocket HD™ Hardware and Software User’s Manual 97

98 Po
Chapter 4 • Using the Diagnostics Menu
The greater portion of this chapter will cover the following features available from the main Diagnostics menu (i.e., Home in a connected state):
• Vehicle Summary (see pg. 78, earlier in this chapter)
• View Faults (see page 79 earlier, in this chapter)
• Run Tests (see pg. 100)
• View Categories (Live Data) (see pg. 107)
• View Specs/Trip (see pg. 111)
• Manage Saved Files (see pg. 117)
• Disconnect Vehicle (see pg. 129)
• Advanced Tools (see pg. 131)
• Admin (see Chapter 5, later in this manual)
cket HD™ Hardware and Software User’s Manual

- Overview: The Home Menu
Disconnected: HomeIn a disconnected state, the features available are limited to the following items:
• Manage Saved Files (see pg. 117)
• Connect/Scan Vehicle (see pg. 64)
• Advanced Tools (see pg. 131)
• Admin
Figure 4.35 Home in a Disconnected State
(see Chapter 5, later in this manual)
Pocket HD™ Hardware and Software User’s Manual 99

100 Po
Chapter 4 • Using the Diagnostics Menu
Running TestsTests are only available with the Trailer ABS Suite, which includes the following software applications:
• Bendix® ABS Suite
• Meritor® WABCO® Suite
• Trailer ABS Suite
Other software applications (e.g., Heavy Duty Standard and LMT 2016) do not support tests. The HD/ LMT DPF Regen application is also sold separately.
NOTE:
i Some tests require the vehicle to be in a particular state. If this is the case for the test you select, Pocket HD™ will provide specific prerequisites that must be met before starting the test.
To run a test:
1 Navigate to the main Diagnostics menu (i.e., Home).
Figure 4.36 Diagnostics Menu
2 Touch Run Tests.
cket HD™ Hardware and Software User’s Manual

- Running Tests
The following screen is displayed.
Figure 4.37 Choose Module Screen
3 Touch the arrow next to Choose Module to view the choices.
Pocket HD™ Hardware and Software User’s Manual 101

102 Po
Chapter 4 • Using the Diagnostics Menu
The list is displayed (in this case there is only one item in the list).
Figure 4.38 Choose Module List
4 Select the module you want to load (e.g., Brakes, Trailer).
cket HD™ Hardware and Software User’s Manual

- Running Tests
The Choose Category screen is displayed.
Figure 4.39 Choose Category Screen
5 Select Tests.
Pocket HD™ Hardware and Software User’s Manual 103

104 Po
Chapter 4 • Using the Diagnostics Menu
A caution message is displayed.
Figure 4.40 Caution Message
6 Read and observe the instructions on the screen.
7 Touch OK.
cket HD™ Hardware and Software User’s Manual

- Running Tests
A list of available test categories are displayed.
Figure 4.41 Test Categories
8 Select a category (e.g., Lamp Tests).
Pocket HD™ Hardware and Software User’s Manual 105

106 Po
Chapter 4 • Using the Diagnostics Menu
A list of available tests within the selected category is displayed.
Figure 4.42 List of Available Tests in Lamp Test Category
9 Touch Run Test.
The appropriate screen for the test you selected is displayed.
10 Follow the on-screen prompts until you reach the end of the test (or you decide to terminate the test).
11 Touch Exit Test when the test is complete.
12 Touch the Back icon at the bottom of the display to return to the list of test categories (Figure 4.41).
13 Touch the Home icon to navigate to the main Diagnostics menu (Figure 4.43).
cket HD™ Hardware and Software User’s Manual

- Viewing Categories (Live Data)
Viewing Categories (Live Data)Pocket HD™ enables you to view categories and parameters (i.e., live vehicle data) for any of the available modules.
To view live data:
1 Navigate to the main Diagnostics menu (i.e., Home).
Figure 4.43 Main Diagnostics Menu
2 Select View Categories (Live Data).
Pocket HD™ Hardware and Software User’s Manual 107

108 Po
Chapter 4 • Using the Diagnostics Menu
The Live Data screen is displayed.
Figure 4.44 Live Data Screen
NOTE:
i You can use the scroll bar on the side of the screen to scroll down the list.
3 Select a session from the list (e.g., General Engine Data).
cket HD™ Hardware and Software User’s Manual

- Viewing Categories (Live Data)
General Engine Data parameters are displayed.
Figure 4.45 General Engine Parameters
NOTE:
i You can use the scroll bar on the right of the display to view more data if the list is a long one.
4 Select an item from the data list (e.g., Engine Demand - Percent Torque).
Pocket HD™ Hardware and Software User’s Manual 109

110 Po
Chapter 4 • Using the Diagnostics Menu
The Data Details screen is displayed showing the value for the selected parameter.
Figure 4.46 Data Details Screen
5 When you have finished viewing the information, press the Back icon at the bottom of the display to return to the list of parameters for the session you selected (i.e., General Engine Data).
NOTE:
i To view parameters for a different data list, select Change Category (see Figure 4.45).
6 Touch the Back icon again to return to the main Diagnostics menu (i.e., Home) (Figure 4.43).
cket HD™ Hardware and Software User’s Manual

- Viewing Vehicle Specifications and Trip Data
Viewing Vehicle Specifications and Trip DataPocket HD™ enables you to view the following information:
• Vehicle Specs (pg. 111)
• Trip Data (pg. 115)
Vehicle SpecsYou use the View Specs/Trip feature to view information for any of the vehicle components to which Pocket HD™ is connected.
NOTE:
i Specs may not be available for all vehicle components.
To view vehicle specifications:
1 Navigate to the main Diagnostics menu (i.e., Home).
Figure 4.47 Main Diagnostics Menu
2 Select View Specs/Trip.
Pocket HD™ Hardware and Software User’s Manual 111

112 Po
Chapter 4 • Using the Diagnostics Menu
The Specs/Trip screen is displayed.
Figure 4.48 Specs/Trip Screen
3 Select the component for the data you would like to view (e.g., Engine).
cket HD™ Hardware and Software User’s Manual

- Viewing Vehicle Specifications and Trip Data
Figure 4.49 Specs/Trip Screen Engine Expanded
4 Select Specifications.
Pocket HD™ Hardware and Software User’s Manual 113

114 Po
Chapter 4 • Using the Diagnostics Menu
Figure 4.50 Specs/Trip Screen: Engine Specifications
The screen is displayed again with the relevant data.
NOTE:
i You can use the Print/Save button to print the information or save it to a file that you can view at a later time. See Viewing Saved Files on page 117 of this chapter.
5 When you have finished viewing the data, press the Back icon at the bottom of the display to return to the main Diagnostics menu (i.e., Home) (Figure 4.47).
cket HD™ Hardware and Software User’s Manual

- Viewing Vehicle Specifications and Trip Data
Trip Data
You use the View Specs/Trip feature to view trip information.
NOTE:
i Trip information may not be available for all components.
To view trip information:
1 From the Specs/Trip screen (Figure 4.50), select Trip Data.
Figure 4.51 Specs/Trip Screen: Trip Data
2 When you have finished viewing the information, touch the Back icon at the bottom of the display to return to the main Diagnostics menu (i.e., Home) (Figure 4.47).
Pocket HD™ Hardware and Software User’s Manual 115

116 Po
Chapter 4 • Using the Diagnostics Menu
The main Diagnostics menu (i.e., Home) is displayed.
Figure 4.52 Main Diagnostics Menu
cket HD™ Hardware and Software User’s Manual

- Managing Saved Files
Managing Saved FilesYou use the Manage Saved Files feature to perform the following activities for any files you have saved to Pocket HD™:
• View (pg. 117)
• Copy (pg. 121)
• Print (pg. 124)
• Delete (pg. 124)
Viewing Saved FilesYou access your saved files from the Home menu (in both states, connected and disconnected.
To view a saved file:
1 Select Manage Saved Files from the main Diagnostics menu (Figure 4.52).
Pocket HD™ Hardware and Software User’s Manual 117

118 Po
Chapter 4 • Using the Diagnostics Menu
The Saved Files screen is displayed.
Figure 4.53 Saved Files Screen
2 Touch the View icon (i.e., the magnifying glass) next to the file you wish to preview.
You can save files on Pocket HD™ for multiple vehicles. Use the Chassis # drop-down menu to view a list of vehicles for which you have saved files. Once you select a vehicle from the list, the saved files associated with the selected vehicle are listed.
cket HD™ Hardware and Software User’s Manual

- Managing Saved Files
The first page of the selected file is displayed.
Figure 4.54 File Preview
3 Use the plus (+) and minus (-) signs at the side of the display to increase or decrease the size of the information displayed.
Pocket HD™ Hardware and Software User’s Manual 119

120 Po
Chapter 4 • Using the Diagnostics Menu
Figure 4.55 File Preview Scrolled to Reveal More Info
4 When you have finished viewing the information, you can do any of the following:
—Copy the file to internal storage and transfer to a USB memory stick or a card at a later time.
—Print the file to a printer to which you are connected.
—Delete the file.
—Touch the Back icon at the bottom of the display to return to the Saved Files screen (Figure 4.53).
cket HD™ Hardware and Software User’s Manual

- Managing Saved Files
Copying a File
You can copy a saved file (or multiple files) to a USB memory stick from the primary Saved Files screen.Files saved to the Pocket HD™ are saved in portable document format (PDF files).
NOTE:
i Because the Pocket HD™ has a USB Type-C port, you may want to pur-chase a dual drive, Type-C USB memory stick. You can also copy saved files to a Micro SD Card.
Figure 4.56 Saved Files Screen
To copy a file to the USB drive:
1 Select the file (or files) you wish to copy by placing a check mark in the box to the left of the file date.
Pocket HD™ Hardware and Software User’s Manual 121

122 Po
Chapter 4 • Using the Diagnostics Menu
Figure 4.57 File Selected
2 Touch Copy at the top of the display.
cket HD™ Hardware and Software User’s Manual

- Managing Saved Files
The following query is displayed.
Figure 4.58 Do You Want to Copy Query
3 Touch OK to confirm.
A Copy Successful message is displayed.
4 Touch OK.
You are returned to the primary Saved Files screen (Figure 4.56).
Pocket HD™ Hardware and Software User’s Manual 123

124 Po
Chapter 4 • Using the Diagnostics Menu
Printing a FileYou can print a saved file providing you are connected to a printer. You can connect to a printer on your network, or you can connect directly to a printer using a USB adapter cable. You access the Print feature by viewing the file you want to print.
To print a saved file:
1 Touch the View icon (i.e., the magnifying glass) next to the file you wish to view.
Figure 4.59 Saved Files Screen
cket HD™ Hardware and Software User’s Manual

- Managing Saved Files
The preview of the selected file is displayed.
Figure 4.60 File Preview
2 Touch Print at the top of the display.
NOTE:
i Prior to printing, you must first install a printer through the Admin menu. See “Managing Printers” in Chapter 5 of this manual.
Pocket HD™ Hardware and Software User’s Manual 125

126 Po
Chapter 4 • Using the Diagnostics Menu
The Select Printer screen is displayed.
Figure 4.61 Select Printer Screen
3 Use the Printer drop-down menu to select the appropriate printer.
4 If you wish to print more than one copy, use the Copies drop-down to select up to five copies.
5 Touch Print.
You are returned to the file preview (Figure 4.60).
6 Use the Back icon at the bottom of the display, to return to the primary Saved Files screen (Figure 4.59).
cket HD™ Hardware and Software User’s Manual

- Managing Saved Files
Deleting a FileYou can delete a saved file from the primary Saved Files screen.
To delete a saved file:
1 Select the file (or files) you wish to delete by placing a check mark in the box to the left of the file date.
2 Touch Delete at the top of the display.
Figure 4.62 Saved Files Screen
Pocket HD™ Hardware and Software User’s Manual 127

128 Po
Chapter 4 • Using the Diagnostics Menu
The following query is displayed.
Figure 4.63 Delete Confirmation Message
3 Touch Delete to confirm.
Pocket HD™ displays a File Deleted message.
4 Touch OK.
You are returned to the primary Saved Files screen (Figure 4.62).
cket HD™ Hardware and Software User’s Manual

- Disconnecting from the Vehicle
Disconnecting from the VehicleYou access the Disconnect Vehicle feature from the Home menu (i.e., the main Diagnostics menu).
To disconnect from the vehicle:
1 Touch Disconnect Vehicle.
Figure 4.64 Home Menu in a Connected State
Pocket HD™ Hardware and Software User’s Manual 129

130 Po
Chapter 4 • Using the Diagnostics Menu
The Home menu (in a disconnected state) is displayed.
Figure 4.65 Home in a Disconnected State
From this menu you can:
—Manage Saved Files (see pg. 117 earlier in this manual)
—Connect and scan a different vehicle (see pg. 64 earlier in this manual)
—Navigate to the Advanced Tools menu see pg. 131, next in this manual)
—Navigate to the Admin menu (see Chapter 5 of this manual)
—Power down the Pocket HD™
NOTE:
i To power down the Pocket HD™, press and hold the Power button on the tool.
cket HD™ Hardware and Software User’s Manual

- Advanced Tools
Advanced ToolsIMPORTANT:
ä The features available from the Advanced Tools menu are reserved for Customer Support troubleshooting purposes. For more information, please contact Customer Support at (800) 639-6774.
You access the Advanced Tools menu from the main Diagnostics menu (i.e., Home).
Figure 4.66 Advanced Tools Menu
Pocket HD™ Hardware and Software User’s Manual 131

5
Using the Admin Menu
Introduction to the Admin Menu, page 134
Updating Pocket HD™, page 137
Managing Software Applications, page 143
Installing Applications, page 143
Activating Applications, page 147
Uninstalling Applications, page 150
Setting the Date and Time, page 154
Managing Connections, page 159
Managing Networks, page 161
Managing Printers, page 175
Configuring Pocket HD™, page 183
Obtaining Information about the Pocket HD™, page 195
This chapter provides detailed instructions for using the Pocket HD™ Admin menu.
NOTE:
i Screen shots used throughout this guide are for illustrative purposes only. All data shown is fictitious in nature.
Pocket HD™ Hardware and Software User’s Manual 133

134 Po
Chapter 5 • Using the Admin Menu
Introduction to the Admin Menu
NOTE:
i The procedures in this chapter assume that Pocket HD™ is not connected
to a vehicle and that a system administrator is performing the procedures
in a non-shop setting. It is also assumed that you have an available Inter-
net connection, have previously registered Pocket HD™, and have
activated your software applications. For more information on registering
Pocket HD™, see Chapter 2: Registration and Software Activation,
earlier in this manual.
When you power up Pocket HD™, a splash screen is displayed.
After a few moments, the Home screen is displayed.
Figure 5.1 Home Menu (Disconnected State)
cket HD™ Hardware and Software User’s Manual

- Introduction to the Admin Menu
NOTE:
i For detailed information on Home menu and its features, refer to “Over-view: The Home Menu” in Chapter 3 of this manual.
To display the Admin menu:
1 Select Admin.
The Admin menu is displayed.
Figure 5.2 Admin Menu
Pocket HD™ Hardware and Software User’s Manual 135

136 Po
Chapter 5 • Using the Admin Menu
The following table details the features available from the Admin menu.
Menu Choice Description
Check for Updates Enables you to update Pocket HD™ with avail-able system and software updates. An Internet connection is required.
Manage Applications Enables you to manage the software applica-tions installed on the Pocket HD™. The following features are available:
• Install Applications
• Activate Applications
• Uninstall Applications
Date/Time Enables you to change date and/or time on your device. You can also select your time zone.
Manage Connections Enables you to manage and set up network con-nections and printers.
Configure Device Provides access to the Configuration Menu from which you can do the following:
• Register Pocket HD™
• Update owner information
• Calibrate the Pocket HD™ touchscreen
• Select a language preference
• Change display units (English or Metric)
About Displays detailed information on Pocket HD™, including the following:
• Device serial number.
• System Bundle version.
• Operating System version.
• List of applications loaded on your device, in-cluding version numbers.
cket HD™ Hardware and Software User’s Manual

- Updating Pocket HD™
Updating Pocket HD™To update Pocket HD™ software (i.e., the system bundle and software applica-tions) do one of the following:
• Select Check for Updates from the Admin menu (Figure 5.3)
• Touch the Updates Available icon (when displayed)
An Internet connection is required.
To download and install available updates:
1 Navigate to the Admin menu.
Figure 5.3 Admin Menu
2 Select Check for Updates from the Admin menu.
Pocket HD™ Hardware and Software User’s Manual 137

138 Po
Chapter 5 • Using the Admin Menu
The Install Updates screen is displayed, listing updates available for down-loading and installation.
Figure 5.4 Install Updates Screen
3 Touch Install All.
cket HD™ Hardware and Software User’s Manual

- Updating Pocket HD™
A message is displayed indicating that the first update in the list is downloading.
Figure 5.5 Downloading in Progress
NOTE:
i Do not power off Pocket HD™ during the downloading and installation process.
Pocket HD™ Hardware and Software User’s Manual 139

140 Po
Chapter 5 • Using the Admin Menu
A green check mark is displayed next to each software update once it is both downloaded and installed.
Figure 5.6
4 Wait for the download process to complete.
cket HD™ Hardware and Software User’s Manual

- Updating Pocket HD™
If the update requires a restart, the following screen is displayed.
Figure 5.7 Restart Screen
5 Touch OK.
Pocket HD™ will restart and display the Home menu (Figure 5.1).
6 Select Admin.
Pocket HD™ Hardware and Software User’s Manual 141

142 Po
Chapter 5 • Using the Admin Menu
The Admin menu is displayed.
Figure 5.8 Admin Menu
cket HD™ Hardware and Software User’s Manual

- Managing Software Applications
Managing Software ApplicationsYou use the Manage Applications feature to do the following:
• Install Applications (pg. 143)
• Activate Applications (pg. 147)
• Uninstall Applications (pg. 150)
Installing Applications
To install applications:
1 Select Manage Applications on the Admin menu (Figure 5.8).
Figure 5.9 Manage Applications Screen
2 Touch Install Applications.
Pocket HD™ Hardware and Software User’s Manual 143

144 Po
Chapter 5 • Using the Admin Menu
The Install Applications screen is displayed.
Figure 5.10 Install Applications Screen
NOTE:
i The indication “cloud” following the name of the application indicates that the application is available online.
3 Select the application you wish to install (e.g., Bendix ABS).
4 Touch the Install button.
cket HD™ Hardware and Software User’s Manual

- Managing Software Applications
The selected application is downloaded and installed.
Figure 5.11 Installation in Progress
5 Wait for the installation to complete.
Pocket HD™ Hardware and Software User’s Manual 145

146 Po
Chapter 5 • Using the Admin Menu
An installation successful message is displayed.
Figure 5.12 Installation Successful
6 Touch OK.
You are returned to the Install Applications screen (Figure 5.10).
7 Do one of the following:
—Select another application from the list to install.
or
—Touch the Back icon at the bottom of the display to return to the Manage Applications screen (Figure 5.9).
cket HD™ Hardware and Software User’s Manual

- Managing Software Applications
Activating ApplicationsIn most cases, you activate (i.e., register) your software applications when you register Pocket HD™ as a first time user. An Internet connection is required.
NOTE:
i For detailed instructions on activating your software applications as a first time user, see Activating Your Software Applications, in Chapter 2 of this manual.
To activate a new application:
1 Select Activate Applications from the Manage Applications screen (Figure 5.9).
Figure 5.13 Registration Screen
2 Touch within the first data entry field.
Pocket HD™ Hardware and Software User’s Manual 147

148 Po
Chapter 5 • Using the Admin Menu
The keyboard is displayed.
Figure 5.14 Keyboard
NOTE:
i The Software Product Key is located on a sticker inside the software appli-cation product key enclosure shipped with your device.
3 Use the keyboard to enter the Software Product Key.
The Product Key is not case sensitive. You can enter it in all lower-case letters.
4 Touch the Submit button (i.e., the orange back arrow on the keyboard) to activate.
cket HD™ Hardware and Software User’s Manual

- Managing Software Applications
Pocket HD™ verifies the Software Product Key, automatically downloads the required activation codes, and displays the following message:
The application software has been registered. Would you like to enter more product keys?
NOTE:
i Once the activation process is complete, you may see the Updates Avail-able icon at the top of the screen indicating that software updates are available for your new application.Click on the icon to navigate to the Install Updates screen where you can download the updates. Or, you can wait and perform this task after you have activated your other software applications.
5 Do one of the following:
—Touch Yes to continue registering more applications.
—Touch No to return to the Admin menu (Figure 5.8).
Pocket HD™ Hardware and Software User’s Manual 149

150 Po
Chapter 5 • Using the Admin Menu
Uninstalling ApplicationsTo uninstall software applications:
1 Select Manage Applications from the Admin menu (Figure 5.8).
Figure 5.15 Manage Applications Screen
2 Touch Uninstall Applications.
cket HD™ Hardware and Software User’s Manual

- Managing Software Applications
The Uninstall Applications screen is displayed.
Figure 5.16 Uninstall Applications Screen
3 Select the application you want to uninstall (e.g. HDS OBDII).
NOTE:
i You can only select one application at a time.
4 Touch the Uninstall button.
Pocket HD™ Hardware and Software User’s Manual 151

152 Po
Chapter 5 • Using the Admin Menu
The following message is displayed.
Figure 5.17 Uninstall Process in Progress
An Uninstall Succeeded message is displayed.
5 Touch OK.
cket HD™ Hardware and Software User’s Manual

- Managing Software Applications
The Uninstall Applications screen is displayed again.
Figure 5.18 Uninstall Applications Screen
6 Do one of the following:
—Select another application to uninstall.
—Touch the Back icon at the bottom of the display to return to the Manage Applications screen (Figure 5.15).
—Touch the Back icon at the bottom of the display twice to return to the Admin menu (Figure 5.8).
Pocket HD™ Hardware and Software User’s Manual 153

154 Po
Chapter 5 • Using the Admin Menu
Setting the Date and TimeFrom time to time (e.g., if the battery is completely discharged), you may need to correct the date and/or time for the device.
To set the date and/or time:
1 Start from the Admin menu.
Figure 5.19 Admin Menu
2 Select Date/Time.
cket HD™ Hardware and Software User’s Manual

- Setting the Date and Time
The Date/Time screen is displayed, showing the current device date and time:
Figure 5.20 Date/Time Screen
From this screen you can perform the following tasks:
—Modify the Date settings (pg. 156)
—Select the appropriate Time Zone (pg. 157)
—Modify the Time settings (pg. 158)
Pocket HD™ Hardware and Software User’s Manual 155

156 Po
Chapter 5 • Using the Admin Menu
Setting the DateTo set the device date:
1 Touch the Date entry on the Date/Time screen.
Figure 5.21 Date Screen
2 Using the drop-drown arrow at the right of each field, change the year, month, and/or day as needed.
3 Touch Save Date to return to the Date/Time screen (Figure 5.20).
cket HD™ Hardware and Software User’s Manual

- Setting the Date and Time
Selecting a Time ZoneTo select a time zone:
1 Touch the Time Zone entry on the Date/Time screen (Figure 5.20).
Figure 5.22 Time Zone Screen
2 Pick the appropriate time zone for your location.
3 If you want to adjust the for daylight saving time, place a check mark in the Automatically adjust clock for daylight time check box, otherwise leave it blank.
4 Touch Save.
Pocket HD™ Hardware and Software User’s Manual 157

158 Po
Chapter 5 • Using the Admin Menu
Setting the TimeTo set the device time:
1 Touch the Time entry on the Date/Time screen (Figure 5.20).
Figure 5.23 Time Screen
2 Using the drop-drown arrow at the right of each screen, change the hour and/or minutes as needed.
3 Select AM or PM.
4 Touch Save Time to return to the Date/Time screen (Figure 5.20).
5 Touch the Back icon at the bottom of the display twice to return to the Admin menu (Figure 5.19).
cket HD™ Hardware and Software User’s Manual

- Managing Connections
Managing ConnectionsThe Manage Connections feature on the Admin menu enables you to set up and maintain a variety of networks and printers used with your device.
To manage connections:
1 Start from the Admin menu.
Figure 5.24 Admin Menu
2 Select Manage Connections.
Pocket HD™ Hardware and Software User’s Manual 159

160 Po
Chapter 5 • Using the Admin Menu
The Connections screen is displayed.
Figure 5.25 Connections Screen
From this menu you can perform the following tasks:
—Manage Networks (see pg. 161)
—Manage Printers (see pg. 175)
cket HD™ Hardware and Software User’s Manual

- Managing Connections
Managing NetworksTo manage your network connections:
1 Select Network on the Connections screen (Figure 5.25).
Figure 5.26 Networks Screen
There are two choices:
• Wireless
Prior to connecting to your local network, you will need to decide how you are going to set up the IP address for Pocket HD™. There are two choices:
— Dynamic IP Address—Pocket HD™ automatically selects an IP ad-dress (pg. 162)
— Static IP Address—you assign an IP address that does not change (pg. 164)
• Proxy
Depending on how your local network is set up, you may need to make changes to proxy settings (see pg. 172).
Pocket HD™ Hardware and Software User’s Manual 161

162 Po
Chapter 5 • Using the Admin Menu
Connecting to Your Network with a Dynamic IP Address
NOTE:
i Depending on how your local network is set up, you may need to make proxy settings (e.g., Domain, Username, and Password). See Managing Proxy Settings for Your Network on page 172, later in this manual.
The Pocket HD™ default for IP Settings is “Automatically” (i.e., let Pocket HD™ automatically assign a dynamic IP address).
To connect to your network with a dynamic IP address:
1 Select Wireless from the Networks screen (Figure 5.26).
The Wireless screen is displayed.
Figure 5.27 Wireless Screen
2 Select Configure IP Settings.
cket HD™ Hardware and Software User’s Manual

- Managing Connections
The IP Settings screen is displayed.
Figure 5.28 IP Settings Screen
The default is Automatically.
3 Touch Next to accept the default.
The Connection Details screen is displayed.
4 Touch Exit.
Pocket HD™ Hardware and Software User’s Manual 163

164 Po
Chapter 5 • Using the Admin Menu
You are returned to the Networks screen.
Figure 5.29 Networks Screen
Connecting to Your Network with a Static IP Address
If you wish to configure Pocket HD™ with a static IP address, please contact the designated IT person or network administrator for your location for assistance with this task. He or she will have the information you’ll need to make the necessary network settings.
NOTE:
i Depending on how your local network is set up, you may need to make
proxy settings (e.g., Domain, Username, and Password) prior to connect-ing to your network with a static IP address. See Managing Proxy Settings for Your Network on page 172, later in this manual.
cket HD™ Hardware and Software User’s Manual

- Managing Connections
To connect to your network with a static IP address:
1 Select Wireless from the Networks screen (Figure 5.26).
The Wireless screen is displayed.
Figure 5.30 Wireless Screen
2 Select Configure IP Settings.
Pocket HD™ Hardware and Software User’s Manual 165

166 Po
Chapter 5 • Using the Admin Menu
The IP Settings screen is displayed.
Figure 5.31 IP Settings Screen
3 Select Manually.
cket HD™ Hardware and Software User’s Manual

- Managing Connections
The IP Settings screen is displayed again.
Figure 5.32 IP Settings with Detail
4 Touch within the first field (i.e., IP Address).
5 Enter the IP Address using the keyboard.
6 Enter the Subnet Mask.
7 Enter the Gateway (if necessary).
8 Enter the DNS Server (if necessary).
9 Touch Done.
The Networks screen is displayed again (Figure 5.29).
10 Select Wireless.
Pocket HD™ Hardware and Software User’s Manual 167

168 Po
Chapter 5 • Using the Admin Menu
The Wireless screen is displayed.
Figure 5.33 Wireless Screen
11 Choose Select Wireless Network.
cket HD™ Hardware and Software User’s Manual

- Managing Connections
The Wireless screen is displayed with available networks listed.
Figure 5.34 Wireless Screen with Available Networks
12 Select the wireless network you want to connect to (e.g., SBSPublic).
NOTE:
i You can also add a wireless network if the network you want to connect to does not appear in the list. Select Add Wireless Network and follow the prompts. It is recommended that you employ the assistance of the desig-nated IT person or network administrator at your location prior to adding a wireless network.
The Connect to Network screen is displayed.
13 Touch Connect.
Pocket HD™ updates the network settings.
Pocket HD™ Hardware and Software User’s Manual 169

170 Po
Chapter 5 • Using the Admin Menu
The Wireless screen is displayed again, and a check mark is displayed next to the wireless network you selected.
Figure 5.35 Wireless Network Selected
14 Touch Done.
cket HD™ Hardware and Software User’s Manual

- Managing Connections
The Networks screen is displayed.
Figure 5.36 Networks Screen
Pocket HD™ Hardware and Software User’s Manual 171

172 Po
Chapter 5 • Using the Admin Menu
Managing Proxy Settings for Your Network
If your local network is configured using a proxy server, you will need to enter in-formation to tell Pocket HD™ how to communicate with it. If your local network is not configured using a proxy server, you do not need to enter these settings. The default setting on the HTTP Proxy screen is Bypass.
NOTE:
i It is recommended that you employ the assistance of the designated IT person or network administrator at your location to manage your proxy settings.
To enter proxy settings:
1 Select Proxy on the Networks screen (Figure 5.36).
Figure 5.37 HTTP Proxy Screen
2 Note that Bypass is the default.
cket HD™ Hardware and Software User’s Manual

- Managing Connections
3 Do one of the following:
—Select OK to accept the default (i.e., Bypass) and return to the Networks screen.
—Select Manual to change proxy settings.
If you selected Manual, the following screen is displayed.
Figure 5.38 Changing Proxy Settings
4 Fill in the required information on the HTTP Proxy screen.
—Server
—Port
—Authentication (place a check mark in the box if your proxy server requires a password)
• Domain• User name• Password
Pocket HD™ Hardware and Software User’s Manual 173

174 Po
Chapter 5 • Using the Admin Menu
5 Touch OK.
A confirmation message is displayed.
6 Touch OK.
You are returned to the Networks screen (Figure 5.36).
7 Touch the Back icon at the bottom of the display.
The Connections screen is displayed.
Figure 5.39 Connections Screen
cket HD™ Hardware and Software User’s Manual

- Managing Connections
Managing PrintersFrom the Printers screen you can perform the following tasks:
• Add Network Printer (pg. 175)
• Add USB Printer (pg. 180)
• Set Default Printer (pg. 181)
Adding a Network PrinterIt may be preferable to have the designated IT person or network administrator for you location perform this task for you.
NOTE:
i This procedure assumes that you have a wireless network connection and that you want to connect to an existing network printer.
To add network printer:
1 Select Printers from the Connections screen (Figure 5.39).
Figure 5.40 Printers Screen
2 Select Add Network Printer.
Pocket HD™ Hardware and Software User’s Manual 175

176 Po
Chapter 5 • Using the Admin Menu
The Add Network Printer screen is displayed.
Figure 5.41 Add Network Printer Screen
3 Touch within the first data entry field.
The pop-up keyboard is displayed.
4 Use the keyboard to enter the Printer Name.
5 Select from the drop-down list the manufacturer/model that most closely matches the printer to which you wish to connect.
NOTE:
i If for some reason you have trouble printing, you can go back to the list and try selecting another manufacturer/model that more closely matches the printer to which you wish to print.
cket HD™ Hardware and Software User’s Manual

- Managing Connections
6 Enter the Network Path or IP Address of the printer (e.g., \\server\printer or 192.168.0.21).
If a password is required to access the printer, check the Authentication box and enter the User Name, Password, and Domain.
7 Touch OK.
Figure 5.42 Print Test Screen
8 Touch Print Test Page.
Pocket HD™ Hardware and Software User’s Manual 177

178 Po
Chapter 5 • Using the Admin Menu
The Print Test Page screen is displayed again.
Figure 5.43 Print Test Page Indicating Page Sent
9 Check the printer for the test page.
NOTE:
i If the page did not print, you can use the Back icon to go back and try again.
10 Touch OK.
11 Touch Done.
cket HD™ Hardware and Software User’s Manual

- Managing Connections
The Printers screen is displayed and the printer you added is now dis-played on the list.
Figure 5.44 Printers Screen
Pocket HD™ Hardware and Software User’s Manual 179

180 Po
Chapter 5 • Using the Admin Menu
Adding a USB PrinterYou can connect Pocket HD™ to a printer using a high-speed USB cable. Because Pocket HD™ has a Type-C USB port, you may want to purchase a high-speed, USB Type-B male to USB Type-C male cable.
To add a USB printer:
1 Connect the Type-C end of the cable to the Pocket HD™ USB port.
2 Connect the other end of the cable to the printer to which you want to print.
3 Select Add USB Printer from the Printers screen (Figure 5.44).
Figure 5.45 Add USB Printer Screen
4 Enter the Printer Name (e.g., HP 1320 PLC 6).
5 Select from the drop-down list the manufacturer/model that most closely matches the printer to which you wish to connect.
NOTE:
i If you have trouble printing, try selecting another manufacturer/model.
6 Touch OK.
cket HD™ Hardware and Software User’s Manual

- Managing Connections
Setting the Default PrinterYou use the Set Default Printer screen to select a printer from a list of printers already set up to use as your default printer.
To set the default printer:
1 Select Set Default Printer on the Printers screen (Figure 5.44).
Figure 5.46 Set Default Printer Screen
2 Select the printer from the list.
Pocket HD™ Hardware and Software User’s Manual 181

182 Po
Chapter 5 • Using the Admin Menu
The Printers screen is displayed again.
Figure 5.47 Printers Screen
Note that the default printer you selected now has a check mark next to the printer name.
NOTE:
i If you want to delete the printer, select the printer name with the stylus. The Printer Details screen is displayed. Scroll down to the bottom of the screen, and Touch Delete.
3 Touch the Back icon twice to return to the Admin menu (Figure 5.2).
cket HD™ Hardware and Software User’s Manual

- Configuring Pocket HD™
Configuring Pocket HD™
Pocket HD™ configuration tasks are accomplished through the Configure menu, which you access through the Admin menu (Figure 5.2).
The following options are available from the Configure menu:
• Register Device—enables you to register your Pocket HD™ as a first time user. An Internet connection is required. (See page 184.)
• Owner Information—provides features for updating owner information. (See page 185.)
• Calibrate Touch Screen—enables you to fine tune the accuracy of the Pocket HD™ touch screen. (See page 189.)
• Select Language—gives you the opportunity to select the language used on Pocket HD™ screens and messages. (See page 191.)
• Change Units—enables you to choose English or metric units of mea-sure. (See page 193.)
Figure 5.48 Configure Menu
Pocket HD™ Hardware and Software User’s Manual 183

184 Po
Chapter 5 • Using the Admin Menu
Register DeviceYou need to register your Pocket HD™ only once (a task you perform as a first-time user). An Internet connection is required.
NOTE:
i For detailed instructions on registering Pocket HD™, see Chapter 2: Reg-istration and Software Activation, earlier in this manual.
cket HD™ Hardware and Software User’s Manual

- Configuring Pocket HD™
Owner InformationYou use the Owner Info screen to enter information about the owner of the unit, a task that takes place when you create your user account. You can also use this screen to update existing information. An Internet connection is required.
NOTE:
i For information on creating a user account, please refer to Chapter 2: Registration and Software Registration earlier in this manual.
Red asterisks before a field indicate required fields.
To update owner information:
1 Touch Owner Information on the Configure menu (Figure 5.48).
2 Use the keyboard to enter your Username and Password.
3 Touch the Submit button (i.e., the orange back arrow on the keyboard)
Pocket HD™ Hardware and Software User’s Manual 185

186 Po
Chapter 5 • Using the Admin Menu
The owner Information screen is displayed showing the information you entered when you first created your account.
Figure 5.49 Owner Info Screen
NOTE:
i Use the Change Country button if you want to change the country from the one displayed (e.g., United States).
4 Use the scroll bar to navigate to the field you want to change (i.e., Username).
cket HD™ Hardware and Software User’s Manual

- Configuring Pocket HD™
The pop-up keyboard is displayed.
Figure 5.50 Owner Info Screen with Keyboard
5 Use the keyboard to make the required change.
NOTE:
i You can use the scroll bar to move to next field.
6 Continue entering the information until you have made the changes you want to make.
7 Touch the Submit button (i.e., the orange back arrow on the keyboard) until the keyboard is hidden.
8 Touch Update.
Pocket HD™ Hardware and Software User’s Manual 187

188 Po
Chapter 5 • Using the Admin Menu
An update success message is displayed.
Figure 5.51 Update Success Message
9 Touch OK.
You are returned to the Configure menu (Figure 5.48).
cket HD™ Hardware and Software User’s Manual

- Configuring Pocket HD™
Calibrate Touch ScreenTo calibrate the touch screen:
1 Touch Calibrate Touch Screen on the Configure menu (Figure 5.48).
The following screen appears:
Figure 5.52 Calibrating the Touch Screen (1)
2 Using your stylus, Touch the center of the X.
Pocket HD™ will start to move the X around the screen as part of the cali-bration process.
3 Continue Touching the center of each X displayed.
Pocket HD™ Hardware and Software User’s Manual 189

190 Po
Chapter 5 • Using the Admin Menu
The following screen is displayed.
Figure 5.53 Calibrating the Touch Screen (2)
4 Touch the screen one last time to save the calibration.
NOTE:
i If you fail to Touch the screen within the prescribed time limit, Pocket HD™ will revert to the previous calibration.
The Configure menu is displayed (Figure 5.48).
cket HD™ Hardware and Software User’s Manual

- Configuring Pocket HD™
Selecting your Language PreferenceTo select the language to be used:
1 Touch Select Language on the Configure menu (Figure 5.48).
Figure 5.54 Selecting the Language
NOTE:
i At the present time only English is available.
Pocket HD™ Hardware and Software User’s Manual 191

192 Po
Chapter 5 • Using the Admin Menu
2 Touch on one of the languages listed (in this case, English). Pocket HD™ confirms your language selection.
Figure 5.55 Confirming the Language Selection
3 Touch OK to return to the Configure menu (Figure 5.48).
cket HD™ Hardware and Software User’s Manual

- Configuring Pocket HD™
Change Units of MeasureTo change the units of measure:
1 Touch Change Units on the Configure menu (Figure 5.48).
The system displays two radio buttons: English and Metric.
Figure 5.56 Changing Units of Measure
2 Touch the radio button representing the units you want to use, and Touch Save Units to return to the Configure menu (Figure 5.48).
3 Touch the Back icon at the bottom of the display.
Pocket HD™ Hardware and Software User’s Manual 193

194 Po
Chapter 5 • Using the Admin Menu
The Admin Menu is displayed.
Figure 5.57 Admin Menu
cket HD™ Hardware and Software User’s Manual

- Obtaining Information about the Pocket HD™
Obtaining Information about the Pocket HD™You access the About feature from the Admin menu. The information displayed includes:
• Device Serial Number
• OS Version
• System operating software information
• System Bundle information
• Application suite details (e.g., application version numbers)
To display detailed information about the device:
1 Select About from the Admin menu (Figure 5.57).
Figure 5.58 Information
2 Scroll down the list of information using the scroll bar at the right of the screen.
Pocket HD™ Hardware and Software User’s Manual 195

196 Po
Chapter 5 • Using the Admin Menu
3 When you are finished, Touch the Back icon at the bottom of the display to return to the Admin Menu (Figure 5.57).
4 Touch the Back icon again to return to the Home menu.
Figure 5.59 Home Menu (Disconnected State)
cket HD™ Hardware and Software User’s Manual




![AMD Radeon™ HD 6750/67701].pdfAMD Radeon™ HD 6750/6770 User Guide Part Number: 137-41765-10](https://static.fdocuments.in/doc/165x107/5f8fa8edd5efc97c0c7b6ea2/amd-radeona-hd-6750-1pdf-amd-radeona-hd-67506770-user-guide-part-number.jpg)