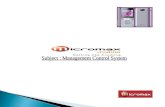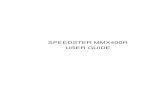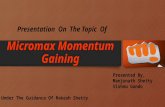PN# 34-2114 Rev 1 04-25-2007 - Motion & Controls for ... R Getting Started Guide Agile System Inc....
Transcript of PN# 34-2114 Rev 1 04-25-2007 - Motion & Controls for ... R Getting Started Guide Agile System Inc....

microMAX R Getting Started Guide
PN# 34-2114 Rev 104-25-2007
Agile System Inc. microMAX R Introduction

microMAX R Getting Started Guide
Introduction
Thank you for purchasing Agile System’s microMAX R product. This guide covers how to install DPWin, connect, configure and tune a motor with the microMAX R motion/amplifier controllers.
The microMAX R evaluation controller is covered in this Getting Started Guide
microMAX R Evaluation Controller
Agile is proud of the microMAX R product line! The microMAX R distributed motion controller wraps up some great technology in a package that gives designers new options in building advanced machines. The purpose of this document is to help the user setup, configure and tune a motor as quickly as possible.
Agile System Inc. microMAX R Introduction

microMAX R Getting Started Guide
There are nine steps in this Getting Started Guide:
1. Install DP.Win, the Windows-based software tool that allows users to configure and setup the microMAX R servo controller.
2. Connect the Motion Control power supply to the microMAX Revaluation board.
3. Establish communication between the microMAX R evaluation board and the PC running DP.Win.
4. Connect and verify the hall sensors.5. Connect and verify the encoder.
6. Connect the motor power supply to power the amplifier board.
7. Connect the motor phases, configure the controller for your hardware and verify the motor.
8. Evaluate the current loop performance and tune if necessary.
9. Tune and evaluate the position loop performance.
Requirements:• PC with a free RS232, IEEE1394 b CAT5 or Ethernet port.• Windows 2000/XP/Vista • microMAX R Evaluation kit • DP.Win installation CD• DC Power supply (12V –24V (See Data sheet for complete details) • DC Power supply (12V –90V) (See Data sheet for complete details) • Voltmeter• Oscilloscope• microMAX R data sheet
Note: The microMAX evaluation controller can be ordered with either the 90V 5A amplifier or the 90V 15A amplifier
What is in the Evaluation Kit?• microMAX R evaluation controller• Evaluation connector board and cabling.• RS232 serial cable• microMAX R Getting started guide• DPWin CD• MAXClib CD• 1394b CAT5 Firewire PCI card
Agile System Inc. microMAX R Introduction

microMAX R Getting Started Guide
WARNING: During this procedure the user will apply power to the motor and send motion com-mands to the controller. Sending motion commands to move an un-tuned motor can be dangerous, particularly if there is an inadvertent wiring error.
Therefore:
• Uncouple the motor shaft from the system until step 9 (Tuning the position loop)• Ensure that any unexpected motor shaft movement will not cause any harm.• Perform each of the steps, and in the order presented.
On-line support and further information
This document is also available in DP.Win. After installing DP.Win and establishing communica-tion, select the “System” tree branch and hit the “F1” key. This will bring up the help documenta-tion and from there, select the getting started link. Online, the links lead to further details.
Note: When the DPWin application is open the user can press the “F1” key to bring up help sys-tem.
Where to go after completing the Getting Started Guide?
After you have finished all the steps in this Getting started Guide, the motor should be configured and tuned with the microMAX R controller. If you have any problem with any of the step please contact Agile Systems.
What can I do next?
• Improve the position loop tuning by using the additional gains available and by using feed-back filters.
• Connect and configure the inputs and outputs.• Configure the events and response mechanism.• Configure the high-speed position capture feature.• Perform frequency analysis on the system to find mechanical resonances.• Develop on-board programs that are stored on the microMAX R.• Develop C\C++ programs using Agile Systems MAXCLib motion library.
Agile System Inc. microMAX R Introduction

microMAX R Getting Started Guide
Step 1: Installing DP.Win
Overview
DP.Win is a Windows application that was designed to help users to configure, tune and evaluate the performance of their motor with the microMAX R controller .
DP.Win can be used to:• Configure, view and update settings on the controller.• Auto-detect and debug wiring problems.• Tune current and position loops.• Perform time domain analysis.• Perform frequency domain analysis.• Configure inputs and outputs.• Set up responses that the microMAX R will execute when an event occurs• Develop on-board programs that can be stored on the microMAX R controller• Use the 4-channel oscilloscope to view registers and evaluate performance
Requirements
• DP.Win installation CD (Agile provided)• Windows 2000/XP/Vista PC with a CD-ROM drive (Customer provided)
Note: Will not work with Windows 95/98/ME/NT or any other non-Windows products.
Actions
1. Insert the DP.Win CD into the CD-Rom drive. If the installation does not start automatically, run “setup.exe” located on the root of the CR-Rom drive, and follow the on-screen instruc-tions. If you are installing DP.Win over a previous version, it is recommended that you un-install the previous version of DP.Win prior to installing the new version.
Default installation:• Installs the necessary files in this location. C:\Program Files\Agile Systems\DP.Win • Registers the package with the OS for future un-installation• Over-writes any existing packages that exist on the same directory.• Places ActiveX controls into the system directory and registers them. DP.Win uses these con-
trols for the user interface controls and graphing.• Creates an Agile Systems folder on the Windows START menu.
Agile System Inc. microMAX R Step 1: Installing DP.Win

microMAX R Getting Started Guide
A quick look at DP.Win
DP.Win uses a tree structure similar to many programs that are written for Windows. The graphi-cal interfaces in DPWin is used to access all the features of the microMAX R controller. Double-clicking a tree node brings up a screen in which you can interact and control the specific feature of the micrMAX R controller.
Things you should know before you proceed
• DP.Win opens a new window for each new function. This document does not identify when to close the windows. There is no harm in keeping the windows open, however you may close the windows when you have completed the step.
• Many dialog boxes have an “Apply” button. therefore the changes you make to values on the screen have no effect until the “Apply” button is pressed. However, some edit boxes contain an up and down arrow to change the edit box value. Using the up or down arrow will apply the settings immediately.
• When the user presses the “Apply” button the settings, the controller will act on the the new settings. However, the settings are volatile, which means that if Motion control power supply is turned off, these new settings will be lost. To store the new settings to the controller’s non-volatile FLASH memory, double click the “Registers” tree node and select '”Update Regis-ters” button.
Agile System Inc. microMAX R Step 1: Installing DP.Win

microMAX R Getting Started Guide
Warning: Do not turn off the motion control power supply until the process is complete or the FLASH memory will become corrupted.
This procedure reminds you to save the configuration at the end of each significant step. Further help is available at any time by hitting the “F”1 key. This will bring up help relevant to the present topic and specific to the controller you are dealing with.
TroubleshootingTo install DPWin you may have to have administrative rights on the computer.
Agile System Inc. microMAX R Step 1: Installing DP.Win

microMAX R Getting Started Guide
Step 2: Motion Control Power Supply
Overview
In this step you will connect a 12V - 24V DC power supply to the motion controller on the micro-MAX R in preparation for establishing communications.
Note: Please do not connect the amplifier power supply at this time. This procedure will be cov-ered in Step 6.
Requirements
• Previous steps completed• microMAX R Evaluation board (Agile Systems Provided)• DC Power supply (12V to 24V, 1A rating) (Customer Provided) • Two wires that can handle a minimum of 1A. (Customer Provided)
Actions
1. All power supplies should be turned off.2. Connect the two wires from the DC Power supply to J16 on the microMAX R evaluation
board
Table 1: Logic Power Connector (J16)
Description Pins
+12-24V Pin 1
+12-24V Pin 2
Common Pin 3
Common Pin 4
Agile System Inc. microMAX R Step 2: Motion Control Power Supply

microMAX R Getting Started Guide
Warning: Voltage values outside of the motion controllers specification will damage the micro-MAX R.
Warning: Never plug in the connector when the power supply is on! Always turn off the power supply and make sure that the voltage is zero before plugging in the connector. Failure to do so will damage the microMAX R controller.
Verification
1. Turn on the motion controller power supply. 2. The green LED should flash once and remain on and the red LED will remain off if there are
no faults.
Troubleshooting
If the green LED does not flash and stay on.
1. Ensure that the motion control power supply is not current limited. The supply should be capable of supplying ~1A of current for each microMAX R controller.
2. Ensure that the Motion control power supply voltage is between 12 - 24V.3. Check the wiring for solid connection.
If the red LED is flashing or staying on, count the number of short and long flashes, and refer to the fault code documentation in DPWin for a description of the fault.
1. Ensure that the motion control power supply voltage is between 12 - 24V.
Note: The microMAX R is capable of running in different operating modes and if the registers on the controller were corrupted, unexpected results will occur. The microMAX R register’s can be set to the defaults values by loading the default map file located in DPWin’s default install. C:\Program Files\Agile Systems Inc\DP.Win\RegisterFiles
Agile System Inc. microMAX R Step 2: Motion Control Power Supply

microMAX R Getting Started Guide
Step 3: Establishing Communications
Overview
In this step the user will use DPWin to connect and verify communication between the PC and microMAX R.
There are four options to communication with the microMAX R evaluation controller.• 1394b CAT5 (Firewire)• Ethernet• Serial (RS232/485/422)
Requirements
• Previous steps completed• RS232 cable (Agile Part #: 41-0006) (Agile Provided) • CAT5 Crossover Cable (Agile Part #: 40-0079) (Agile Provided)• 1394b CAT5 PCI Card (Agile Part #: 10-T0001) (Agile Provided)• PC with a either a free serial, Ethernet or PCI port. (Customer provided)
Actions
Connecting with RS232
1. The motion control power supply should be turned off.
2. Connect the DB9 end of the RS232 cable to the PC and the 3-pin connector to J27 on the eval-uation board.
3. Start DP.Win
4. Turn on the Motion control power supply.
5. Double-click on “System” in the navigation window.
6. Select “Add” to choose your communication settings.
Agile System Inc. microMAX R Step 3: Establishing Communcations

microMAX R Getting Started Guide
7. Select the “Serial Port” tab and press the “Scan Ports” button to generate a list of available serial ports.
8. Select the COM port that is connected to the microMAX R evaluation board and then press the “Test Button” to verify the COM port.
9. Press “OK” to finish and then “OK” to establish connection
Verifying RS232 communication
DP.Win will display a communication fault if it cannot connect to the controller. When DPWin establishes communication with a controller, it will expand a “tree structure” navigation window. The default name “MAX1” will appear, and it will include a description of the communication port being used.
Note: Throughout the remainder of the microMAX R Getting Started Guide, the user will be asked to turn the motion control power supply off and on. If DPwin has already established communication and the motion control power supply is turned off, DPWin will produce a communications fault. However if the motion control power supply is turned on again, DPWin will automatically re-establish communications.
Agile System Inc. microMAX R Step 3: Establishing Communcations

microMAX R Getting Started Guide
Connecting with 1394b CAT5 (Firewire)
This is a four part procedure• Install the Firewire PCI card into the PC.• Install the Unibrain Firewire driver for the PCI card to replace the one that is automatically
installed by MicroSoft.• Connect CAT5 cable from the PC to the microMAX R and • Install the Unibrain driver for the microMAX R evaluation controller.
Actions
1. The motion control power supply should be turned off.
2. Install the 1394b CAT5 PCI card. (Please follow the instruction provided with the card)
3. Turn on the PC.
Note: Microsoft Windows will detect “New Hardware” and automatically install a Microsoft Firewire drive for the PCI Card.
4. Run the Setup.exe on the DPWin CD and press the “Install Unibrain Firewire Driver” button. Follow the instructions and restart the PC. This will replace the Firewire driver that was auto-matically installed by Microsoft Windows.
5. Connect one end of the CAT5 crossover cable to the 1394b CAT5 PCI card in the PC and the other end to J26 on the evaluation board.
Agile System Inc. microMAX R Step 3: Establishing Communcations

microMAX R Getting Started Guide
6. The first time you turn on the motion control power supply, Windows will detect new hard-ware and start a hardware wizard to install a Firewire driver for the microMAX R. The 1394b CAT5 driver for the Agile controllers is located in C:\Program Files\Agile Systems Inc\DP.Win\drivers\Agile
7. Restart the PC.
8. Start DPWin.
9. Double-click on “System” in the navigation window, and a connection dialog box will appear.
10. Select Add to choose your communi-cation settings.
11. Select the Firewire Tab and click on the “Scan Hardware” button.
12. Click on the Node Id that was detected and click on “OK” to finish.
13. Verify that the correct communica-tion was listed and that it is set to 'Enabled'.
14. Select “OK” to have DP.Win establish communication with the con-troller.
Note: The default Node ID for all controllers purchased from Agile Systems is 0. Multiple con-trollers can be setup on a 1394b CAT5 network by assigned unique Node ID's to each controller. Multi-node 1394b CAT5 networks are not covered in this Getting Start Guide.
Agile System Inc. microMAX R Step 3: Establishing Communcations

microMAX R Getting Started Guide
Connecting with Ethernet
This procedure outlines how to connect directly from a PC’s Ethernet port to a Ethernet micro-MAX R controller. It is possible to use an Ethernet hub to connect multiple Ethernet microMAX controller, however is not covered in this Getting Started Guide. 1. The motion control power supply should be turned off.
2. Connect one end of the CAT5 crossover cable to the Ethernet port on the PC and the other end to J1 on the evaluation board.
3. Under “Local Area Connection properties” dialog box, scroll down and select Internet Proto-col (TCP/IP). Click on properties and fill in the following properties. IP Address of 192.168.2.1 and a Subnet mask of 255.255.255.0
Note: To configure the Ethernet port in Windows you must have administrative privileges. If you cannot configure the port please consult your IT department.
Agile System Inc. microMAX R Step 3: Establishing Communcations

microMAX R Getting Started Guide
4. Start DPWin and Double-click on “System” in the navigation window.
5. Select “Add” to choose your communication settings.
6. Select the “Ethernet” Tab and click on the “Scan Hardware” button.
7. Click on the IP address that was detected and click on “OK” to finish.
Note: All microMAX R Ethernet controllers are factory load to have a default IP address of 192.168.2.2 and Subnet mask of 255.255.255.0
8. Verify that the correct communication was listed and that it is set to “Enabled”. Select “OK” to have DP.Win establish communication with the controller.
Agile System Inc. microMAX R Step 3: Establishing Communcations

microMAX R Getting Started Guide
Troubleshooting Communications problems
Serial Communication Failure
1. Verify that the green LED is on when the controller is powered.
2. Make a temporary loop back test dongle, by connecting the TX and RX lines together on the RS232 cable.
3. In DP.Win, double-click the “System” tree option, and press the “Add” button. Select the appropriate COM port, and press the “Test” button. DP.Win will send data down the cable and verify the correct data is received.
4. If the loop back test fails.Verify that the COM port that the cable is connected to, is the same as the one selected in the COM port dialog box
5. Verify the wiring used in the loop back dongle has a solid connection.
6. Debug the COM port in Microsoft Windows, by look for conflict with other resources.
7. If the loop back passes, but the controller does not connect. Verify the motion control power supply is within specification
8. If communication was successful but the RED LED is flashing. The MAX controller is capa-ble of running in different modes of operation and if the registers on the controller are setup incorrectly, unexpected results may occur. The controller registers can be set to their defaults by loading the default map file as follows:
9. Double click the “Registers” tree option.
10. Click the 'Load Registers' button and select the default “.map” file from the directory into which DP.Win was installed in step 1. Do not power down the controller until the download is complete and the appropriate message is displayed in DP.Win. After the logic power is turned on after a few seconds, the controller will be set to the default conditions.
11. Contact Agile Systems if you cannot establish communication with the microMAX R controller.
1394b CAT5 Communication Failure
1. Verify that the green LED is on when the controller is powered.
2. Connect to the controller using serial communication as an alternative.
Agile System Inc. microMAX R Step 3: Establishing Communcations

microMAX R Getting Started Guide
3. If communication was successful but the RED LED is flashing. The MAX controller is capable of running in different modes of operation and if the registers on the controller are setup incorrectly, unexpected results may occur. The controller registers can be set to their defaults by loading the default map file as follows:
4. Double click “Registers”.
5. Click the 'Load Registers' button and select the default “.map” file from the directory into which DP.Win was installed in step 1. Do not power down the controller until the download is complete and the appropriate message is displayed in DP.Win. After the logic power is turned on after a few seconds, the controller will be set to the default conditions.
6. Contact Agile Systems if you cannot establish communication with the microMAX R control-ler.
Ethernet Communication Failure
1. Verify that the green LED is on when the controller is powered.
2. Connect to the controller using serial communication as an alternative.
3. If communication was successful but the RED LED is flashing. The MAX controller is capa-ble of running in different modes of operation and if the registers on the controller are setup incorrectly, unexpected results may occur. The controller registers can be set to their defaults by loading the default map file as follows:
4. Double click the “Registers” tree option.
5. Click the “Load Registers” button and select the default “.map” file from the directory into which DP.Win was installed in step 1. Do not power down the controller until the download is complete and the appropriate message is displayed in DP.Win. After the motion power supply is turned on after a few seconds, the controller will be set to the default conditions.
6. Contact Agile Systems if you cannot establish communication with the microMAX R controller.
Agile System Inc. microMAX R Step 3: Establishing Communcations

microMAX R Getting Started Guide
Step 4: Connecting Hall Sensors
Overview
In this step you will connect the motor hall sensors to the controller, and verify they are switching in the correct sequence. If the motor does not have hall sensors, proceed to Step 5:
Requirements• The previous steps completed.• Motor with hall sensors
Actions1. The motion control power supply should be off.2. Wire the hall sensors from the motor to the connector (J5) on the evaluation board.
Table 1: Hall Connector J5
Description Pins
5V + Halls Pin 10
Halls HA Pin 11
Halls HB Pin 12
Halls HC Pin 13
Halls ground Pin 14
Agile System Inc. microMAX R Step 4: Connecting Hall Sensors

microMAX R Getting Started Guide
Verification
1. Turn on motion control power supply and establish communications with DP.Win. Expand the navigation tree to find and double-click the “Axis1_1” tree option.
2. Manually rotate the motor shaft slowly and verify that the hall status rotates through the 6-step sequence: 100, 110, 010, 011, 001, and 101. If you do not see a six-step sequence, or if you ever see hall values of 000 or 111, go to the troubleshooting section.
3. Update the registers to flash and cycle the motion control power supply.
Troubleshooting
If one or more of the hall sensors do not change state
1. Verify the cabling and ensure there are no breaks in the cable.Verify that solid contact is made at the connector. Also verify there are no shorts between hall phases within the cable.
2. Verify hall signals with an oscilloscope. Turn off logic and motor power. Remove A, B, and C wires from hall sensors connector, leave hall power and hall ground connected.
3. Turn on logic power.4. Connect oscilloscope and verify that all of the hall signals change at least once during a phys-
ical revolution of the motor.
If DPWin reports a Hall Fault.
A hall fault occurs when the hall sensor state is either 000 or 111. This is likely due to a faulty sen-sor or an intermittent connection. Use the above procedure to find the problem. Note: an “Invalid State” will always occur if no Halls are wired to the controller.
Agile System Inc. microMAX R Step 4: Connect Hall Sensors

microMAX R Getting Started Guide
Step 5: Connecting Encoders
Overview
In this step, you will connect an encoder to the microMAX R, configure the controller to work with the encoder and verify the encoder counts.
This Getting Started Guide covers the following encoder types.
• 5V Digital incremental encoders• +/- 1vpp Sine/cosine encoders.
Requirements
• Previous steps completed• Encoder• Encoder Data sheet.
Note: Serial encoders and other types of encoder are support by the microMAX R, however they are not covered in this Getting Started Guide.
Actions
Connecting a 5V Digital incremental encoder
1. The motion control power supply should be off.2. Connect the encoder wires from the encoder to the microMAX R evaluation board.
Encoder Connector on the microMAX R Evaluation board (J5).
Agile System Inc. microMAX R Step 5: Connect Encoders

microMAX R Getting Started Guide
3. Turn on motion control power supply and establish communications in DP.Win.
4. Click on the “Encoder” tree option and select “Incremental” from the drop box.
5. Update the registers to flash and cycle the motion control power supply.
Verification
1. Double click the “Axis1_1” branch of the navigation tree in DP.Win.
2. Manually turn the motor shaft and verify that the “Actual Position” increments when the shaft is turned in one direction and decrements when the shaft is turned in the opposite direction.
Table 1: Encoder Pinout on J5
Description Pins
Encoder +5V Supply 1
Encoder A+ 2
Encoder A- 3
IO Ground 4
Encoder B+ 5
Encoder B- 6
IO Ground 7
Encoder Index + 8
Encoder Index - 9
Agile System Inc. microMAX R Step 5: Connect Encoders

microMAX R Getting Started Guide
Connecting a +/- 1vpp Analog sine/cosine encoder
1. The motion control power supply should be off.2. Connect the encoder wires from the motor to the microMAX R evaluation board.
Encoder Connector on the microMAX R Evaluation board (J5).
3. Turn on the motion control power supply and establish communications in DP.Win.
4. Click on the “Encoder” tree option and select “Analog Sin/Cos” from the drop box.
Table 2: Encoder Pinout on J5
Description Pins
Encoder +5V Supply 1
+Sine 2
-Sine 3
IO Ground 4
+Cosine 5
-Cosine 6
IO Ground 7
Index+ 8
Index- 9
Agile System Inc. microMAX R Step 5: Connect Encoders

microMAX R Getting Started Guide
5. Click the “Calibrate” button.
6. In the “Angle Bit Resolution Setting” edit box, change the “Bit Resolution Setting” to 12.
7. Press the “Default” button.
8. Press the “Apply” button and close the dialog box.
9. Update the registers to flash and cycle the motion control power supply.
Note: Do not use the Analog Encoder Calibration tool at this time. This tool requires a properly configured, and tuned motor, which is not cover until step 7.
Verification
1. Double click the “Axis1_1” branch of the navigation tree in DP.Win.
2. Manually turn the motor shaft and verify that the “Actual Position” increments when the shaft is turned in one direction and decrements when the shaft is turned in the opposite direction.
Agile System Inc. microMAX R Step 5: Connect Encoders

microMAX R Getting Started Guide
Checking for lost counts
1. This test will verify the number of counts/Rev of the encoder and help you determine if you are losing any counts. This test will only work if there is an index pulse. To use the Actual Position Capture do the following
2. Select Encoder 1 Index and Single. This will “arm” the controller to look for an index pulse. The position at which the index pulse is seen is shown in the “Captured Position”. When a position is captured, the light turns green for a short time and the Single button re-appears.
3. Move the motor until the Single button returns (i.e. a position is captured). Write down the value in the “Captured Position” box for reference in step 11 below.
4. Press Single to arm the position capture again. Turn the motor until the Single button returns (i.e. a second position is captured).
5. The difference in these two captured positions should be the same as the number of encoder counts per revolution. If the number is not the same, encoder counts were dropped, or speci-fied incorrectly. Check the encoder data sheet, and verify the encoder cabling.
Agile System Inc. microMAX R Step 5: Connect Encoders

microMAX R Getting Started Guide
6. Save your configuration to the controller’s non-volatile FLASH memory, double click “Regis-ters” and then “Update Registers” to Flash. Warning: Do not remove logic power until the process is complete or the FLASH memory will become corrupted.
Troubleshooting
The “Actual Position” does not change, or is erratic.• Verify cabling, including ground and supply.
If there are still issues, use an oscilloscope to verify the quality of the encoder signals while rotat-ing the shaft.
Agile System Inc. microMAX R Step 5: Connect Encoders

microMAX R Getting Started Guide
Step 6: Amplifier Power supply
Overview
In this step the user will connect a DC power supply to the microMAX R’s built in amplifier, ver-ify that the connector is wired properly and set the “DC link bus voltage” parameter in DPWin.
Requirements• The previous steps completed• DC Power supply with the correct voltage and current ratings. (Customer provided)• Voltmeter (Customer provided)• Three wires (Customer provided)
Note: Agile provides multiple amplifier configuration, please consult the data sheet for the proper ratings.
Actions
Connect and verify the Amplifier power supplies voltage.
1. All power sources should be turned off.2. Connect the three wires from the power supply to the microMAX R evaluation board.
Amplifier power connector on the microMAX R Evaluation board (J17).
Agile System Inc. microMAX R Step 6: Amplifier Power Supply

microMAX R Getting Started Guide
Verifying the voltage.
Before you connect the Amplifier power supply connector to the microMAX R evaluation board turn on the power supply and verify with a voltmeter that the voltage is the correct polarity and within the specified voltage range.
Warning: If the polarity is incorrect or the voltage is outside the specified range, the controller will be damaged.
Warning: Never plug in the connector when the power supply is on! Always turn off the power supply and make sure the voltage is zero before plugging in the connector. Failure to do so will damage the microMAX R controller.
Setting the voltage parameter in DP.Win
1. Turn on the Motion control power supply and establish communications with DP.Win.2. Set the Amplifier power supply voltage, by double clicking the “MAX1” tree branch and enter
the amplifier supply voltage in the “DC link bus voltage” box. Apply the settings.
Table 1: Amplifier Power supply Connector
Description Pins
HV + Supply 1
HV - Ground 2
Chassis 3
Agile System Inc. microMAX R Step 6: Amplifier Power Supply

microMAX R Getting Started Guide
Step 7: Connecting Motor Phases
Overview
In this step the user will connect the motor phases and verify that the wiring.
This procedure covers the following motor types.• Brushless• Brushed
Note: Stepper motor are supported with the microMAX R, however are not covered in this Get-ting Started Guide.
Requirements• Previous Steps completed• Brushed or brushless motor.• Motor data sheet• Encoder data sheet
Actions
Connecting and configuring a Brushless or Brushed motor
1. Turn off all power supplies.2. Connect the motor phase wires to connector J17 on the microMAX R evaluation board.
Agile System Inc. microMAX R Step7: Connecting Motor Phase

microMAX R Getting Started Guide
Configuring the motor parameters
1. Turn on the motion control power supply and establish communications with DP.Win.
2. Expand the “Axis1_1”, and double-click the “Motor” tree option.
3. Select the “Brushless” or “Brushed” motor type and fill in the motor and encoder characteris-tics from the motor and encoder data sheets.
4. Press the “Apply” button.
5. Double-click the “Threshold” tree option and enter the average current limit and the averaging time. If you are unsure about the averaging time, choose 10 seconds.
Table 1: Brushless Motor Phase Connector (J17)
Description Pins
Phase A 4
Phase B 5
Phase C 6
Table 2: Brushed Motor Connector (J17)
Description Pins
Motor (+) 4
Motor (-) 5
Agile System Inc. microMAX R Step7: Connecting Motor Phase

microMAX R Getting Started Guide
6. Press the “Apply” button.
How to find the number of pole pairs
Sometime the motor manufacturer does not provide the number of pole pairs. To determine the the number of pole pairs, following this procedure.
1. Turn on the motion control power supply and establish commu-nications with DP.Win.
2. Expand the “Stimulus Tool” tree option and double-click on “Current”
3. Click on the “DC” button and set the DC value to 3-5%.
4. Select “Start”.
5. Manually rotate the motor shaft 360 degrees and count the number of times the motor “jumps”. The number of times the motor “jumps”, is the also the number of pole pairs.
Note: If there is a gear box on the motor, you will have to adjust the number accordingly. Exam-ple: There is a 2 to 1 gear box and you notice ten “jumps”, the number of motor pairs would be 5.
Agile System Inc. microMAX R Step7: Connecting Motor Phase

microMAX R Getting Started Guide
Step 8: Motor verification and Current Loop Tuning
Overview
In this step, the user will set up the motor commutation and evaluate the current loop perfor-mance. Good position loop control will only be achieved with good current loop control. The cur-rent response waveforms presented later in this section are ideal, therefore the users response may vary from motor to motor depending on tuning parameters, resistance, inductance and back EMF of the motor. Your performance may not match the waveform presented.
Requirements• Previous steps completed.
Actions
Using the Motor Verification tool in DP.Win
1. Double-click the “Motor” tree option and click the “Show Advanced” button.
2. Check the “Automatically calculate current loop gains” check box.
3. To begin using the Motor Verification Tool, select the “Start” button.
Note: The tool automatically configures the torque direction, field directions, current loops gains and commutation type for the motor and verifies the encoder, halls and motor wiring on the desig-nated axis. Certain wiring configuration of the encoder, halls and motor can be corrected by the motor verification tool. However, the tool will only correct logical wiring problem related to motor phase, hall phase or encoder. It will not correct wiring problems with +5V or GND.
Warning: The next step will cause the motor shaft to start moving, please take the appropriate safety precautions, to ensure that you and people around the motor are not injured.
Agile System Inc. microMAX R Step 8: Motor Verification and Current Loop tuning

microMAX R Getting Started Guide
4. Press the “Continue” button and follow the on screen instructions.
5. When the Motor verification tool finishes, the motor is ready to be position loop tuned. If the motor verification tool fails, please press the “Additional Help” button or press “F1” for troubleshooting.
Verifying the current loop gains in DPWin.
1. Start DPWin and establish communication to the microMAX R evaluating controller.
2. Expand the “Axis1_1” tree option and double-click the “Current Compensator” tree option. The current loop gains were automat-ically calculated by the Motor Verification Tool in the step above.
3. Click the “Tuning Tools” button to open the oscilloscope and current stimulus tools. The oscilloscope will automaticly configured to show current setpoint generated by the stimulus tool and actual current in the motor phase. The user can compare these values to judge how well the current loop is tuned.
Warning: The Oscilloscope and Current Stimulus tools are automatically configured based on the motor type you selected. Please adjust the Current Stimulus values accordingly, if they exceed the recommended current of the motor. For example, the default value for the Maximum and mini-mum current is 10% of the rated current of the amplifier. This should be adjusted if it greater then the motor can handle.
Warning: The next step will cause the motor shaft to start vibrating, take the appropriate safety precautions, to ensure that you and people around the motor are not injured.
4. Press the “Start” button. The Current Stimulus Tool will apply a 100Hz square wave of current into the motor winding. The tool simulates an impulse which then the user can visually com-pare the Actual Current to the Setpoint current with the oscilloscope tool.
5. Press the “Auto” button on the oscilloscope.
6. A well tuned current loop looks like the following
Agile System Inc. microMAX R Step 8: Motor Verification and Current Loop tuning

microMAX R Getting Started Guide
• Reaches the set-point value quickly.• Has little steady state error.• Does not overshoot the set-point value significantly.• Does not oscillate, though it may ring a little.
7. If you are satisfied with your current loop response, Stop the pulse current command and proceed to tuning the position compensator.
8. If you are not satisfied with your current loop response, please adjust the Current Compensator gains and com-pare the results on the oscilloscope tool.
Agile System Inc. microMAX R Step 8: Motor Verification and Current Loop tuning

microMAX R Getting Started Guide
Step 9: Tuning the Position Loop
Overview
In this step the user will enable the motor and tune the position loop. This procedure will tune the position loop using only Kp, Ki, and Kd as in a traditional PID loop.
Note: When basic tuning is complete, refer to TB 018-08-06.pdf, tech brief for more detailed tun-ing explanation and help in using the other tuning variables.
Located: C:\Program Files\Agile Systems Inc\DP.Win\docs\Techbriefs
Note: The waveforms later in this section are ideal, therefore your results my be different.
Requirements• A system in which wiring has been verified and a microMAX has been configured to work
with a motor. • All previous steps completed.
Actions
1. Verify that the maximum motor current is limited to a safe value. Double-click on the “Motor” tree option and adjust the “Motor Peak Current” parameter.
2. Press the “Apply” button.
3. Double-click the “Position Compensator” tree option.
Note: The position compensator has two views: 1. A graphical view that shows the control diagram, and 2. A simple text view. Press the “Hide details” button to change between the two views.
4. Press the “Tuning Tools” button to display the oscillo-scope and current stimulus tools. The Trajectory Stimulus tool was automatically configured to gener-ate a impulse trajectory. The oscilloscope is used to visually compare the Setpoint Position to the Actual position to determine how well the position loop is tuned.
Warning: The next step will cause the motor shaft to start vibrating, please take the appropriate safety precautions, to ensure that you and people around the motor are not injured.
Agile System Inc. microMAX R Step 9: Tunning the Position Loop

microMAX R Getting Started Guide
5. To generate motion, press the “Go” button on the Stimulus Trajectory/Position dialog box.
6. To stop, press the “Stop” button.
7. Press the “Auto” button on the oscilloscope and it should show the set-point pulse and the actual current response.
8. A well tuned current loop looks like the following • Reaches the set-point value quickly.• Has little steady state error.• Does not overshoot the set-point value significantly.• Does not oscillate, though it may ring a little.
9. Adjust the Position Compensator gains and compare the results on the oscilloscope tool.
10. If you are satisfied with your Position loop response, press the “Stop” button and save the registers to flash.
11. If you are not satisfied with your position loop res-pose or need more help with tuning, please refer to TB 018-08-06.pdf, tech brief for more detailed tuning explanation and help in using the other tuning vari-ables.
Agile System Inc. microMAX R Step 9: Tunning the Position Loop