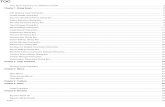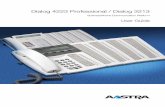plugin manual - stage...plugin manual - stage the PA toolbar “Key” Icon Opens the plugin...
Transcript of plugin manual - stage...plugin manual - stage the PA toolbar “Key” Icon Opens the plugin...

plugin manual - stage

plugin manual - stage
Version 1.0, by Thomas Fiedler
For updates and other information please visit:
www.fiedler-audio.com
and
www.plugin-alliance.com
© 2017 fiedler audio
contents - quick start - introduction - key features - input section - panorama section - ambience section - output section - the toolbar - the PA toolbar - mouse / keyboard / touch control

plugin manual - stage
quickstart
instal l and authorize your new plugin
— If you do not have an account, register for free on the Plugin Alliance website!
— Open the plugin installer or the Installation Manager
— Follow the installation instructions!
— Open the plugin in your DAW of choice and click on the interface to activate!
— If your computer is connected to the internet, click the “I’m Online” button and enter your Plugin Alliance credentials on the following page
For offline activation instructions and additional information, please refer to the plugin website.
For more information, please visit: https://www.plugin-alliance.com
system requirements and supported platforms
For latest system requirements & supported platforms, please click the link above, and visit the product list page on the Plugin Alliance website to see particular details for your product.

plugin manual - stage
introduction Spatial processing of audio signals is the key to creating a full mix, rich on the one hand, but also crystal clear combined with spatial depth on the other. With stage you have the tool to adjust any spatial aspect of a sound signal, be it mono or stereo, an instrument, a voice or an entire mix. stage was originally designed to be a sophisticated mastering stereo enhancer which extends the reach of M/S technology. It gives your mixes that final shine and depth you have heard on countless records. Over time it also evolved into an exciting mixing tool, for positioning and spatially enhancing single sources such as instruments and vocals. Using different algorithms you can pan each source to your liking, and give them that depth and size that makes them sit perfectly in the mix. stage offers two sophisticated panning modes for both mono and stereo signals. After having the pan set right, you can use the ambience section to add acoustical enhancement to your sources, whilst using the LFO to apply wild modulation effects. The colour part of the ambience section lets you further finetune the enhancement, making it work without being directly distinguishable from the original signal and thus integrate perfectly into the mix. Apart from the enormous sonic potential, the GUI has been designed to be completely editable on a touch screen. No more fiddling around with those tiny graphical elements which can only be hit by a mouse pointer. This makes stage optimal for future production workflows. We wish you many productive hours with stage.

plugin manual - stage
key features
• Versatile acoustical enhancement for a large variety of sources – from single tracks to whole mixes.
• Exceptional stereo enhancement that extends the reaches of M/S processing.
• Two sophisticated algorithms allow for precise panoramic adjustment and placement.
• Ability to correct panoramic and M/S issues at the input stage.
• Perceptually optimized and source dependent Colour module that provides an EQ for further fine tuning of the signal.
• LFO module features two decoupled LFOs that can create anything from subtle motion to wild effects.
• Flexible routing modes that allow the Wet and Dry paths to be processed and sent to the output independently.
• Wet and Dry buttons separate the dry and wet signals, allowing for detailed manipulation of both signals in tandem or separately
with maximum ease.
• Very CPU efficient.
• Touch-screen optimized GUI.

plugin manual - stage
input section
The input section is used to correct and adjust basic signal properties before further advanced processing. From here the signal is sent to the panorama section, and optionally, directly to the dry output. gain Adjust the input gain in dB. Use this to avoid clipping and optimize the input level. tilt Correct level differences between left and right of up to 12 dB (±6 dB) MS Adjust M/S balance.

plugin manual - stage
panorama section
The panorama section is used to adjust the panorama position of the input signal. From there it is sent to the ambience section and the dry output (if not bypassed by the button below). The display showing two pairs of speakers indicates how the input channels are panned by the panorama section before being sent forth. If the input is mono then both channels simply contain the same signal. pan Adjust the panorama position of the signal. width Adjust the panorama distance of both channels. pan delay If switched off, the panning algorithm uses only levels to position the channels in the panorama. If switched on, delays are added to enhance the positioning. Play around with it to determine what is best for your mix. pan wet invert If switched on, the panning direction adjusted by pan is inverted for the signal sent to the ambience module. pan dry bypass If switched off, both the ambience section and the dry output receive a panned signal. If switched on, the dry signal is passed through directly from the input section to the output section.

plugin manual - stage
ambience section - main part
The main part of the ambience section is where you can adjust the main acoustical properties of the enhancement. size Adjust the spatial dimension (internal delay time) of the ambience in milliseconds. feedback Adjust the feedback of the ambience delay circuit to add depth. phase left Invert the phase on the left channel. phase right Invert the phase on the right channel.

plugin manual - stage
ambience section - LFO
The LFO modulates the size (delay time) of the ambience delay circuit. Actually there are two coupled LFOs, one for each channel. frequency Adjust the LFO frequency between 0.1 and 20 Hz. amount Adjust the modulation amount. phase spread Adjust the phase difference between left and right LFO in percent. 100% is equal to 180°. LFO on / off Turns the entire LFO on and off.

plugin manual - stage
ambience section - COLOUR
The COLOUR part of the ambience section contains perceptionally optimized EQ's to fine tune the spectral content of the ambience signal. brilliance
Adjust the top end of the frequency spectrum to get more shine or a less obvious enhancement. presence
Adjust the presence band to get more grit or more warmth. body
Adjust the frequency range of what is perceived as body, or corpus of sound. This band is mainly responsible for our perception of fullness. bass
Adjust the low end of the spectrum to have it controlled without creating clutter.
COLOUR on / off
Easily switch the whole EQ section on or off for comfortable AB comparison.

plugin manual - stage
output section
In the output section the dry and wet signals are mixed together. wet gain Adjust the gain of the wet signal coming from the ambience section. wet on / off Turns the output of the wet signal coming from the ambience section on or off for easy AB comparison. dry on / off Turns the output of the dry signal on or off enabling you to listen only to the wet signal for fine tuning, or send/return application.

plugin manual - stage
the toolbar
The toolbar at the top of the GUI contains a display showing the name of the current preset as well as two buttons inside the display and four buttons for general plugin functions. By clicking on the preset name, a menu display opens allowing you to quickly load another preset or copy the plugin settings from state B if you are in state A and vice versa. The buttons [<] and [>] let you step back and forth through the presets. AB With this button you can switch between the two plugin states A and B. undo Go back in the change history of the current plugin state (A or B). Switching between plugin states does not delete the undo history. redo Go forward in the change history of the current plugin state (A or B). Switching between plugin states does not delete the undo history. ≡ Open a small menu with the options to load or save presets and to open the preset folder in your system browser (Explorer on Windows or Finder on Mac).

plugin manual - stage
the PA toolbar
“Key” Icon Opens the plugin activation dialog “?” Icon Opens a dialog through which one can access the plugin’s help documentation, online product page, or any available updates “$” Icon (if applicable) If you do not have a Full license, the “$” icon links to your account so you can further license it.

plugin manual - stage
mouse / keyboard / touch control double mouse click / double touch Reset any knob / slider to its default value (host dependent) shift + scroll wheel / mouse drag / touch drag Allows for fine tuning of any knob / slider (host dependent) scroll wheel Place your mouse above any knob / slider and turn the mouse wheel to increase/decrease values




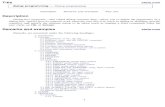








![DIALux4[1].0- · PDF filedialux 2 plugin. 1.X. plugin , plugin. luminaire selection Plugin plugin . home page, Intenet Explorer](https://static.fdocuments.in/doc/165x107/5a715aac7f8b9a98538cccda/dialux410-wwwpowerengineeringblogfacomssuacirkhadamatkarkonanarticlesbarghdialux4-learningpdfpdf.jpg)