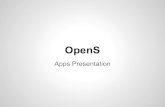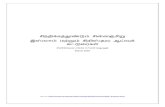Touring the Mac · 1/25/2011 · TextEdit (Chapter 6) 4 New vs Open: New opens a blank, untitled,...
Transcript of Touring the Mac · 1/25/2011 · TextEdit (Chapter 6) 4 New vs Open: New opens a blank, untitled,...

Touring the MacS e s s i o n 3 : U S E A N
A P P L I C A T I O N
1Touring_the_Mac_Session-3_Jan-25-2011

Session 3: USE AN APPLICATIONTextEdit (Chapter 6)
2
This session covers opening an application and typing a document using the TextEdit application which is a word processor and comes with your Mac.
Open an application: An application is a program which allows you to do things like write letters, organize and edit photos, make movies, send email, creating spreadsheets or databases, etc.
To open TextEdit if the icon is not in your Dock:
• First open the Applications window, using keyboard shortcut Command Shift A
• Now that the Applications window is open and active, type the letter T. This will select the first item in the Applications folder that starts with T, which should be TextEdit. If not, hit the Tab key, which will select the next alphabetical item, or type TE (for TextEdit).
• Now that TextEdit is selected, use keyboard shortcut Command O to open it or double-click the TextEdit icon.

Session 3: USE AN APPLICATIONTextEdit (Chapter 6)
3
Open a blank document: TextEdit automatically opens a blank document window, ready for you to work.
Some applications do not automatically provide a blank window. In that case, just go the File menu and choose “New.” You can have more than one blank document or window at the same time. You can have as many documents open at once as you like...just open a “New” document.
New window

Session 3: USE AN APPLICATIONTextEdit (Chapter 6)
4
New vs Open:
New opens a blank, untitled, unsaved document.
Open opens a dialog box where you can choose an existing document that has already been titled and saved. Perhaps you want to continue working on it or make changes.
Tips before typing:
• Go to the “Format” menu in TextEdit and look for the command “Wrap to Page.” If you find it, choose it (if it says “Wrap to Window,” that means what you see is already “Wrap to Page.” “Wrap to Page” displays your page closer to what it will look like when you print it.
• Unlike the old fashion typewriters, do not hit the Return key at the end of a line. The text, as you type, will wrap around to the next line.
• Do hit the Return key at the end of a paragraph. Hit it twice if you want a double space between your paragraphs.

Session 3: USE AN APPLICATIONTextEdit (Chapter 6)
5
I-beam: On the Mac, the I-beam is a visual clue that you are now in a typing mode. The I-beam is simply another pointer and it doesn’t do anything until you click it or press-and-drag it. The tiny crossbar just below the center of the I-beam indicates the “baseline” of type, the invisible line that type sits upon.
Insertion point: When you move the I-beam pointer to a spot within text and single-click, it sets down a flashing insertion point. The I-beam only positions the insertion point. The insertion point is what you need to begin typing so move the I-beam out of the way before typing. The insertion point is also where text or graphics will paste in.
With the insertion point flashing, anything you type will start at that point and move out to the right. The only time the words will not move to the right in a word processor is if the text is centered or flush right or if you’ve set a tab other than left-aligned.
You can use the mouse to move the I-beam pointer somewhere else in the existing text, click to set an insertion point, move the I-beam out of the way, and start typing from the new insertion point.

Session 3: USE AN APPLICATIONTextEdit (Chapter 6)
6
To type below the existing text, set the insertion point directly after the last character in the text, then hit the Return key a number of times until the insertion point is where you want to begin typing.
Delete (or Backspace): When you press the Delete key, it deletes anything to the left of the insertion point.
You can backspace/delete to correct typos as you type, or you can click to set the insertion point down anywhere else in your text and backspace from that new position.
The paragraph below has a typo. TextEdit puts red dots under words that it thinks are misspelled. If the word is not misspelled, ignore the red dots---they won’t print.

Session 3: USE AN APPLICATIONTextEdit (Chapter 6)
7
To fix a typo:
1. Hold down the Command key and single-click anywhere in the misspelled word. This makes a contextual menu pop up.
2. TextEdit provides a list of possible words, based on the misspelled word. If you see the correct spelling, single-click it and the typo is corrected; if you don’t see the correct spelling, click anywhere on the page and make the correction yourself. If you don’t see a list of possible words, it means the word is spelled correctly.

Session 3: USE AN APPLICATIONTextEdit (Chapter 6)
8
If the application thinks a word is misspelled but it’s a real word, like a name, choose the “Learn Spelling” option.
One space after periods. If you grew up on a typewriter, this is a difficult habit to change. The characters on a typewriter were monospaced and so there was a need to use two spaces to separate two sentences. This is no longer true on a Mac except for a few typefaces such as Courier, Monaco and Andale Mono.

Session 3: USE AN APPLICATIONTextEdit (Chapter 6)
9
Select (highlight) text: When you select text, it becomes highlighted. Once text is selected, you can do things to it, such as change its size, the typeface, delete it, etc.
If you use the I-beam to double-click a word anywhere on the Mac, the entire word is selected, indicated by the highlighting.
This word is highlighted. Double-click the word to select it.
To select more than one word, press-and-drag over the entire area you wish to highlight. This entire sentence is highlighted.
To select all of the text in an entire document, use the keyboard shortcut Command A.
Once a word is selected (highlighted), anything you type will entirely replace the selected text. That is, you don’t have to hit the Delete key first to get rid of the text---just type.
To un-highlight (deselect) text, single-click anywhere, even in the highlighted space.

Session 3: USE AN APPLICATIONTextEdit (Chapter 6)
10
Extra tips for moving the insertion point and for selecting text:
• Use the arrow keys to move the insertion point backward and forward, up and down.
• Hold down the Shift key as you hit the arrow keys, and the text will be selected along the way.
• Triple-click in the middle of a sentence to select the entire paragraph. (In some applications, a triple-click will select one single line instead of the entire paragraph.)
• Click Shift-Click Trick:
• Single-click at the point where you want to begin the selection.
• Move the I-Beam to where you want the selection to end (don’t drag with the mouse button down and don’t click anything yet!)
• Hold down the Shift key
• Single-click where you want the selection to end.

Session 3: USE AN APPLICATIONTextEdit (Chapter 6)
11
Change fonts (typefaces) and type size: To change text to a different font, or typeface:
1. First select the characters you want to change.
2. Go to the Format menu, choose “Font,” then “Show Fonts.” A dialog box appears.

Session 3: USE AN APPLICATIONTextEdit (Chapter 6)
12
Change fonts (typefaces) and type size:
4. Select a font from the “Family” column, then a typeface style from the “Typeface” column, then a size from the “Size” column (or type a number).
Tip: To see what each font looks like, click the “Action” button in the bottom-left of the Font window (the gear shift button), and from its menu choose “Show Preview.” Each font and size you select will appear in the preview.

Session 3: USE AN APPLICATIONTextEdit (Chapter 6)
13
Alignment refers to where the text is lined up.
1. Align left: Text is lined up on the left side, and right is “ragged.”
2. Align center: Text is centered on a vertical axis between the margins. If you change your margins, the centered text will shift.
3. Justified: Text is lined up on both the left and right margins.
4. Align right: Text is lined up on the right, and the left edge is ragged. This is also known as flush right.
1 2 3 4 Tip: To change the
alignment, you don’t have to select every character in the line or paragraph. To select a paragraph, just single-click in it. The paragraph will not be highlighted, but it will be selected.

Session 3: USE AN APPLICATIONTextEdit (Chapter 6)
14
Cut, Copy and the Clipboard:
Almost anywhere you can type, you can cut or copy text.
When you cut text (or a graphic), it is removed from the document and placed on the “Clipboard.”
When you copy text (or a graphic), the original text is intact in the document and a copy of it is placed on the Clipboard.
The Clipboard is an invisible “container” somewhere in the depths of the Mac. It temporarily holds whatever you have cut or copied. Once something is on the Clipboard, it waits there until you paste it somewhere.
The most important thing to remember about the Clipboard is that it holds only one thing at a time; that is, as soon as you cut or copy something else, whatever was in the Clipboard is replaced by the new selection.

Session 3: USE AN APPLICATIONTextEdit (Chapter 6)
15
Cut, Copy and the Clipboard:
In some programs, including the Finder, there is a menu command called “Show Clipboard,” usually in the Edit menu. When you click it, the Clipboard appears as a window with its contents displayed.
Items disappear from the Clipboard when the computer is turned off or if there is a power failure, so don’t count on keeping something in the Clipboard for very long.
Items will stay on the Clipboard even when you change applications. For instance, you can put a photo image on the Clipboard, then open a word processing document and paste the photo image into a letter.

Session 3: USE AN APPLICATIONTextEdit (Chapter 6)
16
How to cut: Remember, whatever you cut will disappear from the document.
1. Select the text to remove from the document (press-and-drag over the text).
2. From the Edit menu, choose “Cut.” The text is eliminated from the document and placed on the Clipboard. All that’s left is the insertion point.
The keyboard shortcut for cut is Command X.

Session 3: USE AN APPLICATIONTextEdit (Chapter 6)
17
How to cut:
If you want to undo the cut you just made, go to the Edit menu and choose “Undo Cut.”

Session 3: USE AN APPLICATIONTextEdit (Chapter 6)
18
How to copy:
1. Select the text to copy.
2. From the Edit menu, choose “Copy.” The text remains in the document and the copied text is on the Clipboard.
The Clipboard holds objects for pasting. You can copy text or a graphic from one place and paste it into the document somewhere else or into another document.
The keyboard shortcut for copy is Command C.

Session 3: USE AN APPLICATIONTextEdit (Chapter 6)
19
How to paste: When you go the Edit menu and choose “Paste,” you need to tell the computer where to paste it.
1. Whatever was on the Clipboard will be inserted in the document beginning at the flashing insertion point. So if you want the pasted item to appear at a certain place in the document, first click the I-beam to position the insertion point.

Session 3: USE AN APPLICATIONTextEdit (Chapter 6)
20
How to paste:
2. Go to the Edit menu and choose “Paste.” The text will be pasted at the insertion point.
If you have a range of text selected, the posted item will replace what was selected.
As long as something is on the Clipboard, you an paste it somewhere else a million times in many different applications.
The keyboard shortcut for paste is Command V.

Session 3: USE AN APPLICATIONTextEdit (Chapter 6)
21
How to paste:
If you want to undo the paste, go to the Edit menu and choose “Undo Paste.” It is always the first command in the Edit menu (or press Command Z).
What Undo can undo is only the last action that occurred. Some applications can Undo multiple steps. Check your manual.
Keyboard shortcuts:
Undo Command Z
Cut Command X
Copy Command C
Paste Command V

Session 3: USE AN APPLICATIONTextEdit (Chapter 6)
22
Delete or Clear and the Clipboard:
The Delete key works a little differently from the Cut command.
Delete: If you hit the Delete key while something is selected, whatever is selected is deleted but is not placed on the Clipboard.
This means if you are holding something in the clipboard to paste in again, whatever you delete from your document will not replace what you are currently holding in the Clipboard.
It also means that you don’t have that deleted item anymore---whatever you delete is really gone and cannot be pasted anywhere (but remember, you can Undo).
Clear, in the Edit menu, does the same thing as the Delete key.

Session 3: USE AN APPLICATIONTextEdit (Chapter 6)
23
Special characters are the symbols you have access to on the Mac that weren’t available on typewriters.
Below is a short list of special characters you can use. For each character, hold down the modifier key (Option, Shift, etc.) and tap the character key noted.
• bullet Option 8
© copyright Option G
™ trademark Option 2
® registration Option R
¢ cents Option $
€ euro Option Shift 2
° degree Option Shift 8
… ellipsis Option ;
– en dash Option Hyphen

Session 3: USE AN APPLICATIONTextEdit (Chapter 6)
24
For accent marks as in résumé and piñata, you use the Option key. For example, the acute accent over the é is Option e; the tilde over the ñ is Option n.
When you type the Option combination (Option e, for example), it will look like nothing happened, or you might see the accent mark and a highlight.
To type Résumé, do the following:
1. Type R.
2. Hold down the Option key and tap e once.
3. Type e.
4. Type sum.
5. Hold down the Option key and tap e once.
6. Type e.

Session 3: USE AN APPLICATIONTextEdit (Chapter 6)
25
Here is a list of common accent marks:
´ Option e
` Option ~
¨ Option u
˜ Option n
ˆ Option i
A complete list is on pages 202-203 of the The Little Mac Book.

Session 3: USE AN APPLICATIONTextEdit (Chapter 6)
26
Document windows have no Sidebars, but they often have their own Toolbars with buttons and options appropriate to the specific application.
Each document you create will be in its own window.
You can resize a document window by dragging its resize corner (bottom-right), move it by dragging the title bar, scroll through it by dragging a blue scroller or the tiny triangles in the corner, and close it by clicking on the red button.
The name or title of the document goes here.

Session 3: USE AN APPLICATIONTextEdit (Chapter 6)
27
Double-Return: Hitting the return key twice creates a double space between the lines. This is for extra space between individual paragraphs.
To double-space the entire document, select all (press Command A) or select the paragraphs you want double-spaced and single-click the “Spacing” button in the Toolbar, then choose “Double.”
Remove a Return: The computer sees a Return as another character, which means to remove a Return you simply backspace over it with the Delete key, just as you would to remove an unwanted character. The problem is that in most programs you can’t see the Return character. Just set the insertion point to the left of the first character on the line, then Delete.

Session 3: USE AN APPLICATIONTextEdit (Chapter 6)
28
Hit the Delete key to remove the empty line.
Delete again to wrap the sentence back up to the one above.

The End
29