Plesk Custom Skins
-
Upload
webhostingguy -
Category
Documents
-
view
730 -
download
1
Transcript of Plesk Custom Skins

SWsoft
Plesk Custom SkinsDeveloper's Guide
Plesk 8.1 for Unix
(c) 1999-2007

ISBN: N/ASWsoft.13755 Sunrise Valley DriveSuite 325HerndonVA 20171 USAPhone: +1 (703) 815 5670Fax: +1 (703) 815 5675
Copyright 1999-2007 SWsoft. All rights reserved. Distribution of this work or derivative of this work in any form is prohibited unless prior written permission is obtained from the copyright holder.Linux is a registered trademark of Linus Torvalds.ASPLinux and the ASPLinux logo are registered trademarks of SWsoft.RedHat is a registered trademark of Red Hat Software, Inc.Solaris is a registered trademark of Sun Microsystems, Inc.X Window System is a registered trademark of X Consortium, Inc.UNIX is a registered trademark of The Open Group.Intel, Pentium, and Celeron are registered trademarks of Intel Corporation.MS Windows, Windows 2003 Server, Windows XP, Windows 2000, Windows NT, Windows 98, and Windows 95 are registered trademarks of Microsoft Corporation.IBM DB2 is a registered trademark of International Business Machines Corp.SSH and Secure Shell are trademarks of SSH Communications Security, Inc.MegaRAID is a registered trademark of American Megatrends, Inc.PowerEdge is a trademark of Dell Computer Corporation.Request Tracker is a trademark of Best Practical Solutions, LLCAll other trademarks and copyrights referred to are the property of their respective owners.

Contents
Preface 4About This Guide.......................................................................................................................... 4Who Should Read This Guide...................................................................................................... 4Typographical Conventions.......................................................................................................... 5Feedback...................................................................................................................................... 5
Introduction 6What Is Skin?............................................................................................................................... 6Areas of User Interface................................................................................................................. 7Files That Compose Skin.............................................................................................................. 8Structure of Skin Directory.......................................................................................................... 10
Creating Skin 11Creating Skin Directory............................................................................................................... 12Customizing Elements................................................................................................................ 12
General Style Properties.................................................................................................. 13Top Frame Elements........................................................................................................ 14Navigation Pane Elements............................................................................................... 16Main Screen Elements..................................................................................................... 19Skin Description............................................................................................................... 38
Preparing Skin Package for Uploading To Control Panel........................................................... 39Creating RPM Package.................................................................................................... 39Creating DEB Package..................................................................................................... 41
Installing Skin 44Installing Skin DEB Package...................................................................................................... 44Installing Skin RPM Package...................................................................................................... 44
3

In this chapter:About This Guide................................................................................................. 4Who Should Read This Guide............................................................................. 4Typographical Conventions................................................................................. 5Feedback............................................................................................................. 5
About This GuideThis document is a guide to creating and installing skins - custom interface appearance styles - for Plesk.
Who Should Read This GuideThe primary audience for this guidance are web-designers and developers, who want to create new Plesk appearances. The reader should have a strong knowledge of Cascading Style Sheets (CSS) and Hypertext Markup Language (HTML).
C H A P T E R 1
Preface
4

Typographical ConventionsThe following kinds of formatting in the text identify special information.
Formatting convention Type of Information ExampleSpecial Bold Items you must select, such as
menu options, command buttons, or items in a list.
Go to the QoS tab.
Titles of chapters, sections, and subsections.
Read the Basic Administration chapter.
Italics Used to emphasize the importance of a point, to introduce a term or to designate a command line placeholder, which is to be replaced with a real name or value.
The system supports the so called wildcard character search.
Monospace The names of style sheet selectors, files and directories, and CSS fragments.
The license file is located in the httpdocs/common/license directory.
Preformatted On-screen computer output in your command-line sessions; source code in XML, C++, or other programming languages.
# ls –al /filestotal 14470
Preformatted Bold What you type, contrasted with on-screen computer output.
# cd /root/rpms/php
FeedbackIf you have found a mistake in this guide, or if you have suggestions or ideas on how to improve this guide, please send your feedback to [email protected]. Please include in your report the guide's title, chapter and section titles, and the fragment of text in which you have found an error.
5

This document is a guide to creating and installing skins - custom interface appearance styles - for Plesk. Here you can find the structure of skin directories as well as their contents description, instructions on how to create your own custom skin and how to install it and apply to your interface.
In this chapter:What Is Skin?.......................................................................................................6Areas of User Interface........................................................................................ 7Files That Compose Skin.....................................................................................8Structure of Skin Directory................................................................................... 10
What Is Skin?In Plesk, a skin is a set of CSS and image files. CSS files define the style of Plesk interface elements; image files are Plesk interface icons, logotype images and other pictures, used in CSS files. All these files, placed in corresponding sub-directories, compose the structure of the skin directory.
Skins are an easy and flexible way to diversify your Plesk user interface appearance. Using skins you can change the colors of the interface elements, set new fonts properties, use different images for icons in the interface, etc.
It takes only a few clicks to replace one skin with another. Different skins can be used by different users on one server.
C H A P T E R 2
Introduction
6

Areas of User InterfaceThe Plesk user interface can logically be split into three parts: top frame, navigation pane and main screen.
Figure 1: Workspace Areas
1 top frame (on page 14) contains the logotype and copyright info
2 navigation pane (on page 16) contains navigation items and context help area
3 main screen (on page 19) contains the groups of available operations (based on the current context), input forms, lists, wizards and other similar interface elements
Each such area allows individual customization of appearance within a skin.
7

Files That Compose SkinStyle Sheets
custom.css and layout.css
Each interface area has two corresponding CSS files describing its appearance:
custom.css contains selectors for visual properties (color, font, etc.) of user interface elements
layout.css contains selectors that define the layout of user interface elements
The option of modifying the layout.css file is recommended only for the advanced CSS designers.
buttons.css
defines the appearance of certain buttons in user interface. For example, in the XP-skins it defines what images are used for the icons in the Tools groups.
This file is optional if the appearance of multiple buttons is not redefined in the skin. The buttons.css file was separated from main/custom.css only to simplify customization.
general.css
contains style settings common for all interface elements. The style specified here will be applied when displaying an interface element unless it was specifically redefined for the corresponding area of user interface.
tabs.css
contains style settings, which define appearance of tab elements.
info.xml
displays the information on skin (by accessing the Skin Properties page in Plesk), such as author's name, creation date, screenshots and descriptions. This information is stored in the info.xml file, which is located in the skin directory. The thumbnails and screenshots are stored in the screenshots/ directory.
desktop.css
contains style settings for elements located at the Desktop page.
wizard.css
contains style settings for Plesk Wizard pages.
ie.css
contains style settings that are used for displaying screens correctly in Internet Explorer.
8

Images
Image files are stored in three directories:
icons/ contains icon files required for user interface (state/status icons, list operations, etc.).
images/ contains image files used with the specific skin for customizing elements, set of these can be different for different skins. Links to these images are provided in the CSS files.
screenshots/ contains control panel screenshots and thumbnails.
9

Structure of Skin DirectorySkins are located at $plesk_root_dir$/admin/htdocs/skins (where $plesk_root_dir$ is a root Plesk installation directory: /opt/psa/ in Debian-based systems, and /usr/local/psa for other Unix/Linux systems).
The structure of a skin directory:
• custom_skin/ - a custom skin directory
• css/
• top/
• custom.css
• layout.css
• left/
• custom.css
• layout.css
• main/
• buttons.css
• custom.css
• desktop.css
• layout.css
• tabs.css
• wizard.css
• general.css
• ie.css
• icons/ - all of the Plesk interface icons
• images/ - all image files, referenced in the CSS files
• screenshots/ - screenshots and thumbnails, referenced in a skin description file
• info.xml - the file that stores a skin description
10

This chapter provides instructions on how to compose a new skin and prepare a skin package for uploading to the control panel.
First, create the skin directory's structure (on page 12) along with all its files. Next, customize visual appearance (on page 12) of user interface elements by
editing selectors in the corresponding CSS files of the skin. Finally, prepare a skin package (on page 39).
In this chapter:Creating Skin Directory........................................................................................ 12Customizing Elements......................................................................................... 12Preparing Skin Package for Uploading To Control Panel....................................39
C H A P T E R 3
Creating Skin
11

Creating Skin DirectoryTo create a skin directory, you need to create the structure of directories along with the corresponding CSS files as described in the Structure Of Skin Directory (on page 10) section. When this task is complete, you can proceed to editing style properties.
Use one of the existing skins as a template for your own custom skin to speed up the process of customization.
Create your future skin directory (e.g. my_skin):# mkdir ~/my_skinCopy one of the default skins to this directory:# cp -r /usr/local/psa/admin/htdocs/skins/winxp.blue/* ~/my_skinNote: The directory where all skins are located differs depending on operating system.
At this point you will have the complete skin directory structure with CSS and image files of skin winxp.blue in your skin directory (~/my_skin/).
The skin template is ready to be used. Now you can edit the CSS files and create your unique style of Plesk user interface appearance.
Customizing ElementsEvery element in user interface can be customized by changing selectors in the appropriate CSS files of the skin. This section defines elements and sub-areas of top frame, main screen and navigation pane. For info on the areas, refer to the Areas of User Interface (on page 7) section.
Here, you can also find examples of customization.
12

General Style PropertiesFile general.css contains style properties common for all interface elements.
Customization samples
UI Element Selector CSS code sample Common
background Fonts
body, td, th body { font-family: Tahoma, Verdana, Arial, Helvetica, sans-serif; font-size: 11px; font-weight: normal; color: #000000; background-color: #f6f6f6; }
td, th { font-family: Tahoma, Verdana, Arial, Helvetica, sans-serif; font-size: 11px;}
Form elements
input, select, textarea
input, select, textarea { font-family: Tahoma, Verdana, Arial, Helvetica, sans-serif; font-size: 11px; }
Links a a:link, a:visited,a:hover { color: #0240a3;}
Note: These properties can be redefined for specific elements.
13

Top Frame ElementsThe following top frame elements can be customized:
Figure 2: Top area
1 Logotype image
2 Background
3 Frame separator line
4 Copyright info, text banner, and Log out link
5 Background image
Customization samples
UI Element Selector CSS code sample Logotype image Image can be set through
the user's interface, but the default image is contained in the skin (images/def_plesk_logo.gif)
-------
Background Frame separator
line
body body { background-color: #ffffff; background-image: url(../../images/top_bg.jpg); background-repeat: repeat-x; background-position: left bottom;}
Copyright info, text banner, and Log out link
#topCopyright#topTxtBanner#topLogout
#topCopyright a:link,#topCopyright a:active,#topCopyright a:visited {text-decoration: none;font-size: 11px;color: #d6e0ff;}
14

UI Element Selector CSS code sample Background image .body .body {
background-image: url(../../images/top_body_bg.jpg);background-repeat: no-repeat;background-position: top right;}
15

Navigation Pane ElementsThe following navigation pane elements can be customized:
Figure 3: Navigation pane
1 Background
2 Section header background
3 Section area
4 Section header
5 Selected section item
6 Expand/collapse button
7 Section item
8 Context help
9 Bottom section
16

Customization samples
UI Element Selector CSS code sample Background body body {
background-color: #6e89dd;}
Section header background
.navOpened
.navClosed.navOpened,.navClosed { background-color: #ffffff;}
Section area .tree .tree {background-color: #d6dff7;}
Section header .navOpened .navTitle .titleText.navClosed .navTitle .titleText
.navOpened .navTitle
.titleText,
.navClosed .navTitle
.titleText { color: #215dc6;}
Section header (mouse over)
.navOpened
.navTitleOver
.titleText
.navClosed
.navTitleOver
.titleText
.navOpened .navTitleOver
.titleText, .navClosed
.navTitleOver .titleText {color: #428eff;}
Selected item .nodeActive .name .navTitleOver .titleHandle { background-color: #428eff;}
Section area .tree .tree { background-color: #d6dff7;}
Selected section item
.nodeActive .name .nodeActive .name {background-color: #3878bf;}.nodeActive .name a:link,.nodeActive .name a:hover,.nodeActive .name a:visited,.nodeActive .name a:active {color: white;}
17

UI Element Selector CSS code sample Expand/collapse
button.navTitle .titleHandle
.navTitle .titleHandle { background-color: #215dc6; } .nodeActive .name a:link,.nodeActive .name a:hover,.nodeActive .name a:visited,.nodeActive .name a:active { color: white;}
Expand/collapse button (mouse over)
.navTitleOver
.titleHandle.navTitleOver .titleHandle { background-color: #428eff;}
Section item .name .name a:link, .name a:visited, .name a: active {color: #215dc6;}.name a:hover {color: #428eff;}
Context help #contexthelp #contexthelp {color: #555555;border-top: 1px solid #a7b8eb}
Bottom section #poweredBy#copyrightLogotype image is presented by the following file (images/swsoft-small-logo.gif)
#poweredBy a:link,#poweredBy aLvisited,#copyright a:link,#copyright a:visited {text-decoration: none;font-size: 10 px;color: #bcc9f0;white-space: nowrap;}
18

Main Screen ElementsThe main screen consists of two smaller parts:
Figure 4: Main screen
1 Screen title (on page 20). The title of the currently displayed screen.
2 Screen content (on page 21). The currently available (visible) operations.It consists of the following sub-areas:
Tools (on page 22)
Lists (on page 23)
Dialog forms (on page 25)
Tabs (on page 27)
Desktop (on page 30)
Wizards (on page 36)
19

Screen Title Elements
The following screen title elements can be customized:
Figure 5: Title area
1 Path bar
2 Title
3 Title area links
Customization samples
UI Element Selector CSS code sample Path bar .pathbar .pathbar { background: #ffffff;
color: #444444; }.pathbar a:link, .pathbar a:visited, .pathbar a:hover { color: #444444; }
Title .screenTitle .pathbar a:link, .pathbar a:visited,.pathbar a:hover { color: #444444; }
Title area links
.uplevel
.commonButton spanIcons can be changed using the following ID's in buttons.css:
#bid-up-level#bid-favorite-add#bid-shortcut-add#bid-desktop-customize
.uplevel .commonButton span { text-decoration: underline; }in buttons.css:#bid-up-level span { background-image: url(../../images/btn_uplevel_bg.gif);}
20

Screen Content Elements
The screen content consists of the following sub-areas:
Tools (on page 22)
Lists (on page 23)
Dialog forms (on page 25)
Tabs (on page 27)
Desktop (on page 30)
Wizards (on page 36)
The following elements are common for all sub-areas of the screen content:
Figure 6: Common screen content elements
1 Frame title
2 Frame border
3 Background
Customization samples
UI Element Selector CSS code sample Frame title body body {
background: #F9F8F8;}
Frame border fieldset fieldset {}Presently not available, using default value.
Background legend legend { color: #0046D5;}
21

ToolsThis sub-area is comprised of shortcuts to the operations that you can perform through the control panel. The following elements of the sub-area can be customized:
Figure 7: Tools area
1 Tool
2 Tool (disabled)
3 Separator line
Customization samples
UI Element Selector CSS code sample Tool .toolsArea
.commonButtonIcons are customized through ID's (e.g. #bid-report) in buttons.css
.toolsArea .commonButton { text-decoration: underline;}in buttons.css:
#bid-report { background-image: url(../../images/btn_report_bg.gif);}
Tool (disabled)
.toolsArea span.commonButtonIcons are customized through ID's (e.g. #bid-register-disabled) in buttons.css
.toolsArea span.commonButton { color: #999999; text-decoration: none;}in buttons.css:
#bid-register-disabled { background-image: url(../../images/btn_register-
22

UI Element Selector CSS code sampledisabled_bg.gif);}
Separator line
hr hr { color: #cccccc; background-color: #cccccc; height: 1px;}
ListsThis sub-area consists of a set of items that belong to a particular category. The following elements of the sub-area can be customized:
Figure 8: List area
1 Operations on lists
2 List header
3 List sorted by selected parameter
4 List rows
Customization samples
UI Element Selector CSS code sample Operations on
lists.buttons .commonButton spanIcons are customized through ID's (e.g. #bid-show-all) in buttons.css
.buttons .commonButton span { text-decoration: underline;}in buttons.css:
#bid-show-all span { background-image: url(../../images/btn_show-all_bg.gif);}
23

UI Element Selector CSS code sample List header th th {
text-align: left; background: #D6DFF7; border-right: 1px solid #ffffff; border-bottom: 1px solid #ffffff;}
th a:link, th a:visited { color: #000000; text-decoration: none;}
th a:hover { text-decoration: underline;}
List sorted by selected parameter
.sort .sort { background-color: #ABBEEF; }
List rows .oddrowbg - for odd rows
.evenrowbg - for even rows
.evenrowbg { background-color: #F0F0F0; } .oddrowbg { background-color: #f0f0f0;}
24

Dialog FormsThis sub-area consists of form elements to be filled by users. The following elements of the sub-area can be customized:
Figure 9: Dialog form area
1 Parameter name
2 'Required' indicator
3 Footnote
4 Button
Customization samples
UI Element Selector CSS code sample Parameter
name.name .name {
font-weight: bold; color: #555555;}
25

UI Element Selector CSS code sample 'Required'
indicator.required .required {
color: #cc0000;}
Footnote .footnote .footnote { color: #666666;}
Button .commonButton.buttons .commonButton spanIcons are customized through ID's (e.g. #bid-ok) in buttons.css
.commonButton button { font-family: Tahoma, Verdana, Arial, Helvetica, sans-serif; font-size: 11px; color: #000000; background-color: transparent; background-image: url(../../images/btn_bg.gif); border: 0 solid white; background-repeat: no-repeat;}in buttons.css:
#bid-ok button { background-image: url(../../images/btn_ok_bg.gif); padding-left: 8px;}
26

TabsThis sub-area groups properties of certain Plesk objects. The following elements of the sub-area can be customized:
Figure 10: Screen tabs
Figure 11: Tabs
1 Tab item
2 Active tab
3 Last tab
4 Tabs panel
27

Customization samples
UI Element Selector CSS code sample Tab item #tabs a,
#tabs li#tabs a {display: block;background:url("../../icons/tabs/right.gif") no-repeat right top;padding:5px 9px 4px 4px;vertical-align: baseline;text-decoration: none;color: #000000;}
#tabs li {float:left;background:url("../../icons/tabs/left.gif") no-repeat left top;margin:0;padding:0 0 0 2px;border-bottom: solid 1px #776655;}
Active tab #tabs#current
#tabs #current {border-width: 0;}
#tabs #current {background-image:url("../../icons/tabs/left_on.gif");margin-left: -3px;}#tabs #current a {background-image:url("../../icons/tabs/right_on.gif");padding:3px 9px 7px 6px;vertical-align: baseline;}
Last tab #tabs .last #tabs .last a {background-image:url("../../icons/tabs/right_last.gif");}
28

UI Element Selector CSS code sample Tabs
panel#screenTabs, #tabs, #tabs ul
#screenTabs {float:left;width: 100%;min-height: 1px;height: 1px;background:#ffffff url("../../icons/tabs/bg.gif") repeat-x bottom;}
td > #screenTabs { height: auto;}
#tabs {float:left;width:600px;line-height:normal;white-space: nowrap;background:#ffffff url("../../icons/tabs/bg.gif") repeat-x bottom;}
#tabs ul {margin:0;padding: 0px 10px 10px 10px;list-style:none;}
29

DesktopThis sub-area displays server statistics and shortcuts to the operations a user frequently performs. It consists of the following blocks:
Figure 12: Desktop area
1 Information block. It includes server information, favorites, and statistics sections in the standard view.
2 Tools block (on page 33). This group shows shortcuts to the operations that can be performed through the control panel.
3 Plesk news block (on page 34). It familiarizes you with new Plesk features.
30

Information blockThe following elements of the sub-area can be customized:
Figure 13: Desktop Information block
1 Header
2 Title
3 Content
4 Footer
5 Footer link
Customization samples
UI Element Selector CSS code sample Header Title
.dBoxHeaderArea
.dBoxHeaderLayout
.dBoxheaderArea .main
.dBoxHeaderArea .main {font-family: Tahoma, Arial, Helvetica, sans-serif;font-size: 11px;color: #ffffff;font-weight: bold;}
Content .dBoxContentStyle of left column text can be customized using the selector .name in custom.css.
.bBoxContent {border-left: solid 1px #6f8add;border-right: solid 1px #6f8add;padding: 10px;background-color: #ffffff;}
31

UI Element Selector CSS code sampleIn custom.css:.name {color: #444444;}
Footer .dBoxFooterLayout
.dBoxFooterArea
.dBoxFooterLayout {height: 27px;overflow: hidden;border-left: solid 1 px #6f8add;border-right: solid 1 px #6f8add;border-bottom: solid 1 px #6f8add;}.dBoxFooterArea {background: transparent url('../../images/dBox-footer-bg.gif') repeat-x;height: 27px;overflow: hidden;}
Footer link
Icon can be customized using the selector .dBoxFooterLayout and ID's in buttons.css (#bid-server-preferences).
In buttons.css:.dBoxFooterLayOut #bid-server-preferences span {background-image: url('../../images/nav_server.gif')}
32

Tools BlockThe following elements of the sub-area can be customized:
Figure 14: Desktop tools block
1 Task title
2 Task description
3 Additional links
4 Task image
Customization samples
UI Element Selector CSS code sample Task title .taskTitle .taskTitle {
font-weight: bold;}
Task description
.taskDesc .taskDesc {}
Additional links
.taskLink .taskLink a {display: block;padding-left: 10px;background-image:url('../../icons/taskLink-bg.gif');background-repeat: no-repeat;background-position: 0 3px;}.taskLink a, .taskLink a:visited {color: #376096;text-decoration: underline;}
33

UI Element Selector CSS code sample Task
imageDefault image for task is defined in .taskBox (images/btn_default-button_bg.gif)
.taskBox {background-repeat: no-repeat;background-image:url ('../../images/btn_default-button_bg.gif');}Custom image for a task can be defined using ID in buttons.css.#bid-mail-name-add{background-image:url('../../images/btn_mail-name-add_bg.gif');}
Plesk News BlockThe following elements of the sub-area can be customized:
Figure 15: Plesk news block
1 Header of news set
2 News title
3 News layout
4 Additional link
34

Customization samples
UI Element Selector CSS code sample Header of
news set.newsHeader.newsHeader .main
.newHeader .main {color: #000000;padding 0 10px;fpnt-weight: bold;}
News title .newsTitle .newsTitle {color: #f60;margin: 4px 0;font-weight: bold;text-transform: uppercase;}
News layout
.newsBlockLayout
.newsBlock.newsBlockLayout {vertical-align: top;border-top: solid 1px #eecd36;border-bottom: solid 1px #eecd36;background-position: right bottom;background-repeat: no repeat;background-color: #fff;}
Additional link
.newsLinks .newsLinks {margin-top: 4px;}
35

WizardsThis sub-area joins several forms together continuously under the same title. The following elements of the sub-area can be customized:
Figure 16: Wizard screen
1 Wizard title
2 Current screen title
3 Current screen description
Customization samples
UI Element Selector CSS code sample Wizard title .wizardTitle
Icon can be customized using ID (#bid-new-client) in buttons.css.
.wizardTitle {font-size: 18px;font-family: Arial, Verdana;color: #203597;background-repeat: no-repeat;background-color: #e3eaf9;background-position: 10px 4px;border-bottom: 1px solid #6e89dd;padding: 10px 50px;
36

UI Element Selector CSS code sample}in buttons.css:
#bid-new-client { background-image: url('../../images/btn_new-client_bg.gif');}
Current screen title
.screenTitle .screenTitle td {font-size: 14px;font-family: Tahoma, Verdana;font-width: bold;color: #000000;padding-top: 12px;}
Current screen description
.screenSubTitle .screenSubTitle {padding-left: 10px;padding-bottom: 10px;background-color: #ffffff}
37

Skin DescriptionOnce you are done with preparing CSS and image files, you can create a description file for your skin. You can choose to edit the file you copied from a standard Plesk skin, or create a new info.xml file.
Following is the source code that you can use for your description file:<?xml version="1.0" encoding="UTF-8"?><!DOCTYPE PLESKSKIN SYSTEM "pleskskin.dtd"><PLESKSKIN> <INFO> <PLESKVERSION>7.1.x</PLESKVERSION> <VERSION>1.0.0</VERSION>
<DATE>2004-08-05</DATE> <NAME> <LOCALESTRING language="en">Your skin name</LOCALESTRING> </NAME> <DESCRIPTION> <LOCALESTRING language="en">Your skin description
here</LOCALESTRING> </DESCRIPTION>
<AUTHOR>Your name here</AUTHOR> </INFO> <SCREENSHOTS>
<SCREENSHOT> <NAME> <LOCALESTRING language="en"> Screen title, e.g. Server
Administration page </LOCALESTRING> </NAME> <DESCRIPTION> <LOCALESTRING language="en">This is how the control panel's
server managementsection looks like with my skin</LOCALESTRING>
</DESCRIPTION> <SRC>screenshots/screenshot1.gif</SRC> <THUMB>screenshots/screenshot1_thumb.gif</THUMB></SCREENSHOT>
</SCREENSHOTS></PLESKSKIN>Be sure to place your screenshots and thumbnails to the screenshots/ directory of the skin. You can include as many screenshots as you wish.
Note: Inside each NAME or DESCRIPTION element you can have several entries in different languages. This can be useful, for instance, when the Administrator's control panel language is set to German. The corresponding entries in German will be displayed, if supplied.
To add an entry in German, use the LOCALESTRING element with attribute language="de":<DESCRIPTION>
<LOCALESTRING language="en">Your control panel skin description here</LOCALESTRING>
<LOCALESTRING language="de">Dies ist die Beschreibung Ihres Control Panel Skins</LOCALESTRING></DESCRIPTION>
38

Preparing Skin Package for Uploading To Control Panel
Once the skin contents are prepared, you need to create a skin package to install your skin into the control panel. Use your favorite archiver to pack all files and directories that compose a custom skin in a zip or tar.gz archive, and then simply upload the created archive file to Plesk repository. You can also create a RPM or DEB skin package.
Creating RPM PackageRPM Package Manager (originally Red Hat Package Manager, abbreviated RPM) is a package management system. RPM was intended primarily for Linux distributions; the file format RPM is the baseline package format of the Linux Standard Base.
This section contains instructions on how to make an RPM skin package.
Creating a Temporary Build Directory
The first thing you need to do is to create a temporary build directory. It can be located anywhere on your hard disk, say /tmp/my_skin/ for example:# mkdir /tmp/my_skin
Creating RPM Spec File
The RPM spec (specification) file contains data required for building the RPM package. Below is a sample spec file you should save to the temporary directory and edit if needed.# name of your skin to be called in CP# quote it by the "shell" rules if it contains spaces or special #characters%define skinname 'My Skin'# directory where to place your skin# you may use any sequence of alphanumeric characters and underscores%define skindir my_skin# path where files of your skin is located%define source /tmp/my_skinName: MySkinVersion: 0.0.1Release: 1License: BSDGroup: Applications/InternetSummary: Example spec for Plesk# END of customizable part# you can leave the following unchanged in most casesBuildroot: /var/tmp/build-%{name}-%{version}Provides: plesk-skin Requires: psa >= 7.1%define pleskdir /usr/local/psa/admin%define pleskskins %{pleskdir}/htdocs/skins
39

%installrm -rf $RPM_BUILD_ROOT%{pleskskins}/%{skindir}mkdir -p $RPM_BUILD_ROOT%{pleskskins}umask 022cp -r %{source} $RPM_BUILD_ROOT%{pleskskins}/%{skindir}%cleantest $RPM_BUILD_ROOT != /rm -rf $RPM_BUILD_ROOT%{pleskskins}/%{skindir}%descriptionThis is a sample skin for Plesk 7.1.
%pre%{pleskdir}/sbin/skinmng --test-install-directory --installdir=%{skindir}%post%{pleskdir}/sbin/skinmng --register --installdir=%{skindir} --name=%{skinname}%preun%{pleskdir}/sbin/skinmng --remove --installdir=%{skindir} --leave-files%files%defattr(-,root,root)%{pleskskins}/%{skindir}/
In this sample file:
Name: the skin package name Version: is the version number of the skin Release: is the release number of the skin License: license type can be GPL, Freeware, Commercial, or other common type
Building RPM Package
Once you have the temporary build directory with the skin files and the spec file complete, you are ready to build the RPM skin package.
Note: You must have the power user privileges to perform this operation.
Execute the following command:# rpmbuild -bb SKIN.specReplace SKIN.spec with the name of your custom skin spec file described in the previous section.
Once the process of building the RPM package is complete, you will find the package (in our example it will be MySkin-0.0.1-1.noarch.rpm) in the following directory: /usr/src/redhat/RPMS/i386.
40

Creating DEB PackageDEB is the extension of the Debian software package format.
This section contains instructions on how to make a DEB skin package. For more info on DEB packages, refer to Debian Policy Manual and Debian Packaging Manual.
Creating Package Structure
First, create a temporary build directory. It can be located anywhere on your hard disk, say, /tmp/my_skin/:# mkdir /tmp/my_skinThen, you need to create the following folders tree:
• my_skin/ - a temporary folder
•DEBIAN/ - all control files will be located here
• opt/
•psa/
•admin/
•htdocs/
•skins/
•my_skin/ - this folder should contain all files of your custom skin
Creating Control Files
After you are done with the package structure, you need to create three control files in the DEBIAN directory.
controlThe DEB control file contains data required for building the package. Below is a sample of control file you should save to the DEBIAN directory and edit if needed.Package: my_skinVersion: 1.0.0-1Section: non-free/webPriority: extraDepends: psa (>= 8.1.0)Architecture: allMaintainer: [email protected]: plesk-skinDescription: Skin for Plesk This is skin for Plesk
41

In this sample file:
Package: the skin package name Version: is the version number of the skin Section: is a general field that gives the package a category based on the software
that it installs Priority: sets the importance of this package in relation to the system as a whole Architecture: specifies which type of hardware this package was compiled for Maintainer: this field should be your full name (or company name) and an e-mail
address contained within angle brackets Provides: is a list of virtual packages that this one provides Description: starts with a short brief summary on the first line, and can be extended
providing more detailed description. Each line of the long description must be preceded by a space, and blank lines in the long desription must contain a single '.' following the preceding space.
postinstThis file is executable script which is automatically run after a package is installed. The postinst file is a part of the "control" section of a Debian archive file.
Note: This file should be executable.
You can use the following sample of postinst script:#!/bin/bashset -ecase "$1" in configure) /opt/psa/admin/bin/skinmng --register --installdir=my_skin --name='My Skin'
;; abort-upgrade|abort-remove|abort-deconfigure) echo "$1" ;; *) echo "postinst called with unknown argument \`\$1'" >&2 exit 0 ;;esac
Note: The --installdir parameter should be equal to the name of directory, where all skin files locate. For info on directory structure, refer to the Creating Package Structure (on page 41) section.
42

postrmThis file is executable script which is automatically run after a package is removed. The postrm file is a part of the "control" section of a Debian archive file.
Note: This file should be executable.
You can use the following sample of postrm script:#!/bin/bashset -ecase "$1" in remove) echo "!Remove" /opt/psa/admin/bin/skinmng --remove --installdir=my_skin ;; purge|upgrade|failed-upgrade|abort-install|abort-upgrade|disappear) echo $1 ;; *) echo "postinst called with unknown argument \`\$1'" >&2 exit 0 ;;esac
Note: The --installdir parameter should be equal to the name of directory, where all skin files locate. For info on directory structure, refer to the Creating Package Structure (on page 41) section.
Building DEB Package
Once you have created the control files, you are ready to build the DEB package for your skin.
Note: You must have power user priveleges to build the DEB package.
To create the file my_skin.deb, execute the following command:# dpkg -b my_skinYou should execute the command when you are on one level above the my_skin directory. The file my_skin.deb will be located in the directory from where the command was executed.
43

To install a skin to the control panel, you need to install a skin package to Plesk.
Once the skin package is in the repository, you can apply it to the control panel. To do this, on the Server Administration page click Preferences, select your skin, and click OK.
In this chapter:Installing Skin DEB Package............................................................................... 44Installing Skin RPM Package...............................................................................44
Installing Skin DEB PackageUpload the custom skin DEB package to Plesk server. Execute the following command (we consider the my_skin.deb from our example):# dpkg -i my_skin.debNote: You must be logged in as root to build the DEB package.
The custom skin is now installed to the control panel skins repository.
To apply it to the control panel, at the Server Administration page click Server Preferences, select your skin, and click OK.
Installing Skin RPM PackageUpload the custom skin RPM package to Plesk server. Execute the following command (we consider the MySkin-0.0.1-1.noarch.rpm from our example):# rpm -Uvh MySkin-0.0.1-1.noarch.rpmNote: You must be logged in as root to build the DEB package.
The custom skin is now installed to the control panel skins repository.
To apply it to the control panel, at the Server Administration page click Server Preferences, select your skin, and click OK.
C H A P T E R 4
Installing Skin
44









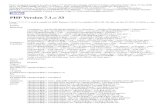

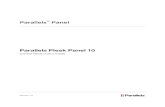





![[DCS BLACK SHARK ADDING CUSTOM SKINS] April 4, 2009 Black Shark... · [DCS BLACK SHARK – ADDING CUSTOM SKINS] April 4, 2009 RCN_Moose | Version 1.1 19 KA-50-PAINT1-DEF-03.BMP As](https://static.fdocuments.in/doc/165x107/5c8877da09d3f2f7788cd11b/dcs-black-shark-adding-custom-skins-april-4-black-shark-dcs-black-shark.jpg)

