Custom Soft Robotic Gripper Sensor Skins for Haptic Object ...
Custom Skins Creation and Installation
Transcript of Custom Skins Creation and Installation

SWsoft, Inc.
Custom Skins Creation and Installation
Plesk 7 for Windows
1.0
(c) 1999-2004

ISBN: N/A SWsoft Inc 13800 Coppermine Drive Suite 112 Herndon VA 20171 USA Tel: +1 (703) 815 5670 Fax: +1 (703) 815 5675 Copyright © 1999-2004 by SWsoft, Inc. All rights reserved Distribution of this work or derivative of this work in any form is prohibited unless prior written permission is obtained from the copyright holder. Linux is a registered trademark of Linus Torvalds. ASPLinux and the ASPLinux logo are registered trademarks of SWsoft, Inc. RedHat is a registered trademark of Red Hat Software, Inc. Solaris is a registered trademark of Sun Microsystems, Inc. X Window System is a registered trademark of X Consortium, Inc. UNIX is a registered trademark of The Open Group. Intel, Pentium, and Celeron are registered trademarks of Intel Corporation. MS Windows, Windows XP, Windows 2000, Windows NT, Windows 98, and Windows 95 are registered trademarks of Microsoft Corporation. IBM DB2 is a registered trademark of International Business Machines Corp. SSH and Secure Shell are trademarks of SSH Communications Security, Inc. MegaRAID is a registered trademark of American Megatrends, Inc. PowerEdge is a trademark of Dell Computer Corporation.

3
Contents
Preface 5 Documentation Conventions.........................................................................................................................5
Typographical Conventions...............................................................................................................5 Shell Prompts in Command Examples ..............................................................................................6 General Conventions .........................................................................................................................6
Feedback.......................................................................................................................................................6
Introduction 7 What Is Skin?................................................................................................................................................7 Areas Of User Interface ................................................................................................................................8 Files That Compose Skin..............................................................................................................................9 Structure Of Skin Directory........................................................................................................................11
Creating Skin 13 Creation Of Skin Directory.........................................................................................................................13 Customizable Properties .............................................................................................................................14
General ............................................................................................................................................14 Top Area..........................................................................................................................................15 Left Navigation Area.......................................................................................................................16 Main Area........................................................................................................................................19 Help .................................................................................................................................................30 Skin Description ..............................................................................................................................31
Preparing Skin Package For Uploading To Control Panel..........................................................................32
Installing Skin 33
Index 34

4
Table of Figures Figure 1: Workspace areas..........................................................................................................8 Figure 2: Top area......................................................................................................................15 Figure 3: Left navigation area ..................................................................................................16 Figure 4: Main area ...................................................................................................................19 Figure 5: Title area ....................................................................................................................19 Figure 6: General screen content..............................................................................................20 Figure 7: Tools area ...................................................................................................................21 Figure 8: List area......................................................................................................................23 Figure 9: Form area...................................................................................................................25 Figure 10: Screen tabs ...............................................................................................................27 Figure 11: Tabs...........................................................................................................................27

5
C H A P T E R 1
Preface
In This Chapter Documentation Conventions................................................................................................. 5 Feedback ............................................................................................................................... 6
Documentation Conventions Before you start using this guide, it is important to understand the documentation conventions used in it. For information on specialized terms used in the documentation, see the Glossary at the end of this document.
Typographical Conventions The following kinds of formatting in the text identify special information.
Formatting convention
Type of Information Example
Special Bold Items you must select, such as menu options, command buttons, or items in a list.
Go to the QoS tab.
Titles of chapters, sections, and subsections.
Read the Basic Administration chapter.
Italics Used to emphasize the importance of a point, to introduce a term or to designate a command line placeholder, which is to be replaced with a real name or value.
These are the so-called shared VPSs.
To destroy a VPS, type vzctl destroy vpsid.
Monospace The names of commands, files, and directories.
Use vzctl start to start a VPS.
Preformatted On-screen computer output in your command-line sessions; source code in XML, C++, or other programming languages.
Saved parameters for VPS 101
Monospace Bold
What you type, contrasted with on-screen computer output.
# rpm –V virtuozzo-release
CAPITALS Names of keys on the keyboard. SHIFT, CTRL, ALT
KEY+KEY Key combinations for which the user must press and hold down one key and then press another.
CTRL+P, ALT+F4

Preface 6
Shell Prompts in Command Examples Command line examples throughout this guide presume that you are using the Bourne-again shell (bash). Whenever a command can be run as a regular user, we will display it with a dollar sign prompt. When a command is meant to be run as root, we will display it with a hash mark prompt:
Bourne-again shell prompt $
Bourne-again shell root prompt #
General Conventions Be aware of the following conventions used in this book.
Chapters in this guide are divided into sections, which, in turn, are subdivided into subsections. For example, Documentation Conventions is a section, and General Conventions is a subsection.
When following steps or using examples, be sure to type double-quotes ("), left single-quotes (`), and right single-quotes (') exactly as shown.
The key referred to as RETURN is labeled ENTER on some keyboards.
The root path usually includes the /bin, /sbin, /usr/bin and /usr/sbin directories, so the steps in this book show the commands in these directories without absolute path names. Steps that use commands in other, less common, directories show the absolute paths in the examples.
Feedback If you spot a typo in this guide, or if you have thought of a way to make this guide better, we would love to hear from you!
If you have a suggestion for improving the documentation (or any other relevant comments), try to be as specific as possible when formulating it. If you have found an error, please include the chapter/section/subsection name and some of the surrounding text so we can find it easily.
Please submit a report by e-mail to [email protected].

7
C H A P T E R 2
Introduction
This document is a guide to creating and installing skins - custom interface appearance styles - for Plesk. Here you can find the structure of skin directories as well as their contents description, instructions on how to create your own custom skin and how to install it and make useable on your server.
In This Chapter What Is Skin? ........................................................................................................................ 7 Areas Of User Interface ........................................................................................................ 8 Files That Compose Skin ...................................................................................................... 9 Structure Of Skin Directory .................................................................................................. 11
What Is Skin? In Plesk, a skin is a set of CSS and image files. The CSS files define the style of the Plesk interface elements; the image files are the Plesk interface icons, logotype images and other pictures, used in CSS files. All these files, placed in corresponding sub-directories, compose the structure of the skin directory.
Important: The development and/or modification of a skin require a strong knowledge of Cascading Style Sheets (CSS). It is absolutely necessary due to the fact that the process of creating a custom skin is largely a matter of editing selectors in CSS files.
Skins are an easy and flexible way to diversify your Plesk user interface appearance. Using skins you can change the colors of the interface areas, set new fonts properties, use different images for icons in the interface, etc.
It takes only a few clicks to replace one skin with another. Different skins can be used by different users at one server.

Introduction 8
Areas Of User Interface The Plesk user interface can logically be split into three parts: top area, left (navigation) area and main area.
Figure 1: Workspace areas
1 top area contains the logotype image
2 left (navigation) area contains navigation items and context help area
3 main area contains the groups of available operations (based on the current context), input forms, lists, and other similar interface elements
Each such area allows for individual customization of appearance within a skin.

Introduction 9
Files That Compose Skin custom.css and layout.css
Each interface area has the two corresponding CSS files describing its appearance:
custom.css contains selectors for visual properties (color, font, etc.) of the user interface elements
layout.css contains selectors that define the layout of the user interface elements
Note: The option of modifying the layout.css file is recommended only for the advanced CSS designers.
The custom.css and layout.css in the help\ directory within the skin directory define the appearance of the Help pages.
buttons.css
Additionally the main area uses file buttons.css, which defines the appearance of certain buttons in the user interface. For example, in the XP-skins it defines what images are used for the icons in the Tools groups.
This file is not a requirement and is not needed if the appearance of multiple buttons is not redefined in the skin. buttons.css is addressed from main\custom.css, its contents were separated only for the sake of ease of use.
general.css
The file general.css contains style settings common for all interface elements. The style specified here will be applied when displaying an interface element unless it was specifically redefined for the corresponding area of the user interface.
tabs.css
The file tabs.css contains style settings, which define appearance of tab elements.
info.xml
When you access the Skin Properties page within the Skins repository in Plesk, it displays the information on skin, such as author's name, creation date, screenshots and descriptions. This information is stored in the info.xml file, which is located in the skin directory. The thumbnails and screenshots are stored in the screenshots\ directory.

Introduction 10
Image files
Image files are stored in three directories:
icons\ contains image files required for the user interface (state/status icons, list operations, etc.)
images\ contains image files used with the specific skin for customizing elements, set of these can be different for different skins. Links to these images are provided in the CSS files
screenshots\ contains control panel screenshots and thumbnails.

Introduction 11
Structure Of Skin Directory The skin directories are located in %plesk_dir%admin\htdocs\skins (where %plesk_dir% is a system variable set by the Plesk installer which designates the Plesk installation directory)
Note: There should be no slash after %plesk_dir% because the path in this variable already has one.
The structure of the skin directory:
• custom_skin\ - a custom skin directory
• css\ - all CSS files
• top\
• custom.css
• layout.css
• left\
• custom.css
• layout.css
• main\
• custom.css
• layout.css
• tabs.css
• help\
• custom.css
• layout.css
• general.css
• icons\ - all of the Plesk interface icons
• images\ - all image files, referenced in the CSS files
• screenshots\ - screenshots and thumbnails, referenced in the skin description file
• info.xml - the file that stores the skin description

Introduction 12

13
C H A P T E R 3
Creating Skin
This chapter provides instructions on how to compose a new skin and prepare a skin package for uploading to the control panel. The first main step in this process is the creation of the skin directory's structure along with all its files, another is the actual customization of the visual appearance (see page 14) of the user interface's elements by editing the properties in the corresponding CSS files of the skin. The last step is preparing a skin package.
In This Chapter Creation Of Skin Directory ................................................................................................... 13 Customizable Properties........................................................................................................ 14 Preparing Skin Package For Uploading To Control Panel.................................................... 32
Creation Of Skin Directory In order to create the skin directory you need to create the structure of directories along with the corresponding CSS files as described in the section Structure Of Skin Directory. When this task is complete, you can proceed to editing the style properties.
In order to speed up and simplify the creation of the skin directory, you can make use of an already existing skin (one of the default ones) installed on your server as a template for your own custom skin.
Create your future skin directory (e.g. my_skin) using the Explorer. Copy one of the default skins to this directory. The directory where all skins are located in Plesk is %plesk_dir%admin\htdocs\skins. So, you need to go there using the Explorer, copy one of the folders with a skin (e.g. winxp.blue) and paste it to your newly created directory.
At this point you will have the complete skin directory structure along with the CSS and image files of the Plesk default skin winxp.blue in your skin directory (my_skin\).
The skin template is ready to be used. Now you can begin editing the CSS files and adding in the necessary image files within the skin directories creating your unique style of Plesk user interface appearance.

Creating Skin 14
Customizable Properties Every type of the user interface's element that can be customized is described by the corresponding selectors within the appropriate CSS files of the skin. This section considers the areas of the user interface and gives the listing of these selectors and elements they correspond to, as well as provides simple examples of using these selectors in the CSS files.
General The properties that are common for all areas of interface are assigned in the file general.css.
General properties
UI Element Selector CSS code sample common background, font
body, td, th body {
font-family: Tahoma, Verdana, Arial, Helvetica, sans-serif;
font-size: 11px;
font-weight: normal;
color: #000000;
background-color: #f6f6f6;
}
td, th {
font-family: Tahoma, Verdana, Arial, Helvetica, sans-serif;
font-size: 11px;
}
form elements input, select, textarea
input, select, textarea {
font-family: Tahoma, Verdana, Arial, Helvetica, sans-serif;
font-size: 11px;
}
link a a:link,
a:visited,
a:hover {
color: #0240a3;
}

Creating Skin 15
Further, for the specific elements, these properties can be redefined as desired.
Top Area
Figure 2: Top area
1 logotype image
2 background
3 frame separator line
4 top right image
Top area properties
N Selector CSS code sample 1 can be set through the user's interface,
but the default image is contained in the skin (images\def_plesk_logo.gif)
-------
2, 3 body body {
background-color: #ffffff;
background-image: url(..\..\images\top_bg.jpg);
background-repeat: repeat-x;
background-position: left bottom;
}
4 .body .body {
background-image: url(..\..\images\top_body_bg.jpg);
background-repeat: no-repeat;
background-position: top right;
}

Creating Skin 16
Left Navigation Area
Figure 3: Left navigation area
1 background
2 navigation sections header background
3 navigation sections header
4 expand/collapse navigation section
5 navigation section area
6 navigation item
7 selected navigation item
8 logged in user info
9 context help
10 'powered by' logotype image

Creating Skin 17
Left navigation area properties
N Selector CSS code sample
1. body body {
background-color: #6e89dd;
}
2. .navOpened
.navClosed
.navOpened,.navClosed {
background-color: #ffffff;
}
3. .navOpened .navTitle .titleText
.navClosed .navTitle
.titleText
.navOpened .navTitle .titleText,
.navClosed .navTitle .titleText {
color: #215dc6;
}
3. Mouse over
.navOpened
.navTitleOver
.titleText
.navClosed
.navTitleOver
.titleText
.navOpened .navTitleOver .titleText,
.navClosed .navTitleOver .titleText {
color: #428eff;
}
4. .navTitle .titleHandle
.navTitle .titleHandle {
background-color: #215dc6;
}
4. Mouse over
.navTitleOver
.titleHandle
.navTitleOver .titleHandle {
background-color: #428eff;
}
5. .tree .tree {
background-color: #d6dff7;
}

Creating Skin 18
6. .name .name a:link,
.name a:visited,
.name a:active {
color: #215dc6;
}
.name a:hover {
color: #428eff;
}
7. .nodeActive .name .nodeActive .name {
background-color: #3878bf;
}
.nodeActive .name a:link,
.nodeActive .name a:hover,
.nodeActive .name a:visited,
.nodeActive .name a:active {
color: white;
}
8. #userInfo #userInfo {
color: #555555;
}
9. #contexthelp #contexthelp {
color: #555555;
border-top: 1px solid #A7B8EB;
}
10. body body {
background-image: url(..\..\images\powered_by.gif);
background-position: left bottom;
background-repeat: no-repeat;
}

Creating Skin 19
Main Area The main area consists of two smaller areas:
Figure 4: Main area
1 screen title - the title of the currently displayed screen
2 screen content - the currently available (visible) set of operations, input forms, lists, etc.
Following is the description of sub-areas that compose the main area and of their elements in detail.
Screen Title
Figure 5: Title area
1 path bar
2 title
3 'up level' link

Creating Skin 20
Screen title properties
N Selector CSS code sample
1 .pathbar .pathbar {
background: #ffffff;
color: #444444;
}
.pathbar a:link,
.pathbar a:visited,
.pathbar a:hover {
color: #444444;
}
2 .screenTitle .pathbar a:link,
.pathbar a:visited,
.pathbar a:hover {
color: #444444;
}
3 .uplevel .commonButton span
icon can be changed using #bid-up-level in buttons.css
.uplevel .commonButton span {
text-decoration: underline;
}
in buttons.css:
#bid-up-level span {
background-image: url(..\..\images\btn_uplevel_bg.gif);
}
General Screen Content
Figure 6: General screen content
1 screen content background
2 fieldset for grouping ui elements
3 fieldset title

Creating Skin 21
General screen content properties
N Selector CSS code sample 1. body body {
background: #F9F8F8;
}
2. fieldset fieldset {
}
Presently not available, using default value.
3. legend legend {
color: #0046D5;
}
Tools
The set of operations at the current screen:
Figure 7: Tools area
1 tool
2 tool (disabled)
3 separator

Creating Skin 22
Tools properties
N Selector CSS code sample 1. .toolsArea .commonButton
icons are customized through id's (e.g. #bid-report) in buttons.css
.toolsArea .commonButton {
text-decoration: underline;
}
in buttons.css:
#bid-report {
background-image: url(..\..\images\btn_report_bg.gif);
}
2. .toolsArea span.commonButton
icons are customized through id's (e.g. #bid-report) in buttons.css
.toolsArea span.commonButton {
color: #999999;
text-decoration: none;
}
in buttons.css:
#bid-register-disabled {
background-image: url(..\..\images\btn_register-disabled_bg.gif);
}
1. hr hr {
color: #cccccc;
background-color: #cccccc;
height: 1px;
}

Creating Skin 23
Lists
The list of objects:
Figure 8: List area
1 operations on lists
2 table header
3 table header (list sorted by selected parameter)
4 table's rows

Creating Skin 24
Lists properties
N Selector CSS code sample
1. .buttons .commonButton span
icons are customized through id's (e.g. #bid-report) in buttons.css
.buttons .commonButton span {
text-decoration: underline;
}
in buttons.css:
#bid-show-all span {
background-image: url(..\..\images\btn_show-all_bg.gif);
}
2. th th {
text-align: left;
background: #D6DFF7;
border-right: 1px solid #ffffff;
border-bottom: 1px solid #ffffff;
}
th a:link,
th a:visited {
color: #000000;
text-decoration: none;
}
th a:hover {
text-decoration: underline;
}
3. .sort .sort {
background-color: #ABBEEF;
}
4. .oddrowbg - for odd rows
.evenrowbg - for even rows
.evenrowbg {
background-color: #F0F0F0;
}
.oddrowbg {
background-color: #ffffff;
}

Creating Skin 25
Dialog Forms
Figure 9: Form area
1 parameter name
2 'required' indicator
3 footnote
4 button
Dialog forms properties
N Selector CSS code sample 1. .name .name {
font-weight: bold;
color: #555555;
}
2. .required .required {
color: #cc0000;
}

Creating Skin 26
3. .footnote .footnote {
color: #666666;
}
4. .commonButton
.buttons .commonButton span
icons are customized through id's (e.g. #bid-report) in buttons.css
.commonButton button {
font-family: Tahoma, Verdana, Arial, Helvetica, sans-serif;
font-size: 11px;
color: #000000;
background-color: transparent;
background-image: url(..\..\images\btn_bg.gif);
border: 0 solid white;
background-repeat: no-repeat;
}
in buttons.css:
#bid-ok button {
background-image: url(..\..\images\btn_ok_bg.gif);
padding-left: 8px;
}

Creating Skin 27
Tabs
Properties of certain system objects can be grouped by means of tabs:
Figure 10: Screen tabs
Figure 11: Tabs
1 tab item
2 active tab
3 last tab
4 tabs panel

Creating Skin 28
Properties of tabs are defined in the tabs.css file.
General properties
UI Element Selector CSS code sample 1. Tab item #tabs a, #tabs
li #tabs a {
display: block;
background:url("..\..\icons\tabs\right.gif") no-repeat right top;
padding:5px 9px 4px 4px;
vertical-align: baseline;
text-decoration: none;
color: #000000;
}
#tabs li {
float:left;
background:url("..\..\icons\tabs\left.gif") no-repeat left top;
margin:0;
padding:0 0 0 2px;
border-bottom: solid 1px #776655;
}
2. Active tab #tabs #current #tabs #current {
border-width: 0;
}
#tabs #current {
background-image:url("..\..\icons\tabs\left_on.gif");
margin-left: -3px;
}
#tabs #current a {
background-image:url("..\..\icons\tabs\right_on.gif");
padding:3px 9px 7px 6px;
vertical-align: baseline;
}

Creating Skin 29
3. Last tab #tabs last #tabs .last a {
background-image:url("..\..\icons\tabs\right_last.gif");
}
4. Tabs panel #screenTabs, #tabs, #tabs ul
#screenTabs {
float:left;
width: 100%;
min-height: 1px;
height: 1px;
background:#ffffff url("..\..\icons\tabs\bg.gif") repeat-x bottom;
}
td > #screenTabs {
height: auto;
}
#tabs {
float:left;
width:600px;
line-height:normal;
white-space: nowrap;
background:#ffffff url("..\..\icons\tabs\bg.gif") repeat-x bottom;
}
#tabs ul {
margin:0;
padding: 0px 10px 10px 10px;
list-style:none;
}

Creating Skin 30
Help The Help pages properties that can be customized:
Help properties
UI Element Selector CSS code sample
Header level 1 h1 h1 {
font-size: 16px;
}
Header level 2 h2 h2 {
font-size: 14px;
}

Creating Skin 31
Skin Description Once you are done with preparing CSS and image files, you can create a description file for it. You can choose to edit the file you copied from a standard Plesk skin, or create a new info.xml file.
Following is the source code that you can use for your description file: <?xml version="1.0" encoding="UTF-8"?> <!DOCTYPE PLESKSKIN SYSTEM "pleskskin.dtd"> <PLESKSKIN> <INFO> <PLESKVERSION>7.1.x</PLESKVERSION> <VERSION>1.0.0</VERSION> <DATE>2004-08-05</DATE> <NAME> <LOCALESTRING language="en">Your skin name</LOCALESTRING> </NAME> <DESCRIPTION> <LOCALESTRING language="en">Your skin description here</LOCALESTRING> </DESCRIPTION> <AUTHOR>Your name here</AUTHOR> </INFO> <SCREENSHOTS> <SCREENSHOT> <NAME> <LOCALESTRING language="en"> Screen title, e.g. Server Administration page </LOCALESTRING> </NAME> <DESCRIPTION> <LOCALESTRING language="en">This is how the control panel's server management section looks like with my skin</LOCALESTRING> </DESCRIPTION> <SRC>screenshots\screenshot1.gif</SRC> <THUMB>screenshots\screenshot1_thumb.gif</THUMB> </SCREENSHOT> </SCREENSHOTS> </PLESKSKIN>
Be sure to place your screenshots and thumbnails to the screenshots\ directory of the skin. You can include as many screenshots as you wish.
Note: Inside each <NAME> or <DESCRIPTION> element you can have several entries in different languages. This can be useful, for instance, when the Administrator's control panel language is set to German - the corresponding entries in German will be displayed, if supplied.
To include an entry in German, use the <LOCALESTRING> tag with attribute language="de":

Creating Skin 32
<DESCRIPTION>
<LOCALESTRING language="en">Your control panel skin description here</LOCALESTRING>
<LOCALESTRING language="de">Dies ist die Beschreibung Ihres Control Panel Skins</LOCALESTRING>
</DESCRIPTION>
For other languages, please, use the respective two-character language codes.
Preparing Skin Package For Uploading To Control Panel
Once the skin contents are prepared, you need to create a skin package in order to be able to install your skin into the control panel. It is recommended that you use your favorite archiver software to pack all the skin files and directories in a zip or tar.gz archive, and then simply upload the created archive file to the control panel's skins repository.

33
C H A P T E R 4
Installing Skin
To install a skin to the control panel, you need to upload a skin package to the control panel's skins repository. To do this, follow these steps:
1 Login to Plesk control panel as Admin.
2 Select the Server shortcut in the navigation pane.
3 Click the Skins icon in the Control Panel group.
4 Click Add New Skin.
5 Specify the skin package file location and click OK.
Once the skin package is in the repository, you can apply it to the control panel. To do this, at the Server Administration page click Preferences, select your skin, and click OK.

34
Index
A Areas Of User Interface • 8
C Creating Skin • 13 Creation Of Skin Directory • 13 Customizable Properties • 14
D Documentation Conventions • 5
F Feedback • 6 Files That Compose Skin • 9
G General • 14 General Conventions • 6
H Help • 30
I Installing Skin • 33 Introduction • 7
L Left Navigation Area • 16
M Main Area • 19
P Preface • 5 Preparing Skin Package For Uploading To
Control Panel • 32
S Shell Prompts in Command Examples • 6 Skin Description • 31 Structure Of Skin Directory • 11
T Top Area • 15 Typographical Conventions • 5
W What Is Skin? • 7












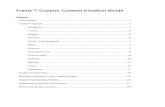

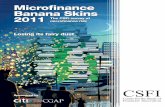

![[DCS BLACK SHARK ADDING CUSTOM SKINS] April 4, 2009 Black Shark... · [DCS BLACK SHARK – ADDING CUSTOM SKINS] April 4, 2009 RCN_Moose | Version 1.1 19 KA-50-PAINT1-DEF-03.BMP As](https://static.fdocuments.in/doc/165x107/5c8877da09d3f2f7788cd11b/dcs-black-shark-adding-custom-skins-april-4-black-shark-dcs-black-shark.jpg)


