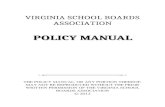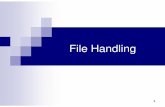Opening Date Closing Classifica File Sl.No File No File No ...
PLAY VIDEO NTRODUCTION - Cal Poly Pomonahturner/ce127/pdf/05_Menus.pdf · • Export- Convert a...
Transcript of PLAY VIDEO NTRODUCTION - Cal Poly Pomonahturner/ce127/pdf/05_Menus.pdf · • Export- Convert a...

Copyright © 2009 Bentley Systems, Incorporated Menus 1
Chapter Five
Menus PLAY VIDEO
INTRODUCTION
To be able to utilize the many different menus and tools MicroStation V8i offers throughout the program and this guide, you must first be able to locate and understand those menus and tools. This section is designed to help you easily maneuver through the program.
BASIC MENUS
FILE MENU:
• New- This allows you to create a new design file which will be discussed in more detail later on.
• Open- This allows you to open a previously created file. To do it, scroll up and down the list or change directories and scroll.
• Close- Closes the file you are working on and takes you back to MicroStation V8i Open File dialog.
• Save As- You can save our drawing under another name. This is an easy way to make a back up. Also, this is where you save a .dgn file as a .dwg or .dxf, or save a .dwg as a dgn file. It is similar to Export.
• Compress Design- When you add and delete elements, all data is kept so you can ‘undo’ things. When you compress the file, all deleted elements are thrown away.

Copyright © 2009 Bentley Systems, Incorporated Menus 2
• Save Settings- Keep settings for the next time this drawing is opened. Settings saved include
such items as tool arrangements, View Window status, Working Units, etc.
• Reference- Allows you to view a separate drawing while working on the current drawing. This is great for things like drawing electrical fixtures on someone else’s floor plan and is one of MicroStation V8i’s strengths.
• Raster Manager- Like Reference, but, for viewing overlayed raster image files such as photographs or scanned drawings.
• Models- You can actually have several drawings stored in the same file. Each separate drawing is called a model or sheet. They can be 2D or 3D in nature. You will work with only one model per file in this course.
• Import- Bring a drawing into MicroStation V8i from one of many formats.
• Export- Convert a MicroStation V8i design file in one of many different file formats.
• Print Preview- Shows how your drawing will look if plotted with current settings.
• Print- The command used to generate a hardcopy of your drawing. When you use the Windows driver, you can plot to any windows device you have connected to your system (direct connection or networked print/plot device).
• Print Organizer- Instead of plotting a single drawing, Batch Print provides you with the ability to plot a whole set of drawings in the same print session.
• Associate- Associate any file type with what you want MicroStation V8i to do with it. An example is a tiff file to open using the Display Image command. When you drag and drop that file type on the MicroStation V8i icon, it will load and run.
• Properties- Shows the properties of the active file
• Protection- Enables protecting a file via a password or other techniques.
• Send- Enables you to email your current drawing file to another person.

Copyright © 2009 Bentley Systems, Incorporated Menus 3
• Numbered paths at
bottom of menu indicate recent files. Click on any one of them to re-open that file.
• Exit- To leave MicroStation V8i and return to the operating system.
EDIT MENU:
• Undo- Reverse the effect of the most recent command.
• Redo- Reverse Undo.
• Set Mark- Marks a command so Undo Other can work back to the mark.
• Cut/Copy- Cut puts highlighted elements on the Windows’ clipboard and deletes from the design. Copy puts a copy of the selected element on the clipboard.
• Paste- Puts contents of the clipboard in the active file.
• Paste Special- Puts the contents of a spreadsheet or Word document onto the drawing as an image, as an embedded spreadsheet or as a linked spreadsheet.
• Group- Puts selected items in a group.
• Ungroup- Reverses grouping, returns items to being ungrouped.
• Lock- Locks selected items (can’t change) until Unlock is selected.
• Unlock- Reverses a lock, allowing the selected items to be changed.
• Find/Replace Text- To locate text on your drawing and replace with other text.

Copyright © 2009 Bentley Systems, Incorporated Menus 4
• Select All- Creates a Group of all elements in drawing.
• Select By Attributes- Creates a Group by selecting elements with same level, color, linestyle, object type, etc. A group can then be manipulated using the Manipulate toolbox. Use Group and Ungroup to temporarily turn group off and on.
• Insert Object- Microsoft OLE (Object Linking and Embedding). Allows inserting an object.
• Update Links- Update the links from this file to the OLE object.
• Links- Set up links.
ELEMENT MENU:
• B-Splines and 3D- Change characteristics of Bezier curve tool. This is a sophisticated curve placement tool that contains a lot of settings thus the reason it has its own element settings dialog.
• Cells- To attach cell library, create cell from geometry or select cell to be placed.
• Dimension Styles- Sets up dimensioning characteristics such as linestyle, tolerance, units, etc.
• Detailing Symbol Styles To setup custom detailing symbol styles
• Line Styles- To setup custom line styles.

Copyright © 2009 Bentley Systems, Incorporated Menus 5
• Multi-line Styles- Sets up definition of multi-lines such as the linestyle of each line, the spacing
between each line, etc.
• Tags- Attaching text descriptors to graphics objects for later reporting. .
• Text Styles- Set text properties (width, height, font, color, etc.) and save as a style. It can also be used to load a text style.
• Feature Modeling- Solids Modeling (3D only).
• Information- Choose this and then click on an element. See information about the element
displayed in lower right hand corner. The bold information can be edited and will change immediately.
SETTINGS MENU:
• Tool Settings- Turn them off however they come back automatically.
• AccuDraw- Sets up AccuDraw.
• Color Table- Where you change the color table, the color used for highlighting, etc.
• Color Books- Used to save color tables as Color Books.

Copyright © 2009 Bentley Systems, Incorporated Menus 6
• Database- Used to link to external databases. (beyond the scope of this course)
• Design File- Set up working units, grid, coordinate readout, snaps and other information for a drawing or model.
• Level- To display levels and setup level names and symbols.
• Locks- Full dialog for all types of locks. Many other ways to turn locks on and off.
• Camera- To setup camera position, angle, etc.
• Rendering- To setup for lighting, material mapping and the like. (beyond the scope of this course).
• Snaps- To set snap modes.
• View Attributes- To turn on or turn off various aspects of what you see: grids, fill color, etc.
TOOLS MENU
The more common toolboxes are listed when you click Tools from the main menu. To see all of the toolboxes available, click Tools menu>Toolboxes.
• Attributes- Displays or closes the attribute tool bar for setting color, level, line weight, and line style information.
• Primary Tools- Displays bar with icons for attaching reference files, setting up levels or turning
levels on and off plus Accudraw toggle, Popset, and Information icon.
• Standard- Displays bar with icons for: Open File, New File, Save, Print, Cut, Copy, Paste, Undo, Redo, Help.

Copyright © 2009 Bentley Systems, Incorporated Menus 7
• Main- Also located inside the Task Navigator this is the main toolbox for selecting and editing
elements.
• 3D Drawing- Only active for a 3D files. To open this toolbox, Click Tools menu > Toolboxes.
• Auxilliary Coordinates- (3D only)
• Database- For attaching and detaching a database.
• Multi-line Joints- Works in conjunction with MicroStation’s multi-line element type. This toolbox
handles how multi-lines interact at intersections and other attributes.
• Reference files- Used to manage attached reference files. It is also used to attach references.
• Toolboxes- Lists all individual toolboxes.

Copyright © 2009 Bentley Systems, Incorporated Menus 8
UTILITIES MENU:
Here you will find a large number of utilities that are useful.
Most are beyond the scope of this book. The following are some of the more important ones.
• Key-in allows you to key-in commands
• Cell Selector is very useful for placing cells.
WORKSPACE MENU
Allows you to select from a number of different options for your setup. You may not need to go here and the rest of this course is based on the way MicroStation V8i installs without changes.
• Preferences- For setting up preferences.
• Function Keys- Used to assign command actions to the keyboard’s Function keys. For instance, F1 is used to access MicroStation’s online help.
• Button assignments- To change the command associated with mouse or digitizer buttons. Typically, you go here if you have a three button mouse to map the center button as the snap

Copyright © 2009 Bentley Systems, Incorporated Menus 9
• button, the left button to be the data point button (default) and the right to be used as the reset
button. Note that you must click in the wide bar in the dialog to make it work.
WINDOW MENU:
• Open/Close- To open or close any of the 8 views permitted per file.
• Cascade- View 1 on top, view 2 next with corner visible, and so on.
• Tile- Divide up the screen evenly between all views.
• Arrange- Takes up available screen space with open Windows.
< RETURN TO TABLE OF CONTENTS GO TO CHAPTER SIX >