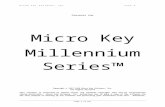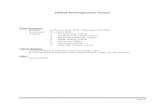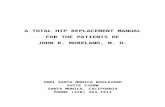PlanPipe - Basic modul - User Manual.doc
-
Upload
samirhasic -
Category
Documents
-
view
61 -
download
5
Transcript of PlanPipe - Basic modul - User Manual.doc

User Manual
PipeLife International GmbH.(PL)
AutoCAD Based Building Engineering Design System
Base module, calculation of heat loss
© 2008-2010 HungaroCAD Informatikai Kft.(HC)

AutoCAD is a registered trademark of Autodesk Inc. Microsoft Excel is a registered trademark of Microsoft Corp.

This document was constructed by HungaroCAD Kft. based on the assignment from PipeLife International GmbH. (Austria). The document contains the description how to use building engineering design and documentary program modules basic and calculation of required temperature modules based on the use of PipeLife products, which work on the basis of AutoCAD.
The modules we need to design - and so the final product - are called PlanPipe AutoCAD based Building Engineering Systems.
The system's current modules:basic model, design of water and soil systems, calculation of heating loss, design of heating systems.
Our objective is to provide an easy and useful tool for designers.
Lajos Szarka-Págerphone: +36-30-967-95-41e-mail: [email protected]
HungaroCAD Kft. – www.hungarocad.hu 3

1. The foundation/basics of the system
1.1. AutoCAD basics
The modules that need to be improved/developed are add-ins of AutoCAD, they closely integrate into AutoCAD, by using existing developing, grafical and data management possibilities of AutoCAD.All the plans that are developed with the help of the modules are kept in standard AutoCAD files. The basic of functioning is the installed and working AutoCAD base system.
The user interface of PlanPipe uses several built-in AutoCAD solutions:
Palette/array of tools- for the structural visualization of the available design elements. PlanPipe uses it's array of tools, which moves into the user interface after installation of the program. The available tools are: Radopress, PP-R, KA-PVC, KG-PVC, Master 3, Steel, PipeLife system, PipeLife documentation, PipeLife equipment, PipeLife room.
PipeLife menu – All the commands are available from the menu line, which are necessary for the design process. The sub menus of the menu are: Water, Soil, Calculation of Required Temperature, Heating System and Documentation.
1.2. PlanPipe Modules
During installation the PlanPipe modules build into AutoCAD; if the basis of AutoCAD contains i. e. specialized profiles, than it builds into the default profile. The manufactured PipeLife.cui builds into the user interface, which includes all the settings for the user interface. These settings contain the PipeLife menu, the PipeLife tools. A new folder opens up after the installation: HungaroCAD\PipeLife. The different AutoCAD version sub-folders are generated in this folder, which include the modules for the PlanPipe design system.
HungaroCAD Kft. – www.hungarocad.hu 4

1.3. Installation
The installation program contains the PipeLife_hu.msi file, and the opening of the file starts the installation.
1. window:
Start of installation
HungaroCAD Kft. – www.hungarocad.hu 5

2. window:
The user chooses under which AutoCAD version he/she wants to install the software. All the specialty AutoCAD versions from 2007-2009 are compatible with the software.
HungaroCAD Kft. – www.hungarocad.hu 6

3. window:
Accepting the license contract.
HungaroCAD Kft. – www.hungarocad.hu 7

4. window:
Confirmation of installation, copying of application files.
HungaroCAD Kft. – www.hungarocad.hu 8

2. The first steps of design
2.1. Start
The start of the design program includes the start of AutoCAD, as a frame system, and entering PlanPipe into AutoCAd. The PlanPipe modules add on to the chosen AutoCAD version during installation, this way at the start AutoCAD checks weather PlanPipe is installed or not. If it is not installed into the user interface (i.e. The user deletes it), than AutoCAD automatically installs it.
The design plans are connected by projects, the first step is always the development of the project. The user can either start a new project, or load an existing project. The users are guided through the design steps of the project by the PL project operator, which can be done by starting it from the command line (if the panel does not show up at the start of AutoCAD), from the menu (PipeLife > PipeLife project manager), or by choosing the appropriate icon from the icon group of the PipeLife system.
The PipeLife project user appears on the design interface.
The user interface could be different based on the installed modules and the number of versions.
HungaroCAD Kft. – www.hungarocad.hu 9

2.2. Projekt creating
The “New” menu option for generating a project is located as a first in the upper section of the scroll down menu PL Project Manager.
The wizard guides you through the application forms, where you can fill in the data/items of the project. By entering the project you can change the data later with a right click on the name of the project, by choosing the Design menu from the appearing menu:
1. application form: Name of the project and user information
o Project nameo Project path (choose the path button)o Descriptiono Customer nameo Customer countryo Customer cityo Customer postal codeo Customer address
HungaroCAD Kft. – www.hungarocad.hu 1

HungaroCAD Kft. – www.hungarocad.hu 1

2. application form: Project data
o Name of propertyo Property countryo Property cityo Property postal codeo Property addresso Longitudeo Latitudeo Siting with northo Elevationo Point of reference of elevation (elevation, i. e. entry of 0 height)
HungaroCAD Kft. – www.hungarocad.hu 1

3. application form: data of discipline (depending on the installed modules)
o type of building (required parameter to calculate water and soil)o daily water usage (per person per day) (you can overwrite the value resulting
from the building type) o thickness of slab (required data for drawing perpendicular pipe plan)o thickness of drop ceiling (required data for drawing perpendicular pipe plan)o HMV temperature (the temperature of the hot water system)o velocity of sizing (the fastest speed allowed for hot and cold water systems)o strang velocity (the maximum speed allowed in the strand's of hot and cold
water systems)o outside winter sizing temperatureo velocity of sizing (the fastest speed allowed for heating systems)o strang velocity (maximum speed allowed in the strands of heating systems)o temperature of supply and return water (temperature of the water in the
radiator systemo temperature of the supply and return water in the floor heating system
HungaroCAD Kft. – www.hungarocad.hu 1

HungaroCAD Kft. – www.hungarocad.hu 1

4. application form: Floors datao denomination (ground floor,first floor)o Height
HungaroCAD Kft. – www.hungarocad.hu 1

HungaroCAD Kft. – www.hungarocad.hu 1

5. application form: monitoring data and generating the project
HungaroCAD Kft. – www.hungarocad.hu 1

After clicking on the Finish button the new project comes into existence, and you can start generating and designing the design plans. By clicking on the name of the project and by choosing the appearing menu item you can change the data of the project.
The Convert menu converts an installed (not PipeLife) set of pages into a PipeLife project. With the help of the New Subset menu we can generate a new 'folder/library' in the project file. The New Page and Add Page menus are for adding new design pages i.e. 2.3.3. The generated design plan in the projects (and not on any of the levels) is not connected to the other design plans.
HungaroCAD Kft. – www.hungarocad.hu 1

2.3. Operating projects, generating design plans
2.3.1. Open project
There are 3 elements to the list of the project manager:
You find the open projects in the upper area, with the * sign next to the actual projects. In the middle area you can find the commands for generating new projects or loading already existing ones. By using already existing projects you have to choose a project file (set of pages, .dst files) from the menu options of the file system. In the bottom area you find the latest designed projects, to open these you do not have to use the Start command, it's enough if you click on their name to open them.
2.3.2. Set up of project components
The Project Components window contains the design pages of the project and other documents in a tree-hierarchy:
HungaroCAD Kft. – www.hungarocad.hu 1

The Levels group includes all the design pages by levels. The layout by levels and the generated perpendicular pipe plan is located at the Documents group.
2.3.3. Levels, design and use of design plans
You can add new levels, or delete existing levels after generating a project. In this case right click on Levels in the project files, and choose the Design Levels menu. The same function (window) is available at the time of generating or designing of the project (i.e. also 2.2 Project generating):
The Connecting Levels menu is used in the later phases of the design, see also the documents of different professional modules.
Add design plans to the project through the Project Operator. By choosing the appropriate level with a right click on it, the user can choose from the popped up menu whether to add already existing project or to work on a new, empty drawing (empty PipeLife model drawing):
HungaroCAD Kft. – www.hungarocad.hu 2

More drawing plans could be attached to the various levels, not controlling the user how to determine the order of the levels (heating, required temperature, water, sewer) (???). Use of the same name in the Project operator is not allowed. In the case of adding pages first provide the existing dwg file in the elected standard file window, and could add comments to the drawing as well.
After clicking on the OK button there will be a generated file (dwg) with name and number in the project folder, which becomes part of the project.
HungaroCAD Kft. – www.hungarocad.hu 2

The generated design plan is available by using right click on the menu:
open and compile existing design plan open read-only rename a design plan delete a design plan from the project operator (the dwg file is not removed
physically from the hard drive)
HungaroCAD Kft. – www.hungarocad.hu 2

2.4. Design
The order of design and data entry is based on the most efficient methods – by using different components and design systems - available to provide ease of use for the customer. Therefore the graphic design, as the first active resource for data entry, happens in recommended order. Parameterize needs to happen while placing the items, possibly automatically, but before running the monitoring of the calculation.
Set, but standard AutoCAD foil orders belong to the different graphical objects, design elements, so later their appearance could be altered based on the demand of documentation in Views.
On the one hand designing networks means placing different graphical objects (pipes, connecting parts – equipment, machinery), on the other hand it means customizing the parameters of the placed objects. At the placement of every object the program checks weather the parameters match the regulations of the relative network. Control is usually based on the parameters of the placed object and its connecting elements. In some cases certain sub-divisions or whole networks need to be controlled as well.
The available items of the PipeLife palette and menu are used for reaching the PipeLife and non-PipeLife design items and functions (i.e. documentation, radiators, calculations, control). Non-PipeLife items are: radiators, air change, shut-offs, radiator valves and returning screws...
2.4.1. Basic graphic data
The basic data for the design, the geometry of the designed building usually arrives in digital form to the building engineers. The digitally arrived dat usually formatted according to the author of the program – architect, design engineer.
The parameters in regards to the environmental status connect easiest to the objects of the premises. The premises follow the geometric area of the layout towards the outside world and in the case of ad joint places within a building as well.
The first step of graphic design is the placement of Premises objects per floor, that is, the definition of the closed polygons of the room contours. The easiest way to create closed polygon loops is to edit a loop bounded area of a standard AutoCad graphical element as a Fill.
This way, when using the Premises function, each room will be assigned a fill area that immediately shows the coverage and can store additional parameters as well (e.g., average internal height, function, air conditions, number of users, etc).
The standard layer for Rooms and Room objects is _PL_ROOM.
HungaroCAD Kft. – www.hungarocad.hu 2

2.4.2. User interface
The user interface of the PipeLife application can be divided into 3 groups:
The first group is the PipeLife menu on the menubar:
The second group is the toolbars. Toolbars can be turned on and off by clicking on the grey area with the right mouse button (just like for standard AutoCAD toolbars) increasing the available drawing area.
HungaroCAD Kft. – www.hungarocad.hu 2

The PipeLife menu and the PipeLife toolbar have the same structure. Tools for placing items are grouped by the PipeLife product types.
The third group is the two menu items integrated into the AutoCAD popup menu when clicking on an object with the right mouse button:
Selecting PipeLife properties displays a window for checking the parameters needed during design, while PipeLife editing allows changing the given object's properties later. The latter menu item is available for complex objects (those having their own data sheet), such as rooms or floor heating pipes.
Of course every command (menu item, button) is available from the command line as well.
HungaroCAD Kft. – www.hungarocad.hu 2

2.4.3. Design using multiple sheets, connect floors (strang create)
Individual design sheets usually contain a single floor's plan. Floors must be connected by vertical pipes (strangs), to achieve this click on Floors in the Project manager with the right mouse button then select Connect floors.
The operation must be repeated for each riser. In the upper part of the 'Coupling height per floor' dialog box we can select the type, diameter and system type of the desired pipe. In the next part of the dialogbox we can specify the sheet where the riser belongs. The Start column specifies in mm the height of the beginning of the riser relative to the 0 point on the Z axis and the End column defines the end point of the riser on the given floor. The Height field does not need to be filled in, it is equal to the physical height of the given floor. If the riser ends below a lower floor's height then the upper floor must specify a correspondingly lower (i.e., negative) Start value.
After specifying the properties of all risers, their vertical coupling points (XY coordinates) must be placed. The software generates a riser automatically for each selected floor.
HungaroCAD Kft. – www.hungarocad.hu 2

2.4.4. Basic graphical operations (copy, move, rotate)
Items created by the PlanPipe software must only be copied, moved and rotated with PipeLife commands lest they lose their PipeLife intelligence.
Copying can be initiated by the HCAD_COPY command from the command line or from the Documentation toolbar. After issuing the command the items to copy must be selected. Next the base point of the copy and the displacement must be specified. The displacement can be defined by the mouse and its coordinates.
Moving can be initiated by the HCAD_MOVE command from the command line or from the Documentation toolbar. After issuing the command the items to move must be selected. Next the base point of the move and the displacement must be specified. The displacement can be defined by the mouse and its coordinates.
Rotation can be initiated by the HCAD_ROTATE command from the command line or from the Documentation toolbar. After issuing the command the items to rotate must be selected. Next the base point of the rotation and its angle must be specified. The angle can be defined by the mouse as well.
HungaroCAD Kft. – www.hungarocad.hu 2

3. Creating and managing rooms
Rooms represent a certain base for every module, and especially the heating requirements calculation module which makes use of parameters of rooms and bounding elements.
3.1. Laminated structures
Before creating rooms, their bounding elements (walls, ceilings, floors) and openings must be created; for bounding elements their structure and layers must be specified as well. Bounding elements can be created as laminated structures by issuing the HCAD_LAMINATED command or by selecting the Laminated structure editor icon from the PipeLife Rooms toolbar (icon group) or by selecting the PipeLife->PipeLife Rooms (and Floor heating)->Laminated structure editor menu item:
HungaroCAD Kft. – www.hungarocad.hu 2

The name of the new laminated structure (wall, ceiling, floor) can be typed into the input field of the pull-down list at the top. Each layer's parts can be selected from the list on the right side by double clicking on its name. The list of parts can be filtered, selected by the pull-down lists. The selected part will be added to the layers of the laminated structures which are shown in the list below the currently selected structure.
For each layer it is important to specify its thickness and thermal factor. If the database contains these values already, they will be automatically show in the layer list. If no information is available about these values, then the program will ask them from the user before adding the part.
The thickness of each layer can be changed later by double clicking on the layer's name in the layer list.
The lower part of the form contains parameters describing the whole laminated structure. The Type list defines the role of the laminated structure (what kind of wall, ceiling or floor it is). Each role has an allowed thermal factor (U) that the system displays next to the role's name. The text field on the right side holds the net thermal factor computed from those of the layers; if it is over the allowed value, its color will change to red. The final thermal factor of the laminated structure can also be specified by correcting the calculated thermal factor, in this case the U Adjustment % field contains the desired correction percentage which defines how many percentage points lower the actual U value (as shown in the U text field) will be as compared to the computed U value.
The creation of the laminated structure ends with clicking on the Save button. It can be later edited by selecting its name from the pull-down list.
HungaroCAD Kft. – www.hungarocad.hu 2

3.2. Openings
Before rooms can be placed, beyond the types of the bounding elements opening must also be created and parameterized, especially in case where heat loss computations will be needed for the rooms. Openings can be added by issuing the HCAD_OPENING command or by selecting the Opening editor icon from the PipeLife Rooms toolbar (icon group) or by selecting the PipeLife->PipeLife Rooms (and Floor heating)->Opening editor opening menu item:
The list shows the already created openings. A new opening can be added by clicking on the New button in the lower left corner then the input fields below the list must be filled in. To modify or delete an opening it must be selected from the list first.
HungaroCAD Kft. – www.hungarocad.hu 3

3.3. Room creation
After creating the bounding elements and openings rooms can be created as well by issuing the HCAD_ROOM command or by selecting the the Room editor icon from the PipeLife Room toolbar (icon group) or by selecting the PipeLife->PipeLife Room and Floor heating->Room editor menu item.
The pop-up window has two parts (tabs): the first one (Room) specifies properties for the whole room while the second tab (Walls) specifies properties of side walls and corresponding openings:
Most of the data is needed for the heat loss computation:
Number, name: identifiers of the room Type: the purpose of the room, important for the heat loss calculation Temperature: the required room temperature. Defined by the room type, the field is automatically filled in although the value can be overridden.
HungaroCAD Kft. – www.hungarocad.hu 3

Outer temperature: automatically filled in as this value must have been specified already when the project was created, it can be overridden. Height: filled in automatically as well by the project manager based on the current sheet. Other type of heat gain: if the room has other heat emitters or sinks then their power can be specified in Watts. Sun heating power: if the checkbox is ticked, then heat loss calculation will take into account the power of sun rays entering through the openings as well. Floor, Roof: one of the already created floor (roof) laminated structures must be selected. By the default the floor (roof) is not heated (as marked by the checkboxes), but if there is a heated room below (above) the current one, after unticking the checkbox its temperature can be specified. Ventilation: there are three kinds:
- by ventilation: the number of full air volume replacements per hour must be specified-by headcount (number of people), the air volume per person (by default 30 m3) and the number of people in the room must be specified- by air volume: the air volume must be specified
Font size: the size of the font used for displaying the room's label in the sheet.
On the Walls tab side boundary elements (walls) can be specified. Each line in the room's contour is assigned a wall type listed here:
After pressing the Add button a new wall type can be added to the given room. A laminated structure type must be selected from the drop-down list of already created
HungaroCAD Kft. – www.hungarocad.hu 3

laminated structures. A new laminated structure can be created by clicking on the Laminated structure button, there is no need to exit the room editing window. If the wall is inner and the other side is not heated then after unticking the Heating beside checkbox its temperature can be specified. If the wall touches the floor then the Floor height textbox specifies in mm the size of the wall covered by the floor. The wall's Inclination can also be specified, by default it is 90°, that is, vertical; if the wall leans inside then its inclination is less than 90° (0° is the inwards horizontal direction, 180° is the outwards horizontal). Each outer wall must have its Siting specified.
The elements of the Openings group specify the properties of the openings in the wall. Openings can be added to each wall either during wall creation or later by selecting the wall from the upper list. The lower list contains the openings in the wall. Openings can be selected from the already added openings in the pull-down list below. (If the desired opening is not in the database yet, it can be added after clicking on the Openings button). The quantity of each opening on the wall can also be specified.
The properties of the walls can be modified before drawing the room, to do so select it from the upper list.
When all data are specified, click on the OK button! Now the room's contour can be drawn. From the pop-up window select the wall to draw then click on the Draw button and draw the wall: click on the start point then move the mouse to the end point and click again. After drawing each wall segment the wall list appears. Select the next wall segment to draw then draw it from the end point of the previous wall segment. Continue this procedure until each wall segment is drawn. When the contour closes the system automatically assumes that the room is ready (it no longer presents the wall list) and next its label must be placed by clicking. The label also shows the heat loss (heating power) computed from the properties.
The wall segment can also be curved, to do this tick the Arc checkbox in the lower left corner before clicking on the Draw button. The Back button returns to the form where the room and wall properties can be specified.
HungaroCAD Kft. – www.hungarocad.hu 3

3.4. Edit room properties
It is possible by issuing the HCAD_EDITROOM command or by selecting the room (activated by the right mouse button by default ) and selecting the Edit menu item from the PipeLife pop-up menu. The system recomputes the room's heat loss after changing the properties.
3.5. Heat loss calculation
Based on the specified data the system computes the room's heat loss (required heating power) and shows it in the room's label and on its property page (PipeLife properties). The calculations are based on the following standards:
EN 12831EN ISO 13370EN 832
HungaroCAD Kft. – www.hungarocad.hu 3

Table of Content
1.The foundation/basics of the system..................................................................4
1.1. AutoCAD basics..............................................................................................................41.2. PlanPipe Modules............................................................................................................41.3. Installation........................................................................................................................5
2.The first steps of design......................................................................................9
2.1. Start..................................................................................................................................92.2. Projekt creating..............................................................................................................102.3. Operating projects, generating design plans..................................................................17
2.3.1. Open project.........................................................................................................................................172.3.2. Set up of project components..............................................................................................................172.3.3. Levels, design and use of design plans................................................................................................18
2.4. Design............................................................................................................................212.4.1. Basic graphic data................................................................................................................................212.4.2. User interface.......................................................................................................................................222.4.3. Design using multiple sheets, connect floors (strang create)..............................................................242.4.4. Basic graphical operations (copy, move, rotate).................................................................................25
3. Creating and managing rooms.........................................................................26
3.1. Laminated structures......................................................................................................263.2. Openings........................................................................................................................283.3. Room creation................................................................................................................293.4. Edit room properties.......................................................................................................323.5. Heat loss calculation......................................................................................................32
HungaroCAD Kft. – www.hungarocad.hu 3