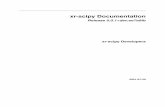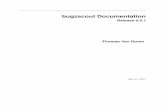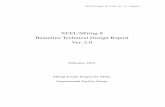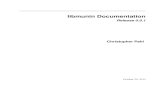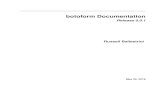Pixopedia 2014 ver.0.0.1. - SigmaPi Design
Transcript of Pixopedia 2014 ver.0.0.1. - SigmaPi Design

Pixopedia 2014 ver.0.0.1.Siniša Petric, SigmaPi DesignDecember 31, 2013
Contents
Preface 2
Quick start 3
Workspace Modes 4
Standard Mode 5
Menu Mode 7
Sticky Forms 8
What the hack are “sticky forms”? 8
Sticky forms behaviour modes 8
Settings 9
PaintBook 10
Tools Inventory 11
Brush 11
Brush tip parameters 12
Filters 13
Bumping 13
Fading 14
Jittering rules 14
Geometric shapes filling rules 14
Scratching 15
Brush tips and specific parameters 15

pixopedia 2014 ver.0.0.1. 2
Color Scheme 17
Colors 18
Painting scheme 19
Load and save brushes 20
Text 20
Actions 21
Draw 21
Colors 22
Pixels Shifting 22
Fast IPL Filters 22
Simple 3x3 Filters 22
Ornaments 22
Operation modes 22
Standard Shapes 22
Special Shapes 25
Selections 26
Color Picker 27
Pan Image 27
Zoom Selection 27
Move and Resize Layers 27
Move and Rotate Layers 28
Image Modes 28
Standard mode 28
Layers mode 28
PrefaceAs you can notice from version number, this is an early develop-ment stage, so this document will be changed quite often, as well

pixopedia 2014 ver.0.0.1. 3
as program itself. OK, first thing, first: Pixopedia is designed forWindows operating system, from Windows Xp and upward (Win-dows Vista/7/8). Can it work with Windows 95/98/Me/2000? Well,probably, however, you must download gdiplus.dll somewhere frominternet, otherwise you’ll not be able to start Pixopedia. Q: What about screen resolu-
tion?A: There is always minimumand recommended resolution.Minimum: 1280x1024 andhigherRecommended: 1920x1080 andhigher
Currently, program is compiled with 32-bit compiler and possi-ble port to 64-bit will be considered after all core functionalities areimplemented (together with plug-in support).
This manual is written in Lyx using “tufte-handout” layout. Ifthere is any volontier that wants to write Pixopedia menual, pleaselet me know, I will send him lyx source and images.
Writing manual by developer is not a good idea, because it slowsdown development process. Anyone around?
Also, you’ll notice that English is not my mother thongue. So,before someone else writes Pixopedia manual, you’re sticked with“Me write manual, you read, everybody happy”.
Quick start1. Start Pixopedia.
2. Click button. A new window will pop up.
3. Click Accept button. You’ve created a new white image that re-sides in the center of the screen.
4. Position the mouse over the image.
5. Click and hold left mouse button.
6. Move the mouse over image...you’re drawing a stroke with currentbruh.
7. Release mouse button.
8. Press number 2 on your keyboard and repeat steps 4. through7...you’re drawing a stroke with different brush.
9. Press any number from 1 - 9 to change the brush.
Default brush set, accessible by keybord shortcuts (1-9).
10. You can also change the brush “on the fly”, i.e. press brush num-ber while you’re drawing to change current brush.

pixopedia 2014 ver.0.0.1. 4
11. Press right mouse button. A pop up menu with standard shapeswill appera. As you can see “Free hand” shape is selected. Selectanother shape and try again.
Standard shapes popup menu
About 99% of Pixopedia actions are applied in the same way asdescribed above. Start of some action (simple drawing in the caseabove) usually begins by pressing and holding left mouse button,continues with mouse movement across the image and finalizies theaction by releasing the left mouse button. Clicking the right mousebutton when mouse cursor is over the image, usually opens somepopup menu with shape selection.
Workspace ModesIf you have tried steps described in previous section, you’re alreadyfamiliarized with standard (default) Pixopedia workspace mode.Currently there are two workspace (display) modes:
Standard with buttons and four panes (default).
Menu mode (for advanced users).
Of course. we will begin with standard mode, but if you want tocheck how menu mode woks, follow these steps:
• Create a new or load some image from your disk. You can om-mit this step, but I put it here to be consistent with “Quick start”section.
• Click button. A new window will pop up.
• On the top of settings window, youll notice a section entitled“Workspace modes”. Check “Menu mode” option.
• Click Accept button.
Now, you’re in menu mode. Left, right and top panes with all thosenice buttons disapered, only thing left in your working space is one
button somewhere near the top left corner: .
Drop-down menu in “Menu mode”
This is menu button, and all actions and tools accessible by press-ing various buttons in standard mode are mapped to textual menuitems. Click the drop-down arrow on menu button (rightmost part ofthe button) and you’ll get menu with sections and items and short-cuts and...well, you’re advanced user, you know what to do without amanual. Ok, back to standard mode:
• Click the central part of menu button.

pixopedia 2014 ver.0.0.1. 5
• Here comes settings window again. Check “Standard mode” op-tion.
• Click Accept button.
You’re back home.
Standard Mode
Standard workspace mode (display) consists of four panes (top, left, right and bottom) and object calledPaintBook which occupies central screen area:
Top pane has this group of buttons:
• File buttons
– New: create new imageFile buttons– Open: load image from disk
– Save: save image to disk
– Save As: save image to disk under different name
– Print: sends current image to printer
– Acquire: read and load image from TWAIN device (scanner)
– Settings: general program settings (preferences)
• Edit buttons

pixopedia 2014 ver.0.0.1. 6
– Undo: undo last action on image/layerEdit buttons– Redo: redo last action on image/layer
– Revert/reload: undo (rollback) all actions on image. If undobuffer is at the beggining, pressing this button will reload imagefrom disk (if image is not created as new).
• View buttons
– Zoom in: zooms image in by 50%View buttons– Zoom out: zooms image out by 50%.
– Zoom to fit: zooms image to fit the screen (PaintBook)
– Center image on/off: toggles image centering. By default, im-age is centered, pressing this button moves image to the leftpane.
• Operation mode buttons
– Standard shapes: choosen action is implemented through se-lected shape, immediately after mouse button is released
Operation mode buttons– Special shapes: choosen action is implemented through selectedshape when desired (after adjusting shape), i.e. after selectingApply option in pop up menu
Special shapes popup menu
– Seletions: various shapes for image selection (marching ants).Selections may be used as clipping region, or for cropping,copying, pasting, resizing, rotating, etc..
Selection shapes popup menu
– Color picker: used for picking colors from current image
– Pan image: pan image left, right, up and down (it can be donewith scrollbars as well)
– Zoom selection: zoom rectangular region drawn on the image
– Move and resize layers: move and resize layers if Image mode isset to “layers mode”.
– Move and rotate layers: move and rotate layers if Image mode isset to “layers mode”.
• Region apply buttons:
– Apply action on image/layer/selection: apply choosen actionon complete image/layer. If selection exists on image, onlyselected region is affected.
Apply buttons– Apply action through mask: same as above, but some externalmask (if created) is used as a brush.

pixopedia 2014 ver.0.0.1. 7
Left pane is action container. Pressing one of the left pane buttonsopens “sticky form” with selected action parameters. Left pane but-ton group works in exclusive mode, i.e. you can have only one actionactive. In this version following actions are available:
• Draw: drawing with various shapes, colors and brushes in variousdrawing modes
• Colors: manipulating with image colors using various shapes andbrushes
• Pixels shifting: combines image pixels with pixels from the sameimage but with specified offest, with various shifting modes
• Fast IPL filters: a bunch of fast IPL (Intel Processing Library) filtersAction buttons
• Simple 3x3 filters: a bunch of 3x3 filters
• Ornaments: drawing with multiple strokes and brushes with vari-ous symmetries
Right pane is tool inventory (container). Buttons on the right paneare not in exclusive mode, i.e. you can have more then one tool op-pened. Pressing one of the right pane buttons opens respected tool“sticky form”. Currenently, following tools are available:
• Brush: tool for setting various brush parametersTool buttons
• Text: setting simple text, shaped text and memo text parametersand options
Bottom pane is combination of status panel and brush container.Beside mouse position and image color information, it containes aset of 9 brushes. Every brush can be customized and saved throughBrush tool. Also, a complete set of nine brushes can be saved andloaded. You can have more brush sets saved on your disk, but onlyone set at the time can be loaded in the workspace.
Menu Mode
Well, I don’t have much to say about this mode. If you have readprevious sections, you’ll get the idea. Menu mode button is always vis-ible and yes, it’s actually put on transparent sticky form and sitckedsomwhere in the left-top corner of the PaintBook. Acessing varionsactions, tools, operation modes, views, etc.. is performed using drop-down menu, or by keyboard shortcut key. NOTE: shortcut keys areavailable in Standard mode as well and will be described in separetesection.

pixopedia 2014 ver.0.0.1. 8
Regarding on sticky forms in Menu mode: As there is no left andright panes with respective buttons, sticky forms are now sticked tothe lef or right Pixopedia screen edges. Behavior of sticky forms isthe same as in Standard mode.
Sticky Forms
What the hack are “sticky forms”?
Sticky forms are windows that are initially sticked (glued) to left orright pane border. Left pane sitcky forms are grouped in exclusivemode, i.e. only one sticky form is active at the time, while right panesticky forms are grouped in include mode, i.e. more than one stickyform can be active.
Sticky forms can be unsticked (unglued) from respective paneand moved anywere on your monitor. This is option comes handywhen working with extended desktop spanned across two mointors,especially with right pane (tool inventory) sticky forms. You canunstick some forms and move them to
secondary mointor, leaving the workspace wide and clean.Also, while performing some action while forms are visible and
hiding is disabled (see settings section), althoug the form stays overthe image, drawing is performed regardsless of the form position, i.e.stroke is drawn under the form region. You can’t see stroke, but it’sdrawn.
When hiding sticky forms option is enabled, all visible and gluedsticky forms are temporarely hidden while drawing (action) pro-cess is running and restored back after drawing (action) process isfinished.
Sticky forms behaviour modes
Behavious of sticky forms depends on few factors:
• Form owner: left or right pane
• Form status: sticked or unsticked
• Visibility setting: Hide sticky forms on mouse down option (checkbox)in Settings window.
When Pixopedia is started, all sticky forms are hidden and action isinitially set to Draw (draw button is down). If you click Draw button,sticky form shows and is sticked to the left pane. Clicking again andform hides.

pixopedia 2014 ver.0.0.1. 9
Click again Draw button, form is visible again. Now, click someother action, let’s say Colors button...Draw form is hidden and Colorsform shows up.
You can see the similar behaviour with right pane forms, but withone big difference, when you unstick the form and put it somewhereon th screen, pressing another tool button does not hide preciouslyoppened tool form.
If you try the same thing with left pane forms, this will not hap-pened. Previous form will be hidden, no matter it it’s sticked orunsticked.
Uh, we have covered first two factors listed above, but what aboutthe third factor?
Let’s say that Hide sticky forms on mouse down option (Settingswindow) is checked. All visible and sticked (glued) forms will behidden when left mouse button is down and restored when left mousebutton is released.All unsticked (unglued) forms will stay as is.
If Hide sticky forms on mouse down option is unchecked, visibleforms, no metter of current status (sticked/unsticked) will stay visi-ble while action is performed.
Settings form
SettingsCurrently, general settings does not contain too much parameters,however it’s quite important section to cover.When settings is in-voked by clicking Settings button in Standard mode, or clicking onSettings item in Menu mode, a modal form pop ups in the center ofPixopedia screen. Setings available:
• Workspace settings
– Workspace mode
* Standard mode (buttons & panels): explaned in previuossections
* Menu mode: explained in previous sections
– Hide sticky forms on mouse down: explained in previous sec-tions
– Status bar visible in all modes: if checked, status bar (bottompane) is alwayes visible (no matter which mode is set), other-wise, if Menu mode is selected and this option is unchecked,bottom pane is hidden.
• Rendering settings

pixopedia 2014 ver.0.0.1. 10
• Automatic rendering mode: chooses the best rendering mode,depending on action and painting scheme selected.
• Filter and render each brush tip: filters and renders each brush tipseparately. This is the slowes mode.
• Filter complete shape and render each brush tip: first filters com-plete shape and then renders each brush tip separately. Mediumspeed mode.
• Filter and render somplete shape at once: filters and renders com-plerte shape (stroke) at once. This is the fastest rendering mode.
• Color settings: this options affect all color picker drop-down boxes inall forms and panes.
– Color picker drop-down style
* List: a list of predefined colors with names.
* Descrete: descrete color boxes
* Color cube: hexagonal color selection
* Spectrum: spectrum style
– Test style: color picker drop-down box used to see and test previ-ousl selected style
• Undo buffer settings (not yet implemented)
Note: Some combinations of actions and color shchemes requiresslow or medium rendering mode. This is important especially whendrawing cation is selected in combination with palette Circular,palette FB and texture fixed painting scheme, as each brush tip mustbe rendered separately in order to get desired results.
PaintBookPainBook is central area where all your drawing and other actionstake place. For every image, created or loaded, PaintBook opensseparate page with repectieve page tab. If image is loaded form disk,page tab caption contains image name, if image is created and not yetsaved caption: “Untitled n” is shown, where n is number of newlycreated image. When you want to save new image an dialog will popup asking you to supply new image name and image/file type.
Depending on action and operation mode selected, various pop-upwindows are shown when right mouse button is clicked inside Paint-Book ares. Also, in order to use brush shotrcut keys, your mousecursor must be positionoed somewhere inside PaintBook area.

pixopedia 2014 ver.0.0.1. 11
In order to make some created/loaded image active, simply clickon rescpecite page tab. Page tabs have it’s own pop-up menu whichis invoked by clicking right mouse button when the mouse cursor isover active page tab. Q: How to know when mouse
cursor is inside PaintBook?A: Mouse cursor will changeit’s shape from arrow to some-thing other (ussually a cross).
• Untab image: not yet implemented
• Standard mode: standard image mode
• Layers mode: layers image mode
• Show rulers: show or hide horizontal and vertica rulers
Image modes, currently standard and layers (more to come), willbe covered in separate section. For start, stick with standard mode(default).
Tools InventoryBrush
Brush tool is sticky form that holds various brush parameters. Formis devided in three sections:
• Current brush & set: displays information about current brushnumber and name of currently loaded brush set. Also, it containsfour buttons used to save and load individual brushes or completebrush set.
• Available brush tips: various brush tips. Drag to scroll, click toselect.
• Page tab with brush options and parameters
– Basic
Brush tool form
* Brush tip parameters: parameters common to all brush tips.
* Brush-specific parameters: various brush tips have variousbrush-specific parameters.
– Advanced
* Filters
* Bumping
* Fading
– JGS rules
* Jittering rules

pixopedia 2014 ver.0.0.1. 12
* Geometric shapes filling rules
* Scratching
– Color scheme
* Colors
* Painting scheme
Start Pixopedia and press Brush button on the right pane, a stickyform will show up. You’ll notice that default brush set is loaded intomemory (9 brushes) and curent brush is set to 1.
Now, click with the mouse on any of 9 brushes displayed at thebottom pane. You’ll notice that brush number changes when youselect another brush. Beside number, some parameter values willchange as well, bacause every brush from predefined set has its ownset of parameters.
The whole list of parameters that you see on Brush form are ac-tually loaded from current brush. Any change of parameters valueand brush tip will affect only selected brush. This update occures inmemory. If you restart Pixopedia, default brush set with initial brushparameters will be loaded again.
To save your changes permanently, you must save your brush (orcomplete brush set) and load it when desired.
Changing brush tip will bring a new bottom pane inside Basic tab,as different brush tips have different set of speciffic parameters. So,prior to discribing specific parameters, we will first cover paremeterscommon to all brush tips.
Brush tip parameters
A part of Basic tab, holds crucial information of brush behaviour: Q: What does it mean [1, 200]?A: This is a range of some pa-rameter/variable. First numberin parentheses is minimumvalue, second one is maximum.
• Pen size: pen width, brush tip diameter [1, 200].
• Capacity: brush capacity [0, 100]%.
• ColorVary: maximal ammount of variation of brush color [0, 128].
• SizeVary: maximal ammount of size variation [0, 100]%.
• CapVary: maximal ammount of capacity variation [0, 100]%.
• Step: distance between two sucessive brush tips inside a stroke [1,100].
More or less, all parameters listed above are self explanatory and bestway to get aquintance with these parameters, is to modify them andsee the drawing result. If further explanation needed, I will updatethe manual.

pixopedia 2014 ver.0.0.1. 13
Filters
A part of Advanced tab, holds parameters for 5 filters that can be ap-plied to selected brush, actually brush mask. Now, what is the brushmask? Well, we came to a situation where we need to investigatewhat happens internaly in Pixopedia when stroke is drawn.
Advanced tab
Eevery brush stroke is first drawn onto 8-bit mask. After that,filtering (if checked) is applied onto mask region where brush strokeresided, and finally, stroke is colorzied/rendered keeping track ofmask bytes.
This holds for all filtres, excpet chalk effect, wih is applied in ren-dering process. Here us a lis of supported filters:
• Chalk effect: coin toss is performed. If coin shows head, pixel isdrawn, otherwise not.
• Invert: brush mask is inverted and specified value is added.
• Close: close morphological filter is applied [1, 9].
• Blue: blur filter with squre matrix is applied [3, 30]. Note that highvalue can significantly degrade performance.
• Median: median filter with squre matrix is applied [3, 9].
Note: not every filter is sutable for every brush tip. Choosing a rightfilter for some brush tip relies on experimentation.
Bumping
Again, part of Advanced tab, used to create bumped or quais-3Dstrokes. Internal brush mask is used as a height field. Differencebetween currently scaned mask pixel and shifted mask pixel is usedto calculate pixel intensity change:
• Enable brush bumping: when checked, brush bumping is per-formed for all standard and special shapes.
• Scale: bumping strength. Difference between masked pixels aremultiplied with this value [1, 8].
• Threshold: value used to specifybrush mask intensity threhsold.If scanned mask pixel value is below this value, bumping is notperformed.
• Rougness: randomly changes brush mask intensity, simulating therough strokes [0, 255].
• Inverted thershold: tells Pixopedia to invert threshold. Actuallynew_threshold = 255 - threshold.

pixopedia 2014 ver.0.0.1. 14
• Shift direction: position of shifted mask pixel, a one that is sub-stracted from scanned mask pixel. It actually simulates light di-rection. You can imagen that light from this direction falls overstroke.
Note: if stroke is drawn with solid brush, bumping will not occure,because there is no intensity variation in mask pixels. If solid brushis blured (see filtres), bumping will occure, because now we haveinttensity fallof at the stroke edges.
Fading
Part of Advaced tab. Not implementied in current version (will beimpleneted soon).
Jittering rules
Part of JGS rules tab. Peforms brush tip jittering, i.e. brush tips arerandomly drawn outside of stroke path.
JGS rules tab
• Perform strokes jittering: when checked, jittering is enabled on allstandard and special shapes.
• Connected drawing: when checked, keeps track of surroundingbruh tips pixels intensity. If new brush tip scanned mask pixelis higher than surrounding, mask pixel is drawn, otherwise not.Seems a little complicated, nut the best way is to try and see thedifference.
• Range: maximum distance from stroke’scenter.
• Loop: number of jittering iterations on a single stroke.
• Neon brush
• Solid brush
Geometric shapes filling rules
Now, the things get complicated. Also a part of JGS rules tab, tellsPixopedia how to handle area inside the closed curve: polygons,splinegons, rectangles and ellipses. There are a bunch of parameters,so here we go:
• Fill over: if checked, interior (area inside the closed object) isdrawn after surrounding stroke, else, interior is drawn first, andsurrounfing stroke after.
• Exclude interior from brush filters: if checked, enabled brushfilters will not be applied on the interior.

pixopedia 2014 ver.0.0.1. 15
• Exclude interior from bumping: if checked, brush bumping willnot be applied on the interior.
• Override capacity: if checked, interior capacity is set according tospecified value, otherwise, brush capacity is used for interior [0,100]%.
• Shrink (bs%): if checked, interior is shrinked by brush size per-centage specified [1, 500]%.
• Blur: blurs interior, similar as brush bluring [3, 55].
• Color: if checked, interior is drawn with color set in color pickerdrop-down box.
• Texture: if checked, interior is draw with texture specified in tex-ture box.
Note: interior can be drawn with color, or with texture. If you wantto have interior clear, use outlined shapes. Loading texture will becovered in Color Scheme subsection.
Scratching
And finally scratching, part of the same JGS rules tab. As its namesays, performs brush mask scratching in random maner:
• Scratch style: type of scratching
– None: no scratching is performed.
– Machine gun: a number of random shots are fired into brushmask.
– Squares mesh: similar as above, but random squares are seededover the brush mask.
– Short lines mesh: brush mask is scratched by bunch of shortlines.
– Long lines mesh: long lines over complete brush mask area.
• Thickness: scrath object thickness
• Scr.num per 100x100: number of scratches for 100x100 pixel area.
Brush tips and specific parameters
Back to beginng. Click on Basic tab and take a look at Available brushtips panel. You’ll notice a strip with images of various brush tips.When some tip is selected, a new panel will appear ont he bottom ofBasic tab.

pixopedia 2014 ver.0.0.1. 16
That panel keeps information of selected brush (tip) specific pa-rameters. Every brush tip has a name which will appear as a captionof a panel.
• Neon brush: first brush tip in the brush tips set (strip). Now, lookat Neon brush parameters, i.e. specific parameters for this kind ofbrush. You’ll notice three options for neon brush drawing. Everyoption tells Pixopedia how the brush intensity falloff is performed.
– Linear: linear intensity decay/falloff fromt he center of the tiptowards the border. Higher the walue, narrower the line withmaximum intensity. Pick up a big size neon brush (size=60-100)and play a little with linear fallof value to get a picture [1, 100].
Neon brush
– Quadratic: quadratic decay/fallof is performed. This optiondoes not have additional value slider. Intensity falloff trackssimple quadratic curve.
– Trigonometric: this is a tricky one to adjust. Performs trigono-metric (periodic) fallof from the tip’s center towards the edges.Adivional value specifies trigonometric function frequency [1,100]. Hint: when using neon brush
with trigonometric option sethigher step value.• Solid brush: currently there are no specific parameters for this
kind of brush, but it will be...oh yes it will.
• Spray brush: a lot of small dots are sprayed on the image. Well,dots can be bigger, depending on specific parameters:
– Thickness: dots diameter [1, 100].
Spray brush
– IntVary: maximum ammount of dots intensity variations. Not tobe confused with global CapVary [0, 255].
– Gravity: strenght of central line gravitation. What an explanta-tion. Higher the value, dots are spreayd closer to stroke’s center[1, 100].
– Density: this one is obvious, isn’t it? Higher the value, moredots are sprayed [1, 100].
• Star brush: a lot of lines drawn from tip’s center towards theedges:
– Thickness: lines width [1, 100].
– IntVary: again, maximum ammount of lines intensity variation[0, 255].
– Density: lines density [1, 100].
– Automatic density: not implemented...soon, soon

pixopedia 2014 ver.0.0.1. 17
• Hair brush: While spray brush draws dots in random order forevery stroke step, dots in hair brush are created on every mousedown event. Position of dots inside the brush tip is fixed throughthe stroke. Try Spray brush vs. Hair brush to see the difference.
– Thickness: dots diameter [1, 100].
– IntVary: same as in previous brush [0, 255].
– Density: dots density [1, 100].
– Automatic density: not implemented...patient my son, patient..
Star brush
• Parallel brush: now, how to explane this one. Dots are drawn inequidistant fashion, i.e. distance between dots is always the same.Similar to hair brush, dots are created on mouse down event, andtheri position inside the brush tip is fixed.
– Thickness: dots diameter [1, 100].
– IntVary: same as always [0, 255].
– Spacing: wow, a different one. Distance from one dot’s center toanother. This is the distance I’m talking about.
– Angle: angle of a virtual line passing through the dots.
• Mesh brush: similar to star brush, but this time, lines are notdrawn from tip’s center, but form random positions.
– Thickness: lines diameter [1, 100].
– IntVary: same as in previous brush [0, 255].
– Density: lines density [1, 100].
– Automatic density: here it comes again.
Parallel brushColor Scheme
Very important part of Bursh tool, a last page tab, but only in orderof appearence. When some drawing action is active (Draw, Orna-ments, etc..), parameters specified in this section controls color outputof your brush. There ae two panels in this section:
• Colors: colors selection
• Painting scheme: how the colors will be applied/combined instroke rendering process

pixopedia 2014 ver.0.0.1. 18
Colors
Here, you can specify your brush colors (and not only colors):
• Primary color: primary brush color, one that’s used more often
• Secondary color: color that can be used as alternative to primarycolor, or (more often) used in combination with primary color
• Texture: a seamless color image that will be used as brush
• Background tile: a seamless grayscale image used to simulatevarious material (paper, fabric, etc..) you’re drawing on.
• Image: not yet implemented, used for imformation ofn imageselected as clone brush.
• Palette: various palletes, i.e. 256 colors packed in palette entry.Every color from one palette corresponds to brush pixel maskvalue[0, 255].
Selecting primary and secondary color is trivial, click the box andpick the color. Selecting texture and background tile is little bit un-usaual:
• Start Pixopedia
• Open Brsuh tool form
• Click Color scheme tab. You’ll notice that Texture box is empty.Actually it’s a white box with letters “N/A”, which means “notavailable”.
• Now, double click on Texture box. Brush form is resized to ac-cept a new form...texture selection form. Textures from defaultdirectory are shown. Of course, you can change directory andload another texture collection, but , for now, let’s stick to defaulttextures.
• Drag to scrool, browse textures loaded and, by left mouse click,select desired texture.
• After desired texture is selected, press and hold left mouse keyand drag selected texture to “texture box”, just above that “N/A”caption. Release the mouse key...here you are, texture is ready foruse.
• Yo don’t need to brows textures any more? Double click again,tetxure form will disappear.
• To clear texture, right click on texture box and select clear option.

pixopedia 2014 ver.0.0.1. 19
In the same way, you can select desired Backgound tile. Texture formand Background tile form are mutually exclusive, calling one formwill close another, and vice versa.
You’ll notice that, there is another option in pop-up menu Open/Close.It’s the same thing as double click (open or close texture/backgroundtile form).
Painting scheme
And finally, how your colors will be rendered. A list of options re-garding color usage:
• Primary color: obvious, use primar color only
• Secondary color: use secondary color only
• AlphaMix primary and secondary color: colors will be blendedaccording to brush intensity (scanned pixel mask intensity) andcapacity will be adjust according to pixel’s intensity. Uh, soundsterribel. Just select this mode and use some nice primary andsecondary colors with neon brush to see what happens.
• SolidMix primary and secondary colo: simmilar to above scheme,but final color capacity is set to it’s maximum.
• Alpha palette: adjust palette entry capacity according to brushintensity (scanned pixel mask).
• Solid palette: as above, intensity is used to select palette entry, butentry color capacity is set to it’s maximum.
• Texture aligned: draw with selected texture in aligned mode.In aligned mode, brush tip center moves through texture and ifcrosses it’s border it takes pixel values from the other side of tex-ture and drawing appears seamless.
• Texture fixed: brush tip center is positioned always in the middleof selected texture. Drawing does not appear seamless. This optionhas sense only when “free hand” drawing is performed, otherwisealigned texturizing iz performed.
• Image aligned: noty yet implemented.
• Image fixed: not yet implemented.
• Step palette circular: not yet implemented.
• Step palette foraward-backward: not yet implemented.

pixopedia 2014 ver.0.0.1. 20
Load and save brushes
Top of brush form...and now something completely different...notyet implemented. Sorry, your changes, fancy brush and colors willnot be saved. Write down parameters on the paper and wait for newversion. Saving and loading parameters is first thing to do.
Text
Text tool is sticky form that controls “textual drawings“. Three panels(groups) are used to specify desired text parameters:
• Font: this panel is common to all text shapes. Here, you specifyfont name, size, style (decoradion), font size and decide if text isrendered in antialias mode or not.
• Single line text: this group of parameters refer to “normal” andshaped text drawing (see Standard shapes pop-up menu):
– Text field: when you stat Pixopedia,this field contains text“Sample text”. Here you put text that will be rendered in draw-ing process.
– Initial angle: initial text angle - you can change it later in draw-ing process.
– Flip text: flips text in order to cover angles from 180 to 270
degrees.
– Text border pen size: if checked a border of specified thicknesswill be drawn arround single line text.
– Autocalculate character rotation: this and sucessive optionsare used for shaped text drawing. This option specifes if thecharactesr in shaped text follow curvature angle. If unchecked,charactes will have fixed angle according to values specified.
– Clockwise text alginement: clockwise or anticlockwise...thechoice is yours.
– Shape types:
* Arc: text follows arc bounded in the box which size depen-des on inital text width and font size.
* Ellipse: draw text arround the ellipse.
* Cosine: draw text following cosine function.
* Vertical: draw text vertically.
• Memo text: use to draw multilne text. Mememo text can not berotated:

pixopedia 2014 ver.0.0.1. 21
– Show memo border: if checked, a thin border is drawn sur-rounding memo text.
– Text alignement: aligment inside memo box (left, center, right).
– Memo field: Her you put your multiline text.
ActionsAcions anf respective sticky forms comes in mutual exclusie mode.Only one action at the time can be active. Most actions can use stan-dard/special shapes, however, some actions has it’s own specificoperating modes (like warping).
Draw
Draw sitck form is most commonly used action and is used fot draw-ing various shapes with various brushes. Draw action form consistsof two panels:
• Draw mode: specify arithmetic mode, i.e. how brush colors (pix-els) interact with image background.
• Drawing options: this part is common to most drawing modes(with exception to erase mode) and tells Pixopedia how to scaleoutput pixel.
Most frequently used modes are: Normal and Erase, and for begin-ner, these modes are quite enough. For now, we’ll cover only thesetwo modes. Other modes will be covered in next manual verision.
Simple draw mode, draws selected shape/brush onto created/loadedimage. Prior to rendering, scaling is performed. Begginers may skipscaling (three vertical slider in the bottom panel) as they instructPixopedia to scale otuput pixel in other way then “normal”.
Normal way is, to scale output pixel in the range [0, 255] for eachRGB channel (red, green and blue). Scale changeing affects drasti-cally on output color, so it must be used with precaution.
Erase mode is used to erase pixels from image. This comes handywith transparent images, but can be aslo applied on non-transparentimages. Erasing is actually normal drawing with some special color.This mode shows special “Erase options” panel at the bottom of form(replaces common Draw options panel with scale sliders):
• Erase all colors: all image pixels covered with selected shape arereplaced with “erase color”. If image is transparent respectivealpha channel bytes are zeroed.

pixopedia 2014 ver.0.0.1. 22
• Erase matching color: only pixels matching specific colors (withsome tolerance) are replaced with “erase color”.
Erase color is initial color of newly create image, or dominant imagecolor (if image is loaded). Dominant color is calculated by demandand initially is set to white (RGB=255, 255, 255). Calculating domi-nant image color is not yet implemented.
Other drawing modes will be covered in some of new manualversions. For now, you can simply experiment with other drawingmodes.
Colors
To be explanied in next manual version.
Pixels Shifting
To be explaned in next manual version.
Fast IPL Filters
To be explained in next manual version.
Simple 3x3 Filters
To be explained in next manual version.
Ornaments
To be explained in next manual version.
Operation modesPreciously mentioned, here we’ll cover this topic in details.
Standard Shapes
Start Pixopedia and create new image. Initially, action is set to Draw,current brush is brush#1 and Standard shape button is down. Now,position the mouse cursor over the image and do the right mouseclick. Standard shape pop up menu will appear:

pixopedia 2014 ver.0.0.1. 23
• Free hand: free hand drawing. Just press left mouse button, holdit down, and move your mouse over image. Stoke id drawn. Clickundo button and draw again, change your brush, play a bit. Asyou can see, in “free hand” mode strokes are drawn immediately,without delay.
• Line: this shape, and followings shapes are quite different fromfree hand, as they first draw “marker object” and the real strokeis rendered after mouse button is released. Press the left mousekey and while holding it,stretch the line across the image. Releasethe mouse button to perform stroke rendering. If you’re not sat-isfied with initial line position, again, while holding left mousebutton down, press and hold Shift key on your keyboard to movecomplete line marker across the image.
• Polyline: polyline marker is drawn. Again, press and hold Shiftkey to move polyline across the image. Release mouse button toperform stroke rendering.
• Polygon outlined: similar to polyline, with exception that, whenmouse key is released, beginning point and end point are con-nected. Interior is clear. Again Shift key is used for polygon repo-sitioning.
• Polygon filled (border = brush): similar to precious shape, but thistime, interior is filled according to rules specified in JGS rules.Shift key still works.
• Polygon filled (border = 0). this one draw only interior of polygon,border is not rendered.
• Rectangle outlined: on mouse down event, one corner of rectan-gle is fixed and with mouse movement you simply stretch therectangle. Rectangle based shapes has additional options. BesideShift key, used to reposition the rectangle we have few additionaloptions:
– Shift key - rectangle repositioning
– Alt key - draw square instead of rectangle
– Ctrl key - rotate rectangle (squre) around the fixed corner
– Ctrl + Alt key - reposition mouse only, without moving therectangle
• Rectangle filled (border = brush): as previous one, with interiorfilling, according to JGS rules. Additional keys accepted.
• Rectangle filled (border = 0): you know the routine, additional keyaccepted.

pixopedia 2014 ver.0.0.1. 24
• Ellipse outlined: draw an ellipse across the image. one side ofellipse is fixed and by mouse movement you simple stretch anellipse in various directions. Additional drawing options:
– Shift key - ellipse repositioning
– Alt key - draw circle instead of rectangle
– Ctrl key - sorry, no rotation yet
– Ctrl + Alt key - reposition mouse only, without moving theellipse
• Text: draw single line of text specified in Text tool. Text tool/formoptions will be discussed in separate topic. Additional mouseoptions are different from previous one, because text is alreadywritten, so repositioning/moving of text is perform by simplemouse movement (no additional keys pressed):
– Shift key - resize text, i.e. changes the font height togetherwith text bounding box. While holding Shift key down, moveyour mouse right or left to increase, or decrease font heightrespectively.
– Ctrl key - rotate text around bottom-left corner. Move yourmouse up or down.
– Ctrl + Alt key - reposition mouse only without moving the text.
• Shaped text: draw single line text following the shape specified inText tool. Additional mouse options:
– Shift key - resize font height. Note: text is resized withoutresizing bounding box. A little wired, but you’ll get used to it.
– Alt key - resize bounding box in any direction. Because shapecurvature depends on bounding box size, you’ll notice how textfollows shape changes.
– Ctrl key - change the phase. Text will rotate around the shape.
– Ctrl + Alt key - reposition mouse only, without moving the text
• Memo text: multiline text specified in Text tool. Additional op-tions:
– Shift key - resize font height and bounding box as well
– Ctrl + Alt key - reposition mouse only, without moving thememo

pixopedia 2014 ver.0.0.1. 25
Special Shapes
Is Pixopedia started? OK, now press Special shapes button. Positionyour mouse over the image and press right mouse button. Specialshapes pop-up menu is shown. Select any of the shapes and beginyour drawing.
Stop! Not as with standard shape. Drawing special shape is quitedifferent then standard shapes. Follow these steps...please:
• For beginning, select polyline...yes, the first one in pop-up menu.
• Click the left mouse button and release it. Yes, you don’t have tohold it down...actually you must not.
• You see a yellow square under your mouse cursor? That’s the firstmarker.
• Now move your mouse...don’t press any mouse key. You’ll noticea red line that begins at yellow rectangle center and follows yourmouse cursor. If so...you are going well.
• Clisk on left mouse button again and move the mouse...click againand move..how to stop this thing?
• Move again somewhere on the image and double-click left mousebutton. Now your free, nothing follows your mouse cursor anymore.
• Move your mouse cursor over any yellow square, mouse cursorchanges it shape to hand point..here comes pressing and holdingmouse routine again.
• While you’re over yellow marker, press and hold left mouse key.Move the yellow marker somewhere on the image. You are reshap-ing your polyline. Nothing is drawn yet.
• Press right mouse button and click on Apply item, a familiarstroke is rendered following your shape. However, your shapeis still alive. You can reshape it again by moving yellow markersaround. You can again render the stroke by selecting Apply and soon.
• When you no longer need the shape, press the right mouse buttonand select Clear shape item. Shape is cleared and you can drawanother one.
Note: there are no additional mouse options and currently followingspecial shapes are available:
• Polyline: draws polyline reshapable by marker squares

pixopedia 2014 ver.0.0.1. 26
• Polygone: draws polygon (closed polyline). Reshaping is done inthe same way as with previous one.
• Spline: draws Catmull-Rom spline (curve). Reshape it anyway youlike it.
• Splinegon . what a stupid name: it’s actually closed Catmull-Romspline.
More shapes to come in next versions.
Selections
Selection shapes are used to sign a part of image form various pur-poses:
• Clipping: if specified so in “Selection & Clipping rules” (not yetimplementes), drawing (action) is clipped to selection shape,i.e.drawing is visible only inside the shape. By default, selectionclipping is enabled.
• Apply image: pefroming action on complete image is restrected toselection boundaries as well.
• Moving, cropping, etc: not yet implemented.
Several selecting options are available:
• Free hand (lasso): create a free handed polygon. Simply press andhold left mouse button, move around and release mouse button,polygonal selection is created.
• Polygon: create polygon selection. This type of selection has sim-ilar “mouse rules” as special selection, except that you can notreshape selection.
• Rectangle: create rectangle selection. Hold Alt key to create squreselection. Rectangle can be reshaped using grips.
• Ellipse: create elliptical selection. Hold Alt key to create circle.
• Magic wand: select area of equal image colors (to some tolerance).Toleranc and magci wand modes are specified in “Selection &Clipping rules” tool (not yet implemented).
• Invert selection: if some selectin exists, invoking this commandwill invret selection.
• Clear selectio: delete all selection(s).
Additional selecting options:

pixopedia 2014 ver.0.0.1. 27
• By default, one selection replaces the other. But, if you press andhold Shift key, sucessive selections are added to previous ones.
• All selections can be moved when mouse cursor is inside the selec-tion (mouse cursor will chang the shape to move arrows).
Color Picker
Color picker mode is used to pick color from image. An eye droppermouse cursor is shown. Simply move and position your mouse todesired position to pick color from pixel under the mouse cursor.Depending on mouse button clicked and it’s state, color is saved tospecific color container:
• Left click: when left mouse button is clicked, “left color” is re-placed with selected pixel color. This color is saved in small box onthe bottom pane (next to current color RGB label).
• Right click: when right mouse button is clicked, “Right color” isreplaced with selected pixel color. This color is saved in small boxon the bottom pane (next to “left color” box).
• Ctrl key + left click: this command replaces current brush primarycolor with image pixel color.
• Ctrl key + right click: this commnad replaces current brush sec-ondary color with image pixel color.
Left and right color will be used in next Pixopedia version.
Pan Image
You saw this thing already in some other programs. Used to panimage insiede PaintBook page. You can use scrollbars as well.
Zoom Selection
After creating rectangular area on active image and releasing mousebutton, area is zoomed to fit to screen.
Move and Resize Layers
This operation mode is active when “image mode” is set to layers.Selected layer can be moved and resized. Note, however, that pri-mary layer, i.e. background (original image) is always fixed andcannot be moved or resized i layers mode.

pixopedia 2014 ver.0.0.1. 28
Layer is resized in the same way as rectangular selection. Note,however, this is only view, layer itself (corresponding bitmap/image)is not resized. To perform real resize, you must fix resized/rotatelayers (read more in layers section).
Move and Rotate Layers
This opreation mode, as previous one is active only when “imagemode” is set to layers. Selected layer can be moved and rotated.When rotation is performed, drawing in standard mode is not possi-ble. Like in previous mode, only layer’s view is rotated, not the layeritself (corresnponding bitmap/image). To proceed to further drawingor other actions, you must manually call layer fixing (more in Layerssection).
Image ModesImage modes can be changed with right mouse click on active image,i.e. PaintBook’s active page tab. Currently two image modes areimplemented (more to come).
Standard mode
Default image mode, shows single image in it’s respective page.
Layers mode
Shows active image layers. You can add, load and remove layers inthis mode. You can perform any action on selected layer and besidethat, you can move, resize or rotate layers as well.
This topic will be fully covered in next manual version. For now,explore it by yourself.