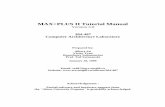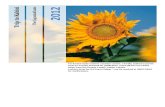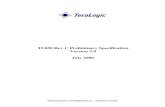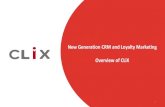CCNA v3.0 Semester 3 CCNA v3.0 Module 1 Introduction to Classless Routing.
PIXIO User Manual V3.0 February, 2019 - PIXIO PIXEM · You can control your robot PIXIO with your...
Transcript of PIXIO User Manual V3.0 February, 2019 - PIXIO PIXEM · You can control your robot PIXIO with your...

PIXIO User Manual V3.0February, 2019

Congratulations!
CongratulationsonpurchasingyourPIXIO,theveryefficientandeasytouseroboticcamera.Youareabouttoshootqualityvideosofindoorandoutdooractivities,atdistancesupto330ft(100m).ThisUserManualliststhecontentsofthepackage,howtoinstallandstartyourPIXIO,tosetitup,andhowtogetthebestof it.WithPIXIO, film sport, trainings, lessons,conferences,ceremonies,Artsandentertainment,recreativeactivities...andmuchmore!

3
Supplied items . . . . . . . . . . . . . . . . . . . . . . . . . . . 4
Before starting . . . . . . . . . . . . . . . . . . . . . . . . . . . 5Chargingthebatteries .......................6
Getting started . . . . . . . . . . . . . . . . . . . . . . . . . . . 7Setting up the PIXIO..........................8Settingupthebeacons.......................9Start tracking...............................11Start/StopRecording.......................12
Using the PIXIO_REMOTE App . . . . . . . . . . . . . . 13Useyourphone/tablettocontrolyourPIXIO....14Conferences,ceremonies,classroomsspecialsettings....................................16Howtorestricttherotationoftherobot(usefulwhenanexternaldeviceispluggedtotherobot)?..........................................17
TIPS & TRICKS . . . . . . . . . . . . . . . . . . . . . . . . . . . 18Howtoincreasetheautonomy...............19Zoomsettings..............................20Camerasettings............................21Howtoattachaheavycamera..............21
Filmfromanelevatedlocation ...............22
MULTI-USER MODE . . . . . . . . . . . . . . . . . . . . . . . 23Pairingprocedure:pairyourdevices(robots,watchesandbeacons).....................24MULTI-USERoperation .......................26
TECHNICAL INFORMATION . . . . . . . . . . . . . . . . 29InstallinganewfirmwareversiononyourPIXIO..30Configuring your PIXIO to work with your own CAMERA..................................32 DescriptionofLEDs..........................33Specifications..............................37MoreinformationaboutPIXIObatteries........38F.A.Q .....................................39Troubleshooting ............................41Customersupport...........................46Precautionsandsafety......................47
Contents

4
Supplied items
Micro-beacons(x3)Minitripods(x3)
PIXIORobot
Watch&wristbandPIXIO
MULTIcableUSBcables(x4)Wirelesschargeranditscableforthewatch
USBCharger&powercord

5
1. CHARGING THE BATTERIES
Before starting

6
Charging the batteriesThecompletechargingofeachdevicetakesabout2hours.PlugtheUSBchargerintothesocketthankstothepowercord.PlugtheUSBcablesontheUSBcharger.
Recharge the PIXIO robot. PlugoneoftheUSBcablestotheplug«5VDC»atthebackofthePIXIOrobot.ThecorrespondingredLEDlocatednearthepluglightsupduringtherecharge,andturnsoffwhentherobotischarged.Toavoidself-dischargeoftherobot,unplugtherobotaftertheendoftherobotcharge,turntherobotONforafewsecondsandthenturnitOFFbeforestoringit.
Recharge the PIXIO micro beacons. PlugUSBcablesineachoneofthemicrobeaconspluglocatedbehindasshown.TheredLEDofthemicro-beaconlightsupduringtherecharge,andturnsoffwhenthemicro-beaconischarged. 1
Recharge the PIXIO watch. PlugthewirelesschargertooneoftheUSBcablesconnectedtotheUSBcharger.Justputthewatchonthewirelesscharger.TheredLEDofthewatchlightsupduringtherecharge,andgoesdownwhenthewatchischarged.1
YoucanalsorechargethePIXIOdeviceswithacomputer.ConnecttheUSBcabletoaUSBportonyourcomputer.
1Sometimes the red light flashes at the end of the charge. It is not a problem, the item is charged

7
1. SETTING UP YOUR PIXIO
2. SETTING UP THE BEACONS
3. STARTING THE TRACKING
4. STARTING RECORDING
Getting started

8
Setting up the PIXIO
1.Screwtherobotonatripodequippedwithastandard3/8’’screw(check that the motor is switched off before screwing or unscrewing the device).
2.Screwyourcamera,DSLR,smartphone/tabletadaptortotherobotwiththe1/4’’screwofthePIXIOrobot.
3.Ifyouareusingasupportedmodelofcamera,plugthecameraandtherobotwith thecorrectcable. Thereare3cablemodelsdependingon thecameramodel:
AMULTIcableissuppliedwithyoursystem.YoucanorderanAV/Rand/oraJack 2,5mmcableathttps://shop.movensee.com/
3
BeforeusingPIXIOforthefirsttime,youmustcheckthatthefirmwareofthePIXIOisuptodate(referpage30),andcheckthatthecameraparameterskept inthememoryoftherobotmatchesyourcameramodel(referpage32).N
OTIC
E
1
2
3
MULTIcable AV/Rcable JackØ2.5mmcable

9
Setting up the beaconsThe watch is located by the beacons thanks to triangulation techniques which is why the beacons are essential both INDOOR and OUTDOOR.
Afterscrewingthebeaconsonthemini-tripods,switchONeachbeaconbypressingitsbutton until the green light turnsON.
PlacethePIXIOrobotandthe3beaconsaroundtheareayouwanttofilmfollowingtheseinstructions:
-Place the beacon n°1 as far as possible from the robot (butnotmorethan330ftor100m). Itwillimprovetheleft-rightaccuracyofthetracking(beacon numbers are written at the back of each beacon). -Place the beacons n°2 on the left of the beacon n°1, as seen from the robot. -Thebeaconn°3canbeplacedontheleftorontherightofotherbeacons.
2
3
1
The beacon n°2 is on theleftof thebeaconn°1,asseenfromtherobot
Thebeaconn°1 isplacedasfaraspossiblefromtherobot
2 3
1

10
ThePIXIOrobotcanalsobeplacedatthemiddleofthe3beacons.
Thepositionsofthebeaconsareveryflexible,buttrackingandaccuracyarebetterwithproperconfigurations:
•Checkthattherearedirectlinesofsightbetweenthebeacons,andbetweentherobotandeachbeacon.Oratleastcheckthatanyobstacleissmall.
•Keeptherobot, thebeacons,andthewatchatmorethan20-30cm(10 inches) fromthewallsorfrommassivemetallicparts.Avoidoperatingnearabigelectricaltransformer,powerfulantenna,etc.
•Thebestheightforthebeacons is1to2m(3to6ft) fromtheground(noneedtobeexactlyatthesamelevel).Thethreebeaconsneedtobeperpendiculartotheground.
• The distance between the beacons, and the distance between the robot and thebeacons,mustbesmallerthan330ft(100m).
32
The beacon n°2 ison the left of the beaconn°1,asseenfromtherobot
1Thebeaconn°1 isplacedasfaraspossiblefromtherobot
Optimalorientation
Badorientation
CORRECT INCORRECT

11
Start trackingSwitchONthecamera.
AdjustthetripodhorizontallyandsettheTILTangleofthecamerabyscrewingmoreorlessthescrewattherearoftherobot.
Check that the watch is OFF. SwitchONthePIXIOrobotbypressingthepower button attherearoftherobotuntilthegreenlightstartstoflash.
Byrotatingthetripod,orusingrobotbuttons and ,place thebeaconn°1at thecenterof thecamerascreen.What is important is theright-leftpositionofthebeacon.UsethemanualZOOMonthecameratoimprovetheprecision.A50cm(20inches)precisionisenough.
RemainintheareaandswitchONthewatchbypressing itsstarterbuttonuntilthegreenlightturnsON.Thesysteminitializesduringabout10to30seconds.WhenthewatchLEDisblinkingregularly,theinitialisationisfinishedandtherobotistrackingthewatch.
unscrew to decreasetheTILT
angle
screw to increase theTILTangle
Beaconn°1

12
LEDblinkingslowly:recordingcommandisOFF
LEDfullgreen:recordingcommandisON
Start / Stop Recording
1. If you are using a supported cameraYoucanstart/stop recordingbypressingBRIEFLY thewatchbutton .DO NOT press the REC button directly on the camera.
Whenthecameraisrecording,thegreenLEDofthewatchturnsON.Thewatchwillblinkslowlywhenyoustoprecording.Ifthezoomisbusy,somedelaymightoccurwhenyoustart/stoprecording.Inthiscase,thegreenLEDofthewatchwillblinkquicklyuntilyourorderistakenintoaccount.
2. If you are using a non supported cameraIfyouareusingacameramodelwhichisnotsupportedbytherobot,justpress«record»directlyonyourcamera.

13
1. USE YOUR PHONE OR TABLET TO CONTROL YOUR PIXIO
2. CONFERENCES, CEREMONIES, CLASSROOMS SPECIAL SETTINGS
3. HOW TO RESTRICT THE ROTATION OF THE ROBOT
Using the PIXIO_REMOTE
App

14
YoucancontrolyourrobotPIXIOwithyoursmartphoneusingabluetoothconnectionandthe«Pixio_Remote»App.
How to connect a phone or tablet to a PIXIO robot
TurnONtherobot,thenbrieflypressthebutton on the rear of the robot. A blue light starts blinkingrapidly.Duringoneminute,yourrobotisreadytobeconnectedwithyoursmartphone.
>Activatebluetoothonyoursmartphone. >Launchthe«Pixio_Remote»App. >Connectthebot0bypressing ontheApp.
Followthesameprocedureasabovetoconnecttheextra-robotstoyourphone.Youcanuseasmanyextra-robotsasyouwantwithyourApp.
Use your phone/tablet to control your PIXIO
1.Ifyouneverhaveconnectedanextra-robotslavetoyoursmartphone/tabletbypressingbrieflytheON/OFFbuttonoftheslave,thisslavewillappearintheApp(thankstoinformationgivenbythemasterrobot),buttheAppwillnotbeabletocontrolthisextra-robot.
2.Duetosmartphone/tabletlimitations,onlyoneextra-robotcanbeconnectedatthesametimetotheApp(themasterisalwaysconnected).Youcanswitchfromoneslavetoanother one by pressingontheApp.NO
TICE

15
How to use the App as a remote control
Record ON/OFF:whenaremotecontrolispaired,theRECorderssentbythewatchesareignoredandthelightofthewatchblinksasfollows:
Use the buttonontheApptostartandstopthevideorecordingforeachcamera.
Auto Zoom:tapontomodifytheframeoftheautomaticzoom.Manual Zoom:tapontomodifytheframeofthecamera.Onmanualzoommode,therobotDOESNOTzoomINandOUTautomatically.
Auto Track:therobotautomaticallyturnsright&lefttofollowthewatch.Manual Track:usetheslider toturntherobotontherightorontheleft.
Brightness: use the curser to increaseorreducethebrightnessofthelightsofthewatchandbeacons.
Selection of the tracked TAG: on each robot menu, tap on to select the watchtrackedbytheselectedrobot.
Theremotecontrolbluetoothrangedependsonyoursmartphonemodel.Therangeisgenerallyabout160ft(50m).
NO
TICE

16
Refer to the latest version of the User Manual to set up your PIXIO, download and connect the app. to the robot(s).
CONFERENCES CEREMONIES CLASSROOMS Special settings
STEP 1. Press « Settings »
STEP 2. Press « Stop Mode Enable » (it’s not a sliding button, press it)
STEP 3. Press « Tracking Smoothness »
STEP 4. Press «Soft»
STEP 5. Test your PIXIO and change the settings to obtain the result you prefer
Watch the help by pressing the question marks
Conferences, ceremonies, classrooms special settings

17
How to restrict the rotation of the robot (useful when an external device is plugged to the robot)?
Youmayneedtoconnectanexternalequipment(streamingdongle,charger,etc.) totherobotor thecameraduringoperation. Toprevent thecables fromwrappingaround the robot, youcan restrict therotationoftherobotto+/-180°fromtothebeaconn°1thankstoanadjustableoptioninthePIXIO_Remoteapplication.
Todothis,launchthePIXIO_Remoteapplicationonyourphone/tablet(refertopage16).
►clickon«Settings» ►Disabletheoption ►Validatebypressing«OK» --360DegreeEndless--

18
1. HOW TO INCREASE THE AUTONOMY
2. ZOOM SETTINGS
3. CAMERA SETTINGS
4. HOW TO ATTACH A HEAVY CAMERA
5. FILM FROM AN ELEVATED LOCATION
TIPS & TRICKS

19
How to increase the autonomy
1. Use powerbanksBeaconsandrobotaredesignedtobepoweredwhileusing.Youcanplugpowerbanks to the robotand thebeacons to increase theautonomyof yourPIXIO.Apowerbankwithacapacityof3000mAhwillextendtheautonomyby4or5h.
2. Use the mains outlets
YoucanplugthePIXIOrobotandthebeaconstothesockets.Thisisusefultofilmlonger,andtoinstallyoursysteminafixedposition.
> For thebeacons,use3micro-USBchargers5VDC,700mAmin.
> For the PIXIO robot, use amicro-USBcharger 5VDC, 2Amin (or theonewhichisprovided). Power5VDC,
2Amin(e.g. the one
provided)
Power5VDC,700mAmin
(notprovided)

20
Zoom settingsInitialisation of the zoom
WhenyouswitchONthePIXIOrobot,andalsowhenitstartstrackingyou,the(supported)camerazoomsouttotally,andthenzoomsinautomatically.
Personal settings
Whenthetrackingisstarted,youcanmodifytheautomaticzoomleveloftherobot.Just press zoomIN or zoomOUT by successive short pressing. The new settings areautomaticallyrecordedforfutureuse.
Thosebuttonsonlyworkwhenthetrackingisstarted,andwhenthezoomisnotblockedinthewidesetting.
Zoom behavior
Forqualityreasons,theautomaticzoomchangeswithsmallsuccessiveincrements.Whentheautomaticzoomisverybusy,acompletezoomoutsometimesoccurs,andthezoomcommandrapidelycomesbacktothenormalvalue.

21
Camera settingsItisrecommendedtoactivatethe«anti-vibration»featuresofthecamera(called«steadyshot®»forSonycameras),andtodeactivatethedigitalzoom.Dependingonwhatyouprefer,checkallparametersrelatedtoimagequalityandsize:16:9isoftenpreferredto4:3;50por60pisbetterforslowmotion;biggestimagesizeandbestrecordingqualitygivebetterresults.
BecarefulwiththeenergyeconomyoptionsthatmayswitchoffthecamerawhentheRECisOFFduringalongtime.
How to attach a heavy cameraYoucanlocktheTILTaxisbytighteningthe2screwsaparttherotation.Youcanuseahexagonalscrewdriverwithdiameter2.5mm.Donotexceeda torqueof2Nm.Release the screws inorder to release theTILTrotation.
Youcanusealongquickreleasemountingplatetomoveforwardthecenterofgravityofthecameratopreventitfromtiltingbackwards.
Tightenthe2screwsapart the rotation to
lock the screwsUsealongquickreleasemountingplatetomoveforwardthecamera

22
Film from an elevated locationPIXIOcanbeusedtofilmfromanelevatedlocation.JustsettheTILTaxiswiththescrewattherearoftheTILTaxis,andchosethedistancebetweenthecameraandtheareayouwanttofilm,asshownbelow.Withappropriatesettings,theauto-zoomwillkeepyouintheframe.
The best settings depend on the configuration of the premises, of the auto-zoom level, and of the kind of framing you prefer. So there is no hard and fast rule for those settings.

23
1. PAIRING PROCEDURE
2. MULTI-USER OPERATION
MULTI-USER MODE
Connect one or more watches to one or more robots.
(ifyouuseasinglerobotanda single watch, you are not concernedbythischapter)

24
1. Start your PIXIO robot into the pairing mode
Checkthatalldevices(robots,watchesandbeacons)areOFF.
PressandholdthezoomINbuttononthemasterrobot,thenpressbriefly
Release the zoomINbuttonwhenthegreenandredlightsblinktogether.
The master robot enters into the pairing mode and the green light flashes twiceintermittently.DonotturnOFFthemasterbeforepairingalldevices.
Youmustpairatleastonewatchand3beaconstothemaster.Youcanaddupto15additionalrobots(slaves)andfilmupto16people.
Pairing procedure: pair your devices (robots, watches and beacons)
- if you have a single robot and several watches, your robot will become the master.- if you have several robots, you have to choose one to become the master.
While filming, the master robot should always be ON. The master collects data from the other devices to run MULTI-USER mode.
1.PressonholdZoomINbutton
3.ReleaseZoomINbuttonwhenthegreenandredlightsblinktogether
2.BrieflypressPOWERON

25
2. Pair a device (robot, watch or beacon) to the masterThe master robot must be running in pairing mode to pair a new device (see the previous paragraph).
Topairanewdevice(slaverobot,watchorbeacon),startthedevicecloserthan1meter(3ft)fromthe master robot.Thegreenlightofthedeviceblinks4timesintermittentlyoncethepairingiscompleted.
Youmustrestartallthedevicesbeforestartingthetracking.
Thepairingissavedforfutureuse.
3. How to recognize a slave robot and a master robot ?Duringignition(beforethestartofthetracking),thegreenandred lights of a slaverobotblinkalternately.
Only the greenlightblinksonamasterrobot.
Youmustpairatleastonewatchand3beaconstothemasterbeforestartingthetracking.
NO
TICE

26
MULTI-USER operation
1. Multi watches trackingAll devices must be paired together to be able to run into the MULTI-USER mode (see the «Pairing procedure: pair your devices (robots, watches and beacons)», page 24).
TurnOFFallwatches.FollowthePIXIOsetupprocedure,untilthebeginningofthetracking(page8).ThePIXIOrobotstartstotrackthefirstwatchON.
Oncethetrackingbegins,turnONtheadditionalwatchesbypressingthe button.Thegreen light of eachwatchstartstoblink.Theblinkingisslowifthereisnoremotecontrolconnectedtothedevice. The robot will film the last watch turned on. You can switch from one watch toanother using Pixio Remote Control app. on your phone while filming (see page 14).
Ifthereisnoremotecontrolconnected,pressthe buttonofawatchtobetrackedandfilmed.Thelight is full greenwhenthewatchisfilmed.Stoprecordingbypressingthe buttonagain.Thegreen light flasheswhenthecameraisnotrecording.
LightOFF,watch OFF
Blinkinglight,watchON/recordOFF
LightON,WatchONRecordON

27
2. Multi robot trackingAll devices must be paired together to be able to run into the MULTI-USER mode (see the «Pairing procedure: pair your devices (robots, watches and beacons)», page 24).
Eachrobotmustpointatthebeaconn°1beforeturningONthefirstwatchandstartingthetracking.
TurnONeachbeaconbypressingthe buttonuntilthegreenlightturnsON.
PlacethePIXIOrobotandthe3beaconsaroundtheareayouwanttofilm,in such a way that beacon n°2 is on the left of the beacon n°1, as seen from the master robot. Thebeaconn°3canbeplacedontheleftorontherightofotherbeacons.Thedistancebetweenthebeacons,andthedistancebetweentherobotandthebeacons,mustbesmallerthan330ft(100m).
Slave robot
Beaconn°1
Beaconn°2Beaconn°3
Seen from the master robot, the beacon n°2 must be on the left side of the beacon n°1.
Master robot
The distance between eachdevicemustbe smaller than330ft(100m)

28
TurnONyourcameras.
Check that all watches are OFF.PowerONPIXIOrobotsbypressingthe buttonfor2seconds.
By rotating the tripod, orwith the robot buttons and , place the beacon n°1 at the center of each camera screen.Whatisimportantistheright/leftpositionofthebeacon.UsethemanualZOOMonthecameratoimprovetheprecision.It’sOKwithaprecisionofabout50cm(20inches).
YourPIXIOrobotsareready!
RemainintheareaandswitchONthewatchbypressing about2or3seconds.Thesysteminitializesduringabout10to30seconds.WhenthewatchLEDisblinkingregularly,theinitialisationisfinishedandtherobotistrackingthewatch.

29
1. INSTALLING A NEW FIRMWARE VERSION
2. CONFIGURING YOUR PIXIO TO WORK WITH YOUR OWN CAMERA
3. DESCRIPTION OF LEDs
4. SPECIFICATIONS
5. INFORMATIONS ABOUT BATTERIES
6. F.A.Q
7. TROUBLESHOOTING
8. CUSTOMER SUPPORT
9. PRECAUTION & SAFETY
TECHNICAL INFORMATION

30
Installing a new firmware version on your PIXIO
Firmware v2.9 is already installed on your PIXIO. To take advantage ofthelatest improvements, installanynewfirmwareversionavailablefrom:https://shop.movensee.com/ccc
Werecommendtoupgradealldevices(therobot,thewatchandthe3beacons)atthesametime.Makesurethatalldevicesarefullychargedbeforestartingtheprocedure.
1. Download the last firmware version
Downloadthelatestfirmwareversionathttps://shop.movensee.com/ccc
Save the firmwareonamicro-SDcard formattedwith the FAT32, FAT16 or FAT12format (usually, micro-SD cards with a capacity lower than 32Gb are formatted with a correct format).Thefilemustbesavedintherootdirectoryofthememorycard,notinasub-directory.ThisfileismeanttobeopeneddirectlyonandbyPIXIO(donottrytoopenitfromyourcomputer).
Check that the name of the file is update.mnp without any ...(1) or ...(2) at the end of the name.
Insertthemicro-SDcardintherobotslotontherobotside.
Need some help to upgrade your PIXIO ?
Have a look at the tutorial video:https://youtu.be/CxnVju8qysw
The micro SD card goes into the robot slot

31
2. Start the UPGRADE modePressandholdTurnRightbuttonontherobot,thenbrieflypressonpowerbutton.
Release TurnRightbuttonwhentheredlightstartstoblink.
3. UPGRADE each deviceNext,youhavetoupgradeeachelementoneaftertheother(notallatthesametime):
For the robot:PressbrieflyTurnLeftbutton.ThegreenLEDblinksrapidlyduringtheupgrade,andstopswhenitisfinished.
For a watch or a beacon (switched OFF before the procedure): →Startthe«upgrade»mode:pressitsstartedbuttonduringseveralseconds,untilitsgreenLEDblinks →Releasethebutton,andpressitagainbrieflytolaunchtheupgrade.ThegreenLEDblinksrapidlyduringtheupgrade,andturnsfullgreenwhenitisfinished.
1.PressonholdturnRIGHTbutton
3.ReleaseturnRIGHTbuttonwhentheredlightstartstoblink
2.BrieflypressPOWERON
4.PressturnLEFTbuttontoupgrade
therobot
Is there a problem? Don’t panic....
►Iftheupgradeisaborted(error,switchOFF,…),youcanstartagaintheprocedure.
Ifduringstep2,theredLEDdoesnotblink:►Checkthatthemicro-SDcardcapacityislowerthan32GbandformattedwiththeFAT32,FAT16,orFAT12format;►Checkthattheupgradefileisstoredattherootofthecardandnotinasub-directory;►Checkthatthecardisinsertedcorrectlyintherobotslot.

32
Configuring your PIXIO to work with your own CAMERABydefault,yourPIXIOisconfiguredtoworkwithaSONYHDR-CX450camera.Followthese instructionstoupdatethecameraparameterskeptinthememoryoftherobot. First,downloadthefilecorrespondingtoyourcameramodelathttps://shop.movensee.com/ccc.ThefileismeanttobeopeneddirectlyonandbyPIXIOrobotsodonotopenthefiledirectlyfromyourcomputer.
RecordthePIXCAM.cfgfileonamicro-SDcardformattedwiththeFAT32,FAT16orFAT12format(usually, micro-SD cards with a capacity lower than 32Gb are formatted with a correct format). Thefilemustbesavedintherootdirectoryofthememorycard,notinasub-directory.ThisfileismeanttobeopeneddirectlyonandbyPIXIO(donottrytoopenitfromyourcomputer).
CheckthatthenameofthefileisPIXCAM.cfgwithoutany...(1)or...(2)attheendofthename.Ifneeded,renamethefilePIXCAM.cfg
Insert the micro-SD card in the robot slot. Switch ON the robot (do not press any other button than the switch ON button). A few quick flashes ofthe LEDs occur, and the file has disappeared from the micro SD card. Theparameters of the robot have been updated and stored in its memory.
ThemicroSDcardgoesintotherobotslot

33
Description of LEDs
start procedureLED status Description
LEDsoff TherobotisoffgreenLEDblinkingslowly Therobot(master)isinitializinggreenandredLEDsblinkingalternatively Therobot(slave)isinitializing
trackingLED status Description
greenLEDblinkingslowly thecameraisonstandbygreenLEDblinkingquickly thewatchrequeststhestartorstopoftheRECgreenLEDON thecameraisrecording
rechargingLED status Description
redpowerLEDisON TherobotisrechargingredpowerLEDisblinking TherechargeisendingredpowerLEDisoff Thebatteryisfull

34
upgrade procedureLED status Description
redLEDblinking Therobotisinupgrademode
redLEDON Therobotisinupgrademodebuttherobotcannotreadthe«update.mnp»file
greenLEDblinkingquicklyredLEDblinkingslowly Therobotisupgrading
redLEDblinkingslowly(afterthepreviousstep) Theupgradehasbeendone
remote controlLED status Description
blueLEDoff BluetoothisoffblueLEDblinkingquickly Therobotisreadytobepairedwitharemote
blueLEDblinkingslowly Therobothasalreadybeenpairedwitharemote,buttheremoteisnotcurrentlyconnected
blueLEDON AremoteisconnectedwithPIXIOrobot

35
trackingLED status Description
LEDsoff ThewatchisoffgreenLEDblinkingslowly ThewatchisONbutnotfilmedbythecameragreenLEDblinkingquickly Thewatchrequeststhestart/stopoftheRECgreenLEDON ThewatchisONandfilmedbythecamerasolidgreenwithquickflashes Aremoteisconnectedwiththerobot
rechargingLED status Description
redLEDON ThewatchisrechargingredLEDblinking TherechargeisendingredLEDisoff Thebatteryisfull
upgrade procedureLED status Description
greenLEDblinkingslowly ThewatchisinupgrademodegreenLEDblinkingquickly ThewatchisupgradinggreenLEDON Theupgradeiscompleted

36
trackingLED status Description
LEDsoff ThebeaconisoffgreenLEDON ThebeaconisON
rechargingLED status Description
redLEDON ThebeaconisrechargingredLEDblinking TherechargeisendingredLEDisoff Thebatteryisfull
upgrade procedureLED status Description
greenLEDblinkingslowly ThebeaconisinupgrademodegreenLEDblinkingquickly ThebeaconisupgradinggreenLEDON Theupgradeiscompleted

37
SpecificationsINDOOR and OUTDOOR usePIXIO can track a watch with the same performanceinsideoroutside
RANGE330ft(100m)
Automatic ZOOMWith supported cameras https://shop.movensee.com/ccc. Fixedotherwise.
REC control from the watchWithsupportedcameras
RotationsPAN (horizontal): 360° endless (it’s very long to check).120°/smax(45mphat30ft;72km/hat10m).ManualTILTadjustment(vertical)
Can support camerasupto5lbs(2,5kg)
Motor noiseVery silentmotor.Youcanuseabluetoothmicrophone(not provided) or any similar accessory to capture anydistantvoice.
WeightWatch1.9Oz(50g).Robot1,2lbs(550g.)
TransportDesignedtobeveryeasytopackandtotakewithyoueverywhereinanyphotobag>22x10x15cm(8.7x3.9x5.9in).
Multi-userWithyourPIXIO,youcanfilmupto16people.Youcanalsouseupto16robotstofilmfromdifferentangles.Whateverthenumberofwatches,amaximumof3differentwatchescanbefilmedatthesametimebythe16robots;Itmeansthat several robotswill sometimehave to film the samewatch.
AutonomyPIXIO approx. 4h, WATCH approx. 3h, Micro-BEACONapprox.3h.Li-Ion batteries. All chargers included: wireless for thewatch. USB standards for the robot and the micro-beacons.Therobotandthemicro-beaconscanbepluggedtothemains. Thisallows to film longeror to install PIXIOat thesameplaceformonths.You may increase the autonomy of the robot or thebeacons by plugging an external ‘power bank’. Forexample, a power bank with a capacity of 10000mAhincreasetheautonomyofthedeviceupto5hto10h.
Warranty2years

38
More information about PIXIO batteriesThe robot, thewatchand the threebeacons includea Lithium-Ionbatteryyouneed tochargebeforestartingtousePIXIO.Thedevicesneedabout2hourstobefullychargedifcompletelyunloaded.Oncecharged,therobotisabletorunformorethanthreehours.Thewatchandthebeaconsbatteriescanrunbetween2and3hoursandahalf.
1.Batterychargecapacitytendstodecreaseovertimeanduse.
2.Lithium-ionbatteriestypicallyhavealifespanofbetween300to500chargecyclesandareexpectedtoretainaround80%oftheiroriginalbatterycapacityafter300chargecycles,orafteraboutoneyearofuse.
3.Highorlowambienttemperaturesmaynegativelyaffectbatteryperformance,resultinginalossofupto70%ofchargecapacity.Thebatteriesshouldbestoredatatemperaturebetween10°to30°C.
4.IfyoudonotuseyourPIXIOforanextendedperiod,thebatteriesshouldbechargedbetween40%to60%everytwomonths.
5.Toavoidself-dischargeoftherobot,unplugtherobotaftertheendoftherobotcharge,turntherobotONforafewsecondsandthenturnitOFFbeforestoringit.
Normaldropinbatterycapacityovertimeanduseinnotcoveredbythewarranty

39
F.A.QWhat kind of tripod do I need?Youneedatripodwitha3/8’’screw.Itisbiggerthantheusual1/4’’screwgenerallyusedforcameras.Donotusea tripodwithahead,becauseofpoor stability (exceptveryhighcosttripods!)andbecauseithasa1/4’’screw.
Is it possible to plug PIXIO and the micro-beacons to a wall socket ? Do they work or do they only recharge?PIXIOandthemicro-beaconscanbepluggedinawallsocket,and theywork. It is a solution for filmingall daylong,andalsotoinstallPIXIOatafixedplace.
Does PIXIO have an automatic tilt?PIXIOhasamanualtiltyoucansetbeforefilming.Formostactivityonalevelground,youdon’tneedtheautomatictilt. As an example, refer to this video takenwith PIXIOfromthestadiumstands,abovethearena:https://youtu.be/lLNN-ya_lIw
Is it possible to live stream the video taken with PIXIO?Yes,theHDMIplugofthecameracanbeusedtohavethevideoinrealtime,andmanyproviderscanlivestreamthisvideo.Recentcamerasalsohavealivestreamoptionthroughyoursmartphone.
What is the connection needed on camera to have the automatic zoom and the REC control from the watch?The cameraplug is called «Multi» or «LANC» or «A/V-R»depending on the model. The models listed on the
websitearecompatiblewithPixio,theothersmaynotbecompatible.Somenon-listedmodelsarecompatibleduetotheirsimilaritieswithcompatiblemodels,donothesitatetoaskusandwewillcheck.
I have a DSLR; Is it compatible with PIXIO?Any DSLR can be mounted on Pixio. But DSLRs do nothaveamotorized zoom. The zoomwill remain fixed.Becarefull that DSLRs generally do not have autofocus invideomode,sothevideomaybeblurry.
Where do I get the mechanical interface to allow smartphone and tablet to be used for filming?You need a common adaptor between Pixio and thesmartphoneortablet.Itisgenerallycalled«smartphone/tablettripodadaptor».Itcostsafewdollarsandcanbefoundeasily.
With a tablet or smartphone, do I have the automatic zoom and the REC control from the watch?No.AtabletorsmartphonedoesnothaveanyplugforzoomandrecordremotecontrolbyPIXIO.
Is it possible to use the HDMI port of the camera for video recording or streaming, or is it disturbed by the zoom and REC control from PIXIO?ItispossibletousetheHDMIportwhilePIXIOiscontrollingthe zoomand theREC through the specificplug (multi,LANC,orA/V-R).HDMIplugisnotusedbyPIXIO.

40
Is it necessary to measure everything manually in detail to set-up the beacons at precise locations?No.ItisliketheGPS:youdon’tneedtoknowthepositionof each satellites, it is automatic. Just put the 3micro-beacons somewhere around your playground, switchthemon,andyouaredone.
Is it an issue if I go outside the area set-up by the beacons?No.Youcangooutsidetheareasetupbythebeaconsandstillbeframed.Andofcourseifyouaregoingtoofarthecamerawillloseyou,anditwillfindyouagainwhenyoucomeback.
Can I use PIXIO in a building with metallic walls? Yes.JusttakecaretohavealltheelementsofPIXIOafewinches(afewcentimeters)awayfromthemetal.
Can I use PIXIO robot without the three beacons? ThethreeeasytosetupbeaconsincludedwiththePIXIOallowstherobottoberesponsive,preciseandtofilmfrom330ft(100meters):itisexactlywhatmakesPIXIOauniquetechnologicalproduct. Thethreebeaconsareusedbythe watch to calculate 10timespersecondthepositionof the robot which explains exactly why you need thebeaconstoenjoyyourPIXIOexperience.
How long does the beacon battery last? What if I need to film for a longer period? Thebeaconsbatterylastsabout3hours.Ifyoustillneedmoretimetofilm,youcanalwaysuseapowerbank(notincluded).Justplugthepowerbanktothebeaconandthat’sit!
What are the maximum and minimum operating temperatures?As any electronic devices, PIXIO operation is notguaranteedattemperaturesbelow0°Cortemperaturesabove40°C. In real lifewehavemanycustomersusingPIXIOsincemorethanoneyearincoldcountries,Canada,Sweden, Iceland,Norway, Finlandetc., and theyneverhad any problem in cold weather. And in our lab wetestedPIXIOat-18°C.Batteries usually have less autonomy in the cold, this isprobablythemainconsequence.

41
Troubleshooting
TRACKINGPROBLEM CAUSE SOLUTION
ThePIXIOrobotdoesnotstarttrackingwhereas the watch LED blinks irregularly.
Therobot,thewatch,andthebeaconscannotstarttheirradiocommunicationscorrectly.
Placetherobotandthebeaconsfollowingtheinstructionspage12«Micro-beaconslocation»andstartagainthesystem.If the tracking does not start after about 20seconds,youcanhelpbyholding thewatchaboveyourheada few seconds.As soonasthe tracking starts, you can put your handdown.
ThePIXIOrobotdoesnotstarttrackingwhereas the watch LED blinks regularly. Thewatchstartsontheupgrademode.
TurnONthewatchbypressingthebuttonuntilthegreenlightturnsONthereleasethebuttonimmediately.
ThePIXIOrobotdoesnotstarttrackingwhereasthe green and red lights of the robot areblinkingalternately.
Therobotisaslave(refertopage25).When OFF, press the ON/OFF button of therobotduring13 seconds (until thegreen lightblinksalone).
ThePIXIOrobotdoesnotstarttrackingwhereasa beacon LED blinks regularly. Thebeaconstartsontheupgrademode.
Turn ON the beacon by pressing the buttonuntil the green light turnsON the release thebuttonimmediately.
The PIXIO robot rotations are always in thewrongdirectionofrotation. Thebeaconsarenotplacedcorrectly.
The beacon n°2 must be on the left of thebeaconn°1,asseenfromtherobot.Followtheinstructionsgivenpage12«Microbeaconsset-up»andstartagainthesystem.
Sometimes,therobotisshaky,and/ortoolate. Distances are too long, and/or an externalelementisperturbatingthesystem.
Place the beacons and the robot followingtheinstructionsgivenpage12«Micro-beaconslocation»andstartagainthesystem.
WerecommendthatyouregularlyupdatePIXIOfirmwaretoenhancePIXIObehaviour.Refertothecompleteupdateprocedurepage30.
NO
TICE

42
TRACKINGPROBLEM CAUSE SOLUTION
The PIXIO works well at short range butmalfunctionsatlongrange Theradiocommunicationmalfunctions
1.Verify that thebeaconsarenotplacedontheground.Thebeaconsmustbesettledat1mto2mfromtheground.
2.Placetherobotandthebeaconsfollowingthe instructions page 12 «Micro-beaconslocation»andstartagainthesystem.
ThePIXIOrobotalwaysfilmsonmyside.
The beacon n°1 was not well at the centerof the framebefore starting thewatch,and/or the beacon n°1 was much closer to thecamerathanthewholeareayouwanttofilm,and/ortherobotisnotscrewedenoughtothetripod
1. Re-start the system, checking that thebeaconn°1 iswellat thecenter (right-left)ofthecamerascreenbeforestartingthewatch.Checkthatthedistancebetweenthebeaconn°1andthecameraissimilartothemaximumdistanceoftheareayouwanttofilm(halfthisdistanceisaminimum).
2.Checkthattherobotiswellscrewedtothetripod.
ZOOM / RECPROBLEM CAUSE SOLUTION
I cannot start recording from thewatch andthezoomisfixed
1.thecameracableisnotproperlyplugged.
2. the robot is not parameterized for yourcameramodel.
1.Replugthecameracableonbothside.
2. Upgrade the camera parameters of yourrobot.Seeprocedurepage7
TheRECstopsautomaticallyorthevideoissplitintomanyshortvideos.
The camera battery is empty or the cameramemoryisfull.
Rechargethecamerabattery.
Format the microSD card with the «setupmenu»ofthecamera.
Formatthe internalmemoryofthecamera(ifapplicable).

43
ZOOM / RECPROBLEM CAUSE SOLUTION
TheRECstopsautomatically. You are asking for recording with the RECbuttononthecamera.
ThePIXIOisnotdesignedtooperatebypressingontheRECbuttononthecamera.Tostartand/orstoprecordingthevideo,usethe button on the watch or use the PIXIO_Remoteapplicationfromatabletoraphone.
RECHARGEPROBLEM CAUSE SOLUTION
Thewatchdoesnot recharge (the red LED isOFF)
Thewatchbatteryisalreadychargedor
The watch is not properly placed on thecharger
1.Checkthatthewatchisnotalreadycharged.
2.Check that thewatch ispositionedon theright side of the charge (the side withoutmarks).
3. Check that thewatch is in direct contactwiththecharger.
Therobotorabeacondoesnotrecharge(theredLEDisOFF) Thebatterydeviceisalreadycharged
Checkthatthedeviceisnotalreadycharged(theredLEDdoesnotturnONifthebatteryischarged).
TherobotdischargeswhenOFF Therobotisself-discharging
To avoid self-discharge of the robot : unplugthe robotafter theendof the robot charge,turntherobotONfewsecondsandthenturnitOFFbeforestoreit.

44
FIRMWARE UPDATE / SAVE OF THE CAMERA PARAMETERSPROBLEM CAUSE SOLUTION
I cannot upgrade my system (the red ledremainsON) ThePIXIOrobotcannotreadthefile.
1. Check that the micro-SD card has beenformattedwithFAT32option.
2.Checkthatthefileisintherootdirectoryofthemicro-SDcardandnotinasub-directory.
3.CheckthatthemicroSDcardisinsertedintothePIXIOrobotslot(notinthecamera).
4. Check that the name of the file does notinclude any ...(1) or ...(2) at the end of thename or does not include the file extensiontwice(egupdate.mnp.mnp).Ifso,renamethefileupdate.mnp or update if yourcomputerdoesnotdisplaytheextensionfiles.
Icannotnotupgradethecameraparameters.ThePIXCAM.cfgdoesnotdisappear fromthememorycardattheendoftheprocedure.
Therobotcannotreadtheparametersfile.
1. Check that the micro-SD card has beenformattedwithFAT32option.
2.Checkthatthefileisintherootdirectoryofthemicro-SDcardandnotinasub-directory.
3.CheckthatthemicroSDcardisinsertedintothePIXIOrobotslot(notinthecamera).
4. Check that the name of the file does notinclude any ...(1) or ...(2) at the end of thename or does not include the file extensiontwice(egPIXCAM.cfg.cfg).Ifso,renamethefilePIXCAM.cfg or PIXCAM if yourcomputerdoesnotdisplaytheextensionfiles.

45
FIRMWARE UPDATE / SAVE OF THE CAMERA PARAMETERSPROBLEM CAUSE SOLUTION
IcannotsavethePIXCAMand/orupdatefilesonmymicroSDcard ThemicroSDcardiswrite-protected
Removethewrite-protectionfromthemicroSDcardbyloweringtheprotectivetab
Afteranupdate,thePIXIOmalfunctions You did not updated all the devices (robot,watchandthe3beacons)
Update all devices (robot, watch and the 3beacons)
BLUETOOTHPROBLEM CAUSE SOLUTION
The blue LED «bluetooth» does not turn ONwhenbrieflypressonON/OFFbutton. YoudidnotupdateyourPIXIO Update all devices (robot, watch and the 3
beacons)withthelatestfirmwareversion

46
Customer supportOur qualified teamwill guarantee you fast support in case of questions or problemswith yourequipment.Ourobjectiveistohaveyourproductinagoodworkingorder.Ifyouneedhelp,pleasecheckcarefullythemanual,theFAQ,andifnecessarycontactMOVE‘NSEEbyphone,e-mailormail.
Phone(France):+33(0)970751315(noadditionalcharge)E-mail(after-sales):[email protected]
Mail(aftersales):MOVE‘NSEE-SAV,38rueJimSEVELLEC,29200BREST
MOVE‘NSEEproductshavea2years legalwarrantyagainsthiddendefectsoriginatingfromamaterialsdefect,orfromadesignormanufacturingdefectaffectingtheproductsdeliveredandrenderingtheseunfitforuse.Openingtheproductorapartoftheproductvoidsthewarranty.
Toreturnaproduct,youmustfirstcontactMOVE‘NSEEtoexplaintheproblem.IfthetechnicaldepartmentatMOVE‘NSEEdecidesthattheproductneedstobereturnedtothem,youwillbegivenareturncode.Youcanthenreturntheproductalongwiththeaccessoriesinitsoriginalpackaging.Thereturncodemustbeclearlymarkedontheexteriorofthepackaging.Assoonaswereceiveyourpackage,ourtechnicianswillinspectandanalysetheproblemitem.Iftheguaranteedetailedintheconditionsofsaleareapplicable,itwillberepairedorreplacedfreeofcharge.Inallothercases,youwillbesentafreequoteforrepairs.Youwillthenhavethechoice:-torefusethequote,inwhichcasetheproductwillbereturnedtoyouatyourownexpense.-toacceptthequote.Inthiscase,repairswillbeginonreceptionofyourpayment.Theproductwillthenbereturnedtoyouoncetherepairshavebeencompleted.

47
Precautions and safetyBatteries:Iftheinternalbatteriesaremishandled,thebatteriescanburst,causeafireorevenchemicalburns.Observethefollowing cautions. Do not disassemble. Do not crushanddonotexpose thebatteries toany shockor forcesuchashammering,droppingor steppingon it.Donotshortcircuitanddonotallowmetalobjectstocomeintocontact with the batteries terminals. Do not expose tohigh temperature above 60°C (140°F) such as in directsunlightorinacarparkedinthesun.Donotincinerateordisposeofinfire.Donothandledamagedorleakinglithiumionbatteries.Besuretochargethebatteriesusingthechargersprovidedoradevicethatcanchargethebatteries. Keep the batteries out of the reach of smallchildren. Keep the batteries dry. Don’t replace thebatteriesyourself.Disposeofusedbatteriespromptly.
Toreducetheriskoffireorelectricshock,donotexposetheunittorainormoisture.Donotplaceobjectsfilledwithliquids,suchasvases,ontheapparatus.Donotexposethebatteries toexcessiveheat suchas sunshine, fireorthelike.
Theproductincludessmallparts.Keepitoutofthereachofsmallchildren.
Cablesmaycausestrangulation.Keepitoutofthereachofsmallchildren.
ThePIXIOwatch,whereveritisonthesubjectoravehicle,isaprominencethatmaycauseinjuryforthesubjectitselforotherpeoplearoundhim.Thearmbandcan interactwithotherequipments.Theuserisfullyresponsiblefortheuse of the product and for security of its activities. TheresponsibilityofMOVE‘NSEEcannotbeengagedincaseofinjuryordeath.
For customers in the European UnionPIXIOconformstotheCEnorm.
ItconformstotheIEEE802.15.4standardUWBPHYwiththefollowingdetails:- band: 5 (central frequency : 6489.6MHz bandwidth :499.2MHz)-Power:≤-41.3dBm/MHzPIRE-Modulation:BPM-BPSK
The importer is responsible for checking conformancewithlocalnormsofthecountryofuse.

48
Disposal of Old Electrical & Electronic Equipment
Thissymbolontheproductoronitspackagingindicatesthat this product shall not be treated as householdwaste.Insteaditshallbehandedovertotheapplicablecollection point for the recycling of electrical andelectronicequipment.Byensuringthisproductisdisposedof correctly, you will help prevent potential negative consequences for the environment and human health,which could otherwise be caused by inappropriatewastehandlingofthisproduct.Therecyclingofmaterialswillhelptoconservenaturalresources.Formoredetailedinformation about recycling of this product, pleasecontact your local Civic Office, your household wastedisposal service or the shop where you purchased theproduct.
For customers in the USA
RECYCLING LITHIUM-ION BATTERIES:Lithium-Ion batteries are recyclable.You can help preserve our environmentby returning your used rechargeablebatteries to the collection and recyclinglocationnearestyou.Formoreinformation
regarding recycling of rechargeable batteries, call tollfree1-800-822-8837,orvisithttp://www.call2recycle.org/
This device complies with part 15 of theFCC Rules. Operation is subject to thefollowing two conditions: (1) This devicemay not cause harmful interference,and (2) this device must accept any
interference received, including interference that maycauseundesiredoperation.Note: This equipment has been tested and found tocomplywiththelimitsforaClassBdigitaldevice,pursuantto part 15 of the FCC Rules. These limits are designedto provide reasonable protection against harmfulinterference in a residential installation. This equipmentgenerates,usesandcanradiateradiofrequencyenergyand, if not installed and used in accordance with theinstructions, may cause harmful interference to radiocommunications. However, there is no guarantee thatinterferencewillnotoccurinaparticularinstallation.Ifthisequipmentdoescauseharmful interference to radioortelevisionreception,whichcanbedeterminedbyturningtheequipmentoffandon,theuserisencouragedtotrytocorrecttheinterferencebyoneormoreofthefollowing

49
measures:—Reorientorrelocatethereceivingantenna.—Increasetheseparationbetweentheequipmentandreceiver.—Connect the equipment into an outlet on a circuitdifferentfromthattowhichthereceiverisconnected.—Consult the dealer or an experienced radio/TVtechnicianforhelp.
The supplied interface cable must be used with theequipmentinordertocomplywiththelimitsforadigitaldevicepursuanttoSubpartBofPart15ofFCCRules.
Any changes or modifications to this equipment notexpressly approved by MOVE ‘N SEE S.A.S may cause,harmful interferenceandvoid the FCCauthorization tooperatethisequipment
For the robot and the beacons:This equipment complieswith FCC’s radiation exposurelimitssetforthforanuncontrolledenvironmentunderthefollowingconditions: 1. This equipment shouldbe installedandoperatedsuch that a minimum separation distance of 20cm ismaintainedbetweentheradiator(antenna)anduser’s/nearbyperson’sbodyatalltimes.2.Thistransmittermustnotbeco-locatedoroperatinginconjunctionwithanyotherantennaortransmitter.
For the watch:This portable equipment with it’s antenna complieswith FCC’s radiation exposure limits set forth for an
uncontrolled environment. To maintain compliance,followtheinstructionsbelow:1.Thistransmittermustnotbeco-locatedoroperatinginconjunctionwithanyotherantennaortransmitter.2.Avoiddirectcontacttotheantenna,orkeepcontacttoaminimumwhileusingthisequipment.