Pid
-
Upload
hoang-vu-nguyen -
Category
Documents
-
view
7 -
download
0
description
Transcript of Pid

Insert symbol into P&ID drawing
The Equipment Properties display.

Drawing Pipes

Merge Branch/Pipe
Pipes and branches may be merged into a single pipe/branch.
Select Merge Branch/Pipe function.
First, click on the main line
Then, click on the branch line
Enter

Branch to Main Pipe
Convert Branch to Main Pipe.
Select Branch to Main Pipe function.
Pick the line convert to Main Pipe
The Pipe Properties display.

Stretching
Select Stretch function.
Sweep the lines to stretch
Enter
Drag from a point.

Split to Main Pipes
Select Split to Main Pipe function
Click on the line to Split. Enter
In the selected line, click the position. Enter
Split Branch Pipe

A part of a main pipe may be split off as a branch of that pipe
Select Split Branch Pipe.
Click on the line to split
Click the position
Enter
Change Pipe
Owner

Select Change Pipe Owner function
Pick a branch pipe to change its owner pipe
Click the new pipe
Enter

Connect / DisConnect
Pipe is connected to Equipment (Nozzle). If the size of
nozzle is changed, the pipe size will be changed.

Create a standard symbol
In AVEVA P&ID window, Select AutoCAD Tab
Setting the Grid spacing X, Y is 1mm
Draw a standard symbol
Select all the valve, then select Tab Utilities >
Login with Password: Admin

Create Symbol display.
The drawing PLTVR.dwg is displayed. In this window, type ATTDEF in
command
Then, the window Attribute Definition display. Click OK and put the text "PLUG"
under the valve.

In the PLTVR.dwg window, right-click on drawing to Insert Port and Set Base
Point.
Edit Port

Define Symbol Attributes
Log in Project Administration with Password: Admin
Select Symbol in Explorer

Return to the AVEVA P&ID window, click Refresh Settings to update database.
Note: After Refresh Settings, Right-Click on Project Folder > Refresh.
The program will update the new symbols




Create a symbol from AutoCAD block
First, Copy the AutoCAD block files to the project folders.
E.g.: In IPE Project, copy the file to location: C:\AVEVA Plant\Engineer\P&ID 12.1
SP1\Project\IPE\Autocad\Pmetsym...
The symbol name and the name of AutoCAD block file must be different.
In AVEVA P&ID, Symbol Explorer includes standard symbols and project
symbols. The special symbols created from AutoCAD block may be put on
Project symbols. Right-click on Symbol Explorer, select Create Symbol.


The next step is Define Symbol Attributes
Right-click on drawing > Select Done

Line around vessel : Number: eq-number


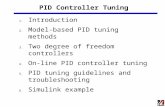







![[PID] PID Control - Good Tuning - A Pocket Guide](https://static.fdocuments.in/doc/165x107/577d2a661a28ab4e1ea914b1/pid-pid-control-good-tuning-a-pocket-guide.jpg)








