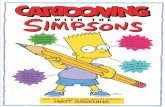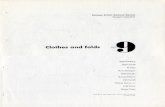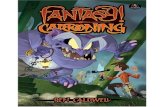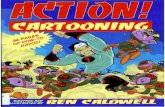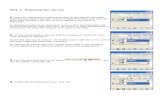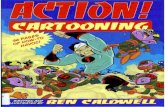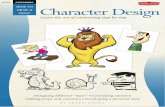Cartooning yourself using photoshop
-
Upload
cristy-nazareno -
Category
Software
-
view
74 -
download
1
description
Transcript of Cartooning yourself using photoshop

[USING PHOTOSHOP] MULTIMEDIA
mcn | by: maria cristina b. nazareno 1
In this lesson, we will make a cartoon of a picture.
STEP 1: Open the picture.
STEP 2: Now to add a black line around his face and facial features, we will add a POSTER EDGES effect
to the image. (Filter > Artistic > Poster Edges)
For this image, enter the settings you see below. Note that if your photo is different in size, you may
have to play with the settings a little to get a similar result.

[USING PHOTOSHOP] MULTIMEDIA
mcn | by: maria cristina b. nazareno 2
The image must be look like below.
STEP 3: Now add a TORN EDGES effect to our image. (Filter > Distort > Torn Edges) BUT before you do,
make sure on the Tool palette that the color Black is above the color White as this filter will use those
colors.
Now enter those settings for Torn Edges. Note that here again, depending on the size of your image, you
may have to play with the settings to get a satisfactory result.

[USING PHOTOSHOP] MULTIMEDIA
mcn | by: maria cristina b. nazareno 3
This is how it should look like now.
STEP 4: Now use a small White Paint Brush, with a Hardness of 100% and start cleaning up his face. Paint
over any black dots or lines that are not attached to anything. You can also smooth out some lines if you
want.
This is how it looks like now.
STEP 5: Now let’s use the Topaz plugin Clean to smooth out the lines. Go to Filter > Topaz Labs > Topaz
Clean and then on the left side, choose the preset ‘Cartooned’.

[USING PHOTOSHOP] MULTIMEDIA
mcn | by: maria cristina b. nazareno 4
This is how it looks now with the smoother lines.
STEP 6: Now what we need to do to be able to paint underneath the black lines is first. Select the entire
image, Copy and then click on the CHANNELS tab.
On the Channel tab, at the bottom of the channel panel, click on the small icon represented by a
page being lifted, this one is called ‘Create a New Channel’.
Once the ALPHA channel is created, click on it and PASTE our image on it.
Now we will need to INVERT our image so the contour is white and everything else is black. (Image >
Adjustments > Invert). This is how it would look like.
Once that done, CTRL+CLICK on the Alpha channel to create a selection around anything that is
white. This will be the output.

[USING PHOTOSHOP] MULTIMEDIA
mcn | by: maria cristina b. nazareno 5
Once done, click back on the LAYERS tab, Create a New Layer and Fill the selection with the color
Black. This is the output in the Layer Palette.
Then right below, create a New Layer and fill it with the color White (deselect first). What we did
here is to separate the black and the white so we will be able to paint below the black lines.
The final output for this step is below.
STEP 7: At this point, we can do some cleaning up again by adding a Layer Mask (click small icon
illustrated by square with circle inside at the bottom of the layer palette) to the “Black” layer and erase
with a small White Paint Brush, Hardness 100%, anything that you don’t like.
This is how it looks now.
STEP 8: Now let’s add some colors.
Under the “Black” layer, create Layers on which we will be applying the colors.

[USING PHOTOSHOP] MULTIMEDIA
mcn | by: maria cristina b. nazareno 6
You can use this color # f6d8c8 to color the skin. Color what your model is wearing any color you want
or is appropriate. Note that you can only use white to color the eyes.
This is how it looks now.
STEP 9: Now let’s add some shadows and highlights.
Create a New Layer on top of the layer stack and call it ‘Shadows’ and then another right above and call
it ‘Highlights’.
Let’s first add shadows and to see what we are doing, reduce the ‘Shadows’ Layer Opacity to 50%.
Then use a Black Paint Brush with a Hardness of 50% and a size of maybe 90px and start to trace a
shadow on the left side like you see below and on the ‘Highlights’ layer, do the same thing but use gray
or white color. Then use a smaller brush and trace some highlights and shadows on both side of nose if
needed. Use the Eraser to fine tune the highlights/shadows around the nose and body.

[USING PHOTOSHOP] MULTIMEDIA
mcn | by: maria cristina b. nazareno 7
This is how it looks.
STEP 10: Now change the Layer Blending Mode of the ‘Shadows’ layer to SOFT LIGHT and lower the layer
Opacity to 30%.
Change also the Layer Blending Mode of the ‘Highlights’ layer to OVERLAY and lower the layer Opacity to
20%.
Now we don’t see any black or white paint going over the edge of the face but that’s because the
background is white. Since we want to add color to the background, we will have to erase anything that
spill outside of the face.
Create a new Group to the layer by clicking the on the layer panel. Then, select the “Black” layer
(the black contour of the face) along with the “color” layers (polo, skin, etc.). Put them in Group 1 group
layer. DUPLICATE the group. Then MERGE the layers inside the duplicated group.

[USING PHOTOSHOP] MULTIMEDIA
mcn | by: maria cristina b. nazareno 8
Now on that layer, use the MAGIC WAND TOOL with a Tolerance of about 25 and click the background.
Then go to Select > Modify > Expand and expand the selection 1px.
Now hide that layer since we don’t need it anymore and go on the ‘Shadows’ Layer. Now INVERSE the
selection and create a Layer Mask. Automatically, you will see on the Layer mask that inside the
selection, the image is white and the background is black. Black on a layer mask hides whatever is there,
which is what we want.
Now do the same exact thing for the ‘Highlights’ layer.
STEP 11: Now let’s do the background. Add a New Layer under
everything and call it ‘Background’.
Choose the GRADIENT TOOL then on top horizontal menu, choose
Linear Gradient and enter those 2 colors, #5d849a and #9cb5c3.
Then click somewhere on the lower left side, drag it up and release
the mouse button somewhere in the upper right side of the image.
Now right above the background, we can create a New
Layer and add a White outline all around the boy like you see
blow. It is simple to do, just CTRL+CLICK the Layer Mask of the
“Shadows” Layer, the one where the boy is white and the
background is black, then go to Select > Modify > Expand and
enter 4px. Make sure you are on the New Layer you just created
and fill the selection with white. Then you can lower the layer
Opacity to 50%.
Then you can add some black borders, a texture to the
background and some text. If you do all of this, it will probably
look like this.