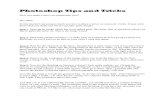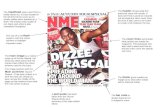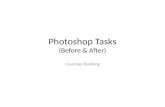Photoshop tasks powerpoint
-
Upload
jasminelight -
Category
Education
-
view
143 -
download
1
Transcript of Photoshop tasks powerpoint

Photoshop Tasks
Gelsomina De Lucia

‘Bride and Groom’
• To crop the photo, you click the crop tool and then create a square around the place which you want to keep.
• When drawn, you click on the photo to fully crop it.
Before After

‘Model Face’
Before After
• Open the image then go to image.• Under image there should be an opinion saying ‘Mode’.• The arrow next to ‘Mode’ should open options such as ‘Greyscale’.• Click ‘Greyscale’.

‘Wedding Balloons’
• Select the marquee tool for the side you want to edit.• Go to Image and then adjustment and then go to brightness/contrast.• Adjust the scale to make it seem crisp.

‘Red Eye’
• Proceed to the side bar which shows the plaster.• Hold this down and it will show a red eye remover icon.• Click this and then click on the red eyes.

‘Skin with Acne’
• You use the tool which looks like a plaster and touch the area which has spots to eliminate them.

‘Blue Eye’
• You go to image then you'll see selective colour.• You then change the image to cyans.• Adjust bars until eye is green.

‘Red Rose Bouquet’
• Click the marquee tool.• Go to Image and then adjustment and then selective colour.• Adjust the scale to make half the roses hot pink.

‘Red Dress’
• Use the marquee tool to highlight the dress.• You then go to selective colour and adjust the scale to make the dress look like a
realistic pink.

‘Green Dress’
• Using the lasso tool, I was able to zoom in and select the part of the dress that I needed to change brown
• Eye dropping the green I was able to select the part that I selected. I then increased the fuzziness so it was clearer to see. By adjusting the hue and decreasing it, it had changed the bottom of the dress to brown.

‘Model Face’
• Using the ‘Marquee Tool’, I selected half of the models face. Then using the selective colour I adjusted the colour of red by increasing the black and yellow. I then adjusted the yellow colour and increased the black, yellow and cyan.

• Open up the two pictures that you need. Take the “Quick Selection Tool” which made the process a whole lot quicker and once I had selected the part of the image you drag it on top of the beach picture.
• Use the Lasso Tool to cut out the couple. When that is done, drag them onto the picture with the beach.
• Adjust the size of them and use the burn tool if needed to make them look realistic.
Wedding couple on Beach.

• The same instructions are used here as to that of the previous ones however, the burn tool had to be intensified as the beach was darker to make it look more realistic.
Couple on Dark Beach

‘Model with Tattoo’
• Using the ‘quick selection tool’, I selected the bird I wanted to use as the models tattoo and then dragged it on the models picture. After, I adjusted the burn tool and the dodger tool so the tattoo would look realistic and blend with the models skin.

‘Vampire Model’• The burn and dodge tool were highly useful in creating this picture. • To change the skin tone you use the selective colour and then use the burn
tool to create the darkness around her eyes. This also applied to the darken of her eyebrows.
• I used the dodge tool to create her light pupils and then the burn to emphasis her pupils.
• Use the lasso tool to drop the blood into the vampire picture to create the illusion that she bit someone.