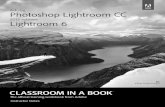Adobe Photoshop CC: Cropping an Image · This tutorial is for new users of Photoshop CC who are...
Transcript of Adobe Photoshop CC: Cropping an Image · This tutorial is for new users of Photoshop CC who are...

This tutorial is for new users of Photoshop CC who are still learning basic tasks andfunctions within the software.
IntroductionAdobe Photoshop CC (Creative Cloud) can seem quite daunting to the new user. Thereare so many features a small task like cropping an image can seem intimidating.
At the end of this tutorial, the student will be able to operate Adobe Photoshop CC inorder to select an image of their choice and crop it.
Adobe Photoshop CC: Cropping anImage
ADOBE PHOTOSHOP CC: CROPPING AN IMAGE 1

Step 1: Select an Image to CropOnce you have opened Adobe Photoshop CC, select the "File" menu, and Open.Browse to your desired image. Select "Open."
Adobe Photoshop CC: Cropping anImage
ADOBE PHOTOSHOP CC: CROPPING AN IMAGE 2

Step 2: Select the Crop ToolSelect the Crop Tool in the toolbar. You will notice each corner of the image changesto show you are in cropping mode.
Adobe Photoshop CC: Cropping anImage
ADOBE PHOTOSHOP CC: CROPPING AN IMAGE 3

Step 3: Adjust and CropBy selecting the corners, you can adjust the area of the image that you will want afteryou apply the crop. If you place your cursor in the dark area just outside the image,you can rotate as well. Once you are done, select the Checkmark to apply your crop.
Adobe Photoshop CC: Cropping anImage
ADOBE PHOTOSHOP CC: CROPPING AN IMAGE 4

Step 4: Determine if Crop is CompleteTake a look at your image. If you are happy with the crop, proceed to Step 5. If youare not happy with it, select the "Edit" Menu and "Step Backward" and go back to Step3.
Adobe Photoshop CC: Cropping anImage
ADOBE PHOTOSHOP CC: CROPPING AN IMAGE 5

Step 5: Save or Export ImageNow that you are happy with your crop, you will want to save it. You have threeoptions: you can save over the original image, save as another image, or export toanother image format. Save and Save As work the same as most other applications. Ifyou "Save" or "Save As" you are complete! If you want to export your image, proceedto Step 6.
Adobe Photoshop CC: Cropping anImage
ADOBE PHOTOSHOP CC: CROPPING AN IMAGE 6

Step 6: Export AsIn order to export, you select the "File" Menu, "Export" and "Export As." Select theoptions you desire based on your future use of the image in the "Export As" menu. Ifyou have chosen to export your image, you are complete once this is done. Good job!
ConclusionYou are now able to use Adobe Photoshop CC to select and crop and image of yourchoice. This will be of use to you as you modify your images for your needs in thefuture.
Adobe Photoshop CC: Cropping anImage
ADOBE PHOTOSHOP CC: CROPPING AN IMAGE 7