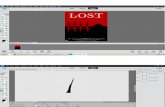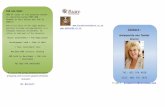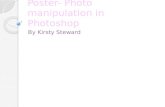Photoshop for-poster-and-pamflet
-
Upload
training-center-indonesia -
Category
Design
-
view
1.270 -
download
0
description
Transcript of Photoshop for-poster-and-pamflet

1
PHOTOSHOP FOR POSTER AND PAMFLET 1st Session
Adobe Photoshop CS3 Portable
With
Presented By DISTRO GAMUS IM Telkom Bandung, 22 November 2009

2
Assalamu’alaikum..Sobat GAMUS..Welcome to our session..
1. Pastiin sobat udah punya program Adobe Photoshop CS3 Portable yang bisa diminta ke panitia.
2. Simpan programnya di komputer, terserah mau di mana aja.
3. Buka folder Adobe Photoshop CS3 Portable, cari logo ini langsung klik, langsung jalan.
4. Halaman muka Adobe CS3
5. Mulai membuat file baru, di bagian ATAS, ujung kiri, klik File, pilih New (Ctrl+N). akan muncul tabel
berikut : (bisa di isi sesuai instruksi atau silahkan improvisasi, setelah di isi, klik OK)
ATAS
KIRI
KANAN

3
6. Akan muncul layer Background di bagian KANAN
7. Mulailah memasukkan objek dengan membuat layer baru terlebih dahulu, klik ikon di KANAN bawah,
biarkan layer Background
Klik untuk Create New Layer, akan muncul Layer 1
MEMBUAT OBJEK TULISAN
a. Horizontal Type Tool (T) u/ insert Tulisan b. Memilih huruf MENDATAR atau MENURUN c. Memilih JENIS HURUF d. Memilih JENIS HURUF lanjutan e. Menentukan UKURAN HURUF f. Menentukan TINGKAT KETEBALAN HURUF g. Menentukan ALINEA HURUF h. Memilih WARNA HURUF i. Memiliih BENTUK HURUF j. Menu Lanjutan untuk HURUF
a
b c d e f g h i j

4
INSERT OBJEK GAMBAR DARI PHOTOSHOP
a. Custom Shape Tool (U) u/ insert Bentuk b. Memilih JENIS BENTUK c. Memilih BENTUK d. Menentukan KRITERIA BENTUK e. Memilih BENTUK TERSIMPAN f. Menentukan MODE BENTUK g. Menentukan TEBAL ISI WARNA BENTUK
MENGHIAS TULISAN DAN GAMBAR
Untuk menghias tulisan dan gambar secara manual di Adobe CS3, kita dapat menggunakan Blending Options. Pada layer Tulisan ataupun Gambar, klik kanan, akan muncul sederet menu, pilih Blending Options. Akan muncul tabel berikut :
a
b c d e f g

5
Kalau Blending Options adalah pilihan Style Manual untuk Tulisan ataupun Gambar, maka Styles adalah pilihan yang telah tersedia dan siap digunakan untuk menghias Tulisan dan Gambar.
MENGGUNAKAN BRUSHES
Selain menggunakan pilihan Styles / Blending Options, dapat ditambahkan Brush Tool (B) dalam halaman. Gunanya untuk mempercantik tampilan dan memberikan nuansa yang berbeda, alias tidak polos.
a. Brush Tool (B) b. Memilih Brush c. Menu pengaturan Brush
a
b
c

6
b. Memilih Brush (Lanjutan)
b. Memilih Brush b1. Klik untuk membuka Pilihan Brush, pilih Brush yang akan digunakan, maka muncul pilihan berikut :
Pilih OK : Mengganti Seri Brush yang sedang tampil Pilih Cancel : Tidak Jadi Mengganti Seri Brush yg sedang tampil Pilih Append : Untuk menambahkan Brush yang dipilih, agar muncul di bawah Brush yang sedang tampil.
MEMASUKKAN GAMBAR DARI KOMPUTER
Dalam media publikasi, terkadang ingin memasukkan gambar dari komputer sebagai penambah elemen dalam gambar maupun tulisan. Berikut langkahnya :
1. Klik File Open (Ctrl+O) Akan terbuka tabel seperti ini :
Silahkan mulai pilih file gambar yang akan ditambahkan ke dalam halaman Photoshop.
b
b.1

7
2. Gambar akan terbuka, klik ikon Restore Down untuk mengecilkan jendela
3. Masukkan gambar dengan men-drag atau menarik gambar ke area halaman yang kita ingin, pastikan
cursor di halaman adalah seperti ini atau klik huruf V (Move Tool)
Selanjutnya gambar dapat di hias dengan Blending Options, dengan cara seperti di atas.

8
MENYIMPAN GAMBAR
Setelah semua langkah diselesaikan, pasti Poster atau Pamflet yang telah jadi harus disimpan. Format file yang umum digunakan untuk Cetak adalah .JPEG atau .JPG, berikut langkahnya :
1. Tekan Ctrl+Shift+S atau klik File Save As 2. Akan muncul kotak dialog berikut
File Name : Memberi Nama File Format : Menentukan File Format
3. Buka Format, Pilih format *.PSD untuk MENYIMPAN DALAM FORMAT PHOTOSHOP (u/ editing) 4. Buka Format, Pilih format *.JPG untuk MENYIMPAN DALAM FORMAT JPEG (u/ printing) 5. Untuk *.JPG terdapat pengaturan tambahan
Pilihan Kualitas akan mempengaruhi ukuran file selain dari pilihan ukuran kertas.
That’s all our session today, have a great time and thanks yiaa.. ^_^v .VieZmE.