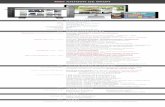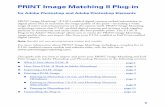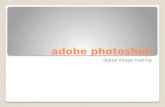Tutorial poster menggunakan Adobe Photoshop CC 2015
Transcript of Tutorial poster menggunakan Adobe Photoshop CC 2015

Tutorial Poster( Photoshop CC 2015 )
M Solihin Risky P
Firdaus B

1. Buat new document• Pilih Menu File – New untuk
membuat dokumen baru (Shortcut ctrl+n) . Lalu pilih Background Content Transparent• Untuk ukuran poster gunakan
type document : International Paper dimana ukuran poster pada umumnya adalah A4,A3,A2 .

2.Add Background Image To layer• Cari background yang sesuai
dengan tema anda , dan cukup drag & drop gambar tersebut pada layer .• Gunakan ctrl+T untuk mengatur
ukuran background image • Ubah nama layer menjadi
“Background” agar terbiasa memanage layer dengan baik .

2.Tambahkan Teks • Tambahkan teks dengan pilih
menu teks (Shorcut : T)• Klik kanan pada layer teks , lalu
klik kanan dan pilih blending option untuk menambahkan efek pada teks tersebut

3.Tambahkan Karakter• Tambahkan Karakter / Gambar yang
sesuai dengan tema poster anda • Gunakan ctrl+T untuk mengatur ukuran
background image • Ubah nama layer menjadi “Karakter” agar
terbiasa memanage layer dengan baik . • Klik kanan pada layer karakter , lalu klik
kanan dan pilih blending option untuk menambahkan efek pada gambar tersebut• Pindahkan posisi karakter menjadi
dibawah layer teks

4.Tambahkan Teks • Tambahkan teks dengan pilih
menu teks (Shorcut : T)• Klik kanan pada layer teks , lalu
klik kanan dan pilih blending option untuk menambahkan efek pada teks tersebut

5.Gabungkan semua layer• Tekan ctrl + shift + alt + e untuk
menyatukan layer dan ubah nama layer menjadi poster• Pilih filter – camera raw filter
atalu shortcut shift+ctrl+a

5.Gabungkan semua layer ( lanjutan )
• Pada menu basic ubah menjadi +11 ( sesuaikan dengan tema kalian ) • Pada menu effect ubah amount
post crop vignetting menjadi +12 ( sesuaikan dengan tema kalian ) • Dan pada menu detail ubah
amount menjadi 21 ( sesuaikan dengan tema kalian )

6.Finishing• Pilih create new fill or adjustment
layer – lalu pilih levels• Atur output level sesuai dengan
tema kalian

6.Result ( kanan dengan levels adjusmen kiri tanpa level adjustment )