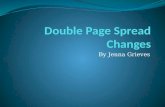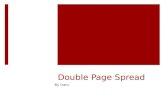Photoshop - Double page spread
-
Upload
bethany-maggs -
Category
Art & Photos
-
view
989 -
download
0
Transcript of Photoshop - Double page spread

Photoshop – Main TaskDouble Page Spread

I used the font ‘Century Gothic’ as it looks teen friendly and looks simple. ‘Cover Story’ I made bold to highlight that this a main section of the magazine. The colour yellow and pink are stereotypically seen as girly, and so this is why I used this as teenage girls into pop will find the layout more eye catching so they will instantly want to read it. The font is in capitals to show importance too.

The colour of my background is a very bright pink, however I decided I did not want it to be a basic one colour as that will defeat the object of it looking interesting. As I used photoshop, I investigated the tools and found what would work best. I came across the word ‘Render’ which I hovered my mouse over, in order to give me several options.

I clicked on lighting effects as this sounded like what I needed for the colour to change or give an extra effect.

This box then appeared on the screen, where I was able to rotate where the attention of light would be. I used a ‘SpotLight’ type which gave the pink background a spotlight somewhere on the double page spread, depending on where I positioned it. I chose to position it towards the bottom left hand side of the screen as it stood out and did not distract the text too much.

This is what the page spread looked like when I decided I was happy with the layout style that I was looking for. The Spot Light made the page look softer which is the aim as the target audience is of a young age and do not want to look at dull, unattractive colours.

To begin with, I had two separate photos that I was going to use. However, along the process I decided that because the lighting effect had given the photo on the left a distorted light shadow, I emerged the photos together to create an effect, again using light. All the time, I wanted the pages to look bright and light as I thought that is what would appeal to my audience.

All I had to do was place the photos next to each other and use the ‘Smudge Tool’ to drag the light effect in between the two photos.
Once you have clicked on smudge tool, you will know you have selected it because a black square will appear on the left to show it has been selected.