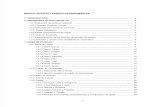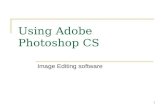คู่มือการใช้งาน Photoshop cs
-
Upload
surachet179 -
Category
Education
-
view
170.547 -
download
4
description
Transcript of คู่มือการใช้งาน Photoshop cs

คู่มือการใช้โปรแกรมคู่มือการใช้โปรแกรมคู่มือการใช้โปรแกรม AAAdddooobbbeee PPPhhhoootttooossshhhoooppp CCCSSS

1
สารบัญ
พืน้ท่ีการทํางาน (Work Area) 2
เคร่ืองมือตา่งๆ (Toolbox) 3
การใช้งาน Palettes 7
การเปิดไฟล์ภาพ (Open) 12
การสร้างไฟล์ใหม ่(New) 13
การบนัทกึข้อมลูลงบนไฟล์ (Save) 14
การกําหนดพืน้ท่ี เพ่ือแก้ไขและตกแตง่ภาพ (Selection) 15
การใช้งาน Foreground และ Background Color 20
การใช้งาน Type Tool 21
การใช้งาน Layer 22
การทําภาพโดยใช้ Filter 25
การใช้งาน Layer Style 28
การเปล่ียนรูปร่างของรูป (Transform) 29
การปรับคา่ความสวา่ง/ความคมชดั (Brightness/Contrast) 29
การปรับขนาดของชิน้งาน 30
การตดักรอบของรูป (Crop) 32
แบบฝึกหดัและการบ้าน

2
Adobe Photoshop CS คืออะไร Adobe Photoshop CS เป็นโปรแกรมคอมพิวเตอร์ท่ีรวบรวมเคร่ืองมือสําหรับตกแตง่ภาพ
ประสทิธิภาพสงู เพ่ือการทํางานระดบัมาตรฐานสําหรับนกัออกแบบมืออาชีพท่ีต้องการสร้างสรรค์งานกราฟิกท่ี
โดดเดน่ ทัง้งานท่ีใช้บนเวบ็และงานสิง่พิมพ์
พืน้ที่การทาํงาน (Work Area) Work Area หรือพืน้ท่ีการทํางานของโปรแกรม Adobe Photoshop จะประกอบด้วยเคร่ืองมือสําหรับ
การตกแตง่ไฟล์ภาพตา่ง ๆ ดงันี ้
1. Menu bar คือสว่นท่ีแสดงช่ือเมนตูา่งๆ ของโปรแกรม
2. Toolbox คือสว่นของอปุกรณ์ตา่ง ๆ ท่ีใช้ในการสร้างชิน้งานหรือตกแตง่ภาพ
3. Tool options bar คือสว่นท่ีกําหนดคณุสมบติัของอปุกรณ์ท่ีเลือกจาก Toolbox
4. Palettes คือสว่นท่ีใช้ตรวจสอบและกําหนดคณุสมบติัตา่ง ๆ ให้กบัรูปภาพ
5. Status bar คือสว่นท่ีแสดงรายละเอียดตา่ง ๆ ของชิน้งาน เช่น ขนาดของมมุมองรูปภาพ ขนาด
ของไฟล์ คําแนะนําการใช้งานของอปุกรณ์ท่ีเลือกจาก Toolbox
Tool options bar
Toolbox
Menu bar
Work area
Status bar
Palettes

3
เคร่ืองมือต่างๆ (Toolbox)
Photoshop CS
หมายเหตุ ปุ่ ม Toolbar ท่ีมีเคร่ืองหมายสามเหล่ียมเลก็ๆ อยู่ด้านลา่งขวาเม่ือกดปุ่ มสามเหล่ียมดงักลา่ว
โปรแกรมจะแสดงเคร่ืองมืออ่ืนๆ ออกมาเช่น

4
Tool ที่น่าสนใจ
Marquee Tool เป็นการเลือกแบบ
ส่ีเหล่ียมผืนผ้า, วงกลม,
แถวขนาด 1 พิกเซลส์ หรือ
คอลมัน์ 1 พิกเซลส์
Move Tool ใช้เพ่ือเล่ือนสว่นท่ีเลือก
หรือไว้เล่ือน Layer และ
Guide ตา่งๆ
Lasso Tool
Magic Wand Tool
จะใช้เพ่ือสร้าง Selection
แบบอิสระ, แบบ
Polygonal (ตามจดุท่ีคลกิ)
และ Magnetic (ดงึเข้าหา
ขอบรูปภาพ)
ใช้เลือกพืน้ท่ีบริเวณท่ีมีสี
เดียวกนั
Crop Tool
Slice Tool
ใช้ในการเลือกบางสว่นของ
รูปภาพ
ใช้ในการสร้าง Slice
Slice Selection Tool ใช้เลือก Slice ท่ีคณุสร้าง
ขึน้มา
Healing Brush Tool ใช้ในการระบายสี เพ่ือ
ซอ่มแซมรูปภาพให้สมบรูณ์
แบบ
Patch Tool ใช้เฉพาะในบริเวณท่ีเลือก
ไว้เทา่นัน้ เพ่ือให้เกิดความ
สมบรูณ์ของรูปภาพ โดยใช้
ลวดลาย หรือใช้สว่นท่ีเลือก
ในภาพเป็นต้นฉบบั
Brush Tool ใช้ในการวาดเส้น Brush
ตา่งๆ
Pencil Tool ใช้ในการวาดเส้นท่ีมีขอบ
ชดัเจน
Clone Stamp Tool ใช้ก็อปปีรู้ปโดยอาศยั
รูปภาพต้นฉบบั

5
Pattern Stamp Tool
Eraser Tool
ใช้เพ่ือวาดรูปโดยใช้
บางสว่นของรูปภาพท่ีมีอยู่
เป็นต้นฉบบั
History Brush Tool
ใช้กลบัคืนรูปภาพเดิมจาก
State หรือ Snapshot ของ
รูปเดียวกนั
Art History Brush Tool ใช้ในการวาดรูป จาก State
หรือ Snapshot ของรูปนี ้
โดยอาศยัรูปแบบของ
Stoke ท่ีมีสไตล์หลากหลาย
ช่วยให้สไตล์ ของภาพดตูา่ง
ออกไป
ใช้ลบรูปภาพหรือลบ
บางสว่นของพิกเซลส์และ
ทําการเก็บสว่นตา่งๆ เป็น
State ตา่งๆ ใน History
Palette
Magic Eraser Tool
Gradient Tools
Background Eraser Tool
Paint Bucket Tool
ใช้ลบรูภาพบางสว่นให้
กลายเป็นพืน้ท่ีโปร่งใสโดย
การลากเมาส์
ใช้ลบรูปภาพบริเวณท่ีมีสี
เดียวกนัให้กลายเป็นพืน้ท่ี
โปร่งใส (Transparent) โดย
การคลิกเพียงครัง้เดียว
ใช้เพ่ือไลสี่ระหว่างสีหลายๆ
สี ในแบบตา่งๆ Straight-
line, Radial, Angle,
Reflected และ Diamond
ใช้ในการเติมสี Fill ใน
บริเวณท่ีเป็นสีเดียวกนัด้วย
สีของ Foreground
Blur Tool ใช้ในการปรับขอบรูปภาพ
ให้ดเูบลอ
Sharpen Tool
Dodge Tool
ใช้ในการปรับขอบของ
รูปภาพให้มีความคมชดั
เพิ่มขึน้
Smudge Tool ใช้ในการดงึภาพคล้ายกบั
การใช้นิว้ถกูบัภาพ ทําให้
เหมือนกบัมีรอยเปือ้น
ใช้เพิ่มความสว่างแสงใน
สว่นตา่งๆ ของรูปภาพ

6
Burn Tool ใช้ลดความสวา่งทําให้
รูปภาพดมืูดลง
Sponge Tool ใช้เปล่ียนสีในสว่นตา่งๆ
ของรูปภาพ โดยการปรับคา่
ความเข้มสี
Path Selection Tool
Type Tool
ใช้เพ่ือเลือก Shape หรือ
Path เพ่ือแสดง Anchor
Paint, Direction Line และ
Direction Paint
ใช้ในการสร้างตวัหนงัสือลง
บนรูปภาพ
Type Mask Tool
Pen Tools
Custom Shape Tool ใช้เลือกรูปภาพเลือก
รูปภาพท่ีมีรูปร่างเฉพาะ
จาก Custom Shape List
Animations Tool ใช้เขียนโน๊ต หรือแนบเสียง
ไปกบัรูปภาพได้
ใช้สร้าง Selection เป็น
รูปร่างตวัหนงัสือ
ใช้ในการลากเส้น Path ซึง่
สามารถดดัโค้งตามรูปภาพ
ได้
Eyedropper Tool
Zoom Tool
ใช้ในการดดูสีจากรูปภาพ
เพ่ือใช้เป็นต้นแบบของสีกบั
งานชิน้อ่ืนๆ
Measure Tool ใช้วดัระยะหา่ง, ตําแหน่ง
และมมุองศาระหวา่งภาพ
Hand Tool ใช้เล่ือนภาพท่ีอยูใ่น
หน้าตา่งเดียวกนั
ใช้ในการขายและยอ่สว่น
การแสดงภาพบนหน้าจอ

7
การใช้งาน Palettes Palettes คือ Dialog ท่ีใช้ตรวจสอบและกําหนดคณุสมบติัตา่ง ๆ ของรูปภาพ เช่น Palette ของ
Navigator และ Info, Palette ของ Color, Swatches เป็นต้น
Palette ตา่ง ๆ จะถกูจดัเป็นกลุม่ ๆ สําหรับการซ่อนหรือแสดง Palettes นัน้ให้คลกิท่ีเมนคํูาสัง่
Window จากนัน้เลือก Palette ท่ีต้องการซอ่นหรือแสดง Palette ใดถกูเปิดใช้งานอยูจ่ะมีเคร่ืองหมายถกู
หน้า Palette

8
Navigator Palette Navigator Palette เป็น Palette ท่ีใช้สําหรับเปล่ียนขนาดมมุมอง ท่ีจอภาพตามความ
เหมาะสม ประกอบด้วยสว่นตา่ง ๆ ดงันี ้
1. Proxy Preview Area คือสว่นท่ีแสดงถงึขนาดของภาพในชิน้งาน กรอบสีหมายถงึขนาดของ
ชิน้งาน หากกรอบของ Proxy Preview อยูริ่มสดุของภาพแสดงวา่ภาพนัน้มีขนาดพอดีกบัชิน้งาน
2. ตวัเลขเปอร์เซน็ต์ของภาพ คือสว่นท่ีใช้กําหนดขนาดมมุมองของภาพ ซึง่อยูใ่นรูปแบบของ
เปอร์เซน็ต์ โดยคา่ของขนาดภาพจริงจะเทา่กบั 100 เปอร์เซน็ต์
3. Zoom Out & Zoom In คือสว่นท่ีใช้กําหนดขนาดมมุมองของภาพ ประกอบด้วยสว่นท่ีใช้กําหนด
3 สว่น คือ
3.1 Zoom Out คือสว่นท่ีอยูด้่านซ้ายสดุ ใช้สําหรับยอ่ขนาดมมุมองของภาพให้เลก็ลง
3.2 Zoom In คือสว่นท่ีอยูด้่านซ้ายสดุ ใช้สําหรับขยายขนาดมมุมองของภาพให้ใหญ่ขึน้
3.3 Zoom Slider คือสว่นท่ีเป็นแถบเล่ือน หากเล่ือนทางด้านซ้ายจะยอ่ขนาดมมุมองของภาพให้
เลก็ลง แตห่ากเล่ือนมาทางขวาจะขยายขนาดมมุมองของภาพให้ใหญ่ขึน้
Color Palette Color Palette คือ Palette ท่ีทําหน้าท่ีเป็นจานสี ซึง่ Mode สีท่ีปรากฏในภาพจะเป็นลกัษณะ
การผสมใน Mode RGB มีสว่นประกอบตา่ง ๆ ดงันี ้
1. Set foreground color คือสว่นแสดงสีของ foreground
2. Set background color คือสว่นแสดงสีของ background
3. RGB slider คือสว่นท่ีใช้กําหนดคา่ของการผสมสีใน Mode RGB ซึง่สามารถเล่ือนเพ่ือ
ปรับคา่สีได้จากแถบ slide หรือระบเุป็นตวัเลข (0-255) เช่น สีดํา คือ R=0,G=0, B=0
4. Sample color คือสว่นสําหรับกําหนดคา่สีในลกัษณะจุ่มเลือกสี
Zoom Slider
Zoom In Zoom Out
ตวัเลขเปอร์เซน็ต์ของภาพ
Proxy Preview
Sample color
RGB slider Set background color Set foreground color

9
Swatches Palette Swatches Palette คือ Palette ท่ีทําหน้าท่ีสําหรับเก็บสีหลกัๆ ท่ีนิยมใช้ สามารถเลือก
นํามาใช้ได้ทนัทีและถ้าหากวา่คณุมีสีท่ีต้องการใช้เป็นประจํา สามารถบนัทกึสีนัน้ไว้ใน Palette นีไ้ด้
การบนัทกึสีท่ีต้องการไว้ท่ี Swatches Palette สามารถทําได้โดยเลือกสีท่ีต้องการ จากนัน้
คลกิเมาส์ท่ีปุ่ มบนัทกึสีใหมท่ี่ Swatches Palette จะสามารถบนัทกึสีท่ีต้องการได้
Styles Palette Styles Palette คือ Palette ท่ีมีไว้สําหรับเก็บลวดลายอยา่งลวดเร็ว สามารถเลือกลวดลาย
จาก Palette นีไ้ปใช้ในภาพ จะทําให้ภาพท่ีคณุวาดไว้เปล่ียนไปตามลวดลายท่ีเลือกไว้ทนัที และยงั
สามารถสร้างลวดลายให้ขึน้มาเองได้ด้วย
การใช้งานนัน้สามารถทําได้โดยเลือกท่ี Layer ท่ีต้องการจะทํา Style แล้วคลกิเลือกท่ี Style
บน Styles Palette จากนัน้ Layer จะเปล่ียนตาม Style นัน้ๆ
สีหลกัๆ ท่ีใช้เป็นประจํา
บนัทกึสีใหม่
ลบสีท่ีมีอยู่
ลวดลายตา่งๆ
Clear Style
New Style
Delete Style

10
History Palette History Palette เป็น Palette ท่ีแสดงขัน้ตอนวิธีการตา่ง ๆ ท่ีใช้ทํางานกบัไฟล์ภาพตามลําดบั
โดยสามารถย้อนกลบัไปยงัการทํางานตา่ง ๆ ในลําดบัชัน้และยกเลิกได้ ประกอบด้วยสว่นตา่ง ๆ ดงันี ้
1. สว่นท่ีใช้กําหนดข้อมลูของการใช้ History Brush Tool
2. เป็นภาพท่ีแสดงรายละเอียดของงานท่ีทําตามลําดบั
3. History State เป็นลําดบัขัน้ตอนวิธีการตา่ง ๆ ท่ีได้กระทําลงไป
4. History State Slider คือสว่นชีว้า่ขณะนีอ้ยูท่ี่ลําดบัใด
5. New Document คือสว่นท่ีใช้สร้างกระดาษทําการใหม ่โดยคดัลอกภาพจากลําดบัท่ีชีอ้ยู่
6. New Snapshot คือสว่นท่ีใช้สร้าง Snapshot ใหม่
คือสว่นท่ีใช้ลบขัน้ตอนการทํางานกบัไฟล์ภาพในลําดบัท่ีเลือกอยูอ่อก 7. Trash Button
1
4
3
2
5 7 6
Layer Palette Layer Palette เป็น Palette ท่ีเก็บชิน้งานหรือภาพทัง้หมด เรียกว่า Layer ซึง่จะเรียงลําดบั
ก่อนหลงั ทําให้เกิดความสะดวกในการจดัการแก้ไขโดยไมเ่กิดผลกระทบกบัชิน้งานหรือภาพอ่ืน ๆ โดย
จะแก้ไขเฉพาะชิน้งานหรือภาพใน Layer ท่ีเลือกเทา่นัน้ สว่นประกอบของ Layer Palette มีดงันี ้
1. Indicates Layer Visibility คือสว่นท่ีกําหนดการแสดงผลของ Layer หากมีสญัลกัษณ์รูปตา
แสดงวา่ภาพท่ีอยูใ่น Layer ดงักลา่วถกูแสดงบน Work Area หากไมมี่แสดงวา่ Layer นัน้ถกูซอ่น
หรือไมแ่สดงผล
2. Indicates if Layer is Linked คือสว่นท่ีแสดงวา่ Layer ใดกําลงัถกูทํางาน Layer นัน้ จะมี
สญัลกัษณ์รูปพู่กนั นอกจากนีย้งัสามารถกําหนดให้ Layer อ่ืนเล่ือนตําแหน่งตาม Layer ท่ีกําลงั
ทํางานอยูไ่ด้โดยการคลกิให้ Layer อ่ืนเปล่ียนเป็นสญัลกัษณ์รูปโซ ่
3. Add a Layer Style คือสว่นท่ีใช้ใส ่Effect เช่น แสง เงา ตา่ง ๆ ให้กบัภาพใน Layer
4. Add a mask คือสว่นท่ีใช้เพิ่ม Mask หรือเพิ่ม 1 Layer ซ้อนทบั Layer ท่ีกําลงัทํางานอยู ่โดยทัง้ 2
จะถือเป็น Layer เดียวกนั

11
5. Create a new set คือสว่นท่ีใช้สร้าง Folder สําหรับเก็บ Layer ตา่ง ๆ เข้าด้วยกนั
6. Create new fill or adjustment layer คือสว่นท่ีใช้ปรับคา่สี ความคมชดั แสงและความสวา่งใน
แบบตา่ง ๆ ของภาพใน Layer
7. Create a new layer คือสว่นท่ีใช้สร้าง Layer ใหม ่
8. Delete layer คือสว่นท่ีใช้ลบ Layer
9. Layer Thumbnail คือสว่นท่ีแสดงวา่ Layer นัน้มีภาพใดอยู ่
10. Lock คือสว่นท่ีใช้ Lock ในรูปแบบตา่งๆ
11. Opacity คือสว่นท่ีใช้ทําให้ Layer นัน้โปร่งใส (ทัง้ Fill และ Effect)
12. Fill คือสว่นท่ีใช้ทําให้ เฉพาะ Fill ใน Layer นัน้โปร่งใส ซึง่ไมร่วม Effect ท่ี Layer นัน้มีอยู่
2
1
3 4 5 6 7 8
12
11
10 9 หมายเหตุ: แถบสีนํา้เงินแสดงวา่กําลงัทํางานกบั Layer 2
การจัดลาํดับ Layer สามารถทําได้โดยนําเมาส์คลกิค้างไว้ท่ี Layer แล้วลากไปยงั
ตําแหน่งท่ีต้องการ หรือใช้เมนคํูาสัง่ Layer -> Arrange
• Bring to Front คือ สง่ Layer ไปยงัตําแหน่งบนสดุของทกุ Layer
• Bring Forward คือ สง่ Layer ขึน้ไปตําแหน่งบน 1 ขัน้
• Send Backward คือ สง่ Layer ลงไปตําแหน่งลา่ง 1 ขัน้
• Send to Back คือ สง่ Layer ลงไปตําแหน่งลา่งสดุของทกุ Layer แตย่กเว้น
Background Layer

12
การเปิดไฟล์ภาพ (Open) 1. คลกิท่ีเมนคํูาสัง่ File ท่ีแถบ Menu bar จากนัน้เลือกคําสัง่ Open
2. จะปรากฏ Dialog แสดงรายช่ือไฟล์ตา่ง ๆ ดงัภาพ เพ่ือเลือกไฟล์ท่ีต้องการเปิดมาใช้งาน
3. คลกิเลือกไฟล์ท่ีต้องการเปิดใช้งาน จากนัน้คลกิปุ่ ม Open

13
การสร้างไฟล์ใหม่ (New) 1. คลกิท่ีเมนคํูาสัง่ File ท่ีแถบ Menu bar จากนัน้เลือกคําสัง่ New
2. จะปรากฏ Dialog สําหรับกําหนดคณุสมบติัตา่ง ๆ ของไฟล์ภาพดงันี ้
- Name คือ ช่ือของชิน้งาน สามารถกําหนดใหมเ่องได้ ช่ือนีจ้ะไประบท่ีุช่ือไฟล์ตอ่ไป
- Preset คือ ขนาดงานท่ีโปรแกรมกําหนดมาให้ ซึง่มีหลากหลายขนาดให้เลือก หรือ
สามารถกําหนดเองจากช่อง Width และ Height ได้
- Width คือ ขนาดความกว้างของงาน (จากซ้ายไปขวา) โดยกําหนดหน่วยและขนาด
ได้เอง จากรูป คือ 1024 Pixels
- Height คือ ขนาดความกว้างของงาน (จากบนลงลา่ง) โดยกําหนดหน่วยและขนาด
ได้เอง จากรูป คือ 768 Pixels
- Resolution คือ ความละเอียดของภาพ โดยใสต่วัเลขคา่ความละเอียดของภาพ
เช่น งานเวบ็หรือรูปท่ีแสดงบนคอมพิวเตอร์เทา่กบั 72 pixels/inch งานสิง่พิมพ์
เทา่กบั 150-200 pixels/inch
- Color Mode คือ โหมดสีของภาพ ซึง่ประกอบไปด้วย โหมดสี Bitmap, Grayscale,
RGB Color, CMYK Color, Lab Color

14
- Background Contents คือ สีพืน้หลงัของภาพ เม่ือเร่ิมชิน้งานใหม ่มีดงันี ้
• White กําหนดให้สีพืน้หลงัเป็นสีขาว
• Background Color กําหนดให้สีพืน้หลงัเป็นสีเดียวกบั Background
• Transparent ไมมี่พืน้หลงั
3. หลงัจากกําหนดคณุสมบติัตา่ง ๆ ให้คลิกปุ่ ม OK เพ่ือเร่ิมชิน้งานใหม ่
การบันทกึข้อมูลลงบนไฟล์ (Save) หลงัจากตกแตง่ไฟล์ภาพเรียบร้อย จะต้องเก็บบนัทกึข้อมลูลงบนไฟล์ (Save) สําหรับการเรียกใช้งาน
ในครัง้ตอ่ไป โปรแกรมมีการบนัทกึข้อมลูลงบนไฟล์ (Save) อยู ่3 ลกัษณะ คือ
- Save บนัทกึไฟล์ในรูปแบบ (Format) ปกติ ซึง่จะอยูใ่นรูปแบบ (Format) ของ PSD
- Save As บนัทกึไฟล์ในรูปแบบ (Format) อ่ืน ๆ ได้ เช่น JPEG, BMP, GIF เป็นต้น
- Save for Web บนัทกึไฟล์ในรูปแบบ (Format) สําหรับการใช้งานบนเวบ็ เช่น ไฟล์
Html และไฟล์รูปภาพ JPEG, GIF, PGN เป็นต้น
ในท่ีน่ีเป็นแสดงการใช้งานของ Save และ Save As
1. คลกิท่ีเมนคํูาสัง่ File ท่ีแถบ Menu bar จากนัน้เลือกคําสัง่ Save หรือ Save As
2. จะปรากฏ Dialog สําหรับกําหนดคณุสมบติัตา่ง ๆ ของไฟล์ภาพดงันี ้

15
- ช่ือไฟล์ (File Name)
- รูปแบบของไฟล์ (Format)
- กําหนดคณุสมบติัของการบนัทกึไฟล์ (Save Options)
• As a Copy บนัทกึไฟล์เป็นช่ืออ่ืน รูปแบบ (Format) อ่ืน ขณะท่ีไฟล์เดิมกําลงั
เปิดใช้งาน
• Layers จะเก็บคณุสมบติัของ Layer ตา่ง ๆ
• Use Proof setup เก็บคา่โหมดสีท่ีจะใช้แสดงสีของภาพก่อนจะพิมพ์
• Thumbnail กําหนดให้ไฟล์ท่ีบนัทกึ (Save) สามารถแสดงภาพตวัอยา่งใน
Dialog ของการเปิดไฟล์
• Use Lower Case Extension กําหนดให้นามสกลุไฟล์เป็นอกัษรตวัเลก็
3. หลงัจากกําหนดคณุสมบติัตา่ง ๆ ให้คลิกปุ่ ม Save เพ่ือบนัทกึข้อมลูลงบนไฟล์
การกาํหนดพืน้ที่ เพื่อแก้ไขและตกแต่งภาพ (Selection) Marquee Tool เป็นเคร่ืองมือสําหรับการกําหนด Selection โดยคลกิเลือก Marquee Tool จาก Tool
box จะมีให้เลือกใช้งาน 4 รูปแบบตามความเหมาะสม
Rectangular Marquee Tool
สําหรับการสร้าง Selectionเป็นส่ีเหล่ียมผืนผ้า และ
ส่ีเหล่ียมจตัรัุส
Elliptical Marquee Tool
สําหรับการสร้าง Selection เป็นวงกลมและวงรี
Single Marquee Tool
สําหรับการสร้าง Selection เป็นพืน้ท่ีรูปเส้นตรงในแนวนอน
ความกว้าง 1 pixel
Single Column Marquee Tool
สําหรับการสร้าง Selection เป็นพืน้ท่ีรูปเส้นตรงในแนวตัง้
ความกว้าง 1 pixel

16
วธีิการใช้งาน Marquee Tool 1. ให้คลกิท่ี Marquee Tool บน Tool Box หรือหากต้องการเลือกรูปแบบอ่ืนของ Marquee
Tool ให้คลกิเมาส์ค้างไว้ แล้วคลิกเลือกรูปแบบท่ีต้องการสร้าง Selection
2. วางตําแหน่ง ของ Cursor รูป เพ่ือกําหนดจดุเร่ิมสําหรับการสร้าง
Selection
3. ให้คลกิเมาส์ค้างไว้และลากเพ่ือกําหนดขนาดของพืน้ท่ีท่ีต้องการ แล้วปลอ่ยเมาส์ จะปรากฏ
เส้นประของ Selection ดงัภาพ
Marquee options เม่ือคลกิเลือกใช้งาน Marquee Tool ท่ี Tool options bar เราจะสามารถกําหนดคณุสมบติัตา่ง ๆ
ของ Marquee tool ได้ดงันี ้
Width Height Style การแก้ไข Selection
Feather
1. การแก้ไข Selection จะมีให้เลือก 4 รูปแบบคือการกําหนดเลือก Selection ใหม ่การเพ่ิม ตดัและลด
Selection และการสร้าง Selection ด้วยวิธีการตา่งๆ ดงันี ้
เม่ือคลกิเมาส์จะเป็นการสร้าง Selection ขึน้ใหม ่
สร้าง Selection เพิ่มขึน้ โดยพืน้ท่ี Selection ก่อนหน้าจะไมห่ายไป แตจ่ะถกูรวมเข้าด้วยกนั
ลบพืน้ท่ีของ Selection ออกจาก Selection ก่อนหน้า
เป็นการสร้าง Selection ใหมใ่นพืน้ท่ี Selection เดิม ด้วยวิธี Intersect จากพืน้ท่ี Selection ท่ี
กําหนดใหมแ่ละ Selection ก่อนหน้า ท่ีมีพืน้ท่ีเดียวกนั
2. Feather กําหนดความฟุ้ งเบลอของขอบ Selection ภาพ มีคา่ตัง้แต ่1 – 250 หากกําหนดคา่มากความ
ฟุ้ งเบลอจะมากตาม

17
3. Style ของ Marquee Options มี 3 รูปแบบคือ
• Normal เลือกขนาดอิสระ ขนาดของ Selection จะเปล่ียนไปตามการเคล่ือนตําแหน่งเมาส์
• Constrained Aspect Ratio กําหนดขนาดของ Selection โดยยืดหยุน่ตามอตัราสว่นของ
ความกว้าง (Width) และความสงู (Height)
• Fixed Size กําหนดขนาดของ Selection ตามอตัราสว่นของความกว้าง (Width) และ
ความสงู (Height) ท่ีแน่นอน
4. Width การกําหนดความกว้างของ Selection
5. Height การกําหนดความสงูของ Selection
การสร้าง Fixed Size Selection
ถ้าต้องการสร้าง Selection ขนาดกว้าง 600 ยาว 80 Pixels ให้เปล่ียนช่อง Style เป็นแบบ
Fixed Size และกําหนดความกว้างและความยาวตามท่ีต้องการ
เปล่ียนเป็น Fixed Size ระบขุนาด กว้าง และยาว
Lasso Tool
เป็นเคร่ืองมือท่ีสามารถสร้าง Selection ได้อยา่งอิสระ มีความยืดหยุน่สงู เม่ือคลกิ Lasso
Tool ท่ี Tool bar จะมีให้เลือกทัง้หมด 3 รูปแบบดงันี ้1. Lasso Tool
เป็นการสร้าง Selection อยา่งอิสระ วิธีการใช้งานเม่ือคลิกเมาส์ค้างแล้วลากไปตามขอบของ
พืน้ท่ี Selection ท่ีต้องการ จนมาบรรจบท่ีจดุเร่ิมต้นแล้วจงึปลอ่ยเมาส์จะปรากฏเส้นประของ
Selection สามารถกําหนดคณุสมบติัของ Lasso Tool ตา่ง ๆ ได้ดงันี ้
• Feather กําหนดความฟุ้ งเบลอของขอบพืน้ท่ี Selection 2 1
• Anti-aliased กําหนดให้ขอบของพืน้ท่ีท่ีเลือกมีความเรียบย่ิงขึน้ ไมข่รุขระ
2. Polygonal Lasso Tool
เป็นการสร้างพืน้ท่ีของ Selection ในลกัษณะของรูปหลายเหล่ียม คลกิเมาส์บนภาพเพ่ือกําหนด
จดุเร่ิมต้นในครัง้แรกแล้ว ลากเมาส์จะปรากฏเส้นตอ่จากจดุเร่ิมต้นกบัปลายเมาส์ วิธีการใช้งานเม่ือ
คลกิเมาส์จะเกิดเส้นขอบของพืน้ท่ี Selection ท่ีเป็นเส้นตรงเช่ือมจากจดุต้นมายงัจดุปลายเมาส์ท่ีคลกิ
ให้ทําแบบนีเ้ร่ือย ๆ เพ่ือสร้างเส้นขอบของ Selection จนสดุท้ายให้คลกิเมาส์บรรจบท่ีจดุเร่ิมต้นครัง้
แรก จะเกิด Selection ขึน้ สําหรับการกําหนดคณุสมบติัจะเหมือนกบั Lasso Tool

18
3. Magnetic Lasso Tool เป็นการสร้างพืน้ท่ีของ Selection อยา่งอิสระและรวดเร็วในลกัษณะของแมเ่หลก็ท่ีดดูเข้าหาสี
โดย Magnetic Lasso Tool จะใช้ความแตกตา่งระหวา่งสีท่ีเลือกกบัสีของ Background เป็น
ตวักําหนดขอบเขตพืน้ท่ี Selection วิธีการใช้งานเม่ือคลิกเมาส์เพ่ือกําหนดจดุเร่ิมต้นแล้ว ให้ปลอ่ย
เมาส์แล้วลากเมาส์ตามขอบเขตพืน้ท่ีท่ีต้องการเลือก Magnetic Lasso Tool จะเลือกขอบเขตพืน้ท่ี
Selection เองโดยอตัโนมติั จนสดุท้ายให้คลกิเมาส์บรรจบท่ีจดุเร่ิมต้นครัง้แรก จะเกิด Selection ขึน้
คณุสมบติัของ Magnetic Lasso Tool มีเพิ่มจาก Lasso Tool ได้ดงันี ้
2 1 3
1. Width มีคา่ตัง้แต ่1-40 pixels เป็นการกําหนดให้โปรแกรมทําการตรวจสอบหาขอบเขตของพืน้ท่ี
ท่ีเลือก นบัตัง้แตจ่ดุท่ีเมาส์ชีอ้ยู่ไป X pixels เพ่ือกําหนดขอบเขต
2. Edge Contrast มีคา่ตัง้แต่ 0-100% หากมีคา่มากจะทําให้เส้นขอบของพืน้ท่ีท่ีเลือกอยูร่ะหวา่งสีท่ี
Contrast กนัมาก
3. Frequency มีค่าตัง้แต ่0-100 pixels หากคา่ความถ่ีมากจะทําให้มีการกําหนดจดุในแตล่ะช่วง
ของการเลือกมาก ทําให้โปรแกรมสามารถเลือกพืน้ท่ีอยา่งมีความถกูต้องมากขึน้
Magic Wand Tool กําหนดพืน้ท่ีของ Selection โดยเลือกบริเวณท่ีมีคา่สีใกล้เคียงกนั วิธีการใช้งาน
คือคลกิท่ีปุ่ ม บน Tool box แล้วคลกิเลือกพืน้ท่ีท่ีต้องการสร้าง Selection นอกจากนีแ้ล้วยงัสามารถ
กําหนดคณุสมบติัของ Magic Wand Tool ได้ดงันี ้
3 4 2 1
1. Tolerance มีคา่ให้กําหนดตัง้แต่ 0 – 255 pixels เป็นคา่ของจํานวนสีท่ีใกล้เคียงกบัสีท่ีถกูเลือก
2. Anti-aliased กําหนดให้ขอบของพืน้ท่ีท่ีเลือกมีความเรียบย่ิงขึน้ ไมข่รุขระ
3. Contiguous สามารถทําการเลือกบริเวณสีท่ีใกล้เคียงกนัได้เฉพาะในกลุม่ pixels ท่ีได้คลกิเลือก
เทา่นัน้ ถ้าไมไ่ด้ Check ไว้จะเลือกบริเวณท่ีมีสีใกล้เคียงกนัในภาพทัง้หมด
4. Use All Layers เลือกสีโดยมองทกุ Layer เป็นเหมือน Layer เดียว หากไมถ่กู Check ไว้ หมายถงึใช้
Magic Wand Tool เฉพาะ Layer นัน้เทา่นัน้

19
Crop Tool กําหนดพืน้ท่ีของ Selection โดยตดัสว่นท่ีเหลือท่ีไมไ่ด้อยูใ่นพืน้ท่ีของ Selection ในภาพทิง้ไป
วิธีการใช้งานคือคลกิท่ีปุ่ ม บน Tool box แล้วคลิกเมาส์ค้างไว้จากนัน้ลาก เมาส์เพ่ือ
กําหนดพืน้ท่ีของ Selection แล้วจงึปลอ่ยเมาส์ เม่ือพร้อมท่ีจะตดัสว่นท่ีเหลือ ออก ให้คลิก
ปุ่ ม บน Tool options bar หรือปุ่ ม เพ่ือยกเลิก นอกจากนีเ้รายงัสามารถกําหนด
คณุสมบติัตา่ง ๆ ของการตดัดงันี ้
1. Cropped Area เลือกผลลพัธ์ของภาพท่ีตดั 1 4 2 5 3
• Delete ตดัภาพโดยลบสว่นท่ีเหลือออก
• Hide ตดัภาพ โดยซอ่นสว่นท่ีเหลือเอาไว้
2. Shield cropped area แสดงสีบนพืน้ท่ีสว่นท่ีเหลือท่ีจะถกูตดัออก
3. Color สีท่ีจะแสดงบนพืน้ท่ีสว่นท่ีเหลือ
4. Opacity คา่ความโปร่งแสงของสีบนพืน้ท่ีสว่นท่ีเหลือ
5. Perspective ปรับพืน้ท่ีการตดัให้ได้ภาพท่ีมีมิติ
คาํส่ังพืน้ฐานของ Selection
• All กําหนดพืน้ท่ี Selection โดยใช้พืน้ท่ีของรูปภาพทัง้หมด
• Deselect ยกเลิกการกําหนดพืน้ท่ี Selection
• Reselect ย้อนกลบัไปกําหนดพืน้ท่ี Selection หลงัจากได้ยกเลิกไป
• Inverse เป็นการเปล่ียนพืน้ท่ีของ Selection จากท่ีกําหนดไว้ให้เป็น
พืน้ท่ีตรงข้าม

20
การใช้ Transform เพ่ือปรับเปล่ียนพืน้ที่ Selection คลกิท่ีเมนคํูาสัง่ Edit ท่ีแถบ Menu bar จากนัน้เลือกคําสัง่ Transform
- Again กลบัสูรู่ปแบบเดิมก่อนหน้านี ้1 ขัน้
- Scale ปรับเปล่ียนแบบ Scale ตามแนวตัง้ แนวนอนและแนวทแยง
- Rotate หมนุพืน้ท่ีท่ีเลือก
- Skew ปิดเกลียวพืน้ท่ีเลือก
- Distort การบิดเบือนพืน้ท่ีเลือก
- Perspective ปรับขนาดของพืน้ท่ีเลือกให้มีลกัษณะการมองแบบ
Perspective (แบบมีมิติ ความกว้าง ความยาว ความลกึ)
- Rotate 180? CW หมนุ 180 องศา
- Rotate 90? CW หมนุ 90 องศาตามเข็มนาฬิกา
- Rotate 90? CCW หมนุ 90 องศาทวนเข็มนาฬิกา
- Flip Horizontal กลบัจากซ้ายเป็นขวา
- Flip Vertical กลบัจากบนลงลา่ง
การใช้งาน Foreground และ Background Color
การใช้งานในสว่นของ Foreground และ Background Color สามารถทําได้ท่ีสว่นของ Toolbox ดงัรูป
Foreground Color
Background Color
Switch Color
t Color Defaul
สามารถเปล่ียนสีได้โดยคลกิท่ีกรอบ Foreground หรือ Background จะปรากฏ Color Picker ให้เปล่ียนสี

21
การใช้งาน Type Tool สามารถสร้างข้อความได้ทัง้ในแนวนอนและแนวตัง้ การสร้างข้อความแตล่ะครัง้โปรแกรม
Adobe Photoshop จะสร้าง Layer ใหมอ่ตัโนมติั ลกัษณะของข้อความจะมี 2 รูปแบบคือ
1. แบบ Point Type จะมีรูปแบบเป็นคําหรืออกัษรสัน้ ๆ 1 บรรทดั โดยกําหนดจดุเร่ิมต้นของ
ข้อความบนชิน้งาน โปรแกรมจะสร้าง Type Layer ขึน้มา และสามารถพิมพ์ข้อความลงไปได้
เม่ือพิมพ์ข้อความเรียบร้อย ให้คลกิท่ีปุ่ ม เพ่ือตกลง หรือคลกิปุ่ ม
2. แบบ Paragraph Type จะมีรูปแบบเป็นข้อความท่ีมีหลายบรรทดั โดยจะอยูภ่ายในขอบเขตท่ี
กําหนดเดียวกนั (Bounding box) โดยกําหนดจดุขอบเขตของข้อความท่ีใส ่โปรแกรมจะสร้าง
Type Layer ขึน้มา และสามารถพิมพ์ข้อความและจดัเป็น Paragraph ได้จาก Paragraph
Palette เม่ือพิมพ์ข้อความเรียบร้อย ให้คลกิท่ีปุ่ ม เพ่ือตกลง หรือคลกิปุ่ ม
ข้อความในแนวนอน ข้อความในแนวตัง้ ข้อความ Selection ในแนวนอน ข้อความ Selection ในแนวตัง้
หากต้องการแก้ไขข้อความท่ีพิมพ์ให้คลกิท่ีปุ่ ม แล้วลากเมาส์บนข้อความท่ีต้องการแก้ไขให้เกิด
แถบสี แล้วจงึปรับแก้ไขข้อความ หรือเปล่ียนแปลงคณุสมบติัตา่ง ๆ ของข้อความบน Tool options bar เม่ือแก้ไข
เรียบร้อยแล้วจงึคลกิปุ่ ม
หากต้องการตวัอกัษรท่ีมีลวดลายของภาพ Background เช่น
สามารถทําได้โดยใช้สร้าง Selection ของตวัอกัษร ซึง่มีวิธีให้คลกิท่ีปุ่ ม เพ่ือเลือก Horizontal Type Mask
Tool หรือ Vertical Type Mask Tool แล้วพิมพ์ข้อความท่ีชิน้งาน เม่ือพิมพ์เสร็จ จะเกิด Selection ท่ีเป็น
ตวัอกัษร จากนัน้สามารถท่ีจะคดัลอกลวดลายภาพท่ีต้องการตาม Selection ของข้อความนัน้ได้
คุณสมบัตต่ิาง ๆ ของ Type Tool
ชนิดของตวัอกัษร ขนาดตวัอกัษร การวางตําแหน่ง
ของข้อความ
รูปแบบตวัอกัษร
ตกแตง่ขอบ
ตวัอกัษร สีตวัอกัษร การกําหนดรูป
แบบตวัอกัษร
Warp Text

22
Warp Text เม่ือคลกิปุ่ ม จะปรากฏ Dialog สําหรับกําหนดคา่เพ่ือปรับแตง่รูปทรงของข้อความ
ตวัอย่าง Warp Text
การใช้งาน Layer ลกัษณะการทํางานของ Layer เป็นเหมือนแผน่ใสวางซ้อนกนัเป็นลําดบัของรูปภาพ ช่วยแยกการ
ทํางานให้ชดัเจน โดยการทํางานแตล่ะครัง้จะมีผลกบั Layer ท่ีเลือกอยูเ่ทา่นัน้ การมองจะอยูใ่นลกัษณะมองจาก
ด้านบนลงมาด้านลา่ง วิธีการเรียกใช้งาน Layer คลกิท่ีเมนคํูาสัง่ Window ท่ีแถบ Menu bar เลือกคําสัง่ Show
Layer ถ้าหากพบวา่ Hide Layers แสดงวา่ Palette Layer ถกูแสดงแล้ว
Active Layer คือ Layer ท่ีกําลงัถกูทํางานอยู่ สามารถเลือก Layer ได้จากการคลกิท่ีแถบ Layer
จากนัน้ช่อง Indicates if Layer is จะมีสญัลกัษณ์รูปพูก่นัปรากฏ หากต้องการเคล่ือนย้าย Layer โดยให้ Layer
อ่ืนเคล่ือนย้ายตามให้คลกิท่ีช่อง Indicates if Layer is ให้เป็นรูปโซเ่พ่ือเช่ือม Layer เข้าด้วยกนั
การเปล่ียนลําดบัของ Layer สามารถทําได้โดยคลกิเมาส์ท่ี Layer ค้างไว้แล้วลากไปยงัลําดบัของ
Layer ท่ีต้องการแล้วปลอ่ยเมาส์
ท่ีช่อง Indicates Layer Visibility หากปรากฏสญัลกัษณ์รูปตาหมายความวา่ Layer นัน้ถกูแสดงอยู ่
หากต้องการซอ่น Layer ไมใ่ห้แสดงผล ให้คลกิท่ีช่อง Indicates Layer Visibility สญัลกัษณ์รูปตาจะหายไป

23
Active Layer
Indicates Layer Visibility
การสร้าง Layer ขึน้ใหม ่ให้คลกิท่ีปุ่ ม หากต้องการคดัลอก Layer ให้คลกิ Layer ท่ีต้องการแล้ว
ปลอ่ยลงท่ีปุ่ มนีเ้ช่นเดียวกนั แตถ้่าต้องการลบ Layer หลงัจากคลิกเลือก Layer ท่ีต้องการแล้วให้คลกิท่ีปุ่ ม
การ Lock Layer
เป็นการกําหนดคณุสมบติัตา่ง ๆ เพ่ือบงัคบัไมใ่ห้ Layer ถกูเปล่ียนแปลงหรือได้รับผลกระทบ
ใด ๆ มีทัง้หมด 4 รูปแบบดงันี ้
1. Lock transparent pixels ห้ามไมใ่ห้เติมสีหรือปรับแก้สีลงไปใน pixels ท่ีโปร่งแสงบน Layer ได้
2. Lock image pixels ห้ามไมใ่ห้มีการแก้ไขหรือตกแตง่ภาพบน Layer
3. Lock position ห้ามไมใ่ห้มีการเคล่ือนย้ายตําแหน่งของ Layer
4. Lock all ห้ามโดยใช้การกําหนดคณุสมบติัของทัง้ 3 ข้อท่ีกลา่วมา
1 2 3 4
การ Merge Layer
เป็นการรวมชัน้ของ Layer ตัง้แต ่2 ชัน้ขึน้ไปมาไว้รวมกนั โดยคลกิท่ีปุ่ ม แล้วจะปรากฏ
Dialog สําหรับเลือกแบบตา่ง ๆ ของการ Merge Layer ดงันี ้

24
- Merge Down หรือ Merge Linked เป็นการรวม Layer ท่ี
ใช้งานอยูก่บั Layer ท่ีอยูลํ่าดบัถดัลง โดยถ้า Layer ท่ีอยู่
ลําดบัถดัไปมีสญัลกัษณ์รูปโซ ่จะมีข้อความวา่ Merge
Linked แตห่ากไมมี่รูปโซจ่ะมีข้อความวา่ Merge Down
- Merge Visible เป็นการรวม Layer ท่ีถกูแสดงหรือมองเหน็
ได้ทัง้หมด
- Flatten Image เป็นการรวม Layer ทกุลําดบัชัน้เป็น
Layer เดียว โดยมีช่ือวา่ Background และจะลบ Layer ท่ี
ถกูซอ่นทิง้ไป
หากต้องการเปล่ียนช่ือของ Layer ให้คลิกเลือก Layer Properties จะปรากฏ Dialog ของ
Layer ซึง่สามารถเปล่ียนช่ือของ Layer ได้ และแถบสีได้
การจัด Set ของ Layer
เป็นการรวบรวม Layer ตา่ง ๆ มาไว้เป็นกลุม่ Layer Set สามารถใช้คําสัง่ตา่ง ๆ เหมือน
Layer ทัว่ ๆ ไป เช่น การด ูคดัลอก เคล่ือนย้าย และการเปล่ียนลําดบั ยกเว้นคําสัง่บางคําสัง่ เช่น
Layer Effect ดงันัน้ใช้งานคําสัง่ใด ๆ ของ Layer Set จะเกิดขึน้กบั Layer ภายในทกุ Layer
การสร้าง Layer Set คลกิท่ีปุ่ ม เพ่ือสร้าง Set หลงัจากนัน้ให้คลกิเลือก Layer ท่ี
ต้องการจดัเก็บค้างไว้ แล้วลากท่ี Layer Set จากนัน้ให้ปลอ่ยเมาส์
หากดบัเบิล้คลิกท่ี Layer Set จะปรากฏ Dialog ของ Layer Set
Properties ซึง่สามารถเปล่ียนช่ือของ Layer Set ได้ และแถบสีได้

25
การทาํภาพโดยใช้ Filter ฟิลเตอร์ (Filter) คือการตกแตง่ภาพด้วยเทคนิคพิเศษ ท่ีสามารถปรับเปล่ียนรูปแบบของภาพตามความ
ต้องการของงาน เราสามารถใช้งาน Filter ได้โดยเลือก Menu > Filter > เลือกใช้ Filter ท่ีต้องการ ตัวอย่างการใช้ Filter
ท่ี Menu Bar จะมีปุ่ ม Filter(1) อยู ่เม่ือกดแล้วจะมี Filter Menu ปรากฏขึน้เล่ือนเมาส์ไปยงั
Filter “Blur”(2) จะมีเมนยูอ่ยเพิ่มขึน้มา ให้กดเลือกท่ี “Redial Blur”(3)
เม่ือเลือกเสร็จแล้วจะปรากฏหน้าจอการปรับเปล่ียนลกัษณะของ Filter สามารถท่ีจะกําหนดได้ตาม
ต้องการ (ใน Filter แตล่ะตวันัน้ หน้าจอการปรับเปล่ียนลกัษณะของ Filter จะไมเ่หมือนกนั) เสร็จแล้วกดปุ่ ม OK
เพ่ือจบขัน้ตอนการทํางานของ Filter

26
จะได้ภาพท่ีมีการตกแตง่ด้วย Filter : Radial Blur ออกมา ทัง้นี ้ถ้าใช้ Filter อ่ืนรูปงานท่ีปรากฏ จะตา่งกนัออกไป

27
ตัวอย่าง Filter ที่น่าสนใจ
ภาพต้นแบบ
Smudge Stick
Gaussian Blur
Radial Blur
Angled Strokes
Mosaic
Facet
Fragment
Lens Flare
Lighting Effects
Sharpen
Graphic Pen
Halftone Pattern
Stamp
Water Paper
Wind

28
การใช้งาน Layer Style คลกิท่ีเมน ูLayer > Layer Style > Blending Options จะปรากฏหน้าตา่งดงัภาพข้างลา่ง
(1) คือ Style ท่ีต้องการใช้กบั Layer ท่ีเราเลือกไว้ จะมีให้เลือก 10 แบบจากบนลงลา่ง
(2) คือ การกําหนดคา่ตา่งๆ ของแตล่ะ Style ซึง่จะแตกตา่งกนัไปในแตล่ะ Style
ตวัอย่างการใช้ Layer Style
Drop Shadow
Inner Shadow
Outer Glow
Inner Glow
Bevel and Emboss
Satin
Gradient Overlay
Pattern Overlay
Stroke

29
การเปล่ียนรูปร่างของรูป (Transform) เราสามารถเปล่ียนแปลง Layer ในรูปแบบตา่งๆได้เช่น การยอ่/ขยาย การหมนุภาพ การบิดภาพ ด้วย
คําสัง่ Transform โดยคลกิเลือก Edit > Transform > (เลือก Transform Function ที่ต้องการ)
ลักษณะของ Transform
ภาพต้นแบบ
Scale
Rotate
Skew
Distort
Perspective
การปรับค่าความสว่าง/ความคมชัด (Brightness/Contrast)
การปรับความสวา่ง-ความมืดของภาพ และการตดักนัของสีท่ีชดัเจนขึน้นัน้ สามารถทําได้โดยใช้คําสัง่
Brightness/Contrast โดยเลือกคลกิท่ี Image > Adjust > Brightness/Contrast
Original Brightness Contrast

30
การปรับขนาดของชิน้งาน Image Size
Image Size คือการ ลด/ ขยายรูปภาพโดยสามารถใช้คําสัง่นีไ้ด้จากเมน ูImage > Image
Size… จะปรากฏหน้าตา่งท่ีให้เรากําหนดขนาดของภาพขึน้มาดงัรูป
(1) Width(กว้าง) และ Height(สงู) ของรูปภาพ สามารถกําหนดได้ตามต้องการ โดยมี
หน่วยให้เลือกสองแบบคือ Pixel และ %
(2) Constrain Proportions Sign เม่ือสญัลกัษณ์นีป้รากฏดงัรูป แสดงวา่เม่ือเราได้
กําหนดขนาดภาพไว้ด้านใดด้านหนึง่แล้ว โปรแกรมจะกําหนดสดัสว่นของด้านท่ีเหลือ
ให้เอง(อตัราสว่นท่ีเทา่กนั) ผลท่ีได้ก็คือ ไมว่า่จะยอ่หรือขยาย รูปภาพท่ีออกมาก็จะมี
อตัราสว่นของ กว้าง x สงูเทา่เดิม
(3) Constrain Proportions Check Box จาก (2) เม่ือเราไมต้่องการ ยอ่/ขยาย รูปภาพให้
เหมือนอตัราสว่นเดิมให้คลกิท่ี Check Box ออก เคร่ืองหมาย จะหายไปหลงัจาก
นัน้การกําหนดขนาด กว้างและสงูสามารถกําหนดได้ตามต้องการ
Canvas Size
การ Canvas Size คือการลด/ ขยายพืน้ท่ีรูป โดยเพิ่มพืน้ Background และสามารถขยาย
รูปโดยกําหนดทิศทางได้ ดงัรูป
1. Current Size ขนาดปัจจบุนัของงาน
2. New Size ขนาดท่ีเพิ่มขึน้จากขนาดของงาน
3. Relative เป็นคณุสมบติับอกคา่ขนาดของ New Size
เคร่ืองหมาย คา่ในช่อง Width และ Height จะเป็น 0
สามารถเพิ่มพืน้ท่ีงานโดยไมต้่องรวมคา่ Current Size
4. Anchor ท่ีทางท่ีต้องการเพิ่มขนาดให้ไปในทิศทางท่ี
ต้องการ
1
2
3
4

31
ตัวอย่างการ Canvas Size
การตดักรอบของรูป (Crop) การ Crop คือ การตดักรอบภาพเอาเฉพาะท่ีต้องการ นอกจากรูปภาพจะมีขนาดเลก็เกินไปแล้ว
บางครัง้รูปภาพก็มีขนาดใหญ่เกินไปได้เช่นกนั เราสามารถตดักรอบภาพ (Cropping) ให้เหลือเฉพาะท่ีต้องการ
ได้โดยใช้เคร่ืองมือสองชนิดนี ้ดงันี ้
วธีิที่1 การตัดกรอบภาพโดยเคร่ืองมือ Rectangular Marquee Tool 1. เลือกเคร่ืองมือ บนแถบเคร่ืองมือและกําหนด Feather ให้เทา่กบั 0 ก่อน
2. สร้าง Selection ท่ีภาพในสว่นท่ีต้องการตดักรอบ
3. เลือกเมน ูImage -> Crop จะได้รูปจากการ Cropping
วธีิที่ 2 การตัดกรอบภาพโดยเคร่ืองมือ Crop 1. เลือกเคร่ืองมือ บนแถบเคร่ืองมือ
2. สร้างพืน้ท่ีท่ีต้องการตดักรอบภาพ สงัเกตวา่จะเกิดแถบสีเทาขึน้บริเวณรอบนอกขอบกรอบท่ีสร้าง
ขึน้มา บริเวณสีเทาคือ บริเวณของรูปภาพท่ีถกูตดัทิง้นัน่เอง
พืน้ท่ีท่ีเพิ่มจากการ
Canvas

32
3. ปรับแตง่พืน้ท่ีท่ีเลือก
4. คลกิปุ่ ม เพ่ือยืนยนัการตดักรอบรูปตามต้องการ (กรณียกเลกิให้คลกิปุ่ ม แทน)
ตัวอย่างการ Cropping
ภาพก่อนการ Cropping ภาพหลงัการ Cropping