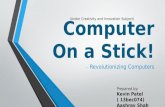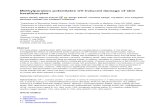Mini PC Stick Quick GuideMini PC Stick User ManualMini PC Stick Quick Guide
Photo Backup Stick - paraben-sticks.com
Transcript of Photo Backup Stick - paraben-sticks.com
Photo Backup Stick for Mac
2
About Paraben’s Photo Backup Stick The Photo Backup Stick is an easy-to-use picture and video backup tool for Mac and Windows computers, Apple iPhones and iPads, and Android phones and tablets. This help file will cover using the Photo Backup Stick on Mac computers. This special USB drive has backup software that makes backing up photos and videos from computers, phones, and tablets simple. There are no monthly cloud storage fees. The Photo Backup Stick uses your computer to back up photos and videos. The direct connect version for Android uses an Android app to back up to the stick. For backing up using your computer, plug your device into your computer and then plug the Photo Backup Stick into your computer and run the backup app. You can choose to back up from your computer and phone at the same time. It will not back up previously backed up photos so you don’t waste space backing up duplicate files. With the Photo Backup Stick, you have a physical device with a copy of your precious photos and videos. Please Note: To extend the life of flash drives, please follow these tips 1. When removing the drive, eject the drive first 2. Avoid electrostatic discharge. Static shocks can cause irreversible damage or loss 3. Replace the cap when not in use to prevent dirt and debris from damaging ports 4. Do not keep drives plugged into computers indefinitely
Website https://photobackupstick.com
Phone Support 801-930-5821
Email Support
Photo Backup Stick for Mac
3
What’s New? • Added Language Support: Choose between English, French, German,
Spanish, and Japanese. • Added “Remove Duplicates” Button: Removes exact duplicates even if
backed up from different devices. • Added “Copy Backup to Computer” Button: Quickly and easily copy your
backup to another computer or drive.
Getting Started We made the Photo Backup Stick the easiest tool for creating photo backups for Windows and Mac computers, Apple iPhones and iPads, and Android Phones and Tablets. Backing Up from Mac Computers To quickly backup all photos stored on your computer, plug the Photo Backup Stick into a USB port on your computer. To back up photos from your phone or tablet, first plug the device into your Windows computer and unlock the screen. You may need to trust the computer on your device’s screen. Run the PhotoBackupStickMac app found on your Photo Backup Stick USB drive. You will see the Start Page:
To start your backup of just the photos in your default user location or photos from your camera roll on your phone or tablet, click the Start Backup button. On the next screen check the boxes next to the devices you want to back up. You can back up all devices and your computer simultaneously.
Photo Backup Stick for Mac
4
Note: If you do not see the option for your device, check your device’s connection to your computer and check for any messages on the device to grant access to the computer and then hit the Refresh button.
Click the Start Backup button to begin your photo backup. You will see the progress of the backup. After the backup is complete, click the Next button.
On the next screen, you can choose to view the backed-up photos, go to the Start Page, or Exit the program.
Photo Backup Stick for Mac
5
Main Screen Buttons The Start Page has five buttons Start Backup – Starts your photo backup according to the selected options Options – Allows you to select where to scan for photos and what file types to scan for Help – Opens this help file About – Tells you the version number, copyright info, and support info for the Photo Backup Stick View Photos – Opens the backup folder on your Photo Backup Stick USB drive
Photo Backup Stick for Mac
6
Troubleshooting If you cannot find the answer to your issue in the answers below, please contact our support: Website: photobackupstick.com Email: [email protected] Phone: 801-930-5821 My computer doesn’t recognize my Photo Backup Stick If you plug your stick into your Mac computer and it does not show up as a new drive or you get an error that says the disk is not readable or a similar message, then something has corrupted the drive and it must be returned for replacement. Please contact our support team. I backed up my iPhone but it did not find any photos If you have completed a backup from an iPhone but there are no photos, it is likely because you have iCloud Photos enabled with the Optimize iPhone Storage checked. If this setting is checked, all your photos are stored on iCloud and only low-resolution versions are on your phone. These low-resolution versions cannot be accessed and downloaded so you must change the setting to Download and Keep Originals. After you change this setting, it may take hours or even days for your phone to download all your photos from iCloud depending on how many photos you have. To change your settings, follow the instructions below:
On you iPhone, iPad, or iPod touch: 1. Open Settings. 2. Tap on Your Name. 3. Tap Photos. 4. Tap Download and Keep Originals. Your photos will start downloading to your device, but it may take hours or even days to complete depending on your connection and number of photos.
Photo Backup Stick for Mac
7
Backing Up from Androids with Direct Connect If you purchased the Photo Backup Stick DC (direct connect), you can back up photos directly from Android phones and tablets. To back up photos and videos from your Android phone or tablet, you must first download and install the Photo Backup Stick DC app from the Google Play store. When you install the Photo Backup Stick app, it will require access to your SD card. Accept and install the app. After the app is installed, choose to Open the app. Plug in the Photo Backup Stick Choose the correct adapter and attach it to the Photo Backup Sick and then plug it into your phone or tablet. The adapter will look like the end of your charging cable.
Note: Your photo backup stick and adapter may look different.
Photo Backup Stick for Mac
8
Assign the Photo Backup Stick drive to the App When you first run the app and plug the Photo Backup Stick into your Android device, it will ask if you want to allow access to the USB device. Select the box to “Use by default for this USB device” and tap “OK”.
Photo Backup Stick for Mac
9
Start Your Backup Tap on the Start Backup button to back up photos and videos from the device to the Photo Backup Stick drive. You can also choose to back up only Photos or only Videos.
Your pictures and videos will be backed up to the Photo Backup Stick under the “backup” folder in a sub-folder with the name of the device (e.g. Samsung GT-I9500). Troubleshooting: If you are unable to complete a backup, the confirmation screen has a button to “Send logs to support”. Tap this button to attach logs for our support team to determine what went wrong. Please note, you must have email setup on the device to send logs to us.
Photo Backup Stick for Mac
10
Advanced Options for Mac App To back up photos stored in other locations on your computer or to back up other image types other than JPEG files (standard photo format), you must add the locations and check the image types manually. Start by clicking on the “Options” button from the Start Page.
To select where to scan on your computer, select the circle next to “Scan another folder(s)” and click the “Select” button. When you click the “Select” button, the folder list screen will appear. Click the “Add” symbol to navigate to folders or drives you want to scan for any photos.
Photo Backup Stick for Mac
11
Navigate to or select the folder or drive you want to scan and click “Open”.
Note: You can add multiple drives and folders to your scanning locations. You can also select folders and drives from your folders list and click the “Remove” button to remove any unwanted locations from your Photo Backup Stick. Repeat the process of adding and removing locations until you have added all the locations. Remember, the Photo Backup Stick will scan all folders and sub folders in a location recursively so you only have to add the top level folder and it will find all photos in that folder and all folders and sub-folders in the top folder.
Photo Backup Stick for Mac
12
Viewing Photos Once your backup has completed, you can click the “View Photos” button to open the backup folder that contains your photos. You can also go back to the Start Page or Exit the program. Your photos will remain backed up to your Photo Backup Stick USB drive until you delete them.
The Backup folder from your stick will appear.