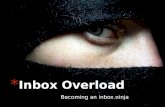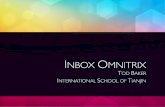Phone User Guide - LG: Mobile Devices, Home … · Phone User Guide ... Text Messages 1. Inbox / 2....
Transcript of Phone User Guide - LG: Mobile Devices, Home … · Phone User Guide ... Text Messages 1. Inbox / 2....
Phone User Guide
www.sprint.com
© 2006 Sprint Nextel. All rights reserved. No reproduction in whole or inpart without prior written approval. Sprint, the “Going Forward”logo, and other trademarks are trademarks of Sprint Nextel.
Printed in the U.S.A.
Fusic™ by LG®
Table of ContentsWelcome to Sprint . . . . . . . . . . . . . . . . . . . . . . . . . . . . . . . . .iIntroduction . . . . . . . . . . . . . . . . . . . . . . . . . . . . . . . . . . . . . .iiYour Phone’s Menu . . . . . . . . . . . . . . . . . . . . . . . . . . . . . . .iiiSection 1: Getting Started . . . . . . . . . . . . . . . . . . . . . . . . . .1
1A. Setting Up Service . . . . . . . . . . . . . . . . . . . . . . . . . . . . . . . . .2Getting Started With Sprint PCS Service . . . . . . . . . . . . . . . . . . . . . . .3
Setting Up Your Voicemail . . . . . . . . . . . . . . . . . . . . . . . . . . . . . . . . . . . .4
Sprint PCS Account Passwords . . . . . . . . . . . . . . . . . . . . . . . . . . . . . . .5
Getting Help . . . . . . . . . . . . . . . . . . . . . . . . . . . . . . . . . . . . . . . . . . . . . . . .6
Section 2: Your Phone . . . . . . . . . . . . . . . . . . . . . . . . . . . . . .92A. Your Phone: The Basics . . . . . . . . . . . . . . . . . . . . . . . . . . . .10
Front View of Your Phone . . . . . . . . . . . . . . . . . . . . . . . . . . . . . . . . . . .11
Viewing the Display Screen . . . . . . . . . . . . . . . . . . . . . . . . . . . . . . . . .14
Features of Your Phone . . . . . . . . . . . . . . . . . . . . . . . . . . . . . . . . . . . . .16
Turning Your Phone On and Off . . . . . . . . . . . . . . . . . . . . . . . . . . . . . .18
Using Your Phone’s Battery and Charger . . . . . . . . . . . . . . . . . . . . .19
Removing and Installing Faceplate . . . . . . . . . . . . . . . . . . . . . . . . . .22
Navigating Through Phone Menus . . . . . . . . . . . . . . . . . . . . . . . . . .23
Displaying Your Phone Number . . . . . . . . . . . . . . . . . . . . . . . . . . . . .24
Making and Answering Calls . . . . . . . . . . . . . . . . . . . . . . . . . . . . . . . .24
Entering Text . . . . . . . . . . . . . . . . . . . . . . . . . . . . . . . . . . . . . . . . . . . . . .35
Playing Music Using the External Navigation Pad . . . . . . . . . . . . .40
2B. Controlling Your Phone’s Settings . . . . . . . . . . . . . . . . . .42Sound Settings . . . . . . . . . . . . . . . . . . . . . . . . . . . . . . . . . . . . . . . . . . . .43
Display Settings . . . . . . . . . . . . . . . . . . . . . . . . . . . . . . . . . . . . . . . . . . . .46
Location Settings . . . . . . . . . . . . . . . . . . . . . . . . . . . . . . . . . . . . . . . . . .52
Messaging Settings . . . . . . . . . . . . . . . . . . . . . . . . . . . . . . . . . . . . . . . .53
Airplane Mode . . . . . . . . . . . . . . . . . . . . . . . . . . . . . . . . . . . . . . . . . . . . .56
TTY Use With Sprint PCS Service . . . . . . . . . . . . . . . . . . . . . . . . . . . .57
Phone Setup Options . . . . . . . . . . . . . . . . . . . . . . . . . . . . . . . . . . . . . . .59
2C. Setting Your Phone’s Security . . . . . . . . . . . . . . . . . . . . . .62Accessing the Security Menu . . . . . . . . . . . . . . . . . . . . . . . . . . . . . . . .63
Using Your Phone’s Lock Feature . . . . . . . . . . . . . . . . . . . . . . . . . . . . .63
Using Special Numbers . . . . . . . . . . . . . . . . . . . . . . . . . . . . . . . . . . . . .65
Erasing the Contacts List . . . . . . . . . . . . . . . . . . . . . . . . . . . . . . . . . . . .65
Restricting Your Phone . . . . . . . . . . . . . . . . . . . . . . . . . . . . . . . . . . . . .66
Resetting Your Phone . . . . . . . . . . . . . . . . . . . . . . . . . . . . . . . . . . . . . . .67
Updating Your Picture Mail Profile . . . . . . . . . . . . . . . . . . . . . . . . . . .67
Selective Call Block . . . . . . . . . . . . . . . . . . . . . . . . . . . . . . . . . . . . . . . . .68
2D. Controlling Your Roaming Experience . . . . . . . . . . . . . . .69Understanding Roaming . . . . . . . . . . . . . . . . . . . . . . . . . . . . . . . . . . .70
Setting Your Phone’s Roam Mode . . . . . . . . . . . . . . . . . . . . . . . . . . .73
Using Call Guard . . . . . . . . . . . . . . . . . . . . . . . . . . . . . . . . . . . . . . . . . . .74
Using Data Roam Guard . . . . . . . . . . . . . . . . . . . . . . . . . . . . . . . . . . . .75
2E. Managing Call History . . . . . . . . . . . . . . . . . . . . . . . . . . . .76Viewing History . . . . . . . . . . . . . . . . . . . . . . . . . . . . . . . . . . . . . . . . . . .77
Call History Options . . . . . . . . . . . . . . . . . . . . . . . . . . . . . . . . . . . . . . . .78
Making a Call From Call History . . . . . . . . . . . . . . . . . . . . . . . . . . . . .79
Saving a Phone Number From Call History . . . . . . . . . . . . . . . . . . .79
Prepending a Phone Number From Call History . . . . . . . . . . . . . . .80
Erasing Call History . . . . . . . . . . . . . . . . . . . . . . . . . . . . . . . . . . . . . . . . .81
2F. Using Contacts . . . . . . . . . . . . . . . . . . . . . . . . . . . . . . . . . . .82Adding a New Contacts Entry . . . . . . . . . . . . . . . . . . . . . . . . . . . . . . .83
Finding Contacts Entries . . . . . . . . . . . . . . . . . . . . . . . . . . . . . . . . . . . .84
Contacts Entry Options . . . . . . . . . . . . . . . . . . . . . . . . . . . . . . . . . . . . .86
Adding a Phone Number to a Contacts Entry . . . . . . . . . . . . . . . . .86
Editing a Contacts Entry’s Phone Number . . . . . . . . . . . . . . . . . . . .87
Assigning Speed Dial Numbers . . . . . . . . . . . . . . . . . . . . . . . . . . . . . .88
Editing a Contacts Entry . . . . . . . . . . . . . . . . . . . . . . . . . . . . . . . . . . . .89
Selecting a Ringer Type for an Entry . . . . . . . . . . . . . . . . . . . . . . . . . .90
Wireless Backup . . . . . . . . . . . . . . . . . . . . . . . . . . . . . . . . . . . . . . . . . . .91
Dialing Sprint PCS Services . . . . . . . . . . . . . . . . . . . . . . . . . . . . . . . . . .91
2G. Using the Phone’s Calendar and Tools . . . . . . . . . . . . . . .92Using Your Phone’s Calendar . . . . . . . . . . . . . . . . . . . . . . . . . . . . . . . .93
Using Your Phone’s Alarm Clock . . . . . . . . . . . . . . . . . . . . . . . . . . . . .96
Using Your Phone’s Notepad . . . . . . . . . . . . . . . . . . . . . . . . . . . . . . . .97
Using Your Phone’s Tools . . . . . . . . . . . . . . . . . . . . . . . . . . . . . . . . . . . .98
2H. Using Your Phone’s Voice Services . . . . . . . . . . . . . . . . .100Managing Voice Memos . . . . . . . . . . . . . . . . . . . . . . . . . . . . . . . . . . .101
Using Voice Services . . . . . . . . . . . . . . . . . . . . . . . . . . . . . . . . . . . . . .103
2I. Using the microSD Card . . . . . . . . . . . . . . . . . . . . . . . . . .104Using Your Phone’s microSD Card and Adapter . . . . . . . . . . . . . .105
microSD Settings . . . . . . . . . . . . . . . . . . . . . . . . . . . . . . . . . . . . . . . . .107
microSD Folders . . . . . . . . . . . . . . . . . . . . . . . . . . . . . . . . . . . . . . . . . .108
2J. Using the Music Composer and FM Transmitter . . . . .109Composing a Melody . . . . . . . . . . . . . . . . . . . . . . . . . . . . . . . . . . . . . .110
Music Transmitter . . . . . . . . . . . . . . . . . . . . . . . . . . . . . . . . . . . . . . . .112
2K. Using Your Phone’s Built-in Camera . . . . . . . . . . . . . . . .113Taking Pictures . . . . . . . . . . . . . . . . . . . . . . . . . . . . . . . . . . . . . . . . . . .114
Storing Pictures . . . . . . . . . . . . . . . . . . . . . . . . . . . . . . . . . . . . . . . . . . .120
Recording Videos . . . . . . . . . . . . . . . . . . . . . . . . . . . . . . . . . . . . . . . . .125
Storing Videos . . . . . . . . . . . . . . . . . . . . . . . . . . . . . . . . . . . . . . . . . . . .128
Settings and Info . . . . . . . . . . . . . . . . . . . . . . . . . . . . . . . . . . . . . . . . .128
2L. Using Bluetooth . . . . . . . . . . . . . . . . . . . . . . . . . . . . . . . .129Turning Bluetooth On and Off . . . . . . . . . . . . . . . . . . . . . . . . . . . . .129
Using the Bluetooth Settings Menu . . . . . . . . . . . . . . . . . . . . . . . .130
Bluetooth Profiles . . . . . . . . . . . . . . . . . . . . . . . . . . . . . . . . . . . . . . . .132
Pairing Bluetooth Devices . . . . . . . . . . . . . . . . . . . . . . . . . . . . . . . . .134
Section 3: Sprint PCS Service Features . . . . . . . . . . . . .1373A. Sprint PCS Service Features: The Basics . . . . . . . . . . . . .138
Using Voicemail . . . . . . . . . . . . . . . . . . . . . . . . . . . . . . . . . . . . . . . . . .139
Using SMS Text Messaging . . . . . . . . . . . . . . . . . . . . . . . . . . . . . . . .147
Using SMS Voice Messaging . . . . . . . . . . . . . . . . . . . . . . . . . . . . . . .150
Using Caller ID . . . . . . . . . . . . . . . . . . . . . . . . . . . . . . . . . . . . . . . . . . . .152
Responding to Call Waiting . . . . . . . . . . . . . . . . . . . . . . . . . . . . . . . .153
Making a Three-Way Call . . . . . . . . . . . . . . . . . . . . . . . . . . . . . . . . . .154
Using Call Forwarding . . . . . . . . . . . . . . . . . . . . . . . . . . . . . . . . . . . . .155
3B. Sprint PCS® Voice Command . . . . . . . . . . . . . . . . . . . . . .156Getting Started With Sprint PCS Voice Command . . . . . . . . . . .157
Creating Your Own Address Book . . . . . . . . . . . . . . . . . . . . . . . . . .158
Making a Call With Sprint PCS Voice Command . . . . . . . . . . . . .159
Accessing Information Using Sprint PCS Voice Command . . . .160
Section 4: Safety and Warranty Information . . . . . . . .1614A. Important Safety Information . . . . . . . . . . . . . . . . . . . .162
General Precautions . . . . . . . . . . . . . . . . . . . . . . . . . . . . . . . . . . . . . .163
Maintaining Safe Use of and Access to Your Phone . . . . . . . . . .163
Using Your Phone With a Hearing Aid Device . . . . . . . . . . . . . . . .166
Caring for the Battery . . . . . . . . . . . . . . . . . . . . . . . . . . . . . . . . . . . . .167
Radiofrequency (RF) Energy . . . . . . . . . . . . . . . . . . . . . . . . . . . . . . .168
Owner’s Record . . . . . . . . . . . . . . . . . . . . . . . . . . . . . . . . . . . . . . . . . . .170
Phone Guide Proprietary Notice . . . . . . . . . . . . . . . . . . . . . . . . . . .170
4B. Manufacturer’s Warranty . . . . . . . . . . . . . . . . . . . . . . . .171Manufacturer’s Warranty . . . . . . . . . . . . . . . . . . . . . . . . . . . . . . . . .172
Index . . . . . . . . . . . . . . . . . . . . . . . . . . . . . . . . . . . . . . . . . .175
Welcome to Sprint
Sprint is committed to bringing you the best wirelesstechnology available.We built our complete, nationwidenetwork from the ground up, so all your services – whetherit’s Voicemail, Caller ID, email, or Sprint PCS® Picture Mail –will work the same wherever you go on the NationwideSprint PCS Network.
This guide will familiarize you with our technology and yournew phone through simple, easy-to-follow instructions. It’sall right here – from setting up your account passwords andvoicemail to using the most advanced features of your phone.
Welcome and thank you for choosing Sprint.
i
ii
Introduction
This Phone Guide introduces you to Sprint PCS Service andall the features of your new phone. It’s divided into foursections:
� Section 1: Getting Started
� Section 2: Your Phone
� Section 3: Sprint PCS Service Features
� Section 4: Safety and Warranty Information
Throughout this guide, you’ll find tips that highlight specialshortcuts and timely reminders to help you make the mostof your new phone and service. The Table of Contents andIndex will also help you quickly locate specific information.
You’ll get the most out of your phone if you read each section.However, if you’d like to get right to a specific feature, simplylocate that section in the Table of Contents and go directly tothat page. Follow the instructions in that section, and you’llbe ready to use your phone in no time.
Phone Guide Note: Due to updates in phone software, this printed guidemay not be the most current version for your phone. Visit www.sprint.comand sign on to My PCS to access the most recent version of the phone guide.
WARNING: Please refer to the Important Safety Information section onpage 162 to learn about information that will help you safely use yourphone. Failure to read and follow the Important Safety Information inthis phone guide may result in serious bodily injury, death, or propertydamage.
iii
Your Phone’s Menu
The following list outlines your phone’s menu structure. Formore information about using your phone’s menus, see“Navigating Through Phone Menus”on page 23.
1. Missed Alerts2. Call History
1. Missed Calls2. Incoming Calls3. Outgoing Calls4. Recent Calls5. Delete History 1. Missed Calls / 2. Incoming Calls /
3. Outgoing Calls / 4. Recent Calls /5. All Calls
3. Contacts1. Find/Add Entry2. Groups3. Speed Dials4. My Name Card5. Wireless Backup 1. Subscribe / 2. Alert / 3. Learn More6. Services 1. Customer Service / 2. Dir Assistance /
3. Account Info / 4. Sprint Operator /5. Voice Command
4. Messaging1. Send Message 1. Text Message / 2. Picture Mail /
3. VoiceSMS2. Text Messages 1. Inbox / 2. Sent / 3. Outbox / 4. Draft
5. Edit Folder / 6. Send Message3. Picture Mail Inbox/Sent Mail/Saved Mail/
Pending Messages4. VoiceSMS5. IM & Email 1. PCS Mail / 2. AOL / 3. MSN / 4. Yahoo!
/ Earthlink / 6. Other6. Chat & Dating7. Voicemail 1. Call Voicemail / 2. Voicmail Details /
3. Clear Icon8. Premium Content9. Settings
iv
5. On Demand 1. News / 2. Sports / 3. Weather / 4. Money / 5. Movies / 6. Directory / 7. Maps / 8. TV Guide® / 9. Dictionary
6. Pictures1. Camera2. Camcorder Video Mail/Long Video3. Picture Mail Inbox/Sent Mail/Saved Mail/
Pending Messages4. My Albums In Phone/Memory Card/Online Albums5. PictBridge6. Order Prints7. Settings & Info Auto-Save to/Account Info
7. My ContentGames Get New/My Content Manager/
Midnight Pool/Ms. PAC-MAN DEMO by Namco/Tetris Demo/WorldPokerTour/ZUMA Demo
Themes Get New/My Content Manager/Classic View/Tropical
Ringers Get New/My Content ManagerScreen Savers Get New/My Content Manager/
Screen Saver PreviewApplications Get New/My Content Manager/
GoComics All-Star Six-Pack Demo/StreetFinderTrial/ToneMaker
IM & Email Get New/My Content Manager/Instant Messaging
Call Tones<Options> Memory Status/Get New/My Content
Manager
8. Music9. Media Player
1. Channel Listing2. Memory Card
0. Web
*. Tools1. Memory Card2. Music Composer 1. Compose Melody / 2. My Melody /
3. Settings / 4. Help
v
3. Music Transmitter 4. Alarm Clock 1. Alarm 1 / 2. Alarm 2 / 3. Alarm 3 /
4. Quick Alarm5. Calculator 1. Calculator / 2. Ez Tip Calculator6. Bluetooth 1. Add Device / 2. Trusted Devices /
3. Exchange Folder / 4. Supported Services / 5. Settings
7. Voice Control 1. Call [name][type]/[num] / 2. Missed Alerts / 3. Voice Guide /4. Phone Status / 5. Training / 6. Bookmark / 7. Help / 8. Exit Voice Control
8. Scheduler9. Voice Memo0. Notepad
*. World Clock#. USB Flash Drive
#. Settings1. Display
1. Greeting Custom/Off2. Incoming Calls 1. Caller ID/2. No Caller ID/3. Roaming3. Screen Saver 1. Main Display/2. Sub Display4. Clock & Calendar 1. Normal Clock/2. Analog Clock/
3. Digital Clock/4. Dual Clock/5. Calendar
5. Slide Show6. Themes & Skins 1. Themes /2. Skins7. Menu Styles Grid/List8. Font Size 1. Message/2. Browser/3. Notepad9. Backlight 1. Display /2. Keypad0. Power Save Mode Off/30 seconds/60 seconds/90 seconds*. Status Light On/Off
2. Sounds1. Ringers 1. Caller ID / 2. No Caller ID / 3. Roaming2. Key Tones Short Tones/Long Tones3. Volume
1. Ringer Silence All/Off/Vibrate All/Low/Med Low/Med/High Med/High/High + Vib
2. Earpiece Low/Med Low/Med/High Med/High3. Key Beep Off/Low/Med Low/Med/High Med/High4. Application Off/Low/Med Low/Med/High Med/High
5. Power On/Off Off/Low/Med Low/Med/High Med/High4. Alerts
1. Voicemail Alerts Silent/Vib once/Vib & Sound/Custom/1 Low beep/Low beeps/1 Loud beep/ Loud beeps
2. Message Alerts Silent/Vib once/Vib & Sound/Custom/1 Low beep/Low beeps/1 Loud beep/ Loud beeps
3. Picture Mail Alerts Silent/Vib once/Vib & Sound/Custom/1 Low beep/Low beeps/1 Loud beep/ Loud beeps
4. Service Change On/Off5. Minute Beep On/Off6. Call Connect On/Off7. Signal Fade On/Off
3. Power Vision1. Enable Power Vision (Disable Vision)2. Net Guard On/Off3. Update Power Vision Profile
4. Roaming1. Set Mode Automatic/Sprint Only/Roaming Only2. Call Guard On/Off3. Data Roam Guard Always Ask/Never Ask Again
5. Location On/Off6. Messaging
1. Notification Message & Icon/Icon Only2. Message Reminder On/Off3. Callback Number None/My Phone Number/Other4. Auto-Delete On/Off5. Signature None/Custom6. Preset Messages7. VoiceSMS Options 1. Speakerphone/2. From Name
7. Bluetooth1. On/Off On/Off2. Visibility Hidden/Visible for 3 Min/Always Visible3. Exchange Folders General/Pictures/Media4. Bluetooth Info
8. Wireless Backup 1. Subscribe/2. Alert/3. Learn More9. Security [Enter Lock Code]
1. Lock Phone Unlock/Lock Now/On Power Up2. Picture Mail 1. Lock Pictures/2. Update Picture Mail
vi
vii
Profile3. Change Lock Code4. Special Numbers5. Delete Contacts 1. Yes/2. No6. Limit Calls Unlock/Contacts Only/Special #'s Only/
911 Emergency Services Only 7. Selective Call Block8. Reset Favorites 1. Yes/2. No9. Reset Phone 1. Yes/2. No
0. Setup/Others1. Auto Keyguard On/Off2. Shortcuts 1. Left Navigation/2. Right Navigation/
3. Up Navigation/4. Down Navigation3. Answer Call Flip Open/Any Key / TALK Only 4. Auto-Answer Off / Car-Kit/Headset5. Dialing Match 1. Abbreviated Dialing/2. Contacts
Match/3. Speed Dial6. Text Entry 1. Auto-Capital/2. Word Choice List/
3. Word Prediction/4. Word Completion/5. Help
7. Language English/Español8. TTY Mode Enable TTY/Disable TTY9. Airplane Mode On/Off0. Update Phone SW
*. Phone Info 1. My Phone Number/2. Version/3. Icon Glossary/4. Advanced
2 Section 1A: Setting Up Service
Section 1A
Setting Up Service
In This Section
� Getting Started With Sprint PCS Service (page 3)
� Setting Up Your Voicemail (page 4)
� Sprint PCS Account Passwords (page 5)
� Getting Help (page 6)
Setting up service on your new phone is quick and easy.Thissection walks you through the necessary steps to unlockyour phone, set up your voicemail, establish passwords, andcontact Sprint for assistance with your Sprint PCS Service.
Section 1A: Setting Up Service 3
Getting Started With Sprint PCS Service
Determining if Your Phone is Already Activated
If you purchased your phone at a Sprint Store, it is probablyactivated, unlocked, and ready to use. If you received yourphone in the mail, it probably has been activated; all you needto do is unlock it.
If your phone is not activated, please refer to the activationcard included with your phone.
Unlocking Your Phone
To unlock your phone, follow these easy steps:
1. Press and hold to turn the phone on.
2. Press Unlock (right softkey).
Note: To select a softkey, press the softkey button directly below the softkeytext that appears at the bottom left and bottom right of your phone’sdisplay screen. Softkey actions change according to the screen you’reviewing and will not appear if there is no corresponding action available.
3. Enter your four-digit lock code. (For security purposes,the code is not visible as you type.)
Tip: If you can’t recall your lock code, try using the last four digits of either your Social Security number or wireless phone number or try 0000 or NATL (6285). If none of these work, call Sprint Customer Service at1-888-211-4PCS (4727).
Setting Up Service
4 Section 1A: Setting Up Service
Setting UpYour Voicemail
All unanswered calls to your phone are automaticallytransferred to your voicemail, even if your phone is in use orturned off. Therefore, you will want to set up your voicemailand personal greeting as soon as your phone is activated.
To set up your voicemail:
1. From standby mode, press and hold .
2. Follow the system prompts to:
� Create your passcode
� Record your name announcement
� Record your greeting
� Choose whether or not to activate One-TouchMessage Access (a feature that lets you accessmessages simply by pressing and holding ,bypassing the need for you to enter your passcode)
Voicemail PasscodeIf you are concerned about unauthorized access to your voicemail account,Sprint recommends you enable your voicemail passcode.
For more information about using your voicemail, see “UsingVoicemail”on page 139.
Section 1A: Setting Up Service 5
Sprint PCS Account Passwords
As a Sprint PCS customer, you enjoy unlimited access to yourpersonal account information, your voicemail account, andyour Sprint PCS Vision® account. To ensure that no one elsehas access to your information, you will need to createpasswords to protect your privacy.
Account Password
If you are the account owner, you’ll have an account passwordto sign on to www.sprint.com and to use when calling SprintCustomer Service. Your default account password is the lastfour digits of your Social Security number. If you are not theaccount owner (if someone else receives the bill for yourSprint PCS Service), you can get a sub-account password atwww.sprint.com.
Voicemail Password
You’ll create your voicemail password (or passcode) when youset up your voicemail. See “Setting Up Your Voicemail”onpage 139 for more information on your voicemail password.
For more information, or to change your passwords, sign on to www.sprint.com or call Sprint Customer Service at1-888-211-4PCS (4727).
Setting Up Service
6 Section 1A: Setting Up Service
Getting Help
Visit www.sprint.com
You can go online to:
� Access your account information
� Check your minutes used (depending on your Sprint PCS Service Plan)
� View and pay your bill
� Make your life easier by enrolling in Sprint PCS onlinebilling and automatic payment
� Purchase accessories
� Shop for the latest phones
� View available Sprint PCS Service Plans and options
� Learn more about Sprint PCS Vision and other greatproducts like Sprint PCS Picture Mail, games, ringers,screen savers, and more
Reaching Sprint Customer Service
You can reach Sprint Customer Service many different ways:
� Dial on your phone
� Sign on to your account at www.sprint.com
� Call us toll-free at 1-888-211-4727 (Consumer customers)or 1-888-788-4727 (Business customers)
� Write to us at Sprint Customer Service, P.O. Box 8077,London, KY 40742
Section 1A: Setting Up Service 7
Receiving Automated Invoicing Information
For your convenience, your phone gives you access toinvoicing information on your Sprint PCS account. Thisinformation includes balance due, payment received,invoicing cycle, and an estimate of the number of minutesused since your last invoicing cycle.
To access automated invoicing information:
� Press .
Note: This service may not be available in all Affiliate areas.
Sprint 411
Call from your phone and you'll haveaccess to a variety of services and information through Sprint411, including residential, business, and government listings;movie listings or showtimes; driving directions, restaurantreservations, and major local event information. You can getup to three pieces of information per call, and the operator canautomatically connect your call at no additional charge.
There is a per-call charge to use Sprint 411 and you will bebilled for airtime.
To call Sprint 411:
� Press .
Setting Up Service
8 Section 1A: Setting Up Service
Sprint PCS Operator Services
Sprint PCS Operator Services provides assistance whenplacing collect calls or when placing calls billed to a localtelephone calling card or third party.
To access Sprint PCS Operator Services:
� Press .
For more information or to see the latest in products andservices, visit us online at www.sprint.com.
10 Section 2A: Your Phone – The Basics
Section 2A
Your Phone: The Basics
In This Section
� FrontView of Your Phone (page 11)
� Viewing the Display Screen (page 14)
� Features of Your Phone (page 16)
� Turning Your Phone On and Off (page 18)
� Using Your Phone’s Battery and Charger (page 19)
� Removing and Installing Faceplate (page 22)
� Navigating Through Phone Menus (page 23)
� Displaying Your Phone Number (page 24)
� Making and Answering Calls (page 24)
� Entering Text (page 35)
� Playing Music Using the External Navigation Pad (page 40)
Your phone is packed with features that simplify your life andexpand your ability to stay connected to the people andinformation that are important to you.This section will guideyou through the basic functions and calling features of yourphone.
Section 2A: Your Phone – The Basics 11
FrontView of Your Phone
Phone Basics2. Softkey Buttons
4. Speaker Key
16. End (Power)
15. Navigation Key
18. Menu/OK
6. Voice Services Key
9. Accessory Jack
14. Microphone
13. Charger Jack
3. microSD MemoryCard slot
8. Back (Clear)
5. Volume Control
20.Display Screen
22. Earpiece
1. Signal StrengthIndicator 21 . Battery Strength
Indicator
7. TALK
17. Camera Keys
19.Headset Jack
10. ExternalNavigation Pad
12. Digital Camera
11. Flash
12 Section 2A: Your Phone – The Basics
Key Functions1. Signal Strength Indicator represents the signal strength by
displaying bars. The more bars displayed, the better thesignal strength.
2. Softkey Buttons let you select softkey actions or menuitems corresponding to the bottom left and right lines onthe display screen.
3. microSD Memory Card slot allows you to insert aspecialized memory card made especially for mobilephones.
4. Speaker Key enables your phone's built-in speaker,allowing you to hear other callers.
5. Volume Control allows you to adjust the ringer volume instandby mode (with the flip open) or adjust the voicevolume during a call. The volume key can also be used toscroll up or down to navigate through the different menuoptions. To mute the ringer during an incoming call, pressthe volume key up or down.
6. Voice Services Key allows you to dial by speaking a Contactsentry's name or to record voice memos. This key also turnsthe flash on/off while in camera or camcorder mode.
7. Talk allows you to place or receive calls, answer CallWaiting, use Three-Way Calling, or activate Voice Dial.
8. Back (Clear) deletes characters from the display in textentry mode. When in a menu, press the Back key to returnto the previous menu. This key also allows you to return tothe previous screen in a Sprint PCS Vision session.
9. Accessory Jack allows you to connect optional accessories,such as a USB cable. CAUTION! Inserting an accessory intothe incorrect jack may damage the phone.
Section 2A: Your Phone – The Basics 13
10. External Navigation Pad allows you to access the MusicStore and music stored on your microSD card, as well asnavigate through your music while playing a song.
11. Flash allows you to take pictures indoors or at night andalso functions as a Message Waiting Indicator (MWI).
12. Digital Camera allows you to take sharp, high-resolutiondigital pictures.
13. Charger Jack connects the phone to the battery charger.
14. Microphone allows other callers to hear you clearly whenyou are speaking to them.
15. Navigation Key scrolls through the phone’s menu optionsand acts as a shortcut key from standby mode. You mayalso customize the navigation shortcuts in the Settingsmenu (see “Shortcuts”on page 59).
� Press Up to access Messaging.
� Press Down to access My Content.
� Press Right to access Sprint Music Store.
� Press Left to view your Media Player.
16. End (Power) ends a call. Press and hold this key for twoseconds to turn your phone on or off. While in the mainmenu, it returns the phone to standby mode and cancelsyour input.
17. Camera Key allows you to access the Pictures menu withthe press of a button in standby mode. Press and hold toautomatically launch the camera. A single press to theexterior camera key (right side key) will launch the camera.
18. Menu/OK displays the phone's main menu from standbymode. It also selects the highlighted choice whennavigating through a menu.
19. Headset Jack allows you to plug in an optional headset forconvenient, hands-free conversations. CAUTION! Insertingan accessory into the incorrect jack may damage the phone.
Phone Basics
14 Section 2A: Your Phone – The Basics
20. Display Screen displays all the information needed tooperate your phone, such as the call status, the Contacts list,the date and time, and the signal and battery strength.
21. Battery Strength Indicator represents the amount ofremaining battery charge currently available in your phone.When all bars are displayed in the battery icon, the phone’sbattery is fully charged. When no bars are displayed, thephone’s battery is completely discharged or empty.
22. Earpiece lets you hear the caller and automated prompts.
Viewing the Display Screen
Your phone’s display screen provides a wealth of informationabout your phone’s status and options. This list identifies thesymbols you’ll see on your phone’s display screen:
Note: To view a list of your phone’s icons and descriptions, from the mainmenu select Settings > Phone Info > Icon Glossary.
indicates your phone is using SSL (Secure SocketsLayer) protocol for client/server communication.
shows your current signal strength. (The more linesyou have, the stronger your signal.)
shows a data call is in progress (red bars indicateEVDO mode).
means your phone cannot find a signal.
tells you a call is in progress.
indicates you are “Roaming”off the Nationwide Sprint PCS Network.
indicates you have new text messages.
Section 2A: Your Phone – The Basics 15
indicates you have voicemail messages. (Press and
hold to call your voicemail box.)
indicates you have new SMS Voice messages.
indicates you have new Picture Mail.
indicates you have new messages.
indicates your phone’s location feature is on.
indicates your phone’s location feature is off.
indicates your Sprint PCS Vision connection isactive. (Data is being transferred.)
indicates ringer volume is set to vibrate.
indicates ringer/vibrate mode is set.
indicates Silence All/Ringer Off mode is set.
indicates your phone is operating in TTY mode.
indicates battery charge level (icon shows full charge).
indicates battery needs to be recharged.
indicates outgoing calls number.
indicates missed calls number.
indicates incoming calls number.
indicates alarm is activated.
indicates speaker is activated.
indicates Eyes Free+Speaker mode.
indicates Bluetooth is enabled.
indicates a Bluetooth headset or hands-free deviceis connected.
indicates PC or PDA is now under dial-up networking.
indicates a microSD memory card is present.
indicates 3G Service.
Phone Basics
16 Section 2A: Your Phone – The Basics
indicates Power Vision Service.
indicates Camera Mode.
indicates Camcorder Mode.
Note: Display indicators help you manage your roaming charges by letting youknow when you’re off the SprintNationwide PCS Network, and whether you'reoperating in digital or analog mode. (For more information, see Section 2D:Controlling Your Roaming Experience on page 69.)
Features of Your Phone
Congratulations on the purchase of your phone. The Fusic™ byLG® is lightweight, easy-to-use, and reliable, and it also offersmany significant features and service options. The followinglist previews some of those features and provides pagenumbers where you can find out more:
� Dual-bandcapability allows you to make and receive callswhile on the Nationwide Sprint PCS Network and to roam onother 1900 and 800 MHz digital networkswhere Sprint hasimplemented roaming agreements (page 70).
� SMS Text Messaging (page 147), and SMS Voice Messaging(page 150) provide quick and convenient messagingcapabilities.
� Sprint PCS® Voice Command lets you dial phone numbersby speaking someone’s name or the digits of that person'sphone number (page 156).
� Your Contacts list allows you to store up to 500 entries,with up to five phone numbers per entry (page 83).
� The built-in Calendar offers several personal informationmanagement features to help you manage your busylifestyle (page 93).
� Your phone is equipped with a Location feature for use inconnection with location-based services that may beavailable in the future (page 52).
Section 2A: Your Phone – The Basics 17
� Your phone’s external LCD display allows you to monitorthe phone’s status and to see who’s calling withoutopening the phone.
� T9 Text Input lets you quickly type messages with onekeypress per letter (see page 35).
� Speed dial lets you dial phone numbers with one or twokeypresses (see page 34).
� You can wirelessly pair your Bluetooth-enabled phone tocertain Bluetooth devices, including headsets and hands-free devices. You may also use a personal computer orhand-held device to pair with the phone for dial-upnetworking, using the phone as a wireless modem (page128).
� The built-in camera allows you to take full-color digitalpictures, and view your pictures using the phone’s display.
� Wireless Backup allows you to back up and manage yourphone's Contacts list on a secure Web site (page 91).Wireless Backup supports the following uses:
� Backing up your phone's Contacts list.� Transferring your phone's Contacts list to another
Wireless Backup—compatible phone on the Sprintnetwork.
� Viewing and editing your phone's Contacts list usinga Web browser on a desktop or laptop computer.
� Data Roam Guard will alert you when you are roaming andusing your browser or other online applications, giving youthe option to continue using those applications while in theroaming area (page 75).
� The microSD card lets you play back, store, and erase thepictures or videos taken with your phone (pages 104). You can also play back and store downloaded MP3 files.
Phone Basics
18 Section 2A: Your Phone – The Basics
Turning Your Phone On and Off
Turning Your Phone On
To turn your phone on:
� Press and hold for approximately two seconds.
Once your phone is on, it may display “Searching for Service,”which indicates that your phone is searching for a signal.When your phone finds a signal, it automatically entersstandby mode – the phone’s idle state. At this point, you areready to begin making and receiving calls.
If your phone is unable to find a signal after 15 minutes ofsearching, a Power Save feature is automatically activated.When a signal is found, your phone automatically returns tostandby mode.
In Power Save mode, your phone searches for a signalperiodically without your intervention. You can also initiate asearch for Sprint PCS Service by pressing any key (when yourphone is turned on).
Tip: The Power Save feature helps to conserve your battery power when youare in an area where there is no signal.
Turning Your Phone Off
To turn your phone off:
� Press and hold for two seconds until you see thepowering-down animation on the display screen.
Your screen remains blank while your phone is off (unless thebattery is charging).
Section 2A: Your Phone – The Basics 19
Using Your Phone’s Battery and Charger
WARNING: Use only Sprint-approved or manufacturer-approvedbatteries and chargers with your phone. The failure to use a Sprint-approved or manufacturer-approved battery and charger mayincrease the risk that your phone will overheat, catch fire, or explode,resulting in serious bodily injury, death, or property damage.
Sprint- or manufacturer-approved batteries and accessoriescan be found at Sprint Stores or through your phone’smanufacturer, or call 1-866-343-1114 to order. They’re alsoavailable at www.sprint.com – click on the Wireless link under“Personal,”and then click Accessories under “Shop Sprint PCSOnline.”
Battery Capacity
Your phone is equipped with a Lithium Polymer battery. Itallows you to recharge your battery before it is fully drained.The battery provides up to 4.5 hours of continuous digital talktime.
When the battery reaches 5% of its capacity, the battery iconblinks. When there are approximately two minutes of talktime left, the phone sounds an audible alert and then powersdown.
Note: Long backlight settings, searching for service, vibrate mode, andbrowser use affect the battery’s talk and standby times.
Tip: Be sure to watch your phone’s battery level indicator and charge thebattery before it runs out of power.
Phone Basics
20 Section 2A: Your Phone – The Basics
Installingthe Battery
To install the Lithium Polymer battery:
� To install, insert the battery into the opening on the backof the phone and gently press down until the latch snapsinto place.
Removing the Battery
WARNING: Do not handle a damaged or leaking Lithium Polymerbattery as you can be burned.
To remove your battery:
1. Make sure the power is off so that you don’t lose anystored numbers or messages.
2. Press the battery release latch up and remove thebattery from the phone at a 45-degree angle.
Section 2A: Your Phone – The Basics 21
Chargingthe Battery
Your phone’s Lithium Polymer battery is rechargeable andshould be charged as soon as possible so you can begin usingyour phone.
Keeping track of your battery’s charge is important. If yourbattery level becomes too low, your phone automatically turnsoff and you will lose all the information you were just workingon. For a quick check of your phone’s battery level, glance atthe battery charge indicator located in the upper-right cornerof your phone’s display screen. If the battery charge is gettingtoo low, the battery icon ( ) blinks and the phone sounds awarning tone.
Always use a Sprint- or manufacturer-approved desktopcharger, travel charger, or vehicle power adapter to chargeyour battery.
Using the Charger
To use the travel charger provided with your phone:
� Plug the round end of the AC adapter into the phone’scharger jack and the other end into an electrical outlet.
� A red indicator light on the phone lets you know thebattery is charging.
� A green indicator light lets you know that the batteryis at least 90 percent charged.
It takes approximately 3 hours to fully recharge a completelyrundown battery. With the Sprint-approved Lithium Polymerbattery, you can recharge the battery before it becomescompletely run down.
Phone Basics
22 Section 2A: Your Phone – The Basics
Removing and Installing Faceplate
Removing Faceplate
� To remove the faceplate, first loosen it from both sides ofthe hinge from the ends of the phone (1 � 2 � 3 insequence).To clean the faceplate, remove the faceplate and wipethem with a slightly damp cloth. In the case of stains, use amild soap or detergent. Dry the covers thoroughly. Oncethe covers are completely dry, place them back on thephone.
� �
� �
Note: Faceplates are fragile. Be careful when removing the deco cover andloosen it from 1 to 3 in sequence.
Installing Faceplate
� You can personalize your phone with a replaceablefaceplate. To insert a new faceplate, fasten the faceplateto the phone cover according to the picture(4�3�2�1 insequence).
Section 2A: Your Phone – The Basics 23
Navigating Through Phone Menus
The navigation key on your phone allows you to scroll throughmenus quickly and easily. The scroll bar at the right of themenu keeps track of your position in the menu at all times.
To navigate through a menu, simply press the navigation keyup or down. If you are in a first-level menu, such as Settings,you may also navigate to the next or previous first-level menuby pressing the navigation key right or left.
For a diagram of your phone’s menu, please see “Your Phone’sMenu”on page iii.
Selecting Menu Items
As you navigate through the menu, menu options arehighlighted. Select any numbered option by simply pressingthe corresponding number on the phone’s keypad. You mayalso select any item by highlighting it and pressing .
For example, if you want to view your last incoming call:
1. Press to access the main menu.
2. Select Call History by pressing or by highlighting itand pressing . (It may already be highlighted.)
3. Select Incoming Calls by pressing or by highlightingit and pressing . (If you have received any calls, theyare displayed on the screen.)
Note: For the purposes of this guide, the above steps condense into “Select Menu > Call History > Incoming Calls.”
Phone Basics
24 Section 2A: Your Phone – The Basics
Backing Up Within a Menu
To go to the previous menu:
� Press .
To return to standby mode:
� Press .
DisplayingYour Phone Number
Just in case you forget your phone number, your phone canremind you.
To display your phone number:
� Select Menu > Settings > Phone Info > My Phone Number.(Your phone number and other information about yourphone and account will be displayed.)
Note: To select Menu, press . To select menu options (such as Settings,above), highlight the option and press . (If the menu options arenumbered, you may also select an option simply by pressing thecorresponding number key.)
Making and Answering Calls
Making CallsPlacing a call from your phone is as easy as making a call fromany landline phone. Just enter the number and press ,and you’re on your way to clear calls.
To make a call using your keypad:
1. Make sure your phone is on.
Section 2A: Your Phone – The Basics 25
2. Enter a phone number from standby mode. (If you makea mistake while dialing, press to erase one digit ata time. Press and hold to erase the entire number.)
3. Press . (To make a call when you are roaming and Call Guard is enabled, highlight Roam Call and press
. See “Using Call Guard”on page 74.)
4. Press or close the phone when you are finished.
Tip: To redial your last outgoing call, press TALK twice.
Tip: When making calls off the Nationwide Sprint PCS Network, always dialusing 11 digits (1 + area code + phone number).
You can also place calls from your phone by using Sprint PCSVoice Command (page 156), speed dialing numbers from your Contacts (page 88), and using your Call History listings(page 77).
Dialing OptionsWhen you enter numbers in standby mode, you will see avariety of dialing options appear on the phone’s displayscreen.
Tip: To speed dial a phone number from standby mode, press and hold thespeed dial number. If the speed dial number is two digits, enter the firstdigit, and then press and hold the second digit. (For information on settingup speed dial numbers, see “Assigning Speed Dial Numbers”on page 88.)(This feature will not work when you are roaming off the NationwideSprint PCS Network; when roaming you must dial using eleven digits [1 + the area code + the seven-digit phone number.])
� Call dials the displayed phone number. � Send Message allows you to send a text message or picture
mail to the number being dialed.
Phone Basics
26 Section 2A: Your Phone – The Basics
� Contact Match allows you to find a contact match for thedisplayed number. (When more than 3 numbers areentered, this option is displayed.)
� Save allows you to enter a seven- or ten-digit number(phone number and area code) and press Save to save thephone number in your Contacts. (See “Saving a PhoneNumber”on page 31.)
� Find allows you to enter a digit or string of digits. (See“Finding a Phone Number”on page 31.)
� Hard Pause allows you to enter a hard pause. (See “Dialingand Saving Phone Numbers With Pauses”on page 32.)
� 2-sec Pause allows you to enter a two-second pause. (See “Dialing and Saving Phone Numbers With Pauses”onpage 32.)
Answering CallsTo answer an incoming call:
1. Make sure your phone is on. (If your phone is off,incoming calls go to voicemail.)
2. Press to answer an incoming call. (Depending onyour phone’s settings, you may also answer incomingcalls by opening the phone or by pressing any numberkey. See “Call Answer Mode”on page 59 for moreinformation.)
Your phone notifies you of incoming calls in the followingways:
� The phone rings or vibrates.
� The indicator light flashes.
� The backlight illuminates.
� The screen displays an incoming call message.
Section 2A: Your Phone – The Basics 27
If the incoming call is from a number stored in your Contacts,the entry’s name is displayed. The caller’s phone number mayalso be displayed, if available.
If Call Answer is set to TALK only, the following options are alsodisplayed. To select an option, press the corresponding softkeybutton.
� Quiet to mute the ringer.
� Ignore to send the call to your voicemail box.
Note: When your phone is off, incoming calls go directly to voicemail.
Answering a Roam Call With Call Guard Enabled
Call Guard is an option that helps you manage your roamingcharges when making or receiving calls while outside theNationwide Sprint PCS Network. Please see Section 2D:Controlling Your Roaming Experience for more informationabout roaming.
To answer a call when you are roaming and Call Guard is enabled:
� Select Answer to answer the call. (See “Call Guard”onpage 74 for additional information.)
Ending a Call
To disconnect a call when you are finished:
� Close the phone or press .
Phone Basics
28 Section 2A: Your Phone – The Basics
Missed Call NotificationWhen an incoming call is not answered, the Missed Call log isdisplayed on your screen.
To display the Missed Call entry from the notification screen:
� Highlight the entry and press . (To dial the phonenumber, press .)
To display a Missed Call entry from standby mode:
1. Select Menu > Call History > Missed Calls.
2. Highlight the entry you wish to view and press .
Calling Emergency NumbersYou can place calls to 911 (dial ), even ifyour phone is locked or your account is restricted.
Note: When you place an emergency call, your phone automatically entersEmergency mode.
During the call, press the desired menu list to display amongmenu lists. To select menu, highlight it and press .
� Mute or Unmute to mute your microphone, or to unmutethe microphone if it was muted earlier. When making a callto 911, Unmute does not function.
� Speaker On or Speaker Off to route the phone's audiothrough the speaker or through the earpiece.
� Select Speaker On to route the phone’s audiothrough the speaker. (You can adjust the speakervolume using the volume keys on the side of thephone.)
� Select Speaker Off to use the phone’s earpiece.
� 3-Way Call to set up a three-way conversation.
� My phone Number
Section 2A: Your Phone – The Basics 29
To exit Emergency mode:
1. Press to end a 911 call.
2. Highlight Exit and press .
Note: When you are in Emergency mode, you can exit only from the options menu.
Enhanced 911 (E911) Information
This phone features an embedded Global Positioning System(GPS) chip necessary for utilizing E911 emergency locationservices where available.
When you place an emergency 911 call, the GPS feature ofyour phone begins to seek information to calculate yourapproximate location. Depending on several variables,including availability and access to satellite signals, it maytake up to 30 seconds or more to determine and report yourapproximate location.
IMPORTANT: Always report your location to the 911 operator when placingan emergency call. Some designated emergency call takers, known as PublicSafety Answering Points (PSAPs) may not be equipped to receive GPS locationinformation from your phone.
In-Call OptionsWhile a call is in progess, a list of options is displayed that youmay use during the call. To select an option, highlight theoption and press . The following options are available:
� Mute or Unmute to mute your microphone, or to unmutethe microphone if it was muted earlier.
� Speaker On or Speaker Off routes the phone’s audiothrough the speaker or through the earpiece.
Phone Basics
30 Section 2A: Your Phone – The Basics
� Select Speaker On to route the phone’s audio throughthe speaker. (You can adjust the speaker volumeusing the volume keys on the side of the phone.)
� Select Speaker Off to use the phone’s earpiece.
Warning! Due to higher volume levels, do not place the phone near your earduring speakerphone use.
� 3-Way Call to set up a three-way conversation.� Contacts to access the Contacts menu.� Recent Calls to access the Recent Calls list.� Send Message to send a text message.� Record Voice Memo to record the current conversation.� Notepad to display the phone’s electronic notepad.� Menu to display the phone’s main menu.
End-of-Call OptionsAfter receiving a call from or making a call to a phone numberthat is not in your Contacts, the phone number and theduration of the call are displayed. Select this option if you wishto add the new number to your Contacts. (See “Saving a PhoneNumber”on page 31.)
After receiving a call from or making a call to a phone numberthat is already in your Contacts, the Contacts entry name and phone number and the duration of the call are displayed.To select one of the following option after a call has ended,press :
� Save to save the phone number in your Contacts list.
� View to view the Contacts entry if the number is already inyour Contacts list.
Note: The End-of-Call options are not displayed for calls identified as No IDor Restricted.
Section 2A: Your Phone – The Basics 31
Saving a Phone NumberYour phone can store up to five phone numbers in each of 500Contacts entries. Each entry’s name can contain up to 32characters. Your phone automatically sorts the Contactsentries alphabetically. (For more information, see Section 2F:Using Contacts on page 82.)
To save a number from standby mode:
1. Enter a phone number.
2. Scroll to Save and press .
3. Select New Entry for a new contact or Existing Entry toadd a number to an existing contact and press .Scroll to the desired phone label.Mobile/Home/Office/Pager/Fax/None
4. Use the numeric keypad to enter the new contact nameand press to save the new entry.– or –Search for an existing contact name and press tosave the new number.
5. Press Done (left softkey) to save the new entry.
Finding a Phone NumberYou can search Contacts entries for phone numbers thatcontain a specific string of numbers.
To find a phone number:
1. Enter one or more digits in standby mode. (The morenumbers you enter, the more specific the searchbecomes.)
2. Scroll to Contacts Match and press .
3. To display the Contacts entry that contains the phonenumber, highlight the entry and press .
Phone Basics
32 Section 2A: Your Phone – The Basics
4. To dial the number, scroll to Call and press .
Tip:You can also dial the number by highlighting it and pressing TALKduring step 3 above.
Dialing and Saving Phone Numbers With PausesYou can dial or save phone numbers with pauses for use withautomated systems, such as voicemail or credit card billingnumbers.
There are two types of pauses available on your phone:
� Hard Pause sends the next set of numbers when you press.
� 2-sec Pause automatically sends the next set of numbersafter two seconds.
Note:You can have multiple pauses in a phone number and combine two-second and hard pauses.
To dial or save phone numbers with pauses:
1. Enter the phone number.
2. Scroll to either Hard Pause or 2-sec Pause and press . (Hard pauses are displayed as a “P”and 2-sec pause as a “T.”)
3. Enter additional numbers.
4. Press to dial the number.
– or –
To save the number in your Contacts list, highlight Saveand press .
Note:When dialing a number with a hard pause, press OK to send the nextset of numbers.
Section 2A: Your Phone – The Basics 33
Plus (+) Code DialingWhen placing international calls, you can use Plus CodeDialing to automatically enter the international access codefor your location (for example, 011 for international callsmade from the United States).
To make a call using Plus Code Dialing:
1. Press and hold until a “+”appears on your phonedisplay.
2. Dial the country code and phone number you’re callingand press . (The access code for internationaldialing will automatically be dialed, followed by thecountry code and phone number.)
Dialing From the ContactsTo dial directly from a Contacts entry:
1. Press to access the main menu.Contacts may also be accessed by pressing Contacts(right softkey) from the standby screen.
2. Select Contacts ( ).
3. Scroll to Find/Add Entry and press .
Shortcut: Press Right on the navigation key to list entries.
4. Use your navigation key to scroll through the Contactslist, and then highlight your desired entry.
5. Press to dial the entry’s default phone number.
– or –
To dial another number from the entry, press ,highlight the desired number, and press .
Phone Basics
34 Section 2A: Your Phone – The Basics
Using Speed DialingYou can store up to 99 numbers in your phone’s speed dialmemory to make contacting friends and family as easy aspressing a button or two. With this feature, you can dial speeddial entries using one keypress for locations 1-9 or twokeypresses for locations 10-99.
To use One-Touch Dialing for speed dial locations 1-9:
� Press and hold the appropriate key for approximately twoseconds. The display confirms that the number has beendialed when it shows “Calling... .”
To use Two-Touch Dialing for speed dial locations 10-99:
1. Press the first digit.
2. Press and hold the second digit for approximately twoseconds. The display confirms that the number has beendialed when it shows “Calling... .”
Note : Speed dialing is not available when you are roaming; when you areroaming off the Nationwide Sprint PCS Network, you must always dial usingeleven digits (1 + area code + number).
Section 2A: Your Phone – The Basics 35
Entering Text
Selecting a Character Input ModeYour phone provides convenient ways to enter words, letters,punctuation, and numbers whenever you are prompted toenter text (for example, when adding a Contacts entry orwhen using Sprint PCS Mail and SMS Text Messaging).
To change the character input mode:
1. When you display a screen where you can enter text,press the right softkey to change the character inputmode.
2. Select one of the following options:
� Abc to cycle through the alpha characters associatedwith the letters on the keypad (see page 38).
� T9Word to enter text using a predictive text-entrysystem that reduces the number of keystrokesrequired to enter a word (see page 36).
� 123 to enter numbers by pressing the numbers onthe keypad (see page 39).
� Symbols to enter symbols (see page 39).
� Smileysto enter “emoticons”(see page 39).
� Recent Messages to enter a recent message.
� Preset Messages to enter preprogrammed messages (see page 39).
� Preset suffix to enter preset suffixes such ashttp://www., https://www., www., .com, .net , .org,.edu, .wap, //, “, “”, (), {}, [], <>, and<<>>.
Tip: When entering text, press the * (Shift) key to change lettercapitalization (Abc > ABC > abc).
Phone Basics
36 Section 2A: Your Phone – The Basics
Entering Characters Using T9 Text InputT9 Text Input lets you enter text in your phone by pressingkeys just once per letter. (To select the T9Word mode whenentering text, see “Selecting a Character Input Mode”on page 35.)
T9 Text Input analyzes the letters you enter using an intuitiveword database and creates a suitable word. (The word maychange as you type.)
To enter a word using T9 Text Input:
1. Select the T9Word character input mode. (See “Selectinga Character Input Mode”on page 35.)
2. Press the corresponding keys once per letter to enter a word. (For example, to enter the word “Bill,”press
.) (If you make a mistake, pressto erase a single character. Press and hold
to delete an entire entry.)
If the word you want is not displayed after you have entered
all the letters, press to scroll through additional word
selections. To accept a word and insert a space, press .
Section 2A: Your Phone – The Basics 37
Adding a Word to the T9 Database
If a word you want to enter is not displayed as an option whenyou are using T9 Text Input, you can add it to the database.
To add a word to the T9 Text Input database:
1. Select the Abc character input mode. (See “Selecting aCharacter Input Mode”on page 35.)
2. Enter the word using multi-tap text entry. (See “EnteringCharacters by Tapping the Keypad”on page 38.) Theword will appear as an option the next time you scrollthrough options during T9 Text Input.
For more information about T9 Text Input, visit the Tegic Website at www.T9.com.
Phone Basics
38 Section 2A: Your Phone – The Basics
Entering Characters by Tapping the KeypadTo enter characters by tapping the keypad:
1. Select the Abc mode. (See “Selecting a Character InputMode”on page 35.)
2. Press the corresponding keys repeatedly until the desiredletter appears. (For example, to enter the word “Bill,”press twice, three times, three times,and three times again.) (If you make a mistake,press to erase a single character. Press and hold
to delete an entire entry.)
By default, the first letter of an entry is capitalized and thefollowing letters are lowercased. After a character is entered,the cursor automatically advances to the next space after twoseconds or when you enter a character on a different key.
Characters scroll in the following order:
. , @ 1' ? ! * # /
A B C 2
D E F 3
G H I 4
J K L 5
M N O 6
P Q R S 7
T U V 8
W X Y Z 9
0
Space
Shift
Section 2A: Your Phone – The Basics 39
Entering Numbers, Symbols, Smileys, and PresetMessages
To enter numbers:
� Select the 123 mode and press the appropriate key. (See “Selecting a Character Input Mode”on page 35).
To enter symbols:
� Select the Symbols mode. (See “Selecting a CharacterInput Mode”on page 35.) To enter a symbol, press theappropriate key indicated on the display.
To enter “emoticons”(smileys):
� Select the Smileys mode and press the appropriate key.(See “Selecting a Character Input Mode”on page 35.)
To enter presetmessages:
1. Select the Preset Messages mode. (See “Selecting aCharacter Input Mode”on page 35.)
2. Scroll to the desired preprogrammed message and press .
To enter recent messages:
1. Select Send Message > Text Message mode.
2. In message input mode, select Mode (right softkey) andscroll to the Recent messages and press .
Note: Preset messages make composing text messages even easier byallowing you to enter preset messages, such as “Meet me at”, “Let’s getlunch”, or a customized message of your own. (For more information onpreset messages, please see “Managing Preset Messages”on page 55.)
Phone Basics
40 Section 2A: Your Sprint PCS Phone – The Basics
Playing Music Using the ExternalNavigation Pad
You can also select and listen to music by simply touching theexternal navigation pad.
To deactivate the keyguard:
� Press and hold until the screendisplays the message “Key Guard Off.”
To launch the Music menu:
� Press and hold until the Music menu appears.
Select either Media Player or Music Store.
Section 2A: Your Sprint PCS Phone – The Basics 41
To play music:
� Press and hold .
� Select Music to play music downloaded from the Sprint Music Store.
� Select Memory Card to play music from your memorycard's media folder.
External Navigation Controls While Playing Music Files
Pause / Resume
Next song (short press)
Fast Forward (long press)
Previous song / Repeat* (short press)
Rewind (long press)
/ Music List (scroll up/down through music files)
Phone Basics
42 Section 2B: Controlling Your Phone’s Settings
Section 2B
Controlling Your Phone’s Settings
In This Section
� Sound Settings (page 43)
� Display Settings (page 46)
� Location Settings (page 52)
� Messaging Settings (page 53)
� Airplane Mode (page 56)
� TTY Use With Sprint PCS Service (page 57)
� Phone Setup Options (page 59)
Using the menu options available on your phone, you cancustomize your phone to sound, look, and operate just theway you want it to. This section describes how you canchange your phone’s settings to best suit your needs. Take afew moments to review these options and to adjust or addsettings that are right for you.
Section 2B: Controlling Your Phone’s Settings 43
Sound Settings
Ringer TypesRinger types help you identify incoming calls and messages.You can assign ringer types to individual Contacts entries,types of calls, and types of messages. You can select RingerTypes among Single Tones, Ring Tones, Melodies, Voice Memo,My Content, My Albums, Assigned Media, My Melodies, GetNew, and Take New Video.
� Preprogrammed Ringers include a variety of standardringer types and familiar music.
� Vibrating Ringer alerts you to calls or messages withoutdisturbing others.
� Downloaded Ringers can be downloaded right to yourphone.
Selecting Ringer Types for Voice Calls
Your phone provides a variety of ringer options that allow youto customize your ring and volume settings. These optionsallow you to identify incoming calls by the ring.
To select a ringer type for voice calls:
1. Select Menu > Settings > Sounds > Ringers.
2. Select Caller ID, No Caller ID, or Roaming. (The list ofpreprogrammed ringers is displayed.)
3. Use your navigation key to scroll through the availableringers. A sample ringer will sound as you highlight eachoption.
Your Phone’s Settings
44 Section 2B: Controlling Your Phone’s Settings
4. Press to assign the desired ringer.
– or –
Select Options > My Content and scroll through the list ofdownloaded ringers. Assign the desired ringer bypressing .
Selecting Ringer Types for Messages
To select a ringer type for messages:
1. Select Menu > Settings > Sounds > Alerts.
2. Select Voicemail Alerts, Message Alerts or Picture MailAlerts. (The list of preprogrammed ringers is displayed.)
3. Use your navigation key to scroll through the availableringers. A sample ringer will sound as you highlight eachoption.
4. Press to assign the desired ringer.
Selecting a Key ToneYour phone offers a number of options for selecting theaudible tones accompanying a keypress. (Longer tone lengthsmay be better for tone recognition when dialing voicemail orother automated systems.)
To select a key tone:
1. Select Menu > Settings > Sounds > Key Tones.
2. Select ShortTones or Long Tones and press .
Section 2B: Controlling Your Phone’s Settings 45
Adjusting the Phone’s Volume SettingsYou can adjust your phone’s volume settings to suit yourneeds and your environment.
To adjust your phone’s volume settings:
1. Select Menu > Settings > Sounds > Volume.
2. Select Ringer, Earpiece, Key Beep, Application, or PowerOn/Off.
3. Using the navigation key, choose a volume level andpress .
Tip: You can adjust the ringer volume in standby mode (or the earpiecevolume during a call) by using the volume key on the left side of yourphone.
Alert NotificationYour phone can alert you with an audible tone when youchange service areas, once a minute during a voice call, orwhen a call has been connected.
To enable or disable alert sounds:
1. Select Menu > Settings > Sounds > Alerts.
2. Select Service Change, Minute Beep, Call Connect , orSignal Fade and press .
3. Select On or Off and press .
Your Phone’s Settings
46 Section 2B: Controlling Your Phone’s Settings
Silence AllThere may be times when you need to silence your phoneentirely. The phone’s Silence All option allows you to mute allsounds without turning your phone off.
To activate Silence All:
� With the phone open, press and hold the volume key downin standby mode. (The screen will display “Silence All.”)
To deactivate Silence All:
� Press the volume key up repeatedly to select a desiredvolume level.
Display Settings
Changing the Text GreetingThe text greeting can be up to 16 characters and is displayedon your phone’s screen in standby mode. You may choose tokeep the phone’s default greeting (“Sprint”), or you may enteryour own custom greeting.
To display or change your greeting:
1. Select Menu > Settings > Display > Greeting > Custom.
2. Use the numeric keypad to enter a new custom greeting.(See “Entering Text”on page 35.) (To erase the existinggreeting one character at a time, press . To erase theentire greeting, press and hold .)
3. Press to save your new greeting.
Section 2B: Controlling Your Phone’s Settings 47
Changing the BacklightTime LengthThe backlight setting lets you select how long the displayscreen and keypad are backlit after any keypress is made.
To change the backlight setting:
1. Select Menu > Settings > Display > Backlight.
2. Select Display or Keypad.
3. Select a time setting and press .
Note: Long backlight settings affect the battery’s talk and standby times.
Changing the Display ScreenYour new phone offers options for what you see on the displayscreen while powering on or off and when in standby mode.
To change the display images:
1. Select Menu > Settings > Display > Screen Saver.
2. Select Main Display or Sub Display.
3. Select Preloaded, My Albums, Assigned Media, My Content, Get New, Take New Picture, or Take New Video.
4. Use the navigation key to select an image and press to view the image. (Once an image is displayed, you canuse your navigation key to scroll through and view theother default images.)
5. Press to assign the desired image.
Your Phone’s Settings
48 Section 2B: Controlling Your Phone’s Settings
Changing the Display Screen for Incoming CallsYou can set the color or downloaded image (screen saver) to beshown on the Incoming Calls display.
To set the incoming calls display:
1. Select Menu > Settings > Display > Incoming Calls.
2. Select Caller ID, No Caller ID, or Roaming .
3. Select Preloaded, My Albums, Assigned Media, My Content, Get New, or Take New Picture.
4. Use the navigation key to highlight your selection andpress to view the image. (Once an image isdisplayed, you can use your navigation key to scrollthrough and view the other default images.)
5. Press to assign the desired image.
Section 2B: Controlling Your Phone’s Settings 49
Slide Show
You can create a slide show screen saver of up to nine imagesthat will change continuously on your standby screen.
To create a slide show:
1. Select Menu > Settings > Display > Slide Show.
2. Select a slide from 1 to 9 and press .
3. Select Preloaded, In Phone, Assigned Media, or My Content.
4. Select an image, press , and then press Assign (leftsoftkey) to add the image to the slide show.
5. When you have finished adding images , press Options(right softkey) to preview your slide show, or Save (leftsoftkey) to save your slide show.
Changing the Phone’s Menu StyleYour phone allows you to choose how the menu appears onyour display screen.
To select the display’s menu style:
1. Select Menu > Settings > Display > Menu Styles.
2. Select Grid to view each main menu item as an animatedsingle-screen icon or List to view the main menu as a list,and press .
Your Phone’s Settings
50 Section 2B: Controlling Your Phone’s Settings
Changing the Theme ColorYou can customize your phone’s display appearance byselecting a color scheme to reflect your personality.
To change the display’s theme color:
1. Select Menu > Settings > Display > Themes & Skins > Skins .
2. Select Silver, Blue, Green, or Pink and press .
Changing the Theme You can customize your phone’s display theme.
To change the display’s theme :
1. Select Menu > Settings > Display > Themes & Skins > Themes .
2. Select Classic View or Tropical and press .
Changing the Clock DisplayChoose whether you want your phone’s clock to be displayedin analog mode, digital mode, or with time and date.
To change the clock’s appearance on the standby screen:
1. Select Menu > Settings > Display > Clock & Calendar.
2. Select Normal Clock, Analog Clock, Digital Clock, DualClock,or Calendar and press .
3. Press to apply the clock display setting.
Section 2B: Controlling Your Phone’s Settings 51
Changing the Text Input FontThis setting allows you to adjust the display appearance whenentering text (for example, when using the notepad or whenadding a Contacts entry).
To change the text input font:
1. Select Menu > Settings > Display > Font Size.
2. Select Message, Browser or Notepad.
3. Select a desired size and press .
Changing the Power Save ModeThis feature helps conserve your battery power by restrictingthe display.
To change the power save mode:
1. Select Menu > Settings > Display > Power Save Mode.
2. Select Off, 30 seconds, 60 seconds, or 90 seconds and press . (If you select Off, a prompt will be displayed.Select Yes and press to save your setting.)
Changing the Status Light ModeThis feature uses a blinking light to inform you of your phone’scurrent status.
To change the status light mode:
1. Select Menu > Settings > Display > Status Light.
2. Select On or Off and press .
Your Phone’s Settings
52 Section 2B: Controlling Your Phone’s Settings
Location Settings
Your phone is equipped with a Location feature for use inconnection with location-based services that may be availablein the future.
The Location feature allows the network to detect yourposition. Turning Location off will hide your location fromeveryone except 911.
Note: Turning Location on will allow the network to detect your positionusing GPS technology, making some Sprint PCS applications and serviceseasier to use. Turning Location off will disable the GPS location function forall purposes except 911, but will not hide your general location based on thecell site serving your call. No application or service may use your locationwithout your request or permission. GPS-enhanced 911 is not available in allareas.
To enable your phone’s Location feature:
1. Select Menu > Settings > Location. (The Locationdisclaimer is displayed.)
2. Read the disclaimer and press .
3. Select On or Off and press .
When the Location feature is on, your phone’s standby screen
will display the icon. When Location is turned off, the
icon will be displayed.
Section 2B: Controlling Your Phone’s Settings 53
Messaging Settings
Staying connected to your friends and family has never beeneasier. With your phone’s advanced messaging capabilities,you can send and receive many different kinds of textmessages without placing a voice call. (For more information,see “Using SMS Text Messaging”on page 147.)
Your phone’s messaging settings make text messaging evenfaster and easier by letting you decide how you would like tobe notified of new messages, create a signature with eachsent message, and create your own preset messages, to namejust a few.
Displaying Pop-up Messages
When you receive a text message, your phone notifies you bydisplaying an icon on your display screen. You can also chooseto be notified with a larger pop-up message on your displayscreen.
To display pop-up messages:
1. Select Menu > Settings > Messaging > Notification.
2. Select Message & Icon or Icon Only and press .
Setting Message Alerts
When new messages arrive, you can choose to have yourphone notify you by playing an audible alert.
To hear an alert when you receive a new message:
1. Select Menu > Settings > Messaging > Message Reminder.
2. Select On or Off and press .
Your Phone’s Settings
54 Section 2B: Controlling Your Phone’s Settings
Callback Number
1. Select Menu > Settings > Messaging > Callback Number.
2. Select None, My Phone Number, or Other and press .
(If you select Other, enter a number and press .)
Deleting Old Messages
You can delete messages that you’ve already read wheneveryou like, or you can have your phone delete themautomatically for you.
To automatically delete read messages:
1. Select Menu > Settings > Messaging > Auto-Delete.
2. Select On or Off and press .
Adding a Customized Signature
Each message you send can have a customized signature toreflect your personality.
To add a customized signature to each sent message:
1. Select Menu > Settings > Messaging > Signature > Custom.(If you do not wish to attach a signature to your outgoingmessages, select None.)
2. Enter your signature and press . (See “Entering Text”on page 35.)
Section 2B: Controlling Your Phone’s Settings 55
Managing Preset Messages
Your phone is loaded with 20 preset messages to help makesending text messages faster and easier. These messages, suchas “Where are you?”, “Let’s get lunch.”, and “Meet me at”, can becustomized or deleted to suit your needs. You can even add yourown preset messages to the list.
To edit or delete a preset message:
1. Select Menu > Settings > Messaging > Preset Messages.(The list of preset messages is displayed.)
2. To edit or delete a preset message, highlight it and press .
3. Scroll to Editand press , edit the selected message
(see “Entering Text”on page 35), and press .
– or –
Scroll to Delete and press , and then select Yes to deletethe selected message. (Select Noto cancel the deletion.)
Note: Default preset messages cannot be deleted.
To add a new preset message:
1. Select Menu > Settings > Messaging > Preset Messages.(The list of preset messages is displayed.)
2. To add a new preset message, select <Add New>.
3. Enter your message (see “Entering Text”on page 35),and press . (Your new message will be added to thebeginning of the list.)
Your Phone’s Settings
56 Section 2B: Controlling Your Phone’s Settings
SMS Voice Options
Your phone offers several options for organizing andaccessing your SMS Voice messages.
1. Select Menu > Settings > Messaging > VoiceSMS Options.
2. Select Speakerphone or From Name and press .
Airplane Mode
Airplane Mode allows you to use many of your phone’sfeatures, such as Games, Notepad, and Voice Memos, whenyou are in an airplane or in any other area where making orreceiving calls or data is prohibited. When your phone is inAirplane Mode, it cannot send or receive any calls or accessonline information.
To set your phone to Airplane Mode:
1. Select Menu > Settings > Setup/Others > Airplane Mode.(The Airplane Mode disclaimer is displayed.)
2. Read the disclaimer and press .
3. Select On or Off and press .
While in Airplane Mode, your phone’s standby screen willdisplay “Phone off.”
Note: If Airplane Mode is set to On, this mode is automatically reactivatedwhen you power off or reset the phone.
Section 2B: Controlling Your Phone’s Settings 57
TTY Use With Sprint PCS Service
TTY (also known as a TDD or TextTelephone) is atelecommunications device that allows people who are deaf, hard-of-hearing, or who have speech or languagedisabilities, to communicate by telephone.
Your phone is compatible with select TTY devices. Please checkwith the manufacturer of your TTY device to ensure that itsupports digital wireless transmission. Your phone and TTYdevice will connect via a special cable that plugs into yourphone’s headset jack. If this cable was not provided with yourTTY device, contact your TTY device manufacturer to purchasethe connector cable.
When establishing your Sprint PCS Service, please call SprintCustomer Service via the state Telecommunications RelayService (TRS) by first dialing . Thenprovide the state TRS with this number: 866-727-4889.
Your Phone’s Settings
58 Section 2B: Controlling Your Phone’s Settings
To turn TTY Mode on or off:
1. Press from standbymode. (An informational message is displayed.)
2. Press .
3. Select Enable TTY and press to turn TTY mode on.
– or –
Select Disable TTY and press to turn TTY mode off.
Note: In TTY Mode, your phone will display the TTY access icon.
Note: If TTY mode is enabled, the audio quality of non-TTY devicesconnected to the headset jack may be impaired.
WARNING: 911 Emergency CallingSprint recommends thatTTY users make emergency calls by other means,including Telecommunications Relay Services (TRS), analog cellular, andlandline communications. Wireless TTY calls to 911 may be corrupted whenreceived by public safety answering points (PSAPs), rendering somecommunications unintelligible. The problem encountered appears relatedto TTY equipment or software used by PSAPs. This matter has been broughtto the attention of the FCC, and the wireless industry and PSAP communityare currently working to resolve this.
Section 2B: Controlling Your Phone’s Settings 59
Phone Setup Options
ShortcutsYour phone offers you the option of assigning a shortcut keyto a favorite or often-used function. Pressing the navigationkey to the left in standby mode will launch your personallydesignated shortcut.
To assign your shortcut key:
1. Select Menu > Settings > Setup/Others > Shortcuts. (Aninformation window is displayed.)
2. Read the information and press .
3. Select Left Navigation, Right Navigation, Up Navigation, orDown Navigation and press .
4. Using the navigation key or your keypad, select thedesired shortcut and press .
5. Press to return to standby mode.
Call Answer ModeYou can determine how to answer incoming calls on yourphone, whether only by pressing , by pressing anynumber key, or simply by opening the phone.
To set call answer mode:
1. Select Menu > Settings > Setup/Others > Answer Call.
2. To select an option, highlight it and press .
� Flip Open / Any Key to allow an incoming call to beanswered by opening the phone or by pressing any key.
� TALK Only to require to be pressed to answer allincoming calls.
Your Phone’s Settings
60 Section 2B: Controlling Your Phone’s Settings
Auto Answer ModeYou may set your phone to automatically pick up incomingcalls when connected to an optional hands-free car kit.
To set Auto Answer mode:
1. Select Menu > Settings > Setup/Others > Auto-Answer.
2. To select an option, highlight it and press .
� Off to disable Auto Answer.
� Car-Kit/Headset to answer calls automatically whenthe phone is connected to a hands-free car kit or aheadset (sold separately). Remember, your phonewill answer calls in Auto Answer mode even if youare not present.
Dialing MatchYour dialing match options allow you to enable or disableAbbreviated Dialing and Speed Dialing (page 34).
To set your dialing match options:
1. Select Menu > Settings > Setup/Others > Dialing Match.
2. Select Abbreviated Dialing, Contacts Match, or Speed Dialand press .
3. Select Enabled or Disabled and press .
4. (Abbreviated Dialing only) If you enable AbbreviatedDialing, enter a five- or six-digit number (for example,area code and prefix) and press .
Section 2B: Controlling Your Phone’s Settings 61
Text Entry1. Select Menu > Settings > Setup/Others > Text Entry.
2. Read the information and press .
2. Select Auto-Capital, Word Choice List, Word Prediction,Word Completion, or Help and press .
Display LanguageYou can choose to display your phone’s onscreen menus inEnglish or in Spanish.
To assign a language for the phone’s display:
1. Select Menu > Settings > Setup/Others > Language.
2. Select English or Español and press .
Your Phone’s Settings
62 Section 2C: Setting Your Phone’s Security
Section 2C
Setting Your Phone’s Security
In This Section
� Accessing the Security Menu (page 63)
� Using Your Phone’s Lock Feature (page 63)
� Using Special Numbers (page 65)
� Erasing the Contacts List (page 65)
� Restricting Your Phone (page 66)
� Resetting Your Phone (page 67)
� Updating Your Picture Mail Profile (page 67)
� Selective Call Block (page 68)
By using the security settings on your phone, you receivepeace of mind without sacrificing flexibility.This section willfamiliarize you with your phone’s security settings. Withseveral options available, you can customize your phone tomeet your personal needs.
Section 2C: Setting Your Phone’s Security 63
Accessing the Security Menu
All of your phone’s security settings are available through theSecurity menu. You must enter your lock code to view theSecurity menu.
To access the Security menu:
1. Select Menu > Settings > Security.
2. Enter your lock code to display the Security menu.
Tip: If you can’t recall your lock code, try using the last four digits of either your Social Security number or wireless phone number or try 0000 or NATL (6285). If none of these work, call Sprint Customer Service at1-888-211-4PCS (4727).
Using Your Phone’s Lock Feature
Locking Your Phone
When your phone is locked, you can only receive incomingcalls or make calls to 911, Sprint Customer Service, or specialnumbers. (See “Using Special Numbers”on page 65.)
To lock your phone:
� From the Security menu, select Lock Phone > Lock Now.(To set your phone to lock the next time it is turned on,select On Power Up.)
Unlocking Your PhoneTo unlock your phone:
1. From standby mode, press Unlock (right softkey).
2. Enter your lock code.
Your Phone’s Security
64 Section 2C: Setting Your Phone’s Security
Locking PicturesTo turn picture lock on or off :
1. From the Security menu, scroll to Picture Mail and press . Scroll to Lock Pictures and press .
2. Highlight Lock and press .
Changing the Lock CodeTo change your lock code:
1. Select Menu > Settings > Security, and then enter yourlock code. (The Security menu is displayed.)
2. Select Change Lock Code, and then enter and re-enteryour new lock code.
Calling in Lock ModeYou can place calls to 911 and to your special numbers when inlock mode. (For information on special numbers, see “UsingSpecial Numbers”on page 65.)
To place an outgoing call in lock mode:
� To call an emergency number, special number, or Sprint Customer Service, enter the phone number and press .
Section 2C: Setting Your Phone’s Security 65
Using Special NumbersSpecial numbers are important numbers that you havedesignated as being “always available”. You can call andreceive calls from special numbers even if your phone islocked.
You can save up to 10 special numbers in addition to yourContacts entries. (The same number may be in bothdirectories.)
To add or replace a special number:
1. Select Menu > Settings > Security, and then enter yourlock code. (The Security menu is displayed.)
2. Select Special Numbers.
3. Select a location for your entry.
4. Enter the number and press .
Note: There are no speed dial options associated with special numbers.
Erasing the Contacts List
You can quickly and easily erase all the contents of yourContacts.
To erase all the names and phone numbers in your Contacts:
1. Select Menu > Settings > Security, then enter your lockcode. (The Security menu is displayed.)
2. Select Delete Contacts.
3. If you are certain you would like to erase all of yourContacts entries, select Yes.
Your Phone’s Security
66 Section 2C: Setting Your Phone’s Security
Restricting Your Phone
There may be occasions when you want to limit the numbersyour phone can call. You can use the Limit Calls setting to dojust that. (The Limit Calls setting does not apply to incomingcalls, calls made to 911, or calls made to Sprint CustomerService.)
To restrict your phone:
1. Select Menu > Settings > Security, and then enter yourlock code. (The Security menu is displayed.)
2. Select Limit Calls.
3. Select Unlock, Contacts Only, Special #'s Only, or 911Emergency Services Only and press .
� Unlock allows all calls to be made without anyrestrictions (default setting).
� Contacts Only allows you to call only the entriessaved in the Contacts list.
� Special #'s Only allows you to call only the 10numbers stored in the Special Number section in theSecurity Menu.
� 911 Emergency Services Only restricts all outgoingcalls (except 911 or Sprint Customer Service).
Note: “Lock Code”is displayed when your restriction is set to Contacts Onlyand you make a call to a saved number or try to edit an existing entry.
Section 2C: Setting Your Phone’s Security 67
Resetting Your Phone
Resetting the phone restores all the factory defaults,including the ringer types and display settings. The Contacts,Call History, Scheduler, and Messaging are not affected.
To reset your phone:
1. Select Menu > Settings > Security, and then enter yourlock code. (The Security menu is displayed.)
2. Select Reset Phone. (A disclaimer appears.)
3. Read the disclaimer and press .
4. If you are certain that you would like to restore all thefactory settings, select Yes.
Updating Your Picture Mail Profile
You can quickly and easily update your Sprint PCS Picture Mailprofile from your phone.
To update picture mail profile:
1. From the Security menu, scroll to Picture Mail and press .
2. Scroll to Update Picture Mail Profile and press .(A disclaimer appears.)
3. Read the disclaimer and press .
4. Press the navigation key up and select Yes.
5. Press .
Your Phone’s Security
68 Section 2C: Setting Your Phone’s Security
Selective Call Block
Enabling Selective Call BlockPhone numbers on the Selective Call Block list will be routeddirectly to your voicemail.
1. Select Menu > Settings > Security, and then enter yourlock code. (The Security menu is displayed.)
2. Select Selective Call Block.
Section 2D: Controlling Your Roaming Experience 69
Section 2D
Controlling Your Roaming Experience
In This Section
� Understanding Roaming (page 70)
� Setting Your Phone’s Roam Mode (page 73)
� Using Call Guard (page 74)
� Using Data Roam Guard (page 75)
Roaming is the ability to make or receive calls when you’re offthe Nationwide Sprint PCS Network.Your new dual-bandFusic™ by LG® works anywhere on the Nationwide SprintPCS Network and allows you to roam on 1900 and 800 MHzdigital networks where we’ve implemented roamingagreements with other carriers.
This section explains how roaming works as well as specialfeatures that let you manage your roaming experience.
Roaming
70 Section 2D: Controlling Your Roaming Experience
Understanding Roaming
Recognizing the Roaming Icon on the Display Screen
Your phone’s display screen always lets you know when you’reoff the Nationwide Sprint PCS Network. Any time you areroaming, the phone displays the roaming icon ( ). If you areroaming on a digital system, the roaming icon will bedisplayed along with the text Digital Roam.
Tip: Remember, when you are using your phone off the Nationwide Sprint PCS Network, always dial numbers using 11 digits (1 + area code +number).
Note: Unless your Sprint PCS Service Plan includes roaming, you will pay ahigher per-minute rate for roaming calls.
Roaming on Other Digital Networks
When you’re roaming on other digital networks, your callquality and security will be similar to the quality you receivewhen making calls on the Nationwide Sprint PCS Network.However, you may not be able to access certain features, such as Sprint PCS Vision. If you are accustomed to Sprint PCSService, you may notice some of the following differenceswhen roaming:
� Some features which are standard on the NationwideSprint PCS Network, such as call waiting, Sprint PCS Vision,and direct international dialing, may be unavailable.
Section 2D: Controlling Your Roaming Experience 71
� Though callers can leave voicemail messages while youare roaming, you will not receive notification until youreturn to the Nationwide Sprint PCS Network. (See“Checking for Voicemail Messages While Roaming”onpage 72.)
Note: If you’re on a call when you leave the Nationwide Sprint PCS Networkand enter an area where roaming is available , your call is dropped. If your callis dropped in an area where you think Sprint PCS Service is available, turnyour phone off and on again to reconnect to the Nationwide Sprint PCSNetwork.
Roaming
72 Section 2D: Controlling Your Roaming Experience
Checking for Voicemail Messages While Roaming
When you are roaming off the Nationwide Sprint PCSNetwork, you will not receive on-phone notification of newvoicemail messages. Callers can still leave messages, but youwill need to periodically check your voicemail for newmessages if you are in a roaming service area for an extendedperiod of time.
To check your voicemail while roaming:
1. Dial 1 + area code + your phone number.
2. When you hear your voicemail greeting, press .
3. Enter your passcode at the prompt and follow the voiceprompts.
When you return to the Nationwide Sprint PCS Network,voicemail notification will resume as normal.
Section 2D: Controlling Your Roaming Experience 73
Setting Your Phone’s Roam Mode
Your phone allows you to control your roaming capabilities. Byusing the Roaming menu option, you can determine whichsignals your phone accepts.
Set Mode
Choose from three different settings on your dual-band phoneto control your roaming experience.
To set your phone’s roam mode:
1. Select Menu > Settings > Roaming > Set Mode.
2. To select an option, highlight it and press .
� Automatic seeks Sprint PCS Service. When Sprint PCSService is unavailable, the phone searches for analternate system.
� Sprint Only allows you to access the NationwideSprint PCS Network only and prevents roaming onother networks.
� Roaming Only forces the phone to seek a roamingsystem. The previous setting (Sprint Only orAutomatic) is restored the next time the phone isturned on.
Roaming
74 Section 2D: Controlling Your Roaming Experience
Using Call Guard
Your phone has two ways of alerting you when you areroaming off the Nationwide Sprint PCS Network: the onscreenroaming icon and Call Guard. Call Guard makes it easy tomanage your roaming charges by requiring an extra stepbefore you can place or answer a roaming call. (This additionalstep is not required when you make or receive calls while onthe Nationwide Sprint PCS Network.)
To turn Call Guard on or off:
1. Select Menu > Settings > Roaming > Call Guard.
2. Highlight On or Off and press .
Note: Voice dialing and speed dialing are not available when you areroaming with Call Guard enabled.
To place roaming calls with Call Guard on:
1. From standby mode, dial 1 + area code + the seven-digitnumber and press . (You can also initiate a call fromthe Contacts, Call History, or Messaging.)
2. Select Roam Call.
To answer incoming roaming calls with Call Guard on:
1. Press . (A message will be displayed notifying youthat roaming charges will apply.)
2. Select Answer.
Note: If the Call Guard feature is set to On, you need to take extra steps tomake and receive roaming calls.
Section 2D: Controlling Your Roaming Experience 75
Using Data Roam Guard
You will be asked if you want to continue using your browseror other online applications when you are in a data roamingarea. When Data Roam Guard is turned off, your phone willestablish or maintain a data connection in a data roamingarea without asking you for permission.
To turn Data Roam Guard on or off:
1. Select Menu > Settings > Roaming > Data Roam Guard.
2. Highlight Always Ask or Never Ask Again and press .
Roaming
76 Section 2E: Managing Call History
Section 2E
Managing Call History
In This Section
� Viewing History (page 77)
� Call History Options (page 78)
� Making a Call From Call History (page 79)
� Saving a Phone Number From Call History (page 79)
� Prepending a Phone Number From Call History (page 80)
� Erasing Call History (page 81)
The Call History keeps track of incoming calls, calls made from your phone, and missed calls.This section guides youthrough accessing and making the most of your CallHistory.
Section 2E: Managing Call History 77
Viewing History
You’ll find the Call History feature very helpful. It is a list of thelast 50 phone numbers (or Contacts entries) for calls youplaced, accepted, or missed. Call History makes redialing anumber fast and easy. It is continually updated as newnumbers are added to the beginning of the list and the oldestentries are removed from the bottom of the list.
Each entry contains the phone number (if it is available) andContacts entry name (if the phone number is in yourContacts). All call logs may appear on the list.
To view a Call History entry:
1. Press Menu > Call History, and then select Missed Calls,Incoming Calls, Outgoing Calls, or Recent Calls.
2. Highlight the entry you wish to view and press .
Note: Call History records only calls that occur while the phone is turned on.If a call is received while your phone is turned off, it will not appear in thephones Incoming or Missed call logs.
Note: If you return a call from the voicemail menu, it will not appear in yourphone’s Outgoing call log. Call H
istory
78 Section 2E: Managing Call History
Call History Options
For additional information and options on a particular call,highlight a Call History entry and press .This featuredisplays the date and time of the call, the phone number (ifavailable), and the caller’s name (if the number is already inyour Contacts). By pressing , you can select from thefollowing options:
� Call to dial the number.
� Save to save the number if it is not already in your internalContacts. (See “Saving a Phone Number From Call History”on page 79.)
� Send Message to send a message.
� Prepend to add numbers to the beginning of the selectednumber. (See “Prepending a Phone Number From CallHistory”on page 80.)
� Delete to delete the entry.
� Next to view the next entry.
� Previous to view the previous entry.
Tip: You can also view the next Call History entry by pressing the navigationkey right or view the previous entry by pressing the navigation key left.
Section 2E: Managing Call History 79
Making a Call From Call History
To place a call from Call History:
1. Select Menu > Call History, and then select Missed Calls,Incoming Calls, Outgoing Calls, or Recent Calls.
2. Use your navigation key to select a Call History entry andpress .
Note: You cannot make calls from Call History to entries identified as No IDor Restricted.
Saving a Phone Number From Call History
Your phone can store up to 500 Contacts entries. Contactsentries can store up to a total of five phone numbers, and eachentry’s name can contain 32 characters.
To save a phone number from Call History:
1. Use your navigation key to select a Call History entry andpress .
2. Scroll to Save and press .
3. Select New Entry to create a new internal Contacts entryfor the number or Existing Entry to save the number to anexisting entry.
4. Use your navigation key to highlight the informationyou want to edit, and then press .
Call History
80 Section 2E: Managing Call History
5. Use the keypad to type in the new entry name and press .
– or –
Use your navigation key to scroll through your existingContacts entries, highlight a name, and press .
6. Use your navigation key to select a phone number type(Mobile, Home, Office, etc.) and press .
7. Press Done (left softkey) to save the entry.
After you have saved the number, the new Contacts entry isdisplayed. (See “Contacts Entry Options”on page 86.)
Note: You cannot save phone numbers already in your Contacts or fromcalls identified as No ID or Restricted.
Prepending a Phone Number From Call History
If you need to make a call from Call History and you happen tobe outside your local area code, you can add the appropriateprefix by prepending the number.
To prepend a phone number from Call History:
1. Select a Call History entry and press .
2. Scroll to Prepend and press .
3. Enter the prefix and press to call the number.
– or –
Scroll to Save and press to save the amendednumber in your Contacts.
Section 2E: Managing Call History 81
Erasing Call History
To erase individual Call History entries, see “Call HistoryOptions”on page 78.
To erase Call History:
1. Select Menu > Call History > Delete History.
2. Select Missed Calls, Incoming Calls, Outgoing Calls, RecentCalls, or All Calls. (A confirmation dialog will appear.)
3. If you are certain you want to erase the call history,select Yes.
– or –
Select No to return to the previous menu.
Call History
82 Section 2F: Using Contacts
Section 2F
Using Contacts
In This Section
� Adding a New Contacts Entry (page 83)
� Finding Contacts Entries (page 84)
� Contacts Entry Options (page 86)
� Adding a Phone Number to a Contacts Entry (page 86)
� Editing a Contacts Entry’s Phone Number (page 87)
� Assigning Speed Dial Numbers (page 88)
� Editing a Contacts Entry (page 89)
� Selecting a Ringer Type for an Entry (page 90)
� Wireless Backup (page 91)
� Dialing Sprint PCS Services (page 91)
Now that you know the basics that make it easier to stay intouch with people and information, you’re ready to exploreyour phone’s more advanced features.This section explainshow to use your phone’s Contacts list and helps you make themost of your contacts and time when you are trying toconnect with the important people in your life.
Section 2F: Using Contacts 83
Adding a New Contacts Entry
Your phone can store up to 500 Contacts entries. Contactsentries can store up to a total of five phone numbers, and eachentry’s name can contain 32 characters.
To add a new entry:
1. Select Menu > Contacts > Find/Add Entry.
2. Scroll to <New Entry> and press .
3. Enter a name for the new entry and press . (See“Entering Text”on page 35.)
4. Scroll to [Add Number], enter the phone number, andthen press .
5. Select a label field (Mobile, Home, Office, Pager, Fax, orNone) and press .
6. Scroll down to additional fields and enter or editinformation as desired.
7. Press Done (left softkey).
Shortcut:You can also begin by entering the phone number in standbymode and selecting Save. (See “Saving a Phone Number”on page 31.)
After you have saved the number, the new Contacts entry isdisplayed. (See “Contacts Entry Options”on page 86.)
Contacts
84 Section 2F: Using Contacts
Finding Contacts Entries
There are several ways to display your Contacts entries: byname, by speed dial number, and by group. Follow the stepsoutlined in the sections below to display entries from theContacts menu.
Finding Names
To find Contacts entries by name:
1. Select Menu > Contacts > Find/Add Entry.
2. Scroll through all the entries using your navigation key.
– or –
Enter the first letter of a name. (The more letters youenter, the more your search narrows.)
3. To display an entry, highlight it and press .
4. To dial the entry’s default phone number, press .
– or –
To display additional Contacts entries, press thenavigation key left or right.
Shortcut: From standby mode, press Contacts (right softkey) to display theContacts feature.
Section 2F: Using Contacts 85
Finding Group Entries
To find entries designated as part of a group:
1. Select Menu > Contacts > Groups.
2. Scroll through the group titles using your navigation key.To display entries belonging to a group, highlight thegroup and press .
3. To display an entry within the group, highlight it andpress .
4. To dial the entry’s default phone number, press .
– or –
To display additional Contacts entries, press thenavigation key left or right.
Finding Speed Dial Numbers
To find phone numbers you have stored in speed dial locations:
1. Select Menu > Contacts > Speed Dials.
2. Scroll through speed dial entries using your navigationkey. Speed dial numbers are displayed in numeric order.
– or –
Enter the number of a speed dial location using yourkeypad.
3. To display an entry, highlight it and press .
4. To dial the entry’s default phone number, press .
– or –
To display additional Contacts entries, press thenavigation key left or right.
Contacts
86 Section 2F: Using Contacts
Contacts Entry Options
To access a Contacts entry’s options, display the entry,highlight <Edit Entry>, and press . To select an option,highlight it and press .
� [Add Number] to add a phone number to the entry.(See “Adding a Phone Number to a Contacts Entry”onpage 86.)
� [Add Email] to add an email address to the entry.
� No Group to assign the entry to a group.
� Default to assign a preprogrammed or downloadedringer.
� [Memo] to add a note, street address, or otherinformation.
� Waterdrop to assign an image type to the entry.
� [URL] to add a Web site’s URL to the entry.
Tip: You can view the next entry by pressing the navigation key right or viewthe previous entry by pressing the navigation key left.
Adding a Phone Number to a Contacts Entry
To add a phone number to an entry:
1. Display a Contacts entry. (See “Finding Contacts Entries”on page 84.)
2. Scroll to <Edit Entry> and press .
3. Highlight [Add Number] and press .
4. Enter the new phone number and press .
Section 2F: Using Contacts 87
5. Use the keypad to enter the new number and press .
6. Press Done (left softkey) to save the new number.
– or –
Press Options (right softkey), assign a speed dial numberfor the number, and then press Done (left softkey) tosave your new settings.
Editing a Contacts Entry’s Phone Number
To edit an entry’s phone number:
1. Display a Contacts entry (see page 83).
2. Scroll to <Edit Entry> and press .
3. Highlight the number you wish to edit and press .
4. Press to clear one digit at a time, or press and holdto erase the entire number.
5. Re-enter or edit the number and press .
6. Press Done (left softkey) to save the number.
– or –
Press Options (right softkey) for additional options.When you're finished, press Done (left softkey) to saveyour new settings.
Contacts
88 Section 2F: Using Contacts
Assigning Speed Dial Numbers
Your phone can store up to 99 phone numbers in speed diallocations. For details on how to make calls using speed dialnumbers, see “Using One-Touch/Two-Touch Speed Dialing”onpage 34.
Speed dial numbers can be assigned when you add a newContacts entry, when you add a new phone number to anexisting entry, or when you edit an existing number.
To assign a speed dial number to a new phone number:
1. Add a phone number to a new or to an existing Contactsentry. (See “Adding a New Contacts Entry”on page 83 or “Adding a Phone Number to a Contacts Entry”on page 86.)
2. Press Options (right softkey).
3. Highlight Set Speed Dial and press .
4. Select an available speed dial location and press . (A confirmation will be displayed.)
5. Scroll to Set Speed Dial and press . (A confirmationwill be displayed.)
6. Press Done (left softkey) to save the new speed dialnumber.
To assign a speed dial number to an existing phone number:
1. Display a Contacts entry. (See “Finding Contacts Entries”on page 84.)
2. Scroll to <Edit Entry> and press .
3. Highlight the phone number for which you wish toassign a speed dial number, and press Options (rightsoftkey).
Section 2F: Using Contacts 89
4. Highlight Set Speed Dial and press .
5. Select an available speed dial location and press .
6. Scroll to Set Speed Dial and press . (A confirmationwill be displayed.)
7. Press Done (left softkey) to save the new speed dialnumber.
Note: If you attempt to assign an already in-use speed dial location to a newphone number, a dialog will appear asking if you wish to replace the existingspeed dial assignment. Select Yes to assign the location to the new phonenumber and delete the previous speed dial assignment.
Editing a Contacts Entry
To make changes to an entry:
1. Display a Contacts entry.
2. Scroll to <Edit Entry> and press .
3. Highlight the part of the entry you wish to edit (Name,Group, Ringer, etc.) and press .
4. Add or edit the desired information and press .
5. Press Done (left softkey) to save your changes.
Contacts
90 Section 2F: Using Contacts
Selecting a Ringer Type for an Entry
You can assign a ringer type to a Contacts entry so you canidentify the caller by the ringer type. (See “Ringer Types”onpage 43.)
To select a ringer type for an entry:
1. Display a Contacts entry.
2. Scroll to <Edit Entry> and press .
3. Highlight the current ringer type and press todisplay the Ringer Type menu.
4. Select a ringer menu by pressing Options (right softkey)and choosing Preloaded for preprogrammed ringers or My Content for downloaded ringers.
5. Use your navigation key to scroll through availableringers. (When you highlight a ringer type, a sampleringer will sound.)
6. Highlight your desired ringer and press .
7. Press Done (left softkey) to save the new ringer type.
– or –
1. Display a Contacts entry and press .
2. Scroll to <Edit> and press .
3. Highlight the current ringer type and press thenavigation key right or left to display available ringertypes. (To hear a preview, select a ringer and press ;press again to return to the Edit menu.)
4. When you’ve selected your desired ringer, press Done(left softkey) to save the new ringer type.
Section 2F: Using Contacts 91
Wireless Backup
Wireless Backup allows you to back up all of your Contacts tothe Sprint Web site and restore them if your phone is lost,stolen, damaged, or replaced.
To subscribe to Wireless Backup from your Contacts:
1. Select Menu > Contacts > Wireless Backup ( ).
2. Select <Subscribe> and press .
Subscribe– Launches the subscription process. If the user isalready subscribed to Wireless Backup, this option appears asUnsubscribe.
Alert–Turns the pop-up alert on or off when a Wireless Backupis in progress.
Learn More–Displays a series of information screens about theWireless Backup service.
Dialing Sprint PCS Services
Your Contacts list is preprogrammed with contact numbersfor various Sprint PCS Services.
To dial a service from your Contacts:
1. Select Menu > Contacts > Services ( ).
2. Select Customer Service, Dir Assistance, Account Info,Sprint Operator, or Voice Command.
To dial a service from standby mode using your keypad:
1. Dial the appropriate service number:
� Customer Service –
� Sprint 411 –
� Account Info –
� Sprint Operator –
� Voice Command –
2. Press to place the call.
Contacts
92 Section 2G: Using the Phone’s Calendar and Tools
Section 2G
Using the Phone’s Calendar and Tools
In This Section
� Using Your Phone’s Calendar (page 93)
� Using Your Phone’s Alarm Clock (page 96)
� Using Your Phone’s Notepad (page97)
� Using Your Phone’s Tools (page 98)
Your phone is equipped with several personal informationmanagement features that help you manage your busylifestyle. This section shows you how to use these features toturn your phone into a time management planner that helpsyou keep up with your contacts, schedules, andcommitments. It takes productivity to a whole new level.
Section 2G: Using the Phone’s Calendar and Tools 93
Using Your Phone’s Calendar
Adding an Event to the CalendarYour Calendar helps organize your time and reminds you ofimportant events.
To add an event:
1. Select Menu > Tools > Scheduler.
2. Using your navigation key, highlight the day to whichyou would like to add an event and press Add (leftsoftkey).
Tip: Press the navigation key up or down to scroll by week through theCalendar.
3. Select a time for the event by highlighting the time fieldand pressing .
� Using your keypad and/or navigation key, set thestart and end time for the event and press .
4. Select a title for the event by highlighting [Content] and pressing .
� Enter the event title and press . (See “EnteringText”on page 35.)
5. Select a repeating status for the event by highlightingthe repeat field and pressing .
� Highlight None, Daily, Mon - Fri, Weekly, Monthly, orYearly and press .
6. Select an alarm time for the event by highlighting thealarm field and pressing .
� Highlight None, On time, 5 minutes, 10 minutes, 1 hour, 1 day, or 2 days and press .
Calendar & Tools
94 Section 2G: Using the Phone’s Calendar and Tools
7. Select a ringer type for the alarm by highlighting theringer field and pressing .
� To select a ringer menu, select Options > Single Tones,Ring Tone, or Melodies for preprogrammed ringers orOptions > My Content for downloaded ringers.
8. Press Save (left softkey) to save the event.
Event AlertsThere are several ways your phone alerts you to scheduled events:
� By playing the assigned ringer type.
� By illuminating the backlight.
� By flashing the LED.
Event Alert MenuWhen your phone is turned on and you have an event alarmscheduled, your phone alerts you and displays the eventsummary. To silence the alarm and reset the schedule, press .
To view additional options, press the appropriate softkey.
� Detail (right softkey) displays the event detail screen.
� Snooze (left softkey) silences the alarm and schedules it toreplay again in 5 minutes.
Viewing EventsTo view your scheduled events:
1. Select Menu > Tools > Scheduler.
2. Using your navigation key, highlight the day for whichyou would like to view events and press . (If you haveevents scheduled for the selected day, they will be listedin chronological order.)
Section 2G: Using the Phone’s Calendar and Tools 95
Tip: In the calendar view, days with events scheduled are underlined.
3. To display the details of an event listed in the schedule,highlight it and press .
Going to Today’s Calendar MenuTo go to the Calendar menu for today’s date:
� Select Menu >Tools > Scheduler > Options > Go to Today.
Erasing a Day’s EventsTo erase a day’s scheduled events:
1. Select Menu > Tools > Scheduler.
2. Using your navigation key, highlight the day for whichyou would like to erase events and press .
Tip: In the calendar view, days with events scheduled are underlined.
3. Select Options > Delete All. (An alert will appear notifyingyou of the number of events to be erased.)
4. Select Yes or No.
Note: If the day for which you are erasing events contains a repeatingevent, you will receive the following prompt: “This is a recurring event.<event name>.”Select Delete this to erase a single occurrence, Delete all toerase all occurrences of the event, or Cancel to cancel the deletion of therepeating event.
Calendar & Tools
96 Section 2G: Using the Phone’s Calendar and Tools
Purging Events
To delete events scheduled before a specific time and date:
1. Select Menu > Tools > Scheduler > Options > Delete Old.
2. Select the option to erase events older than One week, Onemonth, One year, or One day. (A dialog will be displayed toinform you how many old events have been erased.)
Purging All Events
To delete all scheduled events:
1. Select Menu > Tools > Scheduler > Options > Delete All. (Adialog will be displayed informing you how many eventswill be erased.)
2. Select Yes to erase all events or No to return to thecalendar view.
Using Your Phone’s Alarm Clock
Your phone comes with a built-in alarm clock with multiple alarm capabilities.
To use the alarm clock:
1. Select Menu > Tools > Alarm Clock.
2. Select Alarm 1, Alarm 2, Alarm 3, or Quick Alarm.
3. Turn the alarm on or off by highlighting the activationfield and pressing .
� Select On or Off and press .
4. Select a time for the alarm by highlighting the time fieldand pressing .
� Using your keypad and/or navigation key, set thealarm time and press .
Section 2G: Using the Phone’s Calendar and Tools 97
5. Select a repeating status for the alarm by highlightingthe repeat field and pressing .
� Highlight Once, Daily, Mon - Fri, or Weekends andpress .
6. Select a ringer type for the alarm by highlighting theringer field and pressing .
� To select a ringer menu, select Options > Single Tones,Ring Tones, or Melodies for preprogrammed ringersor Options > My Content for downloaded ringers, andpress .
7. Press Save (left softkey) to save your alarm settings.
Using Your Phone’s Notepad
Your phone comes with a notepad you can use to composeand store reminders and notes to help keep you organized.
To compose a note:
1. Select Menu > Tools > Notepad > <Add New>.
2. Type your note using the numeric keypad and press .(See “Entering Text”on page 35.)
To read a saved note:
1. Select Menu > Tools > Notepad.
2. Highlight a note and press .
To delete saved notes:
1. Select Menu > Tools > Notepad.
2. Highlight a note and press .
3. Press Delete (right softkey).
4. Scroll to Yes and press .
Calendar & Tools
98 Section 2G: Using the Phone’s Calendar and Tools
Using Your Phone’s Tools
In addition to helping your be more efficient and organized,your phone offers useful and entertaining tools.
Using EZ TipsTo quickly and easily calculate tip amounts:
1. Select Menu > Tools > Calculator > Ez Tip Calculator.
2. Use your keypad and navigation key to enter the billamount and desired tip percentage. (The correct tip willbe calculated instantly.)
3. If you’re splitting the check, highlight Split and enter thenumber of people in your party. (An equal split of the billwill be calculated and displayed.)
Using the CalculatorYour phone comes with a built-in calculator.
To use the calculator:
1. Select Menu > Tools > Calculator > Calculator.
2. Enter numbers using your keypad.
� Press to enter decimal points.
� Press to change the numeric value frompositive to negative.
� Press Clear (left softkey) to clear all numbers.
3. Press for the total.
Section 2G: Using the Phone’s Calendar and Tools 99
World ClockTo view the time in over 52 different locations:
1. Select Menu > Tools > World Clock.
2. Press Cities (right softkey) to select a city.
– or –
Press the navigation key left or right to scroll throughdifferent time zones.
USB Flash Drive Enabling the USB Flash Drive allows you to connect your phoneto a PC to view and transfer files to and from the microSDmemory card.
To enable the USB Flash Drive Mode:
1. Insert your microSD memory card into the phone.
2. Attach the USB cable to the phone and the PC.
3. Select Menu > Tools > USB Flash Drive.
4. Select Yes to verify that calls will be disabled when theUSB Flash Drive is enabled. The phone will then connectto your PC.
5. To exit and disable the USB Flash Drive, disconnect theUSB cable from your phone.
To view the contents of the memory card from the PC:
1. Having completed the instructions to enable the USBFlash Drive above, select My Computer from your PC.
2. The phone will appear as a device with removablestorage. Select it to view your files.
Calendar & Tools
100 Section 2H: Using Your Phone’s Voice Services
Section 2H
Using Your Phone’s Voice Services
In This Section
� Managing Voice Memos (page 101)
� Using Voice Service (page 103)
Your phone’s Voice Services let you place calls using your voice,store voice reminders, and record memos right on your phone.This section includes easy-to-follow instructions on usingvoice-activated dialing and managing voice memos.
Section 2H: Using Your Phone’s Voice Services 101
Managing Voice Memos
You can use your phone’s Voice Services to record brief memosto remind you of important events, phone numbers, or grocerylist items.
Recording Voice MemosTo record a voice memo:
1. Select Menu > Tools > Voice Memo.
2. Scroll to <Record New> and press . (The phoneprompts you to start recording after the beep.)
3. Wait for the beep and then start speaking. (As it isrecording, the phone displays a countdown timer thatshows how many seconds are left for recording.)
To end the recording of your memo:
� Press .
To record a conversation during a phone call:� During a call, scroll to Record Voice Memo and
press . (A one-minute counter is displayed on thescreen to indicate the amount of time a single voicememo can be recorded.)
To end the recording of your conversation:
� Scroll to Stop and press to end the recording prior tothe countdown completion.
Note: Your phone can store a total of three minutes of memos.
Voice Services
102 Section 2H: Using Your Phone’s Voice Services
Voice Memo OptionsTo play the voice memos you have recorded:
1. Press Menu > Tools > Voice Memo.
2. Scroll to the voice memo you wish to hear and press .
� Play to play the selected voice memo.� Set As to assign the recording as a default ringer, a
voicemail alert, a message alert, or a Contacts ringer. � View Details to view the selected voice memo
information.� EditTitle to edit the selected voice memo title.� Delete to erase the selected voice memo.
3. Scroll to Play and press .
Erasing Voice MemosTo erase all voice memos:
1. Select Menu > Tools > Voice Memo.
2. Scroll to <Delete All> and press .
3. Scroll to Yes and press to confirm that you want to eraseall voice memos.
Section 2H: Using Your Phone’s Voice Services 103
Using Voice Services
To access Voice Control through Menu:
1. Select Menu > Tools > Voice Control.
To access Voice Control by pressing the button on the side of thehandset.
1. With the phone open, press the Voice Services key ( ).
2. After hearing the message “Call: please say acommand,”simply say, in a natural voice, “Call”and thename of the person or the number you'd like to call. (Forexample, you can say, “Call Jane Smith at work,”“CallJohn Baker on the mobile phone,”“Call 555-1234,”or“Call Bob Miller.”)
3. Your request will be repeated and you will be asked toverify.Say “Yes”to call the number or person.(The number willautomatically be dialed.) Say “No”if you wish to cancel.
To activate Voice Guide:
When activated On, the highlighted menu is voice guided.
1. Select Menu > Tools > Voice Control > Voice Guide.
2. Highlight On to activate Voice Guide.
Tip: Keep in mind that Sprint PCS Voice Command recognizes not onlyyour voice, but any voice, so that others can experience the sameconvenience if they use your phone.
For more helpful hints on Sprint PCS Voice Command,including a list of recognized commands and an interactivetutorial, visit www.talk.sprintpcs.com.
Voice Services
104 Section 2I: Using the microSD Card
Section 2I
Using the microSD Card
In This Section
� Using Your Phone’s microSD Card and Adapter (page 105)
� microSD Settings (page 107)
� microSD Folders (page 108)
Your phone allows you to use the microSD card and its adapterto expand the available memory space. This highly securedigital card enables images, music, and voice data toquickly and easily be exchanged among SD-compatibledevices.
This section details the features and options of yourphone’s microSD functionality.
Section 2I: Using the micro SD Card 105
Using Your Phone’s microSD Card andAdapter
Using the microSD CardYour phone is equipped with a 64MB microSD (Secure Digital)memory card and its adapter to expand the phone’s availablememory space. It allows you to easily store images, videos,music, and voice data in your phone.
Inserting the microSD Card
To insert the microSD card into your phone:
1. Open the microSD access panel located on the left sideof the phone.
2. Position the microSD card perpendicular to the openingand gently slide it into place until it is fully inserted andlocked.
Note: Be sure to use only recommended microSD cards (8MB–1GB). Usingnon-recommended microSD cards could cause data loss and damage yourphone.
Removingthe microSD Card
To remove the microSD card from your phone:
1. Open the microSD access panel located on the left sideof the phone.
2. Push in and then release the microSD card to eject.
3. Pull the microSD memory card out of the phone.
Note: The microSD card and its adapter can be easily damaged by improperoperation. Please be careful when inserting, removing, or handling them.
microSD
Card
106 Section 2I: Using the micro SD Card
microSD Icon Indicators
The following icons will appear on your phone’s display screenwhen a microSD card is properly inserted into the microSDcard slot:
Indicates that a microSD memory card has beeninserted into your phone.
Note: DO NOTremove a microSD card while files are being accessed ortransferred. It will result in loss or damage of data. Make sure your battery isfully charged before using the microSD card. Your data may becomedamaged or unusable if the battery runs out while using the microSD card.
Using the microSD AdapterThe supplied microSD adapter allows microSD cards to beused in SD compatible devices. Before using the SD-compatible host, you will need to insert the microSD cardinto the microSD adapter.
To insert the microSD card into the microSD adapter:
� With the label side of the microSD card facing up, insertthe card into the supplied TransFLASH™ adapter andgently slide the card until it is fully inserted.
To remove the microSD card from the microSD adapter:
� Hold the front edge of the microSD card and gently pulloutward to remove it from the adapter.
microSD CardAdapter
SD-compatible device (USB Reader/Writer)
Section 2I: Using the micro SD Card 107
microSD Settings
Creating Folders in the microSD CardThe following steps allow your phone to create default foldersfor storing files in your microSD card.
To create folders in the microSD card:
1. With the microSD inserted, select Menu > Tools >Memory Card.
2. Press Options (right softkey) and select Create NewFolder. (The phone will create the microSD’s defaultfolders: MEDIA and DCIM.)
Viewing Memory in the microSD CardTo view the used and available memory in the inserted microSD card:
1. With the microSD inserted, select Menu > Tools >Memory Card.
2. Press Options (right softkey) and select Memory Info.(The used and available memory space will bedisplayed.)
microSD
Card
108 Section 2I: Using the micro SD Card
Formatting the microSD CardFormatting a microSD card permanently removes all filescurrently stored on the card.
To format your microSD card:
1. With the microSD inserted, select Menu > Tools >Memory Card.
2. Press Options (right softkey) and select Format MemoryCard.
3. If you are sure you wish to remove all the files from yourmicroSD card, select Delete and press .
Note:The formatting procedure erases all the data on the microSD card, afterwhich the files CANNOT be retrieved. To prevent the loss of important data,please check the contents before you format the card.
microSD Folders
Displaying Your microSD Folders
All the files stored in your microSD are accessible through yourmicroSD card folders.
To access the microSD card folders:
1. With the microSD card inserted, select Menu > Tools >Memory Card.
2. Select your desired folder (dcim, media & my_music) andpress .
3. To view or play a preview of a file, highlight it with yournavigation key, and then press or the appropriatesoftkey.
Section 2J: Using the Music Composer and FM Transmitter 109
Section 2J
Using the Music Composer and FM Transmitter
In This Section
� Composing a Melody (page 110)
� Music Transmitter (page 112)
The Music Composer lets you use your phone to compose amelody and then use the tune on your phone. You canwhistle or hum a tune into the phone and let it convert itinto music, or you can use the phone’s score or keyboardmodes to create your own soundtrack.
The FM transmitter lets you broadcast your Sprint MusicStore or audio media player files to a car stereo or other FMreceiver.
Music Com
poser and FM
Transmitter
110 Section 2J: Using the Music Composer and FM Transmitter
Composing a Melody
The Music Composer lets you compose your own music ortranspose your own vocal tune, complete with backgroundbeats, then convert it into your own customized ringer.
To compose a melody:
1. Select Menu > Tools > Music Composer > Compose Melodyto activate music composer.
2. Highlight the desired selection and press .
� Humming Mode: Record your singing voice withphone microphone within 30 seconds.
� Keyboard Mode:With media keyboard, input keytype and pressed keyboard time. Customize yourmelody style with Options;
� To Score Mode: Input melody on the scale.
� Import: Input the saved melody and edit the scale.
� Arrange: Customize style, instrument, rhythmand tempo for your selections.
� Reset: Reset your melody.
� Exit: Exit your melody and go back to menu.
� Help: Keyboard information.
� Score Mode: With keypad, input notes' pitch andduration on scale.
Customize your melody style with Options;� To Keyboard Mode: Input melody on the scale.� Import: Input the saved melody and edit the scale.� Arrange: Customize style, instrument, rhythm, and
tempo for your selections.� Insert a Note: Insert a note into your melody.
Section 2J: Using the Music Composer and FM Transmitter 111
� Reset: Reset your melody.� Exit: Exit your melody and go back to menu.� Help: Score Mode information.
To check My Melody:
1. Select Menu > Tools > Music Composer.
2. Highlight My Melody and select the desired melody list.
To customize My Melody settings:
1. Select Menu > Tools > Music Composer.
2. Highlight Settings and select the desired setting list.
� Arrange: Customize style, instrument, rhythm, andtempo for your melody setting.
� Metronome: Set the metronome speed(Fast/Normal/Slow).
Music Com
poser and FM
Transmitter
112 Section 2J: Using the Music Composer and FM Transmitter
Music Transmitter
The FM transmitter lets you broadcast your Sprint Music Storeor audio media player files to a car stereo or other FM receiver.A distance of five feet or less is recommended to minimizeinterfence and provide the strongest signal.
FM frequency range: 88.1 MHz - 107.9 MHz.
To set the music transmitter:
1. Select Menu > Tools > Music Transmitter.
2. Select one of the 12 channels to which you can save afavorite frequency and press . The default frequencyis 88.1 MHz.
3. Scroll left or right to select a frequency from 88.1MHz to107.9 MHz and press .
To activate the music transmitter during media playback:
� Select Options > Music Transmitter > On
Note: Audio playback will be muted while the music transmitter is activated.
Section 2K: Using Your Phone’s Built-in Camera 113
Section 2K
Using Your Phone’s Built-in Camera
In This Section
� Taking Pictures (page 114)
� Storing Pictures (page 120)
� Recording Videos (page 125)
� Storing Videos (page 128)
� Settings and Info (page 128)
Your phone’s built-in camera gives you the ability to take full-color digital pictures, view your pictures using the phone’sdisplay, and instantly send them to family and friends. It’s funand as easy to use as a traditional point-and-click camera:just take a picture, view it on your phone’s display, and sendit from your phone to up to 25 people.
This section explains the features and options of yourphone’s built-in camera.
Camera
114 Section 2K: Using Your Phone’s Built-in Camera
Taking Pictures
Taking pictures with your phone’s built-in camera is as simpleas choosing a subject, pointing the lens, and pressing abutton. You can activate the phone’s camera mode whetherthe phone is open or closed.
To take a picture with the phone open:
1. Select Menu > Pictures > Camera to activate cameramode. (Additional camera options are available throughthe camera mode Options menu. See “Camera ModeOptions”on page 116 for more information.)
Shortcut: Press the side camera key to access the camera. To return tocamera mode, select Options and then Take New Picture (see illustration onpage 11).
2. Using the phone’s main LCD as a viewfinder, aim thecamera lens at your subject.
3. Press Capture (left softkey), , , or the side camerakey until the shutter sounds. (The picture willautomatically be saved to the In Phone Folder if you donot have a microSD card inserted. If you have a microSDcard in the phone then the pictures will be automaticallysaved to your memory card instead. To change thisoption go to the Pictures menu, select Settings & Info,and then select the Auto Save to option. Select MemoryCard or In Phone.)
� To return to camera mode to take another picture,press .
Section 2K: Using Your Phone’s Built-in Camera 115
4. Press Options (right softkey) for more options:
� Send to send the picture to up to 25 contacts at onetime.
� Upload to upload the picture you just took to theSprint PCS Picture Mail Web site(www.sprint.com/picturemail). Depending on yoursettings, you may be prompted to accept a Sprint PCS Vision connection.
� Assign to assign the picture to a phone task. Selectan option:
� Picture ID to assign the picture to a Contacts entry.
� Screen Saver to use the picture as a screen saver.
� Incoming Calls to display the picture for allincoming calls.
� Delete to delete the picture you just took.
� Print to print an image by mail or at a retail outlet.
� Post to Service to send the image to a number ofpopular third-party Web image services.
� Review/Send Media to go to the In Phone Folder toreview your saved pictures.
� Take New Picture to return to Camera mode to takeanother picture.
To take a picture with the phone closed:
1. Press and hold the side camera key to activate camera mode.
2. Point the camera lens at your subject. (You can check thepicture framing through the external display screen.)
Note: When taking a picture with the phone closed, the subject imageappears in reverse on the external display. The captured image will not besaved in reverse.
3. Press the side camera key to take the picture.
Camera
116 Section 2K: Using Your Phone’s Built-in Camera
Camera Mode OptionsWhen the phone is open and in camera mode, press Options(right softkey) to display additional camera options:
� Flash to activate the flash. (See “Setting the Flash”on page117 for details.)
� Self Timer to activate the camera’s timer. (See “Setting theSelf timer”on page 117 for details.)
� Color Tone: Press the navigation key right or left to selectNormal, Black & White, Negative, or Sepia. (The defaultsetting is Normal.)
� Image Controls to select from the following options:
� Brightness to select Auto or Manual brightnesscontrol. If you select Manual, press the navigationkey right (increase) or left (decrease) to select asetting, and press to apply the selected setting.
� White Balance to adjust white balance based onchanging conditions. Select from Auto, Tungsten,Fluorescent, Sunny, Cloudy, or Manual -5~5.
� Settings to select Resolution, Quality, Shutter Sound, FullScreen, or Image Enhancer. (See “Selecting CameraSettings”on page 118 for details.)
� Review/Send Media to display the pictures saved in the InPhone folder and/or to send the picture.
� Camcorder Mode to switch to Video mode. (See “RecordingVideos”on page 125 for details.)
Section 2K: Using Your Phone’s Built-in Camera 117
Setting the Flash
To activate the flash:
1. From camera mode, select Options > Flash.
2. Select one of the following options and press :
� Off to deactivate the flash.
� On This Shot to activate the flash for one shot.
� Always On to activate the flash each time you take apicture.
Note: While the phone is open and in camera mode, the flash may beturned on by pressing the Voice Services key ( ).
Setting the Self-Timer
To activate the self-timer:
1. From camera mode, select Options > Self Timer.
2. Highlight the length of delay you want the timer to use(5 seconds or 10 seconds) and press .
3. Select Start (left softkey) when you are ready to start thetimer. ( appears on the upper right portion of themain LCD during the self-timer countdown.)
4. Get ready for the picture. (When the timer is down tothree seconds, the self-timer icon will turn red and thephone will begin to beep.)
To cancel the self-timer after it has started:
� Press Cancel (right softkey).
Note: While the self-timer is active, all keys are disabled except Back, End,and the right softkey button Cancel.
Camera
118 Section 2K: Using Your Phone’s Built-in Camera
Using the Zoom
This feature allows you to zoom in on an object when you takea picture. Depending on your resolution settings, you canadjust the zoom from 1x to 15x steps.
To use the zoom:
1. From camera mode, press the navigation key or the sidevolume key up or down to adjust the zoom. (The gaugebar appears.)
2. Press Capture (left softkey), , , or the side camerakey to take the picture. (The picture will automaticallybe saved in the In Phone Folder.)
Note: The Zoom gauge will not appear when the Resolution setting is High.Zoom is available only when using VGA or QVGA resolution.
Selecting Camera SettingsTo select your camera settings:
1. From camera mode, select Options > Settings.
2. Select one of the following options and press :
� Resolution to select a picture’s file size (1.3M[960*1280], VGA [480*640], or QVGA [240*320]).
� Quality to select the picture quality setting (Fine ,Normal, or Economy).
� Shutter Sound to select a shutter sound (Shutter 1~4,or Off).
� Full Screen to expand the camera display to full-screen view without icons (except the flash icon).
� Image Enhancer to enhance image resolution from -2EV to 2EV.
Section 2K: Using Your Phone’s Built-in Camera 119
Viewing Your Camera’s Status Area Display
Camera
OptionSelected
CameraOptions
120 Section 2K: Using Your Phone’s Built-in Camera
Storing Pictures
Your phone’s picture storage area is called My Albums. Thereare three types of folders that can be used separatelyaccording to your needs:
� In Phone
� Memory Card
� Online Albums
In Phone FolderOnce a picture is taken, it is automatically saved to the InPhone folder (unless you have a microSD card inserted, inwhich case the picture will be automatically saved to yourmemory card instead). From the In Phone Folder, you can viewall of the pictures you have taken, store selected images in yourphone, send pictures to the Sprint PCS Picture Mail Web site(www.sprint.com/picturemail), delete images, and accessadditional picture options.
To review your stored pictures in the In Phone folder:
1. Select Menu > Pictures > My Albums > In Phone.
2. Use your navigation key to view and scroll through thepictures.
In Phone Folder Options
When you are viewing the In Phone folder, press Options (rightsoftkey) to display the following options:
� Play to play the video that was just recorded (if applicable).
� Send to send an image to another user using picture mail.
Section 2K: Using Your Phone’s Built-in Camera 121
� Upload to upload pictures from the In Phone folder to the Sprint PCS Picture Mail Web site(www.sprint.com/picturemail). Depending on your settings,you may be prompted to accept a Sprint PCS Visionconnection. Choose from the following options:
� Upload Selection to upload the selected pictures.Press to select a picture. (The check box on thelower right corner will be marked.)
� Upload All to upload all pictures in the In Phonefolder.
Note: If this is the first time you have accessed the Sprint PCS Picture Mailaccount, you will be prompted to create your Sprint PCS Picture Mailpassword.
� Assign
� Picture ID to display the currently highlighted picturefor incoming calls from a specific Contacts entry.Select the desired entry and press .
� Screen Saver to display the currently highlightedpicture as a screen saver.
� Incoming Calls to display the picture for all incomingcalls.
Note: Pictures assigned as Picture ID or Screen Savers will automatically becopied to the In Phone folder.
� Delete to delete pictures in the In Phone Folder. SelectDelete selection or Delete all.
� Print to print an image by mail or at a retail outlet.
� Post to Service to send the image to a number of popularthird-party Web image services.
Camera
122 Section 2K: Using Your Phone’s Built-in Camera
Note: Deleting pictures from the In Phone folder will free up memory spacein your phone to enable you to take more pictures. Once deleted, picturescannot be uploaded to your online Sprint PCS Picture Mail account orassigned to phone tasks.
� Copy/Move to copy or move the image from the In Phonememory to the installed memory card.
� Detail/Edit to display the following options:
� Text Caption to edit the selected picture’s caption.
� Media Info to display information such as thepicture’s Caption, Model, Taken, Resolution, File size,Quality, and Uploaded.
� Media Filter to display the following options:
� All to display all media.
� Pictures Only to display only pictures.
� Videos Only to display only videos.
� Album List to display the My Album list.
� Camera/Camcorder Mode to activate Camera/Camcordermode.
When you are viewing the In Phone folder, press Expand (leftsoftkey) to display the following option:
� Expand/Thumbnail to switch the display from expandedview to thumbnail view (up to four pictures per screen).
Section 2K: Using Your Phone’s Built-in Camera 123
Memory CardWhen no memory card is present the pictures will beautomatically saved in the In Phone folder.
To review your stored pictures in the Memory Card:
1. Select Menu > Pictures > Settings & Info > Memory Card.
2. Use your navigation key to view and scroll through thepictures.
Memory Card Options
� When viewing the pictures in your memory card, pressOptions (right softkey) to display picture options. (TheMemory Card options are identical to the In PhoneFolder options; please see “In Phone Folder Options”onpage 120 for details.)
Online AlbumsIn the event that there is no space available either in the In Phone Folder or the Memory Card, a pop-up menu willappear asking if you would like to save to an Online Album.
To save your pictures to online albums:
1. Select Yes when prompted to save to an online album.(The Sprint PCS Picture Mail Web site will start.)
Note: If this is the first time you have accessed the Sprint PCS Picture Mailaccount, you will be prompted to create your Sprint PCS Picture Mailpassword.
2. Select Upload and then select Uploads or an album titleto save your picture(s) to your online albums.
Camera
124 Section 2K: Using Your Phone’s Built-in Camera
To review your online albums:
1. Select Menu > Pictures > My Albums > Online Albums. (The Uploads folder and your albums appear.)
2. Select Uploads or an album title and press to displayyour saved images.
Online Album Options
When you are viewing images in your online albums, pressOptions (right softkey) to display the following options:
� Send to send an image to another user using picture mail.
� Assign to download the selected picture and assign it to aphone task. (See “In Phone Folder Options”on page 120.)
� Delete to delete pictures from the current online album.Select Delete selection or Delete all.
� Print to print an image by mail or at a retail outlet.
� Post to Service to send the image to a number of popularthird-party Web image services.
� Save To to download the image to your phone’s In PhoneFolder or Memory Card.
� Copy/Move to copy or move the image from the onlinealbum to the In Phone Folder or the Memory Card.
� Detail/Edit to display the following options:
� Text Caption to edit the selected picture’s caption.
� Media Info to display information such as thepicture’s Caption, Model, Taken, Resolution, File size,Quality, and Uploaded.
� Media Filter to display the following options:
� All to display all media.
� Pictures Only to display only pictures.
� Videos Only to display only videos.
Section 2K: Using Your Phone’s Built-in Camera 125
� Album List to display the My Album list.
Recording Videos
In addition to taking pictures, you can also record, view, andsend videos to your friends and family with your phone’sbuilt-in video camera.
To record a video:
1. Select Menu > Pictures > Camcorder > Video Mail or Long Video to activate video mode. Video Mail or LongVideo Option is available in Video Length.(Additionalvideo options are available through the video modeOptions menu. See “Video Mode Options”on page 127for more information.)
2. Using the phone’s main LCD as a viewfinder, aim thecamera lens at your subject.
3. Press Record (left softkey), , , or the side camerakey to begin recording. (The maximum recording time is 30 seconds.)
4. Press Done (left softkey) or the side camera key to stoprecording. (The video will automatically be saved to theIn Phone Folder if you do not have a microSD cardinserted. If you have a microSD card in the phone thenthe video will be automatically saved to your memorycard instead. To change this option go to the Picturesmenu, select Settings & Info, and then select the Auto-Save to option. Select Memory Card or In Phone.)
Camera
126 Section 2K: Using Your Phone’s Built-in Camera
5. Press Options (right softkey) for more options:
� Play to play the video that was just captured.
� Send to send the video.
� Upload to upload videos from the In Phone Folder tothe Sprint PCS Picture Mail Web site(www.sprint.com/picturemail). Depending on yoursettings, you may be prompted to accept a Sprint PCS Vision connection. Choose from thefollowing options:
� Upload Selection to upload the selected videos.Press to select a video. (The check box in thelower right corner will be marked.)
� Upload All to upload all videos in the In Phonefolder.
� Assign to assign the video as an animated screensaver or ringer.
� Screen Saver to display the currently highlightedpicture as a screen saver.
� Ringers to display the picture for all incomingcalls.
� Delete to delete videos in the In Phone folder.
� Post to Service to send the image to a number ofpopular third-party Web image services.
� Review/Send Media to display the videos saved in theIn Phone folder or to send videos.
� Take New Video to return to camcorder mode.
Section 2K: Using Your Phone’s Built-in Camera 127
Video Mode OptionsWhen the phone is open and in camcorder mode, pressOptions (right softkey) to display additional camera options:
� Video Light to activate the video light.
� Color Tone: Press the navigation key right or left to selectNormal, Black & White, Negative, or Sepia. (The defaultsetting is Normal.)
� Image Controls to select from the following options:
� Brightness to select Auto or Manual brightnesscontrol. If you select Manual, press the navigationkey right (increase) or left (decrease) to select asetting and press to apply the selected setting.
� White Balance to adjust white balance based onchanging conditions. Select from Auto, Tungsten,Fluorescent, Sunny, Cloudy, or Manual -5~5.
� Settings to select Cue Sound or Video Length. (See“Selecting Video Settings”below for details.)
� Review/Send Media to display the videos saved in the InPhone folder or to send the videos.
� Camera Mode to switch to Camera mode. (See “TakingPictures”on page 114 for details.)
Selecting Video SettingsTo select your video settings:
1. From camcorder mode, select Options > Settings.
2. Select one of the following options and press :
� Cue Sound to select a cue sound (Cue 1~3, or Off).
� Video Length to select Video Mail/Long Video.
Camera
128 Section 2K: Using Your Phone’s Built-in Camera
StoringVideos
Your phone’s video storage area is called My Albums. There arethree types of folders in the My Albums menu that can beused separately according to your needs:
� In Phone (See “In Phone Folder”on page 120.)
� Memory Card (See “Memory Card”on page 123.)
� Online Albums (See “Online Albums”on page 123.)
Settings and Info
The settings and info menu allows you to configure wherepictures or videos are saved, view your account information,or switch the format between portrait or landscape mode.
To access the settings and info menu:
1. Select Menu > Pictures > Settings & Info
2. Select one of the following options and press .
� Auto save to to select where to save pictures andvideos. The available options are Memory Card andIn Phone.
� Account Info to display your current Sprint accountsettings via an online connection.
Section 2L: Using Bluetooth 129
Section 2L
Using Bluetooth
In This Section
� Turning Bluetooth On and Off (page 130)
� Using the Bluetooth Settings Menu (page 131)
� Bluetooth Profiles (page 133)
� Pairing Bluetooth Devices (page 135)
Your phone features built-in Bluetooth technology, allowingyou to share information more easily than ever before.Bluetooth is a short-range communications technologythat allows you to connect wirelessly to a number ofBluetooth devices, such as headsets, hands-free car kits,and Bluetooth-enabled handhelds, PCs, printers, andwireless phones. The Bluetooth communication range isusually up to approximately 10 meters (30 feet).
This section details how to set up and make the most ofyour phone’s Bluetooth capabilities.
Using B
luetooth
130 Section 2L: Using Bluetooth
Turning Bluetooth On and Off
By default, your device’s Bluetooth functionality is turned off. Turning Bluetooth on makes your phone“available”by other in-range Bluetooth devices.
To turn Bluetooth on:
1. Select Menu > Settings > Bluetooth > On/Off.
2. Press the navigation key up or down to selectOn and press to enable Bluetooth.
To turn Bluetooth off:
1. Select Menu > Settings > Bluetooth > On/Off.
2. Press the navigation key up or down to selectOff and press to disable Bluetooth.
Bluetooth Status Indicators
The following icons show your Bluetooth connection status ata glance:
indicates Bluetooth is enabled.
indicates Bluetooth headset or hands-free device isconnected.
indicates PC or PDA is now under Dial-upNetworking.
Section 2L: Using Bluetooth 131
Using the Bluetooth Settings Menu
The Bluetooth Settings menu allows you to set up many of thecharacteristics of your phone’s Bluetooth service, including:
� Entering or changing the name your phone uses forBluetooth communication.
� Setting your phone’s visibility (or “discoverability”) forother Bluetooth devices.
� Displaying your phone’s Bluetooth address.
To access the Bluetooth Settings menu:
1. Select Menu > Settings > Bluetooth.
2. Use the navigation key to select Visibility or Bluetooth Info, and press .
Bluetooth Settings: My Bluetooth NameThe My Bluetooth Name section of the Bluetooth Settingsmenu allows you to select a Bluetooth name for your phone.Your phone’s Bluetooth name will appear to other in-rangeBluetooth devices, depending on your visibility settings.
To set a Bluetooth name for your phone:
1. Select Menu > Settings > Bluetooth > Bluetooth Info.
2. Select Rename (left softkey).
3. Press to clear the current name.
4. Use your keypad to enter a new name and press tosave and exit.
Using B
luetooth
132 Section 2L: Using Bluetooth
Bluetooth Settings: VisibilityThe Visibility section of the Bluetooth Settings menu allowsyou to manage your phone's availability to other Bluetoothdevices.
To configure your phone’s visibility (discoverability) to otherBluetooth devices:
1. Select Menu > Settings > Bluetooth > Visibility.
2. Select your desired visibility setting and press :
� Hidden to prevent other Bluetooth devices fromdetecting and identifying your phone.
� Visible for 3 Min to allow Bluetooth devices to detectand identify your phone for three minutes.
� Always Visible to allow Bluetooth devices to detectand identify your phone at any time it is withinrange.
Note: Any changes you make to your Bluetooth settings will be saved to thecurrent profile when you exit the Bluetooth Settings menu.
Bluetooth Settings: My Bluetooth AddressTo display your phone’s Bluetooth address:
� Select Menu > Settings > Bluetooth > Bluetooth Info.
Section 2L: Using Bluetooth 133
Bluetooth Profiles
Different profiles can be used for specific Bluetooth functions.
� Headset Profile(HSP) – This profile functions as a wirelessear jack. When an incoming call is received, the ringer canbe heard through the headset and a built-in alert tone canbe heard through the phone. The call can then be receivedby pushing a button. While using the phone, you can usethe headset instead of the phone by pushing a button onthe headset, the same as inserting a jack into the phone.Increase or decrease the volume by using the volume keyon the side of the phone.
� Hands-Free Profile(HFP) – This profile functions as awireless car-kit. Incoming calls ring to the hands-freeheadset or device. Calls can be received by pressing abutton on the headset or device. For dialing, fourfunctions are supported: recent call dial, voice dial, speeddial, and number dial. Increase or decrease the volume byusing the volume key on the side of the phone.
� Dial-Up Network Profile(DUN) – This profile functions as awireless data cable, connecting a PC or PDA to a networkthrough your phone.
� Object Push Profile(OPP) –You can send a Contact or aCalendar in your phone to other Bluetooth-enableddevices. The menu for “Sending Contact via Bluetooth”isunder “Contacts > Find/Add Entry.”The menu for “SendingCalendar via Bluetooth”is under “Tools > Scheduler >Options.”
Using B
luetooth
134 Section 2L: Using Bluetooth
� Advanced Audio Distribution Profile / Audio / Video RemoteProfile(A2DP / AVRCP) – The A2DP profile allows you toconnect other A2DP-compatible accessories includingBluetooth stereo headsets.* The AVRCP profile enablesyou to rewind, fast forward, pause, and resume mediaplayback with other AVRCP-compatible accessoriesincluding Bluetooth stereo headsets.
When a call is received during playback, the playback isautomatically suspended. After the call is complete,simply resume playback from either the accessoryheadset or from the handset.
Supported media formats: AAC, WMA, and MP3.
Unsupported media formats: M3U, streaming media, and MP4.
* When using a Bluetooth headset, the headset volume canbe controlled only by the headset volume control – thephone’s volume control will not affect the headset.
� Basic Printing Profile(BPP)– You can print pictures on yourphone directly to a printer, without the need for a PC. Thisfunction works with BPP-profile–enabled printers. Thisoption can be found under “Pictures > My Albums > (SelectAlbum) > Options > Print > Bluetooth”or “Tools > Bluetooth >Trusted Devices > (Select Printer Device) > Print.”
� File Transfer Profile(FTP)– With an FTP connection, you canmove or copy files from your PC to your phone. However,you cannot transfer files from your phone to your PC. Bydefault, FTP transfers take place in your Exchange Folder,but you may also designate the files to be sent either tothe DCIM or Media folders, where they can be assigned orused by your phone.
To access the Exchange Folder:Select Menu > Tools > Bluetooth > Exchange Folder.
Section 2L: Using Bluetooth 135
Pairing Bluetooth Devices
Add Device
The Bluetooth pairing process allows you to establish trustedconnections between your phone and another Bluetoothdevice. When devices are paired, a passcode is sharedbetween devices.(Passcodes are typically four digits. Pleaserefer to your device user guide for further passcodeinstructions, as passcodes may be device-specific or user-defined.)
To pair your phone with another Bluetooth device:
1. Select Menu > Tools > Bluetooth > Add Device > <Search>.(Your phone will display a list of discovered in-rangeBluetooth devices.)
2. Select the device you wish to pair with and press .
3. Enter the passcode and press .
Trusted Devices
After you have set up a Bluetooth wireless connectionbetween your phone and another Bluetooth-enabled device,you may want to set up additional trusted devices. When yourphone recognizes a trusted device, it automatically acceptscommunication, bypassing the discovery and andauthentication process.
To create a trusted pair:
� Select Add Device and press . The phone starts a device search. Scroll to the device you want to pair withand press .
Exchange passcodes. The device is added to the Paireddevices list.
Using B
luetooth
136 Section 2L: Using Bluetooth
� To cancel pairing: Scroll to the device whose pairing youwant to cancel and press .
If you are currently connected to a device, and delete thepairing with that device, the pairing is removed and thedevice connection is terminated, but the Bluetoothfunction remains active on the phone.
Note: The phone supports Bluetooth specification version 1.1.
Exchange Folder
When your phone has a FTP connection, you may transportfiles from your PC to the handset. However, you may nottransport files from your handset to your PC.
To access the Exchange Folder:
1. Select Menu > Tools > Bluetooth >Exchange Folder
2. Select one of the following options:
� General (In Phone/Memory Card) : Upload any typeof file.
� Pictures (In Phone / Memory Card): Allows you toupload picture and video files.(You can also check this in Menu > Pictures >My Albums > In Phone / Memory Card.)
� Media (Memory Card only): Upload music files. (You can also select this option from Menu >Media Player > Memory Card.)
Using the Bluetooth transfer audio function during a call
1. Check thata Bluetooth headset is connected to your phone.
2. During the call, transfer the phone's sound output fromthe phone to the headset (select Transfer to Bluetooth);or from the headset to the phone (select Transfer toPhone).
138 Section 3A: Sprint PCS Service Features – The Basics
Section 3A
Sprint PCS Service Features: The Basics
In This Section
� Using Voicemail (page 139)
� Using SMS Text Messaging (page 147)
� Using SMS Voice Messaging (page 150)
� Using Caller ID (page 152)
� Responding to Call Waiting (page 153)
� Making a Three-Way Call (page 154)
� Using Call Forwarding (page 155)
Now that you’ve mastered your phone’s fundamentals, it’s time to explore the calling features that enhance yourSprint PCS Service.This section outlines your basic Sprint PCSService features.
Section 3A: Sprint PCS Service Features – The Basics 139
Using Voicemail
Setting UpYour VoicemailAll unanswered calls to your phone are automaticallytransferred to your voicemail, even if your phone is in use orturned off. Therefore, you will want to set up your Sprint PCSVoicemail and personal greeting as soon as your phone isactivated.
To set up your voicemail:
1. Press and hold .
2. Follow the system prompts to:
� Create your passcode.
� Record your name announcement.
� Record your greeting.
� Choose whether or not to activate One-TouchMessage Access (a feature that lets you accessmessages simply by pressing and holding ,bypassing the need for you to enter your passcode).
Voicemail PasscodeIf you are concerned about unauthorized access to your voicemail account,Sprint recommends you enable your voicemail passcode.
SprintPCS Service
140 Section 3A: Sprint PCS Service Features – The Basics
Voicemail NotificationThere are several ways your phone alerts you to a newmessage:
� By displaying a message on the screen.
� By sounding the assigned ringer type.
� By the LED blinking red.
� By displaying at the top of your screen.
New Voicemail Message AlertsWhen you receive a new voice message, your phone alerts youand prompts you to call your voicemail.
To call your voicemail:
� Press and hold .
To display your Missed Log:
� Press Detail (right softkey).
Note: When you are roaming off the Nationwide Sprint PCS Network, youmay not receive notification of new voicemail messages. It is recommendedthat you periodically check your voicemail by dialing 1 + area code + yourwireless phone number. When your voicemail answers, press (*) and enteryour passcode. You will be charged roaming rates when accessing voicemailwhile roaming off the Nationwide Sprint PCS Network.
Note: Your phone accepts messages even when it is turned off. However,you are only notified of new messages when your phone is turned on andyou are in a Sprint PCS Service Area.
Section 3A: Sprint PCS Service Features – The Basics 141
RetrievingYour Voicemail MessagesYou can review your messages directly from your phone orfrom any other touch-tone phone. To dial from your phone, youcan either speed dial your voicemail or use the menu keys.
Using One-Touch Message Access
� Press and hold . (Your phone will dial yourvoicemail box.)
Using the Menu Keys on Your Phone to Access YourMessages
1. Select Menu > Messaging > Voicemail.
2. Press to listen to your messages.
Note: You are charged for airtime minutes when you are accessing yourvoicemail from your phone
Using a Phone Other Than Your Phone to Access Messages
1. Dial your wireless phone number.
2. When your voicemail answers, press .
3. Enter your passcode.
Tip: When you call into voicemail, you first hear the header information(date, time, and sender information) for the message. To skip directly to themessage, press 4 during the header.
SprintPCS Service
142 Section 3A: Sprint PCS Service Features – The Basics
Voicemail Button Guide
Here’s a quick guide to your keypad functions while listeningto voicemail messages. For further details and menu options,see “Voicemail Menu Key”on page 146.
Date/Time Send Reply Advance
Replay Rewind Forward
Erase Call Back Save
Cancel Help Skip
Voicemail OptionsYour phone offers several options for organizing andaccessing your voicemail.
Using Expert Mode
Using the Expert Mode setting for your personal voicemailbox helps you navigate through the voicemail system morequickly by shortening the voice prompts you hear at eachlevel.
To turn Expert Mode on or off:
1. Press and hold to access your voicemail. (If yourvoicemail box contains any new or saved messages,press to access the main voicemail menu.)
2. Press to change your Personal Options, followingthe system prompts.
Section 3A: Sprint PCS Service Features – The Basics 143
3. Press for Expert Mode.
4. Press to turn Expert Mode on or off.
Setting Up Group Distribution Lists
Create up to 20 separate group lists, each with up to 20customers.
1. Press and hold to access your voicemail. (If yourvoicemail box contains any new or saved messages,press to access the main voicemail menu.)
2. Press to change your Personal Options, followingthe system prompts.
3. Press for Administrative Options.
4. Press for Group Distribution Lists.
5. Follow the voice prompts to create, edit, rename, ordelete group lists.
Sprint PCS Callback
Return a call after listening to a message withoutdisconnecting from voicemail.
� Press after listening to a message. (Once the call iscompleted, you’re returned to the voicemail mainmenu.)
Voicemail-to-Voicemail Message
Record and send a voice message to other Sprint PCS Voicemailusers.
1. From the main voicemail menu, press to send amessage.
2. Follow the voice prompts to enter the phone number.
SprintPCS Service
144 Section 3A: Sprint PCS Service Features – The Basics
3. Follow the voice prompts to record and send your voicemessage.
Voicemail-to-Voicemail Message Reply
Reply to a voice message received from any other Sprint PCSVoicemail user.
1. After listening to a voice message, press .
2. Follow the voice prompts to record and send your reply.
Voicemail-to-Voicemail Message Forwarding
Forward a voice message, except those marked “Private,”toother Sprint PCS Voicemail users.
1. After listening to a message, press .
2. Follow the voice prompts to enter the phone number.
3. Follow the voice prompts to record your introductionand forward the voice message.
Voicemail-to-Voicemail Receipt Request
Receive confirmation that your voice message has beenlistened to when you send, forward, or reply to other Sprint PCS users.
1. After you have recorded a message, press toindicate you are satisfied with the message yourecorded.
2. Press to mark receipt requested.
3. Press to send your voicemail message.
Section 3A: Sprint PCS Service Features – The Basics 145
Continue Recording
When leaving a voice message, you can choose to continuerecording even after you’ve stopped.
� Before pressing to indicate that you are satisfied
with the message you recorded, press to continue
recording.
Extended Absence Greeting
When your phone is turned off or you are off the NationwideSprint PCS Network for an extended period, this greeting canbe played instead of your normal personal greeting.
1. From the main voicemail menu, press for PersonalOptions.
2. Press for Greetings.
3. Press to record an Extended Absence Greeting.
Clearing the Message IconYour phone may temporarily continue to display the messageicon after you have checked your voice and text messages.
To clear the icon from the display screen:
1. Select Menu > Messaging > Voicemail > Clear Icon.
2. Select Clear All or Clear Icon and press .
SprintPCS Service
146 Section 3A: Sprint PCS Service Features – The Basics
Voicemail Menu KeyFollowing the prompts on the voicemail system, you can useyour keypad to navigate through the voicemail menu. Thefollowing list outlines your phone’s voicemail menu structure.
Listen
Envelope Information
Reply
Advance 8 Seconds
Replay
Rewind
Forward Message
Erase
Callback
Save
Options
Send a Message
Personal Options
Notification Options
Phone Notification
Numeric Paging to a Phone
Return to Personal Options Menu
Administrative Options
Skip Passcode
Autoplay
Message Date & Time On/Off
Change Passcode
Group Distribution List
Return to Personal Options Menu
Greetings
Section 3A: Sprint PCS Service Features – The Basics 147
Personal Greetings
Name Announcement
Extended Absence Greeting
Return to Personal Options Menu
Expert Mode (On/Off)
Place a Call
Disconnect
Using SMS Text Messaging
With SMS Text Messaging, you can use other people's wirelessphone numbers to send instant text messages from yourphone to their messaging-ready phones – and they can sendmessages to you. When you receive a new message, it willautomatically be displayed on your phone’s screen.
In addition, SMS Text Messaging includes a variety of presetmessages, such as “I’m running late, I’m on my way,”that makecomposing messages fast and easy. You can also customizeyour own preset messages (up to 160 characters) from yourphone or at www.sprint.com.
Composing SMS Text MessagesTo compose an SMS Text message:
1. Select Menu > Messaging > Send Message > Text Messageand select the entry method you prefer:
� Mobile to use the keypad to enter the wireless phonenumber of the person to whom you wish to send amessage.
� Email to enter the recipient’s email address.
SprintPCS Service
148 Section 3A: Sprint PCS Service Features – The Basics
� From Contacts to select a recipient from your internalContacts (Qualifying Contacts entries must contain awireless phone number or an email address.)
� Recent List to select a recipient from your recentmessages.
2. Press to save the recipient. (To include additionalrecipients, input a new phone number or email address.You may include up to 25 recipients per message.)
3. Press Next (left softkey ) when you have finishedselecting/entering recipients, and compose a messageor use the preset messages or smileys (emoticons) and press .
� To type a message, use your keypad to enter yourmessage. Use the right softkey to select a characterinput mode. (See “Entering Text”on page 35.)
� To use a preset message or a smiley, press the rightsoftkey, select Preset messages or Smileys, and thenhighlight your desired message or emoticon andpress .
Note: For more information about using and managing preset messages,see “Managing Preset Messages”on page 55.
4. Scroll to Priority and press your navigation key right orleft to set the message priority (Normal or Urgent).
5. If you wish to change your callback number, scroll to it
and press , then select None, My Phone Number, or
Other, and press . (If you select Other, enter the
desired number and press .)
6. Press Send (left softkey ) to send the message.
Section 3A: Sprint PCS Service Features – The Basics 149
Accessing SMS Text MessagesTo read an SMS Text message:
� When you receive a text message, it will automaticallyappear on your phone’s main display screen. Use yournavigation key to scroll down and view the entiremessage.
To reply to an SMS Text message:
1. While the message is open, select Reply (left softkey).
2. Compose your reply or use the preset messages or icons.� To type a message, use your keypad to enter your
message. Use the right softkey to select a characterinput mode. (See “Entering Text”on page 35.)
� To use a preset message or a smiley, press the rightsoftkey, select Preset messages or Smileys, highlightyour desired message or emoticon, and press .
3. Scroll to Priority and press your navigation key right orleft to set the message priority (Normal or Urgent).
4. If you wish to change your callback number, scroll to itand press , select None, My Phone Number, or Other,and press . (If you select Other, enter the desirednumber and press .)
5. Press Send (left softkey ) to send the message.
SprintPCS Service
150 Section 3A: Sprint PCS Service Features – The Basics
Using Preset MessagesPreset messages make sending text messages to your friends,family, and coworkers easier than ever.
To add or edit preset messages:
1. Select Menu > Settings > Messaging > Preset Messages > <Add New>.
– or –
Highlight a message you wish to edit and press ,select Edit or Delete.
2. Enter your new message or changes and press . (See “Entering Text”on page 35.)
Note: You may also add or edit preset messages in the “My Online Tools”area at www.sprint.com.
Using SMS Voice Messaging
In addition to sending and receiving SMS Text messages, yourphone is enabled with SMS Voice Messaging. With SMS VoiceMessaging, you can quickly and easily send a voice message toother SMS-enabled phones or working email addresseswithout making a phone call. Just record a message and sendit directly to the recipient’s phone messaging inbox.
Activating SMS Voice MessagingTo use SMS Voice Messaging capabilities, you will first need toregister your phone. Once you have registered, incoming SMSVoice messages will be automatically downloaded to yourphone.
Section 3A: Sprint PCS Service Features – The Basics 151
To activate SMS Voice Messaging:
1. When you turn on your phone, you will be prompted toregister your phone to receive SMS Voice messages.
2. Select Yes. (When activation is complete, an activationconfirmation screen appears).
Note: If you select No during step 2 above, you will see an alert message. Ifyou select No after reading the message, incoming SMS Voice messages willnot be downloaded to your phone.
Playing an SMS Voice MessageTo play an SMS Voice message from the main menu:
1. Select Menu > Messaging > Voice SMS. ( indicates anunplayed message.)
2. Select the message you want to play.
3. Press to play the message. (To display the messageoptions, press Options [right softkey].)
Composing SMS Voice MessagesTo compose an SMS Voice message:
1. Select Menu > Messaging > Send Message > Voice SMS.
2. Select Mobile, Email, From Contacts, or Recent List to entera recipient’s wireless phone number or email addressdirectly.
3. Select From Contacts.
4. Select your desired list and press to select therecipient.
5. Press Next (left softkey) when you have finishedselecting and entering recipients.
SprintPCS Service
152 Section 3A: Sprint PCS Service Features – The Basics
6. Start recording after the beep. (You can record up to two minutes.)
7. To finish recording, press Done (left softkey).
8. Press Send (left softkey) to send the voice message.
Accessing SMS Voice MessagesTo play an SMS Voice message:
� When you receive a voice message, a pop-up notificationwill automatically appear on your phone’s main displayscreen. Select Yes to access the SMS Voice Message.
To reply to an SMS Voice message:
1. From the SMS Voice inbox, press Reply (left softkey).
2. Record your reply, then press Send (left softkey).
Using Caller ID
Caller ID allows people to identify a caller before answeringthe phone by displaying the number of the incoming call. Ifyou do not want your number displayed when you make a call,just follow these easy steps.
To block your phone number from being displayed for a specificoutgoing call:
1. Press .
2. Enter the number you want to call.
3. Press .
To permanently block your number, call Sprint CustomerService.
Section 3A: Sprint PCS Service Features – The Basics 153
Responding to Call Waiting
When you’re on a call, Call Waiting alerts you to incoming callsby sounding two beeps. Your phone’s screen informs you thatanother call is coming in and displays the caller’s phonenumber (if it is available and you are in digital mode).
To respond to an incoming call while you’re on a call:
� Press . (This puts the first caller on hold andanswers the second call.)
To switch back to the first caller:
� Press again.
Tip: For those calls where you don’t want to be interrupted, you cantemporarily disable Call Waiting by pressing *7 0 before placing your call.Call Waiting is automatically reactivated once you end the call.
SprintPCS Service
154 Section 3A: Sprint PCS Service Features – The Basics
Making a Three-Way Call
With Three-Way Calling, you can talk to two people at thesame time. When using this feature, the normal airtime rateswill be charged for each of the two calls.
To make a Three-Way Call:
1. Enter a number you wish to call and press .
2. Once you have established the connection, enter thesecond number you wish to call and press . (Thisputs the first caller on hold and dials the secondnumber.)
3. When you’re connected to the second party, press again to begin your three-way call.
If one of the people you called hangs up during your call, youand the remaining caller stay connected. If you initiated thecall and are the first to hang up, all other callers aredisconnected.
Note: Call Waiting and Three-Way Calling are not available while roamingoff the Nationwide Sprint PCS Network.
Section 3A: Sprint PCS Service Features – The Basics 155
Using Call Forwarding
Call Forwarding lets you forward all your incoming calls toanother phone number – even when your phone is turned off.You can continue to make calls from your phone when CallForwarding is activated.
To activate Call Forwarding:
1. Press .
2. Enter the area code and phone number to which yourfuture calls should be forwarded.
3. Press . (You will see a message and hear a tone toconfirm the activation of Call Forwarding.)
To deactivate Call Forwarding:
1. Press .
2. Press . (You will see a message and hear a tone toconfirm the deactivation.)
Note: You are charged a higher rate for calls you have forwarded.
SprintPCS Service
156 Section 3B: Sprint PCS Voice Command
Section 3B
Sprint PCS® Voice Command
In This Section
� Getting Started With Sprint PCS Voice Command (page 157)
� Creating Your Own Address Book (page 158)
� Making a Call With Sprint PCS Voice Command (page 159)
� Accessing Information Using Sprint PCS Voice Command (page 160)
With Sprint PCS Voice Command, reaching your friends,family, and coworkers has never been easier – especiallywhen you’re on the go. You can even listen to Web-basedinformation, such as news, weather, and sports. Your voicedoes it all with Sprint PCS Voice Command.
This section outlines the Sprint PCS Voice Command service.
Section 3B: Sprint PCS Voice Command 157
Getting Started With Sprint PCS Voice Command
With Sprint PCS Voice Command:
� You can store all your contacts’phone numbers, so you cansimply say the name of the person you want to call.
� There’s no need to punch in a lot of numbers, memorizevoicemail passwords, or try to dial while you’re driving.
� You can call anyone in your address book – even if youdon’t remember their phone number.
� You don’t need to worry about losing your contacts oraddress book. This advanced service is network-based, soif you switch or happen to lose your phone, you won’t loseyour contacts or address book.
It’s Easy to Get Started
There are two easy ways to sign up for Sprint PCS VoiceCommand:
� Sign up when you purchase and activate your phone.
� Just dial from your phone to contactSprint Customer Service and sign up.
There is a monthly charge for Sprint PCS Voice Command.
Voice Comm
and
158 Section 3B: Sprint PCS Voice Command
Creating Your Own Address Book
You can program up to 500 names into your personal addressbook, with each name having up to five phone numbers.That’s 2500 phone numbers, and with the advancedtechnology of Sprint PCS Voice Command, you can haveinstant access to all of them.
There are four ways to update your address book:
� On the Web. Go to www.talk.sprintpcs.com and sign on withyour phone number and password to access a fullyfunctional Web-based address book to create and updateyour contacts.
� Use an Existing Address Book. Automatically merge addressbooks from desktop software applications with SprintSyncSM Services for no additional charge. Simply click on the“Click to synchronize”button within your Sprint PCS VoiceCommand personal address book atwww.talk.sprintpcs.com.
� Use Voice Recordings. Simply dial and say, “Addname.”You will then be asked to say the name andnumber you want to add to your personal address book.Your address book can store up to 20 voice recorded namesat once.
� Call Sprint 411. If you don’t have a computer or Internetaccess handy, you can have Sprint 411 look up phonenumbers for you and automatically add them to youraddress book. Just dial and say “Call operator”and we’ll add two names and all the numbers associatedwith those names to your address book for our standarddirectory assistance charge.
Section 3B: Sprint PCS Voice Command 159
Making a CallWith Sprint PCS Voice Command
To make a call with Sprint PCS Voice Command:
1. Press and you’ll hear the “Ready”prompt.
2. After the “Ready”prompt, simply say, in a natural voice,“Call”and the name of the person or the number you’dlike to call. (For example, you can say, “Call Jane Smith atwork,”“Call John Baker on the mobile phone,”“Call 555-1234,”or “Call Bob Miller.”)
3. Your request will be repeated and you will be asked toverify. Say “Yes”to call the number or person. (Thenumber will automatically be dialed.) Say “No”if youwish to cancel.
Tip: Keep in mind that Sprint PCS Voice Command recognizes not only yourvoice, but any voice, so that others can experience the same convenience ifthey use your phone.
For more helpful hints on Sprint PCS Voice Command, including alist of recognized commands and an interactive tutorial, visitwww.talk.sprintpcs.com.
Voice Comm
and
160 Section 3B: Sprint PCS Voice Command
Accessing Information Using Sprint PCS Voice Command
To access information using Sprint PCS Voice Command:
1. Press .
2. Say “Call the Web”and choose from a listing ofinformation categories like news, weather, and sports.
– or –
Simply say “Call news room,”“Call the weather,”“CallSports Central,”etc.
Note: Sprint PCS Voice Command is not available while roaming off theNationwide Sprint PCS Network.
162 Section 4A: Important Safety Information
Section 4A
Important Safety Information
In This Section
� General Precautions (page 163)
� Maintaining Safe Use of and Access to Your Phone (page 163)
� Using Your Phone With a Hearing Aid Device (page 166)
� Caring for the Battery (page 167)
� Radio Frequency (RF) Energy (page 168)
� Owner’s Record (page 170)
� Phone Guide Proprietary Notice (page 170)
This phone guide contains important operational and safetyinformation that will help you safely use your phone. Failureto read and follow the information provided in this phoneguide may result in serious bodily injury, death, or propertydamage.
Section 4A: Important Safety Information 163
General Precautions
There are several simple guidelines to operating your phone properly andmaintaining safe, satisfactory service.
� Hold the phone with the antenna raised, fully extended, and over yourshoulder.
� Try not to hold, bend, or twist the phone’s antenna.
� Don’t use the phone if the antenna is damaged.
� Speak directly into the mouthpiece.
� Avoid exposing your phone and accessories to rain or liquid spills. Ifyour phone does get wet, immediately turn the power off and removethe battery.
� Although your phone is quite sturdy, it is a complex piece of equipmentand can be broken. Avoid dropping, hitting, bending, or sitting on it.
� Any changes or modifications to your phone not expressly approved inthis document could void your warranty for this equipment and voidyour authority to operate this equipment.
Note: For the best care of your phone, only Sprint authorized personnel should serviceyour phone and accessories. Failure to do so may be dangerous and void your warranty.
Maintaining Safe Use of and Access to Your Phone
Do Not Rely on Your Phone for Emergency CallsMobile phones operate using radio signals, which cannot guaranteeconnection in all conditions. Therefore you should never rely solely uponany mobile phone for essential communication (e.g., medicalemergencies). Emergency calls may not be possible on all cellular networksor when certain network services and/or mobile phone features are in use.Check with your local service provider for details.
ImportantSafety Inform
ation
164 Section 4A: Important Safety Information
Using Your Phone While DrivingTalking on your phone while driving (or operating the phone without ahands-free device) is prohibited in some jurisdictions. Laws vary as tospecific restrictions. Remember that safety always comes first.
Tip: Purchase an optional hands-free accessory at your local Sprint Store, or call the Sprint PCS Accessory HotlineSM at 1-800-974-2221 or by dialing # 2 2 2on your phone.
Following Safety GuidelinesTo operate your phone safely and efficiently, always follow any specialregulations in a given area. Turn your phone off in areas where use isforbidden or when it may cause interference or danger.
Using Your Phone Near Other Electronic DevicesMost modern electronic equipment is shielded from radiofrequency (RF)signals. However, RF signals from wireless phones may affect inadequatelyshielded electronic equipment.
RF signals may affect improperly installed or inadequately shieldedelectronic operating systems and/or entertainment systems in motorvehicles. Check with the manufacturer or their representative to determineif these systems are adequately shielded from external RF signals. Alsocheck with the manufacturer regarding any equipment that has beenadded to your vehicle.
Consult the manufacturer of any personal medical devices, such aspacemakers and hearing aids, to determine if they are adequately shieldedfrom external RF signals.
Note: Always turn off the phone in health-care facilities and request permission beforeusing the phone near medical equipment.
Turning Off Your Phone Before FlyingTurn off your phone before boarding any aircraft. To prevent possibleinterference with aircraft systems, the U.S. Federal Aviation Administration(FAA) regulations require you to have permission from a crew member touse your phone while the plane is on the ground. To prevent any risk ofinterference, FCC regulations prohibit using your phone while the plane isin the air.
Section 4A: Important Safety Information 165
Turning Off Your Phone in Dangerous AreasTo avoid interfering with blasting operations, turn your phone off when in ablasting area or in other areas with signs indicating two-way radios shouldbe turned off. Construction crews often use remote-control RF devices toset off explosives.
Turn your phone off when you’re in any area that has a potentially explosiveatmosphere. Although it’s rare, your phone and accessories could generatesparks. Sparks can cause an explosion or fire, resulting in bodily injury oreven death. These areas are often, but not always, clearly marked. Theyinclude:
� Fueling areas such as gas stations.
� Below deck on boats.
� Fuel or chemical transfer or storage facilities.
� Areas where the air contains chemicals or particles such as grain, dust,or metal powders.
� Any other area where you would normally be advised to turn off yourvehicle’s engine.
Note: Never transport or store flammable gas, flammable liquid, or explosives in thecompartment of your vehicle that contains your phone or accessories.
Restricting Children’s Access to Your PhoneYour phone is not a toy. Do not allow children to play with it as they couldhurt themselves and others, damage the phone or make calls that increaseyour Sprint PCS Invoice.
ImportantSafety Inform
ation
166 Section 4A: Important Safety Information
Using Your Phone With a Hearing AidDevice
Your Sprint Nextel phone has been tested for hearing aid devicecompatibility. When some wireless phones are used near some hearingdevices (hearing aids and cochlear implants), users may detect a buzzing,humming, or whining noise. Some hearing devices are more immune thanothers to this interference noise and phones also vary in the amount ofinterference they generate.
The wireless telephone industry has developed ratings for some of theirmobile phones, to assist hearing device users in finding phones that may becompatible with their hearing devices. Not all phones have been rated.Phones that have been rated have a label located on the box.
Your Fusic™ by LG has an M4 rating and T4 rating.
These ratings are not guarantees. Results will vary depending on the level ofimmunity of your hearing device and degree of your hearing loss. If yourhearing device happens to be vulnerable to interference, you may not beable to use a rated phone successfully. Trying out the phone with yourhearing device is the best way to evaluate it for your personal needs.
M-Ratings: Phones rated M3 or M4 meet FCC requirements and are likely togenerate less interference to hearing devices than phones that are notlabeled. M4 is the better/higher of the two ratings.
T-Ratings: Phones rated T3 or T4 meet FCC requirements and are likely to bemore usable with a hearing device’s telecoil (“T Switch”or “TelephoneSwitch”) than unrated phones. T4 is the better/higher of the two ratings.(Note that not all hearing devices have telecoils in them.)
The more immune your hearing aid device is, the less likely you are toexperience interference noise from your wireless phone. Hearing aiddevices should have ratings similar to phones. Ask your hearing healthcareprofessional for the rating of your hearing aid. Add the rating of yourhearing aid and your phone to determine probable usability:
� Any combined rating equal to or greater than six offers best use.
� Any combined rating equal to five is considered normal use.
� Any combined rating equal to four is considered usable.
Thus, if you pair an M3 hearing aid with an M3 phone, you will have acombined rating of six for “best use.” This is synonymous for T ratings.
Section 4A: Important Safety Information 167
Sprint Nextel further suggests you experiment with multiple phones (eventhose not labeled M3/T3 or M4/T4) while in the store to find the one thatworks best with your hearing aid device. Should you experienceinterference or find the quality of service unsatisfactory after purchasingyour phone, promptly return it to the store within 30 days of purchase. Withthe Sprint 30-day Risk-Free Guarantee, you may return the phone within 30days of purchase for a full refund.
Getting the Best Hearing Device Experience With Your Fusic™
One way to minimize interference is to set the phone's Display and Keypadbacklight settings to ensure the minimum time interval.
To ensure the minimum interference for your Main Display's backlight,follow these steps:
1. Select Menu > Settings > Display > Backlight > Display.2. Scroll and select the minimum time interval setting (15 Seconds).
To ensure the minimum interference for the Keypad backlight, follow these steps:
1. Select Menu > Settings > Display > Backlight > Keypad.2. Scroll and select the minimum time interval setting (8 seconds).
Caring for the Battery
Protecting Your BatteryThe guidelines listed below help you get the most out of your battery’sperformance.
� Recently there have been some public reports of wireless phonebatteries overheating, catching fire or exploding. It appears that many,if not all, of these reports involve counterfeit or inexpensive,aftermarket-brand batteries with unknown or questionablemanufacturing standards. Sprint is not aware of similar problems withSprint PCS® phones resulting from the proper use of batteries andaccessories approved by Sprint or the manufacturer of your phone. Useonly Sprint- or manufacturer-approved batteries and accessories foundat Sprint Stores or through your phone’s manufacturer, or call 1-866-343-1114 to order. They’re also available at www.sprint.com — click theWireless link under Personal, and then click Accessories.
ImportantSafety Inform
ation
168 Section 4A: Important Safety Information
Buying the right batteries and accessories is the best way to ensure they’regenuine and safe.
� In order to avoid damage, charge the battery only in temperatures thatrange from 32° F to 113° F (0° C to 45° C).
� Don’t use the battery charger in direct sunlight or in high humidityareas, such as the bathroom.
� Never dispose of the battery by incineration.
� Keep the metal contacts on top of the battery clean.
� Don’t attempt to disassemble or short-circuit the battery.
� The battery may need recharging if it has not been used for a long periodof time.
� It’s best to replace the battery when it no longer provides acceptableperformance. It can be recharged hundreds of times before it needsreplacing.
� Don’t store the battery in high temperature areas for long periods oftime. It’s best to follow these storage rules:
Less than one month:
-4° F to 140° F (-20° C to 60° C)
More than one month:
-4° F to 113° F (-20° C to 45° C)
Disposal of Lithium Polymer BatteriesDo not handle a damaged or leaking Lithium Polymer battery as you can beburned.
For safe disposal options of your Lithium Polymer batteries, contact yournearest Sprint authorized service center.
Special Note: Be sure to dispose of your battery properly. In some areas,the disposal of batteries in household or business trash may be prohibited.
Radio Frequency (RF) Energy
Understanding How Your Phone OperatesYour phone is basically a radio transmitter and receiver. When it’s turnedon, it receives and transmits Radio Frequency (RF) signals. When you useyour phone, the system handling your call controls the power level. Thispower can range from 0.006 watts to 0.2 watts in digital mode.
Section 4A: Important Safety Information 169
Knowing Radio Frequency SafetyThe design of your phone complies with updated NCRP standards describedbelow.
In 1991-92, the Institute of Electrical and Electronics Engineers (IEEE) andthe American National Standards Institute (ANSI) joined in updating ANSI’s1982 standard for safety levels with respect to human exposure to RFsignals. More than 120 scientists, engineers and physicians fromuniversities, government health agencies and industries developed thisupdated standard after reviewing the available body of research. In 1993,the Federal Communications Commission (FCC) adopted this updatedstandard in a regulation. In August 1996, the FCC adopted hybrid standardconsisting of the existing ANSI/IEEE standard and the guidelines publishedby the National Council of Radiation Protection and Measurements (NCRP).
Body-Worn OperationTo maintain compliance with FCC RF exposure guidelines, if you wear ahandset on your body, use the Sprint supplied or approved carrying case,holster or other body-worn accessory. If you do not use a body-wornaccessory, ensure the antenna is at least 7/16 inch (1.5 centimeters) fromyour body when transmitting. Use of non-Sprint approved accessories mayviolate FCC RF exposure guidelines.
For more information about RF exposure, visit the FCC Web site atwww.fcc.gov.
Specific Absorption Rate (SAR) for Wireless PhonesThe SAR is a value that corresponds to the relative amount of RF energyabsorbed in the head of a user of a wireless handset.
The SAR value of a phone is the result of an extensive testing, measuringand calculation process. It does not represent how much RF the phoneemits. All phone models are tested at their highest value in strict laboratorysettings. But when in operation, the SAR of a phone can be substantiallyless than the level reported to the FCC. This is because of a variety of factorsincluding its proximity to a base station antenna, phone design and otherfactors. What is important to remember is that each phone meets strictfederal guidelines. Variations in SARs do not represent a variation in safety.
All phones must meet the federal standard, which incorporates asubstantial margin of safety. As stated above, variations in SAR valuesbetween different model phones do not mean variations in safety. SARvalues at or below the federal standard of 1.6 W/kg are considered safe foruse by the public.
ImportantSafety Inform
ation
170 Section 4A: Important Safety Information
The highest reported SAR values of the Fusic™ are:
CDMA mode (Part 22):Head: 0.606 W/kg; Body-worn: 0.249W/kg
PCS mode (Part 24):Head: 1.340W/kg; Body-worn: 0.317W/kg
FCC Radiofrequency EmissionThis phone meets the FCC Radiofrequency Emission Guidelines. FCC ID number: BEJLX550. More information on the phone’s SAR can befound from the following FCC Web site: http://www.fcc.gov/oet/fccid.
Owner’s Record
The model number, regulatory number and serial number are located on anameplate inside the battery compartment. Record the serial number inthe space provided below. This will be helpful if you need to contact usabout your phone in the future.
Model: Fusic™ by LG®
Serial No.:
Phone Guide Proprietary Notice
CDMA Technology is licensed by QUALCOMM Incorporated under one ormore of the following patents:
4,901,307 5,109,390 5,267,262 5,416,797
5,506,865 5,544,196 5,657,420 5,101,501
5,267,261 5,414,796 5,504,773 5,535,239
5,600,754 5,778,338 5,228,054 5,337,338
5,710,784 5,056,109 5,568,483 5,659,569
5,490,165 5,511,073
T9 Text Input is licensed by Tegic Communications and is covered by U.S. Pat.5,818,437, U.S. Pat. 5,953,541, U.S. Pat. 6,011,554 and other patentspending.
Phone Guide template version 5A (September 2005)
Section 4B: Warranty 171
Section 4B
Manufacturer’s Warranty
In This Section
� Manufacturer’s Warranty (page 172)
Your phone has been designed to provide you with reliable,worry-free service. If for any reason you have a problem withyour equipment, please refer to the manufacturer’swarranty in this section.
For information regarding the terms and conditions ofservice for your phone, please visithttp://www.sprintpcs.com/common/popups/popLegalTermsPrivacy.html or call Sprint Customer Service at 1-888-211-4PCS .
Warranty
172 Section 4B: Warranty
Manufacturer’s Warranty
1. WHAT THIS WARRANTY COVERS:LG offers you a limited warranty that the enclosed subscriber unit and itsenclosed accessories will be free from defects in material andworkmanship, according to the following terms and conditions:
(1) The limited warranty for the unit and enclosed accessories shall be aperiod of one (1) year from the date of original purchase. The remainingwarranty period for the unit being repaired or replaced shall bedetermined by presentation of the original sales receipt for the purchaseof the unit.
(2) The limited warranty extends only to the original purchaser of theproduct and is not assignable or transferable to any subsequentpurchaser / end user.
(3) The limited warranty is good only to the original purchaser of theproduct during the warranty period as long as it is in the U.S., includingAlaska, Hawaii, U.S. Territories, and all Canadian Provinces.
(4) The external housing and cosmetic parts shall be free of major defects atthe time of shipment and, therefore, shall not be covered under theselimited warranty terms.
(5) Upon request from LG, the consumer must provide informationsatisfactory to LG to prove the date of purchase or exchange.
(6) The customer shall bear the cost of shipping the product to theCustomer Service Department of LG. LG shall bear the cost of shippingthe product back to the consumer after the completion of service underthis limited warranty.
2. WHAT THIS WARRANTY DOES NOT COVER:(1) Defects or damage resulting from use of the product in other than its
normal and customary manner.
(2) Defect or damage from abnormal use, abnormal conditions, improperstorage, exposure to moisture or dampness, unauthorizedmodifications, unauthorized connections, unauthorized repair, misuse,neglect, abuse, accident, alteration, improper installation, or other actswhich are not the fault of LG, including damage caused by shipping,blown fuses, or spills of food or liquid.
Section 4B: Warranty 173
(3) Breakage or damage to antennas unless caused directly by defects inmaterial or workmanship.
(4) Alleged defects or malfunctions of the product if the Customer ServiceDepartment at LG was not notified by the consumer during theapplicable limited warranty period.
(5) Products which have had the serial number removed or made illegible.
(6) This limited warranty is in lieu of all other warranties, express or impliedeither in fact or by operations of law, statutory or otherwise, includingbut not limited to any implied warranty of marketabilitymerchantability or fitness for a particular use.
(7) Damage resulting from use of non-LG approved accessories.
(8) All plastic surfaces and all other externally exposed parts that arescratched or damaged due to normal customer use.
(9) Products operated outside published maximum ratings.
(10) Products used or obtained in a rental program.
(11) Consumables (such as fuses).
3. STATE LAW RIGHTS:No other express warranty is applicable to this product. THE DURATION OFANY IMPLIED WARRANTIES, INCLUDING THE IMPLIED WARRANTY OFMARKETABILITY OR MERCHANTABILITY, IS LIMITED TO THE DURATION OFTHE EXPRESS WARRANTY HEREIN. LGE MobileComm USA Inc. SHALL NOT BELIABLE FOR THE LOSS OF THE USE OF THE PRODUCT, INCONVENIENCE, LOSSOR ANY OTHER DAMAGES, DIRECT OR CONSEQUENTIAL, ARISING OUT OFTHE USE OF, OR INABILITY TO USE, THIS PRODUCT OR FOR ANY BREACH OFANY EXPRESS OR IMPLIED WARRANTY, INCLUDING THE IMPLIEDWARRANTY OF MARKETABILITY OR MERCHANTABILITY APPLICABLE TO THISPRODUCT.
Some states do not allow the exclusion of limitation of incidental orconsequential damages or limitations on how long an implied warrantylasts; so these limitations or exclusions may not apply to you. This warrantygives you specific legal rights and you may also have other rights, whichvary from state to state.
Warranty
174 Section 4B: Warranty
4. HOW TO GET WARRANTY SERVICE:To obtain warranty service, please call the following telephone numberfrom anywhere in the continental United States:
LG Electronics Service
201 James Record Road
Huntsville, AL 35824
Tel. 1-800-793-8896 Email: http://us.lgservice.com
Please call or write for the location of the LGE authorized service centernearest you and the procedures for obtaining warranty claims.
Index 175
IndexAAirplane Mode 56Alarm Clock 96Answering Calls 25
BBattery 19-21
Capacity 19Charging 21Installing 20
Bluetooth 129-136Bluetooth Profiles 133Bluetooth Settings Menu
131Pairing Bluetooth Devices
135Turning Bluetooth On and
Off 130
CCalculator 98Calendar 93-96Call Forwarding 155Call History 76-81
Erasing 81Making a Call From 79Prepending a Phone
Number 80Saving a Phone Number
From 79Call Waiting 153Caller ID 152
Camera 113-128Composing Melody 110Contacts 82
Adding 83Erasing 65Finding 84
DDialing Options 24Display Screen 14Display Settings 46
EEntering Text 35-39
ABC Mode 38Numbers 39Preset Messages 39Selecting Mode 35Smileys 39Symbols 39T9 Text Input 36
EZ Tips 98
KKey Functions 12
LLocation Settings 52Lock Code
Changing 64Locking Your Phone 63
Index
176 Index
MMaking Calls 23Menu iiiMessaging Settings 53microSD Card 104-108
Folders 108Removing 105Settings 107Using 105Using the microSD
Adapter 106Music Transmitter 112
NNotepad 97
PPhone (Illus.) 11Phone Number
Displaying 23Finding 31Saving 30
Phone Setup Options 59Plus (+) Code Dialing 33
RResetting Your Phone 67Restricting Your Phone 66
SSaving a Phone Number 30Security 62-68
Security Menu 63SMS Text Messaging
147-150SMS Voice Messaging
150-152Sound Settings 43Special Numbers 65Sprint Customer Service 6Sprint PCS Service
Account Passwords 5Operator Services 8Setting Up 2-8
Storing Pictures 120
TT9 Text Input 36Taking Pictures 114-128
Camera Mode Options116-118
Three-Way Call 154Turning Your Phone On and
Off 18
UUnlocking Your Phone 63USB Flash Drive 99
Index 177
VVideos 125-128
Recording 125-127Settings and Info 128Storing 128Video Mode Options 127
Voice Command 156Accessing Information
160Creating Your Own
Address Book 158Making a Call 159
Voice Memos 101-102Voice Services 103Voicemail
Menu Key 146Options 142Retrieving 141Setting Up 4, 139
WWarranty 172Welcome iWorld Clock 99
Index
Notes________________________________________________________
________________________________________________________
________________________________________________________
________________________________________________________
________________________________________________________
________________________________________________________
________________________________________________________
________________________________________________________
________________________________________________________
________________________________________________________
________________________________________________________
________________________________________________________
________________________________________________________
________________________________________________________
________________________________________________________
________________________________________________________
________________________________________________________




































































































































































































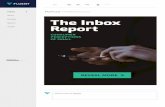


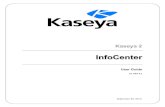

![[MS-ASMS]: Exchange ActiveSync: Short Message Service (SMS ...... · Outbox folder: A special folder that contains Message objects that are submitted to be sent. Sent Items folder:](https://static.fdocuments.in/doc/165x107/5fc3dd9c78b8290a09446d31/ms-asms-exchange-activesync-short-message-service-sms-outbox-folder.jpg)


![Concierge Services - static.wpb.tam.us.siteprotect.com_KWTS_Tech...[14712] - info@bryantteam.com Inbox 2 - dillonbryant@kw.com Inbox 30-jdbwilnet@yahoo.com Sent Items [13320] Deleted](https://static.fdocuments.in/doc/165x107/5e621e5ecc5bd439f9026936/concierge-services-kwtstech-14712-infobryantteamcom-inbox-2-dillonbryantkwcom.jpg)

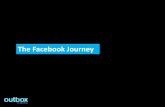

![Step 1 Register account · Online Application For International Students elcome! dwhy[lntermediate user] Outbox Application Query *Personal Photo Family Name(as on Inbox [unread:0]](https://static.fdocuments.in/doc/165x107/5f7620d4aed6cb70d6188cee/step-1-register-account-online-application-for-international-students-elcome-dwhylntermediate.jpg)