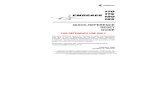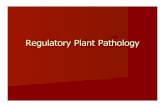Phoenix II - Diamond Traffic Productsdiamondtraffic.com/sites/default/files/Phoenix MDK Manual...
Transcript of Phoenix II - Diamond Traffic Productsdiamondtraffic.com/sites/default/files/Phoenix MDK Manual...

Phoenix II Automatic Traffic Recorder
Classifier / Counter
User Instruction Manual
Version 3.2 Revised January 2012 For Firmware Versions
2.97 and above.
Diamond Traffic
Products P.O. Box 1455
76433 Alder Street
Oakridge, OR 97463 www.diamondtraffic.com [email protected]

FCC Compliance
Note: This equipment has been tested and found to comply with the limits for Class B digital devices, pursuant to part 15 of the FCC Rules. These limits are designed to provide reasonable protection against harmful interference in a residential installation. This equipment generates, uses, and can radiate radio frequency energy and, if not installed and used in accordance with the instructions, may cause harmful interference to radio communications. However, there is no guarantee that interference will not occur in a particular installation. If this equipment does cause harmful interference to radio or television reception, which can be determined by turning the equipment off and on, the user is encouraged to try to correct the interference by one or more of the following measures:
Reorient or relocate the receiving antenna
Increase the separation between the equipment and receiver
Connect the equipment into an outlet on a circuit different from that to which the receiver is connected
Consult the dealer or an experienced radio/TV technician for help The user is cautioned that changes or modifications not expressly approved by Diamond Traffic Products could void the user’s authority to operate the equipment.

Copyright ©2009 Diamond Traffic Products ALL RIGHTS RESERVED iii
Table of Contents Section 1 Introduction
1a. How to Use This Manual ……………………………………………..
1b. Communication with the Phoenix II …………………………………..
1c. System Components ……. ……………………………………………..
1d. Features not available from the Keypad ……………………………..
1e. Loop Board Monitoring ….. ……………………………………………..
1f. Counter Firmware Configuration.…………..…………………………..
1
2
2
2
3
4
4
Section 2 Modes, Sensors, and how to use them
2a. Four Basic Storage Modes ……... ……………………………………..
2b. Sensors and Sensor Modes ……. ……………………………………..
2c. Raw Storage and Specific Functions ….. ……………………………..
2d. Binned Storage and Specific Functions ……………………………..
2e. Count Storage and Specific Functions ……………………………..
2f. Sensor storage and Specific Functions ……………………………..
6
6
7
9
11
12
12
Section 3 Hardware
3a. Keypad ……………………………………………………………..
3b. LCD Display ……………………………………………………………..
3c. Serial Port ……………………………………………………………..
3c1. USB Communication Port (optional)……….…………….
3c2. Auxiliary Serial Port (optional)…………………..………..
3c3. Using the Phoenix II with a Modem …………….……….
3c4. Master/Slave Function …………………….……….
3d. Sensors ……………………………………………………………..
3d1. Road Tubes ……………………………………………..
3d2. Inductive Loops ……………………………………..
3d3. Piezo Sensors ……………………………………………..
3d4. Remote Input ……………………………………………..
3e. Outputs ……………………………………………………………..
3e1. Incident Alarm outputs ……………………………..
3e2. WIM Alarm Outputs ……………………………………..
3e3. Loop Outputs ……………………………………………..
3f. Power Input / Charging ……………………………………………..
3f1. Power Loss Recovery Watchdog ……………………..
3g. Memory ……………………………………………………………..
14
14
15
15
15
16
16
18
18
18
19
19
20
21
21
21
21
21
22
22
Section 4 Keypad Options
4a. How to use the Menus ……………………………………………..
4b. the Two Main Menus ……………………………………………..
4b1. Not collecting Data Menu ……………………………………..
4b2. Collecting Data Menu ……………………………………………..
4c. Start Collecting ……………………………………………………..
23
23
23
23
24
24

iv Copyright ©2009 Diamond Traffic Products ALL RIGHTS RESERVED
4c1. Questions Asked with Any Storage Mode ……………..
4c2. Lane Grouping Questions ……………………………..
4c3. Questions Asked with Raw Storage Mode ……………..
25
26
26
4c4. Questions Asked with Binned Storage Mode ……..
4c5. Questions Asked with Count Storage Mode ……..
4c6. Questions Asked with Sensor Storage Mode ……..
4c7. Final Start Questions ……………………………………..
4d. Delete Files ……………………………………………………………..
4e. Show Status ……………………………………………………………..
4f. Test Sensors ……………………………………………………………..
4g. Time of Shutdown ……………………………………………………..
4h. Configure System ……………………………………………………..
4i. View Lane Totals ……………………………………………………..
4j. Cold Restart ……………………………………………………………..
4k. Stop Collecting ……………………………………………………..
4l. Monitor Lanes ……………………………………………………..
4l1. Monitor Raw or Binned Data Collection ……………..
4l2. Monitor Count Data Collection ……………………..
4l3. Monitor Sensor Data Collection ……………………..
27
29
30
30
31
32
33
34
34
36
36
37
37
37
38
38
Section 5 Keypad Operation Examples
5a. Configuring the System ……………………………………………..
5b. Collecting Raw Data ……………………………………………..
5c. Collecting Binned Data ……………………………………………..
5d. Collecting Count Data ……………………………………………..
5e. Collecting Sensor Data ……………………………………………..
5f. Monitoring Traffic and Viewing Status ……………………………..
5g. Stopping Collection ……………………………………………………..
5h. File Deletion ……………………………………………………………..
5i. Collecting Data Using Lane Grouping ……………………………..
39
39
41
43
46
48
49
51
52
53
Section 6
In-Day Times
54
Appendix A Troubleshooting
55
Appendix B Memory Usage
Appendix B1. Raw Data Collection ……………………………..
Appendix B2. Binned Data Collection ……………………………..
Appendix B3. Count Data Collection ……………………………..
Appendix B4. Sensor Data Collection ……………………………..
56
56
57
59
59
Appendix C Plugs and Connectors 60

Copyright ©2009 Diamond Traffic Products ALL RIGHTS RESERVED v
Appendix D Default Bin Tables
65
Appendix E Road Tubes Problems and Solutions
Appendix E1. Missed Axles ……………………………………..
Appendix E2. Extra Axles ……………………………………………..
Appendix E3. Bad Speed and/or Length ……………………………..
Appendix E4. SnMis (Sensor Miss) for Entire Vehicle ……………..
Appendix E5. One Vehicle Shown as Two ……………………..
Appendix E6. Two Vehicles Shown as One ……………………..
Appendix E7. Road Tube Setup that Does Not Cause Errors ……..
66
66
68
68
68
69
69
69


Copyright ©2006 Diamond Traffic Products ALL RIGHTS RESERVED 1
Introduction
Thank you for purchasing Diamond Traffic Products Phoenix II Traffic Classifier Field Unit. You have purchased one of the finest advanced traffic classification recorders available today. This manual describes the operation and programming of the Phoenix II Field Unit. Please take the time to read and understand this manual in order to fully operate your Phoenix II unit to its full capabilities.
What is a “Phoenix Field Unit”? The Phoenix is a data gathering instrument for use in the field (roadway). By using the Phoenix and any of several possible combinations of sensors; traffic data and vehicle classification can be recorded and later retrieved. Speed, Length, Number of Axles, Vehicle Class Type and Piezo WIM are just a few types of data which can be gathered with this instrument. For the unit itself, the welded aluminum case is durable, light, and weather resistant. The Interior keypad & display are both sealed to prevent moisture from damaging them. The Phoenix II is available in several sizes and types including a water tight case. Inside the case is the heart of the unit, the microprocessor. Printed circuit boards contain the microprocessor, backup battery, charging network, memory, and all other support circuitry for the unit. The Phoenix II can contain the boards for the following optional features, Inductive loop detector boards, Piezo classification boards, and Piezo WIM Boards.
What is the difference between a Phoenix, Phoenix II and Phoenix II? The Original Phoenix unit released in 1993 was designed to be similar to a small computer based platform. It contained a motherboard, a daughterboard and a keyboard for the base unit and then could contain inductive loop detector boards and piezo detector boards that could be installed in a stack formation. With the development of electronic technology over time, the Mother, Daughter and Keyboards were combined into one single controller board (hence the MDK – Mother, Daughter, Keyboard). The replacement MDK board was known as the Phoenix MDK as there were differences in electronics that enhanced the unit and upgraded it from the previous version. True to its name, the Phoenix unit was reborn with the redesign of the Piezo sensor and Inductive Loop boards over time and the new Phoenix II unit was created to differentiate from the original Phoenix electronics. Even though the function of the Phoenix has stayed the same, the advances and technology changes warranted a distinction. The Phoenix II unit contains newer and more powerful electronics and can also be used in weigh-in-motion and other advanced sensor type applications.
Some tips to prolong the life of your Phoenix II Always dry the unit out completely after removing from the field. Always use the dust caps on unused plugs. Keeping the battery fully charged will prolong its service and battery life span. Recharge the battery every six weeks when not in use. Disconnect the serial interface plug if communication is not required. This will substantially prolong battery life. Avoid placement of unit in drainage ditches or areas prone to flooding. Do not attempt servicing without qualified personnel. The components of the Phoenix II are very static sensitive,
and boards can be damaged by improper handling or removal.

2 Copyright ©2009 Diamond Traffic Products ALL RIGHTS RESERVED
1.a. How to Use This Manual
This manual completely describes the use of the Phoenix II. Not covered in this manual is programming & retrieving data from the serial port with a PC Computer. PC Interface operation is handled by the Centurion Software and covered by the Communication Protocol Documentation provided upon request. Method 1 - To operate the Phoenix II entirely from its built in keypad:
Almost all setup and configuration can be done from the keypad. A computer, PDA or other retrieval device must be used to retrieve the data once it has been collected however. The Phoenix II can also be connected through telemetry (modem or IP Ethernet converter) to the Centurion software for retrieval. If this is the method you need to use, first read section 4a and 4b, and then read section 5 for an example which matches your application.
Method 2 - To operate the Phoenix II only from a computer (using the Centurion Software):
All setup and configuration can be done from a computer (in addition to retrieving the collected data). If this is the method you want to use, simply refer to the Centurion Software Manual for more information. Use this field unit manual for clarification and technical information on the Phoenix II capabilities.
Method 3 - To operate the Phoenix II using both a computer and its built in keyboard:
Becoming familiar with programming using either the counter keypad or a computer will make operation of the Phoenix easier for you. We suggest that you first attempt to run the counter using the built in keypad (first read Section 4a and 4b then follow the examples in Section 5). After collecting some data with the Phoenix II, move on to using the Centurion Software to retrieve and process your data. From that point, read through the rest of the Centurion Software Manual for more information on controlling the counter through a computer.
1.b. Communication with the Phoenix II Communicating with the Phoenix II is done through the built in Keypad/Display, or through the serial port to a PC or laptop computer. The Centurion communications software package is available for use with the large variety of PC and laptop computers running Windows operating systems. Software Features Include:
“Pop-Up” windows and “User-Friendly” menus. Complete database functions with viewing and editing of all collected data. XMODEM transfers for data file retrieval, with later file format conversion utilities. Data file printouts with daily and hourly summaries. Complete monitoring and configuration.
To learn more about the Centurion software program, refer to the Centurion QuickStart guide which contains programming and software features available on our website (www.diamondtraffic.com).
1.c. System Components To operate your Phoenix II counter/classifier you will need the following:
Phoenix II Field Unit Instruction Manual. Centurion Software (either CC or Gold is needed to make full use of the hardware). A battery charger or solar charging panel. A serial interface cable (or USB interface cable)
Q: Do I Have To Read The Whole Manual? A: Anybody using a Phoenix II should read all of Section 1, 2 and 3 of this manual. This will familiarize you with the basic equipment provided, what types of data you can collect, and what type of sensors can be used. From that point there are three methods of operation:

Copyright ©2006 Diamond Traffic Products ALL RIGHTS RESERVED 3
Equipment required when using the Phoenix II Counter: You must have the following equipment in order to use the Phoenix II. All of this equipment can be purchased from Diamond Traffic Products as well as from several other sources.
Sensors: You must have the appropriate type and quality of sensors (Loop, Piezo, Contact Closure, Road Tube, etc…) if using tubes, you will need nails and road tube grips to install road tubes.
Computer: Ideally a PC computer with Microsoft Windows XP/Vista/Win7 installed. Modem: This is required if you plan to install the Phoenix II in a permanent station where communication over a
phone line or cellular service is required. There are several modems available, each with their own advantages and disadvantages. You must purchase a Hayes Compatible Modem if you are planning on using a dial-up connection. The Phoenix II will work with most M2M (machine to machine) devices such as serial servers or cellular IP modems as well. See section 3.c.1 for more information.
1.d. Features NOT available from the keypad
The Phoenix II has several features which are not available directly from the counter keypad. Some of these features only relate to serial port use and therefore are not needed from the keypad. Other features would require too much internal firmware to access and use from the keypad and therefore are only accessible through the communication port. The following features are available in the Phoenix II but can only be set and/or used from the serial port using the Centurion Software Package.
Data retrieval: The most important serial counter function, the retrieval of collected data. This is normally done using the Centurion and/or Remote Software programs. See the appropriate manual for more information.
Passwords:
The counter allows you to enable/disable password access and to set your own password (the default is “PASS”).
Modem Initialization:
You can customize the initialization string that is sent to the modem. See Centurion Software for more information on modem initialization lines and refer to your modem manufacturer for specifics.
Daylight Savings Time Adjust:
You can either manually, or automatically have Centurion set the Phoenix II to handle daylight savings time changes. The Phoenix II will change the time and adjust data appropriately.
Real Time Polling: This function allows a central office computer to poll counters located on an evacuation route and update the counter file to the minute on traffic volumes & flow.
Battery Offset Voltage, SnMis #3 to Vehicle, No Modem Initialization:
These specialized functions, not commonly used, are all accessible from a special Centurion hidden menu which is under Set System Configuration from the main counter link screen, then Set Hidden Options. The counter must not be collecting data to set these functions.
XON/XOFF and Pacing Delay: These two specialized modems functions can be set from Centurion using the serial port. See the Centurion Help Menu for more information.
In-Day Times: In-Day times are specific time periods inside of a 24 hour period in which you want to collect data, and all other times will be excluded. What this basically does is make the counter create a new file several times during the day. For example, if you selected two In-Day times of 0600-1200 and 1600-1800, then the counter would create two files per day, each containing data for the appropriate time period. See section 6 for more information on In-Day Times.

4 Copyright ©2009 Diamond Traffic Products ALL RIGHTS RESERVED
Counter Serial Number: The counter contains a built in firmware serial number, which is set at the factory. This is included with all data files so that determining which counter collected that data can be easily identified. You can optionally set your own serial number using the Alt+F10 function from the main counter link screen in Centurion Software.
Counter Call-Back: The counter has an optional Call-Back function which allows you to program the counter with a phone number for it to call if a lane should go down. After making the call, the counter will connect to a remote PC running the Centurion Software and then issue a report telling you the Site, Time, Date, and Lane(s) which failed. See section 7 for more information on counter Call Back.
Loop Sensor Parameters Some advanced loop operations include adjustable frequency for each loop, sensitivity, loop field voltage and scanning rates, in additional to contact closure style settings.
Weigh-In-Motion: The Phoenix II supports a WIM option. To view some sections of WIM programming and setup, see the programming chart that diagrams keypad & computer access to various functions that is provided with the WIM board.
1.e. Loop Board Monitoring The counter has a built in function to insure that your loop boards are functioning properly. Basically, when you use loops for data collection, the counter checks every five minutes to see if any loop activations have occurred. If they have not, then the counter goes into a special function which sends a command to the loop board to see if it is responding. If it isn’t, then the loop board is restarted and all loops are retuned for proper operation. Why, you may ask, should a loop board shut down? Generally this is caused by one of two things:
Lightning Strike: Sometimes if a lightning strike is close enough to the loops in the road a large static charge can be transmitted through the loops into the loop board circuitry. The loop board has some electronic protection against this and it will probably not cause any damage when the unit is grounded (unless the lightning is very close), it may cause the loop board to lock up or shut down. The loop board monitoring function will detect the loop board failure and will restart the loops between 5 and 10 minutes later. With the original Phoenix unit it is highly recommended that you install external RF and lightning protection either at terminal strips or built into the external loop harness. The Phoenix II provides a heavy duty grounding strap on the counter case that must be connected to provide adequate surge protection.
Other Electrical Noise: Similar to a lightning strike, other sources of strong electronic signals can cause the loop
board to detune. For example, a strong C.B. broadcast from an illegal transmitter. The loop boards in your counter are the best available, but it is possible for a strong electrical interference to cause premature shutdown. Once again, the loop board monitoring function will detect and retune the loops to correct operating parameters.
1.f. Counter Firmware Configuration Although not essential to know, it will help you understand your traffic counter if you know how the internal programming works inside your counter. This section of the manual is not required to operate the Phoenix unit. There are three separate programs which operate inside the Phoenix II. The first (and most important one) is the EPROM. This is a physical integrated circuit (IC) inside your counter which is programmed at the factory and installed in your counter. Whenever you turn the counter on, the microprocessor inside the counter starts running the firmware program contained inside the chip. The very first screen that appears on the display of the counter will show you the name and version number of this EPROM firmware version (for example: Phoenix v3.01a). The EPROM firmware contains all of the necessary programming (such as the vehicle classification routines) and routines that store data into memory. You may at some time want to perform an upgrade of this Firmware to add new features to your counter or to fix issues found in the programming of the Firmware. On older Phoenix models this is done by taking your counter apart, removing the old EPROM, and installing a new EPROM that you receive from the

Copyright ©2006 Diamond Traffic Products ALL RIGHTS RESERVED 5
manufacturer (Diamond Traffic Products). The Phoenix II has flash upgradeable firmware and can be uploaded through the serial or USB ports via a PC computer either through direct connection or remotely via telemetry). Some firmware is made custom to certain customers that request different unit operation of defaults. These are denoted at the letter at the end of the firmware version (ex: 3.01w “w” = special settings for Washington DOT). If upgrading or replacing EEPROMS, be sure to order and request these special letter EEPROMS if you use any other than the default “a” firmware.
NOTE: Firmware updating of the main and sensor boards done through the serial or USB port needs to be performed with a reliable connection and cannot be interrupted or stopped. It is highly recommend that a direct serial connection be made for firmware updates as failure to complete the procedure will require the unit to be sent back to the factory for programming. Upgrading should only be performed if absolutely necessary and doing so by telemetry is done at the user’s risk. Please Contact Diamond Traffic Products for specific requirements and any additional steps to complete a successful firmware upgrade.

6 Copyright ©2009 Diamond Traffic Products ALL RIGHTS RESERVED
2. Modes, Sensors, and How to Use Them
This section of the manual discusses the various ways the Phoenix II can collect data, and what types of sensors are required to collect each type of data. Please read this section carefully. The Phoenix II is a very sophisticated counter/classifier with many options. Reading and understanding this section first will greatly simplify operation later.
2.a. The Four Basic Storage Modes Before attempting to use your Phoenix II, you should first become familiar with the four fundamental modes of operation. The mode that you select determines the type of data that will be collected, and whether the information will be combined with other entries or stored individually. These modes do not cover WIM applications.
Timestamp/Sensor - Sensor mode stores individual sensor pulses into memory with an accurate timestamp. This mode bypasses the Phoenix II regular data analysis routines and allows users to get an exact copy of what the counter saw on the roadway. Software, such as Centurion, can then be used to analyze this data and export it into other forms as the user requires.
Per-Vehicle/Raw - This mode will store each individual vehicle in memory as it passes by. The following information about each vehicle can be stored in memory: time, speed, number of axles, spacing between each axle, overall length, bin classification and axle weights if Phoenix II is equipped with the WIM option.
Binned - This mode is the conventional classifier storage mode. Each vehicle is analyzed and classified into the appropriate bin number for each of the following five classes: Axle Class, Speed Class, Length Class, Gap Class, & Headway Class. The parameters for determining what types of vehicles belong to each bin number can be changed by the user, with the most commonly used values being built into the Phoenix II. Users specify a time interval, such as every 15 minutes, in which the total number of vehicles for each bin will be stored in memory.
Count - The count mode is one of the simplest modes of operation. It is used when just a vehicle count is desired. When using Road Tubes or Piezo Sensors; the Phoenix II provides the total number of axles detected, optionally divided by two. When using Inductive Loops, the Phoenix II will give the number of vehicles. Users specify a time interval, such as every hour, in which these total counts will be stored in memory.
Sensor Miss Code Definitions: SnMis #0 - Occurs only with Axle-Loop-Axle or Loop-Axle-Loop combinations. This error indicated
an improper sequence of sensor activations or missing one or more activation(s).
SnMis #1 - The counter only got a Road Tube #1 strike, with no further Road Tube activations. This can happen if a vehicle hits the first Road Tube, but misses the second while changing lanes.
SnMis #2 - The counter only received a Road Tube #2 strike, without first getting a Road Tube 1 strike. This, like SnMis #1, can happen if a vehicle crosses into the lane but misses’ Road Tube #1.
SnMis #3 - Is an over speed or under speed vehicle, and can optionally be used to indicate vehicles which only hit Road Tube #1 and Road Tube #2 once, with no further activations. Note that the counter will normally turn these types of activations into two axle vehicles with the axle length equal to the sensor spacing.

Copyright ©2006 Diamond Traffic Products ALL RIGHTS RESERVED 7
2.b. Sensor and Sensor Modes
The Phoenix II supports Road Tube Air Switches, Inductive Loops, Remote Inputs, Piezo Resistive and Piezo Electric
Inputs. Road Tubes, Remote Inputs, and Piezo Sensors are considered “axle” sensors, since they are activated by
individual axles. Inductive Loops are considered “presence” sensors, since they become activated by the metal in the
vehicle passing over, and deactivate when the vehicle leaves. The Remote input will support any type of sensor which
will give a momentary switch closure.
Since there are variations with each sensor (for example, Inductive Loops will have slightly different amounts of
inductance), the Phoenix II performs automatic tuning or adjustment for all sensors except for Piezo Resistive by default.
The user must tune Piezo manually or enable auto piezo calibration during setup using the Phoenix II keypad or a
PC/laptop computer and Centurion Software. See Section 3.d.3 for more information.
When in Per-Vehicle (raw) storage or Binned storage modes, seven types of sensor arrangements (sensor modes) may be selected:
Axle-Axle - Two axle sensors either piezo or road tube.
Loop-Loop - Two loop sensors.
Axle-Loop-Axle - Two axle sensors and one loop sensor.
Loop-Axle-Loop - Two loop sensors and one axle sensor.
Loop-Axle-Axle - One loop and two axle sensors.
Loop-Axle-Axle-Loop - Two loop and two axle sensors (speed calculated using axle sensors)
Loop-Axle-Loop-Axle - Two loop and axle sensors alternating (speed calculated using axle sensors)
In addition to the seven sensor array types, with the I-Loop board (version 4.00 and higher) the loop inputs can also be used as a OC/Relay or contact closure style presence inputs to allow external sensors to feed into the Phoenix II loop inputs. This allows connection to other detectors such as microwave/radar, other inductive loop outputs, video, or other presence style outputs to be used for count and classification. In Count Storage mode, you can select either a Loop Sensor or an Axle Sensor. In Timestamp (Sensor) Storage mode, you can select a Loop Sensor, an Axle Sensor, or Both. The way sensors are divided up among the lanes depends on the storage mode (Raw, Binned, etc.) and the sensor mode (Axle-Axle, Loop-Loop, etc.). Table 1 shows the divisions of the sensors.
Table 1
Count & Sensor Storage Raw & Binned Storage
Lane Number Axle (Piezo) Loop Axle (Piezo) Loop
#1 1 1 1 & 2 1 & 2
#2 2 2 3 & 4 3 & 4
#3 3 3 5 & 6 5 & 6
#4 4 4 7 & 8 7 & 8
#5 5 5
n/a
9 & 10
#6 6 6 11 & 12
#7 7 7 13 & 14
#8 8 8 15 & 16
#9
n/a
9 2 & 1 (directional) 2 & 1 (directional)
#10 10 4 & 3 (directional) 4 & 3 (directional)
#11 11 5 & 6 (directional) 5 & 6 (directional)
#12 12 7 & 8 (directional) 7 & 8 (directional)
#13 13
n/a
10 & 9 (directional)
#14 14 12 & 11 (directional)
#15 15 14 & 13 (directional)
#16 16 15 & 16 (directional)

8 Copyright ©2009 Diamond Traffic Products ALL RIGHTS RESERVED
Sensor and Count Modes always use the same lane number as the sensor number for input to that lane. Per-Vehicle (Raw) and Binned Modes will always use two inputs for each lane, with the sensor numbers shown in the table. Per-Vehicle (Raw) and Binned modes are the classification modes, so they can also take advantage of two slightly more complicated sensor modes, “Axle-Loop-Axle” and “Loop-Axle-Loop”. The first and last sensors, either the two Axle or the two Loop, are ALWAYS the same as shown in Table 1. The difference comes in the middle sensor.
Table 2 – Configuration of Three and Four Sensor Lanes
Mode Lane 1 Lane 2 Lane 3 Lane 4 Lane 5 Lane 6 Lane 7 Lane 8
Axle 1 3 5 7
n/a Loop 2 2 3 4
Axle 2 4 6 8
Loop 1 3 5 7 9 11 13 15 Axle 1 2 3 4 5 6 7 8 Loop 2 4 6 8 10 12 14 16
Loop 1 2 3 4
n/a Axle 1 3 5 7
Axle 2 4 6 8
Loop 1 3 5 7
n/a Axle 1 3 5 7
Axle 2 4 6 8
Loop 2 4 6 8
Loop 1 3 5 7
n/a Axle 1 3 5 7
Loop 2 4 6 8
Axle 2 4 6 8
Sensor Conflicts: The system works AS LONG AS THERE IS NEVER ANY CONFLICTS BETWEEN LANES FOR SENSORS. This can occur if you use different axle configurations on different lanes and you are using “Axle-Loop-Axle” or “Loop-Axle-Loop” on the higher numbered lane. Some sensor conflicts can be overcome using dynamic sensor assign explained on the next page. Example 1: Suppose you selected Loop-Loop for lane #1 and Axle-Loop-Axle for lane #2, according to the Table 1 (for lane # 1) and Table 2 (for lane # 2).
Table 3 – Example 1
Mode Lane 1 Lane 2
Loop-Loop Loop1, Loop 2 -------------------
Axle-Loop-Axle ------------------- Axle 3, Loop 2, Axle 4
In this case, Loop 2 (underlined) is specified for BOTH Lanes 1 and 2. This situation is referred to as a SENSOR CONFLICT and is automatically detected by the software. If a conflict occurs, the Phoenix II will not allow you to start collecting until the conflict is resolved or by Dynamic Sensor assignments. Now, for further example, suppose you chose Axle-Loop-Axle for lane # 1 and Loop-Loop for lane # 2, according to the same tables.
NOTE: The Phoenix II currently only supports 8 Axle Sensor inputs so you cannot enable Axle-Loop-Axle, Axle-Axle, Loop-Axle-Axle-Loop, or Loop-Axle-Loop-Axle Modes for lanes 5-8.

Copyright ©2006 Diamond Traffic Products ALL RIGHTS RESERVED 9
Table 4 – Example 2
Mode Lane 1 Lane 2
Axle-Loop-Axle Axle 1,Loop 1, Axle 2 -------------------
Loop-Loop ------------------- Loop 3, Loop 4
Now, there is no conflict and the system can operate. When the system does detect a sensor conflict with another lane (and note that the higher number lane will always be the lane in conflict, so lane # 1 will never be in conflict since it is the lowest lane number), you will receive an error message and the software will not continue operation. The Phoenix II also contains many advanced sensor analysis routines to improve data accuracy, including examining both sets of axle and presence sensors, the tossing out of too short spacings ( for example: eliminating a road tube bounce, which can cause a false count), and the determination of missed axles. Dynamic Sensor Assigning: Since the Phoenix II uses sensors in a certain order depending on setup, sometimes your configuration is limited by the default assignment of sensors or hardwiring. To accommodate unconventional sensor inputs, the Phoenix II allows for the sensors to be rearranged or reassigned to different inputs. This feature is only available during serial port programming via the PC. The assignment of sensors is done by lane and is done using the Centurion software. Sensors can be assigned to any lane in any combination with the exception that the sensor is not assigned more than once. As an example you may have a site that was wired incorrectly and cannot be rewired easily. In this case it may be easier to just reassign the sensor inputs to allow the unit to count or classify traffic correctly. In the following table the scenario represented would be that of a site that was “wired” backwards. By reassigning the sensor inputs we have allowed the lane assignments to appear correctly:
Before Reassignment After Reassignment
Sensor Lane Sensor Lane
Axle 1 5 Axle 1 1
Axle 2 6 Axle 2 2
Axle 3 7 Axle 3 3
Axle 4 8 Axle 4 4
Axle 5 1 Axle 5 5
Axle 6 2 Axle 6 6
Axle 7 3 Axle 7 7
Axle 8 4 Axle 8 8
2.c. Per-Vehicle (Raw) Storage and Specific Functions In this mode, an individual record is kept for each vehicle encountered. Any combination of one to eight lanes (depending on how many and what type of sensor inputs the boards are installed) can be enabled. If any lane is configured for directional mode (the ability to classify traffic travelling in either direction), an additional lane of traffic data is created. For example, if lane # 1 is enabled and is configured in directional mode, the counter would create lane # 9 for vehicles traveling in the opposite direction on lane # 1.
Physical Lane Opposite Lane Direction
Lane #1 Lane #9
Lane #2 Lane #10
Lane #3 Lane #11
Lane #4 Lane #12
Lane #5 Lane #13
Lane #6 Lane #14
Lane #7 Lane #15
Lane #8 Lane #16

10 Copyright ©2009 Diamond Traffic Products ALL RIGHTS RESERVED
Note that the directional lane is not an actual separate lane – it is the same physical lane but simply traffic moving in the opposite direction. It is recommended that the directional option be used whenever the possibility of two-way traffic exists, such as a one-lane road or an area on a two lane highway where there is much passing of slower vehicles, thereby using the oncoming lane. Four separate modes of Per-Vehicle (Raw) Storage are available. Lanes are not individually set; all lanes will be in the same mode.
Normal - This is a straight Per Vehicle mode which will store lane number, time (to the second), speed, number of axles, and spacing between each axle.
Enhanced - This data is in the same format as Normal with the exception that the time includes the one hundredths of a second, speed is now calculated to tenths of a MPH (or KPH) and the overall vehicle length axle is added to the record.
Raw with Bins - The data is the same as Normal except the Speed, Axles, Length, Gap, and Headway bin numbers are stored with each record based on the current bin tables in the unit. This format does not store the data in binned format, but will tell you what bin a vehicle would have gone into if you were binning (this storage format is not recommended as binning can be executed directly in the Centurion software).
Enhanced with Bins
- This format is a combination (as the name implies) of Enhanced and Raw with Bins. The data is now Enhanced and stored with the bin numbers.
Basic Loop Class - This allows units with the I-loop installed to collect standard loop classification data. Loop classification data consists of the corresponding Axle class data without the use of Axle sensors. A 64-bit ID code is stored along with the vehicle record for classification identification of each vehicle and class refinement in the Centurion software.
Advanced Loop Class
- This is the same as the basic loop class data except is also contains the full vehicle signature along with the 64-bit code. This is used for fine tuning of the loop class system in the software and for vehicle processing and visualization of vehicle classes and other applications such as third party software.
There is some give and take with the modes. Enhanced Raw will give a more precise record than Normal Raw; however, more memory space is used. The same comment goes for Raw with Bins – more memory to keep track of which bin it would have gone into. Appendix B gives an approximation of the number of vehicles which can be stored in memory depending upon which mode you choose. While in Raw Storage, the user can select any of the seven Sensor Modes (Axle-Axle, Loop-Loop, etc.) for each lane. The system will ask the user for Sensor Spacing and the Loop Length. The maximum sensor spacing is 99.9 feet, and the maximum loop length is 25.5 feet. Per-Vehicle (Raw) Storage also supports “Lane Overlap”. If axle sensors are used to collect data from two lanes of traffic, the Lanes can be configured as shown in the figures below. Note that the shorter tube is in the near lane (lane # 1), and is activated first by oncoming traffic. This configuration will allow you to collect data from two lanes using four road tubes where one set of tubes crosses both lanes.
Same Direction
Opposite Direction
As shown, lane overlap can support lanes where vehicles are going the same or opposite direction.

Copyright ©2006 Diamond Traffic Products ALL RIGHTS RESERVED 11
Per-Vehicle (Raw) data is stored in a straight fashion. As vehicles are detected and the information (speed, length, etc.) is gathered, the data is stored sequentially in memory in a long record. During collection, or during testing, the Phoenix II will allow you to monitor any or all lanes.
2.d. Binned Storage and Specification Functions Binned Storage is very similar to Per-Vehicle (Raw) storage that you can have any combination of lanes and each lane can be enabled for directional operation shown as additional lanes of traffic. Binned Storage supports the same sensor modes and lane configurations. The difference in the modes is the method of storage. In Per-Vehicle (Raw) Storage, the Phoenix II stores all data in chronological order as the vehicles are detected and data is registered (speed, length, etc.). Binned Storage sorts and classifies the data into separate categories or “Bins”. The vehicle is then added to the correct Bin #. In this fashion, you can retrieve totals for various types of vehicles. There are five classification Bin types (not Including WIM data):
Axle - Data is binned by number of Axles and Spacing Classification. For example: FHWA Scheme-F, which has 13 bins, 60 bins are available if needed.
Speed - Data is binned by the individual vehicles speed. 60 speed bins are available.
Length - Data is binned by the individual vehicles overall length. 60 length bins are available.
Gap - Data is binned by the distance between vehicles, from the tail of the first vehicle to the nose of the second vehicle (up to 60 bins).
Headway - Data is binned by the time vehicles are going in the same direction, from the nose of the first vehicle to the nose of the second vehicle (up to 60 bins).
Each lane can also be enabled to do two dimensional binning of either “Speed by Length”, “Speed by Axle”, or both. This mode creates a table giving you individual speed bins for each vehicle type or for each vehicle length category. Each category or “Bin” has been predefined as to what it represents. For example, Axle Bin #1 is for motorcycles, Speed Bin #1 is for vehicles traveling between 1 and 19.9MPH. While these bins have preset to be the most common categories, you may change the type and number of bins for each binning mode. See the Centurion Software Help Menu for more information on modifying these bin definitions to your own specific needs. Binning Storage also supports the “Lane Overlap” function. Refer to the previous section, “Per-Vehicle (Raw) Storage and Specific Functions” for a detailed explanation.
IMPORTANT NOTE: You must make sure that for each road tube pair that the longer tube is always equal to or longer than the short tube in the pair when measures from the edge of the pavement closest to the counter. For example, when doing Same Direction road tube 3 (of pair 1 & 3) must be equal to or longer from the edge of the pavement to the counter than road tube 1 is from the edge of the pavement to the counter. The same is true for pairs 2 & 4. In the Opposite Direction, the pairs change to 1 & 4 and 2 & 3 where road tube 4 must be longer from the edge than road tube 1 and road tube 3 must be longer than road tube 2.

12 Copyright ©2009 Diamond Traffic Products ALL RIGHTS RESERVED
2.e. Count Storage and Specific Functions In Count Storage Mode, the only information stored is the number of vehicles that have been detected in each lane. Up to 16 lanes are supported (depending on the number and type of sensors input boards installed) in this mode. Normally, each lane will use one sensor to collect the count. When a Road Tube or Piezo Sensor is used as the lane sensor, the count may be divided by two. Since loop sensors hold presence for the duration of a vehicle, the “Divide-By-Two” option is not used by loops. Storage of the counts is performed in the same manner as outlined above for Binned data (i.e. using “Record Intervals”). There are two specialized sensor configurations for count data when two axle sensors are used (normally road tubes); they are Lane Subtraction and Directional.
Lane Subtraction - This mode is used when you want to get individual lane count from two different lanes of traffic from one side of the road. The road tube attached to lane 1 (or any other ODD numbered lane) is laid out across both lanes. The road tube attached to Lane 2 (or the next even numbered lane) is laid out across one lane. The Phoenix II will subtract the even lanes from the odd lane’s count to obtain the proper directional count for the odd numbered lane.
Traffic Direction does not matter Odd Number Lane Must Be Longer Tube (i.e. Lanes 1,3,5,7,9,11,13, or 15)
Directional - This mode is used for counting two-way traffic on a narrow road. A road tube pair (such as 1-2 or 3-4) is laid out across both lanes with road tube one foot apart. The Phoenix will determine (from the order of actuation) the proper directional count for each lane.
You can monitor any or all lanes during collection or testing, with the system showing you the current lane totals for the record interval.
2.f. Sensor Storage and Specific Functions Sensor Data Storage or (Timestamp) is a flexible mode of storing traffic data. Data is stored sequentially when a sensor is activated, allowing custom software to organize the data in a way that is tailor made for the user. Sensor Data Storage (Timestamp) stores the simplest form of data. Inside the Phoenix II is a timer that counts down (starting from 16,777,216) at the rate of 10.695 KHz (10,695 cycles per second). When its 24-bit timer counts down to zero, it recycles to 16,777,215. At the rate of 10.695 KHz, the time it takes to revolve through the counter is 16777215/10695 or about 26 minutes. When a sensor is activated, the counter stores the lane, type of sensor, and the timer reading. When the sensor is activated again, it stores the lane, time, type of sensor, and the new timer reading. The counter will store an “A On” for an axle strike, a “P On” for a presence sensor turning on, or a “P Off” for a presence sensor turning off.

Copyright ©2006 Diamond Traffic Products ALL RIGHTS RESERVED 13
Example:
Let’s say we have two Loop sensors in a road, 10 feet from the leading edge. In the Phoenix II, we turn on Lane #1 and Lane #2 and select Loop as the sensor. A record of strikes might appear as such: 1:14:38:56 (3369138) P On 2:14:38:56 (3367017) P On 1:14:38:56 (3366577) P Off 2:14:38:56 (3364057) P Off Now, what this means is that the Loop Sensor in Lane 1 was activated at 14:38:56 (2:38pm + 56 seconds) when the timer was at 3,369,138. Lane 2 was activated when the timer was at 3,367,017. Lane 1 lost presence of a vehicle when the timer was at 3,366,577. Lane 2 lost presence of a vehicle when the timer was at 3,364,057.
The question you might ask now is, “OK, so what’s the point?” Well, we know:
The distance (10 Feet)
The time from activating the first sensor to activating the second sensor, this is a 3,369,138 - 3,367,017 = 2,121 timer cycle.
Since we know the timer is running at 10,695 cycles per second, we can divide the number of cycles by the cycles per second rate and get the amount of time, or 2,121/10,695 = .198317 seconds. Now, since distance = rate X time, then rate = distance/time, or 10 feet/.198317 seconds = @50.42 feet per second. Using some conversions, this comes out to about 34.4 Mph. Since you know the loop length, and have calculated the vehicle speed, you could also calculate the length of the vehicle. This is the exact process the Phoenix II used in Binned and Per-Vehicle (Raw) Modes. If you were using tubes, you could calculate speed, number of axles, axle length between individual axles, and overall axle length. Combine the two (using the option of Axle-Loop-Axle or Loop-Axle-Loop) and you can calculate everything the tubes can, plus overall vehicle length. This is quite a bit of information from just a few timer counts. As with other storage modes, during testing or collection you can monitor any or all lanes.

14 Copyright ©2009 Diamond Traffic Products ALL RIGHTS RESERVED
3: Hardware
This section describes the hardware components associated with the Phoenix II system.
3.a. Keypad The Phoenix II contains a built in 16-key keypad. With this keypad and the built in Liquid Crystal Display (LCD) you can program and operate the Phoenix II. When the ALT key is held down while you are pressing another key, an alternate set of keys is available to the user. The table below shows the alternate keys.
Table 1 – Alternate Keypad Entry
0 1 2 3 4 5 6 7 8 9 Clear
ALT ABC DEF GHI JKL MNO PQR STU VWX YZ[ -./ Abort A…
Note that if the ALT key is continuously held and the number key id pressed, again, the letter will scroll through the following possibilities of letters:
ABCDEFGHIJKLMNOPQRSTUVWXYZ[]^abcdefghijklmno
pqrstuvwxyz{|}!’’#$%&()*+,-./0123456789:;?@
For example, if you want the letter “W” you would hold down on “ALT” and then press the “7” key. Note that “V” appears in the space, as Table 1 shows. While still holding the “ALT” key, press the “7” key again, and the letter “W” will appear. Release the “ALT” key and the letter remains. You can also press the right and left arrow keys (while the ALT key is down) to scroll through the alphabet. The rest of the keys are explained below:
ENTER - Used as a means of indicating to the Phoenix II that an option is complete, and ready to be acted upon.
CLEAR - Used as means of backing up one question in a menu.
SPACE - When not at the main menu, the SPACE key inserts a space at the current location of the command line and will also allow scrolling through options in ascending order.
- This key allows viewing/selection of options in a descending order. Also used as a non-destructive backspace key when entering a line of data.
- This key allows viewing selection of options in an ascending order. Also used as a non-destructive key to move one position to the right when entering a line of data.
ALT - Used only in conjunction with other keys; ALT allows existing keys to perform alternate functions. Use of the ALT key is similar to a SHIFT key on a keyboard, in that the ALT key must be pressed and held for the duration of the associated key press.

Copyright ©2006 Diamond Traffic Products ALL RIGHTS RESERVED 15
3.b. LCD Display The Phoenix II is equipped with a four line Liquid Crystal Display (LCD). Each line displays up to 20 letters or numbers. This display is used in conjunction with the keypad to program and operate the Phoenix II. You will see various questions and information displayed at different times. Please refer to the appropriate section of this manual for more information on specific questions and displays. The type of display used in the Phoenix II consumes very little power, thereby minimizing battery drain during setup and monitoring procedures. To further save battery power, the Phoenix II will turn off power to the display when data collection is active and the display is not being used. Road dust will inevitably cover the display from time to time and the display will need to be brushed off. When cleaning the display, it is best to attempt blowing off as much dust as possible before wiping the surface with a soft damp cloth. This method limits the chances of scratches being caused by the abrasives found in the dust.
3.c. Serial Port (Communication Port) The serial port is used for the retrieval of traffic data that has been collected by the Phoenix II. All serial devices are connected to the Phoenix II through the Serial Port or USB (optional) panel plugs. The serial port plug on the Phoenix II is a round environmental connector that allows for both modem and direct serial connections via modem and serial cables respectively. Note that the Phoenix II can be completely programmed and operated from the serial or USB port. A second optional serial port that operates from the piezo circuit board can be installed and used to provide a separate vehicle output port, in various formats covered in section 3.c.2. The serial port supports Baud Rates from 300 Baud to 115,200 Baud. It does “auto baud” detection on all incoming data, and automatically matches itself to the speed of the incoming data. By default the unit will operate at 19,200 baud for both the Serial and USB connections. High speed downloading is supported for file downloads to allow for 115,200 baud rates through the serial protocol. This option is available through the Centurion software to speed up data transfer of larger files. The retrieval of data must be done through the serial or USB port, and the method of transfer is 1K XMODEM with CRC error checking. An automatic switch to 128 Byte XMODEM transfer occurs when the system gets 10 or more errors (indicating a noisy line, which will transfer faster with smaller blocks). There are two common types of devices which connect to the serial port: computers and modems. Computers – This is the most common type of serial connection. You will need to connect a computer to the Phoenix
II to retrieve your data. You can also completely program and configure your Phoenix II using a computer and the Centurion Software (see appropriate manual). Note that any computer with a standard RS232 serial port plug or USB port may be connected.
Modems – Modems are used to provide a telephone or IP link-up to the Phoenix II. Modems are particularly useful
if the site is a permanent location and there is access to a phone line or cellular service. Modems provide a means of retrieving data over a telephone, thereby eliminating the need to send an operator to the site. The Phoenix II is fully operable over a modem, and all functions are available (logon password required be default, default password is “PASS”). The Phoenix II supports Baud rates from 300 to 19,200 with a modem, See the Section 3.c.1 for more information. The Phoenix does NOT support IP communication directly, only serial or USB.
3.c.1 USB Communication Port (optional)
The Phoenix II allows for a standard USB 1.1 port to allow communication with a PC or laptop that does not have a serial port installed. The USB “B” connection is a standard cable that connects from the host port of the computer “A side” to the peripheral “B side” to the counter. Software drivers are included to allow a connection to be made with the counter by creating a virtual serial port on the PC. These drivers are copied during the installation of the Centurion software and users will be prompted to install the USB driver upon first connection to a Phoenix II unit. The USB connection will mimic a serial port and be assigned a port number by the Windows device manager automatically.

16 Copyright ©2009 Diamond Traffic Products ALL RIGHTS RESERVED
3.c.2 Auxiliary Serial Port (optional)
An optional second or third serial port can be installed and utilized for counter communication for other purposes such as real time vehicle output via two standard formats. The serial ports are an optional component available with the WIM or Piezo cards and are installed during manufacturing or upgrading. The serial ports have the following features:
Baud Rate communications from 300 to 115.2k Com Auto initialize Automatic Logon (no user input needed) Vehicle output via standard text or IRD formats
Independent operation from other communication ports (will not interfere with standard communication on other ports)
3.c.3 Using the Phoenix II with a Modem All Phoenix II counters come fully operable for use with a modem. You will need some type of telephone communication package to access the counter through the modem. Diamond Traffic Products offers our Centurion Gold for Windows® Telemetry software. The features include:
Display road map of your area with telemetry sites marked on the map. Individual site configurations. Photographs of each site can be incorporated into site info. Ability to configure multiple modems setups. Select polling times and dates by user assigned zones. Set polling commands by site or by polling groups. Setup auto-polling parameters such as frequency and period.
For in-field use, the Centurion Field version provides a telemetry option for testing and on-site troubleshooting. The Phoenix II will work with almost all modems (Hayes compatible). However we have found that many modems designed for office use DO NOT perform well when operating under field conditions. Diamond Traffic Products has designed our own Cascade Modem specifically to operate in the conditions found in the field. It will revert into a sleep mode to save power which is vital at solar power sites. It has some protection built into it to protect against power surges in the telephone line and works in extreme temperature conditions (industrial temperature rated). While Diamond Traffic equipment will operate with Hayes compatible modems, it is strongly suggested that an industrial or robust modem be used in the field to increase your communication reliability. Note that some line powered modems are not “Smart Modems” (i.e. AT programmable modems), and we recommend you purchase a “Smart Modem”. The Phoenix II will work with a “Dumb Modem” (i.e. non-programmable modems), but you may not be able to take advantage of all the features of the Phoenix II or have reliable modem to modem connections. It is also recommended that line powered modems that draw power from either the serial or phone line not be used as they may not be reliable due to the serial line is not always powered from the counter side. The Phoenix II is fully compatible with MNP protocol and can be easily configured to accept up to 19200 Baud (default setting is 9600). Our experience is that telephone lines in rural areas rarely allow speeds above 9600 Baud and more often at a 4800 Baud average for remote areas or poor line quality. If your sites are in a lightning prone area, we strongly recommend you purchase a line surge suppressor between your modem and the telephone line. Finally, be sure to provide a good earth ground & connect your lightning surge protector for the telephone modem and inductive loops to ground! This is vital to a reliable data collection site. Standard Modem Hook Up (1200 Baud Smart Modem):
1) Turn off power to both the Phoenix II and the Modem. 2) Connect the Phoenix II to the modem using the Modem Interface Cable.
3) Turn on modem.

Copyright ©2006 Diamond Traffic Products ALL RIGHTS RESERVED 17
4) Turn on Phoenix II. The counter screen should display (after a self test):
Counter is now initializing the modem. The counter will perform this step every time you hang up after a connection & automatically at midnight and 2 p.m. or a.m. of each day. Note: “Vx.xx“ is the current Phoenix II version number.
5) If everything is done correctly, the Phoenix II configures the modem and sets it properly. The counter will then display:
Counter is now ready to accept incoming calls. You can still use the counter keypad by pressing the ENTER key. Press the CLEAR key to return to this screen. Note: x.xx is the current Phoenix II version number.
6) If a nonprogrammable (i.e. Dumb Modem) modem has been connected or your smart modem is not functioning, or you have incorrectly connected the cables, the display screen will now read:
If the counter is connected to a dumb modem, it is now ready to accept incoming calls. You can still use the counter keypad by pressing the ENTER key. Press the CLEAR key to return to this screen.
Connecting to a Dumb Modem Other than a 1200 Baud Modem
The Phoenix II defaults to work with a 1200 Baud modem, if you want it to accept other Baud rate calls, you must perform the following steps:
1) Disconnect any serial or modem cable from the Phoenix II.
2) Select the “Configure System” option when counter is not collecting data.
3) Press ENTER until the following option screen appears:
NOTE: When using a newer Cascade Modem, it is required that the counter baud rate be set at 19200 to operate in <Smart Modem> mode.
NOTE: If the counter displays <Dumb Modem> when it’s connected to a smart modem, then something is not working properly.

18 Copyright ©2009 Diamond Traffic Products ALL RIGHTS RESERVED
4) Using the Arrow Keys, select the speed of transfer you want to be able to call the counter at. Make sure it’s not faster than the modem can handle.
5) Keep pressing ENTER until you return to the main menu.
6) Follow the steps under Standard Modem Hook Up.
Notes about switch settings
If you are using a non-programmable dumb modem, all configuration of it is usually done through switch settings. Follow the below guidelines when setting these switches.
1) DTR Status (sometimes called Data Terminal Ready) should be in the Hang Up when Toggled setting.
2) DCD Status (sometimes called Data Carrier Detect) should be in the Reflect Actual State position (not always “on” or always “off”).
If you are using a Smart Modem, switching settings are not normally important because the Phoenix II will re-initialize the modem to the correct settings with software.
3.c.4 Master/Slave Function In sites where more than one unit is needed or where two separate counter units are placed, the Master/Slave function can allow for one Modem or Serial connection to be shared to save on expense or phone installation. The Master/slave function (Configure System See Section 4h) can be set up to have one unit be the Master controller and subsequent units be slave (peripheral) units to allow communication to be switched from unit to unit on the same serial line. Up to 9 Slave units can be connected to a Master unit. By default the unit will have this feature set to “0” which is off. Master units are assigned “1” and Slave units are “2-10”. Because the units share the serial connection, modem or serial cables need to be wired together to function properly. Contact Diamond Traffic Products to order cables or for more details.
3.d. Sensors A Phoenix II needs to have some type of sensor connected in order to detect traffic and collect data. Some type of sensor must be used to sense a vehicle passing and send an electronic signal to the main microprocessor in the Phoenix II. Variations include Road Tubes, Inductive loops, Piezo Electric, Tape Switches, Infra-Red, etc. The Phoenix II supports any type of sensor with any type of data collection, thus selecting a sensor is largely a matter of personal preference and/or matching existing equipment. Refer to section 2 for further sensor layout details.
3.d.1. Road Tubes
Road Tubes (or just “Tubes”) refer to hollow rubber tubes usually ranging from 20 to 100 feet (7 to 30 meters) in length. These Tubes are stretched across the roadway so that oncoming traffic will drive over them. This generates a sound-wave (or an “air-pulse”) which travels down the tube and allows the electronics of the Phoenix II to determine that a vehicle axle has passed.
Tubes offer the advantage of being movable, quick to install, inexpensive, and capable of detecting individual axles of a vehicle. Their disadvantages include rapid wear, hard to secure for long periods, and drivers noticing the tubes and possibly changing speed, lanes, etc.

Copyright ©2006 Diamond Traffic Products ALL RIGHTS RESERVED 19
Follow these guidelines when using Tubes with the Phoenix II:
The counter will work with road tubes between 20’ and 100’ (7 to 30 meters) long. Tube lengths 30’ to 60’ (10 to
20 meters) are generally more accurate so use these lengths when possible. Make sure the tubes are placed as squarely as possible to the oncoming traffic (so that both wheels of a vehicle
strike the tubes simultaneously). After each use, check the tubes for punctures or other damage. Plug the end of the road tube away from the counter with a suitable device (such as a set screw) to keep dirt
and water out. How to connect the Tubes to a Phoenix II when collecting Raw or Binned Data:
Get two equal length road tubes for each lane desired. Install one road tube perpendicular to the direction of traffic across a single lane of traffic. You can string road
tubes across multiple lanes using the “Lane Overlap” function or the “Directional” mode (This is fully covered under Section 2.c).
Install the second road tube perpendicular to the direction of traffic from 1 to 25 feet (10-93 meters) from the first road tube.
Connect the road tube which will be hit first by oncoming traffic into the 1st Input Nozzle. Connect the road tube which will be hit second by oncoming traffic into the 2nd Input Nozzle.
3.d.2. Inductive Loops This type of sensor is made of multiple turns of wire buried under a roadway, whether pavement, gravel, or dirt. How to use Inductive Loops with a Phoenix II
Loops should be installed in the center of the desired lane and can be no smaller than five feet by five feet (six feet by six feet is recommended).
If you plan on using loops to collect Per-Vehicle (Raw) or Binned data, be sure that each loop of a lane (two per lane) are the SAME dimensions. The leading edge from the first loop to the leading edge of the second loop should be 5 to 25 feet (16 feet [5meters] is most common).
Connect the loops to the Phoenix II Loop Plug exactly the same as you would road tubes (first loop uses the #1 connection and the second loop uses the #2 connection etc.). Refer to the Appendix C for more information on what color wires of the loop harness go to which loop.
Loop boards that were previous to version 4.00 used a detector called a digital period shift detection method as defined in the traffic detector handbook (Publication No. FHWA-HRT-06-108). These units use a method known as Multi-Plexing (time slicing) which alternates the “on” time for each inductive loop so that only one loop (per detector board) would be running at a time. The units do this at a rate of approximately 300 times per second. Starting with loop board version 4.00 and above, a modified version of the digital period shift detection method is used to detect vehicles. Along with some circuitry changes that incorporate RF and lightening protection built into the detector board, the ability to adjust individual channel frequency, loop board sensitivity, voltage and scan rates were added to give users greater control over their sensor operation. The loops no longer utilize the Multi-Plexing method to allow for greater resolution of loop detection. The Phoenix II is equipped with inductive loop detectors that can be adjusted for frequency, sensitivity, voltage and detect and dropout settings. These are settable by connecting a PC to the communication port of the counter and using the Centurion software.
3.d.3. Piezo Sensors Piezo Axle Sensors combine the permanent advantages of Loops with the individual axle detection abilities of Tubes. In addition, there are also some non-permanent Piezo strip sensors available. A Piezo Sensor is an “Axle” Sensor for setup and configuration purposes.

20 Copyright ©2009 Diamond Traffic Products ALL RIGHTS RESERVED
How to use Piezo Sensors with the Phoenix II
Install the Piezo Sensors perpendicular to the oncoming traffic in a single lane. (SEE NOTE ABOVE) The Phoenix II defaults with a sensitivity of the Piezo Detection circuitry set to the most common value (52%). It
may be necessary, however to adjust this setting to accommodate more or less sensitive Piezo Sensors. Follow the steps below to adjust this setting.
Bring the Phoenix II to the site you wish to set it up at. Connect all Piezo Sensors to be used to the Phoenix II. Set the counter up to collect COUNT data (regardless which type of data you plan to eventually collect). See
section 5d for a step-by-step example of this. Enable or turn “ON” one Piezo Sensor at a time until all Sensors are “ON” and adjust them as follows. When you get to the “Testing Lanes” screen, stop and wait for vehicles to cross each of the sensors. If one of the Piezo Sensors seems to be undercounting or over counting, you should adjust its sensitivity level.
This is done by holding down the ALT and pressing the number key corresponding to the sensor number. For example, press ALT+1 to adjust piezo input #1. After pressing the ALT and a number key, another screen will appear allowing you to select the piezo options. The option screen looks as follows:
Press 1 to enter a new value for Gain, 2 for a new value for Threshold, 3 for a new Time (allowance of time in milliseconds between piezo activations) or 4 for Piezo sensitivity level. Press ENTER to accept your change (it will then return you to the above screen), or CLEAR to return you to the above screen without changing the option settings. Once all Piezo Sensors options have been set, press the ENTER key and it will return you to the “Testing Lanes” screen in the main menu. You may then proceed to setup the counter to collect the type of data in which you desire. Note: that you do not have to set the counter to collect Count Data to set the Piezo sensitivity levels, it is simply the easiest mode to use to determine if a sensor is over or under counting. You can also tell using Per-Vehicle (Raw) or Binned modes if vehicles show some extra axles, missed axles, or you get a lot of SnMis. It is easier if you check for over-counting or under-counting using the count mode.
3.d.4. Remote Input The Remote Input Connector is a direct input plug to the counter. The Phoenix II has an 8 channel collector input which allows the user to directly connect ANYTHING to the Phoenix II you want to use which provides a momentary switch closure or other open collector to ground type output. Examples would be: Tape Switches, Foot Mats, or Infra-Red Detectors. See Appendix C for more information on remote harness wire colors. The signal to the counter through the remote plug should be:
Noise free.
The pulse width should be about 10ms. Longer is allowed providing it is very clean
Note: If you are not familiar with installing Piezo Axle Sensors, please contact your Piezo
manufacturer or contact Diamond Traffic Products for a Piezo installation guide.

Copyright ©2006 Diamond Traffic Products ALL RIGHTS RESERVED 21
3.e. Outputs Outputs are used to interface with external devices such as VMS (Variable Message Signs), static message boards, Traffic Controllers (170/2070 signal controllers), secondary data recorders, ITS devices (Intelligent Transportation Systems) and other useful roadside electronics. Although the Phoenix is self contained it is sometimes useful to connect and control other electronics to provide additional functionality.
3.e.1. Incident Alarm Outputs The Phoenix II can be fitted (optional) to provide Open Collector to ground style outputs for incident detection or event triggers to an external device. The main board can be ordered or retrofitted to include 4 separate optically isolated Open Collector (the older Phoenix units contained 3 OC outputs).
3.e.2. WIM Alarm Outputs The Phoenix II WIM board (optional) also contains 4 WIM Alarm outputs identical to the main board that are optically isolated. These outputs are reserved for WIM type functions and are programmable for WIM events to trigger signage to alert overweight vehicles and the like.
3.e.3. Loop Outputs
The inductive loop sensor board can be fitted (optional) with optically isolated presence style loop presence signals so you can piggy back any kind of controller or presence input device off each loop from the counter. Since the loop circuitry is isolated for the output signal to the external device, it is protected from power surges of line failure to ensure sensor and operation reliability.
3.f. Power Input / Charging A power port/jack is used to provide the Phoenix II with AC or DC power to allow the unit to charge the internal 6VDC sealed lead acid battery (similar to a car battery). On the main board is a lithium AA cell for the real time clock and memory backup so settings and data is (intact incase of primary power loss). The unit uses the 6VDC lead acid battery as its primary power cell and only uses the power input to charge the battery and not as its primary power source. This allows the Phoenix to operate during power outages or during times when no power is present (i.e. solar charging applications). The Phoenix II can receive Alternating Current power from 110-120VAC and Direct Current voltage of 9-18VDC. There is also a pin for 6VDC out from the counter battery to power an external device such as a modem or radio unit. The following diagram shows the pin numbers of the Phoenix II/Unicorn/Pegasus 7 Input Connector. The orientation of the diagram is as if you were looking directly at the connector from the outside of the box.
Note: Open collector is a type of output on many integrated circuits (IC). Instead of outputting a signal of a specific voltage or current, the output signal is applied to the base of an internal npn transistor whose collector is externalized (open) on a pin of the IC. The emitter of the transistor is connected internally to the ground pin.

22 Copyright ©2009 Diamond Traffic Products ALL RIGHTS RESERVED
Phoenix II/ Unicorn/Pegasus 7 Pin Power Connector
Pin Number Internal Wire Color
Function
#1 N/A NONE #2 N/A NONE #3 Green AC Input #1 #4 Blue Solar/12V DC Input #5 White User Voltage Output (6V) #6 Green AC Input #2 #7 Black GROUND
3.f.1. Power Loss Recovery Watchdog When the unit is in collection mode (collecting data) it is crucial that data collection continue even when power failures occur. The battery can sustain the unit for weeks in the event of loss of charging, however, when the unit battery is almost depleted (5.4v) the system will close the data file in order to go into a super low power sleep mode to eliminate “dirty” shutdown of the unit and data corruption. During the sleep mode a watchdog is monitoring the battery voltage and if the battery charging resumes will power the unit back on and start the data collection mode to ensure the most uptime in data collection.
3.g. Memory The Phoenix II comes standard with 1MB (original Phoenix is 68k) of on-board memory for storage of collected study data. The Phoenix II can store up to 99 files total in SRAM memory on-board the MDK circuit board. The optional addition of the extra memory via the add-on of a memory circuit board (accompanied with the piezo sensor circuit board) allows the utilization of SD/MMC flash memory cards to be used to store anywhere from 16MB – 4GB of extra file storage. The SD/MMC option also increases the number of files the counter can store up to 65,532 files total. This extra memory can be useful in collecting PVR, WIM, SENSOR and small interval BINNED data to allow for longer collection times before filling the memory space. (Please refer to Appendix B for details regarding memory space). SD/MMC card options can be configured for to be removable or non-removable access. In the case of the removable option, a SD/MMC card slot is installed on the faceplate of the Phoenix II unit for easy access to remove and replace memory cards by the user in the field. SD/MMC cards are readily available in most electronic stores and camera supply stores.

Copyright ©2006 Diamond Traffic Products ALL RIGHTS RESERVED 23
4: Keypad Operation
This section describes the operation of the Phoenix II Field Unit using the built in keypad. For more information on operations using the serial port, please refer to the Centurion Software Help Menu.
4.a. How to Use the Menus The Phoenix II menu system has been designed so that only those options which may be needed at any particular point are available. Viewing the selection of an option from within a menu is a simple matter of using the arrow keys. The ENTER key is used to select or enter the desired option. An alternate method of selecting is to type the number which corresponds to the desired option. Each option has a number to which it may be referenced directly. These numbers are shown on the instructions on the inside of the Phoenix lid for non rack mount versions only. Different options under either menu will ask different questions based upon the Data Storage and Sensor Modes selected. For example, if you have selected Sensor Data Storage using Axle Sensors, the Phoenix II will not ask you questions about time intervals or loop lengths. Aborting an option is done by pressing the CLEAR key. This backs the Phoenix II up one question per key press. Until you return to one of the menus. If you press CLEAR at the menu when data collection has started, the Phoenix II will shut the LCD display OFF to save power but will continue to collect data. You can turn the display on the counter back on at any time by pressing the ENTER key. Make sure you press the CLEAR key from the menu before you leave the counter to help save battery power. You cannot tell the Phoenix II to turn off the display unless it is collecting data. Serial Cable Connection If a serial or modem cable is connected, the counter will instantly switch from the menu to a screen which displays “<Serial Active>” or “<Setting Modem>”. If you want to use the regular keypad menu after a serial or modem cable is connected, simply press ENTER and you will be returned to the menu and ALL SERIAL PORT INPUT IS IGNORED! Press the CLEAR key from the menu when you are finished and the counter will return to the “<Serial Active>” or “<Setting Modem>” state.
4.b. The Two Main Menus The Phoenix II has two main menus that appear depending on whether you are collecting or not collecting data.
4.b.1. Not Collecting Data Menu This menu appears when you turn on the counter and are ready to collect data. It has the following options:
Start Collecting - The main option will ask a series of questions to determine the lanes and format for data collection. Once completed, it allows you to test your configuration, and then start collecting data. Once this option is finished, you will be in the Collecting Data Menu (see next section 4b2).
Delete Files - Used to delete any file(s) currently in memory. If there are no files in memory the Phoenix II will display “No Files in Memory” if selected.
Test Sensors - Can be used to test any connected sensor. This function will tune any connected loops to the system, and then give a graphical representation of activations.

24 Copyright ©2009 Diamond Traffic Products ALL RIGHTS RESERVED
Time of Shutdown
- Displays the Time and Date the system was last shut down (power turned off, not stopped the collecting time)
View Lane Totals
- This option displays the total number of vehicles (Raw & Binned) or sensor activations (Count & Sensor) since the data collection file was started.
Configure System
- Configure System allows the user to configure options such as Storage Mode, Date and Time Formats, File Handling, Speed and Length Formats, and Maximum Allowable Axle Spacings, etc.
Cold Restart - Cold Restart will completely reboot the counter. All files, configurations, time and date setups will be erased, returning the Phoenix to factory defaults. This option has a confirmation to avoid accidental data loss.
4.b.2 Collecting Data Menu
After the Phoenix II has been configured and data collection started, the Collecting Data menu is used. To bring this menu up on the display, press the ENTER key. To return to sleep mode, press the CLEAR key. The Collecting Data menu contains the following options:
Stop Collecting - Closes the current file and stops collection of data. The option has a confirmation to avoid accidental file closure.
Delete files - Same as option in Not Collecting Data Menu.
Show status - Same as option in Not Collecting Data Menu.
Monitor Lanes - Allows monitoring of Traffic Data while collecting. As vehicles are detected, the data will appear on the display, while concurrently being stored in an open file. If traffic is heavy, not all vehicles are displayed on the counter display, but are still recorded in memory.
Time of Shutdown
- Same as option in Not Collecting Data Menu.
View Lane Totals
- Same as option in Not Collecting Data Menu.
4.c. Start Collecting The Start Collecting option asks questions depending on what type of hardware you have installed in your Phoenix II as well as what type of Storage Mode you plan on using. Press the “1” key from the menu and the display will now show:
Press ENTER to begin the start collecting option.
Note that pressing the CLEAR key will back you up one question. Holding down the ALT key and pressing the ENTER key will skip all questions and immediately begin Testing Lanes under the current Start Collecting Options. This is useful to collect data under previously entered setup conditions. Before you use the Phoenix II to actually start collecting data, verify the following things:
The battery is fully charged (or will last as long as you plan on collecting data). You have enough free memory in the counter to hold all of the data you plan on collecting. Use the Show
Status option to verify the amount of free memory. Appendix B contains tables which will give you an idea of how much memory you will need for different collection options and modes.

Copyright ©2006 Diamond Traffic Products ALL RIGHTS RESERVED 25
You have used the configure system option to tell the counter what type of data you want to collect (Per-Vehicle [Raw], Binned, Count, or Sensor [Timestamp]). Note that if you have previously set the counter, you will not need to configure the system again as long as you plan to collect the same type of data, using the same setup.
4.c.1. Questions Asked With Any Storage Mode Enter the current Site ID, up to 15 characters long. You should always enter a Site/ID, to help distinguish between different data collection sessions. Note that the full alphabet plus numbers and punctuations can be used. NOTE: This is the only place you can see the full 15 characters of the Site ID. In all other places only the first 10 characters are shown.
Press ENTER to begin the start collecting option.
Enter in the first line of information, up to 15 characters long. This info line is provided in addition to the Site string and can be left blank if desired. GPS coordinates may be added to any info line and is recommended whenever possible.
A second line of info (also optional).
Enter the correct time, in military format. If the time shown is correct, simply press ENTER to accept it and go on.
Enter the correct date. If the date is correct, simply press ENTER to continue. Note that the format may also be DD-MM-YY or YY-MM-DD depending on the date format you selected in the Configure System option.
Enter the correct day of the week by pressing the arrow keys and toggling through the weekdays. Choices are Sun, Mon, Tue, Wed, Thu, Fri, or Sat.
With Per-Vehicle (Raw) or Binned Storage:
If 1-2 Loop boards installed
If 3-4 Loop boards installed
With Count or Sensor Storage:
First Screen
Second Screen. Displayed only if 3-4 loop boards installed.

26 Copyright ©2009 Diamond Traffic Products ALL RIGHTS RESERVED
Enter the enabled lanes by pressing the corresponding number below the lane. For example, pressing the “1” key will toggle lane 1 on and off. You must enable at least one lane before proceeding. If no lanes are selected, the Phoenix II will display an error message and will not allow the user to go any farther until at least one lane is enabled.
4.c.2. Lane Grouping Questions The Phoenix II has the ability to group lanes together inside of the counter prior to storing them in memory. You could, for example, group lanes 1 through 4 together and store only their summed values in memory. Lane Grouping Questions are only asked if you are in Binned or Count mode and you have selected Yes for the Ask For Lane Groupings question in the Configure System option.
Select from 0 to 4 groups. Selecting 0 disables Lane Grouping. Selecting 1 puts all lanes into one group. Selecting 2 or more will cause the counter to ask questions where you specify which lanes go into which groups.
If you select 2 or more groups, the counter asks you the following question for each group:
Where y is the group and (lanes) are which lanes currently assigned to this group. To assign a lane to this group, simply press the number key corresponding to the lane number. To un-assign a lane to this group, press the number key again. You assign and un-assign lanes 11 -16 using the ALT+1-6 (ALT+1 for Lane 11). 0 is used for Lane 10. Note: You must assign at least one lane to each group. You cannot assign lanes to the groups which have already been assigned to a lower numbered group.
Lane grouping is only visible when you retrieve the collected data. Monitoring the lanes and all other functions are not affected by lane grouping. Lane grouping does not affect the type of data collected (such as Axle Classification or Speed Classification) but simply adds several lanes classification values together to look as if all vehicles were in a single lane.
4.c.3. Questions Asked With Per-Vehicle (Raw) Storage Mode The following questions are asked for each lane you have enabled.
Enter the appropriate information for this lane, up to 15 characters This Info is normally used to indicate lane direction.
Use the arrow keys to toggle between Yes and No. If it is enabled, a directional lane is created (see Section 2).
Used if Directional has been created. If Directional mode has not been enabled, this will not be asked.
Select the Sensor Mode you wish to use. Options in Per-Vehicle (Raw) Mode are Axle-Axle, Loop-Loop, Axle-Loop-Axle and Loop-Axle-Loop. Important – this question will only be asked if you have at least one loop board installed. If you do not, the Phoenix II assumes Axle-Axle sensors (Tubes, Remotes, or Piezo Sensors).

Copyright ©2006 Diamond Traffic Products ALL RIGHTS RESERVED 27
Set this value to indicate the spacing in between your sensors. This can be set from 0.2 feet (6cm) to 99.9 feet. See Section 3.d (Sensors) for recommended spacing.
This question is asked if you selected any combination that includes Loops in the Sensor selection screen. You must enter the Length of the loop used for this lane. If you have entered Loop-Loop, it is the length of the Second Loop. The Phoenix II uses this information in calculating vehicle length. If you are doing length classification, and the Phoenix is giving over or under lengths, use this value to correct the length.
Use the arrow keys to select which type of Per-Vehicle (Raw) Data you wish to collect (Section 2). Options are Normal Raw Data, Enhanced Raw, Raw with Bins, and Enhanced & Bins. Press ENTER to select.
The system will now go into a lane test mode. If you have loops connected, the system will give the message “Tuning Loops” and then “Waiting For Any Vehicle…”. Each lane may now be tested, with the data displayed on the LCD as vehicles are registered. Note – If you have selected a Sensor Mode which uses a loop and no loops are connected; or if there is a failure in a loop, the system will display “Unconnected Loop Check:nnnn” with “n” being the loop (or loops) which you have requested for use but is not detectable by the Phoenix II. At that point, connect up the missing loops and press ENTER to try again. From here, the system asks the final start questions.
4.c.4 Questions Asked With Binned Storage Mode The program asks the following questions for each lane you have enabled.
Enter the appropriate information for this lane, up to 15 characters. This Info is normally used to indicate lane direction.
Use the arrow keys to toggle between Yes and No. If it is enabled, a directional lane is created (see Section 2).
Used if Directional has been created. If Directional mode has not been enabled, this will not be asked.
Select the Sensor Mode you wish to use. Options in Per-Vehicle (Raw) Mode are Axle-Axle, Loop-Loop, Axle-Loop-Axle and Loop-Axle-Loop. Important – this question will only be asked if you have at least one loop board installed. If you do not, the Phoenix II assumes Axle-Axle sensors (Tubes, Remotes, or Piezo Sensors).
Set this value to indicate the spacing in between your sensors. This can be set from 0.2 feet (6cm) to 99.9 feet. See Section 3.d (Sensors) for recommended spacing.

28 Copyright ©2009 Diamond Traffic Products ALL RIGHTS RESERVED
This question is asked if you selected any combination that includes Loops in the Sensor selection screen. You must enter the Length of the loop used for this lane. If you have entered Loop-Loop, it is the length of the Second Loop. The Phoenix II uses this information in calculating vehicle length. If you are doing length classification and the Phoenix is giving over or under lengths, use this value to correct the length.
The following questions ask which bins you want to enable for data collection. At least one bin must be enabled. All bins may be enabled; however, it is suggested the user read Appendix B (memory Usage) to determine if enough memory is available.
Select Yes or No for each of these options to turn on or off the type of data collection.
Enter the length of the Record Interval you want to use.
The Phoenix II will now display the message “Tuning Loops” followed by “Waiting for Any Vehicle”. Once a vehicle has passed and the data viewed is correct, press ENTER to continue.

Copyright ©2006 Diamond Traffic Products ALL RIGHTS RESERVED 29
From here, the final start questions are asked.
4.c.5. Questions Asked With Count Storage Mode The following questions are asked for each lane you have enabled.
Enter the appropriate information for this lane, up to 15 characters. This info is normally used to indicate lane direction.
Choices are Axle or Loop. This question is only asked if you have a loop board installed in the counter.
If you are setting an odd numbered lane, the counter asks:
Choices depend on Lane Sensor. If Axle, choices are Normal, Direction, or Subtract. If Loop, choices are Normal or Direction. Selecting anything other than Normal will indicate that you are using this lane in conjunction with the next lane to get count. This causes the counter to automatically configure the next lane to be the same as this lane.
If you are selecting an Axle Sensor:
Select Yes or No to automatically divide the total count by two, or count individual axles.
After the lanes have been entered, the following questions are asked:
Select how many intervals…
Enter the length of the record interval you want to use.
After entering the interval information, the Phoenix II will display “Tuning Loops” (if at least one loop has been selected) and then show a test screen. As data is collected, the count for each lane entered will be shown. Note that the Phoenix II is not collecting and storing data at this point – it is testing the lanes for proper setup. Press ENTER to continue. The system will now ask the final start questions.

30 Copyright ©2009 Diamond Traffic Products ALL RIGHTS RESERVED
4.c.6. Questions Asked With Sensor (Timestamp) Storage Mode The following questions are for each lane you have enabled:
Enter the appropriate information for this lane, up to 15 characters. This info is normally used to indicate lane direction.
Enter the sensor type for lane #n. Options are Axle-Only, Loop Only, or Axle-Loop-Axle, Loop-Axle-Loop.
The screen will display “Tuning Loops” if loops are selected, and them “Waiting For Any Sensor”. The system is not collecting and storing data – it is for the user to confirm lane setup and configuration. Once several sensors have been activated and the data is satisfactory, press ENTER to continue.
4.c.7. Final Start Questions
You can choose between Now, Midnight or Date/Time options of starting. If you choose Date/Time, the system will request entering a time and a month/day to start.
You can choose between Never, 24 Hours, Date/Time. Never will continuously run until manually shut down (or out of memory). 24 hours will simply run for 24 hours from the time of start, and if you select Date/Time the Phoenix II will request a time and a month/day to stop.
The counter is now ready to start.
Once the ENTER key is pressed the system goes into sleep mode (the display will be blank), and has started collecting data. If you press ENTER again, the system will wake up and you will be in the Not Collecting Data menu. Note about selecting any start time other than now:
The counter will go ahead and put you in the Collecting Data Menu, even though you may have selected to start collecting at midnight or at some future time and date. This condition is called the “Preset Active Mode”, since the counter has been preset to start collecting at a future time. While in Preset Active Mode, no file is open nor is any data being stored in memory. You can still monitor collection, however, to verify the sensor configuration is working. Note about collecting Binned or Count Data:
These two modes use Record Intervals. The Phoenix II will NOT start collecting data until the beginning of the next record time. For example: The record interval is 15 minutes, you tell the counter to start NOW when it is 10:53:00. The counter will not start storing data into files until 11:00:00. While the counter is waiting for the start of a new interval, it is also in Preset Active Mode (see above).

Copyright ©2006 Diamond Traffic Products ALL RIGHTS RESERVED 31
4.d. Deleted Files The Delete Files option allows you to delete any or all files in the current memory. Press “2” from the menu and the display will show:
Press ENTER to begin deleting files.
If there have been no files created in memory, the counter shows:
If files have been created, the display will show:
“n” is the number of files currently resident is memory. By pressing the arrow keys the options of All Files, Single, or Retrieved may be selected.
If “All Files” is selected the display will show:
This message is the safety for deleting files. Use the arrow keys to toggle the answer to Yes.
If “single” is selected, the display will show:
n is the designator for whether the file has been retrieved (Yes or No). Mmmmmm is the file size. # 1 is the file number. mm/dd/yy is the starting date of the file. To select the file to be deleted, use the arrow keys to toggle from file to file. Once the file has been selected, press ENTER. The display will show:
This is a safety for file deletion. Toggle to Yes using the arrow keys. Pressing ENTER will delete the file. If the file is deleted, the display will show the next file. Note that all files following the deleted file will be automatically renumbered down to keep file number continuity.
If “Retrieved Files” is selected, and no files have been retrieved, the display will show:
If files have been retrieved, the display will show:
Use the arrow keys to toggle to Yes to delete the files. Press ENTER when done.

32 Copyright ©2009 Diamond Traffic Products ALL RIGHTS RESERVED
4.e. Show Status
The Show Status option allows display of the Phoenix II System Status. This should always be performed prior to Starting Collection to ensure correct time/date and that there is enough memory free to collect files. From the menu press “3” and the display will show:
Press ENTER to show the status of the counter.
If no loop boards are installed in the counter, the display shows:
Displays the total amount of memory in your counter, and how much is left after use.
Next, how many files in the memory is displayed:
“n” = number of files.
If there are not any files.
Next, if there aren’t loop boards installed, the display will show:
This message tells the operator that the counter does not see any Loop Boards installed.
If loop boards are installed, the display will show:
Where xxxx will be which loop boards are installed (1-4).
Next, the Piezo Boards status will show:
If no piezo inputs.
x Input Piezo“x” is number of piezo Board Installed
inputs available (0,4,or 8). Next, the current time and date is shown:
The current time (military or 24 Hour format) and date are displayed. Note that the date will be displayed in the currently selected format under the configure system menu.
Last, the battery condition is displayed.

Copyright ©2006 Diamond Traffic Products ALL RIGHTS RESERVED 33
This screen shows the current voltage on the battery, to the nearest tenth of a volt.
4.f. Test Sensors The Test Sensors option is for testing sensors and system response. Press “4” from the menu and the display will show:
Press ENTER to begin Testing Sensors.
If no loop boards are installed in the counter, the display shows:
The display is automatically set for eight axle sensors, and will indicate when a respective sensor has been activated.
For example, if sensor two is activated, the display will temporarily show:
The display will show sensors as they are activated, and then return to the blank state.
If any loop boards are installed, the display will show:
If 1-2 Loop Boards
If 3-4 Loop Boards.
Axle sensors are displayed above, loop sensors are displayed below. Each □ is given for a loop; a square designates a connected loop, a square with a top bar missing designates no loop connected. The presence of a vehicle in a loop is designated by the square being replaced with a loop number. Press the “9” key at any time to retune the loops after you connect or disconnect loops. ENTER or CLEAR takes you out of the testing screen back into the main menu. If you have a Piezo Board Version 4 Installed:
The Phoenix II is capable of accepting inputs from eight Piezo Electronic Sensors. The new version 4.0 Piezo Circuit Board detects axles by measuring current flow from the Piezo Sensor. The old Piezo Circuit Board detected by voltage level. The sensitivity adjustment is identical to the previous Piezo Circuit Board in that it is a percentage value, the value of 5% being very insensitive and 95% being extremely sensitive. When you change the percentage value, the electronics adjust the gain for you to accomplish the desired effect of raising or lowering sensitivity. You may also individually set threshold, gain, and time yourself. We do not recommend that you change these values unless you are having difficulty. To adjust electronic setting for a particular piezo sensor using the counters keypad, hold the “ALT” key down and press the # key of the piezo channel.

34 Copyright ©2009 Diamond Traffic Products ALL RIGHTS RESERVED
To adjust using Centurion software select either Test Sensors or Monitor Lanes and select the Set Piezo Button. The display will show the following:
These are the default settings: GAIN feature, key in #1 key. Gain has a range of 1-8 THRESHOLD press the #2 key; range is 5-255 TIME press the #3 key; range is 5-10K PERCENTAGE press #4 key; range is 5-95%
When you have the desired feature displayed on the screen, key in the new desired number value. The TIME value is a dead time during which circuitry will not accept input from a sensor after the last axle has left the sensor. This helps to eliminate ghost signals. If ghosting is a problem, enter value up to 40 for traffic speeds of 60 mph, 25-30 for traffic speeds of 70-80 mph (default is 30).
4.g. Time of Shutdown Time of Shutdown will give the last shutdown time of the system. Press the number ”5” from the menu and the display will show:
Press ENTER to see the time of shutdown
The last time and date of shutdown are displayed. Note the date will be displayed in the format selected in the configure system option.
Note that the time of shutdown is either the time the power was shut off on the counter or the time the counter shut itself off due to a weak battery. It is NOT the time the counter stopped collecting data.
4.h. Configure System
Configure System will give the last shutdown time of the system. Press the number “5” from the main menu and the display will show:
Press ENTER to begin system configuration.
This asks which storage mode you require. The choices are Raw, Binned, Count or Sensor.
This asks which format you require for the date. Options are: MM/DD/YY, DD-MM-YY, and YY-MM-DD.
You must have the following software version in your computer to access these features: Centurion 1.28
Build 3. The Phoenix II must have EPROM 2.94 or higher to function with the new v4.0 Piezo Board.

Copyright ©2006 Diamond Traffic Products ALL RIGHTS RESERVED 35
This asks if you want to continue collecting data when the memory is full, or should the counter delete the oldest file to make new space for new data. If you select No the Phoenix II will stop collecting when the memory is full.
The user may select to create new files Manually, Daily, or Weekly. Manually means that the counter will start a file when you manually start it and will close the file when you manually stop it. Daily means the counter will create a new file each day at midnight. Weekly means the counter will create a new file once per week.
If you select Weekly files, you will be asked:
Select the day of the week that should become the FIRST day of your weekly file. Choices are Sun, Mon, Tue, Wed, Thu, Fri, or Sat. The file will start at midnight.
This option tells the counter the baud rate a modem connected to it can send/receive data at. For example, if you are connecting a Hayes Smart modem 2400 to the counter you should set this value at 2400. YOU HAVE TO CALL THE COUNTER AT THIS RATE! You can change the rate for future calls by using a communications package such as Centurion Gold and programming the counter to accept future calls at a different rate. Your choices are 300, 600, 1200, 2400, 4800, 9600, 19200, 33600, 57600, and 115.2K.
This option enables or disables the Lane Grouping Function. If you select No, then Lane Grouping is disabled and the counter will not ask questions pertaining to it in the Start Collecting option (see Section 4.c.2.)
The Following configure questions are only asked if either Binned or Raw Storage has been selected.
Requests either U.S. feet and MPH, or Metric centimeters and KPH Format. The Phoenix II operates in Metric and converts into feet and inches. This Conversion can occasionally result in numerical values you key in to be displayed 1/10 of a feet different due to rounding.
This option is used to select what the counter should do with sensor miss information. Sensor misses occur when a vehicle does not cross both sensors or fails to trip a sensor (see lid instructions on Phoenix II field unit for a description of each sensor miss code).
View only will display sensor misses on the screen when monitoring, but will not store these misses to memory. View and Store displays the misses and stores them into memory for later retrieval. Note that storing sensor misses in memory does use up memory that could be used for data. Disabled causes the counter to ignore sensor misses.
This option determines the longest spacing between any two axles to be allowed when collecting Raw or Binned data using two axle sensors. The counter uses this length to determine where the end of a vehicle is, and starts looking for the 1st axle of a new vehicle. Most trucks in the U.S.A. do not exceed 40’ between axles, and on the highway, most vehicles do not travel closer than 35’ to each other. The Phoenix II has mathematical algorithms that look for one or more tailgating cars and place them in Bin 2.
The following is always asked regardless of storage mode:

36 Copyright ©2009 Diamond Traffic Products ALL RIGHTS RESERVED
Select the voltage you want the counter to warn you that the battery is low. Use the left arrow key to decrease the voltage or the right arrow key to increase the voltage (default is 5.8).
4.i. View Lane Totals This option allows you to view the total amount of vehicles (Raw “Per-Vehicle” and Binned Storage Modes) or Sensor (Timestamp) activations (Count and Sensor Storage Modes) that have occurred from the last time you Started Collection to the last time you Stopped Collection. When you select this option, a screen will appear similar to the following:
If two or more lanes enabled.
If only one lane is enabled.
a and b are the lane numbers of enabled lanes and x and y are the total vehicles or sensor activations. If you are collecting data then the totals will update as vehicles cross the sensors. To view additional enabled lanes, press the <ENTER> key. To back up to view previous lanes press the <CLEAR> key. If you use a preset time (such as Start At Midnight) then these lane totals will reset at the end of the preset time. Also, using In-Day times will reset lane totals at the beginning of each In-Day period. Daily or Weekly files does not reset the lane totals.
4.j. Cold Restart We recommend that you do a Cold Restart whenever you can without losing valuable data. The reason is that there are thousands of ways to attempt to program the Phoenix II but only a small percentage have the program structure coded into the Phoenix II to cause it to function correctly. All others can introduce errors in the programming; a cold restart erases all these erroneous programming commands and brings the counter back to factory defaults. Cold Restart will perform the same function as removing backup power. The system will restart with ALL memory clean. Note that time and date, along with ALL configuration parameters WILL BE LOST. Don’t use this option if the system contains any data which has not been retrieved for use. ALL DATA IN MEMORY WILL BE LOST. Press 7 from the menu and the screen will show:
Press ENTER to select option
If you are SURE you want to restart, use the arrow keys to toggle to YES. Press ENTER. This cannot be stopped once underway.
“n.nn” is the version of the interior firmware. The “t” is the setup type (usually an “A”).

Copyright ©2006 Diamond Traffic Products ALL RIGHTS RESERVED 37
The system has now been completely reset to the factory defaults.
4.k. Stop Collecting Stopping data collection command is the only way to return to the Start Collecting Data Menu. Press 1 from the menu and the display will show:
Press ENTER to select the option.
Use the arrow Keys to toggle to Yes. Pressing ENTER will close the current file.
“n” is the file number. Pressing ENTER again will return the user to the Start Collecting Data Menu.
4.l. Monitor Lanes Monitor Lanes allows the real-time monitoring of lanes. This option is intended for the user to monitor traffic to ensure the installation is working properly. Press 4 from the menu and the display will show:
Press ENTER to select the option.
4.l.1. Monitor Raw or Binned Data Collection
The counter displays this when first waiting for a vehicle.
After a vehicle crosses the installation the display will show the vehicle data.
Indicates a vehicle passes in lane 1 at 10 o’clock. It had 2 axles, was going 30 miles per hour, and the spacing from the first to the second axle was 12.8 feet (you can view spacing not shown by using the arrow keys, see below). If you are collecting Binned data, the axle spacing will be replaced by one or more bin classification numbers that the vehicle matched.

38 Copyright ©2009 Diamond Traffic Products ALL RIGHTS RESERVED
4.l.2. Monitor Count Data Collection
The counter displays the first four count lanes you have enabled. Note that the counter only displays the lanes you have enabled.
While monitoring data collection, the following counter keypad keys can be used: 0 - If just Testing Lanes (i.e. from the Start Collecting option) this key zeros all totals. ALT 1-8 - You can set piezo sensitivity level with these keys. See section 4.f. for information. CLEAR - Aborts and returns to the menu. SPACE - Toggles the screen to show other enabled lanes (if more than four enabled). An asterisk on the screen indicates that data collection has not yet started.
4.l.3. Monitoring Sensor Data Collection
This is displayed first when the counter is waiting for a sensor pulse.
Each sensor which is activated will be displayed as:
L is the lane #; HH:MM:SS is the time. 13223455 is the count on the 24 bit internal clock. P On indicates that a sensor (such as a loop) was turned on.
While monitoring, you may press the following keys: 1-8 – Tells the counter to only display the lane number you press. 0 – Tells the counter to display all lanes. CLEAR – aborts and returns to the menu. SPACE – Freezes the display. This allows you to view a vehicle for a longer period of time. Press SPACE
again to un-freeze the display. ALT 1-8 – You can set piezo sensitivity levels with the counter keypad keys. See section 4.f for more
information. ARROW KEYS – Allows you to see other spacings. Press either arrow keys again and the screen will change to
show up to 6 spacings Press either arrow key again and the screen will return to the original display. These keys work even when the Freeze Key (Space) has been pressed.
If an asterisk character appears before the lane number, this indicates that collection has not actually started yet, and the vehicles shown are not being stored in memory until the first Record Interval is reached.

Copyright ©2006 Diamond Traffic Products ALL RIGHTS RESERVED 39
5: Keypad Operation Examples
The following section provides seven examples using the keypad of the Phoenix II. The first six give examples of setting up the counter to collect Raw Data, monitoring Data, stopping Collection, and Collecting Binned, Count and Sensor Mode data. The last one is an example of Deleting Files. Note that these examples are not complete descriptions. You should refer back to Section 4 for more in-depth information. As the examples are worked through, files will be created in memory. The last example will show you how to delete any or all selected files. If you get lost or a step is missed, simply return to the beginning. Important
The Phoenix II will skip certain questions during setup if there is only one possible answer for it. For example, the Phoenix II will not ask questions pertaining to presence (inductive loop) sensors if you do not have a loop board installed in your counter; therefore the only selection you can make is Axle Sensors. These examples assume that you DO NOT have a loop board. If your counter does have a loop board, some questions will appear that are not shown here. In that case, read trough the appropriate section of this manual for more information on how to answer these questions. Example Site
The following diagram gives you an example site setup. It will be used as reference in the examples that follow.
Raw & Binned Example
Count & Sensor Example
Scenario: Two Road Tubes are installed on State Highway 58.
5.a. Configure the System This section is an example of configuring the system. Once the system is configured, it does not need to be done again unless a cold restart is done or mode of collection (Raw, Binned, Count, or Sensor) needs to be changed. It can be used for each example that follows this one to change the storage mode. It is recommended to try variations on configuring the system in a test environment to further familiarize oneself with the Phoenix II.
Press “7”
Press ENTER key.
Select the required mode (Raw, Binned, Count, or Sensor) by using the arrow keys; Press ENTER. Which mode you select depends on which of the following examples you are using.

40 Copyright ©2009 Diamond Traffic Products ALL RIGHTS RESERVED
Select this format by pressing ENTER, or select a different format with the arrow keys and then press ENTER.
Since we want the counter to stop when memory is full, press ENTER to select No.
The user may select to create new files Manually, Daily, or Weekly. Manually means that the counter will start a file when you manually start it and will close the file when you manually stop it. Daily means the counter will create a new file each day at midnight. Weekly means the counter will create a new file once per week.
Press the ENTER key to leave at 1200. Use the arrow keys to change.
ENTER to leave at No.
If you selected Count or Sensor mode for the first question, the next three questions are skipped.
Press ENTER for U.S. (i.e. MPH and Feet). To select metric use the left arrow key.
Press the ENTER key and the classifier will display Sensor Misses on the screen, but does not store them in memory.
Press ENTER to keep the default value.
Press ENTER to keep the default value.
This setting allows the counter to record the internal temperature in the unit. By default this is set to “No”.

Copyright ©2006 Diamond Traffic Products ALL RIGHTS RESERVED 41
This Setting is used when two or more units are connected to the same modem or communication line. Typically used in larger sites where two units are needed in the same location. 0=disabled, 1=Master, 2-16=Slave or client. (See Section 3c4 for more details)
This allows the user to modify the contrast on the counter LCD to be darker or lighter and toggle between the 16x2 and 20x4 display modes.
This will enable the counter to write any temperature changes into the recorded data file.
The menu has rotated through the Configure System Option and returned to the Start Collecting Menu. Now that the system is configured, press 1.
You are now ready to continue with one of the collecting data examples.
5.b.Collecting Raw (Per-Vehicle) Data This section will give an example of collecting Raw (Per-Vehicle) Data. Use Example 5.a. first to configure the system to collect Raw Data. After that example, the display should show:
Press ENTER.
Note the blinking curser on the character line. Use the keypad (section 3.a.) to enter in a site ID, for example HWY 58. Press ENTER when Done.
Optionally enter a line of information, for example: “System Test” or GPS coordinates can be entered here. Centurion Software will search for them and move them to GPS position on report format. (15 Chars) Press ENTER when Done.
Optionally enter a second line of information or GPS coordinates. Press ENTER when done.

42 Copyright ©2009 Diamond Traffic Products ALL RIGHTS RESERVED
Note the position of the cursor in the first digit of the time. Start entering the time with hour, minute, and then second. For example, 3:30pm would be 15:30:00 and zero seconds. Press ENTER when done.
Note once again the position of the cursor & that the date is in the format set in Configure System. Enter the date, and press ENTER.
Use the arrow keys to toggle to the correct day. Press ENTER when done.
Press the number on the keypad which corresponds to the lanes you want to turn “on”. n = not collecting y = yes collecting.
Use the keypad to enter the direction or some other piece of information about the lane, for example: Eastbound Press ENTER when done.
Since it is a two lane highway with a good chance of vehicles passing, press the right arrow key to toggle the option to Yes. Press enter when done.
Since we created a directional lane, we can now enter information about that lane. For example: Westbound Press ENTER when done.
Choose the sensor layout needed to collect data. This example shows axle sensors (road tubes) in a two sensor layout. Select and Press ENTER.
Since our example road tubes are at 4.0’ (4 feet), type 0,4,0 and press ENTER.
Press the arrow keys to change the option to Enhanced Raw Data (Section 2.c.). Press ENTER.
At this point, the next vehicle to cross the Axle Sensor will show as a test vehicle. The first vehicle to cross in lane #1 will show something like the following screen:

Copyright ©2006 Diamond Traffic Products ALL RIGHTS RESERVED 43
The asterisk (*) means no data is being stored yet. Wait for vehicles in both lanes two pass, and if data is correct, press ENTER.
Since we want to start collecting right now, press ENTER.
Since we are running a test file, press ENTER.
Press the ENTER key. The counter is now collecting data as vehicles pass. The display should be blank.
Raw (Per-Vehicle) data collection has started. After a few vehicles have passed you may want to try the Stop Collecting Example (5.g) and then retrieve the data following the instructions in the Centurion Software Help Menu.
5.c. Collecting Binned Data This section will give an example of collecting Binned Data. Use Example 5.a first to configure the system to collect Binned Data. After that example, the display should show:
Press ENTER.
Note the blinking curser on the character line. Use the keypad (section 3.a.) to enter in a site ID, for example HWY 58. Press ENTER when Done.
Optionally enter a line of information, for example: “System Test” or GPS coordinates (Lat) can be entered here. Centurion Software will search for them and move them to GPS position on report format. (15 Chars) Press ENTER when Done.
Optionally enter a second line of information or GPS coordinates (Long). Press ENTER when done.
Note the position of the cursor in the first digit of the time. Start entering the time with hour, minute, and then second. For example, 3:30pm would be 15:30: and zero seconds. Press ENTER when done.

44 Copyright ©2009 Diamond Traffic Products ALL RIGHTS RESERVED
Note once again the position of the cursor & that the date is in the format set in Configure System. Enter the date, and press ENTER.
Use the arrow keys to toggle to the correct day. Press ENTER when done.
Press the number on the keypad which corresponds to the lanes you want to turn “on”. n = not collecting y = yes collecting.
Use the keypad to enter the direction or some other piece of information about the lane, for example: Eastbound Press ENTER when done.
Since it is a two lane highway with a good chance of vehicles passing, press the right arrow key to toggle the option to Yes. Press enter when done.
Since we created a directional lane, we can now enter information about that lane. For example: Westbound Press ENTER when done.
Choose the sensor layout needed to collect data. This example shows axle sensors (road tubes) in a two sensor layout. Select and Press ENTER.
Since our example road tubes are at 4.0’ (4 feet), type 0,4,0 and press ENTER.
Change this to “Yes” by pressing the arrow key then press ENTER.
Press the arrow key to toggle to “Yes”. Press ENTER.
Leave this at No by pressing ENTER.

Copyright ©2006 Diamond Traffic Products ALL RIGHTS RESERVED 45
Leave this at No by pressing ENTER.
Leave this at No by pressing ENTER.
Leave this at No by pressing ENTER.
Leave this at No by pressing ENTER.
Select the Record Interval length; this should remain at 00:15, so press ENTER.
At this point, the next vehicle to cross the Axle Sensors will show as a test vehicle. The first vehicle to cross in lane # 1 will show something like below.
The asterisk (*) means no data is being stored yet. Wait for vehicles in both lanes two pass, and if data is correct, press ENTER.
Since we want to start collecting right now, press ENTER.
Since we are running a test file, press ENTER.
Press the ENTER key. The counter is now collecting data as vehicles pass. The display should be blank. DO NOT TURN OFF THE UNIT!
Binned Data collection has started. After a few record intervals have passed you may want to try the Stop Collection Example (5.g) and then retrieve the data following the instructions in the Centurion Software Help Menu.

46 Copyright ©2009 Diamond Traffic Products ALL RIGHTS RESERVED
5.d. Collecting Count Data
This section will give an example of collecting Count Data. Use Example 5.a first to configure the system to collect Count Data. After that example, the display should show:
Press ENTER.
Note the blinking curser on the character line. Use the keypad (section 3.a.) to enter in a site ID, for example HWY 58. Press ENTER when Done.
Optionally enter a line of information, for example: “System Test” or GPS coordinates (Lat) can be entered here. Centurion Software will search for them and move them to GPS position on report format. (15 Chars) Press ENTER when Done.
Optionally enter a second line of information or GPS coordinates (Long). Press ENTER when done.
Note the position of the cursor in the first digit of the time. Start entering the time with hour, minute, and then second. For example, 3:30pm would be 15:30: and zero seconds. Press ENTER when done.
Note once again the position of the cursor & that the date is in the format set in Configure System. Enter the date, and press ENTER.
Use the arrow keys to toggle to the correct day. Press ENTER when done.
Press the number on the keypad which corresponds to the lanes you want to turn “on”. n = not collecting y = yes collecting. Press ENTER when done.
Use the keypad to enter the direction or some other piece of information about the lane, for example: Eastbound Press ENTER when done.
Choose the sensor type to be used, Choose Axle for Road Tube setup. Press ENTER when done.

Copyright ©2006 Diamond Traffic Products ALL RIGHTS RESERVED 47
Since we have set our road tubes for lane subtraction, change this to Subtraction with the arrow keys and press ENTER.
To change selection use the arrow keys, using No as default. Press ENTER when done.
Use the keypad to enter the direction or some other piece of information about the lane, for example: Westbound. Press ENTER when done.
Choose the sensor type to be used, Choose Axle for Road Tube setup. Press ENTER when done.
To change selection use the arrow keys, using No as default. Press ENTER when done.
Change this interval length to 1 hour by pressing 0,1,0,0. Press ENTER when done.
At this point, the next vehicle to cross the road tube will show as a test vehicle. The first vehicle to cross in the eastbound lane will show: Press ENTER when done.
Since we want to start collecting right now, press ENTER.
Since we are running a test file, press ENTER.
Press the ENTER key. The counter is now collecting data as vehicles pass. The display will turn its self off. DO NOT power off the unit!
Count data collection has started. Note that the counter will not actually begin storing record intervals until the beginning of the next record period. In this example, the next even hour is (16:00:00). After a few record intervals have passed you may want to try the Stop Collection Example (5.g) and then retrieve the data following the instructions in the Centurion Software Help Menu.

48 Copyright ©2009 Diamond Traffic Products ALL RIGHTS RESERVED
5.e. Collect Sensor (Timestamp) Data This section will give an example of collecting Sensor (Timestamp) data. Use Example 5.a. first to configure the system to collect Sensor Data. After that example, the display should show:
Press ENTER.
Note the blinking curser on the character line. Use the keypad (section 3.a.) to enter in a site ID, for example HWY 58. Press ENTER when Done.
Optionally enter a line of information, for example: “System Test” or GPS coordinates (Lat) can be entered here. Centurion Software will search for them and move them to GPS position on report format. (15 Chars) Press ENTER when Done.
Optionally enter a second line of information or GPS coordinates(Long). Press ENTER when done.
Note the position of the cursor in the first digit of the time. Start entering the time with hour, minute, and then second. For example, 3:30pm would be 15:30: and zero seconds. Press ENTER when done.
Note once again the position of the cursor & that the date is in the format set in Configure System. Enter the date, and press ENTER.
Use the arrow keys to toggle to the correct day. Press ENTER when done.
Press the number on the keypad which corresponds to the lanes you want to turn “on”. n = not collecting y = yes collecting. Press ENTER when done.
Use the keypad to enter the direction or some other piece of information about the lane, for example: Eastbound Press ENTER when done.
Choose the sensor type to be used, Choose Axle for Road Tube setup. Press Enter when done.

Copyright ©2006 Diamond Traffic Products ALL RIGHTS RESERVED 49
Use the keypad to enter the direction or some other piece of information about the lane, for example: Westbound. Press ENTER when done.
Choose the sensor type to be used, Choose Axle for Road Tube setup. Press ENTER when done.
At this point, the next vehicle to cross the tubes will show as a sensor activation and will look something like below:
The asterisk (*) means no data is being stored yet. Wait for sensor activations in both lanes, and if data is correct, press ENTER.
Since we want to start collecting right now, press ENTER.
Since we are running a test file, press ENTER.
Press the ENTER key. The counter is now collecting data as vehicles pass. The display will turn its self off. DO NOT power off the unit!
Sensor Data collection has started. After a few record intervals have passed you may want to try the Stop Collection example (5.g) and then retrieve the data following the instructions in the Centurion Software Help Menu.
5.f. Monitoring Traffic & Viewing Status
This section gives an example of monitoring traffic while the Phoenix II is collecting data. This does not affect data collection – it allows the user to monitor the Phoenix II to ensure that the system is functioning properly as the user has set it up. To start, you will need a Phoenix II which has been installed and is collecting data. If you have followed any of the last 4 examples, one of these will work fine. If not, follow one of the examples for installation and return to this section. While collecting, the screen is normally blank indicating the counter is in “Sleep” mode, press Enter to wake it up and the display will show:
Press the 4 key.

50 Copyright ©2009 Diamond Traffic Products ALL RIGHTS RESERVED
Press ENTER to select option.
The next screen depends on the type of data you are collecting, for Raw (Per-Vehicle), and Binned you will see:
When the next vehicle data is collected, the display will show the vehicle on the Screen.
If you are collecting Count data, your screen will show something like:
The actual lane numbers and totals depend on your current setup. As each sensor is activated the new totals for that lane are displayed.
If you are collecting Sensor (Timestamp) Data, the Phoenix II will show:
When the next sensor is activated, the display will show the sensor on the screen.
When finished monitoring, press the ENTER or CLEAR key to return to the menu.
Use the arrow keys (or press “3”) to scroll to the “Show Status” option.
Press ENTER.
Note the above memory messages will depend upon how much memory is installed in your system and how much has been used. Refer to Appendix B for memory usage information. Press ENTER.
This shows that the file is active and collecting data. Press ENTER.
This tells you that that loop boards 1&2 and Piezo version 4 board is installed in the system. Press ENTER when done.
This informs you that no WIM (weight in motion) board is installed and that an MMC (multimedia card – Flash Memory) is not present. Press ENTER when done.

Copyright ©2006 Diamond Traffic Products ALL RIGHTS RESERVED 51
Shows the current military time and date. Press ENTER.
This is the battery voltage status message. It will tell you if your battery is getting to low. Press ENTER.
You have completed the Show Status Option. Press CLEAR. The display will go blank. The Phoenix II is still collecting data and is now in a low power sleep mode.
DO NOT turn off the unit!
5.g. Stopping Collection
This section gives an example of how to Stop data collection. For information on file retrieval, please read the Centurion Software Help Menu. Note that the counter must be setup to start collection before you can stop collecting. While collecting, the screen is normally blank indicating the counter is in a special “Sleep” mode, press ENTER to wake it up and the display will show:
Press ENTER.
Press either arrow key to toggle to “Yes”. Press ENTER when done.
Note that the file # is the current active file. If you were using Raw (per-Vehicle) Data and you have gone by the examples in this manual, it should show File #1. If you have collected other data files, the file # shown will vary depending upon how many times you have started new files. Press ENTER.
Note that the Phoenix II has automatically returned to the Stop Collecting Menu from where you started the examples. However, if you select the “Show Status” option and ENTER through the messages, you will note that there are now files recorded in memory. These files can be retrieved by the Centurion Software. Power may now be turned off to the unit without losing any data stored in these files. If you turn “off” the power while the Phoenix II is collecting data it will orderly close the file & store it in memory before going completely turning off.

52 Copyright ©2009 Diamond Traffic Products ALL RIGHTS RESERVED
5.h. File Deletion
If all the examples have been followed, several files will have been created in memory. You may remove unwanted files, using the Delete Files Option, available from either “Collecting or Not Collecting” Menu. If the system is in sleep mode, press ENTER to wake the counter up. The display will show:
Press the arrow (or press “2”) until the display shows:
Press ENTER to select the option.
This example shows that there are 4 files in memory. Press the arrow keys until the option “Single” appears and press ENTER.
This shows file #1 Site ID is HWY58. The n means the file has not been retrieved. 2176 is the file size in bytes, and 01/01/07 was the date the file was collected. By pressing the arrow keys, different files showing the same information will appear in the display. Select #1 and press ENTER
Press the arrow key to toggle to “Yes”. Press ENTER.
This will appear while the counter is deleting the file.
This shows that the next file (the old #2) has become file #1 after you deleted the old file #1. You can delete more files, or press CLEAR to back up one step.
Note that the number of files has changed. Press CLEAR again.
You are now back to the original menu you started at.

Copyright ©2006 Diamond Traffic Products ALL RIGHTS RESERVED 53
5.i Collecting Data Using Lane Grouping
This section will show you how to enable the Lane Grouping function to collect Grouped Count Data on four lanes. To collect grouped binned data, simply change the storage mode. First, follow example 5.a to configure the system to collect Count Data. Stop when you get to the following question in the Configure System option.
Press right arrow to select Yes then press ENTER to continue. Follow through the remainder of 5.a to finish the system configuration.
Now that Lane Grouping has been enabled, go to example 5.d (collecting count data) and follow all instructions until you get to the following screen, then follow the instructions below:
Press the number on the keypad which corresponds to the lanes you want to enable. For this example, press 1, 2, 3, & 4.
Press ENTER.
This question allows you to select the number of groups. Press 2
You will next need to assign the lanes you want to belong to each group.
Press 1 and 2 to assign lanes 1 and 2 to group #1.
Press ENTER
Press 3 and 4 to assign lanes 3 and 4 to group #2.
Press ENTER to continue. Go back to Section 5.d. and finish configuring the counter to collect Count Data.
That’s it. When data collection is finished and you retrieve the data from this counter you will actually end up with only two lanes of data (Lane #1 and #2). Lane #1 (which is actually Group #1) will contain the combined total of physical Lane #1 and #2 data. Lane #2 (which is actually Group #2) will contain the combined totals of physical Lane #3 and #4.

54 Copyright ©2009 Diamond Traffic Products ALL RIGHTS RESERVED
6: In-day Times
The Phoenix II has a special function called In-Day Times. In-Day Times are time periods in the day that you wish to Start and Stop collecting data. This is similar to the Daily files function, except you can Start and Stop collection at several different times during a 24 hour period. The basic purpose of this function is to handle very large data collection requirements where you only have enough memory in the counter to store part of a day.
A day can have up to five (including zero) Start/Stop periods. You do not need to collect data during the entire day nor do you need to make sure that these periods of collection follow each other exactly. For example, you could collect data from 8am to noon, and then from 4pm to 8pm. The rest of the day no data would be collected and the counter is considered to be in the Preset Active Mode (see Section 4.3.6).
In-Day times will work with any type of data collection (Raw, Binned, Count, or Sensor). If collecting Binned or Count Data and you do not specify an In-Day Stop Time at the end of an interval, then you will lose the data of the current interval unless the next In-Day Start time is the same as the Current In-Day Stop time.
For example, suppose you are collecting Binned data in 1 hour intervals and you have specified an In-Day period from 10:00 to 11:30 and a second In-Day Period from 11:30 to 14:00. The counter will close the current file at 11:30 and then open a new file immediately because the next In-Day period starts at 11:30. The current Binned data interval (which is from 11:00 to 11:59) will be preserved and will be written to a second file as its first interval even though the file was opened at 11:30. This is identical to retrieving the open file data when it is in the middle of an interval.
On the other hand, had you specified the second period to start at 12:00, all of the data from the 11:00 to 11:59 interval will be lost and the first interval written to the new file will start at 12:00.
You should be aware that In-Day times do not take effect until the counter first begins data collection according to the Start Mode (which can be Now, Midnight, or at Date & Time). Until the very first file is opened according to all other counter settings, the In-Day Times will have no effect.
To Setup a Counter to use In-Day Times:
1. Link to the counter with Centurion software and go to the main link screen. Select the Configure System option and setup all counter system parameters.
2. Select the In-Day Times function and select the number (0 to 4) and the times of all In-Day Time periods. Note that you must enter the times in order from the earliest to the latest.
3. Select the Start Collecting function and setup, test, and begin data collection.
That’s it. After the very first file is opened, the counter will then begin to check the In-Day Time settings to see if any specific time periods in the day have been tagged for data collection.

Copyright ©2006 Diamond Traffic Products ALL RIGHTS RESERVED 55
Appendix A. Trouble Shooting This Section is intended as a guide towards installation troubleshooting. It is in no way intended for the service or repair of any type of the Phoenix II system. Some basic problems can always occur during operation. Generally, they will be some small error in setup or sensor installation. Listed below are some basic problems and possible solutions. If you cannot solve an installation problem, or if you find a new solution to an old problem, please call Diamond Traffic Products. We are glad to help solve any type of installation problem or receive new installation information. Problem - Tubes are installed to collect Raw (Per-Vehicle) or Binned data, but errors keep occurring in the
data.
Solution - Are the tubes the same length? Are they stretched tight (both the same amount if using two tubes per lane) across the roadway? Are there holes in the tubes (you can check this by plugging one end of the tube and putting it underwater under slight air pressure (5 - 10psi max)? Is the end of the tube which is not being connected plugged properly?
Problem - I’ve installed loops in the road, but I am not getting axle counts. Why?
Solution - The loops will not detect individual axles. They are Presence Sensors which will let the Phoenix II
know if a vehicle is present only. Road Tubes or Piezo Sensors must be used for axle counting. If you are not equipped for road tubes, and you need axle counting capability, contact Diamond Traffic Products.
Problem - I’ve installed tubes to collect Raw (Per-Vehicle) data, but I keep getting errors. I check the “Test
Sensor” option, and the tubes are functioning.
Solution - Are the tubes in the correct order? Remember – the tubes must be connected in sequence depending on your lane assignment and configuration. Check the Tables in Section 2.a for confirmation. You may have a lane installed backwards. Another possible problem is bi-directional traffic. Do you have the directional option enabled?
Problem - I have installed a Phoenix II in a busy roadway. The counter has stopped collecting data when I
arrived. Everything seems to be working.
Solution - Check the show status option. Is the memory full? You may need to retrieve the data from the counter more often.

56 Copyright ©2009 Diamond Traffic Products ALL RIGHTS RESERVED
Appendix B. Memory Usage
Each mode uses a different amount of memory for storing traffic data. This appendix is intended to give the user an approximation of how long a Phoenix II field unit may collect data before retrieval of data files. Note that this is only a guide. It is recommended to retrieve data as often as is practical from the units and deleting retrieved files from the memory. Different configurations may store different amounts of data. For example, the amount of memory to store a single 2 axle vehicle in Raw Mode is 7 bytes using axle sensors. A 5 axle vehicle in the same mode will take 13 bytes using axle sensors.
The following tables give you formulas for calculating how much memory any particular storage mode might take. Simply find the table that most closely matches your application and follow the steps described. To quickly find our counters Total Memory, refer to Section 4.4 and use the top Total Mem number.
Appendix B.1 Raw Data Collection
Raw data stores each individual vehicle in memory; therefore, the amount of memory used is directly dependent upon how many and of what type of vehicles pass the sensors. Another important factor is the number of axles per vehicle (more axles require more memory).
Generally, you can use the average of 2.75 axles per vehicle for most highways. If your site differs from this, you may wish to increase or decrease this number in the example below.
To calculate how many vehicles you can store with the Phoenix II, follow these steps:
SENSOR CONFIGURATION NORMAL RAW DATA ENHANCED RAW DATA RAW DATA WITH BINS ENHANCED & BINS
Axle – Axle Axle – Loop – Axle Loop – Axle – Loop
8.5 12.5 13.5 17.5
Loop – Loop
7 9 12 14
Divide the Total memory of your counter minus 2000 (for overhead) by the base number of bytes from the chart above. The total amount of memory in your counter can be found using the Show Status option, Section 4.4. A standard Phoenix II contains 968 Kbytes, which gives over 115 thousand axle strikes for Normal Raw Data.
(𝑇𝑜𝑡𝑎𝑙 𝐶𝑜𝑢𝑛𝑡𝑒𝑟 𝑀𝑒𝑚𝑜𝑟𝑦) − 2000
(𝑅𝑒𝑐𝑜𝑟𝑑 𝑀𝑜𝑑𝑒)= 𝑇𝑜𝑡𝑎𝑙 𝑁𝑢𝑚𝑏𝑒𝑟 𝑜𝑓 𝐴𝑥𝑙𝑒𝑠
𝑇𝑜𝑡𝑎𝑙 𝑁𝑢𝑚𝑏𝑒𝑟 𝑜𝑓 𝐴𝑥𝑙𝑒𝑠
2.75= 𝑇𝑜𝑡𝑎𝑙 𝑁𝑢𝑚𝑏𝑒𝑟 𝑜𝑓 𝑉𝑒ℎ𝑖𝑐𝑙𝑒𝑠

Copyright ©2006 Diamond Traffic Products ALL RIGHTS RESERVED 57
Appendix B.2 Binned Data Collection
Binned data stores data as the total number of vehicles in each bin category in every record interval. The three most important factors are: which bin categories are enabled, what the record interval length is, and how many lanes are enabled.
Follow the steps below to calculate how long your Phoenix II can collect data with any given setup.
Using the table below, calculate the base number of bytes in a single record period, for a single lane. This is done by adding up all the different modes you have enabled (Axle, Speed, Length, etc...). The table gives two values. The first is the default number (if you have not modified the bin table configuration). The second is formulas you can use to calculate the number if you have put your own bin table specifications. Note that “SnMis Bins” are created if you select “View & Store” from the “SnMis Storage Mode?” question in the Configuration System option.
Axle Class
Speed Class
Length Class
Gap Class
Headway Class
Speed & Length
Speed & Axle
SnMis Bins
Default 26 32 26 16 16 416 416 8
User Defined
2 x Bins 2 x Bins 2 x Bins 2 x Bins 2 x Bins (2xSpd Bin) X Length Bin
(2xSpd Bin) X Axle Bin
For example, if you were collecting Axle & Speed classification, your base number of bytes would be 26 + 32 would equal 58 Bytes
Take your base number of bytes and multiply it by the number of enabled lanes (including directional lanes). Thus, if you had Lane #1 enabled with directional, you would have two enabled lanes. This number is the base number for ALL LANES.
Adjust the base number for all lanes by adding 1 for each type of classification you have enabled, except Speed x Length and Speed x Axle. If you enabled Speed x Length, add in the number of Length Bins. If you enabled Speed x Axle, add in the number of Axle Bins. For example, if you enabled Axle, Speed, and Speed x Axle classification, you would add 1 + 1 +13 + base number for all lanes. See Appendix D for bin definitions and there defaults. This would be the Total Number of bytes per record interval.
The next step is to take the total number of bytes in your Phoenix II, subtract 2000 (overhead), and divide it by the total number of bytes per record interval. This gives you the NUMBER OF RECORD INTERVALS THE MEMORY WILL HOLD. The total number of bytes in your Phoenix II can be determined by using the Show Status option, see Section 4.4.
Next, multiply the total number of record intervals the memory will hold by the record interval length (in minutes). This gives you the total length of time in minutes the Phoenix II will record into memory.
You are basically done. You can calculate the number of hours by dividing the time in minutes by 60, or the number of days by dividing the time in minutes by 1440.
The above system works only if you do not have different record interval lengths during the day.

58 Copyright ©2009 Diamond Traffic Products ALL RIGHTS RESERVED
1. (𝑠𝑢𝑚 𝑜𝑓 𝑠𝑒𝑙𝑒𝑐𝑡𝑒𝑑 𝑚𝑜𝑑𝑒𝑠) = 𝐵𝑎𝑠𝑒 𝑁𝑢𝑚𝑏𝑒𝑟 2.
(𝐵𝑎𝑠𝑒 𝑁𝑢𝑚𝑏𝑒𝑟) ∗ ((𝑝ℎ𝑦𝑠𝑖𝑐𝑎𝑙 𝑁𝑢𝑚𝑏𝑒𝑟 𝑜𝑓 𝐿𝑎𝑛𝑒𝑠) + (𝐷𝑖𝑟𝑒𝑐𝑡𝑖𝑜𝑛𝑎𝑙 𝐿𝑎𝑛𝑒𝑠))
= 𝐵𝑎𝑠𝑒 𝐴𝑙𝑙 𝐿𝑎𝑛𝑒𝑠 3. 𝐵𝑎𝑠𝑒 𝐴𝑙𝑙 𝐿𝑎𝑛𝑒𝑠 + (# 𝑜𝑓 𝑟𝑒𝑐𝑜𝑟𝑑 𝑀𝑜𝑑𝑒𝑠) + (# 𝑜𝑓 𝐿𝑒𝑛𝑔ℎ𝑡 𝐵𝑖𝑛𝑠 𝑖𝑓 𝑎𝑛𝑦) +(# 𝑜𝑓 𝐴𝑥𝑙𝑒 𝐵𝑖𝑛𝑠 𝐼𝑓 𝑎𝑛𝑦) = 𝑏𝑦𝑡𝑒𝑠 𝑝𝑒𝑟 𝑅𝑒𝑐𝑜𝑟𝑑 𝐼𝑛𝑡𝑒𝑟𝑣𝑎𝑙 4.
(𝑇𝑜𝑡𝑎𝑙 𝐶𝑜𝑢𝑛𝑡𝑒𝑟 𝑀𝑒𝑚𝑜𝑟𝑦) − 2000
(𝑏𝑦𝑡𝑒𝑠 𝑝𝑒𝑟 𝑅𝑒𝑐𝑜𝑟𝑑 𝐼𝑛𝑡𝑒𝑟𝑣𝑎𝑙)= 𝑇𝑜𝑡𝑎𝑙 𝑅𝑒𝑐𝑜𝑟𝑑 𝐼𝑛𝑡𝑒𝑟𝑣𝑎𝑙𝑠
5.
(𝑇𝑜𝑡𝑎𝑙 𝑅𝑒𝑐𝑜𝑟𝑑 𝐼𝑛𝑡𝑒𝑟𝑣𝑎𝑙𝑠) ∗ (𝐼𝑛𝑡𝑒𝑟𝑣𝑎𝑙 𝐿𝑒𝑛𝑔𝑡ℎ 𝑖𝑛 𝑀𝑖𝑛) = 𝑇𝑜𝑡𝑎𝑙 𝑅𝑒𝑐𝑜𝑟𝑑 𝑇𝑖𝑚𝑒 𝑖𝑛 𝑀𝑖𝑛
6. 𝑇𝑜𝑡𝑎𝑙 𝑅𝑒𝑐𝑜𝑟𝑑 𝑇𝑖𝑚𝑒 𝑖𝑛 𝑀𝑖𝑛
1440= 𝑅𝑒𝑐𝑜𝑟𝑑 𝑇𝑖𝑚𝑒 𝑖𝑛 𝑑𝑎𝑦𝑠

Copyright ©2006 Diamond Traffic Products ALL RIGHTS RESERVED 59
Appendix B.3 Count Data Collection
Count data stores the total number of vehicles or the total number of axles that have crossed the sensors for a given time period. The two factors to consider are: how many lanes are enabled, and what the record interval length is?
Follow the steps outlined below to calculate how long a Phoenix II will collect count data into memory:
Multiply the total number of enabled lanes by 2.
Add one to the number. This is the Total number of bytes per record interval.
The next step is to take the total number of bytes in your Phoenix II, subtracting 2000 (for overhead), and divide it by the total number of bytes per record interval. This gives you the number of record intervals the memory will hold. Total number of bytes in your Phoenix II can be determined by using the Show Status option, Section 4.4.
Next, multiply the total number of record intervals the memory will hold by the record interval length (in minutes). This gives you the total length of time, in minutes, the Phoenix II will record into memory.
You are basically done. You can calculate the number of hours by dividing the time in minutes by 60, or the number of days by dividing the time in minutes by 1440.
The above system works only if you do not have different record interval lengths during the day.
(𝑇𝑜𝑡𝑎𝑙 𝐶𝑜𝑢𝑛𝑡𝑒𝑟 𝑀𝑒𝑚𝑜𝑟𝑦) − 2000
((# 𝑜𝑓 𝐿𝑎𝑛𝑒𝑠 + 𝐷𝑖𝑟𝑒𝑐𝑡𝑖𝑜𝑛𝑎𝑙) ∗ 2) + 1= 𝑇𝑜𝑡𝑎𝑙 𝑁𝑢𝑚𝑏𝑒𝑟 𝑜𝑓 𝐼𝑛𝑡𝑒𝑟𝑣𝑎𝑙𝑠
(𝑇𝑜𝑡𝑎𝑙 𝑁𝑢𝑚𝑏𝑒𝑟 𝑜𝑓 𝐼𝑛𝑡𝑒𝑟𝑣𝑎𝑙𝑠) ∗ (𝐼𝑛𝑡𝑒𝑟𝑣𝑎𝑙 𝐿𝑒𝑛𝑔𝑡ℎ) = 𝑇𝑜𝑡𝑎𝑙 𝑅𝑒𝑐𝑜𝑟𝑑 𝑇𝑖𝑚𝑒
𝑇𝑜𝑡𝑎𝑙 𝑅𝑒𝑐𝑜𝑟𝑑 𝑇𝑖𝑚𝑒
1440= 𝑇𝑜𝑡𝑎𝑙 𝑅𝑒𝑐𝑜𝑟𝑑 𝑇𝑖𝑚𝑒 𝑖𝑛 𝐷𝑎𝑦𝑠
If Interval Length is in minutes divide Total Record Time by 1440 this will give you the number of days the Phoenix II can record, if necessary, divide this number by 365 to receive the total number of years.
Appendix B.4 Sensor Data Collection
Sensor data storage will store in memory each individual sensor activation. Therefore, the more sensor activations you have, the quicker memory will run out.
Follow the steps below to calculate how many sensor activations can be stored in the memory of the Phoenix II.
Find out the total amount of memory in the Phoenix II. This can be determined using the Show Status option.
Subtract from the total amount of memory 2000 bytes (for overhead).
Divide by 8. This will be the amount of sensor activations which can be stored in memory.
(𝑇𝑜𝑡𝑎𝑙 𝐶𝑜𝑢𝑛𝑡𝑒𝑟 𝑀𝑒𝑚𝑜𝑟𝑦) − (2000)
8= 𝑇𝑜𝑡𝑎𝑙 𝑆𝑡𝑜𝑟𝑎𝑏𝑙𝑒 𝑆𝑒𝑛𝑠𝑜𝑟 𝐴𝑐𝑡𝑖𝑣𝑎𝑡𝑖𝑜𝑛𝑠

60 Copyright ©2009 Diamond Traffic Products ALL RIGHTS RESERVED
Appendix C. Plugs & Connectors This section describes the physical hardware connections for connectors on the Phoenix II. Note that the Unicorn, Phoenix II, & Pegasus all use identical and interchangeable (in most cases) connectors. Glossary of Abbreviations
CTS Clear To Send [DCE --> DTE] DCD Data Carrier Detected [DCE --> DTE] DCE Data Communications Equipment (eg. Modem) DSR Data Set Ready [DCE --> DTE] DSRS Data Signal Rate Selector [DCE --> DTE] DTE Data Terminal Equipment (eg. computer) DTR Data Terminal Ready [DTE --> DCE] GND Chassis Ground
NC No Connection rxCLK Receiver (External Clock) RI Ring Indicator RTS Ready To Send [DTE --> DCE] RxD Received Data [DCE --> DTE] SG Signal Ground SCTS Secondary Clear To Send [DCE --> DTE] SDCD Secondary Data Carrier Detected [DCE --> DTE] SRTS Secondary Ready To Send [DTE --> DCE] SRxD Secondary Received Data [DCE --> DTE] STxD Secondary Transmitted Data [DTE --> DTE] TxD Transmitted Data [DTE --> DTE]
RS-232 Specifications
Specifications RS-232
Mode of Operation Single-Ended
Total Number of Driver/Receivers per line 1
Maximum Cable Length 50 Ft.
Maximum Data Rate 230,400 bps
Maximum Driver Output Voltage +/- 25V
Driver Output Signal Level (Loaded Min) Loaded +/- 5V to 15V
Driver Output Signal Level (Unloaded Max) Unloaded +/- 25V
Driver Load Impedance (Ohms) 3K to 7K
Max Driver Current in High Z State Power On N/A
Max Driver Current in High Z State Power Off +/- 6mA @ +/-2V
Slew Rate (Max) 30V/uS
Receiver Input Sensitivity +/- 15V
Receiver Input Voltage Range +/- 3V
Receiver Input Resistance (Ohms) 3K to 7K
The above table is for reference only

Copyright ©2006 Diamond Traffic Products ALL RIGHTS RESERVED 61
Phoenix II/Unicorn/Pegasus 25 Pin Female Serial Interface Cable
Phoenix II/Unicorn/Pegasus 9 Pin Connector (front view)
25 Pin Female Sub-D Connector
#7 – Receive Data (RXD) #2 – Transmit Data (TXD) #6 – Carrier Detect (DCD) #20 – Data Terminal Ready (DTR) #5 – Data Terminal Ready (DTR) #6 – Data Set Ready (DSR) #4 – Ready To Send (RTS) #8 – Carrier Detect (DCD) #3 – Serial Port Enabled (ENA) #5 – Clear To Send (CTS) #2 – Signal Ground (GND) #1 – Frame Ground (GND) #8 – Transmit Data (TXD) #7 – Signal Ground (GND) (Shield) #9 – Clear To Send (CTS) #3 – Receive Data (RXD) #4 – Ready To Send (RTS)
NOTE: On the Phoenix II/Unicorn/Pegasus 9 Pin connector, pin #1 is not used, pins #5 and pin #2 get two wires, and pins #3 and #2 are shorted together.
Phoenix II/Unicorn/Pegasus 9 Pin Female Serial Interface Cable
Phoenix II/Unicorn/Pegasus 9 Pin Connector (front view)
9 Pin Female Sub-D Connector
#7 – Receive Data (RXD) #3 – Transmit Data (TXD) #6 – Carrier Detect (DCD) #4 – Data Terminal Ready (DTR) #5 – Data Terminal Ready (DTR) #6 – Data Set Ready (DSR)
#1 – Carrier Detect (DCD) #4 – Ready To Send (RTS) #8 – Clear To Send (CTS) #3 – Serial Port Enabled (ENA) #5 – Signal Ground (GND) #2 – Signal Ground (GND) (Shield) #8 – Transmit Data (TXD) #2 – Receive Data (RXD) #9 – Clear To Send (CTS) #7 – Ready To Send (RTS)
NOTE: On the Phoenix II/Unicorn/Pegasus 9 Pin connector, pin #1 is not used, pins #5 gets two wires, and pins #2 and #3 are shorted together.

62 Copyright ©2009 Diamond Traffic Products ALL RIGHTS RESERVED
Phoenix II/Unicorn/Pegasus USB connector
4 Pin USB Female “B” Panel connector (front view)
4 pin Male USB “A” Side (PC side)
Phoenix II/Unicorn/Pegasus 25 Pin Male Modem Interface Cable
Phoenix II/Unicorn/Pegasus 9 Pin Connector (front view)
25 Pin Female Sub-D Connector
#7 – Receive Data (RXD) #3 – Receive Data (RXD) #6 – Carrier Detect (DCD) #8 – Carrier Detect (DCD) #5 – Data Terminal Ready (DTR) #20 – Data Terminal Ready (DTR #3 – Serial Port Enabled (ENA) #1 – Frame Ground (GND) #2 – Signal Ground (GND) #7 – Signal Ground (GND) (Shield) #8 – Transmit Data (TXD) #2 – Transmit Data (TXD)
NOTE: On the Phoenix II/ Unicorn/Pegasus 9 Pin connector, pins #9 and #4 are shorted together and have no wires inserted, pin #2 and #3 are shorted together, pin #1 is not used, the RTS (#4) and CTS (#5) wires from the 25 Pin Sub-D are soldered together and then sealed with heat shrink tubing, and pin#2 gets two wires.
Phoenix II/Unicorn/Pegasus 9 Pin Male Modem Interface Cable
Phoenix II/Unicorn/Pegasus 9 Pin Connector (front view)
9 Pin Male Sub-D Connector
#7 – Receive Data (RXD) #2 – Receive Data (RXD) #6 – Carrier Detect (DCD) #1 – Carrier Detect (DCD) #5 – Data Terminal Ready (DTR) #4 – Data Terminal Ready (DTR) #3 – Serial Port Enabled (ENA) (Shield) #2 – Signal Ground (GND) #5 – Signal Ground (GND) #8 – Transmit Data (TXD) #1 – 6VDC + Output to Modem (optional)
#3 – Transmit Data (TXD) #9 – 6VDC + from UPP Batt (optional)

Copyright ©2006 Diamond Traffic Products ALL RIGHTS RESERVED 63
NOTE: On the Phoenix II/ Unicorn/Pegasus 9 Pin connector, pins #9 and #4 are shorted together and have no wires inserted, pin #5 and #6 are shorted together, pin #1 is not used, the RTS (#7) and CTS (#8) wires from the 9 Pin Sub-D are soldered together and then sealed with heat shrink tubing, and pin#2 gets two wires.
Phoenix II/Unicorn/Pegasus External Loop Harness Cable
Front View
Loop Input Number Wire Pair
Pin
#1 Green/Black A/B #2 White/Black C/D #3 Red/Black E/F #4 Blue/Black G/H
Phoenix II/Unicorn/Pegasus Remote Air Switch Harness Cable
Name Wire Color Pin Number
Input #1 White A Input #2 Green B Input #3 Black C Input #4 Yellow D Input #5 Red G Input #6 Orange H Input #7 Blue J Input #8 Brown K
6 Volts Output Red E Ground Black F
NOTE: The Pegasus and Unicorn only support up to 4 inputs.
Phoenix II 8 Input Piezo Electric Harness Cable
Name Wire Color Pin Number
Input #1 Red/Black A Input #2 White/Black B Input #3 Green/Black D Input #4 Blue/Black H Input #5 Red/Black K Input #6 White/Black J Input #7 Green/Black G Input #8 Blue/Black C
N/C N/C E Ground Bare Wire F

64 Copyright ©2009 Diamond Traffic Products ALL RIGHTS RESERVED
Phoenix II/Unicorn/Pegasus 4 Input Piezo Electric Harness Cable
Piezo Electric Input Number Wire Pair (Black is Ground)
#1 Red/Black #2 White/Black #3 Green/Black #4 Blue/Black
Phoenix II/ Unicorn/Pegasus 7 Pin Power Connector
Pin Number Internal Wire Color
Function
#1 N/A NONE #2 N/A NONE #3 Green AC Input #1 #4 Blue Solar/12V DC Input #5 White User Voltage Output (6V) #6 Green AC Input #2 #7 Black GROUND
The following diagram shows the pin numbers of the Phoenix II/Unicorn/Pegasus 7 Input Connector. The orientation of the diagram is as if you were looking directly at the connector from the outside of the box.

Copyright ©2006 Diamond Traffic Products ALL RIGHTS RESERVED 65
Appendix D. Default Bin Tables
This appendix describes the default bin categories that are used with the Phoenix II. These “Bins” are used to total up all vehicles meeting a predetermined set of criteria. Note that this information is ONLY used if you configure the Phoenix II to collect data in its Binned Mode. Raw (Per-Vehicle), Sensor (Timestamp), and Count Modes do not Bin data.
Default Axle Bin Classification Table (Scheme- ‘F’) (defaultx.axl) Bin Number Axle Range Bin Category Name
#1 2 Motorcycles #2 2-4 Passenger cars #3 2-5 Other two Axle, 4 tire vehicles (w/ or w/o trailer) #4 2-3 Buses #5 2-5 Two Axle, six tire, Single Trailer #6 3 Three Axle, Single Unit #7 4 Four Axle, Single Unit #8 3-4 Four or less Axle, Single Trailer #9 5 Five Axle, Single Trailer #10 6-10 Six or more Axle, Single Trailer #11 5 Five Axle, Multi-Trailer #12 6 Six Axle, Multi-Trailer #13 7-13 Seven or more Axle, Multi-Trailer
#14 Undefined
Default Speed and Length Bin Classification Table (defaultx.spd & defaultx.len) Bin Number Speed Range Length Range
#1 0.0-19.9 mph 0.0-5.9 feet #2 20.0-24.9 mph 6.0-9.9 feet #3 25.0-29.9 mph 10.0-14.9 feet #4 30.0-34.9 mph 15.0-19.9 feet #5 35.0-39.9 mph 20.0-24.9 feet #6 40.0-44.9 mph 25.0-29.9 feet #7 45.0-49.9 mph 30.0-39.9 feet #8 50.0-54.9 mph 40.0-49.9 feet #9 55.0-59.9 mph 50.0-59.9 feet #10 60.0-64.9 mph 60.0-69.9 feet #11 65.0-69.9 mph 70.0-79.9 feet #12 70.0-74.9 mph 80.0-89.9 feet #13 75.0-79.9 mph All Other Lengths #14 80.0-84.9 mph #15 85.0-89.9 mph #16 All Other Speeds
Default Gap and Headway Tables (defaultx.gap & defaultx.hed)
Bin Number Gap Bin time Headway Bin Time
#1 00:00:03.00 00:00:03.00 #2 00:00:10.00 00:00:10.00 #3 00:00:15.00 00:00:15.00 #4 00:00:20.00 00:00:20.00 #5 00:00:30.00 00:00:30.00 #6 00:01:00.00 00:01:00.00 #7 00:02:00.00 00:02:00.00 #8 All Other Gaps All Other Headways
To edit, change, or upload a different definition to the Phoenix II you will need to have a computer

66 Copyright ©2009 Diamond Traffic Products ALL RIGHTS RESERVED
Appendix E. Road Tube Problems & Solutions This appendix discusses the various problems that road tubes can cause. Road tubes present their own unique set of problems for automatic vehicle classifiers & counters. Being aware of these before installing your road tubes can greatly reduce the frequency of these errors. This appendix divides each problem (or “error”) into a separate section, and then lists the known causes of the problem.
Appendix E.1 Missed Axles Missed axles are the most frequent errors seen. They are caused, very simply, by the hardware (air switches or piezo) inside the counter not reporting an actuation of the road tube when there is one. Some of the reasons for this are as follows:
Speed and Spacing. The air switch in the Phoenix II is undoubtedly the best in the industry; however, even it is limited to 30 activations per second, or about 33ms per activation. If a second strike of the road tube occurs faster than 33ms, then the air switch will not report the second activation. Does this ever happen? Yes, take for example a car towing a 2 axle trailer at 65 mph. A travel trailer typically has a spacing of 2.5 ft between axles, and 65 mph is about 95ft per second. Therefore, how long does it take between the first road tube hit by the travel trailer, and the second? This is (2.5ft/(95ft/sec)) = 26ms. The air switch would not report the second axle of the travel trailer and this axle would be missed by the Phoenix II.
Lifted Wheels. Some trucks have an optional axle which may be raised slightly off the ground (to save tread ware). The Phoenix II will not record it, but sometimes it can show up as an error if human observation data is being compared to the counter and the observer is not aware that the wheel is lifted.
Bouncing Vehicles.
Although uncommon, roads with dips or other irregular surface features can cause some truck axles to bounce slightly. This can occasionally lead to missed axles. Note that the Phoenix II looks at both sets of road tube activations, so this problem is minimized.
Improper Road Tubes or Installation.
The type, length, and method of installation of your road tubes can lead to increasing the number of missed axles; Always plug the end with a suitable device (unless the road tube is shorter than 25ft, and then DO NOT plug it); always plug the road tube onto the counter nozzle all the way; always use an approved brand, size and type of material for all of your road tubes; don’t overstretch the road tube because the diameter shrinks the more you stretch it.
Weak Signal with Longer Road Tubes.
Very simply, the longer the road tube, the farther the “sound” of an axle striking the road has to travel. Make sure you use road tube lengths as recommended in the next section.
Sound Wave Interface.
To understand why this is a problem, you should understand that the Phoenix II air switch (like all air switches) uses a “sound wave” to detect an axle hit. This wave is very similar to a water wave, in that it starts at a point and moves down the road tube to the round piezo disk sensor in the air switch. It travels down the road tube at the speed of sound, which is about 767 MPH at 20 degrees Celsius, or 1125 feet per second. The force of this “wave” of sound bends the piezo disk in the counter and causes a voltage spike to be generated. It is this voltage spike which the Phoenix II detects as an axle strike on the road tube. The following example shows how very close axle hits (such as with tandem axles on a truck) can actually interfere with each other and cause a missed axle.
1) Assume you have a 50’ road tube stretched across a single lane of traffic. The road tube has been stretched
50” or 10% to make it tight. The end of the tube on the roadway is plugged and the other end is plugged into a Phoenix II.
2) A 5 axle single trailer truck traveling 55mph crosses the tube.

Copyright ©2006 Diamond Traffic Products ALL RIGHTS RESERVED 67
3) The first axle is detected with no problem. 4) The second axle (the first axle of the first tandem pair) hits the road tube. This causes FOUR sound waves to
be generated, TWO from each tire. 5) The Left Tire will send two sound waves from it (1 in each direction) and the Right Tire will send two waves from
it as well. The sound waves look something like the following:
-- -- A o B -- -- -- -- -- -- -- -- C o D -- -- -- -- (to Phoenix II) Each letter represents a sound wave and the arrow next to the letter shows the direction the sound wave is traveling.
6) At this point the following things will happen: Sound “A” will travel to the end of the road tube and be absorbed by the plug. Sound “B” and “C” will travel towards each other, collide and be seriously weakened. Sound “D”, however will be uninhibited and travel down the road tube towards the air switch on the Phoenix II. Since all of the sound waves except “D” have been destroyed, we will only talk about sound wave “D” for the rest of this section, and it will be called the Wave.
7) The road tube had been stretched about 50”, so it is now 54.16’ long. Presuming the truck is in the center of the lane (lane being 12’ wide) and the truck is 8feet wide, the Wave should start at the 44’ mark.
8) The wave will travel down the road tube towards the Phoenix II and contact the air switch in about 39ms (ms stands for milliseconds, or thousandths of a second).
9) After the Wave hits the air switch, it will bounce back and return up the road tube towards the vehicle. Thus, we have a weakened returning wave going back up the road tube.
10) The next axle on the truck hits the road tube about 56ms after the first (a 4.5ft spacing typical, on a 55mph vehicle). Once again, another sound wave “D” is generated and travels down the road tube towards the air switch.
11) At this point we have the following:
-- -- D2 -- -- -- -- -- -- -- D1 -- -- -- -- -- -- -- -- Phoenix II One wave traveling down and one weaker wave returning. They will, of course, collide into each other at some point in the road tube, weakening both waves so that the second wave is too weak to register as an axle strike. The question then becomes, if this is causing missed axles, why does a shorter road tube work better? If you take a 30’ road tube, stretch it 50”. Sound wave “D” will start about the 24’ mark and therefore will take only 21ms to reach the air switch. Similarity, sound wave “D” will only take 21ms to return to the starting point (at the 24’ mark). This makes the total time only 42ms for the first sound wave “D” to strike the air switch and return to the starting point. This time is BEFORE the 56ms time it takes for the next axle to hit. Therefore, the first sound wave “D” is past the point of origin and cannot interfere with the next axle strike. In summary, you are better off using shorter road tubes for faster speed vehicles. You are also better off using shorter road tubes for vehicles which have closer axle spacing (such as truck tandem axles). To minimize missing axles and maximizing accuracy we suggest using the following road tube lengths:
Speed Road Tube Length
0-25 mph 60 ft
26-35 mph 50 ft
36-45 mph 40 ft
46+ mph 30 ft
While a shorter tube at faster speeds is always more accurate, we do not suggest using road tubes shorter than 30’ due to potential damage to an air switch by very strong “sounds” (or signals).

68 Copyright ©2009 Diamond Traffic Products ALL RIGHTS RESERVED
Appendix E.2 Extra Axles This error, while not frequent, does happen. It is almost always a problem with the actual road tube installation, or with the road surface. Causes of extra axles are listed below:
Road Tube Bounce (slap). Since the road tubes are made of flexible rubber, they move when they are hit. Depending on how tightly they are stretched, how far apart the anchors to the roadway are, and how heavy the vehicle crossing the road tubes is; the road tube may move only slightly, or it may move a lot. When a tire hits the road tube normally, the air switch is activated by the sound of that tire. If the road tube is moved a lot, it will return quickly enough to its original position and may “slap” the road tube with enough force to actually “sound” like another axle. This error is minimized by the fact that the air switch will not re-activate for at least 33ms, and the road tube should be stabilized by then (but not always). You can also help this problem by tapping the road tube on the road at short intervals along its length.
Rutted Pavement.
DO NOT INSTALL ROAD TUBES OVER BADLY RUTTED PAVEMENT. This will cause the road tube to bounce widely when driven over by heavier vehicles. If you must install the road tubes in rutted pavement, tape them down securely.
Road Tubes Not Perpendicular to Traffic.
This error (usually only at slow speeds) is caused by a vehicle not hitting the road tubes squarely. If the vehicle is going slow enough, the left tire(s) and the right tire(s) will cause an individual activation. This problem is most commonly seen in intersections, where vehicles are turning across the road tubes at slow speeds.
Appendix E.3 Bad Speed and/or Length This problem is infrequent, but can occur sometimes when the counter misses axles. For example, assume a 2 axle, 8 foot axle spacing vehicle traveling 60 mph crosses two road tubes spaced 8 feet apart. The spacing and timings occurred as below:
1) Road Tube #1 hit by first axle at 10:00:00.00000. 2) Road Tube #2 and #1 hit almost simultaneously by the first and second axles at 10:00:00.09090. Counter
missed the Road Tube #2 hit (for whatever reason). 3) Road Tube #2 hit by second axle at 10:00:00.18181.
Since the counter waits for the first hit on #1 and the first hit on #2 to determine the speed, the speed will be determined by the second road tube #2 hit. This gives (8ft/.18181sec) = 44 ft/sec, or 30 mph. This is only ½ the actual vehicle speed! Since the speed is calculated wrong, the counter will also give an incorrect length value for the vehicle. Note that this error is from the data, so it gave the values it could.
Appendix E.4 SnMis (Sensor Miss) for Entire Vehicle
Like the previous error, this problem only occurs as a result of missed axles. “SnMis” (for sensor miss) is the Phoenix II’s way of indicating that did not have enough sensor data, or got sensor data not in the right order to make a vehicle. Once a sensor miss occurs, the Phoenix II block out all further sensor activations on that lane for 1 second.
SnMis #0 occurs only with Axle-Loop-Axle or Loop-Axle-Loop combinations. This error indicated an improper sequence of sensor activations or missing one or more activation(s).
SnMis #1 is that the counter only got a road tube #1 strike, with no further road tube activations. This can happen if a vehicle hits the first road tube, but misses the second while changing lanes.
SnMis #2 is that the counter only received a road tube #2 strike, without first getting a road tube 1 strike. This, like SnMis #1, can happen if a vehicle crosses into the lane but misses’ road tube #1.
SnMis #3 is an over speed or under speed vehicle, and can optionally be used to indicate vehicles which only hit road tube #1 and road tube #2 once, with no further activations. Note that the counter will normally turn these types of activations into two axle vehicles with the axle length equal to the sensor spacing.

Copyright ©2006 Diamond Traffic Products ALL RIGHTS RESERVED 69
Appendix E.5 One vehicle Shown as Two
This error is normally caused by a vehicle with an axle spacing greater than the maximum axle spacing setting in the configure system option. The counter defaults to 40.0ft. This value can be changed in the unit by the user if needed. If you increase this value, you run the risk of counting vehicles traveling close together as one vehicle (two tailgating cars become one vehicle, usually turned into a four axle Class #8 under Scheme-F). However, the default axle classification table does have a definition to look for such instances and move them to a class 2 instead to correct this issue. A car closely following a truck will generally turn that truck into a class 13 under normal operation. To alleviate this from occurring, the Phoenix II has a tailgating feature that is specifically designed to look for tailgating vehicles. Note: This error can also be caused by missed axles. The Phoenix II only resets its’ time-out value after each axle hit, if you miss some and the counter does not reset its value, then the vehicle will be ended prematurely.
Appendix E.6 Two Vehicles Shown as One
This error is normally caused by two vehicles tailgating in the same lane at lower speeds. The default maximum axle spacings are 40.0ft in the Phoenix II but can be changed by the user. Decreasing this value may alleviate tailgating but will break apart class 9 trucks as they have large axle spacing between the tractor and trailer axles. In city traffic this can also be a more common occurrence as traffic is traveling slower and will be more inclined to be traveling closer. To alleviate tailgating errors, a tailgating cars feature is available to look for tailgating vehicles. Another scenario in which this error may occur is when two vehicles are crossing two road tubes when road tubes are setup to classify two lanes in opposite directional traffic. This error is more common in higher ADT areas and this setup should be avoided in locations that have more than 4500 ADT (average daily traffic). We also recommend decreasing the road tube spacing to 4ft to minimize the occurrence of errors.
Appendix E.7 Road Tube Setups That Do Not Cause Errors
The following section describes road tube issues which do not cause errors. This is included to dispel any suspicion about these issues causing problems.
Coiled Road Tubes. The effect of coiled road tubes versus non-coiled road tubes does not have a noticeable effect.