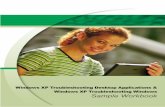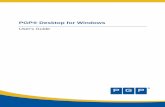PGP® Desktop for Windows - University of Illinois at...
Transcript of PGP® Desktop for Windows - University of Illinois at...
-
PGP® Desktop for Windows
User's Guide
-
Version Information PGP Desktop for Windows User's Guide. PGP Desktop Version 10.0.0. Released December 2009.
Copyright Information Copyright © 1991-2009 by PGP Corporation. All Rights Reserved. No part of this document can be reproduced or transmitted in any form or by any means, electronic or mechanical, for any purpose, without the express written permission of PGP Corporation.
Trademark Information PGP, Pretty Good Privacy, and the PGP logo are registered trademarks of PGP Corporation in the US and other countries. IDEA is a trademark of Ascom Tech AG. Windows and ActiveX are registered trademarks of Microsoft Corporation. AOL is a registered trademark, and AOL Instant Messenger is a trademark, of America Online, Inc. Red Hat and Red Hat Linux are trademarks or registered trademarks of Red Hat, Inc. Linux is a registered trademark of Linus Torvalds. Solaris is a trademark or registered trademark of Sun Microsystems, Inc. AIX is a trademark or registered trademark of International Business Machines Corporation. HP-UX is a trademark or registered trademark of Hewlett-Packard Company. SSH and Secure Shell are trademarks of SSH Communications Security, Inc. Rendezvous and Mac OS X are trademarks or registered trademarks of Apple Computer, Inc. All other registered and unregistered trademarks in this document are the sole property of their respective owners.
Licensing and Patent Information The IDEA cryptographic cipher described in U.S. patent number 5,214,703 is licensed from Ascom Tech AG. The CAST-128 encryption algorithm, implemented from RFC 2144, is available worldwide on a royalty-free basis for commercial and non-commercial uses. PGP Corporation has secured a license to the patent rights contained in the patent application Serial Number 10/655,563 by The Regents of the University of California, entitled Block Cipher Mode of Operation for Constructing a Wide-blocksize block Cipher from a Conventional Block Cipher. Some third-party software included in PGP Universal Server is licensed under the GNU General Public License (GPL). PGP Universal Server as a whole is not licensed under the GPL. If you would like a copy of the source code for the GPL software included in PGP Universal Server, contact PGP Support (https://support.pgp.com). PGP Corporation may have patents and/or pending patent applications covering subject matter in this software or its documentation; the furnishing of this software or documentation does not give you any license to these patents.
Acknowledgments This product includes or may include: z The Zip and ZLib compression code, created by Mark Adler and Jean-Loup Gailly, is used with permission from the free Info-ZIP implementation, developed by zlib (http://www.zlib.net). z Libxml2, the XML C parser and toolkit developed for the Gnome project and distributed and copyrighted under the MIT License found at http://www.opensource.org/licenses/mit-license.html. Copyright © 2007 by the Open Source Initiative. z bzip2 1.0, a freely available high-quality data compressor, is copyrighted by Julian Seward, © 1996-2005. z Application server (http://jakarta.apache.org/), web server (http://www.apache.org/), Jakarta Commons (http://jakarta.apache.org/commons/license.html) and log4j, a Java-based library used to parse HTML, developed by the Apache Software Foundation. The license is at www.apache.org/licenses/LICENSE-2.0.txt. z Castor, an open-source, data-binding framework for moving data from XML to Java programming language objects and from Java to databases, is released by the ExoLab Group under an Apache 2.0-style license, available at http://www.castor.org/license.html. z Xalan, an open-source software library from the Apache Software Foundation that implements the XSLT XML transformation language and the XPath XML query language, is released under the Apache Software License, version 1.1, available at http://xml.apache.org/xalan-j/#license1.1. z Apache Axis is an implementation of the SOAP ("Simple Object Access Protocol") used for communications between various PGP products is provided under the Apache license found at http://www.apache.org/licenses/LICENSE-2.0.txt. z mx4j, an open-source implementation of the Java Management Extensions (JMX), is released under an Apache-style license, available at http://mx4j.sourceforge.net/docs/ch01s06.html. z jpeglib version 6a is based in part on the work of the Independent JPEG Group. (http://www.ijg.org/) z libxslt the XSLT C library developed for the GNOME project and used for XML transformations is distributed under the MIT License http://www.opensource.org/licenses/mit-license.html. z PCRE version 4.5 Perl regular expression compiler, copyrighted and distributed by University of Cambridge. ©1997-2006. The license agreement is at http://www.pcre.org/license.txt. z BIND Balanced Binary Tree Library and Domain Name System (DNS) protocols developed and copyrighted by Internet Systems Consortium, Inc. (http://www.isc.org) zFree BSD implementation of daemon developed by The FreeBSD Project, © 1994-2006. z Simple Network Management Protocol Library developed and copyrighted by Carnegie Mellon University © 1989, 1991, 1992, Networks Associates Technology, Inc, © 2001- 2003, Cambridge Broadband Ltd. © 2001- 2003, Sun Microsystems, Inc., © 2003, Sparta, Inc, © 2003-2006, Cisco, Inc and Information Network Center of Beijing University of Posts and Telecommunications, © 2004. The license agreement for these is at http://net-snmp.sourceforge.net/about/license.html. z NTP version 4.2 developed by Network Time Protocol and copyrighted to various contributors. z Lightweight Directory Access Protocol developed and copyrighted by OpenLDAP Foundation. OpenLDAP is an open-source implementation of the Lightweight Directory Access Protocol (LDAP). Copyright © 1999-2003, The OpenLDAP Foundation. The license agreement is at http://www.openldap.org/software/release/license.html. Secure shell OpenSSH version 4.2.1 developed by OpenBSD project is released by the OpenBSD Project under a BSD-style license, available at http://www.openbsd.org/cgi-bin/cvsweb/src/usr.bin/ssh/LICENCE?rev=HEAD. z PC/SC Lite is a free implementation of PC/SC, a specification for SmartCard integration is released under the BSD license. z Postfix, an open source mail transfer agent (MTA), is released under the IBM Public License 1.0, available at http://www.opensource.org/licenses/ibmpl.php. z PostgreSQL, a free software object-relational database management system, is released under a BSD-style license, available at http://www.postgresql.org/about/licence. z PostgreSQL JDBC driver, a free Java program used to connect to a PostgreSQL database using standard, database independent Java code, (c) 1997-2005, PostgreSQL Global Development Group, is released under a BSD-style license, available at http://jdbc.postgresql.org/license.html. z PostgreSQL Regular Expression Library, a free software object-relational database management system, is released under a BSD-style license, available at http://www.postgresql.org/about/licence. z21.vixie-cron is the Vixie version of cron, a standard UNIX daemon that runs specified programs at scheduled times. Copyright © 1993, 1994 by Paul Vixie; used by permission. z JacORB, a Java object used to facilitate communication between processes written in Java and the data layer, is open source licensed under the GNU Library General Public License (LGPL) available at http://www.jacorb.org/lgpl.html. Copyright © 2006 The JacORB Project. z TAO (The ACE ORB) is an open-source implementation of a CORBA Object Request Broker (ORB), and is used for communication between processes written in C/C++ and the data layer. Copyright (c) 1993-2006 by Douglas C. Schmidt and his research group at Washington University, University of California, Irvine, and Vanderbilt University. The open source software license is available at http://www.cs.wustl.edu/~schmidt/ACE-copying.html. z libcURL, a library for downloading files via common network services, is open source software provided under a MIT/X derivate license available at http://curl.haxx.se/docs/copyright.html. Copyright (c) 1996 - 2007, Daniel Stenberg. z libuuid, a library used to generate unique identifiers, is released under a BSD-style license, available at http://thunk.org/hg/e2fsprogs/?file/fe55db3e508c/lib/uuid/COPYING. Copyright (C) 1996, 1997 Theodore Ts'o. z libpopt, a library that parses command line options, is released under the terms of the GNU Free Documentation License available at http://directory.fsf.org/libs/COPYING.DOC. Copyright © 2000-2003 Free Software Foundation, Inc. z gSOAP, a development tool for Windows clients to communicate with the Intel Corporation AMT chipset
https://support.pgp.com/http://www.zlib.net/http://www.opensource.org/licenses/mit-license.htmlhttp://jakarta.apache.org/http://www.apache.org/http://jakarta.apache.org/commons/license.htmlhttp://www.apache.org/licenses/LICENSE-2.0.txthttp://www.castor.org/license.htmlhttp://xml.apache.org/xalan-j/#license1.1http://www.apache.org/licenses/LICENSE-2.0.txthttp://mx4j.sourceforge.net/docs/ch01s06.htmlhttp://www.ijg.org/http://www.opensource.org/licenses/mit-license.htmlhttp://www.pcre.org/license.txthttp://www.isc.org/http://net-snmp.sourceforge.net/about/license.htmlhttp://www.openldap.org/software/release/license.htmlhttp://www.openbsd.org/cgi-bin/cvsweb/src/usr.bin/ssh/LICENCE?rev=HEADhttp://www.opensource.org/licenses/ibmpl.phphttp://www.postgresql.org/about/licencehttp://jdbc.postgresql.org/license.htmlhttp://www.postgresql.org/about/licencehttp://www.jacorb.org/lgpl.htmlhttp://www.cs.wustl.edu/~schmidt/ACE-copying.htmlhttp://curl.haxx.se/docs/copyright.htmlhttp://thunk.org/hg/e2fsprogs/?file/fe55db3e508c/lib/uuid/COPYINGhttp://directory.fsf.org/libs/COPYING.DOC
-
on a motherboard, is distributed under the GNU Public License, available at http://www.cs.fsu.edu/~engelen/soaplicense.html. z Windows Template Library (WTL) is used for developing user interface components and is distributed under the Common Public License v1.0 found at http://opensource.org/licenses/cpl1.0.php. z The Perl Kit provides several independent utilities used to automate a variety of maintenance functions and is provided under the Perl Artistic License, found at http://www.perl.com/pub/a/language/misc/Artistic.html. z rEFIt - libeg, provides a graphical interface library for EFI, including image rendering, text rendering, and alpha blending, and is distributed under the license found at http://refit.svn.sourceforge.net/viewvc/*checkout*/refit/trunk/refit/LICENSE.txt?revision=288. Copyright (c) 2006 Christoph Pfisterer. All rights reserved. z Java Radius Client, used to authenticate PGP Universal Web Messenger users via Radius, is distributed under the Lesser General Public License (LGPL) found at http://www.gnu.org/licenses/lgpl.html. z Yahoo! User Interface (YUI) library version 2.5.2, a Web UI interface library for AJAX. Copyright (c) 2009, Yahoo! Inc. All rights reserved. Released under a BSD-style license, available at http://developer.yahoo.com/yui/license.html. zJSON-lib version 2.2.1, a Java library used to convert Java objects to JSON (JavaScript Object Notation) objects for AJAX. Distributed under the Apache 2.0 license, available at http://json-lib.sourceforge.net/license.html. z EZMorph, used by JSON-lib, is distributed under the Apache 2.0 license, available at http://ezmorph.sourceforge.net/license.html. z Apache Commons Lang, used by JSON-lib, is distributed under the Apache 2.0 license, available at http://commons.apache.org/license.html. z Apache Commons BeanUtils, used by JSON-lib, is distributed under the Apache 2.0 license, available at http://commons.apache.org/license.html.
Export Information Export of this software and documentation may be subject to compliance with the rules and regulations promulgated from time to time by the Bureau of Export Administration, United States Department of Commerce, which restricts the export and re-export of certain products and technical data.
Limitations The software provided with this documentation is licensed to you for your individual use under the terms of the End User License Agreement provided with the software. The information in this document is subject to change without notice. PGP Corporation does not warrant that the information meets your requirements or that the information is free of errors. The information may include technical inaccuracies or typographical errors. Changes may be made to the information and incorporated in new editions of this document, if and when made available by PGP Corporation.
4
http://www.cs.fsu.edu/~engelen/soaplicense.htmlhttp://opensource.org/licenses/cpl1.0.phphttp://www.perl.com/pub/a/language/misc/Artistic.htmlhttp://refit.svn.sourceforge.net/viewvc/*checkout*/refit/trunk/refit/LICENSE.txt?revision=288http://www.gnu.org/licenses/lgpl.htmlhttp://developer.yahoo.com/yui/license.htmlhttp://json-lib.sourceforge.net/license.htmlhttp://ezmorph.sourceforge.net/license.htmlhttp://commons.apache.org/license.htmlhttp://commons.apache.org/license.html
-
1
Contents
About PGP Desktop 10.0 for Windows
What's New in PGP Desktop for Windows Version 10.0 1
What's New in PGP Desktop 10.0 2
Using this Guide 4
“Managed” versus “Unmanaged” Users 4
Conventions Used in This Guide 5
Who Should Read This Document 6
About PGP Desktop Licensing 6
Licensing PGP Desktop for Windows 6
Checking License Details 7
If Your License has Expired 9
Getting Assistance 10
Getting product information 10
Contact Information 10
PGP Desktop Basics 13
PGP Desktop Terminology 13
PGP Product Components 13
Terms Used in PGP Desktop 14
Conventional and Public Key Cryptography 16
Learning More About Cryptography 17
Using PGP Desktop for the First Time 17
Installing PGP Desktop 21
Before You Install 21
System Requirements 21
Citrix and Terminal Services Compatibility 22
Installing and Configuring PGP Desktop 22
Installing the Software 23
Upgrading the Software 23
Licensing PGP Desktop 25
Running the Setup Assistant 25
Uninstalling PGP Desktop 26
Moving Your PGP Desktop Installation From One Computer to Another 26
The PGP Desktop User Interface 29
Accessing PGP Desktop Features 29
The PGP Desktop Main Screen 30
Using the PGP Tray Icon 31
Using Shortcut Menus in Windows Explorer 33
i
-
PGP® Desktop for Windows Contents
Using the Start Menu 34
PGP Desktop Notifier alerts 34
PGP Desktop Notifier for Messaging 34
PGP Desktop Notifier for Disk features 37
Enabling or Disabling Notifiers 38
Viewing the PGP Log 39
Working with PGP Keys 41
Viewing Keys 41
Creating a Keypair 42
Passwords and Passphrases 44
Protecting Your Private Key 45
Protecting Keys and Keyrings 46
Backing up Your Private Key 46
What if You Lose Your Key? 47
Distributing Your Public Key 47
Placing Your Public Key on a Keyserver 48
Including Your Public Key in an Email Message 49
Exporting Your Public Key to a File 49
Copying from a Smart Card Directly to Someone’s Keyring 50
Getting the Public Keys of Others 50
Getting Public Keys from a Keyserver 51
Getting Public Keys from Email Messages 52
Working with Keyservers 52
Using Master Keys 53
Adding Keys to the Master Key List 54
Deleting Keys from the Master Key List 54
Managing PGP Keys 55
Examining and Setting Key Properties 55
Working With Photographic IDs 57
Managing User Names and Email Addresses on a Key 57
Importing Keys and X.509 Certificates 59
Using the Import Certificate Assistant 59
Changing Your Passphrase 61
Deleting Keys, User IDs, and Signatures 62
Disabling and Enabling Public Keys 62
Verifying a Public Key 63
Signing a Public Key 64
Revoking Your Signature from a Public Key 65
Granting Trust for Key Validations 66
Working with Subkeys 67
Using Separate Subkeys 68
Viewing Subkeys 69
Creating New Subkeys 70
Specifying Key Usage for Subkeys 70
ii
-
PGP® Desktop for Windows Contents
Revoking Subkeys 72
Removing Subkeys 72
Working with ADKs 72
Adding an ADK to a Keypair 73
Updating an ADK 73
Removing an ADK 73
Working with Revokers 74
Appointing a Designated Revoker 74
Revoking a Key 75
Splitting and Rejoining Keys 75
Creating a Split Key 75
Rejoining Split Keys 76
If You Lost Your Key or Passphrase 78
Reconstructing Keys with PGP Universal Server 79
Creating Key Reconstruction Data 79
Reconstructing Your Key if You Lost Your Key or Passphrase 81
Protecting Your Keys 83
Securing Email Messages 85
How PGP Desktop Secures Email Messages 85
Incoming Messages 86
Outgoing Messages 88
Sending MAPI Email with Microsoft Outlook 88
Using the Sign and Encrypt Buttons in Microsoft Outlook 89
Using Offline Policy 90
Services and Policies 91
Viewing Services and Policies 92
Creating a New Messaging Service 94
Editing Messaging Service Properties 97
Disabling or Enabling a Service 98
Deleting a Service 98
Multiple Services 99
Troubleshooting PGP Messaging Services 99
Creating a New Security Policy 101
Regular Expressions in Policies 106
Security Policy Information and Examples 108
Working with the Security Policy List 112
Editing a Security Policy 112
Editing a Mailing List Policy 113
Deleting a Security Policy 117
Changing the Order of Policies in the List 118
PGP Desktop and SSL 118
Key Modes 120
Determining Key Mode 121
Changing Key Mode 122
iii
-
PGP® Desktop for Windows Contents
Viewing the PGP Log 123
Securing Instant Messaging 125
About PGP Desktop’s Instant Messaging Compatibility 125
Instant Messaging Client Compatibility 126
About the Keys Used for Encryption 127
Encrypting your IM Sessions 127
Viewing Email with PGP Viewer 129
Overview of PGP Viewer 129
Compatible Email Clients 130
Opening an Encrypted Email Message or File 130
Copying Email Messages to Your Inbox 132
Exporting Email Messages 132
Specifying Additional Options 132
Specifying Options in PGP Viewer 133
Security Features in PGP Viewer 134
Protecting Disks with PGP Whole Disk Encryption 135
About PGP Whole Disk Encryption 136
How does PGP WDE Differ from PGP Virtual Disk? 137
Licensing PGP Whole Disk Encryption 137
License Expiration 138
Prepare Your Disk for Encryption 138
Supported Disk Types 139
Supported Keyboards 140
Ensure Disk Health Before Encryption 142
Calculate the Encryption Duration 143
Maintain Power Throughout Encryption 144
Run a Pilot Test to Ensure Software Compatibility 144
Determining the Authentication Method for the Disk 145
Passphrase and Single Sign-On Authentication 145
Public Key Authentication 146
Token-Based Authentication 146
Two-Factor Authentication Using a USB Flash Device 146
Trusted Platform Module (TPM) Authentication 147
Setting Encryption Options 148
Partition-Level Encryption 149
Preparing a Smart Card or Token to Use For Authentication 149
Using PGP Whole Disk Encryption Options 152
Encrypting a Disk or Partition 154
Supported Characters for PGP WDE Passphrases 155
Encrypting the Disk 156
Encountering Disk Errors During Encryption 159
iv
-
PGP® Desktop for Windows Contents
Using a PGP WDE-Encrypted Disk 159
Authenticating at the PGP BootGuard Screen 160
Selecting Keyboard Layouts 163
Using PGP WDE Single Sign-On 165
Prerequisites for Using Single Sign-On 165
Encrypting the Disk to Use Single Sign-On 166
Multiple Users and Single Sign-On 166
Logging in with Single Sign-On 166
Changing Your Passphrase With Single Sign-On 167
Displaying the Windows Login dialog box 167
Maintaining the Security of Your Disk 168
Getting Disk or Partition Information 168
Using the Bypass Feature 169
Adding Other Users to an Encrypted Disk or Partition 169
Deleting Users From an Encrypted Disk or Partition 170
Changing User Passphrases 171
Re-Encrypting an Encrypted Disk or Partition 172
If you Forgot Your Passphrase 173
Backing Up and Restoring 175
Uninstalling PGP Desktop from Encrypted Disks or Partitions 175
Working with Removable Disks 175
Encrypting Removable Disks 176
Using Locked (Read-Only) Disks as Read-Only 177
Moving Removable Disks to Other Systems 177
Reformatting an Encrypted Removable Disk 178
Using PGP WDE in a PGP Universal Server-Managed Environment 178
PGP Whole Disk Encryption Administration 178
Creating a Recovery Token 180
Using a Recovery Token 180
Recovering Data From an Encrypted Drive 181
Creating and Using Recovery Disks 181
Decrypting a PGP WDE-Encrypted Disk 183
Special Security Precautions Taken by PGP Desktop 184
Passphrase Erasure 184
Virtual Memory Protection 185
Hibernation vs Standby 185
Memory Static Ion Migration Protection 185
Other Security Considerations 185
Using the Windows Preinstallation Environment 186
Using PGP Whole Disk Encryption with IBM Lenovo ThinkPad Systems 186
Using PGP Whole Disk Encryption with the Microsoft Windows XP Recovery Console187
v
-
PGP® Desktop for Windows Contents
Using PGP Virtual Disks 189
About PGP Virtual Disks 190
Creating a New PGP Virtual Disk 191
Viewing the Properties of a PGP Virtual Disk 194
Finding PGP Virtual Disks 194
Using a Mounted PGP Virtual Disk 194
Mounting a PGP Virtual Disk 195
Unmounting a PGP Virtual Disk 195
Compacting a PGP Virtual Disk 196
Re-Encrypting PGP Virtual Disks 197
Working with Alternate Users 198
Adding Alternate User Accounts to a PGP Virtual Disk 198
Deleting Alternate User Accounts from a PGP Virtual Disk 198
Disabling and Enabling Alternate User Accounts 199
Changing Read/Write and Read-Only Status 200
Granting Administrator Status to an Alternate User 200
Changing User Passphrases 201
Deleting PGP Virtual Disks 201
Maintaining PGP Virtual Disks 202
Mounting PGP Virtual Disk Volumes on a Remote Server 202
Backing up PGP Virtual Disk Volumes 202
Exchanging PGP Virtual Disks 203
The PGP Virtual Disk Encryption Algorithms 203
Special Security Precautions Taken by PGP Virtual Disk 204
Passphrase Erasure 204
Virtual Memory Protection 205
Hibernation 205
Memory Static Ion Migration Protection 205
Other Security Considerations 206
Creating and Accessing Mobile Data with PGP Portable 207
Creating PGP Portable Disks 207
Creating a PGP Portable Disk from a Folder 208
Creating a PGP Portable Disk from a Removable USB Device 209
Creating Read/Write or Read-Only PGP Portable Disks 210
Accessing Data on a PGP Portable Disk 210
Changing the Passphrase for a PGP Portable Disk 211
Unmounting a PGP Portable Disk 212
Using PGP NetShare 215
About PGP NetShare 216
PGP NetShare Roles 218
vi
-
PGP® Desktop for Windows Contents
Licensing PGP NetShare 218
Authorized User Keys 219
Establishing a PGP NetShare Admin (Owner) 219
"Blacklisted" and "Whitelisted" Files, Folders, and Applications 220
“Blacklisted” and Other Files You Cannot Protect 220
"Blacklisted" and "Whitelisted" Folders Specified by PGP Universal Server 221
Application-based Encryption and Decryption Bypass Lists 221
Working with Protected Folders 222
Choosing the Location for a Protected Folder 223
Creating a New PGP NetShare Protected Folder 224
Using Files in a PGP NetShare Protected Folder 227
Unlocking a Protected Folder 227
Determining the Files in a Protected Folder 228
Adding Subfolders to a Protected Folder 229
Checking Folder Status 229
Copying Protected Folders to Other Locations 230
Working with PGP NetShare Users 231
Adding a PGP NetShare User 231
Changing a User's Role 232
Deleting a User from a Protected Folder 233
Importing PGP NetShare Access Lists 234
Working with Active Directory Groups 235
Setting up PGP NetShare to Work with Groups 235
Refreshing Groups 236
Decrypting PGP NetShare-Protected Folders 236
Re-Encrypting a Folder 237
Clearing a Passphrase 238
Protecting Files Outside of a Protected Folder 238
Backing Up PGP NetShare-Protected Files 240
Accessing PGP NetShare Features using the Shortcut Menu 241
PGP NetShare in a PGP Universal Server-managed Environment 241
Accessing the Properties of a Protected File or Folder 243
Using the PGP NetShare Menus in PGP Desktop 244
The File Menu 244
The Edit Menu 244
The NetShare Menu 244
Using PGP Zip 247
Overview 247
Creating PGP Zip Archives 248
Encrypting to Recipient Keys 250
Encrypting with a Passphrase 252
Creating a PGP Self-Decrypting Archive (SDA) 254
Creating a Sign Only Archive 255
vii
-
PGP® Desktop for Windows Contents
Opening a PGP Zip Archive 257
Opening a PGP Zip SDA 258
Editing a PGP Zip Archive 258
Verifying Signed PGP Zip Archives 260
Shredding Files with PGP Shredder 263
Using PGP Shredder to Permanently Delete Files and Folders 263
Shredding Files using the PGP Shredder Icon on Your Desktop 265
Shredding Files From Within PGP Desktop 265
Shredding Files in Windows Explorer 265
Using the PGP Shred Free Space Assistant 266
Scheduling Free Space Shredding 267
Storing Keys on Smart Cards and Tokens 269
About Smart Cards and Tokens 269
Compatible Smart Cards 271
Recognizing Smart Cards 272
Examining Smart Card Properties 273
Generating a PGP Keypair on a Smart Card 273
Copying your Public Key from a Smart Card to a Keyring 275
Copying a Keypair from Your Keyring to a Smart Card 275
Wiping Keys from Your Smart Card 277
Using Multiple Smart Cards 277
Special-Use Tokens 278
Configuring the Aladdin eToken 279
Setting PGP Desktop Options 281
Accessing the PGP Options dialog box 281
General Options 282
Keys Options 284
Master Keys Options 287
Messaging Options 287
Proxy Options 290
viii
-
PGP® Desktop for Windows Contents
PGP NetShare Options 293
Disk Options 294
Notifier Options 297
Advanced Options 299
Working with Passwords and Passphrases 303
Choosing whether to use a password or passphrase 303
The Passphrase Quality Bar 304
Creating Strong Passphrases 305
What if You Forget Your Passphrase? 307
Using PGP Desktop with PGP Universal Server 309
Overview 309
For PGP Administrators 310
Manually binding to a PGP Universal Server 311
Using PGP Desktop with IBM Lotus Notes 313
About Lotus Notes and MAPI Compatibility 313
Using PGP Desktop with Lotus Notes 314
Sending email to recipients inside your Lotus Notes organization 314
Sending email to recipients outside your Lotus Notes organization 314
Binding to a PGP Universal Server 315
Pre-Binding 315
Manual Binding 315
Notes Addresses 316
Notes Client Settings 316
The Notes.ini Configuration File 317
Using Lotus Notes Native Encryption 317
Index 319
ix
-
1 About PGP Desktop 10.0 for Windows PGP Desktop is a security tool that uses cryptography to protect your data against unauthorized access.
PGP Desktop protects your data while being sent by email or by instant messaging (IM). It lets you encrypt your entire hard drive or hard drive partition (on Windows systems)—so everything is protected all the time—or just a portion of your hard drive, via a virtual disk on which you can securely store your most sensitive data. You can use it to share your files and folders securely with others over a network. It lets you put any combination of files and folders into an encrypted, compressed package for easy distribution or backup. Finally, use PGP Desktop to shred (securely delete) sensitive files—so that no one can retrieve them—and shred free space on your hard drive, so there are no unsecured remains of any files.
Use PGP Desktop to create PGP keypairs and manage both your personal keypairs and the public keys of others.
To make the most of PGP Desktop, you should be familiar with PGP Desktop Terminology (on page 13). You should also understand conventional and public-key cryptography, as described in Conventional and Public Key Cryptography (on page 16).
In This Chapter
What's New in PGP Desktop for Windows Version 10.0..........................1
Using this Guide.........................................................................................4
Who Should Read This Document.............................................................6
About PGP Desktop Licensing...................................................................6
Getting Assistance...................................................................................10
What's New in PGP Desktop for Windows Version 10.0 Building on PGP Corporation’s proven technology, PGP Desktop 10.0 for Windows includes numerous improvements and the following new and resolved features.
1
-
PGP® Desktop for Windows About PGP Desktop 10.0 for Windows
What's New in PGP Desktop 10.0
General Additional supported operating systems. PGP Desktop for Windows can
now be installed on Windows 7. PGP Desktop for Mac OS X can now be installed on Mac OS X 10.6.
New localized versions. PGP Desktop has been localized and can now be installed in French (France) and Spanish (Latin America).
Support for new smart cards. For both pre- and post-boot in PGP Desktop for Windows:
Axalto Cyberflex Access 32K V2 smart card
Giesecke and Devrient Sm@rtCafe Expert 3.2 personal identity verification cards
Oberthur ID-One Cosmo V5.2D personal identity verification cards
SafeNet iKey 2032 USB token
T-Systems Telesec NetKey 3.0 and TCOS 3.0 IEI cards
Redesigned interface. The main user application window in PGP Desktop for Windows has been redesigned.
PGP Universal Server connectivity. Increased resiliency of PGP Desktop when connectivity to the PGP Universal Server is dependent on a VPN connection or is otherwise intermittent.
PGP Keys Enhanced Server Key Mode (SKM) keys. SKM keys now include the
entire key on your keyring. In addition, SKM keys can now be used for encryption functions such as disk and file encryption and decryption, as well as decrypting MAPI email messages when you are offline.
Flexible key types. Adds the capability to handle asymmetric keys and certificates (such as X.509 and OpenPGP) as well as symmetric keys.
Keyring location. In PGP Desktop for Windows, you can use environment variables to specify the location of your keyrings.
Key usage flags. Each subkey can now have its own key usage properties, so that one subkey could be used for PGP WDE only, and another could be used for all other PGP Desktop functions. Set the key usage of a key when you want to use a key for disk encryption only but you do not want to receive encrypted email using that key.
2
-
PGP® Desktop for Windows About PGP Desktop 10.0 for Windows
Universal Server Protocol (USP) key searches. The PGP Universal Services Protocol (USP) is a SOAP protocol operating over standard HTTP/HTTPS ports. This is now the default key lookup mechanism. If you are in a PGP Universal Server-managed environment, all key search requests as well as all other communications between the PGP Universal Server and PGP Desktop use PGP USP.
PGP Messaging PGP Viewer. Use PGP Viewer to decrypt and view legacy
IMAP/POP/SMTP email messages.
Lotus Notes. PGP Desktop now provides the ability to encrypt mail messages using Lotus Notes native encryption if PGP Desktop is configured to do so and the recipient is an internal Notes user.
Lotus Notes. PGP Desktop now provides the ability to encrypt Lotus Notes RTF-formatted email messages using PGP/MIME, S/MIME, or PGP Partitioned formats.
Lotus Notes. PGP annotations in messages now honor the regional settings for date and time stamp.
Microsoft Outlook buttons added. Buttons enable you to manually add encryption and/or your digital signature to your Outlook emails. This new feature provides compliance with digital signature laws that require showing intent to sign.
Offline policy enhancements. In a managed environment, mail policy is now enforced even if you are offline and not connected to the PGP Universal Server or if the server itself is offline.
PGP Portable Previously available as a standalone option, PGP Portable is now included in
PGP Desktop. PGP Portable Disks can be created on Windows systems. This functionality requires a separate license.
PGP Whole Disk Encryption Additional smart card compatibility. New cards added for pre-boot
authentication in PGP Whole Disk Encryption for Windows include Axalto Cyberflex Access 32K V2, Marx CrypToken USB token, SafeNet iKey 2032 USB token, and T-Systems T-Telesec NetKey smart card.
Personal Identity Verification (PIV) card support. Support has been added in PGP Whole Disk Encryption for Windows for users with Giesecke and Devrient Sm@rtCafe Expert 3.2 and Oberthur ID-One Cosmo V5.2D personal identity verification cards.
Additional Keyboard Compatibility (Windows). A total of 50 international language keyboards can now be used to log in at PGP BootGuard. For a list of all compatible keyboards, see the PGP Desktop for Windows User's Guide or online help.
3
-
PGP® Desktop for Windows About PGP Desktop 10.0 for Windows
Full disk encryption support on Linux. PGP WDE for Linux provides full disk encryption with pre-boot authentication on Ubuntu and Red Hat. For more information, see the PGP Whole Disk Encryption for Linux Command Line Guide.
Local self recovery. PGP Desktop for Windows now provides a way for you to access your encrypted drive from the PGP BootGuard screen if you have forgotten your passphrase. When configured, you won't have to contact your administrator for assistance.
Multi-user enhancements. In an environment where multiple users may access a group of computers, the PGP Universal Server administrator can define a PGP WDE Admin password. When you enter this password at the PGP BootGuard screen on a PGP Desktop for Windows system, you are prompted to enter your Windows passphrase and the disk is decrypted.
Force encryption enhancements. When your PGP Universal Server administrator changes policy to require that all disks be encrypted, the next time policy is downloaded to your system, the PGP WDE assistant is displayed so you can begin to encrypt your disk.
Additional token support for PGP BootGuard. The Marx CrypToken USB token can now be used at the PGP BootGuard for PGP Desktop for Windows.
Extended ASCII character support. Extended ASCII characters can now be used when creating PGP WDE users.
Kanji characters. Kanji characters are now displayed correctly in the PGP BootGuard screen.
Using this Guide This Guide provides information on configuring and using the components within PGP Desktop. Each chapter of the guide is devoted to one of the components of PGP Desktop.
“Managed” versus “Unmanaged” Users A PGP Universal Server can be used to control the policies and settings used by components of PGP Desktop. This is often the case in enterprises using PGP software. PGP Desktop users in this configuration are known as managed users, because the settings and policies available in their PGP Desktop software are pre-configured by a PGP administrator and managed using a PGP Universal Server. If you are part of a managed environment, your company may have specific usage requirements. For example, managed users may or may not be allowed to send plaintext email, or may be required to encrypt their disk with PGP Whole Disk Encryption.
4
-
PGP® Desktop for Windows About PGP Desktop 10.0 for Windows
Users not under the control of a PGP Universal Server are called unmanaged or standalone users.
This document describes how PGP Desktop works in both situations; however, managed users may discover while working with the product that some of the settings described in this document are not available in their environments. For more information, see Using PGP Desktop with PGP Universal Server (on page 309).
Note: References to PGP Universal Server-managed environments do not apply to the PGP Virtual Disk or PGP Virtual Disk Professional products.
Features Customized by Your PGP Universal Server Administrator
If you are using PGP Desktop as a "managed" user in a PGP Universal Server-managed environment, there are some settings that can be specified by your administrator. These settings may change the way features are displayed in PGP Desktop.
Disabled features. Your PGP Universal Server administrator can enable or disable specific functionality. For example, your administrator may disable the ability to create PGP Zip archives, or to create PGP NetShare protected folders (on Windows systems).
When a feature is disabled, the control item in the left side is not displayed and the menu for that feature is not available. The graphics included in this guide depict the default installation with all features enabled. The PGP Desktop interface may look different if your administrator has customized the features available.
Customized BootGuard. If you are using PGP Desktop in a PGP Universal Server-managed environment, your PGP administrator may have customized the PGP Whole Disk Encryption BootGuard screen to include additional text or a custom image such as your organization's logo. The graphics included in this guide depict the default installation. Your actual login screen may look different if your administrator has customized the screen.
Conventions Used in This Guide Notes, Cautions, and Warnings are used in the following ways.
Notes: Notes are extra, but important, information. A Note calls your attention to important aspects of the product. You will be able to use the product better if you read the Notes.
Cautions: Cautions indicate the possibility of loss of data or a minor security breach. A Caution tells you about a situation where problems could occur unless precautions are taken. Pay attention to Cautions.
5
-
PGP® Desktop for Windows About PGP Desktop 10.0 for Windows
Warnings: Warnings indicate the possibility of significant data loss or a major security breach. A Warning means serious problems are going to happen unless you take the appropriate action. Please take Warnings very seriously.
Who Should Read This Document This document is for anyone who is going to be using the PGP Desktop for Windows software to protect their data.
Note: If you are new to cryptography and would like an overview of the terminology and concepts in PGP Desktop, see An Introduction to Cryptography (it was installed onto your computer when you installed PGP Desktop).
About PGP Desktop Licensing A license is used within the PGP software to enable the functionality you purchased, and sets the expiration of the software. Depending on the license you have, some or all of the PGP Desktop family of applications will be active. Once you have entered the license, you must then authorize the software with PGP Corporation, either manually or online.
There are three types of licenses:
Evaluation: This type of license is typically time-delimited and may not include all PGP Desktop functionality.
Subscription: This type of license is typically valid for a subscription period of one year. During the subscription period, you receive the current version of PGP software and all upgrades and updates released during this period.
Perpetual: This type of license allows you to use PGP Desktop indefinitely. With the addition of the annual Software Insurance policy, which must be renewed annually, you also receive all upgrades and updates released during the policy term.
Licensing PGP Desktop for Windows To license PGP Desktop Do one of the following:
If you are a managed user, you are most likely already using a licensed copy of PGP Desktop. Check your license details as described in Checking License Details (on page 7). If you have questions, please contact your PGP administrator.
6
-
PGP® Desktop for Windows About PGP Desktop 10.0 for Windows
If you are an unmanaged user, or a PGP administrator, check your license details as described in Checking License Details (on page 7). If you need to authorize your copy of PGP Desktop, do so as described in Authorizing PGP Desktop for Windows (on page 8).
Checking License Details
�To see the details of your PGP Desktop license
1 Double-click the PGP Desktop icon in the system tray.
2 Select Help > License. The PGP Desktop License dialog box is displayed.
This dialog box displays the following details:
Item Description
License Type The name of the licensed product.
License Seats The number of seats available for this license.
License Expiration The date when the license will expire.
Product Information The components that are active in your license. Move your cursor over the product name to see information about the product and to find out if you are currently licensed to use it.
Note: If you do not authorize your copy of PGP Desktop, only limited features will be available to you (PGP Zip and Keys).
7
-
PGP® Desktop for Windows About PGP Desktop 10.0 for Windows
Authorizing PGP Desktop for Windows
If you need to change to a new license number, or if you skipped the license authorization process during configuration, follow these instructions to authorize your software.
Note: Make sure your Internet connection is active before proceeding. If you have no Internet connection, you must submit a request for a manual authorization.
�Before you begin
If you purchased PGP Desktop, you received an email order confirmation with
an attached .PDF file.
1 Make a note of the name, organization, and license number you received in the email order confirmation. These are shown in the section titled Important Note in the .PDF. You will need these details during the licensing process.
During configuration of your PGP Desktop software, you must type the name, organization, email address, and license number to authorize your copy of PGP Desktop with PGP Corporation's authorization server.
Note: Your license number also appears on the download page of your PGP product.
Double-click the PGP Desktop icon in the System Tray.
2 Select Help > License. The PGP Desktop License dialog box is displayed.
3 Click Change License. The PGP Licensing Assistant dialog box is displayed.
4 Type the Name and Organization exactly as specified in your PGP email order confirmation .PDF. These will be shown in the section titled Important Note in the .PDF. If the Important Note section does not exist in your .PDF, your first authorization attempt will set the name and organization permanently.
5 Type the email address you want to assign to the licensing of the product.
6 Type the email address again to confirm it.
Note: If you have previously authorized the same license number, you must enter the same Name, Organization, and Email Address as you did the previous time. If you enter different information, authorization will fail.
7 Click Next.
8 Do one of the following:
Type your 28-character license number in the provided fields (for example, DEMO1-DEMO2-DEMO3-DEMO4-DEMO5-ABC).
8
-
PGP® Desktop for Windows About PGP Desktop 10.0 for Windows
Note: To avoid typing errors and make the authorization easier, copy the entire license number, put the cursor in the first “License Number” field, and paste. Your license number will be correctly entered into all six “License Number” fields.
To request a one-time, 30-day evaluation of PGP Desktop, select Request a one-time 30 day Evaluation of PGP Desktop. When you purchase a license, you can enter it any time before the end of the 30-day evaluation period. If you don’t enter a valid license, PGP Desktop will revert to unlicensed functionality when the 30-day evaluation period is over.
To purchase a PGP Desktop license, select Purchase a license number now. A Web browser will open and take you to the online PGP Store.
To use PGP Desktop without a license, select Use without a license and disable most functionality. The only feature of PGP Desktop you can use without a license is PGP Zip and Keys.
9 Click Next to authorize.
10 When PGP is authorized, the features enabled by your license will be displayed. Click Next, and then click Finish to complete the process.
Resolving License Authorization Errors
If you receive any error messages while authorizing your software, the ways to resolve this issue vary based on the error message. See the HOWTO: License PGP Desktop 9.x section in the PGP Support Portal (https://support.pgp.com) for suggestions.
If Your License has Expired If your PGP Desktop license has expired, you will receive a PGP License Expiration message when you launch PGP Desktop. See the following sections for information on how an expired license affects the functionality of PGP Desktop.
PGP Desktop Email Outgoing email messages are no longer sent encrypted.
PGP NetShare PGP NetShare protected folders can be accessed however the protected
files remain encrypted. (To view the encrypted files, manually decrypt the folders and files.)
New PGP NetShare protected folders cannot be created.
9
https://support.pgp.com/
-
PGP® Desktop for Windows About PGP Desktop 10.0 for Windows
Files moved into a protected folder are not encrypted.
Keys cannot be added or removed from PGP NetShare protected folders.
PGP Virtual Disk PGP Virtual Disks are still accessible in Read-Only mode. Read-Only allows
data to be copied from a PGP Virtual Disk, however no data can be copied to a PGP Virtual Disk.
PGP Whole Disk Encryption Any fixed disks that have been encrypted with PGP Desktop are
automatically decrypted 90 days after the license expiration date.
Getting Assistance For additional resources, see these sections.
Getting product information Unless otherwise noted, online help is installed and is available within the PGP Desktop product. Release notes are also available, which may have last-minute information not found in the product documentation. The users guide and quick start guides, provided as Adobe Acrobat PDF files, are available on the PGP Corporation Support Portal (https://support.pgp.com).
Once PGP Desktop is released, additional information regarding the product is entered into the online Knowledge Base available on the PGP Support Knowledge Base (https://support.pgp.com/?faq=589).
Contact Information
Contacting Technical Support To learn about PGP support options and how to contact PGP Technical
Support, please visit the PGP Corporation Support Home Page (https://support.pgp.com).
To access the PGP Support Knowledge Base or request PGP Technical Support, please visit PGP Support Portal Web Site (https://support.pgp.com). Note that you may access portions of the PGP Support Knowledge Base without a support agreement; however, you must have a valid support agreement to request Technical Support.
10
https://support.pgp.com/https://support.pgp.com/?faq=589https://support.pgp.com/https://support.pgp.com/
-
PGP® Desktop for Windows About PGP Desktop 10.0 for Windows
To access the PGP Support forums, please visit PGP Support (http://forum.pgp.com). These are user community support forums hosted by PGP Corporation.
Contacting Customer Service For help with orders, downloads, and licensing, please visit PGP
Corporation Customer Service (https://pgp.custhelp.com/app/cshome).
Contacting Other Departments For any other contacts at PGP Corporation, please visit the PGP Contacts
Page (http://www.pgp.com/about_pgp_corporation/contact/index.html).
For general information about PGP Corporation, please visit the PGP Web Site (http://www.pgp.com).
11
http://forum.pgp.com/https://pgp.custhelp.com/app/cshomehttp://www.pgp.com/about_pgp_corporation/contact/index.htmlhttp://www.pgp.com/
-
2 PGP Desktop Basics
This section describes the PGP Desktop terminology and provides some high-level conceptual information on cryptography.
In This Chapter
PGP Desktop Terminology.......................................................................13
Conventional and Public Key Cryptography .............................................16
Using PGP Desktop for the First Time.....................................................17
PGP Desktop Terminology To make the most of PGP Desktop, you should be familiar with the terms in the following sections.
PGP Product Components PGP Desktop and its components are described in the following list. Depending on your license, you may not have all functionality available. For more information, see About PGP Desktop Licensing (see "Licensing PGP Desktop for Windows" on page 6).
PGP Desktop: A software tool that uses cryptography to protect your data against unauthorized access. PGP Desktop is available for Mac OS X and Windows.
PGP Messaging: A feature of PGP Desktop that automatically and transparently supports all of your email clients through policies you control. PGP Desktop accomplishes this using a new proxy technology; the older plug-in technology is also available. PGP Messaging also protects many IM clients, such as AIM and iChat (both users must have PGP Messaging enabled).
PGP Whole Disk Encryption: Whole Disk Encryption is a feature of PGP Desktop that encrypts your entire hard drive or partition (on Windows systems), including your boot record, thus protecting all your files when you are not using them. You can use PGP Whole Disk Encryption and PGP Virtual Disk volumes on the same system. On Windows systems, you can protect whole disk encrypted drives with a passphrase or with a keypair on a USB token for added security.
13
-
PGP® Desktop for Windows PGP Desktop Basics
PGP NetShare: A feature of PGP Desktop for Windows with which you can securely and transparently share files and folders among selected individuals. PGP NetShare users can protect their files and folders simply by placing them within a folder that is designated as protected.
PGP Keys: A feature of PGP Desktop that gives you complete control over both your own PGP keys, and the keys of those persons with whom you are securely exchanging email messages.
PGP Virtual Disk volumes: PGP Virtual Disk volumes are a feature of PGP Desktop that let you use part of your hard drive space as an encrypted virtual disk. You can protect a PGP Virtual Disk volume with a key or a passphrase. You can even create additional users for a volume, so that people you authorize can also access the volume. The PGP Virtual Disk feature is especially useful on laptops, because if your computer is lost or stolen, the sensitive data stored on the PGP Virtual Disk is protected against unauthorized access.
PGP Shred: A feature of PGP Desktop that lets you securely delete data from your system. PGP Shred overwrites files so that even file recovery software cannot recover them.
PGP Viewer: Use PGP Viewer decrypt, verify, and display messages outside the mail stream
PGP Zip: A feature of PGP Desktop that lets you put any combination of files and folders into a single encrypted, compressed package for convenient transport or backup. You can encrypt a PGP Zip archive to a PGP key or to a passphrase.
PGP Universal: A tool for enterprises to automatically and transparently secure email messaging for their employees. If you are using PGP Desktop in a PGP Universal Server-managed environment, your messaging policies and other settings may be controlled by your organization’s PGP administrator.
PGP Global Directory: A free, public keyserver hosted by PGP Corporation. The PGP Global Directory provides quick and easy access to the universe of PGP keys. It uses next-generation keyserver technology that queries the email address on a key (to verify that the owner of the email address wants their key posted) and lets users manage their own keys. Using the PGP Global Directory significantly enhances your chances of finding a valid public key of someone to whom you want to send secured messages. PGP Desktop is designed to work closely with the PGP Global Directory.
Terms Used in PGP Desktop Before you use PGP Desktop, you should be familiar with the following terms:
14
-
PGP® Desktop for Windows PGP Desktop Basics
Decrypting: The process of taking encrypted (scrambled) data and making it meaningful again. When you receive data that has been encrypted by someone using your public key, you use your private key to decrypt the data.
Encrypting: The process of scrambling data so that if an unauthorized person gets access to it, they cannot do anything with it. The data is so scrambled, it’s meaningless.
Signing: The process of applying a digital signature to data using your private key. Because data signed by your private key can be verified only by your public key, the ability to verify signed data with your public key proves that your private key signed the data and thus proves the data is from you.
Verifying: The process of proving that the private key was used to digitally sign data by using that person’s public key. Because data signed by a private key can only be verified by the corresponding public key, the fact that a particular public key can verify signed data proves the signer was the holder of the private key.
Keypair: A private key/public key combination. When you create a PGP “key”, you are actually creating a keypair. As your keypair includes your name and your email address, in addition to your private and public keys, it might be more helpful to think of your keypair as your digital ID—it identifies you in the digital world as your driver’s license or passport identifies you in the physical world.
Private key: The key you keep very, very private. Only your private key can decrypt data that was encrypted using your public key. Also, only your private key can create a digital signature that your public key can verify.
Caution: Do not give your private key, or its passphrase, to anyone! And keep your private key safe.
Public key: The key you distribute to others so that they can send protected messages to you (messages that can only be decrypted by your private key) and so they can verify your digital signature. Public keys are meant to be widely distributed.
Your public and private keys are mathematically related, but there’s no way to figure out your private key if someone has your public key.
Keyserver: A repository for keys. Some companies host keyservers for the public keys of their employees, so other employees can find their public keys and send them protected messages. The PGP Global Directory (https://keyserver.pgp.com) is a free, public keyserver hosted by PGP Corporation.
15
https://keyserver.pgp.com/
-
PGP® Desktop for Windows PGP Desktop Basics
Smart cards and tokens: Smart cards and tokens are portable devices on which you can create your PGP keypair or copy your PGP keypair. Creating your PGP keypair on a smart card or token adds security by requiring possession of the smart card or token in order to encrypt, sign, decrypt, or verify. So even if an unauthorized person gains access to your computer, your encrypted data is secure because your PGP keypair is with you on your smart card or token. Copying your PGP keypair to a smart card or token is a good way to use it away from your main system, back it up, and distribute your public key. Smart cards and tokens are not available for key storage when used with PGP Desktop for Mac OS X.
Conventional and Public Key Cryptography Conventional cryptography uses the same passphrase to encrypt and decrypt data. Conventional cryptography is great for data that isn’t going anywhere (because it encrypts and decrypts quickly). However, conventional cryptography is not as well suited for situations where you need to send encrypted data to someone else, especially if you want to send encrypted data to someone you have never met.
Public-key cryptography uses two keys (called a keypair) for encrypting and decrypting. One of these two keys is your private key; and, like the name suggests, you need to keep it private. Very, very private. The other key is your public key, and, like its name suggests, you can share it with the general public. In fact, you’re supposed to share.
Public-key cryptography works this way: let’s say you and your cousin in another city want to exchange private messages. Both of you have PGP Desktop. First, you both need to create your keypair: one private key and one public key. Your private key you keep secret, your public key you send to a public keyserver like the PGP Global Directory (keyserver.pgp.com), which is a public facility for distributing public keys. (Some companies have their own private keyservers.)
Once the public keys are on the keyserver, you can go back to the keyserver and get your cousin’s public key, and she can go to the keyserver and get yours (there are other ways to exchange public keys; for more information, see Working with PGP Keys (on page 41)). This is important because to send an encrypted email message that only your cousin can decrypt, you encrypt it using your cousin’s public key. What makes this work is that only your cousin’s private key can decrypt a message that was encrypted using her public key. Even you, who have her public key, cannot decrypt the message once it has been encrypted using her public key. Only the private key can decrypt data that was encrypted with the corresponding public key.
Your public and private keys are mathematically related, but there’s no feasible way to figure out someone’s private key if you just have a public key.
16
-
PGP® Desktop for Windows PGP Desktop Basics
Learning More About Cryptography For more information about cryptography, see An Introduction to Cryptography, which was installed on your system when PGP Desktop was installed. It is available through the Start menu.
Using PGP Desktop for the First Time PGP Corporation recommends the following procedure for getting started with PGP Desktop:
1 Install PGP Desktop on your computer.
If you are a corporate user, your PGP administrator may have specific installation instructions for you to follow or may have configured your PGP installer with certain settings. Either way, this is the first step.
2 Let the Setup Assistant be your guide.
To help you get started, after you install PGP Desktop and reboot your computer, the Setup Assistant is displayed. It assists with:
Licensing PGP Desktop
Creating a keypair—with or without subkeys (if you do not already have a keypair).
Publishing your public key on the PGP Global Directory.
Enabling PGP Messaging
Giving you a quick overview of other features.
If your PGP Desktop installer application was configured by a PGP administrator, the Setup Assistant may perform other tasks.
3 Exchange public keys with others.
After you have created a keypair, you can begin sending and receiving secure messages with other PGP Desktop users (once you have exchanged public keys with them). You can also use the PGP Desktop disk-protection features.
Exchanging public keys with others is an important first step. To send them secure messages, you need a copy of their public key, and to reply with a secure message, they need a copy of your public key. If you did not upload your public key to the PGP Global Directory using the Setup Assistant, do so now. If you do not have the public key for someone to whom you want to send messages, the PGP Global Directory is the first place to look. PGP Desktop does this for you—when you send email, it finds and verifies the keys of other PGP Desktop users automatically. It then encrypts your message to the recipient public key, and sends the message.
4 Validate the public keys you get from untrusted keyservers.
17
-
PGP® Desktop for Windows PGP Desktop Basics
When you get a public key from an untrusted keyserver, try to make sure that it has not been tampered with, and that the key really belongs to the person it names. To do this, use PGP Desktop to compare the unique fingerprint on your copy of someone’s public key to the fingerprint on that person’s key (a good way to do that is by telephoning the key’s owner and having them read you the fingerprint information so that you can compare it). Keys from trusted keyservers like the PGP Global Directory have already been verified.
5 Start securing your email, files, and instant message (IM) sessions.
After you have generated your keypair and exchanged public keys, you can begin encrypting, decrypting, signing, and verifying email messages and files. The secure IM chat session feature generates its own keys automatically, so you can use this feature even before you generate your keypair. The only requirement is that you must be chatting with another PGP Desktop user for the chat session to be secured.
6 Watch for information boxes from the PGP Desktop Notifier feature to appear.
As you send or receive messages, or perform other PGP Desktop functions, the PGP Desktop Notifier feature displays information boxes that appear in whichever corner of the screen you specify. These PGP Notifier boxes tell you the action that PGP Desktop took, or will take. After you grow familiar with the process of sending and receiving messages, you can change options for the PGP Notifier feature—or turn it off.
7 After you have sent or received some messages, check the logs to make sure everything is working correctly.
If you want more information than the Notifier feature displays, the PGP Log provides detailed information about all messaging operations.
8 Modify your messaging policies, if necessary.
Email messages are sent and received—automatically and seamlessly—if PGP Desktop messaging policies are configured correctly. If your message recipient has a key on the PGP Global Directory the default PGP Desktop policies provide opportunistic encryption. Opportunistic encryption means that, if PGP Desktop has what it needs (such as the recipient's verified public key) to encrypt the message automatically, then it does so. Otherwise, it sends the message in clear text (unencrypted). The default PGP Desktop policies also provide optional forced encryption. This means that, if you include the text “[PGP]” in the Subject line of a message, then the message must be sent securely. If verified keys cannot be found, then the message is not sent, and a Notifier box alerts you.
9 Start using the other features in PGP Desktop.
Along with its messaging features, you can also use PGP Desktop to secure the disks that you work with:
18
-
PGP® Desktop for Windows PGP Desktop Basics
Use PGP Whole Disk Encryption to encrypt a boot disk, disk partition (on Windows systems), external disk, or USB thumb drive. All files on the disk or partition are secured — encrypted and decrypted on the fly as you use them. The process is completely transparent to you.
Use PGP Virtual Disk to create a secure “virtual hard disk.” You can use this virtual disk like a bank vault for your files. Use PGP Desktop or Windows Explorer or the Mac OS X finder to unmount and lock the virtual disk, and your files are secure, even if the rest of your computer is unlocked.
Use PGP Zip to create compressed and encrypted PGP Zip archives. These archives offer an efficient way to transport or store files securely.
Use PGP Shredder to delete sensitive files that you no longer need. PGP Shredder removes them completely, eliminating any possibility of recovery.
Use PGP NetShare to share files and folders securely and easily among any number of people—with maximum access control.
19
-
3 Installing PGP Desktop
This section describes how to install PGP Desktop onto your computer and how to get started after installation.
In This Chapter
Before You Install.....................................................................................21 Installing and Configuring PGP Desktop ..................................................22
Uninstalling PGP Desktop........................................................................26 Moving Your PGP Desktop Installation From One Computer to Another26
Before You Install This section describes the minimum system requirements for installing PGP Desktop on your Windows computer.
System Requirements Before you begin the installation, verify that your system meets these minimum requirements:
Microsoft Windows 2000 (Service Pack 4),Windows Server 2003 (Service Pack 1 and 2), Windows XP Professional 32-bit (Service Pack 2 or 3), Windows XP Professional 64-bit (Service Pack 2), Windows XP Home Edition (Service Pack 2 or 3), Microsoft Windows XP Tablet PC Edition 2005 (requires attached keyboard), Windows Vista (all 32- and 64-bit editions, including Service Pack 1 and 2), Windows 7 (all 32- and 64-bit editions).
Note: The above operating systems are supported only when all of the latest hot fixes and security patches from Microsoft have been applied.
PGP Whole Disk Encryption (WDE) is supported on all client versions above as well as the following Windows Server versions:
Windows Server 2003 SP 2 (32- and 64-bit editions)
Windows Server 2008 SP 1 and 2 (32- and 64-bit editions)
Windows Server 2008 R2 (32- and 64-bit editions)
21
-
PGP® Desktop for Windows Installing PGP Desktop
For additional system requirements and best practices information on using PGP WDE on Windows Server systems, see PGP KB article 1737 (http://support.pgp.com/?faq=1737).
512 MB of RAM
64 MB hard disk space
For information on compatible email, instant messaging, and anti-virus software, see the PGP Desktop10.0 for Windows Release Notes.
Citrix and Terminal Services Compatibility PGP Desktop for Windows has been tested with the following terminal services software:
Citrix Presentation Server 4.0
Citrix Metaframe XP
Windows 2003 Terminal Services
The following features of PGP Desktop for Windows are available in these environments, as specified:
Email encryption is fully supported.
PGP Zip functionality is fully supported.
PGP Shred functionality is fully supported.
PGP NetShare is fully supported.
PGP Virtual Disks cannot be mounted at a drive letter over Citrix/TS, but can be mounted at directory mount points on NTFS volumes.
PGP Whole Disk Encryption is not supported.
Smart cards are not supported.
For information on how to install PGP Desktop on a Citrix server, see PGP Support KB Article 832 (https://support.pgp.com/?faq=832).
Installing and Configuring PGP Desktop This section includes information on installing or upgrading PGP Desktop, as well as information on the Setup Assistant.
22
http://support.pgp.com/?faq=1737https://support.pgp.com/?faq=832
-
PGP® Desktop for Windows Installing PGP Desktop
Installing the Software
Note: You must have administrative rights on your system in order to install PGP Desktop.
�To install PGP Desktop on your Windows system
1 Locate the PGP Desktop installation program. The installer program is an .MSI file, which your PGP administrator may have distributed to you using the Microsoft SMS deployment tool.
2 Double-click the PGP Desktop installer.
3 Follow the on-screen instructions.
4 If prompted to do so, restart your system.
Note: If you are in a domain protected by a PGP Universal Server, your PGP administrator may have preconfigured your PGP Desktop installer with specific features and/or settings. In addition, if your PGP administrator set up silent enrollment, your Windows domain password will be used for all passphrase requirements in PGP Desktop. If specified by policy, PGP Whole Disk Encryption may automatically start to encrypt your disk when your Windows password is entered.
Upgrading the Software
Note: PGP Desktop for Windows and PGP Universal Satellite for Windows cannot both be installed on the same system. The installation programs for both products detect the presence of the other program and end the installation process if the other product is found.
You can upgrade to PGP Desktop for Windows from a previous version of one of the following products:
PGP Desktop for Windows
PGP Universal Satellite for Windows
If you are using Microsoft Windows XP with your computer, you can upgrade only to PGP Desktop 9.6 or later from PGP Desktop 8.x. If you are using a Microsoft Windows 2000 system, you can upgrade from PGP Desktop Versions 6.x, 7.x, or 8.x.
Important Note: If you are upgrading your computer to a new version of the operating system and want to use this version of PGP Desktop, be sure to uninstall any previous versions of PGP Desktop before upgrading the OS and installing this release. Be sure to back up your keys and keyrings before uninstalling. Note that if you have used PGP Whole Disk Encryption, you will need to unencrypt your disk before you can uninstall PGP Desktop.
23
-
PGP® Desktop for Windows Installing PGP Desktop
Upgrading PGP Desktop Do one of the following:
From PGP Desktop 8.x for Windows: Follow the standard installation process for PGP Desktop 10.0 for Windows.
PGP Desktop for Windows 8.x is automatically uninstalled, and PGP Desktop 10.0 for Windows is installed. Existing keyrings and PGP Virtual Disk files are usable in the upgraded version.
From a version of PGP Desktop for Windows prior to 8.0: Manually uninstall versions of PGP Desktop prior to 8.0 before beginning the installation of PGP Desktop 10.0 for Windows. Existing keyrings and PGP Virtual Disk files will be usable in the upgraded version.
Upgrading from PGP Universal Satellite Do one of the following:
From PGP Universal Satellite 1.2 for Windows or previous: Follow the installation process for PGP Desktop 10.0 for Windows.
Existing versions of PGP Universal Satellite for Windows are automatically uninstalled, and PGP Desktop 10.0 for Windows will be installed. Existing settings will be retained.
Caution: Installing any version of PGP Universal Satellite on top of PGP Desktop 10.0 for Windows is an unsupported configuration. Neither program will work correctly. Uninstall both programs and then install only PGP Desktop.
From PGP Desktop for Windows (Version 8.x) and PGP Universal Satellite: Follow the installation process for PGP Desktop 10.0 for Windows.
PGP Desktop and PGP Universal Satellite for Windows are automatically uninstalled, and then PGP Desktop 10.0 for Windows is installed. Existing keyrings and PGP Virtual Disk files are usable in the upgraded version.
Checking for Updates
When enabled, PGP Desktop checks for software updates automatically at the specified interval. The default is one day. If a newer version of PGP Desktop is available for download, a notification screen is displayed that lets you download the new version. When disabled, PGP Desktop does not automatically check for software updates. For more information, see General Options (on page 282).
Once you have downloaded the update, install the update by following the prompts.
This option requires an active Internet connection.
24
-
PGP® Desktop for Windows Installing PGP Desktop
Note: If you are using PGP Desktop in a PGP Universal Server-managed environment, this option may be required. PGP Desktop then searches for updates on its associated PGP Universal Server.
Note: You must have administrative rights on your system in order to install the update.
Upgrading From Standalone to Managed PGP Desktop Installations
If you have been using PGP Desktop in standalone mode and now will be managed by a PGP Universal Server, you must install a bound and stamped version of PGP Desktop over your existing, standalone installation. You must also complete the enrollment process. Your PGP Administrator will provide an installation file so you can install a bound and stamped version.
Upgrading the Operating System Software
If you are upgrading your computer to a new major release of the operating system (for example, on a Windows system to Windows Vista or on a Mac OS X system from 10.4.x to 10.5.x), be sure to do the following:
1 Back up your keys and keyrings before uninstalling.
2 If you have used PGP Whole Disk Encryption, dencrypt your disk before you uninstall PGP Desktop.
3 Uninstall any previous versions of PGP Desktop before upgrading to the new version of the operating system.
4 Once you have upgraded your version of the operating system, reinstall PGP Desktop. Import your keys/keyring and, if necessary, you can then encrypt your disk.
Licensing PGP Desktop For license information for this release, see the PGP Desktop Release Notes.
Running the Setup Assistant When the installation of PGP Desktop is complete, you are prompted to restart your computer. Once the computer restarts, as soon as you see the Windows Desktop, the PGP Desktop Setup Assistant starts automatically. The Setup Assistant displays a series of screens that ask you questions—then uses your answers to configure PGP Desktop for you.
Based on a number of factors, the Setup Assistant for your system contains only those screens that are appropriate for your installation.
25
-
PGP® Desktop for Windows Installing PGP Desktop
The Setup Assistant does not configure all PGP Desktop settings. When you finish going through the Setup Assistant screens, you can then configure those settings not covered in the Setup Assistant.
Uninstalling PGP Desktop You can uninstall PGP Desktop using the PGP Desktop uninstaller, or by using Windows' Add or Remove Programs feature. The following procedure describes using the PGP Desktop uninstaller directly.
If you are upgrading from PGP Desktop 8.x or later, you do not have to uninstall PGP Desktop first. For more information, see Upgrading the Software (on page 23).
�To uninstall PGP Desktop
1 Click the Start menu and select Programs > PGP > Uninstall PGP Desktop. A confirmation dialog box is displayed.
2 Click Yes to continue with the uninstall process. The PGP Desktop software is removed from your system.
Keyring, PGP Virtual Disk, and PGP Zip (.pgp) files are not removed from your system, in case you decide to reinstall PGP Desktop in the future.
3 If prompted, restart your computer to complete the uninstall process.
Note: An alternative to uninstalling PGP Desktop is stopping PGP Desktop background services. Doing this prevents PGP Desktop from protecting your email and instant messages, but both PGP Virtual Disk volumes and disks or partitions protected by PGP Whole Disk Encryption are still accessible. If you just need to turn off the PGP Desktop email or IM proxies, you can do that in the PGP Options dialog box (select Tools > Options, click the Messaging tab, and deselect the options as needed).
Moving Your PGP Desktop Installation From One Computer to Another
Moving a PGP Desktop installation from one computer to another is not a difficult process, although there are a few crucial steps which must be completed successfully. The process consists of the following steps:
26
-
PGP® Desktop for Windows Installing PGP Desktop
�To transfer your PGP Desktop installation to another computer
1 Uninstall PGP Desktop. To do this, choose Start > Programs > PGP >
Uninstall PGP Desktop. You can also use the Add/Remove Programs
functionality in the Windows Control Panel, which is the only way to
remove PGP Desktop if you are running an older version of the program.
Note that this step does not remove the keyring files.
2 Transfer the keyrings. To do this, copy the keyring files (both
pubring.pkr and secring.skr) from the old computer to diskette or
other removable media, and then copy them to the new computer. The
default location for the keyring files is C:\Documents and
Settings\\My Documents\PGP\.
If PGP Desktop has never been installed on the new computer, create this folder first before copying the keyring files to the computer.
3 Install PGP Desktop on the new computer. To do this, download PGP Desktop by clicking the download link in your original PGP Corporation order confirmation email.
4 During the installation process, do the following:
During the PGP Desktop setup wizard on the new computer select No, I have existing keyrings and specify the location where you copied the keyring files to on the new computer.
Use the same name, organization, and license number used when PGP Desktop was originally authorized.
27
-
4 The PGP Desktop User Interface
This section describes the PGP Desktop user interface.
In This Chapter
Accessing PGP Desktop Features ...........................................................29
PGP Desktop Notifier alerts .....................................................................34
Viewing the PGP Log ...............................................................................39
Accessing PGP Desktop Features There are four main ways to access PGP Desktop:
PGP Desktop Main Window (see "The PGP Desktop Main Screen" on page 30)
PGP Tray Icon (see "Using the PGP Tray Icon" on page 31)
Shortcut Menus in Windows Explorer (see "Using Shortcut Menus in Windows Explorer" on page 33)
Start Menu (see "Using the Start Menu" on page 34)
29
-
PGP® Desktop for Windows The PGP Desktop User Interface
The PGP Desktop Main Screen The main screen of PGP Desktop is your primary interface to the product.
The PGP Desktop main screen includes:
1 The Menu bar. Gives you access to PGP Desktop commands. The menus on the Menu bar change depending on which Control box is selected.
2 The PGP Keys Control Box. Gives you control of PGP keys.
3 The PGP Messaging Control Box. Gives you control over PGP Messaging.
4 The PGP Zip Control Box. Gives you control of PGP Zip, as well as the PGP Zip Assistant, which helps you create new PGP Zip archives.
5 The PGP Disk Control Box. Gives you control of PGP Disk.
6 The PGP Viewer Control Box. Gives you the ability to decrypt, verify, and display messages outside the mail stream.
7 The PGP NetShare Control Box. Gives you control of PGP NetShare.
8 The PGP Desktop Work area. Displays information and actions you can take for the selected Control box.
30
-
PGP® Desktop for Windows The PGP Desktop User Interface
9 PGP Keys Find box. Use to search for keys on your keyring. As you type text in this box, PGP Desktop displays search results based on either name or email address.
Each Control box expands to show available options, and collapses to save space (only the Control Box’s banner displays). Expand a Control Box by clicking its banner.
When expanded, the contents of Control Boxes change depending on what is appropriate for what you are working on, or what is selected. For example, when the PGP Keys Control Box is selected, if a public key is selected, the options Email this Recipient and Email this Key appear at the bottom of the PGP Keys Control Box. If a private key is selected, only Email this Key is displayed. If no key is selected, neither option is displayed.
To navigate around the PGP Desktop main screen, use the Tab key. Then use the Space key or Enter to select an option.
Note: Click Email this Recipient to open your system’s default email client and create a new email using the address of the selected key. This makes it easy to send a message to someone on your keyring. Click Email this Key to open your system’s default email client and create a new email with the selected public key attached (the message is not addressed). This is useful for sending your public key, or a public key on your keyring, to someone who does not already have it.
Using the PGP Tray Icon One way to access many PGP Desktop features is from the PGP Tray icon.
Tip: You can open PGP Desktop by double-clicking the PGP Tray icon.
The PGP Tray displays one of four icons:
Normal operation ( ): PGP Desktop is operating normally; no passphrases are cached, message proxying is enabled, no other PGP operations are in progress.
Cached passphrase ( ): PGP Desktop is operating normally; additionally, one or more private key passphrases has been cached. Caching passphrases is an optional time-saving feature, in that you don’t have to type your passphrase if it’s cached to sign a key, for example, but it’s also a security risk in that if you leave your system with the passphrase cached, whoever walks up to your system could use PGP Desktop without having to type the appropriate passphrase.
31
-
PGP® Desktop for Windows The PGP Desktop User Interface
Message proxying disabled ( ): Proxying of email messages has been disabled; incoming encrypted messages will not be decrypted or verified and outgoing messages will not be encrypted or signed. You can turn message proxying back on using the PGP Tray menu or the PGP Options.
Busy ( ): PGP Desktop is in the middle of an operation, such as encrypting a disk. When the operation is complete, the PGP Tray icon changes back to the appropriate icon.
When you right- or left-click on the PGP Tray icon, a menu is displayed giving you access to various options. Note that not all options may be available, depending on if you are a standalone or managed installation.
Exit PGP Services. Stops PGP Desktop services on this computer. Be very careful with this command; it will stop automatic encryption and decryption of email and instant messaging sessions.
If you stop the PGP Services, you can start them again by restarting your computer or by selecting PGP Desktop from the Start menu (Start > Programs > PGP > PGP Desktop).
About PGP Desktop. Displays information about the version of PGP Desktop you are using, including licensing information.
Check for Updates. Contacts the PGP Corporation update server to see if a newer version of PGP Desktop is available for download. This option is available only in standalone installations.
Help. Opens PGP Desktop’s integrated online help.
Options. Opens the PGP Desktop Options dialog.
View Notifier. Displays the last incoming and outgoing message notifiers.
View PGP Log. Displays the PGP Desktop Log. Use the PGP Desktop Log to see what actions PGP Desktop is taking to secure your data.
Open PGP Viewer. Opens PGP Viewer so you can decrypt email out of the mail stream.
Open PGP Desktop. Opens the PGP Desktop main screen. You can also open PGP Desktop by double-clicking the PGP Desktop Tray icon.
Update Policy. Manually downloads policy from the PGP Universal Server. This option is available only for managed installations.
Clear Caches. Clears from memory any cached information, such as passphrases and cached public keys.
Note: A cached passphrase is not cleared if you used a smart card or token to access a PGP NetShare protected folder, and removed the smart card or token. To clear a cached passphrase, create a hot key. For more information, see Advanced Options (on page 299).
Unmount PGP Virtual Disks. Unmounts all mounted PGP Virtual Disk volumes.
32
-
PGP® Desktop for Windows The PGP Desktop User Interface
Current Window. Lets you use PGP Desktop functionality (Decrypt & Verify, Encrypt & Sign, Sign, Encrypt) on the contents of the current window.
Clipboard. Lets you use PGP Desktop functionality (Decrypt & Verify, Encrypt & Sign, Sign, Encrypt) on the contents of the Clipboard. Also lets you clear or edit the contents of the Clipboard.
Using Shortcut Menus in Windows Explorer You can also access PGP Desktop functions using shortcut menus in Windows Explorer. Open Windows Explorer, right-click the items you want to work on, and select PGP Desktop from the shortcut menu.
Windows Explorer gives you access to PGP Desktop functions depending on the item that you right-clicked:
Drive. If you right-click a drive on your system in Windows Explorer and select PGP Desktop from the menu displayed, you can do the following to the drive:
PGP Shred Free Space on it
PGP Virtual Disk. If you right-click a mounted PGP Virtual Disk drive on your system in Windows Explorer and select PGP Desktop from the menu displayed, you can do the following to the drive:
Unmount the PGP Virtual Disk
Locate the PGP Virtual Disk file (.pgd) in Windows Explorer
Edit the PGP Virtual Disk properties
If you right-click the PGP Virtual Disk file (.pgd) in Windows Explorer for an unmounted disk, and select PGP Desktop from the menu displayed, you can also do the following:
Compact unused space
Use PGP Shred to securely delete the PGP Virtual Disk (note that this also deletes all data on the disk)
Re-encrypt the PGP Virtual Disk
Folder. If you right-click a folder in Windows Explorer and select PGP Desktop from the menu displayed, you can do the following to the folder:
Add to new PGP Zip
Create Self-Decrypting Archive of the contents in the folder
Secure with a key or passphrase
Decrypt & Verify it
Add it to PGP NetShare
Shred it
33
-
PGP® Desktop for Windows The PGP Desktop User Interface
File. If you right-click a file in Windows Explorer and select PGP Desktop from the menu displayed, you can do the following to the file, depending on what kind of file it is:
If you select an unencrypted file, you can Secure it