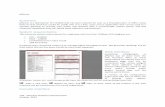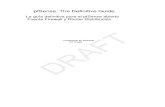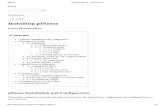pfSense Installation Slide
-
Upload
sopon-tumchota -
Category
Education
-
view
347 -
download
4
Transcript of pfSense Installation Slide
[email protected] by Sopon TumchotaDate : April 2015
Installation Contents• Choose Installation Type
• Download pfSense
• Prepare Installation Media
• Connect to Serial Console (NanoBSD, Memstick-serial)
• Performing a Full Install (LiveCD, Memstick)
• Embedded / NanoBSD
• Assign Interfaces on the Console
• pfSense Default Configuration
• Post-Install Tasks
• Installation Troubleshooting
• Additional Information
[email protected] by Sopon TumchotaDate : April 2015
Choose Installation Type
• 64-bit vs 32-bit– Does pfSense support 64 bit systems– Is 32-bit or 64-bit pfSense Preferred
• Full vs Embedded vs LiveCD– Full Install is performed to an SSD or HDD.– Embedded is used for CF/SD/USB media.– A third, much less used type, is running the LiveCD
without installing to disk.
• LiveCD vs Memstick vs Memstick Serial– LiveCD (ISO image, CD/DVD disc): Easy and familiar to
many.– Memstick: Like the LiveCD, but run from a USB thumb
drive.– Serial Memstick: Like the Memstick image, but runs
using the serial console rather than VGA.
[email protected] by Sopon TumchotaDate : April 2015
Choose Installation Type
• NanoBSD vs NanoBSD+VGA
– NanoBSD: Embedded install type using the serial console by default.
– NanoBSD+VGA: Like NanoBSD, but uses the VGA console instead.
• Virtual Machines
Virtual Machines, such as VMware/ESX, should be installed
using the ISO image
– Installing_pfSense_in_vmware_under_windows
– pfSense 2 on VMware ESXi 5
[email protected] by Sopon TumchotaDate : April 2015
Download pfSense
• Visit https://www.pfsense.org/download/mirror.php?section=downloads
• Pick the chosen Computer Architecture, Platform, and Console type
• Download the MD5 checksum and/or SHA256 checksum files to verify the image later
• Pick a mirror and click the link on its row to download the image from there
• Wait for the download to complete
• Verify Downloaded Files
[email protected] by Sopon TumchotaDate : April 2015
Prepare Installation Media
The downloaded image must be written to target media before it can be used. For a Full Install, this media is used to boot and install and then will not be needed again, and for LiveCD it will remain connected to the firewall. For Embedded, the target media is the disk (CF/SD) that will contain the Operating System.
• Write the ISO (LiveCD): If the LiveCD .iso file was downloaded, it must be burned to a disc as an ISO image. See Writing ISO Images for assistance.
• Writing Memstick or NanoBSD images: This task is covered with great detail in the Writing
[email protected] by Sopon TumchotaDate : April 2015
Connect to Serial Console
Before attempting to install or boot, if a serial-based image was used, such as NanoBSD or Memstick-Serial, connect to the serial console with a null modem cable and with appropriate terminal options. See Connecting to the Serial Console for specifics.
[email protected] by Sopon TumchotaDate : April 2015
Performing a Full Install (LiveCD, Memstick)
• Power on the target system and connect the install media: Place the CD into the drive or plug the Memstick into a USB port. If the BIOS is set to boot from CD/USB, pfSense will start.
• For other boot issues, Installation Troubleshooting.
• As the operating system boots and pfSense starts, a prompt is presented with some choices and a countdown timer. At this prompt, press i to invoke the installer now.
[email protected] by Sopon TumchotaDate : April 2015
Performing a Full Install (LiveCD, Memstick)
First, the installer console can be changed to use a different font, screen map, or key map. Most people do not need to change these, but it may help with some international keyboards.
[email protected] by Sopon TumchotaDate : April 2015
Performing a Full Install (LiveCD, Memstick)
At the Select Task prompt, choose Quick/Easy Install.
[email protected] by Sopon TumchotaDate : April 2015
Performing a Full Install (LiveCD, Memstick)
The Quick/Easy Install option assumes the first located disk is the intended target, so be sure there is only one SSD/HDD is present in the system.
NOTE: A GEOM mirror (software RAID) may also be configured by choosing Custom Install and then invoking the option to create the mirror and select the disks. Once that has been completed, then it is possible to return to the Select Task screen and proceed with a Quick/Easy Install Because the next step is destructive to whatever is currently on the target disk, confirmation is
[email protected] by Sopon TumchotaDate : April 2015
Performing a Full Install (LiveCD, Memstick)
The install will proceed, wiping the target disk and installing pfSense. Copying files may take some time to finish.
After the files have been copied to the target disk, a choice is presented to select the console type. Standard defaults to the VGA console. Embedded defaults to serial console.
[email protected] by Sopon TumchotaDate : April 2015
Performing a Full Install (LiveCD, Memstick)
Now the system must reboot so that pfSense may start from the target disk. Select Reboot and then press Enter. Be sure to remove the disc or USB Memstick so that the system will not attempt to boot from there next
[email protected] by Sopon TumchotaDate : April 2015
Performing a Full Install (LiveCD, Memstick)
After the system reboots, pfSense will be running from the target disk. The next step is to Assign Interfaces on the Console below.
[email protected] by Sopon TumchotaDate : April 2015
Embedded / NanoBSD
• Before attempting to boot, if ALIX hardware is being used, ensure the device has the latest BIOS (at least 0.99h) and set CHSmode in the BIOS. See ALIX BIOS Update Procedure for details.
• Install the target media into the device, and ensure the BIOS is configured to boot from that disk.
• If everything is configured correctly the kernel will begin to load. For serial console images, systems with VGA output will stop displaying with a "/" on the screen or may stop at a "BTX" message. From that point on all output is sent
[email protected] by Sopon TumchotaDate : April 2015
Assign Interfaces on the Console
• The default configuration file on pfSense 2.2 has em0 assigned as WAN, and em1 assigned as LAN. If the target hardware hasem0 and em1, then the assignment prompt is skipped and the install will proceed as usual.
• A list of network interfaces and their MAC addresses that were located on the system will appear, along with an indication of their link state if that is supported by the network card. The link state is denoted by "(up)" appearing after the MAC address if a link is detected on that interface. The MAC (Media Access Control) address of a network card is a unique identifier assigned to each card, and no two network cards
[email protected] by Sopon TumchotaDate : April 2015
Assign Interfaces on the Console
• VLANS
The option to assign VLANs is presented first. If VLANs are not required, or they are not known, enter No here. VLANs are optional and are only needed for advanced networking. VLAN-capable equipment is also required if they are to be used. See VLAN Trunking for details.
[email protected] by Sopon TumchotaDate : April 2015
Assign Interfaces on the Console• LAN, WAN, OPTx
– The first interface prompt is for the WAN interface. If the interface is known, enter its name, such as igb0 or em0 and press Enter. If the identity of the card is not known, see the next section for the Auto Assign Procedure.
– The second interface prompt is for the LAN interface. Enter the appropriate interface, such as igb1 or em1, and press Enter again. If only the WAN interface is to be used, and no LAN, press Enter without giving any other input.
– Only one interface (WAN) is required to setup pfSense. If more interfaces are available they may be assigned as LAN and OPTx interfaces. The procedure is the same for additional interfaces: Enter the appropriate interface name, then press Enter.
– When there are no more interfaces to add, press Enter. The list of assigned interfaces is displayed. If the mappings are correct, enter y, otherwise enter n and repeat the assignment.
– NOTE: If only one NIC is assigned (WAN), This is called Appliance Mode. In this mode, pfSense will move the GUI anti-lockout rule to the WAN interface so the firewall may be accessed from there. The usual routing functions would not be active since there is no
[email protected] by Sopon TumchotaDate : April 2015
Assign Interfaces on the Console
• Auto Assign Procedure
For automatic interface assignment, first unplug all network cables from the system, then type a and press Enter. Now plug a network cable into the interface that should connect to the WAN, and press Enter. If all went well, pfSense should know now which interface to use for the WAN. The same process may be repeated for the LAN, and any optional interfaces that will be needed. If a message is displayed such as No link-up detected, see Installation Troubleshooting for more information on sorting out network card
[email protected] by Sopon TumchotaDate : April 2015
pfSense Default Configuration
After installation and interface assignment, pfSense has the following default configuration:• WAN is configured as an IPv4 DHCP client• WAN is configured as an IPv6 DHCP client and will request a prefix
delegation• LAN is configured with a static IPv4 address of 192.168.1.1/24• LAN is configured to use a delegated IPv6 address/prefix obtained by WAN
(Track IPv6) if one is available• All incoming connections to WAN are blocked• All outgoing connections from LAN are allowed• NAT is performed on IPv4 traffic leaving WAN from the LAN subnet• The firewall will act as an IPv4 DHCP Server• The firewall will act as an IPv6 DHCPv6 Server if a prefix delegation was
obtained on WAN, and also enables SLAAC• The DNS Resolver is enabled so the firewall can accept and respond to DNS
queries• SSH is disabled.• WebGUI is running on port 443 using HTTPS• Default credentials are set to a username of admin with password pfsense
[email protected] by Sopon TumchotaDate : April 2015
Post-Install Tasks
After installation and assignment, a shell menu is presented on the console with a number of options. pfSense now is ready to be accessed via the network, either on the LAN interface (if one is assigned), or on the WAN
[email protected] by Sopon TumchotaDate : April 2015
Post-Install Tasks
• Connect to the GUI– The WebGUI is used to configure the vast majority
of items in pfSense. It may be accessed by any modern browser, though Firefox and Chrome are preferred.
– Connect a client PC to the LAN of the firewall and ensure it obtained an IP address. If it did not, it may be plugged into the wrong port.
– Open a web browser and navigate to https://192.168.1.1/, using the default username admin and password pfsense to login.
– The first visit to the WebGUI will be redirected to the setup wizard, which is also accessible at System > Setup Wizard. Proceed through the wizard and
[email protected] by Sopon TumchotaDate : April 2015
Installation Troubleshooting
If the installation did not proceed as planned,
see Installation Troubleshooting for help.
pfSense Software Support
[email protected] by Sopon TumchotaDate : April 2015
Additional Information
For additional information on Installing pfSense, see the page Category:Installation. Sign up for a Gold Subscription, which gives access to the official pfSense book and monthly hangouts that cover a variety of topics as well as our Auto Config Backup service, a secure place to store and retrieve off-site backups.
Get pfSense Book
[email protected] by Sopon TumchotaDate : April 2015
Good Luckhttps://doc.pfsense.orgReference from :
Version 2.x