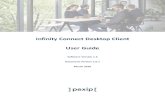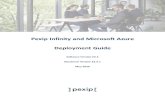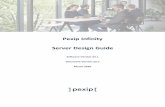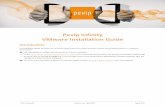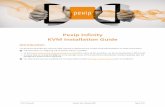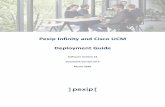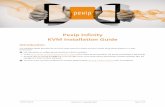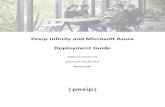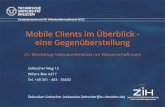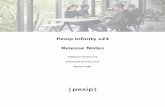Pexip Infinity Administrator Guide€¦ · Standard Pexip layout 27 1+21 layout 28 Changing aspect...
Transcript of Pexip Infinity Administrator Guide€¦ · Standard Pexip layout 27 1+21 layout 28 Changing aspect...

Pexip Infinity
Administrator Guide
Software Version 8
Document Version 8.a
December 2014

Pexip Infinity Administrator Guide
© 2014 Pexip AS Version 8.a December 2014 Page 2 of 246
Contents
About the Pexip Infinity platform 14
Introduction to Pexip Infinity 15
Pexip Infinity version 8 features and specifications 16
What's new in version 8? 22
Features added in version 7 23
Pexip Infinity platform features 23Microsoft Lync interoperability features 24Web and mobile client features 24Usability features 24
Features added in version 6 25
Pexip Infinity platform features 25Security features 25Pexip Web App features 26Usability features 26
Pexip Infinity screen layouts 27
Standard Pexip layout 271+21 layout 28Changing aspect ratios 28
Presentations 28Main video 28
Pexip Infinity components 30
Overview 30Management Node 30Conferencing Node 31Pexip Infinity Connect 31Pexip Mobile App 31Virtual Meeting Rooms and Virtual Auditoriums 31Virtual Receptions 31Pexip Distributed Gateway 31Host servers 32Hypervisors 33
VM Managers 33Endpoints 33
Endpoint registration 33Call control 33
Supported call control 33Gatekeeper registration 33Using a gatekeeper to route calls to Pexip Infinity conferences 33
Pexip Infinity distributed architecture 34

Pexip Infinity Administrator Guide
© 2014 Pexip AS Version 8.a December 2014 Page 3 of 246
Distributed architecture components 34Scaling up 34Scaling out 34Application level resiliency 34
Conference distribution 34Locally distributed conferences 35Globally distributed conferences 35Locally and globally distributed conferences 36
Bandwidth management 36Bandwidth usage 36Downspeeding 38Bandwidth restrictions 38
Load balancing, redundancy and scalability 38Load balancing 38Redundancy 39Scalability 39
Handling of media and signaling 39Locally distributed conferences 39Globally distributed conferences 41Location overflow 41Pexip Distributed Gateway calls 43
Getting started 44
Prerequisites 45
Hardware requirements 45Hypervisors 45
VMware vSphere ESXi 46Microsoft Hyper-V 46Other hypervisors and orchestration layers 46
Network requirements 46Call control 46Lync server 46
Implementing a dial plan 47
Service precedence 47Using a standard format for aliases 47Routing calls to the local Conferencing Node 47Further information 48
Network deployment options 49
Privately-addressed "on-premises" nodes 49Publicly-addressed DMZ nodes 50Combining public DMZ and privately-addressed nodes 51
Overview of installation 52
About the Pexip Infinity software files 53

Pexip Infinity Administrator Guide
© 2014 Pexip AS Version 8.a December 2014 Page 4 of 246
Files used to upgrade an existing deployment 53Files used to deploy a new Management Node 53Files used to manually deploy new Conferencing Nodes 53Files used to automatically deploy new Conferencing Nodes 54
Configuring VMware 55
Synchronizing time 55Using the desktop client 55Using the web client 55
Enabling automatic startup 56Disabling EVC 56
Configuring Hyper-V 58
Synchronizing time 58Creating an external virtual switch 58
Installing the Management Node 59
Deploying the Management Node template 59Deployment using VMware 59Deployment using Microsoft Hyper-V 61Deployment using other hypervisors 61
Running the installation wizard 61Opening a console window 61Running the installation wizard 62
Re-running the installation wizard 63
Using the Pexip Infinity web interface 64
Accessing the Management Node web interface 64Session timeout 64Changing the display language 64
Chrome 64Internet Explorer 64Firefox 65
Getting help 65Field-level help 65Context-sensitive help 65Contacting support 65
Managing the Pexip Infinity platform 66
Enabling DNS 67
Enabling NTP on the Management Node 68
Enabling SNMP 69
About Pexip Infinity SNMP support 69Adding SNMP NMSs 70Enabling SNMP on the Management Node 71Enabling SNMP on Conferencing Nodes 72

Pexip Infinity Administrator Guide
© 2014 Pexip AS Version 8.a December 2014 Page 5 of 246
Using a syslog server 73
About VM managers 74
Adding VM managers 74
About system locations 76
Intelligent routing 76Network deployment considerations 76Configuring external services 76
DNS and NTP servers 76H.323 gatekeepers, SIP proxies and Lync servers 77TURN servers 77SNMP NMSs 77
Adding system locations 78
About H.323 gatekeepers and SIP proxies 79
About Lync servers 80
About TURN servers 81
Nominating the TURN servers used by Pexip Infinity 81How Pexip Infinity decides which TURN server to offer 81
Editing the Management Node 82
Enabling automatic startup 83
About Conferencing Nodes 85
About maintenance mode 85
Deploying new Conferencing Nodes 86
Prerequisites 86Deployment types 86Automatically deploying a new Conferencing Node on a VMware host 87Manually deploying a Conferencing Node on an ESXi host 88Manually deploying a Conferencing Node on a Hyper-V host 90Deploying a Conferencing Node using a VM template and configuration file 92
Prerequisites 92Deployment process 92
Assigning hostnames and FQDNs 93Adding SNMP information 94Enabling automatic startup 94
Hyper-V 94ESXi 94
Editing existing Conferencing Nodes 96
SIP TLS FQDN 97Changing IPv4 address 97
Deleting Conferencing Nodes 98
About licenses 99

Pexip Infinity Administrator Guide
© 2014 Pexip AS Version 8.a December 2014 Page 6 of 246
License allocation 99Insufficient licenses 99Invalid license 99
Viewing existing licenses 99Adding licenses 100Moving a license (e.g. when redeploying a Management Node) 100Manually activating a stored license request 101Repairing a license 101Content of the license request XML file 101
Managing static routes 102
Configuring the set of available static routes 102Assigning a static route to an existing node 102Assigning a static route to a new Conferencing Node 102
Managing TLS certificates 103
About TLS certificates 103Process for encrypting communication using TLS 103
Managing a node's TLS certificate 103Uploading TLS certificates 104Viewing existing TLS certificates 104Downloading existing TLS certificates 104
Verifying peer certificates for SIP TLS connections 104Using OCSP to check the status of certificates 104About trusted CA certificates 105
Chain of trust 105Uploading additional trusted CA certificates 105Downloading trusted CA certificates 105
About global settings 107
Integrating with external systems 109
Enabling and disabling SIP, H.323, WebRTC and RTMP 110
Managing SIP credentials 111
Managing users and roles 112
Configuration summary for LDAP authentication 112Configuring how users are authenticated 113Configuring account roles 114Configuring LDAP roles 115Connecting to the LDAP server 115
Connection process 116Troubleshooting — error messages and using the support log 116
Unable to contact the LDAP server 116Connection errors: TLS certificate issues 116Connection errors: binding to the server fails e.g. invalid credentials 117
Troubleshooting — using ldapsearch 117

Pexip Infinity Administrator Guide
© 2014 Pexip AS Version 8.a December 2014 Page 7 of 246
Managing Virtual Meeting Rooms, Virtual Auditoriums and Virtual Receptions 118
About Pexip Infinity services 119
About Virtual Meeting Rooms 120
Viewing all Virtual Meeting Rooms 121
Creating and editing Virtual Meeting Rooms 122
About Virtual Auditoriums 124
Creating and editing Virtual Auditoriums 125
About the Virtual Reception 127
Using the Virtual Reception with the Pexip Distributed Gateway 127
Creating and editing Virtual Receptions 128
Example 128Step 1: Create a Virtual Reception 129Step 2: Add aliases to Virtual Meeting Rooms and Virtual Auditoriums 129
About aliases 131
Restrictions 131Case insensitivity 131Ignoring IP addresses 131Using IP addresses as aliases 132Ignoring protocol prefixes 132Search rules and alias transforms 132ENUM 132Domains 132
Using multiple aliases 134
Adding additional aliases 134Examples 134
Viewing all aliases 135
Creating and editing aliases 136
About PINs, hosts and guests 137
Using the same PIN for all participants 137Using PINs to differentiate between hosts and guests 137
Guest privileges 137Host privileges 137Host and guest PINs 138Creating a hosted Virtual Meeting Room or Virtual Auditorium 138
How to combine Host PINs and Guest PINs for differing levels of security 139
Selecting the layout seen by participants 140
Changing from a Virtual Meeting Room to a Virtual Auditorium and vice versa 140
Automatically dialing out to a participant from a conference 142

Pexip Infinity Administrator Guide
© 2014 Pexip AS Version 8.a December 2014 Page 8 of 246
Manually dialing out to a participant from a conference 144
Using the Administrator interface 144Using Infinity Connect 145Using the Pexip Mobile App 145
Locking a conference 147
Locking using the administrator web interface 147Locking using Infinity Connect 147
Restricting call bandwidth 148
Limiting the number of participants 149
Muting a participant's audio 150
Using the Administrator interface 150Using Infinity Connect 150Using the Pexip Mobile App 150
Disconnecting a participant 152
Using the Administrator interface 152Using Infinity Connect 152Using the Pexip Mobile App 152
Bulk importing of Virtual Meeting Rooms or Virtual Auditoriums 153
Preparing the CSV file 153Format 153Duplicates 154Restrictions 154Examples 154
Importing the CSV file 154
Exporting Virtual Meeting Room or Virtual Auditorium configuration 155
Tracking usage with a service tag 156
Example 156
Customizing Pexip Infinity services with themes 157
Customizing video and voice prompts using themes 158
About themes 158How do I know which files will be used? 158
Example - replacing logo in PIN entry screen 158Example - using individual avatars for Lync contacts 158Example - replacing logo and using avatars together 158
Creating and editing themes 159
Creating a new theme 159Editing an existing theme 159Downloading an existing theme 159Automatically generating the PIN entry screen images 160

Pexip Infinity Administrator Guide
© 2014 Pexip AS Version 8.a December 2014 Page 9 of 246
Setting the default theme 161
File requirements for themes 162
Images 162Sounds 162Complete list of customizable theme files 162
Audio files 163Image files 164
Base Pexip theme 166
Using the Pexip Distributed Gateway service 167
About the Pexip Distributed Gateway service 168
How it works 168
Configuring Gateway Routing Rules 169
Example 170
Viewing status 171
Viewing current conference status 172
Participants 172Backplanes 173
Backplane media streams 174Graph 174
Viewing participant status 175
Participant details 175Media streams 176
Viewing Conferencing Nodes 178
Viewing historical information about conferences 179
Viewing historical information about participants 181
Viewing Conferencing Node usage statistics 183
Viewing graphs 183Viewing source data 183
Viewing alarms 184
About the support log 185
Viewing the support log 185Searching the support log 185File size 186
About the administrator log 187
Viewing the administrator log 187Searching the administrator log 187File size 187

Pexip Infinity Administrator Guide
© 2014 Pexip AS Version 8.a December 2014 Page 10 of 246
Maintenance 188
Setting and changing usernames and passwords 189
Pexip Infinity web interface 189Local database authentication 189LDAP-accessible database authentication 189
Changing the Management Node operating system password 189Conferencing Node operating system password 189Forgotten passwords 190
Upgrading the Pexip Infinity platform 191
About the automatic upgrade process 191When to upgrade 191Upgrading from version 4 or later to version 8 191
Error messages during upgrade 192Upgrading from version 3 to version 8 192Upgrading configuration-only deployments 192Definition of upgrade statuses 192Downgrading or recovering from a failed upgrade 193Checking the installed version 193
Management Node 193Conferencing Nodes 193
Migrating Conferencing Nodes between host servers 194
Prerequisites 194Manual migration 194Automatic migration 194
Taking a Conferencing Node out of service 195
Backing up and restoring configuration 196
Management Node 196Conferencing Nodes 196
Downloading a diagnostic snapshot 197
File contents 197File size 197
Automatically reporting errors 198
Content of incident reports 198Enabling and disabling automatic sending of incident reports 198
Automatically sending usage statistics 199
About usage statistics 199Enabling and disabling automatic sending of usage statistics 199
Managing Infinity Connect 200
About Infinity Connect 201

Pexip Infinity Administrator Guide
© 2014 Pexip AS Version 8.a December 2014 Page 11 of 246
About Infinity Connect via a web browser 202
About Infinity Connect desktop client 203
Installing Infinity Connect desktop client 203
Using Infinity Connect to share your screen 203
Sharing your screen when using Infinity Connect as your video endpoint 204Using Infinity Connect just to share your screen 204Enabling screen sharing in Chrome 205Managing the Pexip Screensharing Extension 205
Creating preconfigured links to conferences via Infinity Connect 206
Links to Infinity Connect via a web browser 206Examples 206
Links to Infinity Connect desktop client 206Example 207
Obtaining diagnostic information from Infinity Connect 208
Enabling and disabling Infinity Connect and the Pexip Mobile App 209
Setting up DNS records for Pexip Mobile App and Infinity Connect desktop client use 210
Example 210
Using a reverse proxy and TURN server with Infinity Connect and the Pexip Mobile App 211
Managing Pexip Mobile App 212
About the Pexip Mobile App 213
Overview 213Pexip for SECTOR Network 213
Installing the Pexip Mobile App 214
Pexip Mobile App for iOS 214Pexip Mobile App for Android 214Pexip for SECTOR Network 214
Enabling and disabling Infinity Connect and the Pexip Mobile App 215
Setting up DNS records for Pexip Mobile App and Infinity Connect desktop client use 216
Example 216
Using a reverse proxy and TURN server with Infinity Connect and the Pexip Mobile App 217
Appendices 218
Glossary 219
Pexip Infinity port usage 222
Management Node 222Inbound 222Outbound 222
Conferencing Nodes 223

Pexip Infinity Administrator Guide
© 2014 Pexip AS Version 8.a December 2014 Page 12 of 246
Inbound 223Outbound 224
Encryption methodologies 225
Pexip nodes 225Endpoints 225
Supported RFCs 226
Advanced VMware ESXi administration 227
Supported vSphere versions 227Supported vSphere editions 227Management Node network requirements 227Permissions in vCenter Server (or on ESXi hosts) 227Host server requirements 228General recommendations 228Impact on virtual environment 228
CPU 228Memory 228Storage 228Network 228
Traffic shaping 229NIC teaming 229vMotion 229Distributed Resource Scheduler (DRS) 229Enhanced vMotion Compatibility (EVC) 229vSphere High Availability 230vSphere Fault Tolerance 230
PSTN gateways and toll fraud 231
Using Microsoft Lync with Pexip Infinity 232
Architecture options 232Pexip Infinity as a Lync gateway 232
Using Multiway with Pexip Infinity 233
Example scenario 233Configuring endpoints using xConfiguration commands 233
E20 233MXP 233T150 233
Deployments without VCS Conference Factory 233Endpoint configuration 233Pexip Infinity configuration 233
Deployments using VCS Conference Factory 234Endpoint configuration 234VCS configuration 234Pexip Infinity configuration 234

Pexip Infinity Administrator Guide
© 2014 Pexip AS Version 8.a December 2014 Page 13 of 246
Configuring Pexip Infinity for public DMZ deployments 236
Configuring Pexip Infinity nodes to work behind a NAT device 236Enabling routing between local network nodes and DMZ nodes 236
Example 237Remote SIP endpoints behind a remote firewall/NAT 238
Information sent when usage reporting is enabled 239
Analytics Events 239
Troubleshooting 242
Software license information 246
Pexip Infinity license 246Third party licenses 246

Pexip Infinity Administrator Guide
© 2014 Pexip AS Version 8.a December 2014 Page 14 of 246
About the Pexip Infinity platformIn this section:
Introduction to Pexip Infinity 15
Pexip Infinity version 8 features and specifications 16
What's new in version 8? 22
Features added in version 7 23
Features added in version 6 25
Pexip Infinity screen layouts 27
Pexip Infinity components 30
Pexip Infinity distributed architecture 34

Pexip Infinity Administrator GuideAbout the Pexip Infinity platform
Introduction to Pexip Infinity
© 2014 Pexip AS Version 8.a December 2014 Page 15 of 246
Introduction to Pexip InfinityPexip Infinity is a distributed conferencing platform. It provides any number of users with their own personal Virtual Meeting Rooms, as well as larger Virtual Auditoriums, where they can hold conferences and share presentations. Participants can join over voice, video and mobile from virtually any type of device. Virtual Meeting Rooms and Virtual Auditoriums exist simultaneously in multiple locations allowing participants to share the same high-quality conferencing experience regardless of distance.
The Pexip Infinity platform includes a Virtual Reception IVR service, which allows all participants to dial a single number to access Pexip Infinity, and then use the DTMF tones on their endpoint to enter the number of the specific Virtual Meeting Room or Virtual Auditorium they wish to join. The platform also includes the Pexip Distributed Gateway, which interworks calls between different protocols, therefore providing you with a truly interoperable conferencing service.
The complementary Pexip Mobile App allows conference participants to control the conference and view presentations from their own personal devices. The Pexip Infinity Connect suite of clients extend these features to also allow conference participants to access any Virtual Meeting Room or Virtual Auditorium within the Pexip Infinity deployment, either directly from a web browser without any special downloads or plugins, or from an installable desktop client. Infinity Connect can also be used to make outbound point-to-point calls when used in conjunction with the Pexip Distributed Gateway. Conference participants can share their screen using Infinity Connect.
Pexip Infinity’s unique distributed architecture is purely software-based and virtualized, running on industry-standard servers, meaning it can be deployed quickly and simply with the flexibility to scale as required.

Pexip Infinity Administrator GuideAbout the Pexip Infinity platform
Pexip Infinity version 8 features and specifications
© 2014 Pexip AS Version 8.a December 2014 Page 16 of 246
Pexip Infinity version 8 features and specificationsThe Pexip Infinity platform is designed to use industry-standard servers from any vendor to provide high-quality, scalable and efficient conferencing. It includes the following features:
Pexip Infinity Platform features
Application deployment and management
l Software-based, virtualized application architecture, running on industry-standard servers.
l Management using industry-standard tools, including VMware vSphere and Microsoft Hyper-V, and the ability to deploy onto generic hypervisors and orchestration layers.
l Flexible deployment model allowing customers to deploy the platform in the way that is most appropriate for them without needing to consume additional software licenses or purchase dedicated hardware.
l Ability to seamlessly increase capacity by deploying new, updated, or additional hardware resources.
l Management API supporting configuration, status reporting and call control.
l Support for Russian and Chinese language in the Pexip Infinity administrator interface.
Distributed architecture
l Efficient distribution to reduce bandwidth consumption over expensive WANs.
l Industry-leading resilience and redundancy capabilities.
l A flexible licensing model that allows you to pool conference resources and quickly increase capacity in response to current local requirements.
l Able to overflow capacity between nodes and locations, providing support for conferences that span multiple physical boxes.
l Keeps media as local to each endpoint as possible, reducing the negative impacts of latency, jitter, and packet loss commonly experienced on centralized deployments.
Conferencing services
l Virtual Meeting Rooms providing personal meeting spaces for everyone within the organization.
l Virtual Auditoriums designed to hold larger lecture-style conferences.
l Virtual Reception IVR (Interactive Voice Response) service.
l Pexip Distributed Gateway to interwork calls between protocols (e.g. from Lync or WebRTC to H.323). Includes DTMF support.
l Choice of Standard Pexip layout or 1+21 layout (see Pexip Infinity screen layouts for more information).
l Ability to PIN-protect conferences and differentiate between hosts and guests.
l Ability to lock a conference to prevent any further participants from joining.
l Ability to limit the number of participants in a conference, on a per-conference basis.
l Ability to limit the bandwidth used by each participant, on a per-conference basis.
l Ability to re-brand with your own images and voice prompts, on a per-conference basis.
l Ability to integrate Infinity Connect (WebRTC/RTMP) functionality with third-party applications and websites via a front-end SDK.

Pexip Infinity Administrator GuideAbout the Pexip Infinity platform
Pexip Infinity version 8 features and specifications
© 2014 Pexip AS Version 8.a December 2014 Page 17 of 246
Intelligent conference management
l Upscaling all connected participants to provide a seamless experience to all.
l Ability to respond dynamically to fluctuating network conditions by downspeeding and upspeeding individual participants, and support for endpoint-based packet loss recovery and adaptation methodologies (such as packet loss concealment and dynamically adapting bandwidth), thereby protecting the user experience in the event of information loss.
l Bandwidth-optimized content sharing towards Infinity Connect clients for crisp image at low bandwidth.
l Full support for individual transcoding and transrating of both main stream video and audio, and dual stream content.
l Simple conference management and interaction for conference participants (using Infinity Connect or the Pexip Mobile App), including the ability for host participants to add, disconnect, mute and unmute other participants.
l Advanced conference management and interaction for administrators (using the web-based management interface).
l Optional tagging of services to allow service providers to track VMR use in CDRs and logs.
Broad interoperability and protocol support
l Full support for existing industry-standard protocols (SIP, H.323), as well as other technologies (HTML5, Lync, RTMP, WebRTC, Skype).
l Easy integration with existing SIP and H.323 call control solutions including Cisco UCM, Cisco VCS, Polycom CMA, Polycom DMA, Avaya Aura, Microsoft Lync 2010 and 2013, and others.
l Support for automatic call escalation using Multiway (Cisco VCS), call transfer capability (Cisco UCM), and CCCP to a Microsoft AV-MCU.
l Support for presence and customizable avatar published to a Microsoft Lync client.
l Support for automatic dial-out to audio bridges, including automatically issuing conference aliases and pass codes via DTMF tone generation.
l IPv4 and IPv6 support.
l Ability to tag management, call signaling, and media packets independently with DSCP QoS support.
l Support for Forward Error Correction (FEC), downspeeding, bandwidth throttling, and other packet loss concealment technologies.
Firewall traversal
l Support for static NAT.
l Support for static routes.
l Support for far-end NAT traversal (media latching).
l Support for media over a TCP connection to assist with firewall traversal.
Security and monitoring
l Designed to comply with US Federal security requirements.
l TLS certificate management.
l DTLS support.
l Active Directory / LDAP integration for administrator account authentication and authorization.
l SNMPv2c and SNMPv3 support.
l Support for multiple roles of access.
l Authenticated SIP trunks.

Pexip Infinity Administrator GuideAbout the Pexip Infinity platform
Pexip Infinity version 8 features and specifications
© 2014 Pexip AS Version 8.a December 2014 Page 18 of 246
Pexip Infinity Connect features
Pexip Infinity Connect is a suite of client software allowing users to connect to Pexip Infinity services from a web browser or installable desktop client.
l Can be used to make point-to-point calls in conjunction with the Pexip Distributed Gateway.
l Provides conference control to host participants.
l Allows participants to share their screen, whether or not they are using it as their video endpoint (currently Infinity Connect via Chrome and Infinity Connect desktop client only).
l Supports sending of DTMF tones.
l Can be used in audio-only mode, or audio/video receive only mode.
l Access to this feature can be administratively disabled.
Infinity Connect via a web browser
l Allows participants to join a Virtual Meeting Room or Virtual Auditorium, or make a call via the Pexip Distributed Gateway, using a web browser as their video endpoint.
l Supported in:
o Google Chrome version 27 and later
o Mozilla Firefox version 20 and later
o Opera version 23 and later
o Microsoft Internet Explorer version 10 and later (requires Flash Player 11 and later ActiveX® plug-in, and must not be in Compatibility View)
o Apple Safari version 6 and later (Mac OS X only) (requires Flash Player 11 and later plug-in)
Infinity Connect desktop client
l Allows a participant to join a Virtual Meeting Room or Virtual Auditorium, or make a call via the Pexip Distributed Gateway, using a lightweight client on any PC with any operating system.
l Supported on:
o Microsoft Windows 7 and later
o Mac OS X 10.7 and later
o Ubuntu Linux
Pexip Mobile App(mobile application) features
The Pexip Mobile App provides conference control and presentation viewing from a mobile device.Versions
l Pexip Mobile App for iOS
l Pexip Mobile App for Android
l Pexip Mobile App for SECTOR networks (for iOS)
l Pexip Mobile App for SECTOR networks (for Android)
Access security
l Optional guest PIN to limit who can access the conference information.
l Optional host PIN to limit who can control the conference:
o Mute/unmute existing participants.
o Invite new participants to the join the conference.
o Remove existing participants from the conference.
l Access to this feature can be administratively disabled.
Localized presentation viewing
l View presentations on your mobile device, regardless of whether you are a video or audio-only participant.
l Decide where you want to view the presentation based on personal preference: on your mobile device, on the video system, or both.

Pexip Infinity Administrator GuideAbout the Pexip Infinity platform
Pexip Infinity version 8 features and specifications
© 2014 Pexip AS Version 8.a December 2014 Page 19 of 246
Audio and video specifications
Supported protocols
l H.323
l SIP
l WebRTC
l RTMP
l Microsoft Lync
l Individual protocols can be administratively enabled and disabled.
Audio codecs
l G.711(a/µ)
l G.722
l G.722.1, G.722.1 Annex C (licensed from Polycom®)
l Siren7™, Siren14™ (licensed from Polycom®)
l G.729, G.729A, G.729B
l Opus
l SILK
l MPEG-4 AAC-LD (MPEG-4 video technology licensed by Fraunhofer IIS)
l Speex
l AAC-LC
Video codecs
l H.261
l H.263, H.263++
l H.264, H.264 SVC (UCIF Profiles 0, 1)
l VP8
l Flash video (for Internet Explorer and Safari browser support)
l RTVideo (licensed from Microsoft®).
Content sharing
l H.239 (for H.323)
l BFCP (for SIP)
l RDP (for Microsoft Lync)
l VP8 (for WebRTC high framerate)
l JPG (for apps and web).
Bandwidth
l Connections from 8 kbps per participant (G.729, audio-only), up to 6 Mbps per participant (will vary depending on the deployment environment, video resolutions, etc.).
Other audio and video features
l Resolutions from QCIF to 1080p (1920 x 1080)*; 4:3 and 16:9 aspect ratios.
l Frame rates up to 30 fps.
l Wideband audio mixing.
l Automatic gain control.
l Control individual audio via Infinity Connect and the Pexip Mobile App.
l Support for AES (128-bit key size) and DTLS SRTP encryption.
* technology preview only

Pexip Infinity Administrator GuideAbout the Pexip Infinity platform
Pexip Infinity version 8 features and specifications
© 2014 Pexip AS Version 8.a December 2014 Page 20 of 246
Host hardwarerequirements
CPU
l We recommend Intel Xeon E5-2600/4600 series (Sandy Bridge-EP architecture), 2.7 GHz or higher.
l We recommend 8, 10 or 12 physical cores per socket.
RAMDependent on the number of CPUs, but generally:
l Minimum 2 GB of RAM per Conferencing Node, plus 2 GB per host.
l We recommend 1 GB (or more) RAM per physical core.
l Minimum 4 GB RAM for the Management Node.
GPU
l Host servers do not require any specific hardware cards or GPUs.
OS
l The Pexip Infinity VMs run on bare-metal hypervisors so no OS should be installed.
Network
l Gigabit Ethernet connectivity is strongly recommended.
l In general, you can expect 0.5-3 Mbps per port, depending on call control setup.
Multiple VMs sharing the same hardware
l Pexip Infinity Conferencing Nodes and Management Nodes may share the same physical host.
l Pexip nodes may also share the same physical host with other virtual machines.
l Pexip virtual machines must be configured with dedicated CPU and memory resources, i.e. Pexip virtual machines do not support oversubscription.
Service provider considerationsA Pexip deployment can manage multiple customers in various ways:
l Single Management Node, multiple domains, shared Conferencing Nodes
A single installation with one Management Node and one or more Conferencing Nodes is used by all customers. Call control or DNS sends calls for all domains to the shared Conferencing Nodes. Does not provide dedicated capacity per customer.
l Single Management Node, multiple domains, dedicated Conferencing Nodes
One or more Conferencing Nodes per customer. Allows for dedicated capacity per customer.
l Dedicated Management Node and dedicated Conferencing Nodes per customer instance
Allows for close customer network integration, using VLANs, hosted on a shared server farm with multiple VLANs. The dedicated Management Node allows for customer self-management.
Capacity Capacity is dependent on server specifications. As a general indication, using our recommended hardware (Intel Sandy Bridge, 8 cores, 2.7 GHz) Pexip Infinity can connect:
l up to two High Definition 720p30 calls per CPU core (based on 1.1 GHz per call plus 20% headroom)
l up to 20 audio-only AAC-LD calls at 64 kbps.
Servers that are older, have slower processors, or have fewer CPUs, will have a lower overall capacity.

Pexip Infinity Administrator GuideAbout the Pexip Infinity platform
Pexip Infinity version 8 features and specifications
© 2014 Pexip AS Version 8.a December 2014 Page 21 of 246
Hypervisor requirements VMware
l The Pexip Infinity platform supports VMware vSphere ESXi 4.1, 5.0, 5.1, and later.
l We recommend at least the Standard edition.
l The Enterprise and Enterprise Plus editions have additional features that can be taken advantage of by Pexip Infinity in larger deployments.
l The Pexip Infinity platform will run on the free edition of vSphere Hypervisor. However, this edition has a number of limitations that mean we do not recommend its use except in smaller deployments, or test or demo environments. Notably, automatic deployment of Conferencing Nodes is not supported.
Microsoft Hyper-V
l The Pexip Infinity platform supports Microsoft Hyper-V in the form of Microsoft Hyper-V Server 2012 and later, and Windows Server 2012 and later.
Other hypervisors and orchestration layers
l Conferencing Nodes can be provisioned with a configuration document generated independently of a generic VM image. This permits deployment of Pexip Infinity onto unsupported hypervisors as well as onto supported hypervisors that are managed by an orchestration layer.

Pexip Infinity Administrator GuideAbout the Pexip Infinity platform
What's new in version 8?
© 2014 Pexip AS Version 8.a December 2014 Page 22 of 246
What's new in version 8?Pexip Infinity version 8 includes the following new features and enhancements:
Feature Description More information
Additional codecs Support has been added for the following codecs:
Audio
l Siren7™ (licensed from Polycom®)
l SILK
l Speex
l AAC-LC
Video
l H.261
Audio and video specifications
Guest-only timeout You can now specify the length of time a conference will continue with only guest participants, after all host participants have left.
Using PINs to differentiate between hosts and guests
New versions of Pexip Mobile App
An update of the Pexip Mobile App for iOS is now available, and includes a version for the SECTOR network.
Pexip Mobile App for iOS
Optional reporting of usage statistics
We have added the option for administrators to provide us with anonymized deployment and usage information.
Automatically sending usage statistics
Full support for RTMP RTMP is now fully supported (previously available as technology preview in version 7). RTMP is the protocol used by Infinity Connect via Internet Explorer and Safari browsers.
Enabling and disabling SIP, H.323, WebRTC and RTMP
Support for outbound RDP to Microsoft Lync
Pexip Infinity supports bi-directional RDP. Microsoft Lync users can now send and receive dual streams (previously Lync could send two streams but only receive a single stream). This means Lync users can now view presentation content and the presenter at the same time. To use this feature you must ensure that Pexip Infinity is configured to enable outbound calls to Lync clients.
Using Microsoft Lync with Pexip Infinity
Support for Skype* Skype users can call in to Pexip Infinity Virtual Meeting Rooms using video.
Architectural improvements
As well as adding new features, this release includes a number of behind-the-scenes improvements, continuing our focus on further enhancing the stability, quality and capacity of the Pexip Infinity platform.
* Technology preview only

Pexip Infinity Administrator GuideAbout the Pexip Infinity platform
Features added in version 7
© 2014 Pexip AS Version 8.a December 2014 Page 23 of 246
Features added in version 7Pexip Infinity version 7 added the following features and enhancements:
Pexip Infinity platform features
Feature Description More information
Firewall traversal support New firewall traversal features enable Conferencing Nodes to be deployed in a public DMZ:
l Privately-addressed Conferencing Nodes can be deployed behind a NAT firewall, allowing external parties to connect directly to them via a public address.
l Conferencing Nodes can be deployed in the local network and in a DMZ (with a non-NAT firewall in between).
l Conferencing Nodes support media latching, providing better connectivity for remote SIP endpoints that are behind remote NAT devices.
l Conferencing Nodes support media over TCP. This improves connectivity through strict firewalls with ICE clients such as Lync and Infinity Connect. TCP media uses the same ports as those used for RDP and RTP content.
l Static routes can be configured via the web interface and assigned to an existing Management Node, and to new and existing Conferencing Nodes.
Network deployment options
Location overflow when media capacity is reached
If a location reaches its capacity for a conference instance, additional "overflow" locations can be utilized to handle the media for new conference participants that are connected (for signaling purposes) to nodes within that location.
Location overflow
DNS and NTP servers per location
DNS servers and NTP servers are now configured per location, and apply to all of the Conferencing Nodes in that location. You can also configure specific DNS servers and NTP servers for the Management Node.
Send DTMF to automatically dialed participants
DTMF sequences can be configured for automatically dialed participants. The DTMF is transmitted 3 seconds after the call connects to the participant.
Automatically dialing out to a participant from a conference
Pexip Distributed Gateway support for bandwidth restrictions and DTMF
Bandwidth restrictions can be applied to calls made via the Pexip Distributed Gateway. They can be applied to each Gateway Routing Rule.
If the Pexip Distributed Gateway receives DTMF signaling from an inbound call, it will generate similar DTMF on the outbound call.
Service tags Administrators have the option to assign a unique identifier to a Pexip Infinity service (Virtual Meeting Room, Virtual Auditorium, Virtual Reception or Gateway Routing Rule) and then use this to track usage of the service.
Tracking usage with a service tag
Customizable audio avatar
The image used in place of an audio participant's video stream is now customizable as part of a theme.
Customizing video and voice prompts using themes
Default theme You can now nominate a theme to be used by default for any services that do not have a theme selected.
Setting the default theme
Conference locking You can now lock a conference after it has started to prevent any further participants from joining.
Locking a conference
Improved media resilience
FEC support for VP8.
Support for 1080p* All resolutions up to and including 1080p (1920 x 1080) at a full 30 frames per second are now supported.
* Technology preview only

Pexip Infinity Administrator GuideAbout the Pexip Infinity platform
Features added in version 7
© 2014 Pexip AS Version 8.a December 2014 Page 24 of 246
Microsoft Lync interoperability features
Feature Description More information
Improved Microsoft Lync interoperability
l Pexip Infinity acts as a gateway between Lync and standards-based endpoints.
l Pexip Infinity supports bi-directional RDP*. Lync users can now send and receive dual streams (previously Lync could send two streams but only receive a single stream). This means Lync users can now view presentation content and the presenter at the same time.
l CCCP support providing improved features and usability:
o Initiation of point-to-point calls from Lync to standards-based devices.
o Drag-and-drop to add H.323/SIP endpoints into a Lync conference.
Using Microsoft Lync with Pexip Infinity
* Technology preview only
Web and mobile client features
Feature Description More information
Infinity Connect suite This release includes Infinity Connect, a suite of software clients that allows end users to connect to Pexip Infinity services from a web browser or the new installable desktop client (supported on Windows, OS X and Linux). This incorporates design and usability updates to what was previously the Pexip Web App.
About Infinity Connect
Browser-based client support extended
Access to the browser-based video client has been extended to Opera, IE* and Safari* (in addition to Chrome and Firefox).
About Infinity Connect via a web browser
Pexip Mobile App for SECTOR Network
An additional Android version of the Pexip Mobile App is available for use in enterprises that require mobile apps to work with management solutions based on OpenPeak's ADAM platform.
Pexip for SECTOR Network
* Technology preview only
Usability features
Feature Description More information
Support for Russian language
The Pexip Infinity web interface can now be displayed in Russian, in addition to Simplified Chinese and English.
Changing the display language

Pexip Infinity Administrator GuideAbout the Pexip Infinity platform
Features added in version 6
© 2014 Pexip AS Version 8.a December 2014 Page 25 of 246
Features added in version 6Pexip Infinity version 6 added the following features and enhancements:
Pexip Infinity platform features
Feature Description More information
Alarms Notifications will appear on the new Alarms page (Status > Alarms) whenever a participant cannot join a conference because of lack of resources or lack of licenses.
Viewing alarms
Global settings page Configuration of settings that apply to all Conferencing Nodes, or to the entire platform, have been incorporated on a new Global settings page (Platform configuration > Global settings).
About global settings
Limiting participant numbers
You can now specify the maximum number of participants that will be allowed to use a Virtual Meeting Room or Virtual Auditorium at any one time.
Limiting the number of participants
Enabling or disabling SIP, H.323 and WebRTC
You now have the option to select which call protocols (SIP, H.323 or WebRTC) your deployment will support.
Enabling and disabling SIP, H.323, WebRTC and RTMP
Lync MSSIP domain You can now specify the name of the Lync domain to which this Pexip deployment belongs.
Using Microsoft Lync with Pexip Infinity
Lync presence In a Lync environment, Pexip Infinity will publish presence information for Virtual Meeting Rooms and Virtual Auditoriums.
Pexip Infinity and Microsoft Lync Deployment Guide
Customizable avatars for Lync
You can customize the avatar that is displayed in Lync users' contact lists to represent a Virtual Meeting Room or a Virtual Auditorium.
Customizing video and voice prompts using themes
Security features
Feature Description More information
Integration with external systems
You can now configure a username and password to be used by external systems (for example, CUCM) that are integrating with Pexip Infinity.
Integrating with external systems
SIP authentication credentials
You can now configure the SIP credentials that Pexip Infinity will use if it is challenged for authentication credentials after making a SIP request.
Managing SIP credentials
AD/LDAP integration You can now enable administrators to use their Active Directory or other LDAP server credentials to log in to the Pexip Infinity web interface or management API.
Managing users and roles
Role-based authorization If you are using AD/LDAP integration, you can create roles with different access rights for administrators accessing the Pexip Infinity web interface or management API.
Managing users and roles
OCSP support You now have the option to use OCSP when checking the validity of TLS certificates.
Using OCSP to check the status of certificates
SIP TLS verification For SIP connections over TLS, you now have the option to require that peer certificates are verified.
Verifying peer certificates for SIP TLS connections
SNMPv3 support Pexip Infinity now supports SNMPv3, in addition to SNMPv2c. Enabling SNMP
Secure NTP Pexip Infinity now supports synchronization of time over an encrypted channel. Enabling NTP on the Management Node

Pexip Infinity Administrator GuideAbout the Pexip Infinity platform
Features added in version 6
© 2014 Pexip AS Version 8.a December 2014 Page 26 of 246
Feature Description More information
AS-SIP Pexip Infinity now supports interoperability with Assured Services SIP (AS-SIP) compliant devices.
Configurable SSH access You can now disable access over SSH to the Management Node and Conferencing Nodes.
About global settings
Management web interface session timeout
You can now configure the number of minutes a browser session may remain idle before the user is logged out of the Management Node administration interface.
About global settings
Login banner text You can now specify informational text to display in a message box on the web interface login page.
About global settings
Pexip Web App features
Feature Description More information
Improved screen sharing for Pexip Web App users
Screen sharing from within the Pexip Web App is now enabled via a Chrome extension, and users now have the option to select whether they share their entire screen or a single application.
Using Infinity Connect to share your screen
Usability features
Feature Description More information
Logs have paginated view and support searching
The entire contents of the administrator log and the support log can now be displayed in the web interface via a paginated view.
You can also search the logs using the new search box at the top left of the page.
About the support logAbout the administrator log
Localization The Pexip Infinity web interface can now be displayed in Simplified Chinese, in addition to English.
Changing the display language

Pexip Infinity Administrator GuideAbout the Pexip Infinity platform
Pexip Infinity screen layouts
© 2014 Pexip AS Version 8.a December 2014 Page 27 of 246
Pexip Infinity screen layoutsThe Standard Pexip layout consists of a main video plus up to 7 live thumbnail images in a single row along the bottom of the screen. Virtual Meeting Rooms always use the Standard Pexip layout.
Virtual Auditoriums can use the same Standard Pexip layout as Virtual Meeting Rooms, but also offer the option of a 1+21 layout, which consists of a slightly smaller main video plus up to 21 live thumbnail images in 3 rows at the bottom of the screen. For more information on selecting this option, see Selecting the layout seen by participants.
For all layouts:
l Audio-only participants are represented by a telephone icon with their caller ID (if available) superimposed.
l Video callers who are on hold are represented by a frozen black-and-white image.
l If there are more participants than there are thumbnails available, the last thumbnail displays the number of additional participants not currently visible.
l A full list of participants is available using Infinity Connect or the Pexip Mobile App.
Standard Pexip layout
Standard Pexip layout: main video plus a single row of thumbnails (in this case showing live videos, the audio icon and the additional participants icon)

Pexip Infinity Administrator GuideAbout the Pexip Infinity platform
Pexip Infinity screen layouts
© 2014 Pexip AS Version 8.a December 2014 Page 28 of 246
1+21 layout
1+21 layout: main video plus three rows of thumbnails (in this case showing live videos, the audio icon and the additional participants icon)
Changing aspect ratiosEndpoints send and display video images and presentations in various aspect ratios, most commonly 16:9 and 4:3. If there is a difference between the aspect ratios of the sending and receiving endpoints, then the endpoint and/or Pexip Infinity may crop the image or add black vertical or horizontal mattes (also known as letterboxing and pillarboxing). How and when aspect ratios are changed depends on a number of factors, but the general principles are described below.
Presentations
Pexip Infinity
In general, Pexip Infinity prefers to send presentations as 720p (which has an aspect ratio of 16:9) for calls where the bandwidth is sufficient and the endpoint supports it. But if this is not feasible, all alternative resolutions have an aspect ratio of 4:3.
If a change of aspect ratio is required, Pexip Infinity will add mattes (in order to not remove anything important from the presentation). It will never crop presentations.
This means that depending on circumstances, the presentation may be sent as either 16:9 or 4:3. The decision is made without knowing about the actual display on the endpoint, so in some cases the endpoint may need to change the aspect ratio again.
Endpoints
If the aspect ratio of the presentation image being sent from Pexip Infinity does not match the display aspect ratio on the endpoint screen, the endpoint will typically add another letter/pillarbox to make it fit. Generally endpoints will not crop the image.
Main video
If required, Pexip Infinity will change the aspect ratio of main video by cropping the image (to avoid black bars in the thumbnail images).

Pexip Infinity Administrator GuideAbout the Pexip Infinity platform
Pexip Infinity screen layouts
© 2014 Pexip AS Version 8.a December 2014 Page 29 of 246
If the aspect ratio of the main video image being sent from Pexip Infinity does not match the display aspect ratio on the endpoint screen, the endpoint will typically add another letter/pillarbox to make fit. Generally endpoints will not crop the image.

Pexip Infinity Administrator GuideAbout the Pexip Infinity platform
Pexip Infinity components
© 2014 Pexip AS Version 8.a December 2014 Page 30 of 246
Pexip Infinity components
OverviewThe Pexip Infinity conferencing platform is a virtual entity that consists of a Management Node and one or more securely interconnected Conferencing Nodes. Both are software applications that you deploy remotely as Virtual Machines (VMs) on host servers around the globe. You can add, remove or move Conferencing Nodes according to your conferencing requirements.
Conferences take place in Virtual Meeting Rooms and Virtual Auditoriums, which each have one or more associated aliases and which exist on all Conferencing Nodes simultaneously. Conference participants access a Virtual Meeting Room or Virtual Auditorium by dialing any one of its aliases directly, or via the Virtual Reception IVR service. This connects them to the Virtual Meeting Room or Virtual Auditorium on their nearest Conferencing Node. A single such conference can take place across one, two, or more Conferencing Nodes with no difference in conference experience from the participants' perspective.
Conference participants can access Virtual Meeting Rooms and Virtual Auditoriums from virtually any endpoint, including Pexip Infinity Connect clients, which they can also use to share their screen with other conference participants. While in a conference, participants can use Infinity Connect or the Pexip Mobile App to control the conference and view presentations.
The Pexip Distributed Gateway service interworks calls between protocols, allowing users to make calls from virtually any type of endpoint (including SIP, H.323, Lync) and Infinity Connect clients (WebRTC and RTMP).
Pexip Infinity deployment showing Management Node and four Conferencing Nodes with participants connected locally
Management NodeThe Management Node is the administrative interface of the Pexip Infinity platform. It hosts the Pexip Infinity web interface, from which administrators can:
l create and manage Conferencing Nodes
l create and configure Pexip Infinity services (Virtual Meeting Rooms, Virtual Auditoriums, Virtual Receptions and the Pexip Distributed Gateway) which are pushed out to all the Conferencing Nodes
l view conference status across all Conferencing Nodes
l dial out to participants from a Virtual Meeting Room, and disconnect participants from a Virtual Meeting Room.
The Management Node does not handle any media or signaling.

Pexip Infinity Administrator GuideAbout the Pexip Infinity platform
Pexip Infinity components
© 2014 Pexip AS Version 8.a December 2014 Page 31 of 246
The Management Node is deployed using a virtual machine management application such as VMware's vCenter Server, or Microsoft Hyper-V.
Conferencing NodeThe Conferencing Nodes provide the capacity for conferences, and handle the media and signaling. All Conferencing Nodes support an identical set of Virtual Meeting Rooms, which are provided to them by the Management Node.
Conferencing Nodes are deployed from the Pexip Infinity Management Node.
For more information, see About Conferencing Nodes.
Pexip Infinity ConnectConference participants do not need to have a traditional video endpoint in order to access Pexip Infinity services. The Pexip Infinity Connect suite of clients provides an easy way for participants to access Virtual Meeting Rooms and Virtual Auditoriums, and make person-to-person calls via the Pexip Distributed Gateway, from a web browser or desktop client - all using HD video and super-wideband audio. Because it is integrated with Pexip Infinity, Infinity Connect users are also able to view a list of all other conference participants, control aspects of the conference (if they have Host privileges) and share their screen with other participants. For more information, see http://www.pexip.com/pexip-infinity-user-guide.
Infinity Connect enables access to Pexip Infinity services in two different ways:
l Infinity Connect via a web browser is included as part of all Pexip Infinity deployments. It provides access to Pexip Infinity services from all of the major web browsers.
l Infinity Connect desktop client is an installable client, supported on Windows, OS X, and Linux.
Pexip Mobile AppThe Pexip Mobile App allows conference participants to control aspects of the conference and view presentations from their own mobile device (iOS or Android). For more information, see About the Pexip Mobile App.
Virtual Meeting Rooms and Virtual AuditoriumsConferences take place in Virtual Meeting Rooms and Virtual Auditoriums.
When creating Virtual Meeting Rooms and Virtual Auditoriums, you define the aliases that are used to access the Virtual Meeting Room, and any PINs that are required. You can configure up to 100,000 Virtual Meeting Rooms and Virtual Auditoriums, and each can have up to 500 aliases.
All Virtual Meeting Rooms and Virtual Auditoriums exist on all Conferencing Nodes. When a Conferencing Node receives a call to a particular Virtual Meeting Room or Virtual Auditorium alias, it creates a conference instance based on that service's settings.
When a second endpoint places a call to an alias that belongs to the same Virtual Meeting Room or Virtual Auditorium, the call is placed into the existing conference instance.
For more information, see About Virtual Meeting Rooms and About Virtual Auditoriums.
Virtual ReceptionsA Virtual Reception allows you to set up one or more direct dial telephone numbers or IP addresses that participants can dial to access a single, central IVR service. From here, participants can use DTMF tones to select the Virtual Meeting Room or Virtual Auditorium they wish to join. It provides an alternative means to access Pexip Infinity services for participants who cannot dial aliases directly.
For more information, see About the Virtual Reception.
Pexip Distributed GatewayThe Pexip Distributed Gateway service interworks calls between protocols, allowing users to make calls from virtually any type of endpoint (including SIP, H.323, Lync) and Infinity Connect clients (WebRTC and RTMP) and interworking these to SIP, H.323 or Lync.

Pexip Infinity Administrator GuideAbout the Pexip Infinity platform
Pexip Infinity components
© 2014 Pexip AS Version 8.a December 2014 Page 32 of 246
For more information, see About the Pexip Distributed Gateway service.
Host serversBoth the Management Node and Conferencing Nodes are virtual machines (VMs) that run on industry-standard host servers. A Management Node can run on the same host server as a Conferencing Node. Other Conferencing Nodes can run on host servers in the same or different locations, allowing you to create a globally distributed system.
You can have two Conferencing Nodes running on the same host server, for example to ensure service continuity during upgrade of one of the Conferencing Nodes. However, you must ensure that your hardware is not over-committed - see Hardware requirements for more information.

Pexip Infinity Administrator GuideAbout the Pexip Infinity platform
Pexip Infinity components
© 2014 Pexip AS Version 8.a December 2014 Page 33 of 246
HypervisorsEach host server runs a hypervisor, an application which manages virtual machines and the physical hardware on which they are hosted. Pexip Infinity version 8 includes specific support for the following hypervisors:
l VMware vSphere ESXi (4.1, 5.0 and later)
l Microsoft Hyper-V (Microsoft Hyper-V Server 2012 and later, or Windows Server 2012 and later)
Other hypervisors and orchestration layers may be used but are not officially supported. If you wish to deploy Pexip Infinity using a non-supported hypervisor, we recommend that you contact your authorized Pexip representative for assistance.
VM Managers
A VM manager is an application that allows you to connect to one or more VMware vSphere ESXi hypervisors when Automatically deploying a new Conferencing Node on a VMware host. VM managers supported by version 8 of Pexip Infinity are vCenter Server and vSphere.
l vCenter Server is an application used to manage groups of host servers (and therefore ESXi hypervisors) through a single interface.
l vSphere on the host server is used when managing a single host server (and therefore ESXi hypervisor).
For more information see About VM managers.
Endpoints
Endpoint registration
Pexip Infinity does not act as a registrar or gatekeeper, so your endpoints should register with a call management system.
Call control
Supported call control
Pexip Infinity can be easily integrated with virtually any existing SIP, H.323 and Lync call control solutions including Cisco UCM, Cisco VCS, Polycom CMA, Polycom DMA, Avaya Aura, Microsoft Lync 2010 and 2013, and others.
Gatekeeper registration
Pexip Infinity does not register with a gatekeeper as an MCU.
Using a gatekeeper to route calls to Pexip Infinity conferences
To ensure that calls can be routed to Pexip Infinity, your gatekeeper or call control system must be configured with appropriate neighbor/zone relationships towards the Pexip Infinity Conferencing Nodes. These zones must be set up so that when an endpoint places a call to a Pexip Infinity alias, the call is routed to the endpoint's local Conferencing Node(s) as a first preference. Other non-local Conferencing Nodes can be used as secondary choices to provide redundancy.
For more information and examples using a Cisco VCS, see the Pexip Infinity and Cisco VCS Deployment Guide.

Pexip Infinity Administrator GuideAbout the Pexip Infinity platform
Pexip Infinity distributed architecture
© 2014 Pexip AS Version 8.a December 2014 Page 34 of 246
Pexip Infinity distributed architecturePexip Infinity is built on top of a distributed architecture which provides:
l centralized management of any number of Conferencing Nodes in any number of locations
l ability to deploy conferencing resources where and when required, without service outage
l significant WAN bandwidth savings in conferences that span locations
l consistent user experience, independent of the number of Conferencing Nodes
l increased resilience to temporary network outages
l ability to use Conferencing Nodes as gateways for point-to-point calls, thus avoiding hairpinning of media back to a centralized data center
l allocation of licenses from a central pool.
Distributed architecture componentsPexip Infinity distributed architecture is purely software-based and virtualized, running on industry-standard servers. It consists of:
l a single Management Node. A Pexip Infinity deployment, regardless of size, has just one Management Node. The purpose of the Management Node is to create and manage Conferencing Nodes. The Management Node is in neither the signaling nor the media path of a conference.
l one or more Conferencing Nodes. A minimal Pexip Infinity deployment will have one Management Node and one Conferencing Node. However, most Pexip Infinity deployments will have multiple Conferencing Nodes.
Configuration and provisioning data is pushed out from the Management Node to all the Conferencing Nodes; diagnostics data and event information is sent from the Conferencing Nodes back to the Management Node. There is never a need for the administrator to manage a Conferencing Node directly. This centralized management ensures that the entire deployment is configured with a consistent data set – the entire deployment acts as a single application.
A Management Node can run on the same host server as a Conferencing Node. Other Conferencing Nodes can run on host servers in the same or different locations, allowing you to create a globally distributed system. You can have two Conferencing Nodes running on the same host server, for example to ensure service continuity during upgrade of one of the Conferencing Nodes, and for maximum performance.
Scaling up
An administrator can easily scale a deployment up by creating several Conferencing Nodes in the same location (i.e. the same data center). Capacity can even be added “on the fly” – Conferencing Nodes can be added in a couple of minutes if more capacity is needed.
Scaling out
A typical Pexip Infinity deployment consists of two or more locations. If a customer has three main offices such as New York, London and Tokyo, and a concentration of users in those locations, it would make sense to deploy Conferencing Nodes in all three locations. There is no limit on the number of locations in a Pexip Infinity deployment. When additional locations need to be added, this can be done “on the fly” while the system is operating, with no impact on service availability.
Application level resiliency
Application level resiliency greatly improves on a conference experience during for instance temporary network outages, as Pexip Infinity will automatically re-establish the conference when the network connection is re-established.
Conference distributionAll Pexip Infinity services (Virtual Meeting Rooms, Virtual Auditoriums, Virtual Receptions and the Pexip Distributed Gateway) exist on all Conferencing Nodes. When a user dials in to a Virtual Meeting Room, or Virtual Auditorium a conference instance is created. This conference can exist across one or more Conferencing Nodes. Where two or more Conferencing Nodes are involved, they send the call media between each other over a secure IPsec backplane.

Pexip Infinity Administrator GuideAbout the Pexip Infinity platform
Pexip Infinity distributed architecture
© 2014 Pexip AS Version 8.a December 2014 Page 35 of 246
When you first deploy a Conferencing Node, you select its System Location, which is a user-defined parameter that tells Pexip Infinity where the Conferencing Node is physically located. Conferences that involve more than one Conferencing Node can be locally distributed, globally distributed, or both, depending on the system location of each of the Conferencing Nodes involved. Each of these distribution scenarios are described in more detail below.
Locally distributed conferences
Locally distributed conference with two Conferencing Nodes across two host servers in the same location
Locally distributed conferences exist across two or more Conferencing Nodes in the same physical location (i.e. nodes with the same System location selected) as shown in the diagram above.
Having more than one Conferencing Node in a single location allows you to increase capacity and provide redundancy.
To maintain efficiency, no more than three Conferencing Nodes in a single location will handle the media for a particular conference instance. However, you can configure "overflow" locations that will handle the media when the original location reaches its capacity for a conference instance. For more information, see Handling of media and signaling and Location overflow.
Globally distributed conferences
Globally distributed conferences exist across two or more Conferencing Nodes in different physical locations (i.e. nodes with a different System location selected). This allows participants in different regions to access the conference from their local Conferencing Node. Call media is sent between the Conferencing Nodes on behalf of all the endpoints connected to them, thus minimizing WAN bandwidth usage between locations.

Pexip Infinity Administrator GuideAbout the Pexip Infinity platform
Pexip Infinity distributed architecture
© 2014 Pexip AS Version 8.a December 2014 Page 36 of 246
Locally and globally distributed conferences
Locally and globally distributed conference with four Conferencing Nodes across four host servers in three locations
Conferences can also be locally and globally distributed at the same time, if two or more Conferencing Nodes in one location and at least one other Conferencing Node in a different location are involved. In such cases, one Conferencing Node in each location will act as the proxy for any other Conferencing Nodes in the same location that are handling the media for that conference. Call media for each location will be sent between the proxies only, thus minimizing WAN bandwidth usage between locations.
Bandwidth management
Bandwidth usage
The Conferencing Node to which the current speaker is connected sends an HD video stream of the current speaker, plus a lower-resolution thumbnail (a smaller image at the bottom of the screen which shows the participant's video) of each of the other participants connected to it.
The Conferencing Node to which the previous speaker is connected sends an HD video stream of the previous speaker, plus lower-resolution thumbnails of each of the other participants connected to it.
All other Conferencing Nodes send lower-resolution thumbnails of each of the participants connected to it.

Pexip Infinity Administrator GuideAbout the Pexip Infinity platform
Pexip Infinity distributed architecture
© 2014 Pexip AS Version 8.a December 2014 Page 37 of 246
Bandwidth usage when current and previous speakers are connected to different Conferencing Nodes
As shown in the diagram above, if the current and previous speakers are connected to different Conferencing Nodes, there is one HD stream in each direction between the two nodes, plus one smaller stream for every participant being shown in a thumbnail.
Bandwidth usage when current and previous speakers are connected to the same Conferencing Node
As shown in the diagram above, if the current and previous speakers are connected to the same Conferencing Node, that Conferencing Node sends an HD video stream of the current speaker plus lower-resolution thumbnails of each of the other participants, to all other Conferencing Nodes. The other Conferencing Nodes send lower-resolution thumbnails of the other participants.
This architecture means that there are major bandwidth savings when compared with traditional MCU deployments where all conference participants regardless of location connect to the same MCU and individual HD and thumbnail video streams are sent between the MCU and every endpoint.

Pexip Infinity Administrator GuideAbout the Pexip Infinity platform
Pexip Infinity distributed architecture
© 2014 Pexip AS Version 8.a December 2014 Page 38 of 246
Significant bandwidth savings are achieved due to fewer and smaller video streams being sent between locations.
Note that:
l One HD stream uses about 1.6 Mbps.
l One thumbnail stream uses about 64-192 kbps.
l A presentation stream (not shown in the diagrams above) uses an additional 1.6 Mbps from the presenter.
l Pexip Infinity supports up to 6 Mbps per participant (this will vary depending on the deployment environment, video resolutions, etc.).
Downspeeding
Pexip Infinity will automatically downspeed and upspeed individual calls in response to fluctuating network conditions.
Bandwidth restrictions
Administrators can individually restrict the bandwidth available to participants accessing each Virtual Reception, Virtual Meeting Room and Virtual Auditorium, and per Gateway Routing Rule. For more information, see Restricting call bandwidth.
Load balancing, redundancy and scalability
Load balancing
Pexip Infinity load-balances intelligently across all Conferencing Nodes that are grouped within a location (Platform configuration > Locations), according to the following logic:
l Signaling is always handled by the node that originally receives the call. Signaling cannot be moved, and always remains routed to the original node in the local location.
l If a node in that location is already handling media for this conference, and it has spare capacity, then that node will also handle the media on the new call.
l If no nodes are handling media for this conference, or all nodes currently handling media for this conference have no spare capacity, then media processing will occur on the least loaded node in the location. (Note that no more than three nodes in a single location can handle the media for a particular conference instance.)

Pexip Infinity Administrator GuideAbout the Pexip Infinity platform
Pexip Infinity distributed architecture
© 2014 Pexip AS Version 8.a December 2014 Page 39 of 246
l If more than one node is now involved in media processing, a backplane is created between the nodes.
l If a location has no spare capacity for this conference, the least loaded node in the overflow location is used, if configured.
For more information see Handling of media and signaling.
Load balancing of signaling between Conferencing Nodes in a single location is achieved via your call management system. You should configure it so that calls from each configured set of endpoints are routed to a configured set of Conferencing Nodes. You should configure DNS SRV records to identify all Conferencing Nodes in a location. For more information, see the Pexip Infinity and Cisco VCS Deployment Guide.
Redundancy
Management Node
The Management Node is used to create Conferencing Nodes, configure conference settings, manage licenses and collate system logs. It does not handle any call processing, so if it were to become unavailable the Pexip Infinity service would be unaffected. However:
l you would not be able to make changes to services (Virtual Meeting Rooms, Virtual Auditoriums, Virtual Receptions and the Pexip Distributed Gateway)
l logging would be affected
l after 14 days licenses would cease to be allocated and the Pexip Infinity service would no longer allow calls.
Conferencing Node
You should ensure that your call control system is set up so that, in the event of a Conferencing Node failing, new calls to the conference will be routed to another available Conferencing Node.
If multiple Conferencing Nodes are configured in a single location, new calls to a conference can be routed by the call control to only those nodes that are currently available. To achieve this, you must configure the call control system with all possible Conferencing Nodes (either explicitly or through DNS records), and for liveness checks to be carried out. For more information, see the Pexip Infinity and Cisco VCS Deployment Guide.
Note that there is no live fail-over; calls in progress on a Conferencing Node that fails will be lost, and participants will need to redial the Virtual Meeting Room or Virtual Auditorium alias in order to reconnect to the conference.
Scalability
To increase the capacity of the Pexip Infinity platform, simply deploy one or more new Conferencing Nodes from the Management Node.
You may also need to increase the number of licenses.
Handling of media and signalingMedia and signaling for a single call to a Pexip Infinity service may take different paths, depending on the location of the caller, the available capacity of Conferencing Nodes, and whether any overflow locations have been configured.
In all cases, when a call is placed to a Pexip Infinity service (i.e. when an alias that belongs to a Virtual Meeting Room, Virtual Auditorium, Virtual Reception or Pexip Distributed Gateway is dialed from an endpoint), the call will be placed to whichever Conferencing Node your call control system directs the call to. This Conferencing Node will always continue to handle the signaling for that call; the following sections describe how the media will be routed in different situations.
Locally distributed conferences
A conference is locally distributed when all participants are connected to Conferencing Nodes in a single location.
Media and signaling for a single call may take different paths within a single location, as follows:
l When an alias that belongs to a Pexip Infinity service is dialed from an endpoint, the call will be placed to whichever Conferencing Node your call control system directs the call to. This Conferencing Node will always continue to handle the signaling for that call, regardless of where the media is routed.

Pexip Infinity Administrator GuideAbout the Pexip Infinity platform
Pexip Infinity distributed architecture
© 2014 Pexip AS Version 8.a December 2014 Page 40 of 246
l If the conference does not already exist in this Conferencing Node's location, Pexip Infinity will check the loading of all Conferencing Nodes in the location and will allocate the conference to the Conferencing Node that currently has the most available capacity. The media for the call will go directly to that Conferencing Node, but the signaling will continue to be handled on the Conferencing Node to which the endpoint connected.
l If this is a call to a conference already running on another Conferencing Node within the same location, the media will be set up on the node where the conference is running, but the signaling will be handled on the node to which the endpoint connected.
l If the Conferencing Node on which the conference is running reaches capacity, Pexip Infinity will allocate a secondary (and a then a tertiary) node within that location to handle media for that conference, and automatically create a local backplane between these Conferencing Nodes so all participants are part of the same conference, with the same layout.
l Up to three Conferencing Nodes within one location can be involved in media handling for one conference instance.
l Within one location, when all of the local Conferencing Nodes that can handle the media for a conference instance have reached their capacity, "overflow" locations may be utilized, thus escalating it to a globally distributed conference. In such cases, one Conferencing Node in each location will act as the proxy for any other Conferencing Nodes in the same location that are handling the media for that conference. Call media for each location will be sent between the proxies only, thus minimizing WAN bandwidth usage between locations.
l When all of the local Conferencing Nodes and all of the nodes in the overflow locations that can handle the media for a conference instance have reached their capacity, no further calls can be placed to that conference from endpoints connected to nodes within that local location. Other endpoints connected to Conferencing Nodes in other locations may still connect to the conference, assuming that there is sufficient capacity in those locations.
Example
Example of media and signaling in a locally distributed conference
1. Alice dials [email protected] and is connected to Conferencing Node USConf01.
2. Pexip Infinity determines that another Conferencing Node within that location, USConf02, has the most capacity and so sets up the conference on that node. Alice's signaling is handled by USConf01 and the media is being sent directly to USConf02.
3. Bob dials [email protected]. He is connected to USConf02. The conference is already running on that Conferencing Node, so USConf02 handles both the media and the signaling for Bob.
4. Carol dials [email protected]. She is connected to USConf03. Her signaling is handled by USConf03 but the media is routed directly to USConf02, where the conference is running.

Pexip Infinity Administrator GuideAbout the Pexip Infinity platform
Pexip Infinity distributed architecture
© 2014 Pexip AS Version 8.a December 2014 Page 41 of 246
5. Dave dials [email protected]. He is connected to USConf01. Pexip Infinity determines that USConf02 is now out of capacity, and USConf03 has the most available capacity. Dave's media is routed to USConf03, but USConf01 continues to handle his signaling.
Globally distributed conferences
A conference is globally distributed when Conferencing Nodes in two or more different locations are involved in a single conference instance. For example, a globally distributed conference will occur when a participant in the USA location and a participant in the UK location access the same conference instance via their local Conferencing Nodes.
In such cases, Pexip Infinity will establish a "geo backplane" between the Conferencing Nodes that are handling the media for the call in each location and use this backplane to send media between the two locations.
If more than one Conferencing Node in a single location is involved in handling the media for the call (in other words the conference is also locally distributed), Pexip Infinity will nominate one of the Conferencing Nodes in that location as the proxy. The proxy will send media between locations, on behalf of itself and any other Conferencing Node in its own location that are handling the media for the call. This minimizes WAN bandwidth usage between locations.
Location overflow
To maintain efficiency, no more than three Conferencing Nodes in a single location can handle the media for a particular conference instance. However, if all three Conferencing Nodes allocated to handle the media for that conference have reached capacity, additional "overflow locations" can be utilized. These overflow locations will handle the media for new conference participants that are connected (for signaling purposes) to nodes within the original location.
Each location can be optionally configured with a Primary overflow location and a Secondary overflow location.
l When a location reaches its capacity for a conference instance, new participants joining that conference at that location will have their media routed directly to a Conferencing Node in the Primary overflow location. Their signaling will remain routed to the original node in the local location.
l If the conference instance running at the Primary overflow location is at that location's capacity, the new participants joining the conference at the original location will have their media routed directly to a Conferencing Node in the Secondary overflow location instead.
l If the conference instance is at full capacity at the original location, and its primary and secondary locations, then no further calls can be placed to that conference from endpoints connected to nodes within that original location.Note that endpoints connected to nodes at other locations may still be able to join the conference. This includes endpoints connected to the primary and secondary overflow locations that are associated with a location that can no longer accept calls for that conference (this is because each location has its own set of overflow locations that it can use for its local endpoints).
l If participants leave a conference and capacity becomes available again at some locations, existing participants' media connections are not rebalanced to their local location. However, any new participants will be able to take advantage of that freed-up capacity and join the conference at those locations.
l Location overflow is triggered whenever a location reaches its capacity for a conference instance — in other words, whenever all the Conferencing Node in that location that can take the media for that conference instance have reached capacity. You do not have to deploy three Conferencing Nodes at a location before it can overflow to a different location. Examples of when overflow could happen are:
o if there is only one node at that location and it has reached capacity
o if there are four nodes at that location, but the three that have been allocated the media are at capacity.
l Whenever an overflow location is utilized, a "Capacity reached in the location. Allocating the media node in the overflow location." entry is written to the administrator log. The log message indicates the conference name, the original location and the overflow location.
l When each new location is brought into the conference, Pexip Infinity nominates a single Conferencing Node in that location as the proxy node for that conference instance, and a geo backplane is established between each of the proxy nodes.
l You must ensure that endpoints in their local locations are able to route their media to the Conferencing Nodes in the overflow locations.

Pexip Infinity Administrator GuideAbout the Pexip Infinity platform
Pexip Infinity distributed architecture
© 2014 Pexip AS Version 8.a December 2014 Page 42 of 246
Example
This example builds on the previous example described above in Locally distributed conferences. It assumes that the conference [email protected] is in progress and currently has all of its media and signaling in a locally distributed conference in location USA.
In addition, the Pexip Infinity deployment has locations configured for USA, Mexico, Canada and Brazil, and that the USA and Mexico locations are configured with primary and secondary overflow locations as follows:
Location Primary overflow location Secondary overflow location
USA Mexico Canada
Mexico Brazil -
This example now shows what could happen when three new participants, two from the USA and one from Mexico, join the conference.
Example of escalating a locally distributed conference to a globally distributed conference via location overflow
1. Emma, who lives in USA, dials [email protected] and is connected to USConf01 in location USA.Assume that all three Conferencing Nodes currently handling the media for this conference in location USA have reached their capacity, so Emma's media is routed directly to MexConf01 in location Mexico (because Mexico is the primary overflow location for the USA location). USConf01 continues to handle her signaling.

Pexip Infinity Administrator GuideAbout the Pexip Infinity platform
Pexip Infinity distributed architecture
© 2014 Pexip AS Version 8.a December 2014 Page 43 of 246
2. Frank, who lives in Mexico, dials [email protected] and is connected to MexConf01 in location Mexico.Assume that all of the Conferencing Nodes currently handling the media for this conference in location Mexico have reached their capacity, so Frank's media is routed directly to BraConf01 in location Brazil (because Brazil is the primary overflow location for the Mexico location to which Frank is connected). MexConf01 continues to handle his signaling.
3. Greta, who lives in USA, dials [email protected] and is connected to USConf03 in location USA.Assume that all of the Conferencing Nodes currently handling the media for this conference in location USA have reached their capacity, as have all of the nodes handling the media for this conference in the USA location's primary failover location of Mexico, so Greta's media is routed directly to CanConf01 in location Canada (because Canada is the secondary overflow location for the USA location to which Greta is connected; it is irrelevant if location Brazil has spare capacity as Brazil is not an overflow location for endpoints connected to the USA location). USConf03 continues to handle her signaling.
Note that this example deliberately describes an extreme scenario as its purpose is to demonstrate the location overflow logic applied by Pexip Infinity.
Pexip Distributed Gateway calls
The same principles described above also apply to calls placed to the Pexip Distributed Gateway:
l The call signaling will always be handled by the Conferencing Node that received the call.
l The call media will be handled by the Conferencing Node that has the most available capacity in that location.
l If there is no available capacity in that location and one or more overflow locations have been configured that do have available capacity, the media will be handled by one of the Conferencing Nodes in an overflow location.

Pexip Infinity Administrator Guide
© 2014 Pexip AS Version 8.a December 2014 Page 44 of 246
Getting startedIn this section:
Prerequisites 45
Implementing a dial plan 47
Network deployment options 49
Overview of installation 52
About the Pexip Infinity software files 53
Configuring VMware 55
Configuring Hyper-V 58
Installing the Management Node 59
Using the Pexip Infinity web interface 64

Pexip Infinity Administrator GuideGetting startedPrerequisites
© 2014 Pexip AS Version 8.a December 2014 Page 45 of 246
PrerequisitesThis section outlines the systems and configuration required before you can begin to deploy Pexip Infinity in your network.
Hardware requirementsThe following table lists the recommended hardware requirements for the Management Node and Conferencing Node host servers.
Management Node Conferencing Node
Server manufacturer Any Any
Processor make* Any Intel Xeon E5-2600/4600 series (Sandy Bridge-EP architecture) or later
Processor instruction set Any AVX2
Processor architecture 64-bit 64-bit
Processor speed 2.0 GHz 2.7 GHz or faster
No. of physical cores* 2** 8 cores per socket
Processor cache no minimum 20 MB or greater(2.5 MB L3 cache per core)
Total RAM* 4 GB** 1 GB per core
RAM makeup Any All channels must be populated with a DIMM.
Hardware allocation The host server must not be over-committed in terms of either RAM or CPU. In other words, the Management Node and Conferencing Nodes each must have dedicated access to their own RAM and CPU cores.
Storage space required 100 GB 50 GB
GPU No specific hardware cards or GPUs are required.
Network Gigabit Ethernet connectivity from the host server.
Operating System The Pexip Infinity VMs run on bare-metal hypervisors so no OS should be installed.
Hypervisor l VMware ESXi 4.1 or later
l Microsoft Hyper-V 2012 or later
l VMware ESXi 5.1 or later
* This does not include the processor and RAM requirements of the Hypervisor.
** Sufficient for deployments of up to 30 Conferencing Nodes. For larger deployments, you will need to increase the amount of RAM and number of cores. For more information, consult your Pexip support representative.
For further information, see the Pexip Infinity Server Design Guide.
HypervisorsPexip Infinity currently offers specific support for VMware ESXi and Microsoft Hyper-V hypervisors. Other hypervisors and orchestration layers may be used but are not officially supported. If you wish to deploy Pexip Infinity using a non-supported hypervisor, we recommend that you contact your authorized Pexip representative for assistance.

Pexip Infinity Administrator GuideGetting startedPrerequisites
© 2014 Pexip AS Version 8.a December 2014 Page 46 of 246
VMware vSphere ESXi
VMware versions
Version 8 of Pexip Infinity supports VMware vSphere ESXi 4.1, 5.0 and later, although we recommend ESXi 5.1. You must have a suitable VMware environment already installed. For information on configuring a VMware environment specifically for use with Pexip Infinity, see Configuring VMware and the appendix on Advanced VMware ESXi administration.
VMware editions
The Pexip Infinity platform will run on the free edition of vSphere Hypervisor. However, this edition has a number of limitations (limited support from VMware, no access to vCenter or vMotion, no access to VMware API). In particular, the lack of access to the VMware API means that all Conferencing Nodes will have to be deployed manually (see Deployment types). For this reason we do not recommend its use except in smaller deployments, or test or demo environments.
The minimum edition of VMware that we recommend is the vSphere Standard edition. This does not have the limitations of the free edition. If you do not already use VMware in your enterprise, the vSphere Essentials Kit is a simple way to get started and will provide you with Standard edition licenses for 3 servers (with 2 CPUs each) plus a vCenter license.
For larger deployments, you may wish to use the Enterprise edition which includes additional features relevant to the Pexip Infinity platform, such as DRS (Distributed Resource Scheduler). DRS allows you to automatically move virtual machines between different physical host servers to balance the amount of load across the virtual machines (VMs) and the hosts.
The Enterprise Plus edition includes further additional features relevant to the Pexip Infinity platform that could be of benefit to larger deployments. These include Storage DRS and Distributed Switch.
For a comparison of the VMware editions, see http://www.vmware.com/products/datacenter-virtualization/vsphere/compare-editions.html.
Microsoft Hyper-V
Version 8 of Pexip Infinity supports Microsoft Hyper-V in the form of Microsoft Hyper-V Server 2012 and later, or Windows Server 2012 and later. You must have a suitable Hyper-V environment already installed. For information on configuring a Hyper-V environment specifically for use with Pexip Infinity, see Configuring Hyper-V.
Other hypervisors and orchestration layers
Pexip Infinity Management Nodes and Conferencing Nodes support static IP addressing only. The static IP addressing must be configured in both the Infinity node and the hypervisor or orchestration layer, so the latter must also support this.
Network requirementsDepending on your network deployment scenario, you may have to configure your system to operate behind a static NAT and to ensure that traffic can be routed between nodes. See Network deployment options and Configuring Pexip Infinity for public DMZ deployments for more information about the requirements and implications of your deployment scenario.
Call control
If your deployment includes a call control system, it must be configured to route calls to Pexip Infinity appropriately. The exact configuration will depend on your deployment and dial plan, but in general calls placed from an endpoint to a Virtual Meeting Room alias should be routed to the endpoint's local Conferencing Nodes. For more information, see Implementing a dial plan and Pexip Infinity and Cisco VCS Deployment Guide.
Lync server
If your deployment includes Microsoft Lync, you must set up static routes to domains used by Pexip Infinity aliases. For more information, see Pexip Infinity and Microsoft Lync Deployment Guide.

Pexip Infinity Administrator GuideGetting started
Implementing a dial plan
© 2014 Pexip AS Version 8.a December 2014 Page 47 of 246
Implementing a dial planBefore you deploy the Pexip Infinity platform in your network, you must consider your dial plan and ensure that calls to Virtual Meeting Room, Virtual Auditorium and Virtual Reception aliases, and calls that are to be interworked using the Pexip Distributed Gateway, will be routed to the appropriate Conferencing Nodes.
If your environment includes a PSTN gateway or uses an ITSP (Internet telephony service provider), consider the potential for toll fraud if you have Gateway Routing Rules that can route calls to the PSTN gateway or ITSP, or if you allow conference participants to dial out to other participants via the PSTN gateway or ITSP. See PSTN gateways and toll fraud for more information.
Service precedenceCalls received by Pexip Infinity are routed as follows:
1. Pexip Infinity receives an incoming call via one of its Conferencing Nodes.
2. It checks whether the destination alias belongs to any Pexip Infinity Virtual Meeting Rooms, Virtual Auditoriums or Virtual Receptions; if so, it will direct the call to that service.
3. If the alias does not belong to any of the above services, Pexip Infinity will then check through the Gateway Routing Rules to see if the alias matches any rules specified there. If so, it will instruct the Conferencing Node that received the incoming call to place an outgoing call to the destination alias using the selected protocol.
This means that if an alias matches both a Virtual Meeting Room and a Gateway Routing Rule, the former will always take precedence and the call will be routed to the Virtual Meeting Room. You must therefore ensure that any regular expressions used in a Gateway Routing Rule do not unintentionally overlap with any aliases used by Virtual Meeting Rooms, Virtual Auditoriums or Virtual Receptions.
Using a standard format for aliasesWe recommend that you use a standard format for all Virtual Meeting Room and Virtual Auditorium aliases within your Pexip Infinity deployment. A simple way to do this would be to have a set prefix such as meet., followed by a user name, followed by your domain. For example:
l [email protected] (for Alice's VMR)
l [email protected] (for Bob's VMR)
l [email protected] (for the sales team's Virtual Auditorium)
l [email protected] (for the Virtual Reception)
Using this standard format will then make it simple to configure your call management system to route calls matching the format to the appropriate Conferencing Nodes.
Routing calls to the local Conferencing NodeWhen your call management system receives a call to a Virtual Meeting Room, Virtual Auditorium or Virtual Reception alias, it must then decide where to route the call.
A single conference can take place across one, two or more Conferencing Nodes with no difference in conference experience from the users' perspective. We recommend that in the first instance, calls are routed to the Conferencing Node that is geographically nearest to the endpoint that placed the call. This reduces the WAN bandwidth used for the conference in two ways: firstly, endpoints are only making local calls; and secondly, if more than one Conferencing Node is involved, only one set of media has to be sent between the two locations.
We recommend that you set up rules on your call management system so that calls originating from a particular location (defined by zone, subzone or IP address range) and placed to a Pexip Infinity alias are routed to a specific Conferencing Node. To build on the previous example, we have configured subzones on our call management system which group together endpoints in a particular physical location, and we have then set up the following call routing rules:

Pexip Infinity Administrator GuideGetting started
Implementing a dial plan
© 2014 Pexip AS Version 8.a December 2014 Page 48 of 246
Source Alias Destination zone
Oslo subzone meet.*@example.com.* Norway Conferencing Node
New York subzone meet.*@example.com.* Americas Conferencing Node
Boston subzone meet.*@example.com.* Americas Conferencing Node
In this case, users in Oslo, New York and Boston could all call [email protected] and be routed to the same conference.
Further informationFor further information about how to configure your specific call management system to work with Pexip Infinity, see the following documentation:
l Pexip Infinity and Cisco VCS Deployment Guide

Pexip Infinity Administrator GuideGetting started
Network deployment options
© 2014 Pexip AS Version 8.a December 2014 Page 49 of 246
Network deployment optionsIf you need to support business-to-business video calls and provide access to Pexip Infinity resources from external systems and endpoints such as remote or federated Lync clients, remote SIP and H.323 endpoints, and Infinity Connect clients, you need to consider how to deploy your Pexip Infinity Conferencing Nodes.
This section explains how the Pexip Infinity platform fits into typical network deployment scenarios:
l an "on-premises" deployment of privately-addressed Pexip Infinity nodes
l a public DMZ deployment with publicly-addressable Pexip Infinity nodes (with optional static NAT)
l a combination of public DMZ and "on-premises" nodes.
Depending on your requirements, you should also refer to Pexip Infinity and Cisco VCS Deployment Guide, Pexip Infinity and Microsoft Lync Deployment Guide and Pexip Infinity Reverse Proxy and TURN Server Deployment Guide.
Privately-addressed "on-premises" nodesA typical "on-premises" deployment of privately-addressed Pexip Infinity nodes is shown below:
Privately-addressed Pexip Infinity nodes
In this type of deployment:
l The Management Node and the Conferencing Nodes are deployed with private IP addresses in the local enterprise network.
l External SIP and H.323 endpoints and other forms of business-to-business video calls connect via a firewall traversal / video call control solution such as a Cisco VCS.
l External Lync clients connect to Pexip Infinity via a Lync Edge server and media is routed through a TURN server. For Lync communications, the TURN server must not be behind the same NAT device as your Conferencing Nodes.
l Infinity Connect clients (WebRTC only, not RTMP) connect via a reverse proxy and route their media through a TURN server.
l The external firewall can optionally be a NAT device.

Pexip Infinity Administrator GuideGetting started
Network deployment options
© 2014 Pexip AS Version 8.a December 2014 Page 50 of 246
Publicly-addressed DMZ nodesA typical deployment of publicly-routable Pexip Infinity nodes is shown below:
Pexip Infinity nodes in a public DMZ (with optional static NAT)
In this type of deployment:
l One or more Conferencing Nodes are deployed in a public DMZ. They have publicly-reachable IP addresses — either directly or via static NAT.
l External SIP and H.323 endpoints and other forms of business-to-business video calls can connect directly to the public-facing IP addresses of the Conferencing Nodes.
l External Lync clients connect to Pexip Infinity and media can be routed directly through the public-facing IP addresses of the Conferencing Nodes (an on-premises Lync server is not needed). As Conferencing Nodes support ICE, a TURN server is not required.
l Infinity Connect clients can connect to Pexip Infinity and media can be routed directly to the Conferencing Nodes. You can optionally deploy a reverse proxy for load balancing or branding.
l Note that the Management Node will typically be deployed with a private IP address in the local enterprise network. You must ensure that there is no NAT between the Management Node and the Conferencing Nodes in the DMZ.

Pexip Infinity Administrator GuideGetting started
Network deployment options
© 2014 Pexip AS Version 8.a December 2014 Page 51 of 246
Combining public DMZ and privately-addressed nodesDepending on your requirements, aspects of the privately-addressed and public DMZ scenarios can be combined. For example, as shown below, you may want to:
l deploy some publicly-accessible Pexip Infinity nodes for external Lync and Infinity Connect client access
l deploy some privately-accessible nodes and route external SIP and H.323 endpoints and other forms of business-to-business video calls to them via a video call control solution.
Public and privately-addressed Conferencing Nodes
In this example deployment:
l One or more Conferencing Nodes are deployed in a public DMZ. They have publicly-reachable IP addresses — either directly or via static NAT.
l Additional Conferencing Nodes are deployed with private IP addresses in the local enterprise network. They must be assigned to a different system location than the publicly-addressable nodes.
l External SIP and H.323 endpoints and other forms of business-to-business video calls are routed via a video call control solution such as a Cisco VCS.
l External Lync clients connect to Pexip Infinity and media can be routed directly through the public-facing IP addresses of the Conferencing Nodes (an on-premises Lync server is not needed). As Conferencing Nodes support ICE, a TURN server is also not required.
l Infinity Connect clients can connect to Pexip Infinity and media can be routed directly to the Conferencing Nodes. You can optionally still deploy a reverse proxy for load balancing or branding.
l Geo backplanes are established between the privately-addressed nodes and the publicly-addressed nodes as and when required. Note that there cannot be a NAT between Pexip Infinity nodes (any nodes in the local enterprise network and the nodes in the DMZ).
l Static routing configuration may be required to allow those nodes in the public DMZ to communicate with Pexip Infinity nodes or other systems in the local enterprise network.

Pexip Infinity Administrator GuideGetting started
Overview of installation
© 2014 Pexip AS Version 8.a December 2014 Page 52 of 246
Overview of installationBelow is a list of the individual tasks that you must complete in order to deploy the Pexip Infinity platform. Each step provides a link to the section of this guide that provides full information about how to complete that task.
Task Notes
Download the appropriate Pexip Infinity software files
The files you need will depend on the hypervisor you are using and whether your Conferencing Nodes will be deployed manually or automatically.
Configure VMwareConfigure Hyper-V
This guide assumes that you have a suitable VMware or Hyper-V environment already up and running. These sections outline the specific configuration of each application that is required to support a Pexip Infinity deployment.
Deploy the Management Node During this step you install and configure an instance of a Pexip Infinity Management Node using the tools available in VMware or Hyper-V.
Configure DNSConfigure NTP
This will ensure that your system will function correctly within your network.
Add VM managers This will provide you with a quick way of selecting VM managers, used if you intend to deploy new Conferencing Nodes automatically onto vSphere ESXi hosts.
Add locations Locations allow you to group your Conferencing Nodes together according to their physical location to allow more efficient routing of media streams.
Add licenses You must install a system license and sufficient concurrent port licenses before you can place calls to Pexip Infinity Virtual Meeting Rooms.
Add Conferencing Nodes During this step you use the Pexip Infinity web interface, which resides on the Management Node, to create Conferencing Nodes on host servers.
Configure Virtual Meeting Rooms
Configure Virtual Auditoriums
During these steps you set up details of the Virtual Meeting Rooms and Virtual Auditoriums on the Pexip Infinity platform, including the aliases that will be dialed to access them.
Configure a Virtual Reception This is an optional step where you set up details of a Virtual Reception. This is used to provide access to Virtual Meeting Rooms and Virtual Auditoriums for participants who are unable to dial their aliases directly, and/or to provide local telephone numbers that audio-only participants can dial to access conferences.
Configure Pexip Distributed Gateway service
This is an optional step where you set up the Gateway Routing Rules that determine which calls get interworked between protocols.

Pexip Infinity Administrator GuideGetting started
About the Pexip Infinity software files
© 2014 Pexip AS Version 8.a December 2014 Page 53 of 246
About the Pexip Infinity software filesThe Pexip Infinity platform is entirely software-based, and is deployed by installing the files provided by Pexip onto your hypervisor to create Virtual Machines (VMs), which you then configure appropriately for your environment.
The Pexip Infinity version 8 release includes the files described below. Which set of files you require will depend on whether you are deploying a new instance of Pexip Infinity or upgrading an existing deployment; the hypervisor you are deploying on; and whether you are deploying Conferencing Nodes manually or automatically.
Files used to upgrade an existing deployment
Description File name Location Hypervisor Notes
Pexip Infinity upgrade package
Pexip_Infinity_v8_UPGRADE_<release>.tar
www.pexip.com/software-download
Any Used when upgrading the Pexip Infinity platform from version 4 or later to version 8. For more information, see Upgrading the Pexip Infinity platform.
Files used to deploy a new Management Node
Description File name Location Hypervisor Notes
Pexip Infinity OVA
Pexip_Infinity_v8_VMware_pxMgr_<release>.ova
www.pexip.com/software-download
Any except Microsoft Hyper-V
Used to deploy a new generic Management Node VM using VMware or other hypervisors except Microsoft Hyper-V. For more information, see Installing the Management Node.
Pexip Infinity ZIP
Pexip_Infinity_v8_HyperV_pxMgr_<release>.zip
www.pexip.com/software-download
Microsoft Hyper-V
Used to deploy a generic Management Node VM using Hyper-V. For more information, see Installing the Management Node.
Files used to manually deploy new Conferencing Nodes
Description File name Location Hypervisor Notes
Pexip Infinity Conferencing Node OVA
Pexip_Infinity_v8_generic_ConfNode_<release>.ova
www.pexip.com/software-download
Any hypervisor in a cloud-based deployment except Hyper-V.
Used to manually deploy a generic Conferencing Node VM using hypervisors other than Hyper-V. For more information, see Deploying a Conferencing Node using a VM template and configuration file.
Pexip Infinity Conferencing Node ZIP
Pexip_Infinity_v8_HyperV_ConfNode_<release>.zip
www.pexip.com/software-download
Hyper-V in a cloud-based deployment
Used to manually deploy a generic Conferencing Node VM using Hyper-V in certain cloud-based environments. For more information, see Deploying a Conferencing Node using a VM template and configuration file.
pexip-<hostname>.<domain>.ova
Generated on request by the Management Node
VMware See Manually deploying a Conferencing Node on an ESXi host
pexip-<hostname>.<domain>.zip
Generated on request by the Management Node
Hyper-V See Manually deploying a Conferencing Node on a Hyper-V host.

Pexip Infinity Administrator GuideGetting started
About the Pexip Infinity software files
© 2014 Pexip AS Version 8.a December 2014 Page 54 of 246
Files used to automatically deploy new Conferencing NodesWhen deploying a Conferencing Node automatically (or manually for VMware or Hyper-V), Pexip Infinity generates a file that contains a template for a generic VM along with Conferencing Node-specific configuration details. When this file is uploaded into VMware or Hyper-V, it creates a new Conferencing Node VM and configures it with the details you provided at the time of deployment.
For automatic deployments, the file is generated and uploaded onto the hypervisor by the Management Node and does not require any intervention by the administrator.

Pexip Infinity Administrator GuideGetting started
Configuring VMware
© 2014 Pexip AS Version 8.a December 2014 Page 55 of 246
Configuring VMwareThis section describes the VMware configuration required in order to support basic deployments of the Pexip Infinity platform. It is assumed that you have a VMware environment already installed.
For details on the versions and editions of VMware that are supported by Pexip Infinity, see VMware vSphere ESXi.
For more details on VMware and information on advanced VMware ESXi administration, see Advanced VMware ESXi administration.
If an ESXi host is being managed by vCenter Server, all administration must be performed via vCenter Server. Do not log in directly to the ESXi host; configuration changes made in this way may be lost. To ensure that ESXi hosts being managed by vCenter Server are accessible via vCenter Server only and are not directly accessible, you should put them in Lockdown mode. Lockdown mode forces all operations to be performed through vCenter Server.
Synchronizing timeAll host servers must be synchronized with accurate time before you install the Pexip Infinity Management Node or
Conferencing Nodes on them.
NTP must be enabled on the Management Node before you deploy any Conferencing Nodes.
We strongly recommend that you configure at least three distinct NTP servers or NTP server pools on all your host servers and the Management Node itself. This will ensure that log entries from all nodes are properly synchronized.
Using the desktop client
To synchronize time on the host server using the vSphere desktop client:
1. Log in to the VM manager (vCenter Server or the ESXi host).
2. From the left-hand panel, select the host server on which the software image is to be installed.
3. Select the Configuration tab.
4. From the Software pane on the left-hand side, select Time Configuration.
5. On the top right of the page, select Properties. The Time Configuration dialog box appears.
6. In the NTP Configuration section, select NTP Client Enabled.
7. Select Options. The NTP Daemon (ntpd) Options dialog box appears.
8. From the left-hand panel, select General. Under Startup Policy, select Start and stop with host.
9. Select OK.
10. Select Options again. The NTP Daemon (ntpd) Options dialog box appears.
11. From the left-hand panel, select NTP Settings. Under NTP Servers, we strongly recommend that you configure at least 3 distinct NTP servers or NTP server pools to ensure that log entries from all nodes are properly synchronized.
12. Select Restart NTP service to apply changes, and then select OK.
Using the web client
To synchronize time on the host server using the vSphere web client:
1. Log in to the VM manager (vCenter Server).
2. From the left-hand panel, select vCenter > Hosts and Clusters and go to the host server on which the software image is to be installed.
3. Select the Manage tab.
4. From the pane on the left-hand side, select Time Configuration.
5. On the top right of the page, select Edit. The Edit Time Configuration dialog box appears.
6. Select Use Network Time Protocol (Enable NTP client).

Pexip Infinity Administrator GuideGetting started
Configuring VMware
© 2014 Pexip AS Version 8.a December 2014 Page 56 of 246
7. From the NTP Service Startup Policy drop-down menu, select Start and stop with host.
8. In the NTP Servers field, we strongly recommend that you enter at least 3 distinct NTP servers or NTP server pools to ensure that log entries from all nodes are properly synchronized.
9. Select OK.
To verify that NTP has been enabled correctly:
1. Select the Configuration tab.
2. From the Software pane on the left-hand side, select Time Configuration.
3. Ensure that value in the Date & Time field is correct.
Enabling automatic startupAfter deploying a new Management Node or Conferencing Node from VMware, you must enable automatic startup of that virtual machine (VM). In VMware, automatic startup is disabled by default for every new VM. This means that if the host server is powered down for any reason, when it restarts the VM will not restart and must be started manually.
You can only enable automatic startup after the Management Node or Conferencing Node has been deployed.
Using the web client
To enable automatic startup using the vSphere web client:
1. Log in to the VM manager (vCenter Server).
2. From the left-hand panel, select vCenter > Hosts and Clusters and go to the host server on which the Management Node or Conferencing Node VM is installed.
3. Select the Manage tab.
4. From the pane on the left-hand side, select VM Startup/Shutdown.
5. At the top right of the page, select Edit.
6. Select the relevant Conferencing Node or Management Node VM and use the up arrow to move it to the Automatic Startup section.
7. Select OK.
Using the desktop client
To enable automatic startup using the vSphere desktop client:
1. Log in to the VM manager (vCenter Server or the ESXi host).
2. From the left-hand panel, select the host server on which the Management Node or Conferencing Node VM is installed.
3. Select the Configuration tab.
4. From the Software pane on the left-hand side, select Virtual Machine Startup/Shutdown.
5. At the top right of the page, select Properties.
6. Select the relevant VM and use the Move Up button to move it to the Automatic Startup section.
7. Select OK.
Disabling EVCWe strongly recommend that you disable EVC (Enhanced vMotion Compatibility) for any ESXi clusters hosting Conferencing Nodes that include a mix of old and new CPUs. If EVC is enabled on such clusters, the Pexip Infinity platform will run more slowly because the Conferencing Nodes will assume they are running on older hardware.
For more information, see Enhanced vMotion Compatibility (EVC).
To disable EVC:
1. Log in to vCenter Server using either the vSphere desktop or web client.
2. Display the cluster in the inventory.

Pexip Infinity Administrator GuideGetting started
Configuring VMware
© 2014 Pexip AS Version 8.a December 2014 Page 57 of 246
3. Right-click the cluster and select Edit Settings.
4. In the left panel, select VMware EVC.The dialog box displays the current EVC settings.
5. Select Change EVC Settings.
6. Select Disable EVC.

Pexip Infinity Administrator GuideGetting started
Configuring Hyper-V
© 2014 Pexip AS Version 8.a December 2014 Page 58 of 246
Configuring Hyper-VThis section describes the Hyper-V configuration required in order to support basic deployments of the Pexip Infinity platform. It is assumed that you have a Hyper-V environment already installed.
Synchronizing timeAll host servers must be synchronized with accurate time before you install the Pexip Infinity Management Node or
Conferencing Nodes on them.
NTP must be enabled on the Management Node before you deploy any Conferencing Nodes.
We strongly recommend that you configure at least three distinct NTP servers or NTP server pools on all your host servers and the Management Node itself. This will ensure that log entries from all nodes are properly synchronized.
In Hyper-V, all time synchronization is configured using the Active Domain Controller. You must ensure that all VMs and host servers are using the same time. Consult your Hyper-V documentation for information on how to do this in your environment.
Creating an external virtual switchYou must create an external virtual switch on the host server to allow VMs on that host to access external network resources. To do this:
1. Log in to Hyper-V.
2. Right-click on the host server and select Virtual Switch Manager....The Virtual Switch Manager window opens.
3. Select External and then Create Virtual Switch.
4. Enter a Name for the switch. 5. Either accept the default options, or select the options appropriate for your environment.
6. Select Apply.

Pexip Infinity Administrator GuideGetting started
Installing the Management Node
© 2014 Pexip AS Version 8.a December 2014 Page 59 of 246
Installing the Management NodeInstallation of the Management Node is a two-step process:
1. Deploying the Management Node template. This creates a new instance of a generic Management Node VM.
2. Running the installation wizard. This allows you to configure the Management Node VM appropriately for your deployment.
Each of these steps is described below.
Deploying the Management Node templatePexip provides two different template files for use when creating a Management Node VM:
l an .ova file for Deployment using VMware and Deployment using other hypervisors except Hyper-V l a .zip file for Deployment using Microsoft Hyper-V.
The deployment process creates a new, unconfigured instance of a Pexip Infinity Management Node Virtual Machine.
Deployment using VMware
If an ESXi host is being managed by vCenter Server, all administration must be performed via vCenter Server. Do not log in directly to the ESXi host; configuration changes made in this way may be lost. To ensure that ESXi hosts being managed by vCenter Server are accessible via vCenter Server only and are not directly accessible, you should put them in Lockdown mode. Lockdown mode forces all operations to be performed through vCenter Server.
Using the vSphere desktop client
To install a new instance of a Pexip Infinity Management Node using the vSphere desktop client:
1. Download the Pexip Infinity OVA file (Pexip_Infinity_v8_VMware_pxMgr_<release>.ova) from www.pexip.com/software-download.
2. Log in to the VM Manager (vCenter Server or the ESXi host).
3. Select File > Deploy OVF Template.... You will be taken to the Source page.
4. Browse to the location of the Pexip Infinity OVA file and select Next >.You will be taken to the OVF Template Details page.
5. Select Next >.You will be taken to the End User License Agreement page.
6. Read the license agreement, and if you agree to the terms select Accept and then Next >.You will be taken to the Name and Location page.
7. Enter an appropriate name for the Management Node. This name will be used in the VMware interface to identify this Management Node virtual machine (VM).
8. Select Next >.You will be taken to the Resource Pool page.
9. Select the resource pool for the Pexip Infinity Management Node.
10. Select Next >.You will be taken to the Disk Format page.
11. Select Thick Provision.
12. Select Next >. You will be taken to the Network Mapping page.
13. Select the appropriate mappings and select Next >. You will be taken to the Ready to Complete page.
14. Review the information and select Power on after deployment.
15. Select Finish.

Pexip Infinity Administrator GuideGetting started
Installing the Management Node
© 2014 Pexip AS Version 8.a December 2014 Page 60 of 246
A window will appear showing the deployment progress. When deployment is complete this will say Completed Successfully. You can then Close the window.
Using the vSphere web client
To install a new instance of a Pexip Infinity Management Node using the vSphere web client:
1. Download the Pexip Infinity OVA file from www.pexip.com/software-download. 2. Log in to the VM Manager (vCenter Server).
3. Select vCenter > VMs and Templates.
4. Click on the Actions menu and select Deploy OVF Template....You will be taken to the Select source page.
5. Browse to the location of the Pexip Infinity OVA file and select Next >.You will be taken to the Review details page.
6. You may see the following warning:
Select the Accept extra configuration options checkbox and select Next.You will be taken to the Accept EULAs page.
7. Read the license agreement, and if you agree to the terms select Accept and then Next >.You will be taken to the Select name and folder page.
8. Enter an appropriate Name for the Management Node. This name will be used in the VMware interface to identify this Management Node virtual machine (VM).
9. Select the folder or datacenter within which the Management Node will be located.
10. Select Next. 11. Select the resource pool in which to run the template.
12. Select Next.You will be taken to the Select storage page.
13. Select the virtual disk format and datastore to be used.
14. Select Next.You will be taken to the Setup networks page.
15. Select the VM Network and configuration, and select Next.

Pexip Infinity Administrator GuideGetting started
Installing the Management Node
© 2014 Pexip AS Version 8.a December 2014 Page 61 of 246
You will be taken to the Ready to complete page.
16. Review the settings and select Power on after deployment.
17. Select Finish.
Progress will be shown in the Recent Tasks tab to the right of the screen. When the template has been deployed successfully, a green tick will appear.
Deployment using Microsoft Hyper-V
To deploy a new instance of a Pexip Infinity Management Node using Hyper-V:
1. Download the Pexip Infinity ZIP file (Pexip_Infinity_v8_HyperV_pxMgr_<release>.zip) from www.pexip.com/software-download, and extract the files.
2. Log in to Hyper-V.
3. Right-click on the host server and select Import Virtual Machine....This will start the Import Virtual Machine wizard.
4. On the Locate Folder page, Browse to the folder containing the extracted files and select Next.You will be taken to the Select Virtual Machine page.
5. The wizard will automatically detect the folder and file containing the Management Node VM. Confirm that this is correct and select Next.You will be taken to the Choose Import Type page.
6. Select the type of import most appropriate for your environment (if you are unsure, select Restore the virtual machine). Select Next.
7. Depending on the import type you have chosen, you may be asked for further information. Follow the prompts as required.When the setup is complete, you will be taken to the Completing Import Wizard page.
8. Review the summary and select Finish.
When the Management Node VM has been created successfully, it will appear in the list of Virtual Machines.
Deployment using other hypervisors
Pexip Infinity currently supports deployments using ESXi or Hyper-V hypervisors only. If you wish to use any other type of hypervisor or orchestration layer, you can use the Pexip Infinity OVA file to create a generic instance of the Management Node and then configure it by Running the installation wizard. However, we recommend that you first contact your authorized Pexip representative for advice.
Running the installation wizard
Opening a console window
To run the installation wizard, which configures the Management Node, you must open a console window on the Management Node VM.
Opening a console window in vSphere
1. Using either the vSphere desktop or web client, log into the Management Node's VM Manager (vCenter Server or, for stand-alone deployments, the ESXi host).
2. Power on the new Management Node VM (if it is not already powered on).
3. Right-click on the new Management Node VM and select Open Console.
Opening a console window in Hyper-V
1. Log into Hyper-V.
2. Start the new Management Node VM (if it is not already running).
3. Right-click on the new Management Node VM and select Connect....

Pexip Infinity Administrator GuideGetting started
Installing the Management Node
© 2014 Pexip AS Version 8.a December 2014 Page 62 of 246
Running the installation wizard
When you have opened a console window on the Management Node VM, the following prompt will appear:pexipmcumgr login:
To run the installation wizard:
1. At the prompt, enter the username admin.The display will read:You are required to change your password immediately (root enforced)Enter new UNIX password:
2. Create a password for the Management Node operating system by typing the password, pressing enter, retyping the password, and pressing enter again.
3. Ensure you record the password in a secure location. After you have finished running the installation wizard you will not need the password again unless you need to access the Management Node using SSH.You will eventually be presented with another login prompt:Running Pexip installation wizard...[sudo] password for admin:
4. Log in again with the password you just created.The Pexip installation wizard will begin.
You can re-run the installation wizard manually at any point - see Re-running the installation wizard 5. Follow the prompts to set the following configuration for the Management Node.
If you press enter, the default value will be applied:
Setting Default value Multiple entries allowed? Can be changed via Pexip Infinity web interface?
IP address 192.168.0.100 * No No ‡
Network mask 255.255.255.0 * No No ‡
Gateway 192.168.0.1 * No No ‡
Hostname <no default> No No ‡
Domain suffix <no default> No No ‡
DNS server 8.8.8.8 Yes, if separated by a space Yes
NTP server † Two of the following:
o 0.pexip.pool.ntp.org
o 1.pexip.pool.ntp.org
o 2.pexip.pool.ntp.org
o 3.pexip.pool.ntp.org
Yes, if separated by a space Yes
Web administration username admin No No ‡
Web administration password <no default> No Yes
Enable incident reporting (yes/no)
<no default> Yes
Send deployment and usage statistics to Pexip (yes/no)
<no default> Yes
* These defaults apply only if your network does not have DHCP enabled. If DHCP is enabled, the defaults will be those allocated by the DHCP server. The addresses you enter using this wizard will be assigned as static IP addresses.
† The NTP server must be accessible by the Management Node at the time the startup wizard is run. Installation will fail if the Management Node is unable to synchronize its time with an NTP server.
‡ After they have been configured, do not attempt to change these settings by any other means. To change these settings, you must re-run the installation wizard.

Pexip Infinity Administrator GuideGetting started
Installing the Management Node
© 2014 Pexip AS Version 8.a December 2014 Page 63 of 246
The installation will begin and the Management Node will restart using the values you have configured.When the Management Node has restarted the console will display a login prompt:<hostname> login:At this point you can close the console. All further configuration should now be done Using the Pexip Infinity web interface.
Re-running the installation wizardIf you enter the wrong information during initial configuration using the installation wizard, or if you exit the wizard before completing all the steps, you can re-run it. However, this will overwrite any existing Management Node configuration and lose all connections to existing Conferencing Nodes. Therefore, if you re-run the installation wizard after deploying any Conferencing Nodes, you must delete any existing Conferencing Nodes from VMware and then redeploy them from the updated Management Node.
To re-run the installation wizard:
1. Open a console window on the Management Node VM.
2. At the login prompt, enter the password created in step 2 of Running the installation wizard. If you did not get as far as creating a new password, you will be asked to create one now.
3. Type installwizard.The Pexip installation wizard will begin.

Pexip Infinity Administrator GuideGetting started
Using the Pexip Infinity web interface
© 2014 Pexip AS Version 8.a December 2014 Page 64 of 246
Using the Pexip Infinity web interface
Accessing the Management Node web interfaceAfter you have run the installation wizard, all further configuration should be done using the Pexip Infinity web interface, which is hosted on the Management Node. To access this:
1. Open a web browser and type in the IP address or DNS name that you assigned to the Management Node using the installation wizard (you may need to wait a minute or so after installation is complete before you can access the web interface).
2. Until you have uploaded appropriate TLS certificates to the Management Node, your browser may present you with a warning that the website's security certificate is not trusted. You should proceed, but upload appropriate TLS certificates to the Management Node (and Conferencing Nodes, when they have been created) as soon as possible.The Pexip Infinity Conferencing Platform login page will appear.
3. Log in using the web administration username and password you set using the installation wizard.
You are now ready to begin configuring the Pexip Infinity service and deploying Conferencing Nodes.
As a first step, we strongly recommend that you configure at least 2 additional NTP servers or NTP server pools to ensure that log entries from all nodes are properly synchronized. For details, see Enabling NTP on the Management Node.
For further information on the next steps, see Managing the Pexip Infinity platform.
Session timeoutBy default, Pexip Infinity web interface sessions will time out after 30 minutes of inactivity. You can modify the Management web interface session timeout setting via the Global settings page.
Changing the display languageThe Pexip Infinity web interface supports localization, meaning it can be displayed in different languages. The v8 release includes the following languages:
l English (default)
l Simplified Chinese
l Russian
Future releases will include other languages.
To select the language used for the Pexip Infinity web interface, you must edit the language preferences within your browser settings. You must then refresh your browser for the changes to take effect.
You can edit your browser's language preferences as follows:
Chrome
1. Select the control button at the top right of the screen.
2. Select Settings.
3. Select Show advanced settings.
4. In the Languages section, select Language and input settings....
Internet Explorer
1. Select the Tools button at the top right of the screen.
2. Select Internet options.
3. At the bottom of the window, select Languages.

Pexip Infinity Administrator GuideGetting started
Using the Pexip Infinity web interface
© 2014 Pexip AS Version 8.a December 2014 Page 65 of 246
Firefox
1. Select the Firefox button at the top left of the screen.
2. Select Options > Options.
3. Select the Content tab and in the Languages section, select Choose....
Getting helpThere are two types of help integrated into the Pexip Infinity web interface:
Field-level help
By default, most configuration fields will show an explanation of the field underneath the input area. You can turn these
explanations on or off by clicking on the icon on the bottom right of the page.
Context-sensitive help
From any page, clicking on the Help link at the top right of the page will open a new browser window showing the online Pexip Infinity Administrator Guide, which will be opened to the section that relates to the page you are on. From there you can use the table of contents on the left-hand side of the help window to navigate and view the entire guide. There is also a search box at the top right of the browser window which you can use to search for individual words or phrases.
The Pexip Infinity Administrator Guide is also available in PDF format from the Pexip website at www.pexip.com/pexip-infinity-administrator-guide.
Contacting support
If the information you require is not available in the Administrator Guide, contact your authorized Pexip representative for assistance.

Pexip Infinity Administrator Guide
© 2014 Pexip AS Version 8.a December 2014 Page 66 of 246
Managing the Pexip Infinity platformIn this section:
Enabling DNS 67
Enabling NTP on the Management Node 68
Enabling SNMP 69
Using a syslog server 73
About VM managers 74
About system locations 76
About H.323 gatekeepers and SIP proxies 79
About Lync servers 80
About TURN servers 81
Editing the Management Node 82
About Conferencing Nodes 85
Deploying new Conferencing Nodes 86
Editing existing Conferencing Nodes 96
Deleting Conferencing Nodes 98
About licenses 99
Managing static routes 102
Managing TLS certificates 103
About global settings 107
Integrating with external systems 109
Enabling and disabling SIP, H.323, WebRTC and RTMP 110
Managing SIP credentials 111
Managing users and roles 112

Pexip Infinity Administrator GuideManaging the Pexip Infinity platform
Enabling DNS
© 2014 Pexip AS Version 8.a December 2014 Page 67 of 246
Enabling DNSAt least one DNS server must be added to your system.
DNS is required when using hostnames instead of IP addresses when setting up NTP servers, syslog servers and VM managers to be used by Pexip Infinity. It is also used for call routing that depends on FQDNs.
To add, edit or delete the set of available DNS servers, go to System configuration > DNS servers.
The available options are:
Option Description
Address The IP address of the DNS server.
After configuring the DNS servers available to your system, you should assign appropriate DNS servers to each location (Platform configuration > Locations). Each Conferencing Node in that location will then use those DNS servers.
You can also select the specific DNS servers to be used by the Management Node (Platform configuration > Management Node).

Pexip Infinity Administrator GuideManaging the Pexip Infinity platform
Enabling NTP on the Management Node
© 2014 Pexip AS Version 8.a December 2014 Page 68 of 246
Enabling NTP on the Management NodeAll host servers must be synchronized with accurate time before you install the Pexip Infinity Management Node or
Conferencing Nodes on them.
You must enable NTP on your Management Node before deploying any Conferencing Nodes.
Pexip Infinity uses NTP servers to obtain accurate system time. This is necessary to ensure correct operation, including configuration replication and log timestamps.
Pexip Infinity uses the UTC timezone across the entire platform.
We strongly recommend that you configure at least 3 distinct NTP servers or NTP server pools to ensure that log entries from all nodes are properly synchronized.
To add, edit or delete the set of available NTP servers, go to System configuration > NTP servers.
The available options are:
Option Description
Address The IP address or hostname of the NTP server.
Secure NTP key ID This optional field allows you to configure a key ID which is used in conjunction with the Secure NTP key for authenticating access to a secure NTP server.
Secure NTP key This optional field, used in conjunction with the Secure NTP key ID, allows configuration of a SHA1 key for authenticating access to a secure NTP server. Enter the plaintext key; this will be stored as a SHA1 hash.
After configuring the NTP servers available to your system, you should assign appropriate NTP servers to each location (Platform configuration > Locations). Each Conferencing Node in that location will then use those NTP servers.
You can also select the specific NTP servers to be used by the Management Node (Platform configuration > Management Node).

Pexip Infinity Administrator GuideManaging the Pexip Infinity platform
Enabling SNMP
© 2014 Pexip AS Version 8.a December 2014 Page 69 of 246
Enabling SNMPThe Pexip Infinity Management Node and Conferencing Nodes can be monitored using SNMP.
About Pexip Infinity SNMP supportYou enable and disable SNMP support on each node individually.
You can optionally nominate an SNMP Network Management System (NMS) to which trap notifications will be sent, as follows:
l If you have enabled SNMP on the Management Node, you can then nominate the NMS that will receive notifications from it. For instructions see Enabling SNMP on the Management Node.
l If you have enabled SNMP on a Conferencing Node, you must configure its system location with the NMS to which its notifications will be sent. The NMS will receive notifications for all Conferencing Nodes in that location that have had SNMP enabled. For instructions see Enabling SNMP on Conferencing Nodes.
Pexip Infinity supports SNMPv2c (non-secure) and SNMPv3 (secure) access to the basic RFC 1213 MIB-II tree (1.3.6.1.2.1) with read-only functionality. This includes full or partial support for:
l system_mib
l interfaces
l snmp_mib
l at
l ip
l icmp
l udp
l tcp
l RFC 1514/RFC 2790 MIB-II host MIB
When SNMP has been enabled on a Conferencing Node or Management Node, SNMP traps will be sent to the selected SNMP NMS in a number of scenarios including, in this release, in the following situations:
Trap OID Description
cold start 1.3.6.1.6.3.1.1.5.1 Emitted when the snmpd service running on the node starts or restarts (due to snmp being reconfigured and/or due to the conferencing node rebooting).
authentication failure
1.3.6.1.6.3.1.1.5.5 Generated, for example, when any attempt to query SNMP values is made using an incorrect community string.
warm start 1.3.6.1.6.3.1.1.5.2 Generated when any software component fails unexpectedly (and coincides with the generation of a Pexip Incident Report).
The SNMP support in this release of Pexip Infinity is built on top of the popular net-snmp open source implementation and therefore inherits some of the same behaviors (for example, generating a coldstart rather than warmstart on reconfiguration). For this reason you may also see some net-snmp-specific traps, such as the nsNotifyShutdown trap (OID 1.3.6.1.4.1.8072.4.0.2) when the snmpd daemon shuts down.
For some examples of how to use the Pexip Infinity Management API and SNMP to obtain information about the system (including how to obtain the CPU load average), see the Pexip Infinity Management API Guide.

Pexip Infinity Administrator GuideManaging the Pexip Infinity platform
Enabling SNMP
© 2014 Pexip AS Version 8.a December 2014 Page 70 of 246
Adding SNMP NMSsIf you want SNMP notifications to be sent to a SNMP Network Management System (NMS) from a Management Node or Conferencing Node, you should add the details of the NMS to Pexip Infinity before you enable SNMP on the node.
To do this:
1. Go to Platform configuration > SNMP NMSs and select Add SNMP Network Management System.
2. Complete the required fields:
Option Description
Name The name used to refer to this SNMP Network Management System
Description An optional description of the SNMP Network Management System.
Address The IP address or hostname of the SNMP Network Management System.
Port The SNMP port of the Network Management System.
Default: 161.
SNMP trap community The SNMP trap community name.
Default: public
3. Select Save.
The NMS will now be available for selection on the Edit Management Node page when Enabling SNMP on the Management Node, and the Edit System Location page when Enabling SNMP on Conferencing Nodes.

Pexip Infinity Administrator GuideManaging the Pexip Infinity platform
Enabling SNMP
© 2014 Pexip AS Version 8.a December 2014 Page 71 of 246
Enabling SNMP on the Management NodeTo enable SNMP on the Management Node:
1. Go to Platform configuration > Management Node and select the Management Node.
You will be taken to the Edit Management Node page. 2. Configure the SNMP settings for the Management Node. The options are:
Option Description
SNMP mode Configures the SNMP mode for the selected node:
Off: SNMP is disabled. You will not be able to use SNMP to query the node for its status.
SNMPv2c read-only: enables insecure, read-only access.
SNMPv3 read-only: enables secure, read-only access, using the authPriv (authentication and encryption) security level.
When enabled, access is provided to the basic RFC 1213 MIB-II tree (1.3.6.1.2.1).
Default: Off.
SNMP community The SNMP group to which this node belongs. This setting applies to SNMPv2c only.
Default: public
SNMPv3 username The node's SNMPv3 username, used to authenticate SNMPv3 requests.
SNMPv3 privacy password
The node's SNMPv3 privacy password used for encrypting messages between the node and the management station.
AES encryption must be used; DES is not supported.
SNMPv3 authentication password
The node's SNMPv3 authentication password, used to authenticate the associated username.
The SHA authentication protocol must be used; MD5 is not supported.
SNMP system contact The contact details (for example, email address) of the person responsible for this particular node.
SNMP system location A description of the node's location.
3. If you want SNMP traps to be sent from the Management Node to a particular SNMP Network Management System (NMS), select the NMS from the SNMP NMS drop-down menu.
If you have not already added the SNMP NMS, you can do so now by clicking .
4. Select Save.

Pexip Infinity Administrator GuideManaging the Pexip Infinity platform
Enabling SNMP
© 2014 Pexip AS Version 8.a December 2014 Page 72 of 246
Enabling SNMP on Conferencing NodesTo enable SNMP on a Conferencing Node:
1. Go to Platform configuration > Conferencing Nodes and select the Conferencing Node.You will be taken to the Edit Conferencing Node page.
2. Configure the SNMP settings for the selected Conferencing Node. The options are:
Option Description
SNMP mode Configures the SNMP mode for the selected node:
Off: SNMP is disabled. You will not be able to use SNMP to query the node for its status.
SNMPv2c read-only: enables insecure, read-only access.
SNMPv3 read-only: enables secure, read-only access, using the authPriv (authentication and encryption) security level.
When enabled, access is provided to the basic RFC 1213 MIB-II tree (1.3.6.1.2.1).
Default: Off.
SNMP community The SNMP group to which this node belongs. This setting applies to SNMPv2c only.
Default: public
SNMPv3 username The node's SNMPv3 username, used to authenticate SNMPv3 requests.
SNMPv3 privacy password
The node's SNMPv3 privacy password used for encrypting messages between the node and the management station.
AES encryption must be used; DES is not supported.
SNMPv3 authentication password
The node's SNMPv3 authentication password, used to authenticate the associated username.
The SHA authentication protocol must be used; MD5 is not supported.
SNMP system contact The contact details (for example, email address) of the person responsible for this particular node.
SNMP system location A description of the node's location.
3. Select Save. 4. If you want SNMP traps to be sent from the Conferencing Node to a particular SNMP Network Management System (NMS):
a. Go to Platform configuration > Locations. b. Select the Location to which the Conferencing Node belongs.
You will be taken to the Edit System Location page.
c. From the SNMP NMS drop-down menu, select the Network Management System to which traps will be sent. This will apply to all Conferencing Nodes in this location that have had SNMP enabled.If you have not already added the SNMP NMS, you can do so now by clicking .
d. Select Save.

Pexip Infinity Administrator GuideManaging the Pexip Infinity platform
Using a syslog server
© 2014 Pexip AS Version 8.a December 2014 Page 73 of 246
Using a syslog serverThe Management Node acts as a syslog server, collating the logs from itself and each Conferencing Node to produce the Pexip Infinity support log. The support log includes the administrator log.
However, you can also use a remote syslog server to collect copies of each system's logs. The advantage of this is that, should the Management Node become unavailable, logging would still continue on the syslog server. Furthermore, you can use the Pexip Infinity Management API to process the syslog entries to obtain specific information about real-time events, tailored to your requirements. For more information, see the Pexip Infinity Management API guide.
When a remote syslog server is used, the Management Node and each of the Conferencing Nodes sends its logs directly to the syslog server using the syslog protocol over UDP. The Management Node will still continue to collate logs from all the nodes, and it is these logs that will be shown from the web interface.
To add, edit or delete the syslog servers used by this Pexip Infinity, go to System configuration > Syslog servers.
The available options are:
Option Description
Address The IP address or hostname of the remote syslog server.
Port The UDP port on the remote syslog server.
Default: 514.

Pexip Infinity Administrator GuideManaging the Pexip Infinity platform
About VMmanagers
© 2014 Pexip AS Version 8.a December 2014 Page 74 of 246
About VM managersA VM manager is an application that allows you to connect to one or more VMware vSphere ESXi hypervisors. Pexip Infinity logs in to the selected VM manager when Automatically deploying a new Conferencing Node on a VMware host. It does not log in at any other time, and the credentials used to log in to the VM manager are not stored by Pexip Infinity.
Pexip Infinity version 8 supports VMware vSphere ESXi 4.1 and 5.x hypervisors. The VM managers used to connect to these hypervisors are either:
l vCenter Server, an application that allows you to use a single interface to manage one or more host servers running ESXi.
l ESXi directly on the host, used when managing a single host server running ESXi.
You can also log in to a VM manager directly yourself. To connect to vCenter Server, use either the vSphere desktop or web client; to connect directly to an ESXi host you can only use the vSphere desktop client.
Overview of Pexip Infinity, vSphere clients, VM Manager and ESXi host connectivity
When creating a Conferencing Node for automatic deployment on an ESXi host, you are asked to select the VM manager to be used. If the ESXi host on which you wish to deploy the Conferencing Node is managed by vCenter Server, you must select that vCenter Server as the VM Manager. Do not attempt to deploy the conferencing node directly onto the ESXi host (by selecting the ESXi host as the VM manager).
The Add VM Manager page allows you to create a list of VM managers in advance of creating your Conferencing Nodes. You can also add a VM manager during the process of creating a Conferencing Node.
Adding VM managersTo add, edit or delete VM managers, go to System configuration > VM Managers.

Pexip Infinity Administrator GuideManaging the Pexip Infinity platform
About VMmanagers
© 2014 Pexip AS Version 8.a December 2014 Page 75 of 246
The available options are:
Option Description
Name The name that you will use to refer to this VM manager.
Description An optional field where you can provide more information about the VM manager.
Address The IP address or hostname of the VM manager.
If you are using vCenter Server, this will be the IP address or hostname of the vCenter Server.
If you are not using vCenter Server, this will be the IP address or hostname of ESXi on the host server.
If an ESXi host is being managed by vCenter Server, all administration must be performed via vCenter Server. Do not log in directly to the ESXi host; configuration changes made in this way may be lost. To ensure that ESXi hosts being managed by vCenter Server are accessible via vCenter Server only and are not directly accessible, you should put them in Lockdown mode. Lockdown mode forces all operations to be performed through vCenter Server.

Pexip Infinity Administrator GuideManaging the Pexip Infinity platform
About system locations
© 2014 Pexip AS Version 8.a December 2014 Page 76 of 246
About system locationsSystem locations are labels that allow you to group Conferencing Nodes together, typically according to where they are physically located. System locations serve two purposes:
l They enable Pexip Infinity to make intelligent decisions about routing of media and signaling, including overflowing to another location when a particular location reaches capacity.
l External services such as DNS, NTP, H.323 gatekeepers, SIP proxies, Lync Servers, TURN servers and SNMP NMSs are configured on a per-location basis, and will be used by all Conferencing Nodes in that location.
Intelligent routingGrouping Conferencing Nodes by location allows Pexip Infinity to make intelligent decisions about routing. For example, if a single conference is taking place across groups of Conferencing Nodes in two different locations, then Pexip Infinity will nominate one Conferencing Node in each location to act as the proxy for that location. Media streams will be sent between each proxy only, rather than multiple streams being sent between each of the Conferencing Nodes at each of the locations. For more information, see Handling of media and signaling
If a location reaches its capacity for a conference instance, additional "overflow" locations can be utilized to handle the media for new conference participants that are connected (for signaling purposes) to nodes within that location. For more information, see Location overflow.
When grouping Conferencing Nodes into different locations, you should consider the amount of packet loss within your network. If there is a chance of packet loss due to network congestion between different groups of Conferencing Nodes by design, then they should be assigned separate system locations even if they are in the same physical location.
Network deployment considerationsNodes within a location actively synchronize with each other and may require a relatively high amount of network bandwidth for their communication.
Pexip's backplane topology for distributed conferences assumes that there is a high availability, low latency, high bandwidth network link between nodes within a location.
Therefore, while physical proximity is not a requirement, nodes in the same system location should typically be in the same physical datacenter or in physically proximate datacenters with such an excellent link between them.
If (as is often the case) you do not have such a network between your datacenters, we recommend that you consider assigning your nodes to different system locations.
In addition:
l Conferencing Nodes in a DMZ must not be configured with the same System location as nodes in a local network. This is to ensure that load balancing is not performed across nodes in the DMZ and nodes in the local network.
l Any Conferencing Nodes that are configured with a static NAT address must not be configured with the same System location as nodes that do not have static NAT enabled. This is to ensure that load balancing is not performed across nodes servicing external clients and nodes that can only service private IP addresses.
See Network deployment options for more information about the various deployment scenarios.
Configuring external services
DNS and NTP servers
When setting up a system location you must select at least one DNS server and at least one NTP server to be used by all of the Conferencing Nodes in that location. This allows you to, for example, assign nodes in a DMZ to a location that uses different DNS and NTP servers to a location containing nodes in a local, internal network.

Pexip Infinity Administrator GuideManaging the Pexip Infinity platform
About system locations
© 2014 Pexip AS Version 8.a December 2014 Page 77 of 246
H.323 gatekeepers, SIP proxies and Lync servers
When setting up a system location you can optionally specify the H.323 gatekeeper, the SIP proxy and the Lync server to be used for outbound calls from that location. These are the call control systems that will be used when:
l a conference participant uses Infinity Connect or the Pexip Mobile App to add another participant to the call
l the administrator manually dials out to a participant from a Virtual Meeting Room l a participant is automatically dialed out to from a Virtual Meeting Room l a third party uses the API to place a call to a participant
For more information, see About H.323 gatekeepers and SIP proxies and About Lync servers.
TURN servers
If your deployment includes external SIP endpoints that are ICE-enabled (such as Lync clients, Pexip Infinity Connect or other WebRTC clients) and these endpoints will be connecting to privately-addressed "on-premises" Conferencing Nodes, you must configure Pexip Infinity with the address of at least one TURN server that it can offer to ICE clients.
For more information, see About TURN servers.
SNMP NMSs
If you have enabled SNMP support on one or more Conferencing Nodes in a particular location, you must also select the SNMP Network Management System (NMS) to which SNMP traps will be sent. The selected NMS will be used for all Conferencing Nodes in this location that have SNMP support enabled.
For more information, see Enabling SNMP.

Pexip Infinity Administrator GuideManaging the Pexip Infinity platform
About system locations
© 2014 Pexip AS Version 8.a December 2014 Page 78 of 246
Adding system locationsTo add, edit or delete system locations, go to Pexip Infinity > System locations.
The available options are:
Option Description
Name The name you want to give to this physical location.
Description An optional field where you can provide more information about the location.
DNS servers From the list of configured DNS servers, select one or more DNS servers to be used by all the Conferencing Nodes in this location.
NTP servers From the list of configured NTP servers, select one or more NTP servers to be used by all the Conferencing Nodes in this location.
H.323 gatekeeper
The H.323 gatekeeper to be used for outbound H.323 calls from this location. For more information, see About H.323 gatekeepers and SIP proxies.
SNMP NMS The Network Management System to which SNMP traps for all Conferencing Nodes in this location will be sent. For more information, see Enabling SNMP.
SIP proxy The SIP proxy to be used for outbound SIP calls from this location. For more information, see About H.323 gatekeepers and SIP proxies.
Lync server The Lync server to be used for outbound MS-SIP calls from this location. For more information, see About Lync servers.
TURN server The TURN server to be used when ICE clients (including Lync clients and Infinity Connect) located outside the firewall connect to a Conferencing Node in this location. For more information, see About TURN servers.
MTU (Maximum Transmission Unit) - the size of the largest packet that can be transmitted via the network interface for this system location. Whether you need to specify a value here will depend on the settings of your firewall rules.
DSCP value for media
The DSCP value for media traffic sent from Conferencing Nodes in this system location. This is an optional setting used to prioritize different types of traffic in large, complex networks.
DSCP value for signaling
The DSCP value for signaling traffic sent from Conferencing Nodes in this system location. This is an optional setting used to prioritize different types of traffic in large, complex networks.
Primary overflow location
An optional field where you can select the system location to handle media when capacity is reached in the current location. For more information, see Location overflow.
Secondary overflow location
An optional field where you can select the system location to handle media when capacity is reached in both the current location and the Primary overflow location.

Pexip Infinity Administrator GuideManaging the Pexip Infinity platform
About H.323 gatekeepers and SIP proxies
© 2014 Pexip AS Version 8.a December 2014 Page 79 of 246
About H.323 gatekeepers and SIP proxiesAll System locations can have a nominated H.323 gatekeeper and/or a SIP proxy. These are the call control systems that will be used to route outbound H.323 and SIP calls from that location on behalf of Pexip Infinity.
Pexip Distributed Gateways can also have a nominated H.323 gatekeeper and/or a SIP proxy for each Gateway Routing Rule. These are the call control systems that will be used to route calls that have been interworked by the Pexip Distributed Gateway to H.323 and SIP respectively.
The H.323 gatekeepers and SIP proxies configured here are used for outbound calls from Pexip Infinity. They do not determine the systems used to route inbound calls to Pexip Infinity. Pexip Infinity will not automatically register with any systems configured here. To route inbound calls from a gatekeeper or SIP proxy, you must configure these systems with neighbor zones that direct calls to Pexip Infinity. For more information see Using a gatekeeper to route calls to Pexip Infinity conferences.
Outbound calls are made from Pexip Infinity when:
l a conference participant uses Infinity Connect or the Pexip Mobile App to add another participant to the call
l the administrator manually dials out to a participant from a Virtual Meeting Room l a participant is automatically dialed out to from a Virtual Meeting Room l a third party uses the API to place a call to a participant
l the Pexip Distributed Gateway is used to interwork a call.
When a Pexip Infinity Connect or Pexip Mobile App user who is connected to a particular Conferencing Node adds another participant, the call will be routed to the H.323 gatekeeper or SIP proxy associated with the system location to which that Conferencing Node belongs.
If you do not specify an H.323 gatekeeper or SIP proxy for a system location, Pexip Infinity Connect and Pexip Mobile App users connected to Conferencing Nodes in that location may still be able to dial in other participants. To enable this, the user must enter an IP address or FQDN (and for the latter, DNS must be configured properly), thus allowing Pexip Infinity to dial the participant directly.
To add, edit or delete an H.323 gatekeeper, go to Platform configuration > H.323 Gatekeepers.
To add, edit or delete a SIP proxy, go to Platform configuration > SIP Proxies.
After adding the details of the H.323 gatekeeper or SIP proxy, you must ensure you then add it to the relevant location (go to Platform configuration > Locations and select the relevant location).

Pexip Infinity Administrator GuideManaging the Pexip Infinity platform
About Lync servers
© 2014 Pexip AS Version 8.a December 2014 Page 80 of 246
About Lync serversAll System locations and Pexip Distributed Gateways can have a nominated Lync server. This can be a Front End Server or a Director; it cannot be an Edge Server. The nominated Lync server will be used for outbound MS-SIP calls.
Outbound calls are made from Pexip Infinity when:
l a conference participant uses Infinity Connect or the Pexip Mobile App to add another participant to the call
l the administrator manually dials out to a participant from a Virtual Meeting Room l a participant is automatically dialed out to from a Virtual Meeting Room l a third party uses the API to place a call to a participant
l the Pexip Distributed Gateway is used to interwork a call.
For more information on integrating Pexip Infinity and Microsoft Lync, see Using Microsoft Lync with Pexip Infinity.
To add, edit or delete Lync servers, go to Platform configuration > Lync Servers.
The available options are:
Option Description
Name The name used to refer to this Lync server in the Pexip Infinity web interface.
Description An optional description of the Lync server.
Address The IP address or hostname of the Lync server.
Port The IP port on the Lync server to which the Conferencing Node will connect.
Default: 5061.
Transport The IP transport used to connect to the Lync server.
Default: TLS.

Pexip Infinity Administrator GuideManaging the Pexip Infinity platform
About TURN servers
© 2014 Pexip AS Version 8.a December 2014 Page 81 of 246
About TURN serversTURN servers provide a mechanism for relaying media between devices. ICE (Interactive Connectivity Establishment) is a framework that allows endpoints to discover paths through which they can exchange media — such as via a TURN server — where direct routing between those devices may not be possible, e.g. when a device is on a private network or is behind a NAT.
If your deployment includes external SIP endpoints that are ICE-enabled (such as Lync clients, Pexip Infinity Connect or other WebRTC clients) and these endpoints will be connecting to privately-addressed "on-premises" Conferencing Nodes, you must configure Pexip Infinity with the address of at least one TURN server that it can offer to ICE clients.
A TURN server is not required if your Conferencing Nodes are publicly-addressable, either directly or via static NAT.
The TURN servers that you use with Pexip Infinity:
l must have a public IP address (located either on the public internet or in a DMZ)
l cannot be behind the same NAT as your Conferencing Nodes (as this will prohibit some Lync communication scenarios)
l must be routable from your Conferencing Nodes
l must be standards-based (supporting RFC 5766), for example a VCS Expressway or a Pexip TURN server (see Pexip Infinity Reverse Proxy and TURN Server Deployment Guide).
Note that Microsoft A/V Edge Server does not support RFC 5766 and therefore cannot be used as a TURN server with Pexip Infinity.
Nominating the TURN servers used by Pexip InfinityWithin Pexip Infinity you specify one or more TURN servers, and then associate one of those TURN servers with each System location and Gateway Routing Rule. The same TURN server can be used by more than one location or rule.
l To add, edit or delete TURN server connection details, go to Platform configuration > TURN Servers. The options are:
Option Description
Name The name used to refer to this TURN server in the Pexip Infinity web interface.
Description An optional description of the TURN server.
Address The IP address of the TURN server.
Port The IP port on the TURN server to which the Conferencing Node will connect.
Default: 3478.
UsernamePassword
The credentials of an account on the TURN server that can be used to create bindings.
l To associate a TURN server with a location, go to Platform configuration > Locations and configure the relevant location. l To associate a TURN server with a Gateway Routing Rule, go to Service configuration > Distributed Gateway and configure the
relevant rule.
After adding the details of the TURN server, you must add it to the relevant locations and Gateway Routing Rules.
How Pexip Infinity decides which TURN server to offerThe TURN server offered by Pexip Infinity to ICE clients is determined as follows:
l Conferences: uses the TURN server associated with the location of the Conferencing Node that is handling the call signaling. l Point-to-point calls via the Pexip Distributed Gateway: uses the TURN server associated with the Gateway Routing Rule that
matched the call request. Note that rules can optionally be configured on a per-location basis.
If a TURN server is not configured for the location or rule, a TURN server relay candidate will not be offered.
When a Conferencing Node receives a call from an ICE client, it sends a request to the TURN server to allocate bindings to be used by that client. The client uses these bindings to route its call media through the firewall to the Conferencing Node. The Conferencing Node allocates up to four TURN bindings per call (made up of two TURN bindings per media stream for both audio and video).

Pexip Infinity Administrator GuideManaging the Pexip Infinity platform
Editing the Management Node
© 2014 Pexip AS Version 8.a December 2014 Page 82 of 246
Editing the Management NodeThe Management Node is a virtual machine which controls the Pexip Infinity service. It is used to deploy and manage one or more Conferencing Nodes, and configure the Pexip Infinity services (Virtual Meeting Rooms, Virtual Auditoriums, Virtual Receptions, and the Pexip Distributed Gateway) that exist on those Conferencing Nodes. It also collates status and logging information about conferences across all Conferencing Nodes.
Initial configuration of the Management Node was provided at the time the software image was initially installed using the installation wizard, but if necessary you can edit some of this information afterwards.
All changes to the configuration of the Management Node should be done using the Pexip Infinity web interface. Do not make any changes by any other means such as VMware or SSH; doing so may cause the Pexip Infinity service to fail. In particular you must not change the IP address of the Management Node.
To edit details of a Management Node, go to Platform configuration > Management Node.
The available options are:
Option Description
Name The name used to refer to this Management Node. It is made up of the DNS Hostname and Domain suffix that were assigned to the Management Node when the Pexip Infinity software image was initially installed using the installation wizard.
Description An optional field where you can provide more information about the Management Node.
This will default to the Name but you can change it here.
DNS servers From the list of configured DNS servers, select one or more DNS servers to be used by this Management Node.
NTP servers From the list of configured NTP servers, select one or more NTP servers to be used by this Management Node.
IPv6 address The IPv6 address for this Management Node.
Gateway IPv6 address The IPv6 address of the default gateway.
Static routes From the list of Available Static routes, select the routes to assign to the node, and then use the right arrow to move the selected routes into the Chosen Static routes list. For more information, see Managing static routes.
You can also change the Management Node's SNMP settings (see Enabling SNMP for more information):
Option Description
SNMP mode Configures the SNMP mode for the selected node:
Off: SNMP is disabled. You will not be able to use SNMP to query the node for its status.
SNMPv2c read-only: enables insecure, read-only access.
SNMPv3 read-only: enables secure, read-only access, using the authPriv (authentication and encryption) security level.
When enabled, access is provided to the basic RFC 1213 MIB-II tree (1.3.6.1.2.1).
Default: Off.
SNMP community The SNMP group to which this node belongs. This setting applies to SNMPv2c only.
Default: public
SNMPv3 username The node's SNMPv3 username, used to authenticate SNMPv3 requests.

Pexip Infinity Administrator GuideManaging the Pexip Infinity platform
Editing the Management Node
© 2014 Pexip AS Version 8.a December 2014 Page 83 of 246
Option Description
SNMPv3 privacy password
The node's SNMPv3 privacy password used for encrypting messages between the node and the management station.
AES encryption must be used; DES is not supported.
SNMPv3 authentication password
The node's SNMPv3 authentication password, used to authenticate the associated username.
The SHA authentication protocol must be used; MD5 is not supported.
SNMP system contact The contact details (for example, email address) of the person responsible for this particular node.
SNMP system location A description of the node's location.
If you want SNMP traps to be sent from the Management Node to a particular SNMP Network Management System (NMS), select the NMS from the SNMP NMS drop-down menu:
Option Description
SNMP NMS The Network Management System to which SNMP traps will be sent from the Management Node. If you have not already added the SNMP NMS, you can do so now by clicking .
Other details of the Management Node that cannot be changed are also shown on this page for your information, as follows:
Option Description
IP address The IPv4 address of the Management Node.
Network mask The IPv4 network mask of the Management Node.
Gateway IP address The IPv4 address of the default gateway.
Hostname The DNS hostname of this Management Node.
Domain The DNS domain of this Management Node.
If you have to change any of the settings in the table above, you must do so by Re-running the installation wizard.
Enabling automatic startupAfter deploying a new Management Node or Conferencing Node from VMware, you must enable automatic startup of that virtual machine (VM). In VMware, automatic startup is disabled by default for every new VM. This means that if the host server is powered down for any reason, when it restarts the VM will not restart and must be started manually.
You can only enable automatic startup after the Management Node or Conferencing Node has been deployed.
Using the web client
To enable automatic startup using the vSphere web client:
1. Log in to the VM manager (vCenter Server).
2. From the left-hand panel, select vCenter > Hosts and Clusters and go to the host server on which the Management Node or Conferencing Node VM is installed.
3. Select the Manage tab.
4. From the pane on the left-hand side, select VM Startup/Shutdown.
5. At the top right of the page, select Edit.
6. Select the relevant Conferencing Node or Management Node VM and use the up arrow to move it to the Automatic Startup section.
7. Select OK.

Pexip Infinity Administrator GuideManaging the Pexip Infinity platform
Editing the Management Node
© 2014 Pexip AS Version 8.a December 2014 Page 84 of 246
Using the desktop client
To enable automatic startup using the vSphere desktop client:
1. Log in to the VM manager (vCenter Server or the ESXi host).
2. From the left-hand panel, select the host server on which the Management Node or Conferencing Node VM is installed.
3. Select the Configuration tab.
4. From the Software pane on the left-hand side, select Virtual Machine Startup/Shutdown.
5. At the top right of the page, select Properties.
6. Select the relevant VM and use the Move Up button to move it to the Automatic Startup section.
7. Select OK.

Pexip Infinity Administrator GuideManaging the Pexip Infinity platform
About Conferencing Nodes
© 2014 Pexip AS Version 8.a December 2014 Page 85 of 246
About Conferencing NodesThe Pexip Infinity platform comprises one Management Node and one or more Conferencing Nodes.
Conferencing Nodes are virtual machines that provide the capacity for conferences. They handle the media and signaling.
The Pexip Infinity platform can have Conferencing Nodes that are deployed on one or more host servers, across one or more system locations and managed by one or more types of hypervisor.
A Conferencing Node can co-exist on the same host server as a Management Node.
All Conferencing Nodes get the same service configuration from the Management Node. This means that participants throughout your organization can access the same Virtual Meeting Rooms, Virtual Auditoriums, Virtual Receptions and the Pexip Distributed Gateway even though they might be connected to different Conferencing Nodes.
Each Conferencing Node must have a unique:
l Name
l IP address
l Hostname
l DNS name (hostname and domain)
Conferencing Nodes may have the same or different:
l SNMP settings
About maintenance modeWhen a Conferencing Node goes into maintenance mode, it will not accept any new calls. Any existing calls on that Conferencing Node will not be affected. After all existing calls have terminated, this will result in a Conferencing Node that is live and contactable but will not be handling any calls.
A Conferencing Node will go into maintenance mode for one of three reasons:
1. The system administrator has elected to put the Conferencing Node into maintenance mode. This is done from the Pexip Infinity web interface by going to Platform configuration > Conferencing Nodes, selecting the relevant Conferencing Node, and selecting the Enable maintenance mode checkbox.
This setting will persist after a reboot. 2. The Pexip Infinity platform is being upgraded, during which time each Conferencing Node in turn is automatically put into
maintenance mode and upgraded. For more information, see Upgrading the Pexip Infinity platform.
3. The Conferencing Node has been installed on a system that does not meet the CPU instruction set requirements. In such a case:
o after initial deployment, the following message will appear in the admin log:
CPU instruction set is not supported; system will be placed in maintenance mode
o each time the Conferencing Node rejects a call, the following message will appear in the admin log:
Message="Participant failed to join conference." Reason="System in maintenance mode"
o any manual changes to the Enable maintenance mode setting will have no impact - the Conferencing Node will remain in maintenance mode regardless of this setting.

Pexip Infinity Administrator GuideManaging the Pexip Infinity platformDeploying new Conferencing Nodes
© 2014 Pexip AS Version 8.a December 2014 Page 86 of 246
Deploying new Conferencing NodesConferencing Nodes must always be created using the Pexip Infinity web interface. Do not use VMware, Hyper-V or any other
tools to clone instances of existing Conferencing Node virtual machines (VMs).
Prerequisites l All host servers must be synchronized with accurate time before you install the Pexip Infinity Management Node or
Conferencing Nodes on them.
l You must enable NTP on the Pexip Infinity Management Node before you deploy any Conferencing Nodes.
Deployment typesTo create a new Conferencing Node, first a generic instance of a Conferencing Node VM is created, and then it is configured with the details of the specific Conferencing Node being deployed.
This process has been automated (or partly automated) for environments using VMware ESXi or Microsoft Hyper-V hypervisors, which are supported in Pexip Infinity. However, Pexip also provide the Conferencing Node VM template and the ability to generate a Conferencing Node-specific configuration file for deployment in other environments using non-supported hypervisors or orchestration layers.
The different deployment options are described in the table below. A Pexip Infinity deployment can contain Conferencing Nodes created using any combination of these methods.
Deployment type Description
Automatic (ESXi 4.1 and 5.x)
Pexip Infinity deploys the Conferencing Node VM on a host server running VMware vSphere ESXi 4.1 or higher.
Choose this option if you want to deploy the Conferencing Node immediately, and there is network connectivity to the host server on which the Conferencing Node is to be deployed.
For more information, see Automatically deploying a new Conferencing Node on a VMware host.
Manual (ESXi 5.x) Pexip Infinity generates an .ova file that you must then manually deploy on a host server running VMware vSphere ESXi 5.0 or higher, in order to create the Conferencing Node VM.
Choose this option if the Management Node does not have existing connectivity to the host server on which the Conferencing Node is to be deployed, or you do not want to deploy the Conferencing Node immediately.
For more information, see Manually deploying a Conferencing Node on an ESXi host.
Manual (ESXi 4.1) Pexip Infinity generates an .ova file that you must then manually deploy on a host server running VMware vSphere ESXi 4.1 in order to create the Conferencing Node VM.
Choose this option if the Management Node does not have existing connectivity to the host server on which the Conferencing Node is to be deployed, or you do not want to deploy the Conferencing Node immediately.
For more information, see Manually deploying a Conferencing Node on an ESXi host.
Manual (Hyper-V 2012) Pexip Infinity generates a file that you must then manually deploy on a host server running either Microsoft Hyper-V Server 2012 and higher, or Windows Server 2012 and higher, in order to create the Conferencing Node VM.
Choose this option for all deployments that use Hyper-V.
For more information, see Manually deploying a Conferencing Node on a Hyper-V host.
Configuration-only Pexip Infinity generates a file containing the configuration of the Conferencing Node. You then upload this file to a generic Conferencing Node that has been created from the Pexip-supplied VM template, in order to configure it with the appropriate settings.
Choose this option for any deployments that do not use ESXi or Hyper-V hypervisors, or for Hyper-V in a cloud-based environment.
For more information, see Deploying a Conferencing Node using a VM template and configuration file.

Pexip Infinity Administrator GuideManaging the Pexip Infinity platformDeploying new Conferencing Nodes
© 2014 Pexip AS Version 8.a December 2014 Page 87 of 246
Automatically deploying a new Conferencing Node on a VMware hostTo automatically deploy a new Conferencing Node on to a VMware ESXi host:
1. Go to Platform configuration > Conferencing Nodes and select Add Conferencing Node.
2. From the Deployment type field, select Automatic (ESXi 4.1 and 5.x).
3. Select Next. 4. You are now asked to log in to the VM manager via which the Conferencing Node virtual machine is to be created, by
completing the following fields:
Option Description
VM manager Select the VM manager via which this Conferencing Node VM will be created.
If the VM manager does not appear in the drop-down list, you can add it by clicking to the right of the field.
UsernamePassword
Enter a valid username and password to log in to the selected VM manager.
5. Select Next.There may be a slight delay while Pexip Infinity locates and logs in to the VM manager, and obtains information from it.
6. You are now asked to nominate the resource pool on the VM manager where the Conferencing Node VM will be created, by completing the following field:
Option Description
Resource path Select the path of the resource pool in which the Conferencing Node will be created.
The options available in the drop-down menu reflect what is currently configured in the VM manager. To add a new path, you must do so using vCenter Server (or the ESXi host if you are not using vCenter Server) prior to creating the Conferencing Node.
7. Select Next. 8. You are now asked to provide the VM manager with parameters relating to the Conferencing Node, by completing the following
fields:
Option Description
Host network Select the host network on which this Conferencing Node will be deployed.
The options shown here are the vSphere switches that have been configured on the VM manager on which this Conferencing Node is being deployed.
Host datastore Select the datastore on the host server to be used by this Conferencing Node.
The options shown here are the datastores that have been configured on the VM manager via which this Conferencing Node is being deployed.
9. Select Next. 10. You are now asked to provide the VM manager with information regarding the CPUs and memory of the Conferencing Node, by
completing the following fields:
Option Description
Number of virtual CPUs to assign
Enter the number of virtual CPUs to assign to the Conferencing Node. We do not recommend that you assign more virtual CPUs than there are physical cores on a single processor on the host server. For example, if the host server has 2 processors each with 8 physical cores, we recommend that you assign no more than 8 virtual CPUs.
System memory (in megabytes)
Enter the amount of RAM (in megabytes) to assign to the Conferencing Node. The number entered must be a multiple of 4.
We recommend 1024 MB (1 GB) RAM for each CPU.

Pexip Infinity Administrator GuideManaging the Pexip Infinity platformDeploying new Conferencing Nodes
© 2014 Pexip AS Version 8.a December 2014 Page 88 of 246
11. Select Next. 12. You are now asked to provide the network configuration to be applied to the Conferencing Node, by completing the following
fields:
Option Description
Name Enter the name that will be used to refer to this Conferencing Node in the Pexip Infinity web interface.
Description An optional field where you can provide more information about the Conferencing Node.
IP address Enter the IP address to be assigned to this Conferencing Node when it is created.
Network mask Enter the IP network mask to be assigned to this Conferencing Node.
Gateway IP address Enter the IP address of the default gateway to be assigned to this Conferencing Node.
Hostname Domain
Enter the hostname and domain to be assigned to this Conferencing Node. Each Conferencing Node and Management Node must have a unique hostname.
The Hostname and Domain together make up the Conferencing Node's DNS name or FQDN. We recommend you assign valid DNS names to all your Conferencing Nodes. For more information, see Assigning hostnames and FQDNs.
System location Select the physical location of this Conferencing Node.
If the system location does not already exist, you can create a new one here by clicking to the right of the field. This will open up a new window showing the Add system location page. For further information see About system locations.
IPv6 address The IPv6 address for this Conferencing Node. Each Conferencing Node must have a unique IPv6 address.
Gateway IPv6 address The IPv6 address of the default gateway.
IPv4 static NAT address The public IPv4 address used by this Conferencing Node when it is located behind a NAT device. Note that if you are using NAT, you must also configure your NAT device to route the Conferencing Node's IPv4 static NAT address to its IPv4 address.
For more information, see Configuring Pexip Infinity nodes to work behind a NAT device.
Static routes From the list of Available Static routes, select the routes to assign to the node, and then use the right arrow to move the selected routes into the Chosen Static routes list. For more information, see Managing static routes.
SSH password Enter the password to be used when logging in to this Conferencing Node's Linux operating system over SSH. The username will always be admin.
Logging in to the operating system is required when changing passwords or for diagnostic purposes only, and should generally be done under the guidance of Pexip support. In particular, do not change any configuration using SSH — all changes should be made using the web interface.
13. Select Finish.
You will be taken to the Deploying Conferencing Node page. The deployment will take several minutes. When complete, the progress bar will show that the Conferencing Node VM has been deployed successfully and the Status will say Deployment succeeded.
Go to Platform configuration > Conferencing Nodes to return to the list of Conferencing Nodes.
Manually deploying a Conferencing Node on an ESXi hostThe manual deployment process generates an .ova file that must then be manually deployed from within VMware on to an ESXi host. Note that:
l This file is specific to the Conferencing Node being deployed. It cannot be used to deploy multiple Conferencing Nodes.

Pexip Infinity Administrator GuideManaging the Pexip Infinity platformDeploying new Conferencing Nodes
© 2014 Pexip AS Version 8.a December 2014 Page 89 of 246
l The file is single-use. It cannot be used to re-deploy the same Conferencing Node at a later date. To re-deploy the Conferencing Node, you must first delete it from the Pexip Infinity Management Node and from VMware, and then deploy a new Conferencing Node with the same configuration as the deleted node.
To manually deploy a new Conferencing Node on to a VMware ESXi host:
1. Go to Platform configuration > Conferencing Nodes and select Add Conferencing Node.
2. From the Deployment type field, select either Manual (ESXi 5.x) or Manual (ESXi 4.1) as appropriate.
3. Select Next. 4. You are now asked to provide information regarding the CPUs and memory of the Conferencing Node, by completing the
following fields:
Option Description
Number of virtual CPUs to assign
Enter the number of CPUs to assign to the Conferencing Node. We do not recommend that you assign more virtual CPUs than there are physical cores on a single processor on the host server. For example, if the host server has 2 processors each with 8 physical cores, we recommend that you assign no more than 8 virtual CPUs.
System memory (in megabytes)
Enter the amount of RAM (in megabytes) to assign to the Conferencing Node. The number entered must be a multiple of 4.
We recommend 1024 MB (1 GB) RAM for each CPU.
5. Select Next. 6. You are now asked to provide the network configuration to be applied to the Conferencing Node, by completing the following
fields:
Option Description
Name Enter the name that will be used to refer to this Conferencing Node in the Pexip Infinity web interface.
Description An optional field where you can provide more information about the Conferencing Node.
IP address Enter the IP address to be assigned to this Conferencing Node when it is created.
Network mask Enter the IP network mask to be assigned to this Conferencing Node.
Gateway IP address Enter the IP address of the default gateway to be assigned to this Conferencing Node.
Hostname Domain
Enter the hostname and domain to be assigned to this Conferencing Node. Each Conferencing Node and Management Node must have a unique hostname.
The Hostname and Domain together make up the Conferencing Node's DNS name or FQDN. We recommend you assign valid DNS names to all your Conferencing Nodes. For more information, see Assigning hostnames and FQDNs.
System location Select the physical location of this Conferencing Node.
If the system location does not already exist, you can create a new one here by clicking to the right of the field. This will open up a new window showing the Add system location page. For further information see About system locations.
IPv6 address The IPv6 address for this Conferencing Node. Each Conferencing Node must have a unique IPv6 address.
Gateway IPv6 address The IPv6 address of the default gateway.
IPv4 static NAT address The public IPv4 address used by this Conferencing Node when it is located behind a NAT device. Note that if you are using NAT, you must also configure your NAT device to route the Conferencing Node's IPv4 static NAT address to its IPv4 address.
For more information, see Configuring Pexip Infinity nodes to work behind a NAT device.

Pexip Infinity Administrator GuideManaging the Pexip Infinity platformDeploying new Conferencing Nodes
© 2014 Pexip AS Version 8.a December 2014 Page 90 of 246
Static routes From the list of Available Static routes, select the routes to assign to the node, and then use the right arrow to move the selected routes into the Chosen Static routes list. For more information, see Managing static routes.
SSH password Enter the password to be used when logging in to this Conferencing Node's Linux operating system over SSH. The username will always be admin.
Logging in to the operating system is required when changing passwords or for diagnostic purposes only, and should generally be done under the guidance of Pexip support. In particular, do not change any configuration using SSH — all changes should be made using the web interface.
7. Select Finish. You will be taken to the Manually Deploy Conferencing Node page.
8. Select Download Conferencing Node. A file with the name pexip-<hostname>.<domain>.ova will be downloaded.
9. When you wish to deploy the Conferencing Node VM, use a vSphere client to log in to vCenter Server (or the ESXi host directly, if it is not managed in vCenter Server) and select File > Deploy OVF template.... Follow the on-screen prompts to deploy the .ova file.If you receive the following warning, select the Accept extra configuration options checkbox:
Manually deploying a Conferencing Node on a Hyper-V hostTo manually deploy a new Conferencing Node on to a Hyper-V host:
1. Go to Platform configuration > Conferencing Nodes and select Add Conferencing Node.
2. From the Deployment type field, select Manual (Hyper-V 2012).
3. Select Next. 4. You are now asked to provide information regarding the CPUs and memory of the Conferencing Node VM, by completing the
following fields:

Pexip Infinity Administrator GuideManaging the Pexip Infinity platformDeploying new Conferencing Nodes
© 2014 Pexip AS Version 8.a December 2014 Page 91 of 246
Option Description
Number of CPUs to assign
Enter the number of CPUs to assign to the Conferencing Node. We do not recommend that you assign more virtual CPUs than there are physical cores on a single processor on the host server. For example, if the host server has 2 processors each with 8 physical cores, we recommend that you assign no more than 8 virtual CPUs.
System memory (in megabytes) to assign
Enter the amount of RAM (in megabytes) to assign to the Conferencing Node. The number entered must be a multiple of 4.
We recommend 1024 MB (1 GB) RAM for each CPU.
5. Select Next. 6. You are now asked to provide the network configuration to be applied to the Conferencing Node, by completing the following
fields:
Option Description
Name Enter the name that will be used to refer to this Conferencing Node in the Pexip Infinity web interface.
Description An optional field where you can provide more information about the Conferencing Node.
IP address Enter the IP address to be assigned to this Conferencing Node when it is created.
Network mask Enter the IP network mask to be assigned to this Conferencing Node.
Gateway IP address Enter the IP address of the default gateway to be assigned to this Conferencing Node.
Hostname Domain
Enter the hostname and domain to be assigned to this Conferencing Node. Each Conferencing Node and Management Node must have a unique hostname.
The Hostname and Domain together make up the Conferencing Node's DNS name or FQDN. We recommend you assign valid DNS names to all your Conferencing Nodes. For more information, see Assigning hostnames and FQDNs.
System location Select the physical location of this Conferencing Node.
If the system location does not already exist, you can create a new one here by clicking to the right of the field. This will open up a new window showing the Add system location page. For further information see About system locations.
IPv6 address The IPv6 address for this Conferencing Node. Each Conferencing Node must have a unique IPv6 address.
Gateway IPv6 address The IPv6 address of the default gateway.
IPv4 static NAT address The public IPv4 address used by this Conferencing Node when it is located behind a NAT device. Note that if you are using NAT, you must also configure your NAT device to route the Conferencing Node's IPv4 static NAT address to its IPv4 address.
For more information, see Configuring Pexip Infinity nodes to work behind a NAT device.
Static routes From the list of Available Static routes, select the routes to assign to the node, and then use the right arrow to move the selected routes into the Chosen Static routes list. For more information, see Managing static routes.
SSH password Enter the password to be used when logging in to this Conferencing Node's Linux operating system over SSH. The username will always be admin.
Logging in to the operating system is required when changing passwords or for diagnostic purposes only, and should generally be done under the guidance of Pexip support. In particular, do not change any configuration using SSH — all changes should be made using the web interface.
7. Select Finish. You will be taken to the Manually Deploy Conferencing Node page.
8. Select Download Conferencing Node.A zip file with the name pexip-<hostname>.<domain>.zip will be downloaded.

Pexip Infinity Administrator GuideManaging the Pexip Infinity platformDeploying new Conferencing Nodes
© 2014 Pexip AS Version 8.a December 2014 Page 92 of 246
9. When you wish to deploy the Conferencing Nodes: a. Copy the zip file to the server running Hyper-V and unzip it.
You will see a subfolder called Virtual Machines, containing an XML file which contains the configuration for the Conferencing Node VM.
b. Open the Hyper-V Manager and select Import Virtual Machine....
c. Follow the on-screen prompts to deploy the Conferencing Node VM. When prompted, select the Virtual Machines folder and the Hyper-V manager will automatically discover the XML file.
Deploying a Conferencing Node using a VM template and configuration fileCreating a new Conferencing Node is a two-step process:
1. A generic instance of a Conferencing Node VM is created using a template provided by Pexip.
2. The VM is configured with the details of the specific Conferencing Node being deployed.
This process has been automated (or partly automated) for environments using VMware ESXi or Microsoft Hyper-V hypervisors, which are supported in Pexip Infinity. However, Pexip also provide the Conferencing Node VM template and the ability to generate a Conferencing Node-specific configuration file for you to deploy yourself using non-supported hypervisors or orchestration layers.
Prerequisites
l The Conferencing Node must be deployed in a VM environment that supports address assignment by DHCP.
l You must know the IP address that will initially be assigned to the Conferencing Node. You will use this IP address to connect to the VM in order to upload the configuration file, but this configuration file may then assign a new IP address to the Conferencing Node.
Deployment process
To create a new Conferencing Node using the VM template:
1. Within your chosen environment, download one of the following files from www.pexip.com/software-download and use it to create a generic instance of a Conferencing Node:
o pexip-conferencing-node.ova for hypervisors other than VMware or Hyper-V
o pexip-conferencing-node.zip for Hyper-V in a cloud-based environment (such as the Microsoft Azure cloud)Ensure you are using a VM template with the same Pexip Infinity software version as that which is currently running on the Management Node. If the Management Node has been upgraded, you will need to download the Conferencing Node VM template corresponding to that software version. For more information, see Upgrading configuration-only deployments.
2. Go to Platform configuration > Conferencing Nodes and select Add Conferencing Node.
3. From the Deployment type field, select Configuration only.
4. Select Next. 5. You are now asked to provide the network configuration to be applied to the Conferencing Node, by completing the following
fields:
Option Description
Name Enter the name that will be used to refer to this Conferencing Node in the Pexip Infinity web interface.
Description An optional field where you can provide more information about the Conferencing Node.
IP address Enter the IP address to be assigned to this Conferencing Node when it is created.
Network mask Enter the IP network mask to be assigned to this Conferencing Node.
Gateway IP address Enter the IP address of the default gateway to be assigned to this Conferencing Node.

Pexip Infinity Administrator GuideManaging the Pexip Infinity platformDeploying new Conferencing Nodes
© 2014 Pexip AS Version 8.a December 2014 Page 93 of 246
Hostname Domain
Enter the hostname and domain to be assigned to this Conferencing Node. Each Conferencing Node and Management Node must have a unique hostname.
The Hostname and Domain together make up the Conferencing Node's DNS name or FQDN. We recommend you assign valid DNS names to all your Conferencing Nodes. For more information, see Assigning hostnames and FQDNs.
System location Select the physical location of this Conferencing Node.
If the system location does not already exist, you can create a new one here by clicking to the right of the field. This will open up a new window showing the Add system location page. For further information see About system locations.
IPv6 address The IPv6 address for this Conferencing Node. Each Conferencing Node must have a unique IPv6 address.
Gateway IPv6 address The IPv6 address of the default gateway.
IPv4 static NAT address The public IPv4 address used by this Conferencing Node when it is located behind a NAT device. Note that if you are using NAT, you must also configure your NAT device to route the Conferencing Node's IPv4 static NAT address to its IPv4 address.
For more information, see Configuring Pexip Infinity nodes to work behind a NAT device.
Static routes From the list of Available Static routes, select the routes to assign to the node, and then use the right arrow to move the selected routes into the Chosen Static routes list. For more information, see Managing static routes.
SSH password Enter the password to be used when logging in to this Conferencing Node's Linux operating system over SSH. The username will always be admin.
Logging in to the operating system is required when changing passwords or for diagnostic purposes only, and should generally be done under the guidance of Pexip support. In particular, do not change any configuration using SSH — all changes should be made using the web interface.
6. Select Finish. You will be taken to the Manually Deploy Conferencing Node page.
7. Select Download Conferencing Node Configuration. A zip file with the name pexip-<hostname>.<domain>.xml will be downloaded.
8. Browse to https://<conferencing-node-ip>:8443/ and use the form provided to upload the configuration file to the Conferencing Node VM.The Conferencing Node will apply the configuration and then reboot. When it has rebooted, it will connect to the Management Node in the usual way.
9. Within your hypervisor, configure the Conferencing Node VM with information regarding the CPUs and memory to be assigned to it, as follows:
Option Description
Number of virtual CPUs to assign
Enter the number of virtual CPUs to assign to the Conferencing Node. We do not recommend that you assign more virtual CPUs than there are physical cores on a single processor on the host server. For example, if the host server has 2 processors each with 8 physical cores, we recommend that you assign no more than 8 virtual CPUs.
System memory (in megabytes)
Enter the amount of RAM (in megabytes) to assign to the Conferencing Node. The number entered must be a multiple of 4.
We recommend 1024 MB (1 GB) RAM for each CPU.
Assigning hostnames and FQDNsEach Conferencing Node and Management Node within your deployment must have a unique hostname.
Hostnames can be made of a combination of numbers, letters, and the hyphen (-) character, and are case-insensitive. Hostnames cannot be entirely numeric.
The hostname and the domain together make up the system's DNS name or FQDN.

Pexip Infinity Administrator GuideManaging the Pexip Infinity platformDeploying new Conferencing Nodes
© 2014 Pexip AS Version 8.a December 2014 Page 94 of 246
We recommend that you assign valid DNS names or FQDNs to all your Conferencing Nodes. Doing so will make managing your deployment easier, for example by:
l allowing you to route calls more easily
l allowing you to use more manageable TLS certificates l allowing you to in effect change the IP address of a Conferencing Node (by re-deploying a new system using the same DNS name
but a different IP address)
l making the system easier to access for the purposes of troubleshooting.
To assign a DNS name to a Conferencing Node, enter a valid Hostname and Domain combination when first creating the Conferencing Node.
Adding SNMP informationFor information on Pexip Infinity and SNMP, see Enabling SNMP.
After the Conferencing Node has been created, you can edit the following optional fields:
Option Description
SNMP mode Configures the SNMP mode for the selected node:
Off: SNMP is disabled. You will not be able to use SNMP to query the node for its status.
SNMPv2c read-only: enables insecure, read-only access.
SNMPv3 read-only: enables secure, read-only access, using the authPriv (authentication and encryption) security level.
When enabled, access is provided to the basic RFC 1213 MIB-II tree (1.3.6.1.2.1).
Default: Off.
SNMP community The SNMP group to which this node belongs. This setting applies to SNMPv2c only.
Default: public
SNMPv3 username The node's SNMPv3 username, used to authenticate SNMPv3 requests.
SNMPv3 privacy password
The node's SNMPv3 privacy password used for encrypting messages between the node and the management station.
AES encryption must be used; DES is not supported.
SNMPv3 authentication password
The node's SNMPv3 authentication password, used to authenticate the associated username.
The SHA authentication protocol must be used; MD5 is not supported.
SNMP system contact The contact details (for example, email address) of the person responsible for this particular node.
SNMP system location A description of the node's location.
Enabling automatic startup
Hyper-V
By default, virtual machines deployed using Hyper-V will be configured to restart automatically if they were running when the host server was shut down or powered off. We recommend that you leave this setting as is.
ESXi
After deploying a new Management Node or Conferencing Node from VMware, you must enable automatic startup of that virtual machine (VM). In VMware, automatic startup is disabled by default for every new VM. This means that if the host server is powered down for any reason, when it restarts the VM will not restart and must be started manually.
You can only enable automatic startup after the Management Node or Conferencing Node has been deployed.

Pexip Infinity Administrator GuideManaging the Pexip Infinity platformDeploying new Conferencing Nodes
© 2014 Pexip AS Version 8.a December 2014 Page 95 of 246
Using the web client
To enable automatic startup using the vSphere web client:
1. Log in to the VM manager (vCenter Server).
2. From the left-hand panel, select vCenter > Hosts and Clusters and go to the host server on which the Management Node or Conferencing Node VM is installed.
3. Select the Manage tab.
4. From the pane on the left-hand side, select VM Startup/Shutdown.
5. At the top right of the page, select Edit.
6. Select the relevant Conferencing Node or Management Node VM and use the up arrow to move it to the Automatic Startup section.
7. Select OK.
Using the desktop client
To enable automatic startup using the vSphere desktop client:
1. Log in to the VM manager (vCenter Server or the ESXi host).
2. From the left-hand panel, select the host server on which the Management Node or Conferencing Node VM is installed.
3. Select the Configuration tab.
4. From the Software pane on the left-hand side, select Virtual Machine Startup/Shutdown.
5. At the top right of the page, select Properties.
6. Select the relevant VM and use the Move Up button to move it to the Automatic Startup section.
7. Select OK.

Pexip Infinity Administrator GuideManaging the Pexip Infinity platformEditing existing Conferencing Nodes
© 2014 Pexip AS Version 8.a December 2014 Page 96 of 246
Editing existing Conferencing NodesTo edit or delete an existing Conferencing Node, go to Platform configuration > Conferencing Nodes and click on the name of the Conferencing Node.
Any changes to the configuration of the Conferencing Node should be made using the Pexip Infinity web interface. Do not make any changes using other tools (such as VMware or Hyper-V); doing so may cause the Conferencing Node to fail. The only exception is any change to the CPU and RAM allocated to the Conferencing Node — these changes should be made using the hypervisor and should only be done while the Conferencing Node is powered off.
When editing existing Conferencing Nodes, the following information can be changed:
Option Description
Name The name used to refer to this Conferencing Node in the Pexip Infinity web interface. Each Conferencing Node must have a unique name.
Description An optional field where you can provide more information about the Conferencing Node.
Enable maintenance mode
While maintenance mode is enabled, this Conferencing Node will not accept any new conference instances. For more information, see About maintenance mode.The maintenance mode setting will persist after a reboot.
SIP TLS FQDN An identity for this Conferencing Node, used in signaling SIP TLS Contact addresses. For more information, see SIP TLS FQDN.
IPv6 address The IPv6 address for this Conferencing Node.
Gateway IPv6 address The IPv6 address of the default gateway.
IPv4 static NAT address The public IPv4 address used by this Conferencing Node when it is located behind a NAT device.
Static routes From the list of Available Static routes, select the routes to assign to the node, and then use the right arrow to move the selected routes into the Chosen Static routes list. For more information, see Managing static routes.
You can also change the node's SNMP settings (see Enabling SNMP for more information):
Option Description
SNMP mode Configures the SNMP mode for the selected node:
Off: SNMP is disabled. You will not be able to use SNMP to query the node for its status.
SNMPv2c read-only: enables insecure, read-only access.
SNMPv3 read-only: enables secure, read-only access, using the authPriv (authentication and encryption) security level.
When enabled, access is provided to the basic RFC 1213 MIB-II tree (1.3.6.1.2.1).
Default: Off.
SNMP community The SNMP group to which this node belongs. This setting applies to SNMPv2c only.
Default: public
SNMPv3 username The node's SNMPv3 username, used to authenticate SNMPv3 requests.
SNMPv3 privacy password
The node's SNMPv3 privacy password used for encrypting messages between the node and the management station.
AES encryption must be used; DES is not supported.
SNMPv3 authentication password
The node's SNMPv3 authentication password, used to authenticate the associated username.
The SHA authentication protocol must be used; MD5 is not supported.

Pexip Infinity Administrator GuideManaging the Pexip Infinity platformEditing existing Conferencing Nodes
© 2014 Pexip AS Version 8.a December 2014 Page 97 of 246
Option Description
SNMP system contact The contact details (for example, email address) of the person responsible for this particular node.
SNMP system location A description of the node's location.
Other details of the Conferencing Node that cannot be changed are also shown on this page for your information, as follows:
Option Description
IPv4 address The IPv4 address of this Conferencing Node.
Network mask The IP network mask for this Conferencing Node.
Gateway IPv4 address The IPv4 address of the default gateway.
HostnameDomain
The DNS hostname and domain of this Conferencing Node. Together these make up the machine's FQDN, or DNS Name in VMware.
For more information, see Assigning hostnames and FQDNs.
System location The physical location of this Conferencing Node.
SIP TLS FQDNIf your deployment includes Microsoft Lync, you must configure each Conferencing Node with a SIP TLS FQDN. However, for security purposes we recommend that all deployments use SIP TLS FQDNs.
The FQDN in the SIP TLS FQDN field is used in SIP signaling over TLS, and specifies the identity that the Conferencing Node service will use when identifying itself to the systems connecting to it.
The SIP TLS FQDN:
l must match one of the identities returned in the certificate for the Conferencing Node, and
l must have an entry in DNS
so that the identity of the Conferencing Node can be verified by the systems connecting to it.
The SIP TLS FQDN can be the same as the Conferencing Node's FQDN (made up of its Hostname and Domain).
If the SIP TLS FQDN field is left blank, the IP address of the Conferencing Node will be used in SIP TLS signaling, and, depending on your call control configuration, this may result in calls failing.
For more details on the use of domain certificates in SIP, see section 4 of RFC 5922.
Changing IPv4 addressIf you need to change the IPv4 address of a Conferencing Node, you should:
1. Add a new Conferencing Node with the new IP address. 2. Make any necessary changes to your call control system so that calls are routed to the new Conferencing Node.
3. Put the existing Conferencing Node into maintenance mode.
4. When all calls on the existing Conferencing Node have terminated, delete the existing Conferencing Node.
There is no limit on the number of Conferencing Nodes that you can add to the Pexip Infinity platform, and all Conferencing Nodes have identical conference configuration obtained from the Management Node. Adding a Conferencing Node with the new IP address and then deleting the Conferencing Node with the old IP address therefore ensures service continuity.
Do not attempt to change the IP address of a Conferencing Node using utilities available in external tools (such as VMware or Hyper-V) because this will cause Pexip Infinity services to fail.

Pexip Infinity Administrator GuideManaging the Pexip Infinity platform
Deleting Conferencing Nodes
© 2014 Pexip AS Version 8.a December 2014 Page 98 of 246
Deleting Conferencing NodesWhen deleting a Conferencing Node, you must first remove its details from the Pexip Infinity platform using the Pexip Infinity web interface, and then delete it from the hypervisor.
The steps are as follows:
1. Put the Conferencing Node into maintenance mode and wait until all calls on it have terminated.
2. From the Pexip Infinity web interface, go to Platform configuration > Conferencing Nodes.
3. Select the Conferencing Node(s) to be deleted, and from the Action drop-down menu select Delete selected Conferencing Nodes.
4. Select Go and on the following page confirm that you want to delete the selected Conferencing Nodes by selecting Yes, I'm sure.
5. Log in to the VM manager, shut down the deleted Conferencing Node and then power it off.
6. Right-click on the Conferencing Node and select Delete from Disk (VMware) or Delete (Hyper-V).

Pexip Infinity Administrator GuideManaging the Pexip Infinity platform
About licenses
© 2014 Pexip AS Version 8.a December 2014 Page 99 of 246
About licensesBefore you can place calls to Pexip Infinity services (Virtual Meeting Rooms, Virtual Auditoriums, Virtual Receptions and the Pexip Distributed Gateway), you must install a license.
The license allows use of the Pexip Infinity software, and specifies the total number of endpoint participants that can access any Pexip Infinity service (Virtual Meeting Rooms, Virtual Auditoriums, Virtual Receptions or the Pexip Distributed Gateway) across the entire Pexip Infinity deployment at any one time.
Licenses are consumed as follows:
l Infinity Connect clients consume one port license per connection, as does any other endpoint.
l Participants who are sending or receiving presentations do not require any additional licenses. However, if a participant is using Infinity Connect in presentation-only mode, this will consume a license.
l Pexip Mobile App users do not require or consume licenses.
License allocationWhen a Conferencing Node receives a request from a participant to join a Virtual Meeting Room, Virtual Auditorium or Virtual Reception, or to interwork a call using the Pexip Distributed Gateway, it contacts the Management Node to see whether there is a license available. If so, the call will be allowed and one concurrent port license will be allocated to that participant for the duration of the call. When the call is terminated, the license will be returned to the pool.
If the Conferencing Node is unable to contact the Management Node, the call will be permitted on the assumption that a license is available. After the Management Node has been out of contact for 14 days, all calls will be rejected.
If there are no licenses available, or the existing license is not valid, the participant will be advised that they are not permitted to join the conference along with the reason why, and a corresponding message will appear in the support log.
For more information, contact your authorized Pexip representative for assistance.
Insufficient licenses
If your Pexip Infinity reports insufficient licenses, this means that there are valid licenses installed on the system, but at the point at which a participant tried to join a conference, all of the existing port licenses were in use. To remedy this, either wait until one or more existing conferences have completed, thus freeing up some port licenses, or add more port licenses to your system.
In some cases your licenses may include an overdraft. This is intended to cover instances where the number of concurrent users temporarily exceeds the number of available licenses.
Invalid license
If your Pexip Infinity reports an invalid license, this could mean that:
l the license has not been activated
l the existing license has expired
l the existing license has become corrupt.
Viewing existing licensesTo see the licenses that are currently installed on your system, go to Platform configuration > Licenses.
The Licensing section lists the licenses that have been activated successfully. You can select a license to see further information, including the maximum number of ports that can be in Concurrent use.
The Stored license request section lists any licenses that were not activated automatically, and are awaiting manual activation.

Pexip Infinity Administrator GuideManaging the Pexip Infinity platform
About licenses
© 2014 Pexip AS Version 8.a December 2014 Page 100 of 246
Adding licensesTo add a new license:
1. On the Pexip Infinity web interface, go to Platform configuration > Licenses.
2. Select Add License.
3. In the License entitlement key field, enter the activation key provided by your authorized Pexip representative.
4. Leave the Manually activate checkbox clear (unless you have been instructed to select this option by your Pexip support representative).
5. Select Save.
Pexip Infinity will automatically generate an XML file containing the license request (for more information, see Content of the license request XML file). It will then attempt to contact the Pexip licensing server and send it this file in order to activate the license. To enable this, you must have an active internet connection from the Management Node, and your firewall must be configured to allow a connection from the Management Node to pexip.flexnetoperations.com (64.14.29.85) on HTTPS (port 443).
l If the license is activated successfully, you will be returned to the Licensing page and will see the new license under the Licensing section.
l If the activation attempt is unsuccessful (for example, if the Management Node was unable to establish a connection to the Pexip licensing server), or you selected Manually activate, the license will be saved as a Stored license request. You must then activate it manually.
Moving a license (e.g. when redeploying a Management Node)You may need to move a license from one Management Node to another. You would typically need to do this if you are redeploying a Management Node, such as when setting up a new test or demonstration environment.
To move a license between Management Nodes, you must deactivate the existing license on your 'old' Management Node before reactivating it on the 'new' Management Node.
On the old Management Node:
1. Go to Platform configuration > Licenses. 2. Select the license you want to deactivate.
3. Make a note of the License entitlement key.
4. Select Return license.
The system will attempt to contact the Pexip licensing server to automatically deactivate the license:
l If successful, the license will no longer appear in the list of licenses.
l If unsuccessful, you must manually deactivate the license by following the same steps as described in Manually activating a stored license request.
On the new Management Node:
1. Go to Platform configuration > Licenses.
2. Select Add License.
3. In the License entitlement key field, enter the entitlement key from the 'old' Management Node that you noted previously.
4. Select Save.
The system will attempt to activate the license on the 'new' Management Node:
l If the license is activated successfully, you will be returned to the Licensing page and will see the new license under the Licensing section.
l If the activation attempt is unsuccessful (for example, if the Management Node was unable to establish a connection to the Pexip licensing server), or you selected Manually activate, the license will be saved as a Stored license request. You must then activate it manually.

Pexip Infinity Administrator GuideManaging the Pexip Infinity platform
About licenses
© 2014 Pexip AS Version 8.a December 2014 Page 101 of 246
Manually activating a stored license requestTo manually activate a stored license request:
1. Go to Platform configuration > Licenses.The Stored license request section lists the licenses that were not able to be activated automatically, and are awaiting manual activation.
2. Select the license you wish to activate.
3. Select Export stored license request. This generates an XML file containing the request (for more information, see Content of the license request XML file).
4. Download the XML file and send it to your authorized Pexip representative for activation. They will respond with an XML activation file.
5. When you receive the XML file, go back to Platform configuration > Licenses, select the stored license request, and select Complete stored license request.
6. Browse to the location of the XML activation file you have received.
7. Select Save.
The license should now be activated and appear in the Licensing section.
Repairing a licenseIf it appears that a license has become corrupt (for example if the Management Node MAC address has changed), a Repair button will appear under the license information. To reactivate the license, select Repair and then follow the steps outlined in Adding licenses.
Content of the license request XML fileDuring both automatic and manual license activation, the same license request XML file is set to the Pexip licensing server. The content of this file includes:
l the license request information (i.e. the detail of what is being requested)
l opaque machine identifiers (computed from various information sources, but not exposing the actual values).

Pexip Infinity Administrator GuideManaging the Pexip Infinity platform
Managing static routes
© 2014 Pexip AS Version 8.a December 2014 Page 102 of 246
Managing static routesStatic routes are additional configuration settings that permit routing of traffic to networks that are not accessible through the default gateway.
Typically, static routes are configured on Conferencing Nodes that are deployed in a DMZ, and where the default gateway on those nodes routes traffic out to the internet. The static routes would allow those nodes to communicate with Pexip Infinity nodes or other systems in the local, internal network. (See Configuring Pexip Infinity for public DMZ deployments for more information.)
l You must configure the static routes you want to use (via System configuration > Static routes) before you can apply them to a Conferencing Node or a Management Node.
l Static routes can be assigned to Conferencing Nodes during the automatic or manual deployment process, as well as after it has been deployed.
l Static routes can only be assigned to a Management Node after it has been deployed.
The static routes take immediate effect after they have been assigned to a node. You do not have to restart the VM.
Configuring the set of available static routesTo configure the set of static routes that can be applied to a Conferencing Node or Management Node:
1. Go to System configuration > Static routes.
2. Select Add Static route and then configure the relevant destination and gateway addresses:
Option Description
Name A unique short name or description of the static route.
Destination network address
The IP address to be used in conjunction with the Network prefix to determine the network addresses to which this route applies.
Network prefix The prefix length used in conjunction with the Destination network address to determine the network addresses to which this route applies.
The prefix length can be in the range 0–32 for IPv4 addresses and 0–128 for IPv6 addresses.
For example, use a Destination network address of 10.0.0.0 and a Network prefix of 8 to route addresses in the range 10.0.0.0 to 10.255.255.255.
Gateway IP address The IP address of the gateway to the network for this route.
3. Select Save.
Assigning a static route to an existing nodeTo assign a static route to an existing Conferencing Node or Management Node:
1. Ensure that the static route that you want to apply has already been configured (System configuration > Static routes).
2. Go to Platform configuration > Conferencing Node or Platform configuration > Management Node as appropriate: 3. Select the node to which you want to assign the static route.
4. In the Static routes section, select from the list of Available Static routes the routes to assign to the node, and then use the right arrow to move the selected routes into the Chosen Static routes list.
5. Select Save.
Assigning a static route to a new Conferencing NodeBefore you start the deployment process as described in Deploying new Conferencing Nodes, ensure that the static routes that you want to apply have already been configured (System configuration > Static routes).
Then, while specifying the network configuration parameters to be applied to the new Conferencing Node, you will be able to include the static routes that you want to assign to that node.

Pexip Infinity Administrator GuideManaging the Pexip Infinity platform
Managing TLS certificates
© 2014 Pexip AS Version 8.a December 2014 Page 103 of 246
Managing TLS certificates
About TLS certificatesTLS certificates are used by the Management Node and each Conferencing Node to verify their identity to clients connecting to them over HTTPS (web) or SIP TLS. These clients include:
l video endpoints
l web browsers
l third-party video network infrastructure devices.
Communication between the Management Node and Conferencing Nodes, and between Conferencing Nodes, does not rely on TLS certificates; instead it uses an IPsec transport. For more information see Encryption methodologies.
The clients must trust the identity of the Certificate Authority (CA) that signed the TLS certificate. The Pexip Infinity platform ships with default self-signed certificates for the Management Node and each Conferencing Node. Because these certificates are self-signed, they will not be trusted by clients. We therefore recommend that you replace these certificates with your own certificates that have been signed by either an external CA or a trusted internal CA.
Process for encrypting communication using TLS
Overview of process for encrypting communication using TLS
In general, to achieve encrypted communication using TLS the following must happen:
1. The CA issues a signed certificate which is uploaded to the server. 2. When a client needs to communicate with the server, it sends a request to the server asking it to provide identification.
3. The server sends back a copy of its TLS certificate and its public key.
4. The client checks whether the CA that issued the certificate is one that it trusts.
5. If the CA is trusted, and if the certificate is otherwise valid, the client creates a session key encrypted with the server's public key and sends it to the server.
6. The server decrypts the session key. It then uses the session key to encrypt an acknowledgment which it sends to the client in order to initiate the encrypted communication.
7. The server and the client now encrypt all communication using the session key.
Managing a node's TLS certificateYou can upload, view and download the TLS certificate for the Management Node and each Conferencing Node.

Pexip Infinity Administrator GuideManaging the Pexip Infinity platform
Managing TLS certificates
© 2014 Pexip AS Version 8.a December 2014 Page 104 of 246
Uploading TLS certificates
To upload a new TLS certificate for the Management Node or a Conferencing Node:
1. From the Pexip Infinity web interface, go to Platform configuration > TLS certificates.
2. For the selected Management Node or Conferencing Node, select Upload certificate.You will be taken to the Upload certificate page.
3. From the Certificate file section, select Choose File and select the file containing the new TLS certificate.This file must be a text file in PEM format and must be valid for the hostname or FQDN of the Management Node or Conferencing Node to which it relates. Certificate files will typically have a .CRT or .PEM extension.
4. From the Private Key file section, select Choose File and select the file containing the private key for the certificate.This file must be a text file in PEM format. Private key files typically have a .KEY or .PEM extension.
5. Select Save.
There will be a delay of up to 1 minute while the files are synchronized to the relevant Management Node or Conferencing Node.
Viewing existing TLS certificates
To view information about the existing TLS certificate:
1. Go to Platform configuration > TLS certificates.
2. For the selected Management Node or Conferencing Node, select View certificate.
Downloading existing TLS certificates
To download the existing TLS certificate:
1. Go to Platform configuration > TLS certificates.
2. For the selected Management Node or Conferencing Node, select Download certificate.
Verifying peer certificates for SIP TLS connectionsFor connections over SIP TLS, you can use the SIP TLS verification mode setting to control whether the certificate presented by the peer is verified before the connection is allowed. When this setting is enabled:
l the peer certificate will be verified (in date, issued by a trusted authority etc.)
l OCSP will be used to check the status of certificates (if you have selected this option) l the identity of the peer as presented in the certificate will be checked against the identity expected by Pexip Infinity.
When this setting is enabled, all peers (including endpoints connecting directly with Pexip Infinity) must have their own certificate.
To enable or disable this setting, go to Platform configuration > Global settings. The options available are:
Field Description
SIP TLS verification mode
Determines whether to verify the peer certificate for connections over SIP TLS.
Off: the peer certificate will be not be verified; all connections will be allowed.
On: the peer certificate will be verified, and the peer's remote identities (according to RFC5922) will be compared against the Application Unique String (AUS) identified by Pexip Infinity before the connection is allowed.
Using OCSP to check the status of certificatesPexip Infinity allows you to use Online Certificate Status Protocol (OCSP) to check whether a certificate has been revoked. TLS certificates that support OCSP are encoded with the URL of an OCSP responder — a server that will check and respond with the status of the certificate.
To enable or disable the use of OCSP, and to configure the URL of the OCSP responder, go to Platform configuration > Global settings. The options available are:

Pexip Infinity Administrator GuideManaging the Pexip Infinity platform
Managing TLS certificates
© 2014 Pexip AS Version 8.a December 2014 Page 105 of 246
Field Description
OCSP state Determines whether OCSP will be used to check the status of TLS certificates.
Off: OCSP will not be used.
On: OCSP will be used, and the request will be sent to the URL specified in the TLS certificate. If no URL is specified in the TLS certificate, the OCSP responder URL configured below will be used.
Override: OCSP will be used, and the request will be sent to the OCSP responder URL configured below, regardless of any URL encoded in the TLS certificate.
OCSP responder URL
The URL to which OCSP requests will be sent if either:
l the OCSP state is set to On but no URL is present in the TLS certificate, or
l the OCSP state is set to Override (in which case any URL present in the certificate will be ignored).
About trusted CA certificatesTrusted CA certificates are used within Pexip Infinity to:
l verify client certificates presented to Pexip Infinity when SIP TLS verification mode is enabled l provide a certificate chain of trust when clients connect to a Conferencing Node over SIP TLS.
Pexip Infinity ships with an inbuilt list of trusted CA certificates. This list is based on the Mozilla CA Certificate Store and cannot be modified.
In addition, you can upload a customized set of trusted CA certificates to the Pexip Infinity platform.
Chain of trust
For a server's TLS certificate to be trusted by a client, the client must be configured to trust the Certificate Authority (CA) that signed the server certificate. Many CAs do not sign with their root certificate, but instead with an intermediate certificate. Clients, however, may only trust the root CA. Therefore the server (in this case the Management Node or Conferencing Node) is often required to present a full certificate chain along with their TLS server certificate.
When this is the case, the chain of intermediate CA certificates must be installed on the Management Node to ensure that the certificate chain of trust is properly established when clients connect to a Conferencing Node over SIP TLS.
To do this you must upload a custom Trusted CA certificates file that contains all the required CA certificates, one after each other, in PEM format.
Uploading additional trusted CA certificates
You can upload a customized set of trusted CA certificates to the Pexip Infinity platform. Any trusted CA certificates uploaded here are used in addition to the default set of trusted CA certificates that ships with Pexip Infinity.
To upload a new file of trusted CA certificates:
1. From the Pexip Infinity web interface, go to Platform configuration > TLS certificates. 2. We recommend that you download and save the existing certificate file.
If you want to preserve the CA certificates contained in the existing certificate file, you must first download it and append the contents to the new file you are about to upload.
3. Select Upload trusted CA certificates.You will be taken to the Upload trusted CA certificates page.
4. Select Choose File and select the file containing the new TLS certificates, in PEM format.
5. Select Save.
Downloading trusted CA certificates
To download the existing file containing the customized list of trusted CA certificates:

Pexip Infinity Administrator GuideManaging the Pexip Infinity platform
Managing TLS certificates
© 2014 Pexip AS Version 8.a December 2014 Page 106 of 246
1. Go to Platform configuration > TLS certificates.
2. Select Download trusted CA certificates.

Pexip Infinity Administrator GuideManaging the Pexip Infinity platform
About global settings
© 2014 Pexip AS Version 8.a December 2014 Page 107 of 246
About global settingsPlatform-wide configuration changes are made using the Global settings page.
The options are:
Setting Description More information
Service configuration
Guests-only timeout The length of time (in seconds) for which a conference will continue with only guest participants, after all host participants have left.
Using PINs to differentiate between hosts and guests
Default theme The theme to use for services that have no specific theme selected. Customizing video and voice prompts using themes
Connectivity
Enable SIP *
Enable H.323 *
Enable WebRTC *
Enable RTMP *
These boxes allow you to enable or disable support for the selected protocol across all Conferencing Nodes in your Pexip Infinity deployment.
Note that disabling SIP will disable support for Lync (MS-SIP).
Default: all of these settings are enabled by default.
Enabling and disabling SIP, H.323, WebRTC and RTMP
Enable outbound calls Enables calls via the Pexip Distributed Gateway, and allows dial-out from Pexip Infinity using Pexip Infinity Connect clients, the Pexip Mobile Apps for iOS and Android, and the Pexip management web interface.
Default: enabled.
About the Pexip Distributed Gateway service
Manually dialing out to a participant from a conference
Enable support for Pexip Infinity Connect and Mobile App
Enable or disable support for Pexip conference management applications (Pexip Infinity Connect clients and the Pexip Mobile Apps for iOS and Android).
Default: enabled.
Enabling and disabling Infinity Connect and the Pexip Mobile AppAbout the Pexip Mobile App
Lync MSSIP domain The name of the Lync domain to which this Pexip deployment belongs. Pexip Infinity and Microsoft Lync Deployment Guide
DSCP value for management traffic
The DSCP value for management traffic sent from the Management Node and Conferencing Nodes. This is an optional setting used to prioritize different types of traffic in large, complex networks.
Enable SSH Allows an administrator to log in to the Management Node and Conferencing Nodes over SSH.
Default: enabled.
Port ranges
Signaling port range start and end *
The start and end values for the range of ports (UDP and TCP) that all Conferencing Nodes use to send signaling (for H.323, H.245 and SIP).
Default: 33000–39999.
Media port range start and end *
The start and end values for the range of ports (UDP and TCP) that all Conferencing Nodes use to send media for H.323, SIP, Lync, WebRTC and RTMP (note that RTMP uses TCP only).
Default: 40000–49999.

Pexip Infinity Administrator GuideManaging the Pexip Infinity platform
About global settings
© 2014 Pexip AS Version 8.a December 2014 Page 108 of 246
Setting Description More information
Security
OCSP state Whether to use OCSP when checking the validity of TLS certificates.
Off: OCSP checking is disabled.
On: An OCSP request will be sent to the URL specified in the TLS certificate.
Override: An OCSP request will be sent to the URL specified in the OCSP responder URL field.
Default: Off.
Using OCSP to check the status of certificates
OCSP responder URL The URL to which OCSP requests will be sent either:
l if the OCSP state is set to Override, or
l if the OCSP state is set to On but there is no URL specified in the TLS certificate.
Using OCSP to check the status of certificates
SIP TLS certificate verification mode
Determines whether to verify the peer certificate for connections over SIP TLS.
Off: the peer certificate will be not be verified; all connections will be allowed.
On: the peer certificate will be verified, and the peer's remote identities (according to RFC5922) will be compared against the Application Unique String (AUS) identified by Pexip Infinity before the connection is allowed.
Default: Off.
Verifying peer certificates for SIP TLS connections
External system integration
Enable HTTP access for external systems
Access for external systems is over HTTPS by default. If this box is selected, access over HTTP is also permitted.
Default: disabled.
Integrating with external systems
External system username and password
The username and password used by external systems (such as CUCM) when authenticating with Pexip Infinity.
Integrating with external systems
Management web interface configuration
Login banner text Any text entered here is displayed in a message box on the login page. This field supports plain text only.
Management web interface session timeout
The number of minutes a browser session may remain idle before the user is logged out of the Management Node administration interface.
Default: 30 minutes.
Reporting
Enable incident reporting
Incident reporting URL
If incident reporting is enabled, reports will be sent to the specified URL.
This setting is enabled or disabled in the first instance when Running the installation wizard.
Automatically reporting errors
Automatically send deployment and usage statistics to Pexip
Select this option to allow submission of deployment and usage statistics to Pexip. This will help us improve the product.
This setting is enabled or disabled in the first instance when Running the installation wizard.
Automatically sending usage statistics
* If you change any of these values, each Conferencing Node must be rebooted before the changes will take effect.

Pexip Infinity Administrator GuideManaging the Pexip Infinity platform
Integrating with external systems
© 2014 Pexip AS Version 8.a December 2014 Page 109 of 246
Integrating with external systemsIn many video conferencing deployments, Pexip Infinity will be integrated with other third-party systems and products. An example is Cisco Unified Communications Manager (CUCM), which can be integrated with Pexip Infinity so that when users initiate the Ad Hoc Conferencing feature on supported endpoints, the resulting conference will be hosted on Pexip Infinity.
This type of integration requires that communications from the external system are authenticated by Pexip Infinity. (Note that the credentials for this authentication are distinct from those used to access the Pexip Infinity management API.)
Some external systems (such as CUCM 8.6.2) only support access over HTTP rather than the secure HTTPS protocol, so you have the option to enable this if required.
To configure Pexip Infinity with the authentication credentials and protocol to be used by systems which do not use the management API, go to Platform configuration > Global settings. The options available are:
Field Description
Enable HTTP access for external systems
Access for external systems is over HTTPS by default. If this box is selected, access over HTTP is also permitted.
External system username The username presented to Pexip Infinity by external systems attempting to authenticate with it.
External system password The password presented to Pexip Infinity by external systems attempting to authenticate with it.

Pexip Infinity Administrator GuideManaging the Pexip Infinity platform
Enabling and disabling SIP, H.323,WebRTC and RTMP
© 2014 Pexip AS Version 8.a December 2014 Page 110 of 246
Enabling and disabling SIP, H.323, WebRTC and RTMPAll call protocols are enabled by default in your Pexip Infinity deployment.
If your deployment does not include any endpoints that support a particular protocol, for security reasons you may want to disable support for those protocols across your entire Pexip Infinity deployment.
The configurable protocols are:
l SIP, including MS-SIP (Lync)
l H.323
l WebRTC
l RTMP
WebRTC calls can originate from the Infinity Connect desktop client, and Infinity Connect via Google Chrome, Firefox and Opera browsers.
RTMP calls can originate from Infinity Connect via Internet Explorer and Safari browsers. Note that RTMP media is unencrypted.
To enable or disable a particular call protocol across your Pexip Infinity deployment:
1. Go to Platform configuration > Global settings. 2. Select or clear the following checkboxes, as appropriate:
o Enable SIP - this will affect both SIP and MS-SIP (Lync)
o Enable H.323 o Enable WebRTC o Enable RTMP
3. After modifying any of these values, each Conferencing Node must be rebooted before the changes will take effect. (It will, however, have an immediate effect on outbound calls placed via the modified protocols.)

Pexip Infinity Administrator GuideManaging the Pexip Infinity platform
Managing SIP credentials
© 2014 Pexip AS Version 8.a December 2014 Page 111 of 246
Managing SIP credentialsWhen sending a SIP request, Pexip Infinity may be challenged for authentication credentials by the host system or proxy.
The authentication challenge will include a realm that identifies the credentials that Pexip Infinity should use to respond to the challenge. The credentials to use will be provided separately by the administrator of the host system or proxy.
All realms, usernames and passwords are case sensitive.
To configure the SIP credentials used by Pexip Infinity for each realm, go to Platform configuration > SIP credentials. The options are:
Option Description
Realm The realm defines the protection space of the host or proxy (such as its name or domain, e.g. sipproxy.example.com) that is challenging Pexip Infinity for authentication.
Username and Password
The username and password presented by Pexip Infinity when responding to the authentication challenge for the given realm.

Pexip Infinity Administrator GuideManaging the Pexip Infinity platform
Managing users and roles
© 2014 Pexip AS Version 8.a December 2014 Page 112 of 246
Managing users and rolesYou can configure the Pexip Infinity platform to authenticate and authorize login accounts via a centrally managed LDAP-accessible server. This provides increased security and more flexibility than using the single administrator account that is installed by default.
Instead of authenticating the supplied username and password credentials against its own internal database, Pexip Infinity contacts the LDAP server to authenticate the user. It then uses the user's LDAP group attributes in combination with role mappings defined in Pexip Infinity to determine which Pexip Infinity features the user is authorized to access.
You can also configure the Pexip Infinity platform for client certificate authentication. This means that instead of logging in to the Pexip Infinity web interface via the standard log in page, users present (via their browser) a client certificate containing their user identification details. The validation of the presented certificate acts as the authentication phase and the username attributes in the certificate are used to determine which features the user is authorized to access.
The configuration described here applies to all user accounts connecting to the Pexip Infinity web interface or the Pexip Infinity API. It does not apply to SSH connections.
When using LDAP authentication, Pexip Infinity is configured by default to work with a Windows Active Directory LDAP server, but it can also be configured to work with other LDAP-accessible databases.
All usernames and passwords are case sensitive.
Configuration summary for LDAP authenticationTo enable authentication and authorization via LDAP, you will need to configure both the LDAP database (if it is not already configured with user details) and the Pexip Infinity platform.
The LDAP database must be configured with:
l users' credentials
l groups that define the capabilities of the users.
The Pexip Infinity platform must be configured with:
l an authentication source setting that uses an LDAP database
l connection details for the LDAP server
l trusted CA certificates for the authority that signed the LDAP server’s certificate (if a TLS connection is required)
l account roles to control the actions that users can perform
l LDAP role mappings that map LDAP groups to account roles.
The Pexip Infinity platform configuration steps are described in more detail in the following sections.

Pexip Infinity Administrator GuideManaging the Pexip Infinity platform
Managing users and roles
© 2014 Pexip AS Version 8.a December 2014 Page 113 of 246
Configuring how users are authenticatedTo configure how users are authenticated when they log in to the Pexip Infinity web interface or API, go to System configuration > User authentication. The options are:
Option Description
Authentication source The database to query for user authentication and authorization.
Local database: uses the Pexip Infinity local on-box database. Users can only log in via the default account (typically admin) and will have full administrator privileges.
LDAP database: users log in using an account configured on the LDAP database and obtain privileges according to the groups and roles associated with that account. Note that if this option is selected and the LDAP server is inaccessible for any reason, users will not be able to log in to the Pexip Infinity web interface or API.
LDAP database and local database: users can log in using either the default local admin account or via an account configured on the LDAP database.
When using an LDAP database, you must configure the items in the LDAP configuration section.
Default: Local database.
Require client certificate
Controls whether all users log in to the Pexip Infinity web interface via the standard log in page or if they instead present (via their browser) a client certificate containing their user identification details.
Not required: users log in via the standard log in page and provide a password which is authenticated against the selected Authentication source.
Required (user identity in subject CN): users identify themselves via the identity contained in the subject CN (common name) of the client certificate presented by their browser.
Required (user identity in subjectAltName userPrincipalName): users identify themselves via the identity contained in the subjectAltName userPrincipalName attribute of the client certificate presented by their browser.
Default: Not required.
When a client certificate is required, the standard log in screen is no longer presented. Administrators will not be able to access the Pexip Infinity web interface if their browser does not present a valid certificate that contains a user identity which exists in the selected Authentication source.
LDAP configuration
LDAP server address The domain name (for DNS SRV lookup), FQDN (for DNS A/AAAA lookup) or IP address of the LDAP server. If using a domain or an FQDN, ensure that it is resolvable over DNS.
We strongly recommend that you do not use an IP address. If an IP address is used, and a TLS connection is required, this will only work if the IP address is specified as the common name in the LDAP server's certificate. See Connecting to the LDAP server for more information about how the system establishes a connection to the LDAP server.
Allow insecure transport
By default the system will attempt to establish a secure TLS connection with the LDAP server. Select this option if you want to allow the system to fall back to a TCP connection (using SASL DIGEST-MD5). You cannot specify the LDAP server by IP address if this option is selected.
LDAP bind username and password
The username and password of the bind account on the LDAP server.
LDAP base DN The base DN (distinguished name) of the LDAP forest to query (e.g. dc=example,dc=com).
Advanced LDAP configurationBy default the advanced LDAP configuration settings are preconfigured for Windows Active Directory, and may also be appropriate for other LDAP databases such as OpenLDAP.
LDAP user search DN The DN relative to the LDAP base DN to query for user records (e.g. ou=people). If blank, the LDAP base DN is used. In deployments with large user bases, you may want to configure this to optimize the LDAP user queries.

Pexip Infinity Administrator GuideManaging the Pexip Infinity platform
Managing users and roles
© 2014 Pexip AS Version 8.a December 2014 Page 114 of 246
Option Description
LDAP user filter The LDAP filter used to match user records in the directory.Default: (&(objectclass=person)(!(objectclass=computer)))
LDAP user search filter The LDAP filter used to find user records when given the user name. The filter may contain {username} to indicate locations into which the username is substituted. This filter is applied in conjunction with the LDAP user filter and must contain at least one substitution.
Default: (|(uid={username})(sAMAccountName={username}))
LDAP group attributes A comma-separated list of attributes in the LDAP user record to examine for group membership information. The attribute value must contain the DN of each group the user is a member of. If no attributes are specified, or none of the specified attributes are present in the LDAP user record, an LDAP group search (using the remaining advanced configuration options below) will be performed instead.
Default: memberOf
LDAP group search DN The DN relative to the LDAP base DN to query for group records (e.g. ou=groups) when no group attributes are present in the LDAP user record. If blank, the LDAP base DN is used. In deployments with large user bases, you may want to configure this to optimize the LDAP group queries.
LDAP group filter The LDAP filter used to match group records in the directory.
Default: (|(objectclass=group)(objectclass=groupOfNames)(objectclass=groupOfUniqueNames)(objectclass=posixGroup))
LDAP group membership filter
The LDAP filter used to search for group membership of a user. The filter may contain {userdn} to indicate locations into which the user DN is substituted. The filter may contain {useruid} to indicate locations into which the user UID is substituted. This filter is applied in conjunction with the LDAP group filter and must contain at least one substitution.
Default: (|(member={userdn})(uniquemember={userdn})(memberuid={useruid}))
Note that all LDAP distinguished names must be entered as per the LDAP standard (RFC 4514). LDAP configuration is case insensitive.
Configuring account rolesAccount roles are used to control the actions that users can perform in the web interface or API after they have been authenticated. For example, you can configure a role that allows a user to only view (and not modify) specific items of configuration data or status information via the web interface.
Two roles are present by default:
l Read-only: allows read-only access to all configuration settings and status information when accessing the system via the web interface or the API.
l Read-write: allows full administrative access when accessing the system via the web interface or the API.
To add, edit or delete account roles, go to System configuration > Account roles.

Pexip Infinity Administrator GuideManaging the Pexip Infinity platform
Managing users and roles
© 2014 Pexip AS Version 8.a December 2014 Page 115 of 246
When configuring account roles, the options are:
Option Description
Name A descriptive name of the role, e.g. "auditor" or "management system".
Permissions Select from the list of Available permissions the set of permitted actions for the role and then use the right arrow to move the selected actions into the Chosen permissions list.
All roles must include the Is an administrator permission for access to the system. In addition, the May use web interface and May use API permissions must be included for access via the web interface and API respectively. You must then also add all of the other permissions, such as May modify system configuration and so on, that you want to apply to the role — if a role has, for example, only the Is an administrator and May use web interface permissions, a user with that role will be able to log in via the web interface but will not be able to perform any actions.
Configuring LDAP rolesLDAP roles are used to map the LDAP groups associated with LDAP user records to the Pexip Infinity account roles. You must configure a separate LDAP role for each LDAP group for which you want to map one or more Pexip Infinity account roles.
To add, edit or delete LDAP roles, go to System configuration > LDAP roles.
When configuring LDAP roles, the options are:
Option Description
Name A descriptive name of the role, e.g. "domain administrator with full privileges".
LDAP group DN Select the LDAP group against which you want to map one or more account roles.
The list of LDAP groups is only populated when there is an active connection to an LDAP server (System configuration > User authentication).
Roles Select from the list of Available roles the account roles to associate with the LDAP group and then use the right arrow to move the selected roles into the Chosen Roles list.
All of the underlying permissions within a role are "positive" permissions, i.e. they allow the user to do something. If more than one role is selected, all of the permissions associated with each role are combined and granted to the relevant user.
Note that you can select which will open a new window from where you can configure a new account role. When you save the role it is automatically added to the set of Chosen Roles.
Connecting to the LDAP serverWhen resolving the supplied LDAP server address, the system supports DNS SRV and DNS A/AAAA lookups. The system always tries in the first instance to set up a TLS connection with the LDAP server. If that fails it may fall back to a TCP connection if allowed.
To establish a TLS connection, the Pexip Infinity platform must trust the certificate presented by the LDAP server i.e. the LDAP server’s certificate must be signed by an authority within the Pexip Infinity trusted CA certificates file. In addition, the resolved LDAP server address must match the CN (common name) contained within the certificate presented by the LDAP server. Note that the Pexip Infinity platform does not support mutual authentication — it will not supply its server certificate to the LDAP server.
The system will connect to the port returned by an SRV lookup, otherwise it will connect to 389 (TCP) or 636 (TLS).

Pexip Infinity Administrator GuideManaging the Pexip Infinity platform
Managing users and roles
© 2014 Pexip AS Version 8.a December 2014 Page 116 of 246
Connection process
If the LDAP server address is configured as an IP address, the system will connect directly to the given address, otherwise it treats it as a domain or FQDN and attempts to resolve the address via DNS lookups in the following sequence:
1. Perform a DNS SRV lookup against _ldaps._tcp.<LDAP server address>.
2. Perform a DNS SRV lookup against _ldap._tcp.<LDAP server address>.
3. Perform a DNS A/AAAA lookup against <LDAP server address>.
When a DNS lookup is successful, the system will first attempt to establish a TLS connection with the server at the returned address. If the TLS connection attempt fails, the system will then attempt a TCP connection, but only if Allow insecure transport is enabled. Only TLS connections are attempted as a result of _ldaps lookups.
If multiple addresses are returned by SRV lookups, the system will attempt to connect to each address in priority order.
Troubleshooting — error messages and using the support logThe Change Authentication page (System configuration > User authentication) will display a banner message if LDAP authentication is enabled and Pexip Infinity cannot connect to the configured LDAP server.
Diagnostic information is also recorded in the support log (Status > Support log).
When Pexip Infinity connects successfully to the LDAP server, the support log will contain an entry similar to this:
2014-06-17T11:15:00.550+00:00 mgmt 2014-06-17 11:15:00,550 Level="INFO" Name="support.ldap" Message="Successfully connected to LDAP server" Address="server.example.com" Uri="ldaps://server.example.com"
Unable to contact the LDAP server
If Pexip Infinity cannot contact the configured LDAP server, the support log will contain an entry similar to this:
2014-06-17T08:40:29.707+00:00 mgmt 2014-06-17 08:40:29,704 Level="INFO" Name="support.ldap" Message="Failed connecting to LDAP server" Address="server.example.com" Reasons="ldaps://server.example.com : Can't contact LDAP serverldap://server.example.com : Can't contact LDAP server"
Ensure that the server is available at the configured address and, if the server address is specified by domain name or FQDN, ensure that DNS records exist and resolve to the correct address.
Connection errors: TLS certificate issues
If Pexip Infinity can reach the configured LDAP server, but cannot connect to it due to TLS certificate issues, the support log will contain an entry similar to this:
2014-06-17T08:55:49.042+00:00 mgmt 2014-06-17 08:55:49,042 Level="INFO" Name="support.ldap" Message="Failed connecting to LDAP server" Address="server.example.com" Reasons="ldaps://server.example.com : Can't contact LDAP serverldap://server.example.com : Connect error"
The reason "Connect error" means that Pexip Infinity cannot verify the LDAP server's certificate.
Ensure that the LDAP server's TLS certificate (or the CA certificate that signed it, if it is not self-signed) is in the Pexip Infinity trust store (Platform configuration > TLS certificates > Upload trusted CA certificates).
Note that when uploading a trusted CA certificate file to Pexip Infinity, the uploaded file will replace the existing file. If you need to add more trusted CAs to the existing list you must first download the existing trusted CA certificates file, then append the new certificates to that downloaded file, and then finally upload the new combined file.

Pexip Infinity Administrator GuideManaging the Pexip Infinity platform
Managing users and roles
© 2014 Pexip AS Version 8.a December 2014 Page 117 of 246
Connection errors: binding to the server fails e.g. invalid credentials
If Pexip Infinity can reach the configured LDAP server, but cannot connect to it due to binding errors, such as invalid credentials, the support log will contain an entry similar to this:
2014-06-17T09:11:03.765+00:00 mgmt 2014-06-17 09:11:03,765 Level="INFO" Name="support.ldap" Message="Failed connecting to LDAP server" Address="server.example.com" Reasons="ldaps://server.example.com : Invalid credentialsldap://server.example.com : Invalid credentials"
Ensure that you have entered the correct credentials. They should be for an enabled, non-expired, service account, which has a password set to never expire. All usernames and passwords are case sensitive.
If you are certain that the account you are trying to bind with is configured correctly, try to bind using the:
l bare username of the service account (e.g. Administrator) l full DN of the service account (e.g. CN=Administrator,CN=Users,DC=example,DC=com)
l Windows logon of the service account (e.g. EXAMPLE\Administrator).
Troubleshooting — using ldapsearchYou can use a command line tool such as ldapsearch, which is available for Mac and Linux systems, to help test and diagnose connectivity issues with the LDAP server. Note that ldapsearch is not installed on any Pexip Infinity nodes.
Here are some example ldapsearch queries you could use (after adapting the parameters as appropriate for your environment).
$ ldapsearch -v -h 10.0.0.8 -D "example\\admin123" -w password123 -b OU=people,DC=example,DC=com
This fetches the contents of OU (org unit) people from the LDAP server at 10.0.0.8 over TCP, binding as user (sAMAccountName) admin123 in NetBIOS domain example with password password123 using simple (insecure) authentication.
$ ldapsearch -v -h dc01.example.com -Y DIGEST-MD5 -U admin123 -w password123 -b OU=people,DC=example,DC=com
This extends the previous example by addressing the LDAP server by its FQDN dc01.example.com and uses SASL/DIGEST-MD5 authentication.

Pexip Infinity Administrator Guide
© 2014 Pexip AS Version 8.a December 2014 Page 118 of 246
Managing Virtual Meeting Rooms, Virtual Auditoriums and Virtual ReceptionsIn this section:
About Pexip Infinity services 119
About Virtual Meeting Rooms 120
Viewing all Virtual Meeting Rooms 121
Creating and editing Virtual Meeting Rooms 122
About Virtual Auditoriums 124
Creating and editing Virtual Auditoriums 125
About the Virtual Reception 127
Creating and editing Virtual Receptions 128
About aliases 131
Using multiple aliases 134
Viewing all aliases 135
Creating and editing aliases 136
About PINs, hosts and guests 137
Selecting the layout seen by participants 140
Automatically dialing out to a participant from a conference 142
Manually dialing out to a participant from a conference 144
Locking a conference 147
Restricting call bandwidth 148
Limiting the number of participants 149
Muting a participant's audio 150
Disconnecting a participant 152
Bulk importing of Virtual Meeting Rooms or Virtual Auditoriums 153
Exporting Virtual Meeting Room or Virtual Auditorium configuration 155
Tracking usage with a service tag 156

Pexip Infinity Administrator GuideManaging Virtual Meeting Rooms, Virtual Auditoriums and Virtual Receptions
About Pexip Infinity services
© 2014 Pexip AS Version 8.a December 2014 Page 119 of 246
About Pexip Infinity servicesThe Service configuration menu allows you to manage the conference services offered by Pexip Infinity. These services include:
l Virtual Meeting Rooms: personal meeting spaces in which you can hold conferences.
l Virtual Auditoriums: larger meeting spaces optimized for use by a small number of hosts and a large number of guests.
l Virtual Receptions: these provide a way for conference participants who cannot dial Virtual Meeting Room and Virtual Auditorium aliases directly, to access these services from a central point using DTMF tones.
Conference participants access these services by dialing one of the service's aliases. You can change the audio and video prompts presented to participants when they are accessing these services by applying themes.
In addition, the Pexip Infinity platform offers:
l Pexip Distributed Gateway: a service that interworks calls between different protocols. This allows endpoints within your deployment to make conference calls and point-to-point calls to other endpoints that do not use the same protocol.

Pexip Infinity Administrator GuideManaging Virtual Meeting Rooms, Virtual Auditoriums and Virtual Receptions
About Virtual Meeting Rooms
© 2014 Pexip AS Version 8.a December 2014 Page 120 of 246
About Virtual Meeting RoomsA Virtual Meeting Room is a personal virtual meeting space that is always available for use.
Each Virtual Meeting Room has one or more aliases associated with it. Participants access the Virtual Meeting Room by dialing any one of its aliases - this will route them all to the same conference. For more information, see About aliases, Using multiple aliases, Creating and editing aliases, and Creating and editing Virtual Meeting Rooms.
Participants can access Virtual Meeting Rooms from any video endpoint, or by using one of Pexip's Infinity Connect clients- for more information see About Infinity Connect.
Virtual Meeting Rooms can be PIN-protected, and you can also assign host and guest privileges to conference participants. For more information, see About PINs, hosts and guests.
You can also place a limit on the number of participants that can access a Virtual Meeting Room at any one time.
Administrators manage Virtual Meeting Rooms from the Pexip Infinity web interface. For more information, see Creating and editing Virtual Meeting Rooms.
There is no limit on the number of Virtual Meeting Rooms that can be configured on your Pexip Infinity platform. Unless you manually restrict access, the number of participants who can access a particular Virtual Meeting Room, and the number of Virtual Meeting Rooms that can be in use at the same time, are limited by the size of your Pexip Infinity deployment.

Pexip Infinity Administrator GuideManaging Virtual Meeting Rooms, Virtual Auditoriums and Virtual Receptions
Viewing all Virtual Meeting Rooms
© 2014 Pexip AS Version 8.a December 2014 Page 121 of 246
Viewing all Virtual Meeting RoomsTo view a list of all existing Virtual Meeting Rooms, go to Service configuration > Virtual Meeting Rooms.
From here you can:
l View details of a particular Virtual Meeting Room, including all the aliases associated with it. To do this, click on the Virtual Meeting Room name. This takes you to the Edit Virtual Meeting Room page. From here you can change the Virtual Meeting Room details and add, edit and delete aliases.
l Add a new Virtual Meeting Room. To do this, click Add Virtual Meeting Room.

Pexip Infinity Administrator GuideManaging Virtual Meeting Rooms, Virtual Auditoriums and Virtual Receptions
Creating and editing Virtual Meeting Rooms
© 2014 Pexip AS Version 8.a December 2014 Page 122 of 246
Creating and editing Virtual Meeting RoomsVirtual Meeting Rooms are used to host Pexip Infinity conferences. Each Virtual Meeting Room has one or more aliases associated with it, and participants access the conference by dialing one of these aliases.
When creating a new Virtual Meeting Room, you must provide at least one alias that will be used to access it. You can also optionally configure PINs for the conference.
To create a new Virtual Meeting Room, go to Service configuration > Virtual Meeting Rooms and click Add Virtual Meeting Room.
To edit an existing Virtual Meeting Room, or to view its details (including all the aliases associated with it), go to Service configuration > Virtual Meeting Rooms and click on the name of the Virtual Meeting Room.
Note that:
l If you have a large number of Virtual Meeting Rooms to add, you can import their configuration from a CSV file. See Bulk importing of Virtual Meeting Rooms or Virtual Auditoriums.
l You can also manage Virtual Meeting Rooms using the Pexip Infinity API. For more information, see the Pexip Infinity Management API documentation.
l Any changes you make to Virtual Meeting Room or Virtual Auditorium configuration will be replicated to all Conferencing Nodes within 60 seconds and will be applied to any subsequent conferences in that Virtual Meeting Room or Virtual Auditorium. If there are any conferences already in place that use the Virtual Meeting Room or Virtual Auditorium, any attempts to join it after the configuration has been replicated may be affected by the new configuration settings. For this reason, we do not recommend changing Virtual Meeting Room or Virtual Auditorium configuration while a conference is in progress because this will lead to an inconsistent user experience.
When adding or editing Virtual Meeting Rooms, the options are:
Option Description
Name The name used to refer to this Virtual Meeting Room.
Description A description of the Virtual Meeting Room.
Host PIN This optional field allows you to set a secure access code that must be entered by Virtual Meeting Room participants before they can join the conference.
If Allow Guests is set to Yes, then the Host PIN will apply to the conference host(s) only.
For more information, see About PINs, hosts and guests.
l PINs must use the digits 0-9 only.
l PINs must be between four and ten digits long.
Allow Guests Yes: the conference will have two types of participants, Hosts and Guests. You must enter a Host PIN to be used by the Hosts. You can optionally enter a Guest PIN; if you do not enter a Guest PIN, Guests can join without a PIN, but the meeting will not start until the first Host has joined.
No: all participants will have host privileges.
Default: No.
Guest PIN This optional field allows you to set a secure access code that must be entered by Virtual Meeting Room guests before they can join the conference.
For more information, see About PINs, hosts and guests.
l Guest PINs must use the digits 0-9 only.
l Guest PINs must be between four and ten digits long.
l If you configure a Guest PIN, you must also configure a host PIN.
l Guest PINs must not be the same as the host PIN.
l Guest PINs must have the same number of digits as the host PIN.

Pexip Infinity Administrator GuideManaging Virtual Meeting Rooms, Virtual Auditoriums and Virtual Receptions
Creating and editing Virtual Meeting Rooms
© 2014 Pexip AS Version 8.a December 2014 Page 123 of 246
Option Description
Theme The theme for use with this Virtual Meeting Room. For more information, see Customizing video and voice prompts using themes.
If you leave this blank, the default Pexip theme will be used.
Advanced options
Automatically dialed participants
When a conference begins in this Virtual Meeting Room, a call will be placed automatically to any participants selected here. To add an automatically dialed participant that is not already on the list, select the icon to the right of the selection fields.
For more information, see Automatically dialing out to a participant from a conference.
Maximum inbound call bandwidth (kbps)
Enter a value in this field to limit the bandwidth of media being received by Pexip Infinity from each individual participant dialed in to this Virtual Meeting Room. For more information see Restricting call bandwidth.
Maximum outbound call bandwidth (kbps)
Enter a value in this field to limit the bandwidth of media being sent from Pexip Infinity to each individual participant dialed in to this Virtual Meeting Room. For more information see Restricting call bandwidth.
Participant limit This optional field allows you to limit the number of participants allowed to join this Virtual Meeting Room. For more information see Limiting the number of participants.
Service tag This optional field allows you to assign a unique identifier to this service, which you can then use to track use of the service. For more information, see Tracking usage with a service tag.
Aliases
Alias: #1
Alias The alias that, when received by Pexip Infinity, will cause it to route the call to this service (Virtual Meeting Room, Virtual Auditorium or Virtual Reception).The alias entered here must match exactly the alias as it is received by Pexip Infinity. Wildcards and regular expressions are not supported.In most cases, the alias received by Pexip Infinity will be the same as the alias that the conference participant dialed from their endpoint, but there are some exceptions, described in About aliases.
Description An optional description of the alias. This is useful if you have more than one alias for a service.
Add another Alias Select this option if you want the Virtual Meeting Room to be accessible by more than one alias. For more information, see Using multiple aliases.

Pexip Infinity Administrator GuideManaging Virtual Meeting Rooms, Virtual Auditoriums and Virtual Receptions
About Virtual Auditoriums
© 2014 Pexip AS Version 8.a December 2014 Page 124 of 246
About Virtual AuditoriumsA Virtual Auditorium is a meeting space that is optimized for use by a small number of hosts and a large number of guests, for example:
l a lecture, where the lecturer joins as the host and all the students join as guests
l an internal team meeting, where the department heads join as hosts and all the managers join as guests.
Virtual Auditoriums differ from Virtual Meeting Rooms in that:
l Administrators can configure the Virtual Auditorium so that guests only see hosts, and not any other guests.
l Administrators can configure the Virtual Auditorium so that hosts and guests can see up to 22 other participants, in a 1+21 screen layout.
Virtual Auditoriums use PINs to protect access, and to differentiate between host and guest participants. For more information, see About PINs, hosts and guests.
You can also place a limit on the number of participants that can access a Virtual Auditorium at any one time.
To add, edit or delete a Virtual Auditorium, go to Service configuration > Virtual Auditoriums. For more information, see Creating and editing Virtual Auditoriums.
Each Virtual Auditorium has one or more aliases associated with it. Participants access the Virtual Auditorium by dialing any one of its aliases - this will route them all to the same conference. For more information, see About aliases, Using multiple aliases, and Creating and editing aliases.
Participants can access Virtual Auditoriums from any video endpoint, or by using one of Pexip's Infinity Connect clients - for more information see About Infinity Connect.
Administrators manage Virtual Auditoriums from the Pexip Infinity web interface. For more information, see Creating and editing Virtual Auditoriums.
There is no limit on the number of Virtual Auditoriums that can be configured on your Pexip Infinity platform. Unless you manually restrict access, the number of participants who can access a particular Virtual Auditorium, and the number of Virtual Auditoriums that can be in use at the same time, are limited only by the size of your Pexip Infinity deployment.

Pexip Infinity Administrator GuideManaging Virtual Meeting Rooms, Virtual Auditoriums and Virtual Receptions
Creating and editing Virtual Auditoriums
© 2014 Pexip AS Version 8.a December 2014 Page 125 of 246
Creating and editing Virtual AuditoriumsLarge Pexip Infinity conferences can be hosted in Virtual Auditoriums. Each Virtual Auditorium has one or more aliases associated with it, and participants access the conference by dialing one of these aliases.
When creating a new Virtual Auditorium, you must provide at least one alias that will be used to access it. You have the option of configuring host and guest PINs for the conference.
To create a new Virtual Auditorium, go to Service configuration > Virtual Auditoriums and click Add Virtual Auditorium.
You cannot convert an existing Virtual Meeting Room into a Virtual Auditorium. Instead, you must create a new Virtual Auditorium and reassign the existing aliases to it. For more information, see Changing from a Virtual Meeting Room to a Virtual Auditorium and vice versa.
You can manage Virtual Auditoriums using the Pexip Infinity API. For more information, see the Pexip Infinity Management API documentation.
To edit an existing Virtual Auditorium, or to view its details (including all the aliases associated with it), go to Service configuration > Virtual Auditoriums and click on the name of the Virtual Auditorium.
Any changes you make to Virtual Meeting Room or Virtual Auditorium configuration will be replicated to all Conferencing Nodes within 60 seconds and will be applied to any subsequent conferences in that Virtual Meeting Room or Virtual Auditorium. If there are any conferences already in place that use the Virtual Meeting Room or Virtual Auditorium, any attempts to join it after the configuration has been replicated may be affected by the new configuration settings. For this reason, we do not recommend changing Virtual Meeting Room or Virtual Auditorium configuration while a conference is in progress because this will lead to an inconsistent user experience.
When adding or editing Virtual Auditoriums, the options are:
Option Description
Name The name used to refer to this Virtual Auditorium.
Description A description of the Virtual Auditorium.
Host PIN This optional field allows you to set a secure access code that must be entered by participants before they can join the conference.
If Allow Guests is set to Yes, then the Host PIN will apply to the conference host(s) only.
For more information, see About PINs, hosts and guests.
l PINs must use the digits 0-9 only.
l PINs must be between four and ten digits long.
Allow Guests Yes: the conference will have two types of participants, Hosts and Guests. You must enter a Host PIN to be used by the Hosts. You can optionally enter a Guest PIN; if you do not enter a Guest PIN, Guests can join without a PIN, but the meeting will not start until the first Host has joined.
No: all participants will have host privileges.
Default: No.
Guest PIN This optional field allows you to set a secure access code that must be entered by guests before they can join the conference.
For more information, see About PINs, hosts and guests.
l Guest PINs must use the digits 0-9 only.
l Guest PINs must be between four and ten digits long.
l If you configure a Guest PIN, you must also configure a host PIN.
l Guest PINs must not be the same as the host PIN.
l Guest PINs must have the same number of digits as the host PIN.

Pexip Infinity Administrator GuideManaging Virtual Meeting Rooms, Virtual Auditoriums and Virtual Receptions
Creating and editing Virtual Auditoriums
© 2014 Pexip AS Version 8.a December 2014 Page 126 of 246
Option Description
Host view The maximum number of participants that hosts will see, and the layout used to show them. For more information, see Selecting the layout seen by participants.
Default: Large main speaker and up to 7 other participants (1+7 layout).
Guest view Whether guests will see other guests, the maximum number of participants they will see, and the layout used to show them. For more information, see Selecting the layout seen by participants.
Default: Hosts only (1+7 layout).
Theme The theme for use with this Virtual Auditorium. For more information, see Customizing video and voice prompts using themes.
If you leave this blank, the default Pexip theme will be used.
Advanced options
Automatically dialed participants
When a conference begins in this Virtual Auditorium, a call will be placed automatically to any participants selected here. To add an automatically dialed participant that is not already on the list, select the icon to the right of the selection fields.
For more information, see Automatically dialing out to a participant from a conference.
Maximum inbound call bandwidth (kbps)
Enter a value in this field to limit the bandwidth of media being received by Pexip Infinity from each individual participant dialed in to this Virtual Auditorium. For more information see Restricting call bandwidth.
Maximum outbound call bandwidth (kbps)
Enter a value in this field to limit the bandwidth of media being sent from Pexip Infinity to each individual participant dialed in to this Virtual Auditorium. For more information see Restricting call bandwidth.
Participant limit This optional field allows you to limit the number of participants allowed to join this Virtual Auditorium. For more information see Limiting the number of participants.
Service tag This optional field allows you to assign a unique identifier to this service, which you can then use to track use of the service. For more information, see Tracking usage with a service tag.
Aliases
Alias: #1
Alias The alias that, when received by Pexip Infinity, will cause it to route the call to this service (Virtual Meeting Room, Virtual Auditorium or Virtual Reception).The alias entered here must match exactly the alias as it is received by Pexip Infinity. Wildcards and regular expressions are not supported.In most cases, the alias received by Pexip Infinity will be the same as the alias that the conference participant dialed from their endpoint, but there are some exceptions, described in About aliases.
Description An optional description of the alias. This is useful if you have more than one alias for a service.
Add another Alias Select this option if you want the Virtual Auditorium to be accessible by more than one alias. For more information, see Using multiple aliases.

Pexip Infinity Administrator GuideManaging Virtual Meeting Rooms, Virtual Auditoriums and Virtual Receptions
About the Virtual Reception
© 2014 Pexip AS Version 8.a December 2014 Page 127 of 246
About the Virtual ReceptionA Virtual Reception allows participants to use DTMF tones to select the Virtual Meeting Room they wish to join. It provides an alternative means to access Virtual Meeting Rooms for participants who cannot dial VMR aliases directly.
Generally, in order to access a Virtual Meeting Room, participants dial one of the Virtual Meeting Room's alias directly from their endpoint. However, some conference participants may not be able to do this. Reasons might include:
l The participant's endpoint might not support dialing by URI - they can only dial by IP address.
l The participant might be using an audio-only PSTN telephone and can only make calls to direct dial numbers.
l Your enterprise might have a limited number of direct dial numbers that can be used for audio participants, and you do not want to allocate one per VMR.
l Your enterprise uses local, toll-free telephone numbers that audio-only users can dial to access your VMRs and you don't want to have one of these for every VMR in your enterprise.
To allow for such cases, Pexip Infinity enables you to set up a single direct dial number or IP address that participants can dial to access a single, central Virtual Reception. From here they can use the DTMF tones on their endpoint to enter the number of the specific VMR they want to join.
To implement this you must:
1. Create and configure your Virtual Reception. 2. Ensure that every Virtual Meeting Room that you want to be accessible from the Virtual Reception has at least one alias that
consists of digits only. For more information, see Using multiple aliases. 3. Provide conference participants with the combination of Virtual Reception alias followed by the Virtual Auditorium or Virtual
Meeting Room number that they must dial to access the conference.
Using the Virtual Reception with the Pexip Distributed GatewayYou can also use the Virtual Reception to route calls via the Pexip Distributed Gateway. This would allow you, for example, to route phone calls towards a Cisco VCS as E.164 numbers.
To implement this you must:
1. Create and configure your Virtual Reception in the normal way.
2. Configure a Gateway Routing Rule that matches the desired E.164 pattern and then routes the call via the specified Cisco VCS (where the Cisco VCS is the SIP proxy or H.323 gatekeeper as specified in the rule).Ensure that the E.164 pattern does not match a Virtual Meeting Room alias (as Virtual Meeting Room routing takes precedence).
Now, if somebody dials in to the Virtual Reception and then enters the E.164 number that matches the Gateway Routing Rule, their call will be routed via the Cisco VCS.
If your environment includes a PSTN gateway or uses an ITSP (Internet telephony service provider), consider the potential for toll fraud if you have Gateway Routing Rules that can route calls to the PSTN gateway or ITSP, or if you allow conference participants to dial out to other participants via the PSTN gateway or ITSP. See PSTN gateways and toll fraud for more information.

Pexip Infinity Administrator GuideManaging Virtual Meeting Rooms, Virtual Auditoriums and Virtual Receptions
Creating and editing Virtual Receptions
© 2014 Pexip AS Version 8.a December 2014 Page 128 of 246
Creating and editing Virtual ReceptionsTo create or edit a Virtual Reception:
1. Go to Service configuration > Virtual Receptions.
2. To create a new Virtual Reception, select Add Virtual Reception, or to edit an existing Virtual Reception, click on its name.The following options are available:
Option Description
Name Enter the name you will use to refer to this Virtual Reception.
Description An optional field where you can add details about the Virtual Reception.
Theme Select the theme to apply to this Virtual Reception. For more information, see Customizing video and voice prompts using themes.
If you leave this blank, the default Pexip theme will be used.
Advanced options
Maximum inbound call bandwidth (kbps)
Enter a value in this field to limit the bandwidth of media being received by Pexip Infinity from each individual participant dialed in to this Virtual Reception. For more information see Restricting call bandwidth.
Maximum outbound call bandwidth (kbps)
Enter a value in this field to limit the bandwidth of media being sent from Pexip Infinity to each individual participant dialed in to this Virtual Reception. For more information see Restricting call bandwidth.
Service tag This optional field allows you to assign a unique identifier to this service, which you can then use to track use of the service. For more information, see Tracking usage with a service tag.
Aliases
Alias: #1
Alias Enter the alias that participants will dial to access the Virtual Reception.
Description An optional description of the alias. This is useful if the Virtual Reception has more than one alias.
Add another alias Select this option if you want the Virtual Reception to be accessible by more than one alias. For more information, see Using multiple aliases.
3. Ensure that every Virtual Meeting Room and Virtual Auditorium that you want to be accessible from this Virtual Reception has an alias in the form of a number. To do this:
a. Go to either Service configuration > Virtual Meeting Rooms or Service configuration > Virtual Auditoriums. b. Select the name of the Virtual Meeting Room or Virtual Auditorium.
c. In the Aliases section at the bottom of the page, enter the number to be used to access this Virtual Meeting Room or Virtual Auditorium from the Virtual Reception.
d. Select Save.
ExampleIn this example we want to allow conference participants to access any of our Virtual Meeting Rooms or Virtual Auditoriums as audio-only participants using a telephone (to allow for situations where they do not have access to a video endpoint), by making a local, toll-free telephone call to one of the numbers we have provisioned.

Pexip Infinity Administrator GuideManaging Virtual Meeting Rooms, Virtual Auditoriums and Virtual Receptions
Creating and editing Virtual Receptions
© 2014 Pexip AS Version 8.a December 2014 Page 129 of 246
Step 1: Create a Virtual Reception
In order to support this, we create the following Virtual Reception:
Option Input Notes
Name Toll-free Virtual Reception access This single Virtual Reception will be accessible globally by local toll-free numbers.
Description Allow users to dial a local telephone number and then select a VMR.
Aliases
Alias: #1
AliasDescription
15556789US toll-free number
The first alias is the telephone number that participants in the US will dial to access the Virtual Reception.
Alias: #2
AliasDescription
441116789
UK toll-free number
The second alias is the telephone number that participants in the UK will dial to access the Virtual Reception.
Alias: #3
Alias
Description
612226789
Australia toll-free number
We continue to add as many aliases as we need, one for each local telephone number that can be used.
Now whenever conference participants dial any of the numbers shown above they will be taken to the same central Virtual Reception.
Step 2: Add aliases to Virtual Meeting Rooms and Virtual Auditoriums
Next, we need to ensure that our Virtual Meeting Rooms and Virtual Auditoriums are accessible from the Virtual Reception. To do this, we add a new, unique numeric alias to each Virtual Meeting Room and Virtual Reception. In this example, we want conference participants to be able to access Alice's Virtual Meeting Room by entering 25423 on their keypad, and the All Hands Virtual Auditorium by entering 25499, so we edit these services as follows:
Alice's VMR
Option Input Notes
Name Alice's VMR
Description Alice's personal meeting room
Aliases
Alias: #1
AliasDescription
URI for Alice's VMR
This is the existing alias for Alice's VMR.
Alias: #2
AliasDescription
25423
Number for Alice's VMR when accessing via the Virtual Reception.
We add this new alias to the existing VMR configuration.

Pexip Infinity Administrator GuideManaging Virtual Meeting Rooms, Virtual Auditoriums and Virtual Receptions
Creating and editing Virtual Receptions
© 2014 Pexip AS Version 8.a December 2014 Page 130 of 246
All Hands Virtual Auditorium
Option Input Notes
Name All Hands
Description Virtual Auditorium for All Hands conference
Aliases
Alias: #1
AliasDescription
URI for All Hands conference
This is the existing alias for the All Hands conferences.
Alias: #2
AliasDescription
25499
Number for All Hands when accessing via the Virtual Reception.
We add this new alias to the existing Virtual Auditorium configuration.
Now Alice can tell participants to join her VMR by doing any of the following:
l dialing [email protected] l from the US, dialing 15556789 and then entering 25423 l from the UK, dialing 441116789 and then entering 25423.
Likewise, participants can join an All Hands conference by doing any of the following:
l dialing [email protected] l from the US, dialing 15556789 and then entering 25499 l from the UK, dialing 441116789 and then entering 25499.

Pexip Infinity Administrator GuideManaging Virtual Meeting Rooms, Virtual Auditoriums and Virtual Receptions
About aliases
© 2014 Pexip AS Version 8.a December 2014 Page 131 of 246
About aliasesEvery Virtual Meeting Room (VMR), Virtual Auditorium and Virtual Reception has one or more aliases associated with it.
When Pexip Infinity receives an incoming call via one of its Conferencing Nodes, it checks whether the destination alias belongs to a Virtual Meeting Room, Virtual Auditorium, or Virtual Receptions; if so, it will direct the call to that service. If the alias does not belong to any of the above services, Pexip Infinity will then check through the Pexip Distributed Gateway's Gateway Routing Rules to see if the alias matches any rules specified there - for more information, see Service precedence.
When Pexip Infinity receives a call to a Virtual Meeting Room or Virtual Auditorium alias, it creates a conference instance and routes the call to that conference. Any further calls received to any of the aliases belonging to the same Virtual Meeting Room or Virtual Auditorium are routed to the same conference instance, for the duration of that particular conference. If the service has more than one alias, participants can dial any one of the aliases and be routed to the same conference instance. For more information, see Using multiple aliases.
Virtual Receptions also have one or more aliases associated with them. In these cases, when the participant dials a Virtual Reception alias they will be taken to the Virtual Reception IVR service, from which they can use a DTMF keypad to enter the number of the Virtual Meeting Room or Virtual Auditorium they wish to join. This number must correspond to a numeric-only alias of the Virtual Meeting Room or Virtual Auditorium in question. For more information, see About the Virtual Reception.
In most cases, the alias received by Pexip Infinity will be the same as the alias that the conference participant dialed from their endpoint, but there are some exceptions, described in Search rules and alias transforms and ENUM.
For the purposes of clarity, when discussing aliases in this guide we will assume that the alias dialed by the endpoint user is the same as the alias received by Pexip Infinity.
RestrictionsAn alias can include a domain but this is optional (see Domains). Aliases can be made up of:
l numbers
l letters
l dashes
l dots
l a combination of the above.
In certain circumstances an alias can also be in the form of an IP address - for more information see Using IP addresses as aliases.
Aliases do not support wildcards or regular expressions.
Case insensitivityThe aliases that you configure on Pexip Infinity are not case-sensitive, and Pexip Infinity treats all incoming aliases as not case-sensitive.
For example, this means that:
l a user who dials meet.alice will match against a Virtual Meeting Room with an alias of Meet.Alice
l a user who dials Meet.Alice will match against a Virtual Meeting Room with an alias of meet.alice
Ignoring IP addressesPexip Infinity ignores any IP address or IP address and port combination appended to an alias. This is because some SIP endpoints will automatically add the IP address of their proxy to the URI that is dialed by the user.
For example, a Virtual Meeting Room with a single alias of meet.alice will be matched when an endpoint dials any of:
l meet.alice
l meet.alice@<IPaddress>
l meet.alice@<IPaddress>:<port>

Pexip Infinity Administrator GuideManaging Virtual Meeting Rooms, Virtual Auditoriums and Virtual Receptions
About aliases
© 2014 Pexip AS Version 8.a December 2014 Page 132 of 246
Using IP addresses as aliasesTo support users who can only dial by IP address, you can give a Virtual Reception, Virtual Meeting Room or Virtual Auditorium an alias that is the same as the IP address of one of your Conferencing Nodes.
In this case, when a user dials the IP address, they will be routed directly to the Conferencing Node in question. Pexip Infinity will then check to see if the IP address matches any of the aliases configured on it; if so, the call will be routed to the associated Virtual Reception, Virtual Meeting Room or Virtual Auditorium.
In most cases you would use this feature to assign a Conferencing Node IP address as an alias for a Virtual Reception, so that users could then select which Virtual Meeting Room or Virtual Auditorium they wish to join. For more information, see About the Virtual Reception.
Ignoring protocol prefixesPexip Infinity ignores relevant URI schemes included in an alias, as in the case where a SIP endpoint automatically prefixes the URI dialed by the user with sip:. The ignored prefixes are:
l sip:
l sips:
l h323:
This is because the protocol used for the call does not matter to Pexip Infinity.
For example, a Virtual Meeting Room with a single alias of meet.alice will be matched when an endpoint dials any of
l sip:meet.alice@IPaddress
l sips:meet.alice@IPaddress
l h323:meet.alice
Search rules and alias transformsSome call control systems (for example the Cisco VCS) support the use of search rules and alias transforms. In these cases, the alias that was dialed by the endpoint user and received by the call control system may be changed by the call control system in some way before it is passed on to Pexip Infinity. Often this is done in larger deployments to support complex dial plans.
For example, the call control system might have a rule that replaces the domain example.com with example.net. This means that when a user dials [email protected], the call is routed to [email protected]. Therefore it is this latter alias that must be configured on Pexip Infinity in order to match it with a Virtual Meeting Room.
ENUMThe ENUM system allows users to dial an E.164 number (for example a telephone number) which is then mapped using DNS to a SIP URI. For more information, see RFC 3761.
For example, your dial plan could be set up so that when a user dials 555 0123, the call is routed via ENUM to meet.alice.
If your dial plan uses ENUM, the resulting SIP URIs must be included as aliases on Pexip Infinity in order to match them with a Virtual Meeting Room.
DomainsDomains are optional in aliases. However, when a call is received to an alias in the form of a URI that includes a domain, the domain is not ignored.
For example, if a Virtual Meeting Room is configured with an alias of meet.alice, users can dial meet.alice or meet.alice@<IPaddress> to access the meeting room. However, if they dial [email protected] they will not be able to access the Virtual Meeting Room because the Virtual Meeting Room alias does not include the domain.
When a SIP endpoint user dials an alias that does not include a domain (for example meet.alice), the SIP endpoint will automatically add its own domain to the alias (making it for example [email protected]). So even if the Virtual

Pexip Infinity Administrator GuideManaging Virtual Meeting Rooms, Virtual Auditoriums and Virtual Receptions
About aliases
© 2014 Pexip AS Version 8.a December 2014 Page 133 of 246
Meeting Room is configured with an alias of meet.alice and this alias is dialed by a participant from a SIP endpoint, the participant will not be able to join the conference. (H.323 endpoints do not add domains.)
In the absence of a call control system to strip the domain part of the alias, you could instead add to the Virtual Meeting Room a second alias of [email protected] so that participants can dial meet.alice from either a SIP or H.323 endpoint and access the same conference.

Pexip Infinity Administrator GuideManaging Virtual Meeting Rooms, Virtual Auditoriums and Virtual Receptions
Usingmultiple aliases
© 2014 Pexip AS Version 8.a December 2014 Page 134 of 246
Using multiple aliasesIt is likely that you will want to enable conference participants to dial different numbers to access the same Virtual Reception. There may also be cases where you want different conference participants to be able to dial different aliases but still end up in the same Virtual Meeting Room or Virtual Auditorium. Some example deployments where this might be the case are given below.
To achieve this, you can add any number of aliases to a single Virtual Meeting Room, Virtual Auditorium or Virtual Reception.
Adding additional aliasesTo add an additional alias to a Virtual Meeting Room, Virtual Auditorium or Virtual Reception while you are creating it, select Add another Alias.
To add another alias to an existing Virtual Meeting Room, Virtual Auditorium or Virtual Reception:
1. Go to:
o Service configuration > Virtual Meeting Rooms, o Service configuration > Virtual Auditoriums, or o Service configuration > Virtual Receptions.
2. Select the name of the service you wish to add the alias to.
3. In the Aliases section at the bottom of the page, enter the new alias in the empty Alias field.
4. Select Save.
Examples l If some of your endpoints do not support URI dialing, you could set up a Virtual Meeting Room for Alice with one alias of
meet.alice.jones and another alias of 555 25423. This would give conference participants two different methods of accessing the same conference.
l If your deployment includes a Virtual Reception, every Virtual Meeting Room and Virtual Auditorium that you want to be accessible from the Virtual Reception will need to have a numeric-only alias (so that participants can enter the number using DTMF), in addition to any aliases in the form of a URI. So to continue with our example, you could add a third alias to Alice's VMR of 25423, which is the number that participants would enter from the Virtual Reception. For more information, see About the Virtual Reception.
l If you use an ISDN gateway to support telephone participants, you could set up Alice's Virtual Meeting Room with aliases of meet.alice.jones and an appropriate E.164 number.
l If you do not have or do not wish to use a call control system to transform aliases, you could set up Alice's Virtual Meeting Room with aliases of meet.alice.jones and [email protected] to support internal and external dialing, and dialing from both SIP and H.323 endpoints.

Pexip Infinity Administrator GuideManaging Virtual Meeting Rooms, Virtual Auditoriums and Virtual Receptions
Viewing all aliases
© 2014 Pexip AS Version 8.a December 2014 Page 135 of 246
Viewing all aliasesTo view a list of all existing aliases for all services (Virtual Meeting Rooms, Virtual Auditoriums and Virtual Receptions), go to Service configuration > Aliases.
From here you can:
l Sort the list of aliases alphabetically by Alias or by Service name.
l Search for a particular alias. l Edit an alias. To do this, click on the alias. This takes you to the Change Alias page. From here you can edit details of the alias,
including changing the service with which it is associated.
l Add a new alias. To do this, click Add Alias. You will be asked to select the service with which this alias is to be associated.

Pexip Infinity Administrator GuideManaging Virtual Meeting Rooms, Virtual Auditoriums and Virtual Receptions
Creating and editing aliases
© 2014 Pexip AS Version 8.a December 2014 Page 136 of 246
Creating and editing aliasesAliases are the strings that users dial to access Pexip Infinity services - Virtual Meeting Rooms, Virtual Auditoriums and Virtual Receptions. Each alias is associated with a single service, but a service can have more than one alias - for more information, see Using multiple aliases.
To add a single alias to an existing service, go to Service configuration > Aliases and click Add Alias. This will take you to the Add Alias page.
You can also add a new alias while creating or editing a service. For further information, see Creating and editing Virtual Meeting Rooms, Creating and editing Virtual Auditoriums, and Creating and editing Virtual Receptions.
When adding or editing aliases from the Add Alias page, the options are:
Option Description
Service Select the name of the Virtual Meeting Room, Virtual Auditorium or Virtual Reception that will be accessed when participants dial this alias.
Alias The alias that, when received by Pexip Infinity, will cause it to route the call to this service (Virtual Meeting Room, Virtual Auditorium or Virtual Reception).The alias entered here must match exactly the alias as it is received by Pexip Infinity. Wildcards and regular expressions are not supported.In most cases, the alias received by Pexip Infinity will be the same as the alias that the conference participant dialed from their endpoint, but there are some exceptions, described in About aliases.
Description An optional description of the alias. This is useful if you have more than one alias for a service.

Pexip Infinity Administrator GuideManaging Virtual Meeting Rooms, Virtual Auditoriums and Virtual Receptions
About PINs, hosts and guests
© 2014 Pexip AS Version 8.a December 2014 Page 137 of 246
About PINs, hosts and guestsFor added security, you can set up your Pexip Infinity Virtual Meeting Rooms and Virtual Auditoriums with PIN numbers. You can use the same PIN for all participants, or you can use PINs to differentiate between hosts and guests. When a participant dials the alias of a Virtual Meeting Room or Virtual Auditorium that has a PIN, they are presented with an Interactive Voice Response (IVR) screen where they are asked to enter the PIN number. They must enter the correct PIN before they can join the conference.
Using the same PIN for all participantsAll participants in a conference that uses a single PIN will have the same host privileges. (To create a PIN-protected conference where participants have different levels of privileges, see Using PINs to differentiate between hosts and guests.)
Participants have 3 attempts to enter a correct PIN. After the third unsuccessful attempt, they will hear a message advising them that the PIN is invalid, and their call will be disconnected.
The first participant to enter the PIN successfully will be shown their own self view until another participant joins the conference.
All PIN entry attempts, successful and unsuccessful, are logged in the administrator log.
To set a PIN number on a Virtual Meeting Room:
1. Go to Service configuration > Virtual Meeting Rooms. 2. Select the Virtual Meeting Room.
3. In the Host PIN field, enter the PIN number to be used.
4. In the Allow Guests drop-down list, select No.
Note that:
l PINs must use the digits 0-9 only.
l PINs must be between four and ten digits long.
Using PINs to differentiate between hosts and guestsYou can set up your Pexip Infinity Virtual Meeting Rooms and Virtual Auditoriums so that they are "hosted". Hosted Virtual Meeting Rooms and Virtual Auditoriums have two different types of participants: hosts and guests. Hosts and guests both dial the same alias, but only those participants who enter the Host PIN will have privileges to control the conference; everyone else is a guest and can only view the conference. If a conference is locked, hosts will still be able to join but guests will be held at a waiting screen.
Guest privileges
l If any guests enter the conference before a host has arrived, they will be shown a holding screen and hear a message advising them that they are waiting for the conference host.
l A minute or so after the last host has left, any remaining guests will be automatically disconnected. During this time, Virtual Auditorium guests being shown the Hosts only view will be able to see other guests. (Note that administrators can change the length of time before guests will be disconnected by going to Platform configuration > Global settings > Guests-only timeout.)
In addition, if the conference is held in a Virtual Auditorium:
l The Pexip Infinity administrator may configure the Virtual Auditorium so that guests can see the hosts only, and not see any other guests. For more information, see Selecting the layout seen by participants.
Host privileges
l If the first participant to join the conference is a host, they will be shown their own self view until another host or guest joins the conference.
l If the conference has a host PIN, participants who enter the host PIN will be able to join a conference even if it is locked. l A minute or so after the last host has left, any remaining guests will be automatically disconnected. (Note that administrators
can change the length of time before guests will be disconnected by going to Platform configuration > Global settings > Guests-only timeout.)

Pexip Infinity Administrator GuideManaging Virtual Meeting Rooms, Virtual Auditoriums and Virtual Receptions
About PINs, hosts and guests
© 2014 Pexip AS Version 8.a December 2014 Page 138 of 246
l Hosts can use Infinity Connect or the Pexip Mobile App to disconnect participants from the conference.
l Hosts can use Infinity Connect or the Pexip Mobile App to add participants to the conference.
l Hosts can use Infinity Connect or the Pexip Mobile App to mute and unmute an individual participant.
If the conference is hosted in a Virtual Auditorium:
l The Pexip Infinity administrator may configure the Virtual Auditorium so that hosts can see up to 22 other participants, in a 1+21 screen layout. For more information, see Selecting the layout seen by participants.
Host and guest PINs
You can create two types of hosted conference:
l the host must enter a PIN but guests do not, or
l both hosts and guests must enter a PIN.
Participants have 3 attempts to enter a correct PIN. After the third unsuccessful attempt, they will hear a message advising them that the PIN is invalid, and their call will be disconnected.
All PIN entry attempts, successful and unsuccessful, are logged in the administrator log.
Creating a hosted Virtual Meeting Room or Virtual Auditorium
To create a hosted Virtual Meeting Room or Virtual Auditorium:
1. Go to either:
o Service configuration > Virtual Meeting Rooms o Service configuration > Virtual Auditoriums.
2. Select the Virtual Meeting Room or Virtual Auditorium.
3. In the Host PIN field, enter the PIN number to be used by the hosts.
4. In the Allow Guests drop-down list, select Yes.
5. If you want to require guests to enter a PIN, in the Guest PIN field, enter the PIN number to be used. If you leave this field blank, anyone who dials the alias of the Virtual Meeting Room or Virtual Auditorium will be able to access the conference as a guest. However, the conference will not start until the first host has joined and in the meantime all guests will continue to be shown the holding screen.
Note that:
l All PINs must use the digits 0-9 only.
l All PINs must be between four and ten digits long.
l Host PINs and Guest PINs must be different.
l Host PINs and Guest PINs must have the same number of digits.
l You cannot configure a Guest PIN unless you have already configured a Host PIN.

Pexip Infinity Administrator GuideManaging Virtual Meeting Rooms, Virtual Auditoriums and Virtual Receptions
About PINs, hosts and guests
© 2014 Pexip AS Version 8.a December 2014 Page 139 of 246
How to combine Host PINs and Guest PINs for differing levels of securityThe table below shows how to use Host PINs and Guest PINs to achieve various levels of security for your Virtual Meeting Rooms and Virtual Auditoriums:
Access Roles Host PIN Allow Guests Guest PIN
Anyone - no PIN required
All participants have the same host privileges. Leave blank Select No Leave blank
All participants must enter the same PIN
All participants have the same host privileges. Enter the PIN Select No Leave blank
Hosts must enter a PIN but guest do not
Participants who enter the PIN have host privileges. The conference will not begin until they have joined, and will finish a minute or so after the last host leaves.
All other participants have guest privileges and do not need to enter a PIN. They will see a holding screen until the first host joins.
Enter the PIN Select Yes Leave blank
Hosts and guests must enter different PINs
Participants who enter the Host PIN have host privileges. The conference will not begin until they have joined, and will finish a minute or so after the last host leaves.
Participants who enter the Guest PIN have guest privileges and will see a holding screen until the first host joins.
Enter the PIN(must be different from the Guest PIN)
Select Yes Enter the PIN*(must be different from the Host PIN)
* If you configure a Guest PIN, you must also configure a Host PIN.

Pexip Infinity Administrator GuideManaging Virtual Meeting Rooms, Virtual Auditoriums and Virtual Receptions
Selecting the layout seen by participants
© 2014 Pexip AS Version 8.a December 2014 Page 140 of 246
Selecting the layout seen by participantsAll Pexip Infinity Virtual Meeting Rooms use the Standard Pexip layout, with a large main video image and up to 7 smaller live thumbnail images across the bottom of the screen. The same layout is shown to all participants, whether they are hosts or guests.
Pexip Infinity Virtual Auditoriums can be configured to show different views to hosts and guests, with either or both being shown the 1+21 layout instead of the Standard Pexip layout.
You cannot convert an existing Virtual Meeting Room into a Virtual Auditorium. Instead, you must create a new Virtual Auditorium and reassign the existing aliases to it. For more information, see Changing from a Virtual Meeting Room to a Virtual Auditorium and vice versa.
To select which layouts will be shown to hosts and guests, go to Service configuration > Virtual Auditoriums and select the Virtual Auditorium you wish to change. The options available are:
Option Description
Host view
The view seen by hosts.
Large main speaker and up to 7 other participants (1+7 layout): this option uses the Standard Pexip layout to show host and guest participants. The current speaker (or previous speaker, for those currently speaking) is shown in the main video and up to 7 other participants are shown in the live thumbnails at the bottom of the screen. Hosts are shown in the leftmost thumbnails (order of who spoke most recently, from left to right) and any remaining thumbnails are used to show guests (again shown in order of who spoke most recently, from left to right).
Small main speaker and up to 21 other participants (1+21 layout): this option also shows both host and guest participants. It is the same as the previous option, except the main speaker is shown slightly smaller in order to accommodate up to 21 other participants in 3 rows of live thumbnails at the bottom of the screen. Again, all host participants are shown first (starting from the top left thumbnail) and any remaining thumbnails are used to show guests.
Guest view
The view seen by guests.
Hosts only (1+7 layout): with this option, guests:
l hear and see the host participant(s)
l hear but do not see any of the other guests, even if a guest is speaking*.
If there is just one host participant, the host's image is shown in full screen; if there is more than one host participant, the Standard Pexip layout is used, with the currently speaking host shown in the main video and all other host participants shown in the thumbnails. Thumbnails are shown in order of who spoke most recently, from left to right.
* If all hosts have left the conference, guests will be able to see and hear other guests in 1+7 layout until the conference is automatically disconnected (after about a minute), or until a host rejoins.
Hosts and guests (1+21 layout): with this option, guests see both host and guest participants, but guests are never shown in the main video - even if they are the current speaker. The main video shows the currently speaking host, and is slightly smaller in order to accommodate the other hosts and guest participants - up to 21, in 3 rows of live thumbnails at the bottom of the screen. Host participants are shown first, starting from the top left thumbnail (in order of who spoke most recently) and any remaining thumbnails are used to show guests (again in order of who spoke most recently).
Changing from a Virtual Meeting Room to a Virtual Auditorium and vice versaWhile it is not possible to change an existing Virtual Meeting Room to a Virtual Auditorium (and vice versa), you can change the service to which an alias is routed. For example, if your sales team already have a Virtual Meeting Room with an alias [email protected] and you want these conferences to take advantage of the new features available to a Virtual Auditorium instead, then:
1. Set up a new Virtual Auditorium (Service configuration > Virtual Auditoriums > Add Virtual Auditorium) with the appropriate configuration, but do not configure any aliases.
2. Save the new Virtual Auditorium.
3. Go to the Aliases page (Service configuration > Aliases) and select the alias of the existing Virtual Meeting Room.

Pexip Infinity Administrator GuideManaging Virtual Meeting Rooms, Virtual Auditoriums and Virtual Receptions
Selecting the layout seen by participants
© 2014 Pexip AS Version 8.a December 2014 Page 141 of 246
4. From the Service name drop-down list, select the name of the new Virtual Auditorium.
5. Repeat for all aliases belonging to the existing Virtual Meeting Room.
All calls made to any of the aliases that previously belonged to the Virtual Meeting Room will now be routed to the Virtual Auditorium. The Virtual Meeting Room will still exist, but will not have any aliases, so no calls can be made to it.

Pexip Infinity Administrator GuideManaging Virtual Meeting Rooms, Virtual Auditoriums and Virtual Receptions
Automatically dialing out to a participant from a conference
© 2014 Pexip AS Version 8.a December 2014 Page 142 of 246
Automatically dialing out to a participant from a conferencePexip Infinity allows you to configure a Virtual Meeting Room or Virtual Auditorium so that one or more participants are automatically dialed out to whenever a conference using that service starts.
You can also manually dial out to participants from a Virtual Meeting Room or Virtual Auditorium, on an ad-hoc basis. For more information, see Manually dialing out to a participant from a conference.
The Pexip API can also be used by third party applications to dial out to a participant. For more information, see the Pexip Infinity Management API documentation.
When a participant has been added to a Virtual Meeting Room or Virtual Auditorium as an automatically dialed participant, a call is placed to the participant's endpoint from the Virtual Meeting Room or Virtual Auditorium as follows:
Meeting type Participant automatically dialed...
No PIN when the first participant joins the conference
Guests not allowed; participants must enter a PIN when the first participant has entered a valid PIN
Guests allowed; Hosts must enter a PIN but Guests do not when the first participant joins the conference
Guests allowed; Hosts and Guests must enter a PIN when the first participant has entered a valid PIN
A call will not be placed to an automatically dialed participant if that participant has already joined the conference.
If and when the call is answered, the participant will join the conference as either a host or guest, depending on which role you selected when adding them as an automatically dialed participant. They will not be required to enter a PIN even if one is required for that role.
In most cases, the call to the automatically dialed participant will be placed from the same Conferencing Node being used by the participant who initiated the conference.
When the endpoint is called, the automatically dialed participant will see the call as coming from one of the Virtual Meeting Room or Virtual Auditorium's aliases. This means that if the participant misses the call, they can easily return it by dialing the alias that appears on their endpoint.
At the end of the conference, if all other participants have disconnected and only one automatically dialed participant remains, the conference will be terminated by Pexip Infinity. This is to prevent automated systems (such as recording devices) that are unable to terminate a call themselves from keeping the conference alive indefinitely. However, if two or more participants remain in the conference and they are all automatically dialed participants, the conference will not be terminated by Pexip Infinity. An exception to this rule is in a conference with guests - all guest participants (whether automatically dialed or not) will be disconnected one minute after the last host disconnects.
For this reason, we recommend that each Virtual Meeting Room or Virtual Auditorium has no more than one such automated system as an automatically dialed participant.
To configure a Virtual Meeting Room or Virtual Auditorium to automatically dial out to a participant when a conference starts:
1. Go to Service configuration > Automatically dialed participants.
2. Select Add Automatically Dialed Participant.You will be taken to the Add Automatically Dialed Participant page.

Pexip Infinity Administrator GuideManaging Virtual Meeting Rooms, Virtual Auditoriums and Virtual Receptions
Automatically dialing out to a participant from a conference
© 2014 Pexip AS Version 8.a December 2014 Page 143 of 246
3. Complete the following fields:
Field Description
Participant alias
The alias of the participant to dial when a conference starts. If you select a Protocol of SIP, this must be a valid SIP alias.
Description An optional description of the automatically dialed participant.
Protocol The signaling protocol to use when dialing the participant.
Default: SIP.
DTMF sequence
An optional DTMF sequence to be transmitted after the call to the automatically dialed participant starts.
A DTMF sequence can include the dtmf digits 0-9 and * (asterisk) and # (hash) and also , (comma). The DTMF tones will be sent 3 seconds after the call connects, one at a time, every 0.5 seconds. A comma is a special digit that represents a 2 second pause (multiple commas can be used if a longer pause is needed).
For example, if you need your automatically dialed participant to dial an audio bridge and then enter conference number 666 followed by #, pause for six seconds and then supply conference PIN 1234 followed by #, you would configure 666#,,,1234# as your DTMF sequence.
Role The level of privileges the participant will have in the conference. For more information, see About PINs, hosts and guests.
Default: Guest.
Service Select the names of the Virtual Meeting Rooms and Virtual Auditoriums from which this participant will be dialed automatically whenever a conference using that service starts.
4. Select Save.

Pexip Infinity Administrator GuideManaging Virtual Meeting Rooms, Virtual Auditoriums and Virtual Receptions
Manually dialing out to a participant from a conference
© 2014 Pexip AS Version 8.a December 2014 Page 144 of 246
Manually dialing out to a participant from a conferenceThe Pexip Infinity platform allows you to manually dial out to participants from a conference, on an ad-hoc basis. When you dial out to a participant in this way, a call is placed to their endpoint from the Virtual Meeting Room or Virtual Auditorium. If and when they answer the call, they will join the conference as either a host or guest, depending on the option that you selected. Participants joining the conference in this way will not go through the IVR screen and will not have to enter a PIN.
The ability to manually dial out to a participant is enabled by default. You can disable this setting by going to the Global settings page (Platform configuration > Global settings) and clearing the Enable outbound calls checkbox (note that this will also disable calls made via the Pexip Distributed Gateway).
There are three ways you can manually add a participant to a conference: Using the Administrator interface, Using Infinity Connect, and Using the Pexip Mobile App. Each of these options are described below. The Pexip Infinity API can also be implemented by third party applications to dial a participant into a conference - for more information, see the Pexip Infinity Management API.
You can also configure a Virtual Meeting Room or Virtual Auditorium so that one or more participants are dialed out to automatically whenever a conference starts. For more information, see Automatically dialing out to a participant from a conference.
If your environment includes a PSTN gateway or uses an ITSP (Internet telephony service provider), consider the potential for toll fraud if you have Gateway Routing Rules that can route calls to the PSTN gateway or ITSP, or if you allow conference participants to dial out to other participants via the PSTN gateway or ITSP. See PSTN gateways and toll fraud for more information.
Using the Administrator interfaceYou can use the Pexip Infinity Administrator web interface to dial out to a participant from a Virtual Meeting Room or Virtual Auditorium. If and when the call is answered, that endpoint will join the conference.
To dial out to a participant using the Pexip Administrator interface:
1. Select the Virtual Meeting Room or Virtual Auditorium to dial the participant from. You can do this in any of the following ways:
o Go to Service configuration > Virtual Meeting Rooms and select the name of the Virtual Meeting Room.
o Go to Service configuration > Virtual Auditoriums and select the name of the Virtual Auditorium.
o If the conference that you wish to dial out from is already in progress, go to Status > Conferences and select the name of the Virtual Meeting Room or Virtual Auditorium being used.
2. At the bottom left of the screen, select Dial out to participant. 3. Complete the following fields:
Field Description
System location
Select the system location from which the call will be placed. If there is more than one Conferencing Node in that location, Pexip Infinity will choose the most appropriate.
The system location determines which H.323 gatekeeper or SIP proxy to use to route the call.
Service alias This lists all the aliases that have been configured for the selected Virtual Meeting Room or Virtual Auditorium. The participant will see the incoming call as coming from the selected alias.
Destination alias
The alias of the endpoint that you want to dial.
Protocol Select either SIP, H.323, or if the endpoint is a Lync client, select MS-SIP.
Role Select whether you want the participant to join the conference as a host or guest.
4. Select Dial out to participant.
A message Initiated dial out to participant will appear at the top of the screen.

Pexip Infinity Administrator GuideManaging Virtual Meeting Rooms, Virtual Auditoriums and Virtual Receptions
Manually dialing out to a participant from a conference
© 2014 Pexip AS Version 8.a December 2014 Page 145 of 246
To confirm whether the participant has joined the conference:
1. Go to Status > Conferences. 2. Select the name of the Virtual Meeting Room or Virtual Auditorium.
3. Select the Participants tab.
The participant will appear in the list.
Using Infinity ConnectIf you have Host privileges, you can use Infinity Connect to dial out to participants from the Virtual Meeting Room or Virtual Auditorium you are in. When you use this feature, a call is placed to the participant and if and when they answer the call, they will join the conference as a guest participant (or as a normal participant, if the conference has no PIN). Participants joining the conference in this way will not go through the IVR screen and will not have to enter a PIN.
To dial out to a participant using Infinity Connect:
1. From within a Virtual Meeting Room or Virtual Auditorium, select the Add new participant icon at the top left of the screen.
2. At the prompt, enter the address of the person you want to dial.
3. If you want to use a protocol other than SIP (the default) select either H.323 or Lync.
4. Select OK.
A call will be placed from the Virtual Meeting Room or Virtual Auditorium to the participant. If and when the participant answers the call they will join the conference and appear on the roster.
Using the Pexip Mobile AppIn order to use this feature:
l You must have host privileges.
l In some cases, your administrator must have enabled this functionality. See About H.323 gatekeepers and SIP proxies for more information.
l You must have agreed to allow the Pexip Mobile App to access your contacts.
You can use the Pexip Mobile App to dial out to participants from the Virtual Meeting Room or Virtual Auditorium you are in. When you use this feature, a call is placed to the participant and if and when they answer the call, they will join the conference as a guest participant (or as a normal participant, if the conference has no PIN). Participants joining the conference in this way will not go through the IVR screen and will not have to enter a PIN.
To dial out to a participant using the Pexip Mobile App:
1. From within a Virtual Meeting Room or Virtual Auditorium, select the icon on the left of the Participants section.The following screen will appear:
.

Pexip Infinity Administrator GuideManaging Virtual Meeting Rooms, Virtual Auditoriums and Virtual Receptions
Manually dialing out to a participant from a conference
© 2014 Pexip AS Version 8.a December 2014 Page 146 of 246
2. Select from the available options:
o to call some already in your Contacts, select Contacts o to call someone you have recently called from the Pexip App, select Recents o to call anyone else, select Enter Manually and enter the number or URI to dial.
3. On the confirmation screen, select Dial.
A call will be placed from the Virtual Meeting Room or Virtual Auditorium to the participant. If and when the participant answers the call they will join the conference and appear on the roster.

Pexip Infinity Administrator GuideManaging Virtual Meeting Rooms, Virtual Auditoriums and Virtual Receptions
Locking a conference
© 2014 Pexip AS Version 8.a December 2014 Page 147 of 246
Locking a conferenceIf you want to prevent any further participants from joining a conference after it has started, you can lock it. The impact of locking depends on whether or not the Virtual Meeting Room or Virtual Auditorium being used has a host PIN.
If the service does not have a host PIN:
l participants will be able to join the conference until it is locked
l after the conference has been locked, any further participants who attempt to join the conference (including any manually-invited participants) will be held at the Waiting for conference host screen
l when the conference is unlocked, any participants who are still waiting will automatically join the conference.
If the service has a host PIN:
l host and guest participants will be able to join the conference until it is locked
l after the conference has been locked, participants who enter the host PIN will be able to join the conference immediately - locking does not apply to them
l after the conference has been locked, guest participants (including any manually-invited guest participants) will be held at the Waiting for conference host screen
l when the conference is unlocked, any guest participants who are still waiting will automatically join the conference.
Locking using the administrator web interfaceTo lock or unlock a conference from the administrator interface:
1. Log into the Pexip Infinity web interface.
2. Go to Status > Conferences.
3. From the Service name column, select the conference you want to lock or unlock.
4. At the bottom left of the page, select Lock conference or Unlock conference as appropriate.
Locking using Infinity ConnectHost participants using Infinity Connect can lock and unlock the conference they are in by clicking on the padlock icon at the top left of the window.

Pexip Infinity Administrator GuideManaging Virtual Meeting Rooms, Virtual Auditoriums and Virtual Receptions
Restricting call bandwidth
© 2014 Pexip AS Version 8.a December 2014 Page 148 of 246
Restricting call bandwidthThe Pexip Infinity platform allows you to restrict the amount of bandwidth used by individual participants when dialed in to a Pexip Infinity service (Virtual Meeting Room, Virtual Auditorium, Virtual Reception or Pexip Distributed Gateway). Bandwidth restrictions are configured on each individual service or routing rule and apply to all participants using that service.
If a Virtual Reception has bandwidth limits, these will only apply to participants while they are in the Virtual Reception. When their call is successfully transferred to their selected Virtual Meeting Room or Virtual Auditorium, any bandwidth restrictions for that service will then apply.
There are two options: inbound and outbound. You can place restrictions on neither, one or both.
Option Description
Maximum inbound call bandwidth (kbps) Limits the bitrate of media received by Pexip Infinity from a participant.
Leave blank if you do not want to apply any restrictions.
Maximum outbound call bandwidth (kbps) Limits the bitrate of media sent from Pexip Infinity to a participant.
Leave blank if you do not want to apply any restrictions.
To restrict the bandwidth of calls to a particular service:
1. Go to the relevant service:
o Service configuration > Virtual Meeting Rooms o Service configuration > Virtual Auditoriums o Service configuration > Virtual Receptions o Service configuration > Distributed Gateway
2. Either select the name of the service or rule you wish to edit, or click Add.
3. In the Advanced options section, select Show (not required for Gateway Routing Rules).
4. Enter the desired values in the Maximum inbound call bandwidth (kbps) and/or Maximum outbound call bandwidth (kbps) fields.
5. Select Save.

Pexip Infinity Administrator GuideManaging Virtual Meeting Rooms, Virtual Auditoriums and Virtual Receptions
Limiting the number of participants
© 2014 Pexip AS Version 8.a December 2014 Page 149 of 246
Limiting the number of participantsYou can place a limit on the number of participants that can access a particular Virtual Meeting Room or Virtual Auditorium at any one time. When such a restriction is in place, after the limit has been reached any new participants will be presented with an out of resources message.
If you change this setting while a conference is in place, participants who have already joined the conference will not be affected, even if the conference is already over capacity. However, after a minute or so any new participants attempting to join the conference will be rejected.
The participant limit does not apply to presentation streams. However, if the conference has already reached capacity and then a participant attempts to join as a presentation-only participant using Infinity Connect, they will be rejected.
The participant limit does not apply to Pexip Mobile App connections.
If you do not restrict the number of participants, any number of participants will be able to join the service, subject to the available capacity of your Pexip Infinity deployment.
To limit the number of participants in a particular Virtual Meeting Room or Virtual Auditorium:
1. Go to Service configuration > Virtual Meeting Rooms or Service configuration > Virtual Auditoriums. 2. Select the Virtual Meeting Room or Virtual Auditorium to change.
3. In the Advanced options section, select Show.
4. In the Participant limit field, enter the maximum number of participants you wish to be able to use the service at any one time.
5. Select Save.

Pexip Infinity Administrator GuideManaging Virtual Meeting Rooms, Virtual Auditoriums and Virtual Receptions
Muting a participant's audio
© 2014 Pexip AS Version 8.a December 2014 Page 150 of 246
Muting a participant's audioThere are four ways the audio being sent from a participant can be muted:
l Using the Administrator interface l Using Infinity Connect l Using the Pexip Mobile App l The Pexip API can also be implemented by third party applications to mute a participant. For more information, see the Pexip
Infinity Management API.
When a participant's audio has been muted, Pexip Infinity will still receive their audio stream but will not add it to the mix being sent to all other participants.
Using the Administrator interfaceTo use the Pexip Infinity Administrator web interface to mute a participant's audio:
1. Select the participant. You can do this in two ways:
o Go to Status > Participants and select the participant to mute.
o Go to Status > Conferences and select the Virtual Meeting Room or Virtual Auditorium that the participant is in. From the Participants tab, select the participant to mute.
2. At the bottom right of the screen, select Mute.
Using Infinity ConnectYou must have host privileges to use this feature.
It is possible to mute a participant's audio using Infinity Connect. Note that this will not mute the participant's speakers, so they will still hear all other unmuted participants, but what they say will not be heard.
When Infinity Connect has been used to mute a participant, the Audio administratively muted? column of the Conference status page of the Pexip Infinity web interface will show YES.
Participants will not be aware that they have been muted or unmuted.
Participants can mute and unmute themselves using Infinity Connect or the Pexip Mobile App, but only if they have host privileges.
An Infinity Connect user can unmute a participant previously muted by another Infinity Connect or Pexip Mobile App user.
To use Infinity Connect to mute a participant's audio:
1. From the roster, select the Mute participant icon to the right of the participant's name.
The icon will appear next to their name.
2. To unmute the participant, select the Unmute participant icon .
Using the Pexip Mobile AppYou must have host privileges to use this feature.
You can mute a participant's audio using the Pexip Mobile App. Note that this will not mute the participant's speakers, so they will still hear all other unmuted participants, but what they say will not be heard.
When the Pexip Mobile App has been used to mute a participant, the Audio administratively muted? column of the Conference status page of the Pexip Infinity web interface will show YES.
Participants will not be aware that they have been muted or unmuted.
Participants can mute and unmute themselves using the Pexip Mobile App or Infinity Connect, but only if they have host privileges.

Pexip Infinity Administrator GuideManaging Virtual Meeting Rooms, Virtual Auditoriums and Virtual Receptions
Muting a participant's audio
© 2014 Pexip AS Version 8.a December 2014 Page 151 of 246
A Pexip Mobile App user can unmute a participant previously muted by another user, regardless of whether they were muted using the Pexip Mobile App or Infinity Connect.
To mute or unmute a conference participant's audio:
1. Select the participant.
2. To mute the participant, turn Enable audio from participant to OFF.
3. To unmute the participant, turn Enable audio from participant to ON.

Pexip Infinity Administrator GuideManaging Virtual Meeting Rooms, Virtual Auditoriums and Virtual Receptions
Disconnecting a participant
© 2014 Pexip AS Version 8.a December 2014 Page 152 of 246
Disconnecting a participantThere are three ways you can disconnect a participant from a conference: Using the Administrator interface, Using Infinity Connect, and Using the Pexip Mobile App. Each of these options is described below.
The Pexip API can also be implemented by third party applications to disconnect a participant from a conference. For more information, see the Pexip Infinity Management API.
Using the Administrator interfaceTo use the Pexip Infinity Administrator web interface to disconnect a participant from a conference:
1. Select the participant. You can do this in two ways:
o Go to Status > Participants and select the participant to disconnect. o Go to Status > Conferences and select the Virtual Meeting Room or Virtual Auditorium that the participant is in. From the
Participants tab, select the participant to disconnect.
2. At the bottom right of the screen, select Disconnect.
Using Infinity ConnectYou must be a host participant in the conference to use this feature.
To use an Infinity Connect client to disconnect a participant:
1. From the roster, select the Disconnect participant icon to the right of the participant's name.
Using the Pexip Mobile AppYou must have host privileges to use this feature.
To remove a participant from the conference:
1. Select the participant.
2. Select .

Pexip Infinity Administrator GuideManaging Virtual Meeting Rooms, Virtual Auditoriums and Virtual Receptions
Bulk importing of Virtual Meeting Rooms or Virtual Auditoriums
© 2014 Pexip AS Version 8.a December 2014 Page 153 of 246
Bulk importing of Virtual Meeting Rooms or Virtual AuditoriumsIf you want to configure your Pexip Infinity platform with a large number of Virtual Meeting Rooms and Virtual Auditoriums, you can import the configuration for all Virtual Meeting Rooms or Virtual Auditoriums in one go from a CSV file.
This feature allows you to import basic configuration only. It does not allow you to import configuration for themes, automatically dialed participants or bandwidth limitations. When importing Virtual Auditoriums, the default Host view and Guest view will be used.
Preparing the CSV file
Format
You must create two separate CSV files - one for Virtual Meeting Room data and one for Virtual Auditorium data. Both files must use the following format:
name,description,pin,allow_guests,guest_pin,alias_alias,alias_description
where:
name The name used to refer to this Virtual Meeting Room or Virtual Auditorium.
description An optional description of the Virtual Meeting Room or Virtual Auditorium.
pin This optional field allows you to set a secure access code that must be entered by participants before they can join the conference.
If a Guest PIN has also been set, then the PIN will apply to the conference host(s) only.
For more information, see About PINs, hosts and guests.
l PINs must use the digits 0-9 only.
l PINs must be between four and ten digits long.
allow_guests
Determines whether the conference will allow participants with guest privileges.
True: the conference will have two types of participants, hosts and guests. You must also include a pin to be used by the hosts. You can optionally enter a guest_pin; if you do not enter a guest_pin, guests can join without a PIN, but the meeting will not start until the first host has joined.
False: all participants will have the same host privileges.
If this field is left blank it will default to False.
guest_pin This optional field allows you to set a secure access code that must be entered by guests before they can join the conference.
For more information, see About PINs, hosts and guests.
l Guest PINs must use the digits 0-9 only.
l Guest PINs must be between four and ten digits long.
l If you configure a Guest PIN, you must also configure a host PIN.
l Guest PINs must not be the same as the host PIN.
l Guest PINs must have the same number of digits as the host PIN.
alias_alias The alias that, when received by Pexip Infinity, will cause it to route the call to this service (Virtual Meeting Room, Virtual Auditorium or Virtual Reception).The alias entered here must match exactly the alias as it is received by Pexip Infinity. Wildcards and regular expressions are not supported.In most cases, the alias received by Pexip Infinity will be the same as the alias that the conference participant dialed from their endpoint, but there are some exceptions, described in About aliases.
alias_description
An optional description of the alias. This is useful if you have more than one alias for a service.

Pexip Infinity Administrator GuideManaging Virtual Meeting Rooms, Virtual Auditoriums and Virtual Receptions
Bulk importing of Virtual Meeting Rooms or Virtual Auditoriums
© 2014 Pexip AS Version 8.a December 2014 Page 154 of 246
For Virtual Meeting Rooms and Virtual Auditoriums with more than one alias, you must repeat the first 5 fields, and use the remaining 2 alias-related fields to define each individual alias:
name1,description1,pin1,allow_guests,guest_pin1,alias_alias1,alias_description1name1,description1,pin1,allow_guests,guest_pin1,alias_alias2,alias_description2
Duplicates
If any records in the CSV file have the same name field but different description, pin, allow_guests, or guest_pin fields, only one Virtual Meeting Room (or Virtual Auditorium) with that name will be created. This Virtual Meeting Room (or Virtual Auditorium) will use the last record that was imported.
If any records in the CSV file have the same name as an existing Virtual Meeting Room (or Virtual Auditorium), the existing configuration will be overwritten by the imported Virtual Meeting Room (or Virtual Auditorium) configuration.
Restrictions
l The name field cannot be blank. l All non-blank fields must contain valid data, for example the pin field must only contain digits.
l If non-ASCII characters are used, the file must be encoded as UTF-8 text.
Examples
To import a Virtual Meeting Room called alice with a single alias of meet.alice, and a second Virtual Meeting Room called bob with aliases meet.bob and meet.bobby, you would create the following CSV file:
alice,,,,,meet.alice,bob,,,,,meet.bob,bob,,,,,meet.bobby,
To import Virtual Meeting Rooms for Alice, Bob and Charlie that each have different host and guest PINs you would create the following CSV file:
alice,,1234,True,6789,meet.alice,bob,,4567,True,9876,meet.bob,charlie,,5432145,True,5556789,meet.charlie,
Importing the CSV fileTo import the data in the CSV file to Pexip Infinity:
1. On the Pexip Infinity web interface, go to either:
o Service configuration > Virtual Meeting Rooms or o Service configuration > Virtual Auditoriums.
2. Select Import.
3. Choose the CSV file to import and select Save.

Pexip Infinity Administrator GuideManaging Virtual Meeting Rooms, Virtual Auditoriums and Virtual Receptions
Exporting Virtual Meeting Roomor Virtual Auditorium configuration
© 2014 Pexip AS Version 8.a December 2014 Page 155 of 246
Exporting Virtual Meeting Room or Virtual Auditorium configurationYou can export your Virtual Meeting Room or Virtual Auditorium configuration data to a CSV file. This CSV file will be in the same format required when Bulk importing of Virtual Meeting Rooms or Virtual Auditoriums.
This feature exports basic configuration only. It will not export configuration for themes, automatically dialed participants, bandwidth limitations, or (for Virtual Auditoriums) Host view and Guest view selections.
To export Virtual Meeting Room data:
1. On the Pexip Infinity web interface, go to either:
o Service configuration > Virtual Meeting Rooms or o Service configuration > Virtual Auditoriums.
2. Select Export. You will be taken to the Export Virtual Meeting Room configuration page.
3. Select Download. 4. Follow your browser's prompts to save or open the file.

Pexip Infinity Administrator GuideManaging Virtual Meeting Rooms, Virtual Auditoriums and Virtual Receptions
Tracking usage with a service tag
© 2014 Pexip AS Version 8.a December 2014 Page 156 of 246
Tracking usage with a service tagEach Virtual Meeting Room, Virtual Auditorium, Virtual Reception and Gateway Routing Rule can be assigned a unique identifier, known as a service tag. You can then use this tag to track usage of the service, for example for billing purposes.
In most cases, if you are using service tags in your deployment you would use the Pexip Infinity Management API to obtain the information you require from the logs (for more information see the Pexip Infinity Management API documentation). However, you can also search the Administrator log directly from the web interface (Status > Administrator log) using the service tag to track usage of the service.
ExampleA service provider is using the Pexip Infinity Management API to create Virtual Meeting Rooms automatically on behalf of customers. They assign each new VMR a user-friendly Service name - this is the name that will be presented to participants accessing the conference and will appear in Lync users' buddy lists. They also assign each VMR a randomly generated UUID as the Service tag. The service provider then uses the Service tag UUID to track usage of each VMR in order to bill each customer appropriately for using their services.

Pexip Infinity Administrator GuideCustomizing Pexip Infinity services with themes
Tracking usage with a service tag
© 2014 Pexip AS Version 8.a December 2014 Page 157 of 246
Customizing Pexip Infinity services with themesIn this section:
Customizing video and voice prompts using themes 158
Creating and editing themes 159
Setting the default theme 161
File requirements for themes 162
Base Pexip theme 166

Pexip Infinity Administrator GuideCustomizing Pexip Infinity services with themes
Customizing video and voice prompts using themes
© 2014 Pexip AS Version 8.a December 2014 Page 158 of 246
Customizing video and voice prompts using themes
About themesThe Themes feature allows you to change the voice prompts and images provided to participants when they are accessing a Virtual Meeting Room, Virtual Auditorium or Virtual Reception. You might change the theme if, for example, you want to use your company's own logo or color scheme, or you want to change the language used in the voice prompts.
Each conference theme is made up of a customized set of audio and image files. You can replace any or all of these files with your own customized sounds and images in order to create a new theme. Alternatively you can automatically generate the images used for the PIN entry screens based on a background image and color of your choosing.
You apply themes to individual Virtual Meeting Rooms, Virtual Auditoriums and Virtual Receptions, but the same theme can be used for multiple services. You can also nominate a global default theme to be used for any services that have not had a specific theme applied to them.
Pexip Infinity ships with its own base Pexip theme, which cannot be edited. Files from the base Pexip theme are used when no other theme has been selected.
How do I know which files will be used?When you create a new customized theme, you don't have to upload a complete set of files — you can just upload the ones you want to be used specifically for that theme. When a user accesses a service that has that theme applied, Pexip Infinity presents them with the sounds and images from the files included in that theme. If the customized theme does not include a specific file, or the service does not have a theme applied, then Pexip Infinity uses the relevant file from the default theme. If the default theme does not include the specific file either, then the file from the base Pexip theme is used.
Example - replacing logo in PIN entry screen
Imagine you want to replace the Pexip logo that appears in all the PIN entry screens with your own company's logo, and have this apply to every Virtual Meeting Room and Virtual Auditorium in your deployment. To do this, you create a new customized "Logo" theme containing only the new PIN entry screens, and select this as your default theme. Now, users will see your own company's logo when entering their PIN, but all other image files, and all the audio prompts, would come from the base Pexip theme.
Example - using individual avatars for Lync contacts
Imagine you want to change the avatar that is displayed in Lync users' contact lists to represent Alice's and Bob's personal Virtual Meeting Rooms, so that they show Alice's and Bob's images respectively. To do this, you create a new customized "Alice" theme that contains only Alice's image (saved as presence_avatar_image.jpg) and a new customized "Bob" theme that contains only Bob's image (also saved as presence_avatar_image.jpg). You then select the "Alice" theme for Alice's personal VMR, and the "Bob" theme for Bob's personal VMR. Now, Lync users will see Alice's and Bob's images as the avatars representing their respective VMRs.
Example - replacing logo and using avatars together
Imagine you want to use individual avatars for each VMR and also replace the Pexip logo with your corporate logo. To do this, you would combine the steps in the above two examples - apply a theme containing just the avatar image file to each VMR, and then select the theme that uses the corporate logo as your default theme. Now, Lync users will see Alice's and Bob's images as the avatars representing their personal VMRs, and when they connect to the VMR they will see your company's logo in the PIN entry screens. All other image files, and all the audio prompts, will come from the base Pexip theme.

Pexip Infinity Administrator GuideCustomizing Pexip Infinity services with themes
Creating and editing themes
© 2014 Pexip AS Version 8.a December 2014 Page 159 of 246
Creating and editing themes
Creating a new themeYou can create a new theme by uploading a .ZIP file containing the files you want to be used instead of the default theme.
The .ZIP file does not need to contain the complete set of files, just any files that you want to be used in place of those from the default theme.
To create a new theme:
1. Ensure that all new sound and image files meet the specified file requirements for themes. 2. Save all new sound and image files together in a new folder. You can name the file whatever you like, but within the folder,
each new file must be saved with the same file name and extension as the default file being replaced. 3. Create a .ZIP file of the new folder.
4. Go to Service configuration > Themes and select Add new theme.
5. In the Name field, enter the name of the new theme.
6. In the Theme field, select Choose file and go to the .ZIP file you have just created.
7. In the Service name section, select the Virtual Meeting Rooms, Virtual Auditoriums and Virtual Receptions that will use this new theme.
8. Select Save. 9. Allow a minute or so for the new theme to be replicated out to all Conferencing Nodes.
You can now test the theme by dialing in to one of the services (Virtual Meeting Room, Virtual Auditorium or Virtual Reception) to which it has been applied.
Editing an existing themeYou can edit an existing theme by uploading a new .ZIP file containing the new set of files.
The .ZIP file does not need to contain the complete set of files, just any files that you want to be used in place of those from the default theme.
Note that when you edit a theme, all existing files in that theme will be deleted and replaced with files from the new theme. This means that if you have an existing theme containing File A and you want to add File B to it, you will need to upload a .ZIP file containing both File A and File B.
To edit an existing theme:
1. If you want to retain files from the existing theme, first download the theme.
2. Ensure that all new sound and image files meet the specified file requirements for themes. 3. Save all new sound and image files, along with any existing files, together in a new folder. Each file must be saved with the
same file name and extension as the default file being replaced. 4. Create a .ZIP file of the new folder.
5. Go to Service configuration > Themes and select the theme you wish to edit.
6. In the Theme field, select Choose file and go to the .ZIP file you have just created.
7. Select Save. 8. Allow a minute or so for the updated theme to be replicated out to all Conferencing Nodes.
You can now test the theme by dialing in to one of the services (Virtual Meeting Room, Virtual Auditorium or Virtual Reception) to which it has been applied.
Downloading an existing themeYou can download a theme to view the files it contains, or to edit it.

Pexip Infinity Administrator GuideCustomizing Pexip Infinity services with themes
Creating and editing themes
© 2014 Pexip AS Version 8.a December 2014 Page 160 of 246
To download a theme:
1. Go to Service configuration > Themes. 2. Either:
o to download a copy of the default set of files that are shipped with Pexip Infinity, select Download base Pexip theme o to download a copy of the files that make up a customized theme, select the theme and then select Download theme.
A file with a .ZIP extension will be downloaded.
Automatically generating the PIN entry screen imagesTo save you from having to create 13 separate images for each of the PIN entry screens (i.e. all Image files with a file name beginning with pin_entry_), Pexip Infinity's themes feature allows you to select a background image and foreground color, and then automatically generates the required images for you.
You could use this option if you want to use the new images as part of an entirely new theme, or if you want to edit the PIN entry screens only.
The background image must be:
l .JPG format
l 1920x1080 pixels.
The PIN entry indicators will:
l begin 634 pixels from the top of the background image
l be 70 pixels in diameter
l have 14 pixels of space between each indicator.
You must ensure that the PIN entry indicators use a color that makes them clearly visible when overlaid on the background image.
To change the PIN entry screen images:
1. Go to Service configuration > Themes.
2. Select Generate theme.
3. In the Background image field, select Choose file and select the image you want to appear behind the PIN entry indicators.
4. In the Foreground color field, enter the hexadecimal value of the color you want to use for the PIN entry indicators.
5. Select Generate. 6. A <image name>.ZIP file will be downloaded. This file will contain the 13 new PIN entry images.
7. If you want to add any other new files to this theme: a. Unzip the downloaded .ZIP file to a new folder.
b. Add the new files to the new folder.
c. Create a .ZIP file of the new folder.
8. Go back to Service configuration > Themes and select Add Theme.
9. In the Name field, enter the name you want to give to this new theme.
10. In the Theme field, select Choose file and go to the .ZIP file you have just created.
11. In the Service name section, select the service(s) that will use this new theme.
12. Select Save. 13. Allow a minute or so for the new theme to be replicated out to all Conferencing Nodes.
You can now test the theme by dialing in to one of the VMRs to which it has been applied.

Pexip Infinity Administrator GuideCustomizing Pexip Infinity services with themes
Setting the default theme
© 2014 Pexip AS Version 8.a December 2014 Page 161 of 246
Setting the default themeYou can specify a theme to be used by default for all services that have not had a specific theme applied.
The default theme does not need to contain a complete set of files, just those that you want to be used in place of files from the base Pexip theme.
If you do not select a default theme, the entire base Pexip theme will be used as the default.
To change the default theme:
1. Go to Platform configuration > Global settings.
2. From the Default theme drop-down, select the theme to be used for services where no specific theme has been selected.
3. Select Save.

Pexip Infinity Administrator GuideCustomizing Pexip Infinity services with themes
File requirements for themes
© 2014 Pexip AS Version 8.a December 2014 Page 162 of 246
File requirements for themesThe full set of files that comprise a theme is given in the section Complete list of customizable theme files. All files must meet the requirements specified below.
ImagesAll images must be:
l .JPG format (RGB mode only)
l 1920x1080 pixels (except the presence_avatar_image which should be 128x128 pixels).
Points to note:
l Ensure that the images display acceptably on both 16:9 endpoints and 4:3 endpoints (if applicable). For example, the original 1920x1080 pixel (16:9) images may have approximately 240 pixels cropped from both the left and right sides when displayed as 4:3. You should therefore check that any details on the far left or far right of the image are visible in both formats; for this reason we recommend keeping the image fairly central.
l Depending on the endpoint capabilities and network conditions, images may be scaled down to CIF (352 x 288) or even QCIF (176 x 144), so ensure that images are not overly detailed, and any text uses a clear, large font to ensure that it is legible at low resolutions.
l The following images will be overlaid with system-generated text in light gray. When creating customized themes, you must therefore ensure these images include sufficient empty space in a contrasting color starting from 755 pixels from the top of the image to allow the text to be visible:
o audio_avatar o transfer o two_stage_dialing
SoundsAll sounds must be:
l .WAV format
l RIFF (little-endian) data, WAVE audio, Microsoft PCM, 16 bit, mono 48000 Hz
Points to note:
l mono and 48000Hz are essential - audio files that do not meet these requirements will fail to upload.
l The volume level of the audio recording is important - use the default Pexip Infinity prompts as a guide.
l Some endpoints may take a few seconds after a call connects before they are able to receive audio. For this reason, we have included a 2-second pause at the start of any audio files that may be played when a user first connects to Pexip Infinity. We recommend that you include a similar pause; use the default Pexip Infinity files as a guide.
Complete list of customizable theme filesThe following two tables list the complete set of audio and image files that make up a full theme. This is also the same set of files that comprise the base Pexip theme. When creating or editing a theme, you upload your own customized version of one or more of these files, ensuring each new file name is identical to that of the file being replaced.

Pexip Infinity Administrator GuideCustomizing Pexip Infinity services with themes
File requirements for themes
© 2014 Pexip AS Version 8.a December 2014 Page 163 of 246
Audio files
File name Content in base Pexip theme
2sd-invalid-number-three-times-disconnect_48kHz_mono.wav "You have entered an invalid number three times. I will now disconnect the call."
2sd-not-entered-valid-number-disconnect-call_48kHz_mono.wav "You have not entered a valid number. I will now disconnect the call."
2sd-number-not-valid-try-again_48kHz_mono.wav "That number is not valid. Please try again."
2sd-number-pound-key_48kHz_mono.wav "Please enter the number you wish to connect to, followed by the pound key."
2sd-please-hold-connect-you_48kHz_mono.wav "Please hold while I try to connect you."
conf-call-will-be-disconnected_48kHz_mono.wav "Your call will be disconnected."
conf-capacity_exceeded_48kHz_mono.wav "The conferencing system capacity has been exceeded."
conf-getpin_48kHz_mono.wav "Please enter the conference PIN number."
conf-insufficient_licenses_48kHz_mono.wav "There are insufficient conferencing system licenses available."
conf-invalid_license_48kHz_mono.wav "The conferencing system license is invalid."
conf-invalidpin_48kHz_mono.wav "The PIN is invalid for this conference."
conf-leaderhasleft_48kHz_mono.wav "The host has left the conference."
conf-placeintoconf_48kHz_mono.wav "Welcome to the conference."
conf-waitforleader_48kHz_mono.wav "Waiting for the conference host to join."
conf-waithostpin_48kHz_mono.wav "Waiting for the conference host to join. If you are the conference host, please enter the conference PIN number now."

Pexip Infinity Administrator GuideCustomizing Pexip Infinity services with themes
File requirements for themes
© 2014 Pexip AS Version 8.a December 2014 Page 164 of 246
Image files
File name Content in base Pexip theme
audio_avatar.jpg†
capacity_exceeded_image.jpg
insufficient_license_image.jpg
invalid_license_image.jpg
pin_entry_0_digits_image.jpg*
pin_entry_1_digits_image.jpg*
pin_entry_2_digits_image.jpg*
pin_entry_3_digits_image.jpg*
pin_entry_4_digits_image.jpg*
pin_entry_5_digits_image.jpg*
pin_entry_6_digits_image.jpg*
pin_entry_7_digits_image.jpg*

Pexip Infinity Administrator GuideCustomizing Pexip Infinity services with themes
File requirements for themes
© 2014 Pexip AS Version 8.a December 2014 Page 165 of 246
File name Content in base Pexip theme
pin_entry_8_digits_image.jpg*
pin_entry_9_digits_image.jpg*
pin_entry_10_digits_image.jpg*
pin_entry_correct_image.jpg*
pin_entry_incorrect_image.jpg*
presence_avatar_image.jpg
timed_out.jpg
transfer.jpg†
two_stage_dialing.jpg†
two_stage_dialing_conf_number_invalid_image.jpg
waiting_for_conference_leader_image.jpg
* When creating customized themes, these files can be automatically generated using a background image and foreground color of your choice.
† These images will be overlaid with system-generated text in light gray. When creating customized themes, you must therefore ensure these images include sufficient empty space in a contrasting color starting from 755 pixels from the top of the image to allow the text to be visible.

Pexip Infinity Administrator GuideCustomizing Pexip Infinity services with themes
Base Pexip theme
© 2014 Pexip AS Version 8.a December 2014 Page 166 of 246
Base Pexip themePexip Infinity ships with its own base Pexip theme. Files from the base Pexip theme are used when no other theme has been selected.
You cannot change the contents of the base Pexip theme, but you can create your own themes by uploading customized versions of one or more of the base files.
When a user accesses a service that has a customized theme applied, Pexip Infinity presents them with the sounds and images from the files included in that theme. If the customized theme does not include a specific file, or the service does not have a theme applied, then Pexip Infinity uses the relevant file from the default theme. If the default theme does not include the specific file either, then the file from the base Pexip theme is used.
The files used in the base Pexip theme are as described in Complete list of customizable theme files

Pexip Infinity Administrator Guide
© 2014 Pexip AS Version 8.a December 2014 Page 167 of 246
Using the Pexip Distributed Gateway serviceIn this section:
About the Pexip Distributed Gateway service 168
Configuring Gateway Routing Rules 169

Pexip Infinity Administrator GuideUsing the Pexip Distributed Gateway serviceAbout the Pexip Distributed Gateway service
© 2014 Pexip AS Version 8.a December 2014 Page 168 of 246
About the Pexip Distributed Gateway serviceThe Pexip Distributed Gateway service enables endpoints to make point-to-point calls to other endpoints that use different protocols and media formats.
Traditional hardware gateways are often expensive and are typically centralized in a single location. This means that remote endpoints making gateway calls have to route media over a WAN or over the internet which is costly and uses a lot of bandwidth.
The software-based Pexip Distributed Gateway service allows for a very cost-efficient deployment of local gateway/transcoding resources in every location. This can result in an improved user experience because of reduced latency as there is no longer a need to hairpin media back to a centralized datacenter. The other benefit is reduced WAN bandwidth usage — again due to not having to hairpin media. Reduced bandwidth usage allows an enterprise to deploy more video systems without having to upgrade the WAN infrastructure.
The Pexip Distributed Gateway service supports industry-standard protocols and emerging technologies, including H.323, SIP, Microsoft Lync (MS-SIP), WebRTC and RTMP.
For example, you can use the Pexip Distributed Gateway to enable:
l users of Infinity Connect clients to place a point-to-point call to a SIP endpoint
l Lync users in your enterprise to make calls to, and receive calls from, virtually any other type of endpoint
l participants in a Lync AV-MCU multi-party conference to dial out to (i.e. invite) other non-Lync participants.
How it worksEach Conferencing Node can act as a gateway service for point-to-point calls, in addition to the multi-party conferencing services offered by Pexip Infinity.
To enable devices to make point-to-point calls via the Pexip Distributed Gateway, you must configure Gateway Routing Rules. These rules specify which calls should be interworked, for which protocols, and to where they should be routed.
Calls received by Pexip Infinity are routed as follows:
1. Pexip Infinity receives an incoming call via one of its Conferencing Nodes.
2. It checks whether the destination alias belongs to any Pexip Infinity Virtual Meeting Rooms, Virtual Auditoriums or Virtual Receptions; if so, it will direct the call to that service.
3. If the alias does not belong to any of the above services, Pexip Infinity will then check through the Gateway Routing Rules to see if the alias matches any rules specified there. If so, it will instruct the Conferencing Node that received the incoming call to place an outgoing call to the destination alias using the selected protocol.
This means that if an alias matches both a Virtual Meeting Room and a Gateway Routing Rule, the former will always take precedence and the call will be routed to the Virtual Meeting Room. You must therefore ensure that any regular expressions used in a Gateway Routing Rule do not unintentionally overlap with any aliases used by Virtual Meeting Rooms, Virtual Auditoriums or Virtual Receptions.
If your environment includes a PSTN gateway or uses an ITSP (Internet telephony service provider), consider the potential for toll fraud if you have Gateway Routing Rules that can route calls to the PSTN gateway or ITSP, or if you allow conference participants to dial out to other participants via the PSTN gateway or ITSP. See PSTN gateways and toll fraud for more information.
Note that:
l Call media for gateway calls enters and exits on the same Conferencing Node. This means that you cannot use the Pexip Distributed Gateway functionality as a traversal mechanism, calling into a public/DMZ node and out of an internal node.
l Bandwidth restrictions can be applied to gateway calls; they are optionally applied per Gateway Routing Rule.
l If the Pexip Distributed Gateway receives DTMF signaling from an inbound call, it will generate similar DTMF on the outbound call.

Pexip Infinity Administrator GuideUsing the Pexip Distributed Gateway service
Configuring Gateway Routing Rules
© 2014 Pexip AS Version 8.a December 2014 Page 169 of 246
Configuring Gateway Routing RulesGateway Routing Rules determine which calls are interworked by the Pexip Distributed Gateway service and to where they should be routed.
To add, edit or delete a Gateway Routing Rule, go to Service configuration > Distributed Gateway.
When specifying a Gateway Routing Rule, the options are:
Option Description
Name The name you will use to refer to this rule.
Service tag This optional field allows you to assign a unique identifier to this service, which you can then use to track use of the service. For more information, see Tracking usage with a service tag.
Description An optional description of the rule.
Match Infinity Connect (WebRTC / RTMP)Match SIPMatch Lync (MS-SIP)Match H.323
Select the source / protocols of the incoming call to which the rule should apply.
Default: these options are all enabled by default.
Originating system location Use this field if you want the rule to apply only if the call is received via a Conferencing Node in a specific location.
By default, the rule is applied if the call is received via a Conferencing Node at Any Location.
Priority Assign a relative priority to this rule, from 1 to 200. Rules are checked in order of priority, starting with 1 and working down the list until a match is found.
Destination alias regex match A regular expression that specifies the alias that is being dialed.
Pexip Distributed Gateway supports case-insensitive Perl-style regular expression patterns.
Destination alias regex replace string The regular expression string used to transform the originally dialed alias (if a match was found).
If you do not want to change the alias, leave this field blank.
Protocol The protocol used to place the outgoing call.Default: SIP.
Maximum inbound call bandwidth (kbps)
Enter a value in this field to limit the bandwidth of media being received by Pexip Infinity from each individual participant dialed in via this rule. For more information see Restricting call bandwidth.
Maximum outbound call bandwidth (kbps)
Enter a value in this field to limit the bandwidth of media being sent from Pexip Infinity to each individual participant dialed out from this rule. For more information see Restricting call bandwidth.
H.323 Gatekeeper* You can optionally specify the H.323 Gatekeeper that will be used to place the outgoing call.
Default: Use DNS.
SIP Proxy* You can optionally specify the SIP Proxy that will be used to place the outgoing call.
Default: Use DNS.
Lync server* You can optionally specify the Lync server that will be used to place the outgoing call.
Default: Use DNS.
TURN server* You can optionally specify the TURN server that will be used to place the outgoing call (SIP only).
* If you do not select a specific H.323 Gatekeeper, SIP Proxy or Lync server, the Conferencing Node will attempt to use DNS to locate an appropriate system via which to route the call.
The H.323 Gatekeeper, SIP Proxy, Lync server or TURN server configured for the Conferencing Node's system location are not automatically used by the Pexip Distributed Gateway; however the Pexip Distributed Gateway can use any of these same systems.

Pexip Infinity Administrator GuideUsing the Pexip Distributed Gateway service
Configuring Gateway Routing Rules
© 2014 Pexip AS Version 8.a December 2014 Page 170 of 246
ExampleIn our example organization, every employee has their own video endpoint with an alias in the format [email protected], and their own Virtual Meeting Room with an alias in the format [email protected].
In most cases, employees will use their standalone SIP or H.323 endpoints to call others within the organization, but sometimes they want to use Infinity Connect to make a point-to-point call.
In order to support this, we set up the following Pexip Distributed Gateway Routing Rule:
Option Input Notes
Name Infinity Connect to SIP
Description Allow Infinity Connect (WebRTC / RTMP) users to call SIP endpoints directly
☑ Match Infinity Connect (WebRTC / RTMP)☐ Match SIP☐ Match Lync (MS-SIP)☐ Match H.323
In this example, we only want the rule to apply to calls from Infinity Connect clients.
Originating system location <none selected> We want this rule to apply throughout our deployment.
Priority 10
Destination alias Regex match [email protected] This regular expression will match any destination alias with the domain example.com.
Destination alias regex replace string <blank> We have left this blank because we do not want to amend the alias.
Protocol SIP The call will be interworked to SIP.
H.323 Gatekeeper <not applicable>
SIP Proxy <none specified> We have not selected a SIP proxy, so DNS will be used to locate an appropriate SIP proxy to place the call.
Lync server <not applicable>
TURN server <none specified>
This rule means that if an Infinity Connect user dials any alias with the domain @example.com (e.g. [email protected]), the call will be routed over SIP. We do not need to worry about this rule applying to VMR aliases with the same domain (e.g. [email protected]) because the Pexip Distributed Gateway's Gateway Routing Rules are only applied after checking whether there are any VMRs with that alias.

Pexip Infinity Administrator Guide
© 2014 Pexip AS Version 8.a December 2014 Page 171 of 246
Viewing statusIn this section:
Viewing current conference status 172
Viewing participant status 175
Viewing Conferencing Nodes 178
Viewing historical information about conferences 179
Viewing historical information about participants 181
Viewing Conferencing Node usage statistics 183
Viewing alarms 184
About the support log 185
About the administrator log 187

Pexip Infinity Administrator GuideViewing status
Viewing current conference status
© 2014 Pexip AS Version 8.a December 2014 Page 172 of 246
Viewing current conference statusTo see a list of all the conferences currently in progress, go to Status > Conferences.
To view historical information on conferences after they have finished, see Viewing historical information about conferences.
The pages showing conference status information do not refresh automatically - you must refresh them manually.
No active conference instances indicates that there are currently no conferences in progress on the Pexip Infinity platform.
Conference instance no longer active indicates that the conference whose details you were viewing has now finished.
Each conference will have the following information available:
Field Description
Service name The name of the Virtual Meeting Room, Virtual Auditorium, Virtual Reception or Pexip Distributed Gateway being used. For the Pexip Distributed Gateway, the name will be followed by a unique identifier to distinguish between separate calls.
Duration For Virtual Meeting Rooms and Virtual Auditoriums: the length of time since the first participant joined the conference.
For Virtual Receptions: the length of time that this instance of the service has been in continuous use (note that this could involve more than one participant if their usage overlapped).
For Pexip Distributed Gateway: The length of time since the call was received by the Pexip Distributed Gateway.
Participant count The number of participants currently in the conference or using the service.
Service tag* The unique identifier that an administrator has assigned to this service. If this field is blank, no tag has been assigned. For more information, see Tracking usage with a service tag.
Is locked* Indicates whether a conference has been locked to prevent further participants from joining. For more information, see Locking a conference.
* These details are available when you have selected an individual conference to view.
To view more information about the conference, click on the service name. You will then see 3 tabs for the selected conference: Participants, Backplanes and Graph.
ParticipantsThe Participants section lists all the participants that are currently in the conference.
For more details about a particular participant, including media stream statistics, click on the Participant alias. This will take you to the Participant details page.

Pexip Infinity Administrator GuideViewing status
Viewing current conference status
© 2014 Pexip AS Version 8.a December 2014 Page 173 of 246
Field Description
Participant alias The URI of the endpoint used to join the conference or access the service.
Note that for a single participant using Infinity Connect, there may be 2 or 3 separate participants shown, as follows:
l Infinity_Connect_<endpoint_IPaddress> for signaling
and either or both:
l Infinity_Connect_Media<endpoint_IPaddress> for media
l Infinity_Connect_Presentation<endpoint_IPaddress> for the presentation stream
If the participant has connected via a reverse proxy, each of the above will be appended with _via_<reverse_proxy_IPaddress>.
Duration The length of time since this participant joined the conference or accessed the service.
Display name The name that has been configured on the participant's endpoint.
System location The system location of the Conferencing Node to which the endpoint is connected.
Signaling node The IP address of the Conferencing Node to which the endpoint is connected. This Conferencing Node will be handling the call signaling but may or may not be handling the media (for more information, see Handling of media and signaling).
Media node The IP address of the Conferencing Node that is handling the call media for this endpoint (for more information, see Handling of media and signaling).
Role Host indicates that either:
l the conference has no PINs configured (in which case all participants will have a role of Host)
l the participant accessed the conference using the PIN.
Guest indicates that the participant accessed the conference using the Guest PIN.Unknown indicates that the participant is at the PIN entry screen and has not yet successfully entered a PIN.For more information, see About PINs, hosts and guests.
Is presenting Indicates whether the endpoint is currently sending a presentation stream.
Is muted Indicates whether the endpoint's audio has been muted (using Infinity Connect, the Pexip Mobile App, the administrator interface, or by a third party using the Pexip API).
BackplanesThe Backplanes section provides information about the media streams being transmitted between Conferencing Nodes for the selected conference. Backplane links are unidirectional, so for a conference involving two Conferencing Nodes there will be two backplane links: one from node A to node B, and another from node B to node A.
Field Description
Media node The IP address of the Conferencing Node that is transmitting media.
For details about the media streams being sent over a particular backplane link, click on the Media node's IP address.
Remote media node The IP address of the Conferencing Node that is receiving media.
Duration The length of time since the connection was established.
Type Geographic indicates that the two Conferencing Nodes are in different system locations.
Local via the indicates that the two Conferencing Nodes are in the same system location.

Pexip Infinity Administrator GuideViewing status
Viewing current conference status
© 2014 Pexip AS Version 8.a December 2014 Page 174 of 246
Backplane media streams
Field Description
Type Indicates whether the information is for an Audio, Video, or Presentation stream.
Tx codec The format used by the transmitting Conferencing Node to encode and decode the media stream being transmitted.
Tx bitrate (kbps) The quantity of data currently being sent from the transmitting Conferencing Node to the recipient Conferencing Node for this particular media stream.
Tx resolution The display resolution of the image being sent from the transmitting Conferencing Node.
Tx packets sent The total quantity of packets sent from the transmitting Conferencing Node to the recipient Conferencing Node since the start of the conference.
Tx packets lost The total quantity of packets sent from the transmitting Conferencing Node but not received by the recipient Conferencing Node.
Tx jitter (ms) The variation in the expected periodic arrival of packets being sent from the transmitting Conferencing Node to the recipient Conferencing Node, in milliseconds.
GraphThis section displays a graphical view of the media connections for this conference, showing:
l all endpoints (as blue dots)
l the Conferencing Nodes to which they are connected (as orange dots)
l the backplane links between Conferencing Nodes (as orange lines)
l any connections with packet loss > 1% as dashed lines
l any connections with packet loss > 2% as red dashed lines.
To view details of a particular participant, double-click on the participant node.
Example graph showing 2 Conferencing Nodes and 6 participant endpoints

Pexip Infinity Administrator GuideViewing status
Viewing participant status
© 2014 Pexip AS Version 8.a December 2014 Page 175 of 246
Viewing participant statusTo see a list of all the current conference participants across all services (Virtual Meeting Rooms, Virtual Auditoriums, Virtual Receptions and the Pexip Distributed Gateway), go to Status > Participants. This shows a list of all participants; to view a particular participant's details, click on the Participant alias.
To view historical information on participants after a conference has finished, see Viewing historical information about participants.
Participant detailsThe following information about each participant is available:
Field Description
Participant alias The URI of the endpoint used to join the conference or access the service.
Note that for a single participant using Infinity Connect, there may be 2 or 3 separate participants shown, as follows:
l Infinity_Connect_<endpoint_IPaddress> for signaling
and either or both:
l Infinity_Connect_Media<endpoint_IPaddress> for media
l Infinity_Connect_Presentation<endpoint_IPaddress> for the presentation stream
If the participant has connected via a reverse proxy, each of the above will be appended with _via_<reverse_proxy_IPaddress>.
Service name The name of the Virtual Meeting Room, Virtual Auditorium, Virtual Reception or Pexip Distributed Gateway that the participant is accessing. For the Pexip Distributed Gateway, the name will be followed by a unique identifier to distinguish between separate calls.
Duration The length of time since this participant joined the conference or accessed the service.
Display name The name that has been configured on the participant's endpoint.
Source alias* For participants that have dialed in to the conference themselves, this is the alias of the endpoint being used.
For participants that have been dialed out to manually or automatically, this is the alias of the Virtual Meeting Room or Virtual Auditorium from which they were dialed.
Destination alias* For participants that have dialed in to the conference or service themselves, this is the alias that they dialed.
For participants that have been dialed out to manually or automatically from a Virtual Meeting Room or Virtual Auditorium, this is the alias of the endpoint that was dialed.
System location The system location of the Conferencing Node to which the participant is connected.
Signaling node The IP address of the Conferencing Node to which the endpoint is connected. This Conferencing Node will be handling the call signaling but may or may not be handling the media (for more information, see Handling of media and signaling).
Media node The IP address of the Conferencing Node that is handling the call media for this endpoint (for more information, see Handling of media and signaling).

Pexip Infinity Administrator GuideViewing status
Viewing participant status
© 2014 Pexip AS Version 8.a December 2014 Page 176 of 246
Field Description
Service type* Virtual Meeting Room, Virtual Auditorium, Virtual Reception, or Gateway: the participant has successfully accessed the service indicated.
PIN collection IVR: the participant is currently accessing the Interactive Voice Response screens (where they are asked to enter a valid PIN).
Waiting for Host: the participant is being shown a holding screen while they wait for a conference host to join.
Insufficient Capacity Screen: the participant is being shown a holding screen indicating that they cannot join the conference due to a lack of capacity on Pexip Infinity.
Insufficient Licenses Screen: the participant is being shown a holding screen indicating that they cannot join the conference due to a lack of available licenses on Pexip Infinity. For more information, see Insufficient licenses.
Invalid License Screen: the participant is being shown a holding screen indicating that they cannot join the conference because there are no valid licenses available on Pexip Infinity. For more information, see Invalid license.
Role Host indicates that either:
l the conference has no PINs configured (in which case all participants will have a role of Host)
l the participant accessed the conference using the PIN.
Guest indicates that the participant accessed the conference using the Guest PIN.Unknown indicates that the participant is at the PIN entry screen and has not yet successfully entered a PIN.For more information, see About PINs, hosts and guests.
Is presentation stream supported*
Indicates whether the endpoint is able to support a separate media stream for presentations negotiated by H.239 or BFCP.
Is presenting Indicates whether the endpoint is currently sending a presentation stream.
Is muted Indicates whether the endpoint's audio has been muted (using Infinity Connect, the Pexip Mobile App, the administrator interface, or by a third party using the Pexip API).
Protocol* The communication protocol being used by the endpoint.
Bandwidth (kbps)*
The maximum bandwidth, in kbps, that can be used between the Conferencing Node and the endpoint. This is the total of the maximum signaled bandwidth of all the media streams (video, audio and presentation).
Encryption* Indicates whether the media stream being sent to and from the Conferencing Node towards the endpoint is encrypted.
Vendor* Information about the endpoint's manufacturer and software.
Remote IP address*
The IP address of the system from which signaling from this endpoint is being sent and received. This may be the endpoint itself, or it may be a call control system if one is in use in your network.
Remote port* The port on the system from which signaling from this endpoint is being sent and received.
Call ID* A unique identifier that can be used to trace the call in the administrator log and support log.
Select View call logs to see a filtered view of the support log showing only events containing this Call ID.
Calls made via the Virtual Reception generate two separate participant calls but these both have the same Call ID.Use of the Pexip Distributed Gateway generates two separate participant calls with 2 separate Call IDs.
* These details are available when you have selected an individual participant to view.
Media streams
Type Indicates whether the information is for the Audio, Video, or Presentation stream.

Pexip Infinity Administrator GuideViewing status
Viewing participant status
© 2014 Pexip AS Version 8.a December 2014 Page 177 of 246
Tx codec The format used by the Conferencing Node to encode the media stream being sent to the endpoint.
Off indicates that no decodable media for this stream has been received in the last 10 seconds or so from the codec. For example, for an Infinity Connect client being used for presentation only, there will be no video transmitted.
Off stage indicates that the participant is currently not being shown in the main video or thumbnails, so Pexip Infinity is not attempting to decode the media stream.
If this field is blank, this may mean that Pexip Infinity has negotiated what codec it is going to use but it is yet to receive any media from the endpoint to determine what codec it is actually sending.
Tx bitrate (kbps)
The quantity of data currently being sent from the Conferencing Node to the endpoint, in kilobits per second.
Tx resolution
The display resolution of the image being sent from the Conferencing Node to the endpoint.
Tx packets sent
The total quantity of packets sent from the Conferencing Node to the endpoint since the start of the conference.
Tx packets lost
The total quantity of packets sent from the Conferencing Node but not received by the endpoint.This value is reported to the Conferencing Node by the endpoint. Endpoints that do not support RTCP are not able to supply this information, so the value will always be 0.
Tx jitter (ms)
The variation in the expected periodic arrival of packets being sent from the Conferencing Node to the endpoint, in milliseconds.This value is reported to the Conferencing Node by the endpoint. Endpoints that do not support RTCP are not able to supply this information, so the value will always be 0.
Rx codec The format used by the Conferencing Node decode the media stream being sent from the endpoint.
Off indicates that no decodable media for this stream has been received in the last 10 seconds or so from the codec. For example, for an Infinity Connect client being used for presentation only, there will be no video transmitted.
Off stage indicates that the participant is currently not being shown in the main video or thumbnails, so Pexip Infinity is not attempting to decode the media stream.
If this field is blank, this may mean that Pexip Infinity has negotiated what codec it is going to use but it is yet to receive any media from the endpoint to determine what codec it is actually sending.
Rx bitrate (kbps)
The quantity of data currently being received by the Conferencing Node from the endpoint, in kilobits per second.
Rx resolution
The display resolution of the image being received by the Conferencing Node from the endpoint.
Rx packets received
The total quantity of packets received by the Conferencing Node from the endpoint since the start of the conference.
Rx packets lost
The total quantity of packets sent from the endpoint but not received by the Conferencing Node.
Rx jitter (ms)
The variation in the expected periodic arrival of packets being received by the Conferencing Node from the endpoint, in milliseconds.

Pexip Infinity Administrator GuideViewing status
Viewing Conferencing Nodes
© 2014 Pexip AS Version 8.a December 2014 Page 178 of 246
Viewing Conferencing NodesTo see a list of all Conferencing Nodes currently configured on this Pexip Infinity, go to Status > Conferencing Nodes.
Each Conferencing Node has the following information available:
Field Description
Name The name of the Conferencing Node.Click on the name to view detailed status information.
Address The IP address of the Conferencing Node.
System location The physical location of the Conferencing Node.
Deployment status Deployment succeeded indicates that the Conferencing Node has been automatically deployed.
Deployment failed indicates that an automatic deployment has not been successful.
Manual indicates that the Manual option was selected when the Conferencing Node was deployed (for more information see Deployment types. Even if the manual deployment was successful, this field will still say Manual; however you can see from the Last contacted and Last updated fields whether the Conferencing Node is now up and running and receiving configuration updates.
Other statuses indicate that an automatic deployment is currently in progress.
Version The version number of the Pexip Infinity software that is currently installed on this Conferencing Node.
Last contacted (UTC) The date and time that the Conferencing Node last contacted the Management Node. In general, Conferencing Nodes should contact the Management Node every minute or so.
Timestamps always use UTC.
Last updated (UTC) The last time that the Conferencing Node's configuration was updated.
Timestamps always use UTC.
Maximum audio calls An estimate of the total number of simultaneous audio-only calls this Conferencing Node can handle the media for (assuming it is not being used for any other types of call at that time.)
Maximum standard definition video calls
An estimate of the total number of simultaneous standard-definition (SD) video calls this Conferencing Node can handle the media for (assuming it is not being used for any other types of call at that time.)
Maximum high definition video calls
An estimate of the total number of simultaneous high-definition (HD) video calls this Conferencing Node can handle the media for (assuming it is not being used for any other types of call at that time.)
Media load An estimate of how much of its total capacity the Conferencing Node is currently using.

Pexip Infinity Administrator GuideViewing status
Viewing historical information about conferences
© 2014 Pexip AS Version 8.a December 2014 Page 179 of 246
Viewing historical information about conferencesTo see a list of all the completed conferences on the Pexip Infinity platform, go to Status > Conference history. This shows a list of the most recent completed conferences (up to a limit of 5,000). To view details of a particular conference, click on the Service name.
To view information on conferences currently running on Pexip Infinity, see Viewing current conference status.
The following information is available for each completed conference:
Field Description
Service name The name of the Virtual Meeting Room, Virtual Auditorium, Virtual Reception or Pexip Distributed Gateway that was used. For the Pexip Distributed Gateway, the name will be followed by a unique identifier to distinguish between separate calls.
Click on the service name to view more information.
Service tag* The unique identifier that an administrator has assigned to this service. If this field is blank, no tag has been assigned. For more information, see Tracking usage with a service tag.
Start time (UTC) The date and time that the first participant connected to the service.
End time (UTC) The date and time that the last participant's call ended.
Duration The length of time that the conference or service was in use.
Participant count The total number of participant calls made to this conference. Note that if a single participant disconnects from the conference and then reconnects to it, this will be counted as two participant calls.
Participants*
Participant alias* The URI of the endpoint used to join the conference or access the service.
Click on the Participant alias to view information about the participant. This will take you to the Participant history page.
Note that for a single participant using Infinity Connect, there may be 2 or 3 separate participants shown, as follows:
l Infinity_Connect_<endpoint_IPaddress> for signaling
and either or both:
l Infinity_Connect_Media<endpoint_IPaddress> for media
l Infinity_Connect_Presentation<endpoint_IPaddress> for the presentation stream
If the participant has connected via a reverse proxy, each of the above will be appended with _via_<reverse_proxy_IPaddress>.
Start time* The date and time that the participant's call reached Pexip Infinity.
End time* The date and time that the participant's call ended.
Duration* The length of time that the participant was connected to Pexip Infinity. This includes time connected to the Virtual Meeting Room or Virtual Auditorium, and any time spent at the Virtual Reception or PIN entry screens.
Display name* The name that was configured on the participant's endpoint.
System location* The system location of the Conferencing Node to which the participant was connected.

Pexip Infinity Administrator GuideViewing status
Viewing historical information about conferences
© 2014 Pexip AS Version 8.a December 2014 Page 180 of 246
Field Description
Role* Host indicates that either:
l the conference had no PINs configured (in which case all participants had a role of Host)
l the participant accessed the conference using the PIN.
Guest indicates that the participant accessed the conference using the Guest PIN.Unknown indicates one of the following:
l the participant reached the Virtual Reception but did not proceed to a Virtual Meeting Room or Virtual Auditorium
l the participant reached the PIN entry screen but did not successfully enter a PIN
l the call was to the Pexip Distributed Gateway.
For more information, see About PINs, hosts and guests.
* These details are available when you have selected an individual conference to view.

Pexip Infinity Administrator GuideViewing status
Viewing historical information about participants
© 2014 Pexip AS Version 8.a December 2014 Page 181 of 246
Viewing historical information about participantsTo see a list of all the calls made to the Pexip Infinity platform (including calls to Virtual Meeting Rooms, Virtual Auditoriums, Virtual Reception and the Pexip Distributed Gateway), go to Status > Participant history. This shows a list of all calls made to the 5,000 most recent completed conferences. To view details of a particular call, click on the Participant alias.
To view information on participants currently connected to Pexip Infinity, see Viewing participant status.
The following information is available:
Field Description
Participant alias The URI of the endpoint used to join the conference or access the service.
Click on the participant alias to view detailed information about the call.
Note that for a single participant using Infinity Connect, there may be 2 or 3 separate participants shown, as follows:
l Infinity_Connect_<endpoint_IPaddress> for signaling
and either or both:
l Infinity_Connect_Media<endpoint_IPaddress> for media
l Infinity_Connect_Presentation<endpoint_IPaddress> for the presentation stream
If the participant has connected via a reverse proxy, each of the above will be appended with _via_<reverse_proxy_IPaddress>.
Service name The name of the Virtual Meeting Room, Virtual Auditorium, Virtual Reception or Pexip Distributed Gateway that the participant was connected to. For the Pexip Distributed Gateway, the name will be followed by a unique identifier to distinguish between separate calls.
Start time (UTC) The date and time that the participant's call reached Pexip Infinity.
End time (UTC) The date and time that the participant's call ended.
Duration The length of time that the participant was connected to Pexip Infinity. This includes time connected to the Virtual Meeting Room or Virtual Auditorium and any time spent at the Virtual Reception or PIN entry screens.
Display name The name that was configured on the participant's endpoint.
Conference alias* The alias that the participant dialed to access the service.
System location The system location of the Conferencing Node to which the participant was connected.
Remote address* The IP address of the system from which signaling from this endpoint was being sent and received. This may be the endpoint itself, or it may be a call control system if one is in use in your network.
Remote port* The port on the system from which signaling from this endpoint was being sent and received.
Signaling node* The IP address of the Conferencing Node to which the endpoint was connected. This Conferencing Node was handling the call signaling but may or may not have been handling the media (for more information, see Handling of media and signaling).
Media node* The IP address of the Conferencing Node that was handling the call media for this endpoint (for more information, see Handling of media and signaling).

Pexip Infinity Administrator GuideViewing status
Viewing historical information about participants
© 2014 Pexip AS Version 8.a December 2014 Page 182 of 246
Field Description
Role Host indicates that either:
l the conference had no PINs configured (in which case all participants had a role of Host)
l the participant accessed the conference using the PIN.
Guest indicates that the participant accessed the conference using the Guest PIN.Unknown indicates one of the following:
l the participant reached the Virtual Reception but did not proceed to a Virtual Meeting Room
l the participant reached the PIN entry screen but did not successfully enter a PIN
l the call was to the Pexip Distributed Gateway.
For more information, see About PINs, hosts and guests.
Service type Indicates whether the participant was connected to a Virtual Meeting Room, Virtual Auditorium, Virtual Reception or the Pexip Distributed Gateway.
Protocol The communication protocol used by the endpoint.
Bandwidth (kbps) The maximum bandwidth, in kbps, that was available for use between the Conferencing Node and the endpoint. This is the total of the maximum signaled bandwidth of the of all the media streams (video, audio and presentation).
Encryption Indicates whether the media stream being sent to and from the Conferencing Node towards the endpoint was encrypted.
Vendor Information about the endpoint's manufacturer and software.
Call ID A unique identifier that can be used to trace the call in the administrator log and support log.
Select View call logs to see a filtered view of the support log showing only events containing this Call ID.
Calls made via the Virtual Reception generate two separate participant calls but these both have the same Call ID.Use of the Pexip Distributed Gateway generates two separate participant calls with two separate Call IDs.
Disconnect reason The reason that the call was disconnected. This is provided by either the endpoint or Pexip Infinity, depending on how the call was terminated.
* These details are available when you have selected an individual participant to view.

Pexip Infinity Administrator GuideViewing status
Viewing Conferencing Node usage statistics
© 2014 Pexip AS Version 8.a December 2014 Page 183 of 246
Viewing Conferencing Node usage statistics
Viewing graphsTo view the daily usage statistics on:
l the total number of minutes used per Conferencing Node, and
l the highest number of concurrent ports used per Conferencing Node,
go to Status > Usage statistics.
These graphs will show statistics for up to the past 100 days, even if you have rebooted or upgraded your system during that time. Each day represents usage for the 24-hour period from midnight UTC.
If there is no information available, for example if your system has been deployed in the last 24 hours, you will see the following message:
Information not yet available. This can take up to 1 hour.
Viewing source dataTo view the source data used to create each graph, click on the View source data link below the graph. This will take you to a page showing the source data in CSV format.
The source data will go back for the same amount of time as the administrator log, from which they are extracted. For more information, see About the administrator log.

Pexip Infinity Administrator GuideViewing statusViewing alarms
© 2014 Pexip AS Version 8.a December 2014 Page 184 of 246
Viewing alarmsWhen there are active alarms on your Pexip Infinity deployment, a flashing yellow icon will appear at the top right of each page of the web interface. To view details of the alarms, click on this icon or go to the Alarms page (Status > Alarms).
Alarms will remain in place for as long as the issue exists. After the issue has been resolved (for example, when an existing conference ends, therefore freeing up licenses) the associated alarm will automatically disappear from the Alarms page.
You can view alarms that have since been resolved by searching the Administrator log for the name of the alarm (note that you have to search for "insufficient capacity" for the Call capacity limit reached alarm).
An alarm will be raised each time a Conferencing Node is unable to accept a call for any of the following reasons:
Alarm Cause Suggested resolutions
License limit reached
There are not enough port licenses available on the system at this time. For more information, see About licenses.
l Wait until one or more of the existing conferences have finished and the licenses have been returned to the pool.
l Contact your authorized Pexip representative to purchase more licenses.
Call capacity limit reached
All Conferencing Nodes that are able to take the media for this call are at capacity.
Note: to understand how often this issue is occurring in your deployment, search the Administrator log for "insufficient capacity".
l Deploy more Conferencing Nodes in this location.
l Move existing Conferencing Nodes onto more powerful servers.
l Allocate more virtual CPUs for Conferencing Nodes on existing servers (if there are sufficient CPU cores). Note that the Conferencing Node will have to be rebooted for this to take effect.
l Configure each location with a primary and secondary overflow location.

Pexip Infinity Administrator GuideViewing status
About the support log
© 2014 Pexip AS Version 8.a December 2014 Page 185 of 246
About the support logThe Management Node collates the logs from itself and all Conferencing Nodes and compiles these into the support log.
You can also use a syslog server to collate logs remotely. For details see Using a syslog server.
The support log records all events occurring across the Pexip Infinity deployment, including:
l configuration changes on the system
l conferences starting and ending
l participants joining and leaving conferences
l participants presenting in conferences
l SIP, H.323 and BFCP signaling
l DNS lookups.
Log timestamps always use UTC.
The information in the support log is retained during reboot and upgrade.
For more information on interpreting the support log, see the Pexip Infinity Management API documentation.
Viewing the support logTo view the support log, go to Status > Support log.
The log appears in the format:
syslog_time system originating_time level name details
where:
Field Description
syslog_time In the format:
year-month-dayThour:minute:second.millisecondUTC_offset
The time that the event was logged by syslog on the originating system.
system The IP address or host name of the system that sent the log message.
originating_time In the format:
year-month-day hour:minute:second,millisecond
The time at which the event occurred on the originating system.
level The severity of the event.
The levels, in order of increasing severity, are:
l DEBUG
l INFO
l WARNING
l ERROR
name The system module producing the log output.
details Information about the event, as a series of name=value pairs.
Searching the support logYou can search the support log for a particular string (for example, an IP address or alias) using the search box at the top left of the web page. This will search the entire support log and the results will not be paginated.

Pexip Infinity Administrator GuideViewing status
About the support log
© 2014 Pexip AS Version 8.a December 2014 Page 186 of 246
File sizeThe support log has a maximum size of 500 MB, after which it will be overwritten, starting with the oldest entries. Up to 2 MB will be available in a single page view on the Pexip Infinity web interface; you can navigate through additional log pages using the buttons at the bottom left of the page. (Note that each page is a separate file, so the first page, which is the end of the file, may not be full.)

Pexip Infinity Administrator GuideViewing status
About the administrator log
© 2014 Pexip AS Version 8.a December 2014 Page 187 of 246
About the administrator logThe administrator log is a subset of the support log. It contains information about events occurring during the normal use of the system which may be of interest to a system administrator, notably:
l Conferencing Node deployment and communication status
l configuration changes on the system
l conferences starting and ending
l participants joining and leaving conferences
l participants presenting in conferences
Log timestamps always use UTC. The information in the administrator log is retained during reboot and upgrade.
Viewing the administrator logTo view the administrator log, go to Status > Administrator log.
The log appears in the format:
syslog_time system originating_time level name details
where:
Field Description
syslog_time In the format:
year-month-dayThour:minute:second.millisecondUTC_offset
The time that the event was logged by syslog on the originating system.
system The IP address or host name of the system that sent the log message.
originating_time In the format:
year-month-day hour:minute:second,millisecond
The time at which the event occurred on the originating system.
level The severity of the event.
The levels, in order of increasing severity, are:
l DEBUG
l INFO
l WARNING
l ERROR
name The system module producing the log output.
details Information about the event, as a series of name=value pairs.
Searching the administrator logYou can search the administrator log for a particular string (for example, an IP address, alias or service tag) using the search box at the top left of the web page. This will search the entire administrator log and the results will not be paginated.
File sizeThe administrator log has a maximum size of 500 MB, after which it will be overwritten, starting with the oldest entries. Up to 2 MB will be available in a single page view on the Pexip Infinity web interface; you can navigate through additional log pages using the buttons at the bottom left of the page. (Note that each page is a separate file, so the first page, which is the end of the file, may not be full.)

Pexip Infinity Administrator Guide
© 2014 Pexip AS Version 8.a December 2014 Page 188 of 246
MaintenanceIn this section:
Setting and changing usernames and passwords 189
Upgrading the Pexip Infinity platform 191
Migrating Conferencing Nodes between host servers 194
Taking a Conferencing Node out of service 195
Backing up and restoring configuration 196
Downloading a diagnostic snapshot 197
Automatically reporting errors 198
Automatically sending usage statistics 199

Pexip Infinity Administrator GuideMaintenance
Setting and changing usernames and passwords
© 2014 Pexip AS Version 8.a December 2014 Page 189 of 246
Setting and changing usernames and passwordsThere are a number of different components of the Pexip Infinity platform that require a username and password:
l Pexip Infinity web interface
l Management Node operating system
l Conferencing Node operating system
Information on how to set and change these is given below.
Some external systems such as CUCM also use usernames and passwords to authenticate with Pexip Infinity. For more information on these, see Integrating with external systems.
Pexip Infinity web interfaceA username and password are required for logging in to the Pexip Infinity web interface. By default these credentials are verified against the local database and are the web administration username and web administration password that were set during installation using the installation wizard. You can also configure the system to authenticate users against an LDAP-accessible database.
Local database authentication
The username (typically admin) cannot be changed after being set, but the password can.
To change the password used to log in to the Pexip Infinity web interface:
1. Log in to the Pexip Infinity web interface.
2. At the top right of the screen, select Change password. 3. Enter the existing password, and then enter the new password twice.
4. Select Change my password.
You will see a message:
Password change successful
Your password was changed.
Note that the Change password option is not available if the system has its Authentication source configured as LDAP database.
LDAP-accessible database authentication
Usernames and passwords for the LDAP-accessible database cannot be managed via the Pexip Infinity web interface.
Changing the Management Node operating system passwordThe Management Node virtual machine (VM) runs on a Linux operating system. The username is admin and cannot be changed.
The password for the Management Node operating system was set during installation using the installation wizard.
The password can be changed by logging in to the Management Node operating system over SSH (providing SSH access has not been disabled) and running the standard UNIX command passwd.
Conferencing Node operating system passwordConferencing Nodes run on a Linux operating system. The username for each Conferencing Node operating system is admin and cannot be changed.
The password was set during Deploying new Conferencing Nodes when configuring the SSH password field.

Pexip Infinity Administrator GuideMaintenance
Setting and changing usernames and passwords
© 2014 Pexip AS Version 8.a December 2014 Page 190 of 246
The password can be changed by logging in to the Conferencing Node operating system over SSH (providing SSH access has not been disabled) and running the standard UNIX command passwd.
Forgotten passwordsIf you have forgotten the password for the Pexip Infinity web interface, re-run the installation wizard, being sure to change only the Web administration password setting.
If you have forgotten the password used to log in to a Conferencing Node or Management Node operating system, contact your authorized Pexip representative for assistance.

Pexip Infinity Administrator GuideMaintenance
Upgrading the Pexip Infinity platform
© 2014 Pexip AS Version 8.a December 2014 Page 191 of 246
Upgrading the Pexip Infinity platform
About the automatic upgrade processWhen you initiate an upgrade of the Pexip Infinity software, the following steps occur automatically, in order.
1. The Management Node software is upgraded, after which the Management Node will automatically reboot.
2. The first Conferencing Node is put into maintenance mode, meaning all further incoming calls to it will be rejected.
3. When all calls have cleared from the first Conferencing Node, its software is upgraded and the system is rebooted. This process should take around 2 minutes to complete, but may take longer depending on the speed of the connection between the Management Node and Conferencing Node over which the files are transferred.
If all calls have not cleared after 1 hour, the first Conferencing Node will be taken out of maintenance mode and put at the back of the queue of systems to be upgraded. A further attempt to upgrade the first Conferencing Node will be made after all other systems have been upgraded (or had upgrade attempts made).
4. After the first Conferencing Node has been upgraded successfully (or has been put back in the queue for a later upgrade attempt) and is again available, the second Conferencing Node is put into maintenance mode.
5. The process continues with each subsequent Conferencing Node being put into maintenance mode, and, after all calls have cleared, being upgraded and then rebooted.
6. If the upgrade of the Management Node and all Conferencing Nodes has not completed successfully after 24 hours, the process will stop and all systems will be left in their existing upgrade state. This is designed to prevent situations where one Conferencing Node cannot be upgraded, which would otherwise leave the system in a permanent state of upgrading.
If the upgrade process does not complete successfully and stops after 24 hours, you may have a mix of upgraded and non-upgraded systems. You will then need to repeat the upgrade process. During a repeat upgrade, only those systems that have not already been upgraded will be included in the upgrade process.
During the 24-hour period from when an upgrade has been initiated, you cannot re-initiate an upgrade using the web interface. If you must re-initiate an upgrade during this time, you must reboot the Management Node and then start the process again.
When to upgradeWhile the upgrade is in progress, some Conferencing Nodes will be running the newer version of the software and some will be running the older version. These Conferencing Nodes will be incompatible until they are all again running the same version. This means that there may be instances where two endpoints dial the same Virtual Meeting Room alias but if they are routed to different Conferencing Nodes that are running different versions of the software, the two endpoints will be in different conferences. For this reason, we recommend upgrading at a time of minimal usage.
Upgrading from version 4 or later to version 8To upgrade Pexip Infinity software from v4 or later to v8:
1. Before starting the upgrade, we recommend that you use your hypervisor's snapshot functionality to take a full snapshot of the Management Node. This will be required should you later need to downgrade, or if the upgrade fails. You may also wish to take snapshots of each Conferencing Node, although depending on the size and complexity of your deployment it may be easier to simply redeploy these from the Management Node in the unlikely event that this is required.
2. Reboot all Conferencing Nodes.
3. Download the Pexip Infinity upgrade package for v8 from www.pexip.com/software-download.
4. From the Pexip Infinity web interface, go to Utilities > Upgrade.
5. Select Choose File and browse to the location of the upgrade package.
6. Select Upgrade. There will be a short delay while the upgrade package is uploaded.After the upgrade package has been uploaded, you will be presented with a confirmation page showing details of the existing software version and the upgrade version.
7. To proceed, select Upgrade.

Pexip Infinity Administrator GuideMaintenance
Upgrading the Pexip Infinity platform
© 2014 Pexip AS Version 8.a December 2014 Page 192 of 246
You will be taken to the Upgrade status page, showing the current upgrade status of the Management Node and all Conferencing Nodes (for a definition of each status, see Definition of upgrade statuses). This page will automatically refresh every 5 seconds.
When the upgrade completes, all systems will show a status of No upgrade in progress and have the appropriate Installed version.
No additional actions are required to upgrade the Management Node or Conferencing Nodes individually.
Error messages during upgrade
The following Error-level messages are expected during an upgrade and do not require any action:
2014-03-03T12:12:01.924+00:00 <manager_hostname> 2014-03-03 12:12:01,924 Level="ERROR" Name="administrator.system.configuration" Message="Node configuration failed." Node="<worker_hostname>" Resource="File[/etc/certs/privatekey.pem]"
2014-03-03T12:12:01.924+00:00 <manager_hostname> 2014-03-03 12:12:01,924 Level="ERROR" Name="administrator.system.configuration" Message="Node configuration failed." Node=""<worker_hostname>" Resource="File[/etc/certs/server.pem]"
2014-03-03T12:12:02.400+00:00 <manager_hostname> 2014-03-03 12:12:02,399 Level="ERROR" Name="administrator.system.connectivity" Message="Unable to contact node." Node="<node_ip_fqdn>"
Upgrading from version 3 to version 8To upgrade Pexip Infinity version 3 software to the latest version, you must first upgrade to version 6. To do this:
1. Download the Pexip Infinity v6 upgrade file (contact your authorized Pexip representative for the link to this file).
2. Follow the steps outlined in Upgrading from version 4 or later to version 8, but when asked to Choose File browse to the location of the v6 upgrade file.
3. Verify that the upgrade has completed successfully.
4. Download the Pexip Infinity v8 upgrade file.
5. Follow the steps outlined in Upgrading from version 4 or later to version 8, and when asked to Choose File browse to the location of the v8 upgrade file.
Upgrading configuration-only deploymentsThe automatic upgrade process described above will update the Management Node and all Conferencing Nodes, including Conferencing Nodes that have been created using the configuration only deployment type.
However, if after the upgrade you wish to deploy new configuration-only Conferencing Nodes, you must download and use a version of the Conferencing Node VM template that matches the version of the Management Node that you have upgraded to. Creating a new Conferencing Node from a VM template containing a different version of the Pexip Infinity software than that which is running on the Management Node is not supported and will not work. For more information, see Deploying a Conferencing Node using a VM template and configuration file
Definition of upgrade statusesDuring an upgrade, the Upgrade status page will report the status of each system as follows:

Pexip Infinity Administrator GuideMaintenance
Upgrading the Pexip Infinity platform
© 2014 Pexip AS Version 8.a December 2014 Page 193 of 246
Status Description
No upgrade in progress This is the default state that occurs before a node is upgraded, or after a node has rebooted after an upgrade.
Waiting for calls to clear The Conferencing Node is in maintenance mode and is waiting for existing conferences to complete.
Timeout waiting for calls to clear
Not all conferences had cleared after 1 hour. This node has been removed from maintenance mode and the upgrade will be attempted again later.
Preparing to upgrade The system is preparing to upgrade.
Upgrade in progress The upgrade is currently in progress.
Rebooting The upgrade has completed and the system is rebooting.
Could not communicate with conferencing node
This error will be reported if the Conferencing Node cannot be contacted.
Downgrading or recovering from a failed upgradeTo downgrade your system to the previous version, or to recover your system after a failed upgrade:
1. Restore the Management Node from the VMware snapshot that you took using your hypervisor at the start of the upgrade process.
2. Restore the individual Conferencing Nodes by either:
o redeploying each Conferencing Node manually from the Management Node - see Deploying new Conferencing Nodes, or o restoring the hypervisor snapshot of each Conferencing Node that was taken at the start of the upgrade process.
Checking the installed version
Management Node
To view which software version is running on the Management Node, click on the About link at the top right corner of the Pexip Infinity web interface.
Conferencing Nodes
To view which software version is running on individual Conferencing Nodes, go to Status > Conferencing Nodes. The software version number will be shown in the Installed version column.

Pexip Infinity Administrator GuideMaintenance
Migrating Conferencing Nodes between host servers
© 2014 Pexip AS Version 8.a December 2014 Page 194 of 246
Migrating Conferencing Nodes between host serversUsing the tools available in VMware, it is possible to move Conferencing Nodes from one host server to another. You can do this while a conference is in progress, without interrupting the conference.
Possible reasons for moving a Conferencing Node include:
l if the existing host server is running low on capacity or is experiencing performance issues
l if a conference instance is about to become too large for the existing host server to support it
l if you want to automatically schedule the redistribution of applications among your host servers so that you can provide certain applications with increased or decreased capacity at certain times, according to business requirements
Pexip Infinity supports VMware's vMotion for the live migration of Conferencing Nodes.
We do not recommend migrating Conferencing Nodes while a conference is in progress unless absolutely necessary, because participants will see a few seconds of frozen video. If possible, we recommend waiting until the Conferencing Node is idle. This can be achieved by putting the Conferencing Node into maintenance mode - see Taking a Conferencing Node out of service.
Prerequisites l The source and target servers must be on a network with a minimum of 1 Gbps capacity.
l The source and target servers must be enabled for vMotion and use the same shared storage.
Manual migration 1. In the VMware inventory view, right-click on the Conferencing Node and select Migrate. The Migrate Virtual Machine window
will appear.
2. Select Change host then select Next.
3. Select the destination host server or cluster and then select Next.
4. Select the destination resource pool and then select Next.
5. Select the priority and then select Next.
6. Check the details of the migration, and if they are all correct, select Finish.
Automatic migrationVMware's Distributed Resource Scheduler (DRS) can be used to automatically redistribute virtual machines (VMs) across host servers in a specified resource pool, according to the changing resource requirements of the individual VMs. You can elect to migrate Conferencing Nodes at a specific time, or in response to specific resource requirements.
In most cases DRS will not move a busy Conferencing Node and will instead move other VMs off that host server. In cases where DRS does move a Conferencing Node while a conference is running on it, the participants will see a few seconds of frozen video just as they are moved to the new host server.
DRS is set up and managed entirely via the VMware interface. Refer to VMware's latest Resource Management documentation for full instructions.
For more information on DRS, see http://www.vmware.com/products/datacenter-virtualization/vsphere/drs-dpm.html.

Pexip Infinity Administrator GuideMaintenance
Taking a Conferencing Node out of service
© 2014 Pexip AS Version 8.a December 2014 Page 195 of 246
Taking a Conferencing Node out of serviceIf you need to take a Conferencing Node out of service, you must first ensure that it is not hosting any conferences.
To do this:
1. Go to Platform configuration > Conferencing Nodes. 2. Select the Conferencing Node.
3. Select Enable maintenance mode. While maintenance mode is enabled, this Conferencing Node will not accept any new conference instances.
4. Wait until any existing conferences on that Conferencing Node have finished. To check, go to Status > Conferences.
You can now take the Conferencing Node out of service.
The maintenance mode setting will persist after a reboot.

Pexip Infinity Administrator GuideMaintenance
Backing up and restoring configuration
© 2014 Pexip AS Version 8.a December 2014 Page 196 of 246
Backing up and restoring configurationThe Management Node and all Conferencing Nodes must be running the same Pexip Infinity software version to ensure correct
functionality. For this reason, you should perform regular backups, particularly before Upgrading the Pexip Infinity platform.
Management NodeTo backup and restore your Virtual Meeting Room and Virtual Auditorium configuration, see Exporting Virtual Meeting Room or Virtual Auditorium configuration and Bulk importing of Virtual Meeting Rooms or Virtual Auditoriums.
To backup all other Management Node configuration, you can use your hypervisor's own backup tools, or any other third-party tool that supports VM backups, to create a full snapshot of the Management Node at that point. This can then be re-deployed at a later date if required.
Conferencing NodesConferencing Nodes do not need to be backed up because they receive all their configuration information from the Management Node and can simply be redeployed if necessary.
However, if your Conferencing Nodes are geographically spread out and redeploying them would consume significant bandwidth or take a significant length of time, they can also be backed up with your hypervisor's backup tools.

Pexip Infinity Administrator GuideMaintenance
Downloading a diagnostic snapshot
© 2014 Pexip AS Version 8.a December 2014 Page 197 of 246
Downloading a diagnostic snapshotIf you are experiencing issues with your Pexip Infinity service, you may be asked by your Pexip support representative to provide them with a snapshot of your system to assist them in diagnosis of the issue.
To download the diagnostic snapshot:
1. On the Pexip Infinity web interface, go to Utilities > Diagnostic snapshot. 2. Either:
o to download all available data, select Download full snapshot o to download up to 24 hours of data, select Download 24-hour snapshot
3. Follow your browser's prompts to save the file.
File contentsThe diagnostic snapshot is a collection of logs and incident reports and contains information such as IP addresses, conference names, aliases, Pexip Infinity configuration and system logs. Some of this information may be sensitive to your company, so the snapshot should be saved and handled securely.
File sizeWhen each log reaches its maximum size, the oldest data is overwritten.
The maximum file size of each log in the snapshot is as follows:
l Administrator: 0.5 GB
l Support: 0.5 GB
l Internal developer-specific logs: 2 GB
The diagnostic snapshot will also include all available incident reports:
l the full snapshot will contain up to 28 days of incident reports, with a cap at 5 GB
l the 24-hour snapshot will contain incident reports from the last 24 hours.

Pexip Infinity Administrator GuideMaintenance
Automatically reporting errors
© 2014 Pexip AS Version 8.a December 2014 Page 198 of 246
Automatically reporting errorsIn order to allow continual monitoring and improvement of the Pexip Infinity platform, we encourage customers to send us details of any incidents that occur in their products. When this feature is enabled, incident reports are sent automatically to a specified URL. By default this is the address of a secure web server owned and managed by Pexip, but you have the option to change the URL.
We collate and analyze this information in order to identify issues with the software that can be resolved in future product releases. The information we receive will not be used for any other purpose.
The feature is enabled and disabled on a Pexip Infinity platform-wide basis, but when enabled each Management Node and Conferencing Node will send their individual incident reports directly to the incident reporting server.
You must therefore ensure that your IP routing and firewall configuration will allow outbound communications from each of these systems to the nominated URL. By default, reports are sent to https://acr.pexip.com over TLS to port 443.
Content of incident reportsThe exact content of each incident report will vary depending on the nature of the problem, but all reports will include:
l the date and time that the incident occurred
l the FQDN of the system on which the incident occurred
l the IP address of the system on which the incident occurred
l information about the Pexip Infinity software version
l details of the internal software processes running at the time the incident occurred.
The incident reporting server will also annotate each report with the IP address from which it was received (generally this will be the public IP address of the sender's network). This information is not contained in the original incident report.
The incident reports may also include:
l system configuration information
l stack traces.
The incident reports will never include:
l system logs.
Enabling and disabling automatic sending of incident reportsAutomatic sending of incident reports is enabled or disabled in the first instance when Running the installation wizard.
To enable or disable the automatic submission of incident reports, or to change the URL to which they are sent:
1. On the Pexip Infinity web interface, go to Platform configuration > Global settings.
2. Select or deselect the Enable incident reporting box as required.
3. If appropriate, in the Incident reporting URL field enter the URL to which reports will be sent.
4. Select Save.

Pexip Infinity Administrator GuideMaintenance
Automatically sending usage statistics
© 2014 Pexip AS Version 8.a December 2014 Page 199 of 246
Automatically sending usage statistics
About usage statisticsAs part of our desire to continuously improve operation of the Pexip Infinity platform based on real-life customer usage data, we have enabled the ability for customers, at their own discretion, to automatically provide us with statistics relating to the usage and configuration of their deployment.
When enabled, relevant conference information (such as conference duration and number of participants, call duration and protocol) and selected configuration settings (such as version, license information, location and number of conferencing nodes) is sent automatically every 30 minutes to a third party service provider on behalf of Pexip. If you wish, we are happy to provide you with regular reports containing an analysis of your information, giving you insight into the usage patterns within your organization and helping you in your long-term capacity and growth planning.
We will also anonymize, aggregate, and analyze the information from all our customers in order to better understand the ways our products are being used in production deployments. This in turn helps us determine the features and requirements of future software releases, which will ultimately provide a product that is of maximum benefit to you.
The information we receive will not be used for any other purpose, will not contain any identifying information (such as user names or passwords), and will not be shared with any other organizations in an identifiable manner. A full list of the information that will be sent to us is given in Information sent when usage reporting is enabled. For more information, please contact your Pexip support representative.
When this option is enabled, your firewall must be configured to allow the Management Node to send outbound traffic over HTTPS.
Enabling and disabling automatic sending of usage statisticsFor new deployments, automatic sending of usage statistics is enabled or disabled in the first instance when Running the installation wizard.
For upgrades from existing deployments running Pexip Infinity v7 or earlier, this feature will be disabled by default.
To enable or disable the automatic submission of usage statistics after initial installation or upgrade:
1. On the Pexip Infinity web interface, go to Platform configuration > Global settings.
2. Select or deselect the Automatically send deployment and usage statistics to Pexip box as required.
3. Select Save.

Pexip Infinity Administrator Guide
© 2014 Pexip AS Version 8.a December 2014 Page 200 of 246
Managing Infinity ConnectIn this section:
About Infinity Connect 201
About Infinity Connect via a web browser 202
About Infinity Connect desktop client 203
Using Infinity Connect to share your screen 203
Creating preconfigured links to conferences via Infinity Connect 206
Obtaining diagnostic information from Infinity Connect 208
Enabling and disabling Infinity Connect and the Pexip Mobile App 209
Setting up DNS records for Pexip Mobile App and Infinity Connect desktop client use 210
Using a reverse proxy and TURN server with Infinity Connect and the Pexip Mobile App 211

Pexip Infinity Administrator GuideManaging Infinity Connect
About Infinity Connect
© 2014 Pexip AS Version 8.a December 2014 Page 201 of 246
About Infinity ConnectConference participants do not need to have a traditional video endpoint in order to access Pexip Infinity services. The Pexip Infinity Connect suite of clients provides an easy way for participants to access Virtual Meeting Rooms and Virtual Auditoriums, and make person-to-person calls via the Pexip Distributed Gateway, from a web browser or desktop client - all using HD video and super-wideband audio. Because it is integrated with Pexip Infinity, Infinity Connect users are also able to view a list of all other conference participants, control aspects of the conference (if they have Host privileges) and share their screen with other participants. For more information, see http://www.pexip.com/pexip-infinity-user-guide.
Infinity Connect enables access to Pexip Infinity services in two different ways:
l Infinity Connect via a web browser is included as part of all Pexip Infinity deployments. It provides access to Pexip Infinity services from all of the major web browsers.
l Infinity Connect desktop client is an installable client, supported on Windows, OS X, and Linux.
Note that users of Infinity Connect do not need to use Virtual Receptions to access a Virtual Meeting Room or Virtual Auditorium because they can access these services directly.

Pexip Infinity Administrator GuideManaging Infinity Connect
About Infinity Connect via aweb browser
© 2014 Pexip AS Version 8.a December 2014 Page 202 of 246
About Infinity Connect via a web browserInfinity Connect via a web browser is available as part of all Pexip Infinity deployments. It provides access to Pexip Infinity services from any of the following browsers:
l Google Chrome version 27 and later
l Mozilla Firefox version 20 and later
l Opera version 23 and later
l Microsoft Internet Explorer version 10 and later (requires Flash Player 11 and later ActiveX® plug-in, and must not be in Compatibility View)
l Apple Safari version 6 and later (Mac OS X only) (requires Flash Player 11 and later plug-in)
Chrome users can share their screen if they first install a chrome extension. The screen-sharing feature is not available from other browsers but is available from the Infinity Connect desktop client.
To access a conference using Infinity Connect via a web browser, users enter into the address bar the IP address or domain name of their nearest Conferencing Node or reverse proxy, followed by /webapp/ (for example, rp.example.com/webapp/). Users are then presented with a Join screen from where they can then enter the alias of the conference or person they want to call.
System administrators and conference organizers can also provide a preconfigured link to a conference alias.
Note that:
l Chrome, Firefox and Opera browsers can connect to privately-addressed "on-premises" nodes via a reverse proxy and route their media through a TURN server (as they use the WebRTC protocol).
l Internet Explorer and Safari browsers need a direct TCP connection to a Conferencing Node (as they use the RTMP protocol and thus cannot use ICE/TURN; also note that RTMP media is unencrypted).
For full instructions on using Infinity Connect via a web browser, see http://www.pexip.com/pexip-infinity-user-guide.

Pexip Infinity Administrator GuideManaging Infinity Connect
About Infinity Connect desktop client
© 2014 Pexip AS Version 8.a December 2014 Page 203 of 246
About Infinity Connect desktop clientThe Infinity Connect desktop client is released separately to Pexip Infinity, and may have been updated since this Administrator
Guide was released. For the most up-to-date Infinity Connect desktop client user documentation, see www.pexip.com/pexip-infinity-user-guide.
Pexip Infinity Connect desktop client is a stand-alone video client that provides access to Pexip Infinity services. It is currently supported on:
l Microsoft Windows 7 and later
l Mac OS X 10.7 and later
l Ubuntu Linux
The initial release of the Infinity Connect desktop client does not verify TLS certifications and therefore should not be used on untrusted networks.
Installing Infinity Connect desktop clientTo install the Infinity Connect desktop client, go to www.pexip.com/software-download and download and install the appropriate file for your OS:
l Windows: pexip-infinity-connect_windows-ia32_<release>.msi. Click on this file to install the Infinity Connect desktop client automatically. During the installation process the Infinity Connect icon will be added to the desktop, and an entry will be added to the Windows registry to allow links prefixed with pexip: to open automatically in the Infinity Connect desktop client.
l OS X: pexip-infinity-connect_osx-ia32_<release>.zip. Unzip this file and move it to the desired folder.
l Linux 32-bit: pexip-infinity-connect_linux-ia32_<release>.tar.gz. Unzip this file and move it to the desired folder.
l Linux 64-bit: pexip-infinity-connect_linux-x64_<release>.tar.gz. Unzip this file and move it to the desired folder.
When users open the desktop client, they are asked to enter the alias of the conference or person they want to call (for example [email protected]).
System administrators and conference organizers can also provide a preconfigured link to a conference alias.
For complete instructions on using Infinity Connect desktop client, see http://www.pexip.com/pexip-infinity-user-guide.
Using Infinity Connect to share your screenYou can use Infinity Connect to share what's on your laptop or PC screen with other conference participants, or while you are in a point-to-point call. If you are already using Infinity Connect as your video endpoint for the call, you can share your computer screen simply by clicking the icon. But even if you are connected using another video endpoint, you can open and use Infinity Connect just to share your screen - for example, if you have joined the conference from a meeting room with a dedicated endpoint, and you want to show a presentation from your laptop without worrying about finding and connecting the correct cables.
The ability to share your screen is supported in:
l Infinity Connect desktop client
l Infinity Connect via Google Chrome (requires the installation of a Chrome extension).
Screen sharing is not currently supported in other browsers.

Pexip Infinity Administrator GuideManaging Infinity Connect
Using Infinity Connect to share your screen
© 2014 Pexip AS Version 8.a December 2014 Page 204 of 246
Sharing your screen when using Infinity Connect as your video endpointIf you are already in a call using Infinity Connect and you want to share your computer screen:
1. From the toolbar, select Present screen .If this is the first time that you have used Infinity Connect via Chrome to share your screen from a conference hosted at this domain, a confirmation window will appear:
Select OK to confirm that you want to share your screen.
2. (Chrome users only) Select either the entire screen or the individual window you want to share, and then select Share.
Using Infinity Connect just to share your screenIf you are in a Virtual Meeting Room or Virtual Auditorium using an endpoint other than Infinity Connect and you want to share your computer screen:
1. Open Infinity Connect via Chrome and enter the details of the Virtual Meeting Room or Virtual Auditorium you wish to join.
2. While you are still in the login screen, open the Advanced section and under Call type select Present screen only.
3. Select Join. 4. If this is the first time that you have used Infinity Connect via Chrome to share your screen from a conference hosted at this
domain, a confirmation window will appear:
Select OK to confirm that you want to share your screen.

Pexip Infinity Administrator GuideManaging Infinity Connect
Using Infinity Connect to share your screen
© 2014 Pexip AS Version 8.a December 2014 Page 205 of 246
5. (Chrome users only) Select either the entire screen or the individual window you want to share, and then select Share.
Note that in Present screen only mode, if you want to subsequently present a different screen or window from the one that you originally selected, you have to disconnect the call and then rejoin the call (remembering to select Present screen only again) and select the screen you now want to share.
Enabling screen sharing in ChromeBefore you can use Infinity Connect via Google Chrome to share your computer screen with other conference participants, you must install the Pexip Screensharing Extension (screensharing is not currently available from any other browser).
To download the extension:
1. Go to http://www.pexip.com/extension and click on the link provided there.This will take you to the Pexip Screensharing Extension on the Chrome web store.
2. Download the extension by clicking on the button at the top right of the page.The following confirmation will appear:
3. Select Add.
You are now ready to share your screen.
Managing the Pexip Screensharing ExtensionThe Pexip Screensharing Extension maintains a list of all of the domains (or websites) that you have allowed to use the extension.
To remove domains from this list:
1. Go to chrome://extensions (type this in to your Chrome browser's address bar).
2. Select Options under the Pexip Screensharing Extension.
3. Select X by any domain you want to remove.
If you subsequently attempt to share your computer screen while participating in a conference hosted at a domain that you have removed, you will once again be asked to allow the Pexip Screensharing Extension to share your screen.

Pexip Infinity Administrator GuideManaging Infinity Connect
Creating preconfigured links to conferences via Infinity Connect
© 2014 Pexip AS Version 8.a December 2014 Page 206 of 246
Creating preconfigured links to conferences via Infinity Connect
Links to Infinity Connect via a web browserYou can provide conference participants with a URL that, when clicked, will open an instance of Infinity Connect in their default browser. You can format the URL so that it pre-fills some or all of the required fields and allows the participant to review these before joining, or you can format the URL so the participant is taken straight into the conference.
The URL is in the format:
https://<address>/webapp/?conference=<alias>&name=<name>&bw=<bandwidth>&pin=<PIN>&join=<join>&role=<role>
where:
l <address> is the IP address or domain name of the Conferencing Node or reverse proxy
l <alias> is one of the aliases for the Virtual Meeting Room or Virtual Auditorium the user will join
l <name> is the name of the user who is joining the conference
l <bandwidth> is the bandwidth in kbps, and can be any number between 256 and 1864
l <PIN> is either the host or guest PIN, if required l <join> is 1 if you want the participant to automatically join the conference, otherwise it is not present
l <role> is either host or guest and is used when the URL does not contain a PIN (for example, to allow guests to automatically join a conference that has no guest PIN). However, if the URL already specifies a <PIN>, the PIN will determine the participant's role and the <role> will be ignored.
The URL must always include https://<address>/webapp/?; the remainder of the fields are optional, as follows:
l If a field is not specified in the URL but is required when logging in (i.e. alias, name, or PIN if the conference uses PINs), the participant will be required to provide the information themselves before they can join the conference.
l If the bandwidth is not specified in the URL and the participant has not previously selected a different value, the default of 576 will be used.
Examples
l If the domain name of your reverse proxy is conference.example.com, and there is a Virtual Meeting Room with the alias meet.alice, which has no PIN, the URL for Bob to join it directly would behttps://conference.example.com/webapp/?conference=meet.alice&name=Bob&join=1
l If we then gave the same Virtual Meeting Room a host PIN of 1234 but no guest PIN, the URL for Bob to join it directly as a host would behttps://conference.example.com/webapp/?conference=meet.alice&name=Bob&PIN=1234&join=1and the URL for Bob to join it directly as a guest would behttps://conference.example.com/webapp/?conference=meet.alice&name=Bob&join=1&role=guest
Links to Infinity Connect desktop clientYou can create a URL that, when clicked, will open an instance of the Infinity Connect desktop client with the conference name pre-filled. This URL can be included in web pages or emails (but note that some email clients such as Gmail will strip them out for security reasons).
This URL is in the format:
pexip:<alias>
where:
l <alias> is one of the aliases for the Virtual Meeting Room or Virtual Auditorium the user will join.

Pexip Infinity Administrator GuideManaging Infinity Connect
Creating preconfigured links to conferences via Infinity Connect
© 2014 Pexip AS Version 8.a December 2014 Page 207 of 246
Example
For example, Alice's personal meeting room has the alias [email protected] so she includes the following text in her email footer:
l Video: <a href="pexip:[email protected]">[email protected]</a>
which displays as:
l Video: [email protected]
Now, when someone who has the Infinity Connect desktop client installed clicks on the link in her email, the client will open automatically with [email protected] already entered, and all they need to do is select Join.

Pexip Infinity Administrator GuideManaging Infinity Connect
Obtaining diagnostic information from Infinity Connect
© 2014 Pexip AS Version 8.a December 2014 Page 208 of 246
Obtaining diagnostic information from Infinity ConnectUsers of Infinity Connect clients can obtain information about their client's incoming and outgoing audio and video streams, which may be helpful in diagnosing issues with call quality.
To obtain this information, from the Infinity Connect toolbar click About this app .

Pexip Infinity Administrator GuideManaging Infinity Connect
Enabling and disabling Infinity Connect and the Pexip Mobile App
© 2014 Pexip AS Version 8.a December 2014 Page 209 of 246
Enabling and disabling Infinity Connect and the Pexip Mobile AppIf you do not wish to allow participants to use Infinity Connect and the Pexip Mobile App to access conferences within your deployment, you can disable this feature.
This feature is enabled by default. To disable or re-enable this feature:
1. Go to Platform configuration > Global settings.
2. Deselect or select the Enable support for Pexip Infinity Connect and Mobile App checkbox.

Pexip Infinity Administrator GuideManaging Infinity Connect
Setting up DNS records for Pexip Mobile App and Infinity Connect desktop client use
© 2014 Pexip AS Version 8.a December 2014 Page 210 of 246
Setting up DNS records for Pexip Mobile App and Infinity Connect desktop client useTo enable participants to connect to conferences within your deployment using the Infinity Connect desktop client or Pexip Mobile App, you must provide a DNS lookup so that these clients know which host to contact. The host will typically be a reverse proxy (for deployments where Conferencing Nodes are located within a private network), but it can also be a public-facing Conferencing Node.
To enable access from these desktop and mobile clients, each domain used in aliases in your deployment must either have an SRV record for _pexapp._tcp.<domain>, or resolve directly to the IP address of a reverse proxy or a public-facing Conferencing Node.
The SRV record for _pexapp._tcp.<domain> should always reference port 443 on the host.
The Infinity Connect desktop client and Pexip Mobile App currently support a single SRV record per domain. If multiple SRV records are returned by the SRV lookup on _pexapp._tcp.<domain>, the client will attempt to contact the first host in the list, which may or may not be the preferred host. If this attempt fails, no further attempts will be made to contact other hosts on the list.
If the Infinity Connect desktop client or Pexip Mobile App cannot locate the host (i.e. reverse proxy or Conferencing Node) through DNS SRV discovery because either:
l the SRV lookup on _pexapp._tcp.<domain> does not return any records, or l the client cannot contact the first host on the list that is returned in the SRV lookup,
it will fall back to performing a DNS A-record lookup for the domain in question. If successful, it will attempt to connect to port 443 on the IP address returned from this A-record lookup.
(The DNS SRV lookup does not apply to participants using Infinity Connect via a web browser, because they connect to Conferencing Nodes or the reverse proxy directly, so no lookup is required.)
ExampleAssume that the following _pexapp._tcp.example.com DNS SRV record has been created:
_pexapp._tcp.example.com. 86400 IN SRV 1 100 443 proxy.example.com.
This points to the DNS A-record proxy.example.com, port 443 (HTTPS), with a priority of 1 and a weight of 100. In other words, it tells the Infinity Connect desktop client and Pexip Mobile App to send their HTTP requests to host proxy.example.com (our reverse proxy server) on TCP port 443.
In this example, when a user attempts to access [email protected] from the Pexip Mobile App:
l The Pexip Mobile App will attempt an SRV lookup on _pexapp._tcp.example.com.
o If the SRV lookup succeeds, it will return the record shown above, and the Pexip Mobile App will attempt to contact proxy.example.com (our reverse proxy server) on TCP port 443.
o If the SRV lookup fails, the Pexip Mobile App will attempt to connect to http://example.com:443.
For more information on setting up reverse proxies, see Using a reverse proxy and TURN server with Infinity Connect and the Pexip Mobile App and the Pexip Infinity Reverse Proxy and TURN Server Deployment Guide.
Ultimately it is the responsibility of your network administrator to set up SRV records correctly so that the Infinity Connect desktop client and Pexip Mobile App know which system to connect to.

Pexip Infinity Administrator GuideManaging Infinity Connect
Using a reverse proxy and TURN server with Infinity Connect and the Pexip Mobile App
© 2014 Pexip AS Version 8.a December 2014 Page 211 of 246
Using a reverse proxy and TURN server with Infinity Connect and the Pexip Mobile AppIn Pexip Infinity deployments, Pexip clients use HTTPS to communicate with Conferencing Nodes. The Pexip Mobile App for Apple iOS and Android devices uses HTTPS towards Conferencing Nodes to fetch conference information and to issue dial, mute and disconnect commands. The Infinity Connect WebRTC clients use HTTPS for the call signaling connections towards Conferencing Nodes.
However, with some Pexip deployments, these clients are not able to communicate directly with Pexip Conferencing Nodes, for example in on-prem deployments where the Pexip platform is located on an internal, enterprise LAN network while the clients are located in public networks on the Internet. In these cases it is common to deploy a reverse proxy application in the environment. This is an application which can proxy HTTP and HTTPS traffic from an externally-located client to a web service application located on the internal network — in our case a Pexip Conferencing Node. A reverse proxy can also be referred to as a load balancer.
In addition to providing HTTP/HTTPS connectivity between external Pexip clients and internal Conferencing Nodes, a reverse proxy can also be used for hosting web content in relation with branded Infinity Connect web portals.
In deployments such as the ones described above, the reverse proxy provides for HTTPS call signaling connectivity between Infinity Connect WebRTC clients and Conferencing Nodes. However, to ensure audio/video/presentation connectivity between the two, a TURN server is also required.
A TURN server is a media relay/proxy which allows peers to exchange UDP or TCP media traffic whenever one or both parties are behind NAT. When Conferencing Nodes are deployed behind NAT, these nodes will instruct the WebRTC client to send its media packets to the TURN server, which will forward (relay) the packets to the Conferencing Nodes. Since this TURN server is normally located outside of the enterprise firewall, the Conferencing Node will constantly send media packets to this TURN server to "punch holes" in the firewall, allowing this TURN server to relay media packets back to the Conferencing Node, as the firewall will classify this as return traffic.
Pexip's Infinity Connect WebRTC clients use ICE (Interactive Connectivity Establishment) to negotiate optimal media paths with Conferencing Nodes. Microsoft Lync clients use a similar ICE mechanism, which means that Pexip can use TURN for both of these client types.
Depending on the network topology, the reverse proxy can be deployed with one or two network interfaces in various configurations:
l Single NIC, public address
l Dual NIC, private and public addresses
In deployments with more than one Conferencing Node, the reverse proxy can load-balance HTTPS traffic between all Conferencing Nodes in a deployment using a round-robin algorithm. A reverse proxy can also provide an authentication layer between the Pexip Mobile App / Infinity Connect and Conferencing Nodes, for instance through an Active Directory or similar LDAP backend.
For more information about using a reverse proxy, see Pexip Infinity Reverse Proxy and TURN Server Deployment Guide.

Pexip Infinity Administrator Guide
© 2014 Pexip AS Version 8.a December 2014 Page 212 of 246
Managing Pexip Mobile AppIn this section:
About the Pexip Mobile App 213
Installing the Pexip Mobile App 214
Enabling and disabling Infinity Connect and the Pexip Mobile App 215
Setting up DNS records for Pexip Mobile App and Infinity Connect desktop client use 216
Using a reverse proxy and TURN server with Infinity Connect and the Pexip Mobile App 217

Pexip Infinity Administrator GuideManaging Pexip Mobile AppAbout the Pexip Mobile App
© 2014 Pexip AS Version 8.a December 2014 Page 213 of 246
About the Pexip Mobile AppThe Pexip Mobile App is released separately to Pexip Infinity, and may have been updated since this Administrator Guide was
released. For the most up-to-date Pexip Mobile App user documentation, see www.pexip.com/pexip-infinity-user-guide.
OverviewThe Pexip Mobile App for iOS and Android provides conference participants with a consistent interface from which they can control conferences and view presentations, all from their own personal device.
From the Pexip Mobile App all conference participants can:
l See a list of which participants are currently "on stage" (i.e. whose images are being displayed to other participants), and their position (main video or thumbnail).
l See a list of all the participants on the call - useful when there are more participants than can be shown in the thumbnails along the bottom of the screen.
l View the presentation on their personal device.
o Video participants can elect to use their video endpoint just for viewing other participants, essentially providing them with a dual-screen video system.
o Audio-only participants will be able to view the presentation on their personal device, enhancing their conference experience.
l Decide where they want to view the presentation: on their mobile device, on the video endpoint, or both.
l Zoom in on the presentation on their device, allowing them to see details that would otherwise not be visible from a distance on the screen.
In addition, host participants can:
l Invite new participants to join the conference.
l Mute and unmute participants.
l Disconnect participants.
Pexip for SECTOR NetworkSpecial versions of the Pexip Mobile App, called Pexip for SECTOR Network, are also available for iOS and Android. These versions are for use in enterprises that require all mobile apps to work with management solutions based on OpenPeak's ADAM platform, and include additional security features, functionality, and IT management capabilities. For more information, see www.pexip.com/article/news/pexip-app-for-sector-network.

Pexip Infinity Administrator GuideManaging Pexip Mobile App
Installing the Pexip Mobile App
© 2014 Pexip AS Version 8.a December 2014 Page 214 of 246
Installing the Pexip Mobile App
Pexip Mobile App for iOSVersion 1.1 of the Pexip Mobile App for iOS is compatible with any iOS device running iOS 7.x or 8.x, and is optimized for iPhone 5.
An earlier version (1.0.3) of the Pexip Mobile App is available for devices running earlier iOS versions (iOS 5.1 to iOS 6.x).
The Pexip Mobile App for iOS is available for free from the Apple Store at https://itunes.apple.com/us/app/pexip/id667867771. Follow the instructions to download and install the Pexip Mobile App on your device.
Pexip Mobile App for AndroidThe Pexip Mobile App for Android requires Android 4.0 or later.
It is available for free from the Google Play store at https://play.google.com/store/apps/details?id=com.pexip.android. Follow the instructions to download and install the Pexip Mobile App on your device.
When installing the Pexip Mobile App for Android, it will request permission to access the contacts/calendar on your device. You must accept this request to continue with the installation.
Pexip for SECTOR NetworkSpecial versions of the Pexip Mobile App, called Pexip for SECTOR Network, are also available for iOS and Android. These versions are for use in enterprises that require all mobile apps to work with management solutions based on OpenPeak's ADAM platform, and include additional security features, functionality, and IT management capabilities. For more information, see www.pexip.com/article/news/pexip-app-for-sector-network.
Pexip for SECTOR Network for iOS will be available for free from the Apple store soon.
Pexip for SECTOR Network for Android is available for free from the Google Play store at https://play.google.com/store/apps/details?id=com.pexip.android.SEC_APP.

Pexip Infinity Administrator GuideManaging Pexip Mobile App
Enabling and disabling Infinity Connect and the Pexip Mobile App
© 2014 Pexip AS Version 8.a December 2014 Page 215 of 246
Enabling and disabling Infinity Connect and the Pexip Mobile AppIf you do not wish to allow participants to use Infinity Connect and the Pexip Mobile App to access conferences within your deployment, you can disable this feature.
This feature is enabled by default. To disable or re-enable this feature:
1. Go to Platform configuration > Global settings.
2. Deselect or select the Enable support for Pexip Infinity Connect and Mobile App checkbox.

Pexip Infinity Administrator GuideManaging Pexip Mobile App
Setting up DNS records for Pexip Mobile App and Infinity Connect desktop client use
© 2014 Pexip AS Version 8.a December 2014 Page 216 of 246
Setting up DNS records for Pexip Mobile App and Infinity Connect desktop client useTo enable participants to connect to conferences within your deployment using the Infinity Connect desktop client or Pexip Mobile App, you must provide a DNS lookup so that these clients know which host to contact. The host will typically be a reverse proxy (for deployments where Conferencing Nodes are located within a private network), but it can also be a public-facing Conferencing Node.
To enable access from these desktop and mobile clients, each domain used in aliases in your deployment must either have an SRV record for _pexapp._tcp.<domain>, or resolve directly to the IP address of a reverse proxy or a public-facing Conferencing Node.
The SRV record for _pexapp._tcp.<domain> should always reference port 443 on the host.
The Infinity Connect desktop client and Pexip Mobile App currently support a single SRV record per domain. If multiple SRV records are returned by the SRV lookup on _pexapp._tcp.<domain>, the client will attempt to contact the first host in the list, which may or may not be the preferred host. If this attempt fails, no further attempts will be made to contact other hosts on the list.
If the Infinity Connect desktop client or Pexip Mobile App cannot locate the host (i.e. reverse proxy or Conferencing Node) through DNS SRV discovery because either:
l the SRV lookup on _pexapp._tcp.<domain> does not return any records, or l the client cannot contact the first host on the list that is returned in the SRV lookup,
it will fall back to performing a DNS A-record lookup for the domain in question. If successful, it will attempt to connect to port 443 on the IP address returned from this A-record lookup.
(The DNS SRV lookup does not apply to participants using Infinity Connect via a web browser, because they connect to Conferencing Nodes or the reverse proxy directly, so no lookup is required.)
ExampleAssume that the following _pexapp._tcp.example.com DNS SRV record has been created:
_pexapp._tcp.example.com. 86400 IN SRV 1 100 443 proxy.example.com.
This points to the DNS A-record proxy.example.com, port 443 (HTTPS), with a priority of 1 and a weight of 100. In other words, it tells the Infinity Connect desktop client and Pexip Mobile App to send their HTTP requests to host proxy.example.com (our reverse proxy server) on TCP port 443.
In this example, when a user attempts to access [email protected] from the Pexip Mobile App:
l The Pexip Mobile App will attempt an SRV lookup on _pexapp._tcp.example.com.
o If the SRV lookup succeeds, it will return the record shown above, and the Pexip Mobile App will attempt to contact proxy.example.com (our reverse proxy server) on TCP port 443.
o If the SRV lookup fails, the Pexip Mobile App will attempt to connect to http://example.com:443.
For more information on setting up reverse proxies, see Using a reverse proxy and TURN server with Infinity Connect and the Pexip Mobile App and the Pexip Infinity Reverse Proxy and TURN Server Deployment Guide.
Ultimately it is the responsibility of your network administrator to set up SRV records correctly so that the Infinity Connect desktop client and Pexip Mobile App know which system to connect to.

Pexip Infinity Administrator GuideManaging Pexip Mobile App
Using a reverse proxy and TURN server with Infinity Connect and the Pexip Mobile App
© 2014 Pexip AS Version 8.a December 2014 Page 217 of 246
Using a reverse proxy and TURN server with Infinity Connect and the Pexip Mobile AppIn Pexip Infinity deployments, Pexip clients use HTTPS to communicate with Conferencing Nodes. The Pexip Mobile App for Apple iOS and Android devices uses HTTPS towards Conferencing Nodes to fetch conference information and to issue dial, mute and disconnect commands. The Infinity Connect WebRTC clients use HTTPS for the call signaling connections towards Conferencing Nodes.
However, with some Pexip deployments, these clients are not able to communicate directly with Pexip Conferencing Nodes, for example in on-prem deployments where the Pexip platform is located on an internal, enterprise LAN network while the clients are located in public networks on the Internet. In these cases it is common to deploy a reverse proxy application in the environment. This is an application which can proxy HTTP and HTTPS traffic from an externally-located client to a web service application located on the internal network — in our case a Pexip Conferencing Node. A reverse proxy can also be referred to as a load balancer.
In addition to providing HTTP/HTTPS connectivity between external Pexip clients and internal Conferencing Nodes, a reverse proxy can also be used for hosting web content in relation with branded Infinity Connect web portals.
In deployments such as the ones described above, the reverse proxy provides for HTTPS call signaling connectivity between Infinity Connect WebRTC clients and Conferencing Nodes. However, to ensure audio/video/presentation connectivity between the two, a TURN server is also required.
A TURN server is a media relay/proxy which allows peers to exchange UDP or TCP media traffic whenever one or both parties are behind NAT. When Conferencing Nodes are deployed behind NAT, these nodes will instruct the WebRTC client to send its media packets to the TURN server, which will forward (relay) the packets to the Conferencing Nodes. Since this TURN server is normally located outside of the enterprise firewall, the Conferencing Node will constantly send media packets to this TURN server to "punch holes" in the firewall, allowing this TURN server to relay media packets back to the Conferencing Node, as the firewall will classify this as return traffic.
Pexip's Infinity Connect WebRTC clients use ICE (Interactive Connectivity Establishment) to negotiate optimal media paths with Conferencing Nodes. Microsoft Lync clients use a similar ICE mechanism, which means that Pexip can use TURN for both of these client types.
Depending on the network topology, the reverse proxy can be deployed with one or two network interfaces in various configurations:
l Single NIC, public address
l Dual NIC, private and public addresses
In deployments with more than one Conferencing Node, the reverse proxy can load-balance HTTPS traffic between all Conferencing Nodes in a deployment using a round-robin algorithm. A reverse proxy can also provide an authentication layer between the Pexip Mobile App / Infinity Connect and Conferencing Nodes, for instance through an Active Directory or similar LDAP backend.
For more information about using a reverse proxy, see Pexip Infinity Reverse Proxy and TURN Server Deployment Guide.

Pexip Infinity Administrator Guide
© 2014 Pexip AS Version 8.a December 2014 Page 218 of 246
AppendicesIn this section:
Glossary 219
Pexip Infinity port usage 222
Encryption methodologies 225
Supported RFCs 226
Advanced VMware ESXi administration 227
PSTN gateways and toll fraud 231
Using Microsoft Lync with Pexip Infinity 232
Using Multiway with Pexip Infinity 233
Configuring Pexip Infinity for public DMZ deployments 236
Information sent when usage reporting is enabled 239
Troubleshooting 242
Software license information 246

Pexip Infinity Administrator GuideAppendices
Glossary
© 2014 Pexip AS Version 8.a December 2014 Page 219 of 246
GlossaryTerm Definition
Alias The string that, when received by a Conferencing Node, will trigger the creation of a conference instance (or if one already exists, will cause the call to be routed to the appropriate conference).
Each alias is associated with a service (Virtual Meeting Room, Virtual Auditorium or Virtual Reception), which defines the type and settings (such as PIN) for the conference that is created.
In most cases, the alias received by the Conferencing Node will be the same as the alias that the conference participant dialed from their endpoint, but there are some exceptions (for more information see About aliases).
Depending on the dial plan, multiple aliases can be used throughout a network to access the same service.
Automatically dialed participant
A participant who will have a call placed to them from a Virtual Meeting Room or Virtual Auditorium whenever a conference using that service starts.
For more information, see Automatically dialing out to a participant from a conference.
Backplane A link between the Management Node and a Conferencing Node, or between two Conferencing Nodes, used to transmit Pexip control messages. Backplanes between Conferencing Nodes also transmit conference audio, video, and data packets.
All packets are secured through authentication and encryption designed to protect the privacy of the data. For more information, see Encryption methodologies.
Local backplanes exist between Conferencing Nodes in a single location.
Geo backplanes exist between Conferencing Nodes in different locations.
Conference instance A conference with active participants that exists on one or more Conferencing Nodes. A unique conference instance is created when the first participant dials a Virtual Meeting Room or Virtual Auditorium alias and lasts until the last participant disconnects.
Conferencing Node A virtual machine (VM) that provides the capacity for conferences, handling the media processing and call signaling. For more information, see About Conferencing Nodes.
Core One single physical processing unit.
Intel Xeon E5 typically has 8 cores (10, 12 or more in newer versions)
Distributed conference A conference instance that exists across two or more Conferencing Nodes. It can be locally distributed, globally distributed, or both:
Locally distributed conferences exist across two or more Conferencing Nodes in the same location.
Globally distributed conferences exist across two or more Conferencing Nodes in physically different locations.
Locally and globally distributed conferences exist across two or more Conferencing Nodes in one location and at least one other Conferencing Node in a different location.
Endpoint A device capable of participating in a conference. The endpoint's capabilities can vary from audio-only to full audio, video, and data sharing support.
Host A conference participant who has privileges to control aspects of the conference. For more information, see About PINs, hosts and guests.
Host server The physical hardware on which the virtual Management Node and Conferencing Nodes reside. For more information, see Host servers.
Hypervisor An application that is used to create and manage virtual machines. For more information on the hypervisors supported by Pexip Infinity, see Hypervisors.

Pexip Infinity Administrator GuideAppendices
Glossary
© 2014 Pexip AS Version 8.a December 2014 Page 220 of 246
Term Definition
IVR(Interactive Voice Response)
IVR technology allows participants to use a DTMF keypad to interact with Pexip Infinity services to:
l select which Virtual Meeting Room or Virtual Auditorium they wish to join. For more information, see About the Virtual Reception.
l enter a PIN, for those Virtual Meeting Rooms that have restricted access. For more information, see About PINs, hosts and guests.
Management Node A virtual machine (VM) on which the Pexip Infinity software is installed. This machine hosts the Pexip Infinity web interface. It is used to create one or more Conferencing Nodes and configure information about the conferences that can exist on those Conferencing Nodes.
NUMA node The combination of a processor (consisting of one or more cores) and its associated memory.
Pexip Mobile App An application for iOS or Android devices that allows Pexip Infinity conference participants to view presentations and control aspects of the conference. For more information, see About the Pexip Mobile App.
Pexip Infinity A virtual conferencing platform that encompasses a single Management Node and its associated Conferencing Node(s). Together they provide a coherent conferencing service to a single organization.
Pexip Infinity software The files that are used to deploy the Management Node on to the physical virtual machine (VM) infrastructure.
Pexip Infinity Connect A suite of software clients that allows end users to connect to Pexip Infinity services from a web browser or the new installable desktop client. For more information, see About Infinity Connect.
Port Within Pexip Infinity, a port equates to a single endpoint connected to a conference. For more information, see About licenses.
Port can also refer to the virtual data connections used for network traffic between devices. For more information on the ports used by the Management Node and Conferencing Nodes to connect to other devices, see Pexip Infinity port usage.
Processor The hardware within a computer that carries out the basic computing functions. Can consist of multiple cores.
Proxy In a globally distributed conference, one Conferencing Node in each location will act as the proxy for any other Conferencing Nodes in the same location. Each proxy will funnel traffic between physical locations. This will prevent full mesh bandwidth occupation, minimizing bandwidth consumption and ensuring optimal WAN utilization.
RAM Also referred to as "memory". The hardware that stores data which is accessed by the processor core while executing programs.
Service tag An optional identifier that an administrator can assign to a service, allowing them to track usage of the service via the administrator log. For more information, see Tracking usage with a service tag.
Socket The socket on the host server's motherboard where one processor is installed.
System location A label that allows you to group Management Nodes and Conferencing Nodes together according to where they are physically located. For more information, see About system locations.
Thumbnail A smaller window at the bottom of the main picture which displays the live video stream from a conference participant.
Virtual Machine(VM)
A software implementation of a computer, which runs on a host server and is implemented and managed using a hypervisor. The Management Node and Conferencing Nodes are virtual machines.
Virtual Auditorium A meeting space that is optimized for use by a small number of hosts and a large number of guests. For more information, see About Virtual Auditoriums.
Virtual Meeting Room A personal virtual meeting space. For more information, see About Virtual Meeting Rooms.
Virtual Reception A central IVR service from which participants can select the Virtual Meeting Room or Virtual Auditorium they wish to join. For more information, see About the Virtual Reception.

Pexip Infinity Administrator GuideAppendices
Glossary
© 2014 Pexip AS Version 8.a December 2014 Page 221 of 246
Term Definition
VM manager An application that allows you to connect to one or more VMware vSphere ESXi Hypervisors (which manage host servers and their virtual machines). VM managers supported by version 8 of Pexip Infinity are vCenter Server and vSphere.
l vCenter Server is an application that is used to manage one or more host servers running ESXi, through a single interface.
l vSphere on the host is used when managing a single host server running ESXi.
For more information see About VM managers.

Pexip Infinity Administrator GuideAppendices
Pexip Infinity port usage
© 2014 Pexip AS Version 8.a December 2014 Page 222 of 246
Pexip Infinity port usageThe diagrams and tables below show the ports used when the Management Node and Conferencing Node connect to other devices.
Management Node
Inbound
Protocol Source-Port Dest-Port Description Device
TCP <any> 22 SSH * SSH client
TCP <any> 80 HTTP * Web browser / API interface
TCP <any> 443 HTTPS Web browser / API interface
UDP <any> 161 SNMP ‡ SNMP server
UDP 500 500 ISAKMP (IPsec) Conferencing Node
ESP n/a n/a IPsec / IP Protocol 50 Conferencing Node
Outbound
Protocol Source-Port Dest-Port Description Device
TCP/UDP 55000–65535 53 DNS DNS server
TCP 55000–65535 389 / 636 LDAP ‡ LDAP server
TCP 55000–65535 443 HTTPS vCenter Server and any ESXi host on which workers may be deployed *
TCP 55000–65535 443 HTTPS Pexip Licensing server (pexip.flexnetoperations.com, 64.14.29.85) *
TCP 55000–65535 443 HTTPS ‡ Incident reporting server (acr.pexip.com)
TCP 55000–65535 443 HTTPS ‡ Usage statistics
UDP 123, 55000–65535 123 NTP NTP server
UDP 500 500 ISAKMP (IPsec) Conferencing Node
UDP 55000–65535 514 Syslog ‡ Syslog server
ESP n/a n/a IPsec / IP Protocol 50 Conferencing Node
* Not required for correct operation.
‡ Only applies if the relevant feature is configured.
Note also that the ephemeral port range (55000–65535) is subject to change.

Pexip Infinity Administrator GuideAppendices
Pexip Infinity port usage
© 2014 Pexip AS Version 8.a December 2014 Page 223 of 246
Management Node port usage
Conferencing Nodes
Inbound
Protocol Source-Port Dest-Port Description Device
TCP <any> 22 SSH * SSH client
TCP <any> 80 HTTP * Web browser / API interface
TCP <any> 443 HTTPS Web browser/ API interface / Pexip Mobile App
TCP <any> 1720 H.323 (H.225 signaling) Endpoint / call control system
TCP/UDP <any> 5060 SIP Endpoint / call control system
TCP <any> 5061 SIP/TLS Endpoint / call control system
TCP <any> 33000–39999 ** H.323 (Q.931/H.245 signaling) Endpoint / call control system
TCP/UDP <any> 40000–49999 ** RTP/RTCP/RDP Endpoint / call control system / Lync system
UDP <any> 161 SNMP ‡ SNMP server
UDP 500 500 ISAKMP (IPsec) Management Node / Conferencing Node
UDP <any> 1719 H.323 (RAS signaling) Endpoint / call control system
ESP n/a n/a IPsec / IP Protocol 50 Management Node / Conferencing Node

Pexip Infinity Administrator GuideAppendices
Pexip Infinity port usage
© 2014 Pexip AS Version 8.a December 2014 Page 224 of 246
Outbound
Protocol Source-Port Dest-Port Description Device
TCP/UDP 55000–65535 53 DNS DNS server
TCP 55000–65535 443 HTTPS ‡ Incident reporting server (acr.pexip.com)
TCP <any> 1720 H.323 Endpoint / call control system
TCP/UDP 33000–39999 ** 5060 SIP Endpoint / call control system
TCP 33000–39999 ** 5061 SIP/TLS Endpoint / call control system
TCP 33000–39999 ** <any> H.323 Endpoint / call control system
TCP/UDP 40000–49999 ** <any> RTP/RTCP/RDP Endpoint / call control system / Lync system
UDP 123, 55000–65535 123 NTP NTP server
UDP 500 500 ISAKMP (IPsec) Management Node / Conferencing Node
UDP 55000–65535 514 Syslog ‡ Syslog server
UDP 33000–39999 ** 1719 H.323 Endpoint / Call control system
UDP 40000–49999 ** 3478 RTP/RTCP STUN / TURN media
ESP n/a n/a IPsec / IP Protocol 50 Management Node / Conferencing Node
* Not required for correct operation.
** Configurable via the Media port range start/end and Signaling port range start/end options (see About global settings).
‡ Only applies if the relevant feature is configured.
Note also that the ephemeral port range (55000–65535) is subject to change.
Conferencing Node port usage

Pexip Infinity Administrator GuideAppendices
Encryption methodologies
© 2014 Pexip AS Version 8.a December 2014 Page 225 of 246
Encryption methodologies
Pexip nodesThe backplane (the link between the Management Node and a Conferencing Node, or between two Conferencing Nodes) uses an IPsec transport with the following settings:
l 256-bit AES-CBC for encryption
l SHA 512 hashing for integrity checking
l a 4096 bit Diffie-Hellman modulus for key exchange.
No other ciphers, hashes or moduli are permitted.
These settings apply to both the initial channel set up for key exchange (ISAKMP) and the secondary channel over which application data is transported (ESP).
EndpointsEncrypted connections between Pexip Infinity and endpoints use:
l AES 128-bit encryption for media
l TLS for SIP call control (for more information, see Managing TLS certificates) l SRTP for SIP media
l H.235 for H.323 media

Pexip Infinity Administrator GuideAppendices
Supported RFCs
© 2014 Pexip AS Version 8.a December 2014 Page 226 of 246
Supported RFCsPexip Infinity supports the following RFCs:
l RFC 1889 RTP: A Transport Protocol for Real-time Applications
l RFC 2190 RTP Payload Format for H.263 Video Streams
l RFC 2429 RTP Payload Format for the 1998 Version of ITU-T Rec. H.263 Video (H.263+)
l RFC 2782 DNS RR for specifying the location of services (DNS SRV)
l RFC 2790 Host Resources MIB
l RFC 2976 The SIP INFO Method
l RFC 3261 SIP: Session Initiation Protocol
l RFC 3263 Locating SIP Servers
l RFC 3264 An Offer/Answer Model with SDP
l RFC 3550 RTP: A Transport Protocol for Real-Time Applications
l RFC 3581 Symmetric Response Routing
l RFC 3605 RTCP attribute in SDP
l RFC 3711 The Secure Real-time Transport Protocol (SRTP)
l RFC 3840 Indicating User Agent Capabilities in SIP
l RFC 3890 A Transport Independent Bandwidth Modifier for SDP
l RFC 3984 RTP Payload Format for H.264 Video
l RFC 4320 Actions Addressing Identified Issues with the Session Initiation Protocol's (SIP) Non-INVITE Transaction
l RFC 4321 Problems Identified Associated with the Session Initiation Protocol's (SIP) Non-INVITE Transaction
l RFC 4566 SDP: Session Description Protocol
l RFC 4568 SDP: Security Descriptions for Media Streams
l RFC 4574 The Session Description Protocol (SDP) Label Attribute
l RFC 4582 The Binary Floor Control Protocol
l RFC 4583 SDP Format for BFCP Streams
l RFC 4585 Extended RTP Profile for RTCP-Based Feedback
l RFC 4587 RTP Payload Format for H.261 Video Streams
l RFC 4629 RTP Payload Format for ITU-T Rec. H.263 Video
l RFC 4733 RTP Payload for DTMF Digits, Telephony Tones and Telephony Signals
l RFC 4796 The SDP Content Attribute
l RFC 5168 XML Schema for Media Control
l RFC 5245 Interactive Connectivity Establishment (ICE)
l RFC 5389 Session Traversal Utilities for NAT (STUN)
l RFC 5577 RTP Payload Format for ITU-T Recommendation G.722.1
l RFC 5763 Framework for Establishing a Secure Real-time Transport Protocol (SRTP) Security Context Using Datagram Transport Layer Security (DTLS)
l RFC 5766 Traversal Using Relays around NAT (TURN)
l RFC 6026 Correct Transaction Handling for 2xx Responses to Session Initiation Protocol (SIP) INVITE Requests
l RFC 6416 RTP Payload Format for MPEG-4 Audio/Visual Streams
l draft-ietf-bfcpbis-rfc4582bis-10.txt
l draft-ietf-bfcpbis-rfc4583bis-08.txt
l draft-ietf-avt-rtp-h264-params-01.txt
l draft-ietf-payload-rtp-opus-01.txt
l draft-ietf-payload-rtp-vp8-10.txt
l draft-ietf-mmusic-sdp-g723-g729-04.txt

Pexip Infinity Administrator GuideAppendices
Advanced VMware ESXi administration
© 2014 Pexip AS Version 8.a December 2014 Page 227 of 246
Advanced VMware ESXi administrationSimple deployments of the Pexip Infinity platform should not require any special VMware knowledge or configuration beyond that described in Configuring VMware.
This section describes some important requirements for advanced VMware ESXi administration when used with Pexip Infinity. It assumes that you are already familiar with VMware. For more information on VMware ESXi in general, see http://www.vmware.com/products/vsphere/esxi-and-esx/overview.html.
If an ESXi host is being managed by vCenter Server, all administration must be performed via vCenter Server. Do not log in directly to the ESXi host; configuration changes made in this way may be lost. To ensure that ESXi hosts being managed by vCenter Server are accessible via vCenter Server only and are not directly accessible, you should put them in Lockdown mode. Lockdown mode forces all operations to be performed through vCenter Server.
Supported vSphere versionsVersion 8 of the Pexip Infinity platform supports VMware vSphere ESXi 4.1, 5.0 and higher, although we recommend ESXi 5.1.
Supported vSphere editionsThe Pexip Infinity platform will run on the free edition of vSphere Hypervisor. However, this edition has a number of limitations (limited support from VMware, no access to vCenter or vMotion, no access to VMware API). In particular, the lack of access to the VMware API means that all Conferencing Nodes will have to be deployed manually (see Deployment types). For this reason we do not recommend its use except in smaller deployments, or test or demo environments.
The minimum edition of VMware that we recommend is the vSphere Standard edition. This does not have the limitations of the free edition. If you do not already use VMware in your enterprise, the vSphere Essentials Kit is a simple way to get started and will provide you with Standard edition licenses for 3 servers (with 2 CPUs each) plus a vCenter license.
For larger deployments, you may wish to use the Enterprise edition which includes additional features relevant to the Pexip Infinity platform, such as DRS (Distributed Resource Scheduler). DRS allows you to automatically move virtual machines between different physical host servers to balance the amount of load across the virtual machines (VMs) and the hosts.
The Enterprise Plus edition includes further additional features relevant to the Pexip Infinity platform that could be of benefit to larger deployments. These include Storage DRS and Distributed Switch.
For a comparison of the VMware editions, see http://www.vmware.com/products/datacenter-virtualization/vsphere/compare-editions.html.
Management Node network requirementsWhen deploying Conferencing Nodes, the Management Node connects to the vCenter Server (or the ESXi host directly) on port 443 (https).
This communication port must be open when creating new Conferencing Nodes.
Permissions in vCenter Server (or on ESXi hosts)A valid username and password for the vCenter Server or ESXi host must be entered every time a new Conferencing Node is created. For security and tracking reasons, these credentials will not be stored by the Management Node.
The account used to log in to vCenter Server or the ESXi host from the Management Node must have sufficient permissions to create virtual machines (VMs) on the folder or resource group where the Conferencing Node will be deployed. The permissions listed below are required as a minimum (in vCenter Server, these permissions should be set on Datacenter level or higher):
l Datastore > Allocate space
l Datastore > Browse datastore
l Network > Assign network
l Resource > Assign virtual machine to resource pool
l vApp > Import

Pexip Infinity Administrator GuideAppendices
Advanced VMware ESXi administration
© 2014 Pexip AS Version 8.a December 2014 Page 228 of 246
l Virtual Machine > Configuration > Add new disk
l Virtual Machine > Interaction > Configure CD media
l Virtual Machine > Interaction > Power On
The Administrator role includes all the above permissions (in addition to many others).
Host server requirementsThe recommended hardware requirements for the Management Node and Conferencing Node host servers are described in Hardware requirements. In addition to this:
l GPU: host servers do not require any specific hardware cards or GPUs. l Disk: either direct attached storage or shared storage can be used. The primary disk activity will be logging.
l Multitenancy: this version of Pexip Infinity requires a dedicated VMware host for supported deployments. Multitenancy with other applications may be supported in the future, and is possible in a test environment as long as other applications on the same host server are not consuming significant CPU and Pexip Infinity can be given reserved memory.
General recommendationsPexip Infinity can take advantage of advanced CPU features, so for optimal performance we recommend that you run Conferencing Nodes on your newer host servers.
CPUs with a large cache (15–30 MB+) are recommended over CPUs with a smaller cache (4–10 MB), especially when running 10 or more participants per conference.
To protect the overall quality of the conference, we highly recommend that any hardware resources allocated to a Conferencing Node are reserved specifically for its own use.
Impact on virtual environment
CPU
The CPU is the most critical component in a successful deployment of the Pexip Infinity platform.
Newer Intel (or AMD) CPUs typically provide more features which Pexip Infinity will utilize to give better performance. We therefore recommend that you deploy Pexip Infinity on newer hardware, and move applications that are not so time-critical (for example, mail servers, web servers, file servers) to your older hardware.
Memory
The memory specified for the Pexip Infinity deployment should not be shared with other processes, because Pexip Infinity accesses memory at a high speed when active. However, the amount of memory needed is quite small compared to the workload, and increasing the memory beyond the recommended scope will not significantly increase performance.
Storage
Apart from storing the Pexip Infinity application, the disk activity during operation will mainly be used for logging. There is therefore no need to deploy your fastest or newest SSD drives for this application, as most of the real-time activity happens in memory. Standard disk access as required for most servers should be used to get good logging performance.
Network
Gigabit Ethernet connectivity from the host server is strongly recommended, because Conferencing Nodes are sending and receiving real-time audio and video data, and any network bottlenecks should be avoided. The amount of traffic to be expected can be calculated based on the capacity of the servers, but typically 100 Mbps network links can easily be saturated if there is a large number of calls going through a given Conferencing Node. In general, you can expect 1–3 Mbps per port, depending on call control setup.

Pexip Infinity Administrator GuideAppendices
Advanced VMware ESXi administration
© 2014 Pexip AS Version 8.a December 2014 Page 229 of 246
Traffic shapingAny shaping of the Conferencing Node traffic that can potentially limit its flow should not be used without considerable planning. If bandwidth usage to or from a Conferencing Node is too high, this should be addressed in the call control, as shaping it on the Conferencing Node level will most likely reduce the experience for the participants.
NIC teamingVMware NIC teaming is a way to group several network interface cards (NICs) to behave as one logical NIC. When using NIC teaming in ESXi, we recommend you load balance using originating Virtual Port ID due to its low complexity (it does not steal CPU cycles from the host). Source MAC hash is also usable; we do not recommend IP hash because of the CPU overhead for a lot of media packets.
vMotionConferencing Nodes (and the Management Node) can be moved across host servers using vMotion. If they are idle there will not be any significant impact. If a Conferencing Node is busy with conferences, it will be possible to move it depending on host resources, bandwidth etc. When moving the last bit of the Conferencing Node, ESXi will stall the VM on the old host server, send an RARP, and reactivate the Conferencing Node on the new host server. This may result in a few seconds of frozen video to and from participants on this Conferencing Node. For this reason we do not recommend moving Conferencing Nodes while a conference is in progress unless absolutely necessary.
For instructions on using vMotion to move a Conferencing Node, see Migrating Conferencing Nodes between host servers.
For more information on vMotion in general, see http://www.vmware.com/products/datacenter-virtualization/vsphere/vmotion.html.
Distributed Resource Scheduler (DRS)Storage DRS should not significantly impact Pexip Infinity.
Host DRS will in most scenarios work fine, because VMware will consider the cost of moving the Conferencing Node against the cost of moving other VMs. If Pexip Infinity is busy hosting a conference with a lot of participants, it is likely that VMware will decide to move other VMs off the host server. If other VMs are also very busy, and VMware decides to use vMotion to move the Conferencing Node while a conference is running on it, the participants will see a few seconds of frozen video just as they are moved to the new host servers.
For more information on DRS, see http://www.vmware.com/products/datacenter-virtualization/vsphere/drs-dpm.html.
Enhanced vMotion Compatibility (EVC)When EVC (Enhanced vMotion Compatibility) is enabled across a cluster of host servers, all servers in that cluster will emulate the lowest common denominator CPU. This allows you to move VMs between any servers in the cluster without any problems, but it means that if any servers in that cluster have newer-generation CPUs, their advanced features cannot be used.
Because Conferencing Nodes use the advanced features of newer-generation CPUs, (for example AVX on newer Intel CPUs), we recommend that you disable EVC (Enhanced vMotion Compatibility) for any clusters hosting Conferencing Nodes where the cluster includes a mix of new and old CPUs.
If you enable EVC on mixed-CPU clusters, the Pexip Infinity platform will run more slowly because it will cause the Conferencing Nodes to assume they are running on older hardware.
If you enable EVC, you must select the Penryn-compatible EVC mode as a minimum. This is the lowest EVC mode that supports the SSE4.1 instruction set, which is required to run the Pexip Infinity platform.
When enabling EVC or lowering the EVC mode, you should first power off any currently running VMs with a higher EVC mode than the one you intend to enable.
When disabling EVC or raising the EVC mode, any currently running VMs will not have access to the new level until they have been powered off and on again.
For instructions on disabling EVC, see Disabling EVC.

Pexip Infinity Administrator GuideAppendices
Advanced VMware ESXi administration
© 2014 Pexip AS Version 8.a December 2014 Page 230 of 246
For more information on EVC in general, see http://pubs.vmware.com/vsphere-51/index.jsp?topic=%2Fcom.vmware.vsphere.vcenterhost.doc%2FGUID-9F444D9B-44A0-4967-8C07-693C6B40278A.html.
vSphere High AvailabilityvSphere High Availability (HA) can be configured so that, in the case of an ESXi host failure, it will automatically start the VM on another host in the cluster. This is supported for both Management Node and Conferencing Nodes and will provide protection against hosts failing.
Loss of a Conferencing Node in such circumstances will result in any participants connected to that node being disconnected. They will have to redial the Virtual Meeting Room alias to rejoin the conference.
Momentary loss of the Management Node will not affect running conferences.
For more information on HA, see http://www.vmware.com/products/datacenter-virtualization/vsphere/high-availability.html.
vSphere Fault ToleranceFor zero downtime, the Management Node can be protected with vSphere Fault Tolerance (FT), because it is only using a single virtual CPU.
For more information on FT, see http://www.vmware.com/products/datacenter-virtualization/vsphere/fault-tolerance.html.

Pexip Infinity Administrator GuideAppendices
PSTN gateways and toll fraud
© 2014 Pexip AS Version 8.a December 2014 Page 231 of 246
PSTN gateways and toll fraudIf your environment includes a PSTN gateway or uses an ITSP (Internet telephony service provider), consider the potential for toll fraud if you have Gateway Routing Rules that can route calls to the PSTN gateway or ITSP, or if you allow conference participants to dial out to other participants via the PSTN gateway or ITSP.
As you might intentionally want to allow users to route calls via the PSTN gateway or ITSP (and thus incur toll charges), we recommend that you use a suitable call control solution such as a Cisco VCS to configure an appropriate dial plan and authentication mechanism for your network.
The ways in which Pexip Infinity calls may be routed via a PSTN gateway or ITSP are described below.
Pexip Distributed Gateway routing rules
If your dial plan includes a Pexip Distributed Gateway and has a Gateway Routing Rule which, for example, matched 9.* and routed the call via the PSTN gateway or ITSP, this would allow anyone who could route a call to the Pexip Infinity platform to then send a call via the PSTN gateway or ITSP.
Virtual Receptions
If you have configured Virtual Receptions and also have Gateway Routing Rules that match numeric aliases (such as 9.*), then anyone that can reach the Virtual Reception could match the Gateway Routing Rule and potentially route their call via the PSTN gateway or ITSP.
Thus, if any call control rules are in place to restrict who may dial numbers which correspond with numeric Gateway Routing Rules, then the same restrictions should also be placed on who may call any Virtual Receptions.
Manually dialing out to a participant from a conference
Pexip Infinity allows you to manually dial out to participants from a conference, on an ad-hoc basis.
This means that conference participants using Infinity Connect or the Pexip Mobile App could place outbound calls via the PSTN gateway or ITSP. Note that these types of calls do not use the Pexip Distributed Gateway.
In these circumstances, to reduce (but not eliminate) the risk of toll fraud, we recommend that you use:
l PIN-protected conferences
l an appropriately configured reverse proxy that only allows authenticated connections from Infinity Connect and Pexip Mobile App clients.

Pexip Infinity Administrator GuideAppendices
UsingMicrosoft Lync with Pexip Infinity
© 2014 Pexip AS Version 8.a December 2014 Page 232 of 246
Using Microsoft Lync with Pexip InfinityIntegrating Pexip Infinity with a Lync environment enables Lync clients to participate in traditional audio/video conferences alongside users calling in from standards-based devices. Pexip Infinity also acts as a gateway between Lync and standards-based devices and Infinity Connect clients. This enables Lync clients to initiate point-to-point calls to those devices, and to drag-and-drop those devices into a Lync multi-party conference.
Lync and Pexip Infinity integration
Architecture optionsPexip Infinity can be integrated with Microsoft Lync in two different ways:
l As part of an existing, on-premises Lync environment inside an enterprise network, referred to as on-prem deployment.To integrate Pexip Infinity with an existing, on-premises Microsoft Lync environment, one or more SIP domains are statically routed from the Lync environment towards one or more Pexip Infinity Conferencing Nodes. Then, when a Lync user dials a conference alias, such as [email protected], or the alias of a standards-based endpoint, the user is placed into the conference in question. The Lync user can also pin one or more such aliases to their contact list for easy access later.
l As a standalone Pexip environment deployed in a public DMZ, referred to as public DMZ deployment.Because Pexip Infinity supports Microsoft Lync natively, it can be deployed to enable Lync interoperability without having any existing, on-prem Lync infrastructure. In such a deployment, Pexip Infinity can federate directly with remote Lync environments (on-prem environments as well as Lync Online/Office 365), without the need for a local Lync environment.
You will typically choose one of the above two methods, depending on requirements and preference.
Pexip Infinity as a Lync gateway
Pexip Infinity can act as a gateway between Lync and standards-based endpoints. This enables Lync clients to receive and initiate point-to-point calls with standards-based devices, and invite H.323/SIP endpoints into a Lync conference.
Note that participants in a Lync multi-party conference can dial out to (i.e. invite) other participants via the Pexip Distributed Gateway service, but participants on standards-based endpoints cannot directly dial into a Lync multi-party conference.
This feature can be used in both on-prem and public DMZ deployments.
More information
For full information on using Microsoft Lync with Pexip Infinity, see Pexip Infinity and Microsoft Lync Deployment Guide.

Pexip Infinity Administrator GuideAppendices
UsingMultiway with Pexip Infinity
© 2014 Pexip AS Version 8.a December 2014 Page 233 of 246
Using Multiway with Pexip InfinityMultiway™ is a Cisco TelePresence feature that allows an endpoint user to transfer an established point-to-point call to an MCU, so that more participants can join the conference.
If your deployment includes endpoints that support Cisco TelePresence Multiway, you can configure these endpoints to use Pexip Infinity Virtual Meeting Rooms for Multiway conferences.
The exact configuration required to support Multiway will depend on whether or not you use the VCS Conference Factory application (an application on the VCS which dynamically generates a unique conference alias for each Multiway conference).
For full information on Multiway, see the Cisco TelePresence Multiway Deployment Guide (http://www.cisco.com/c/en/us/support/unified-communications/telepresence-video-communication-server-vcs/products-installation-and-configuration-guides-list.html).
Example scenarioThe sections below describe how to enable the following example scenario:
l Alice makes a point-to-point call to Bob.
l They want to include Charlie in the conversation, so Alice puts Bob on hold, calls Charlie, and then Joins the calls together. l All 3 participants are dialed in to a Virtual Meeting Room on Pexip Infinity.
Configuring endpoints using xConfiguration commandsThe xConfiguration commands used to enable Multiway vary depending on the endpoint. Below are example commands for some more common endpoints, showing how to configure them with the alias [email protected].
E20
xConfiguration SystemUnit MultiwayURI: "[email protected]"
MXP
xConfiguration Multipoint Mode: Multiway xConfiguration Multipoint MultiwayURI: "[email protected]"
T150
xConfiguration Multipoint MultiwayURI: "[email protected]"
Deployments without VCS Conference FactoryIn a non-Conference Factory deployment, each endpoint must be configured with its own Multiway alias, which must match a Virtual Meeting Room alias. When point-to-point calls are escalated to a Multiway conference, all endpoints call this alias and are routed to the same Virtual Meeting Room.
Endpoint configuration
The endpoint that initiates the join must support Multiway and be configured with a Multiway alias that matches a Virtual Meeting Room alias in Pexip Infinity. In this example, we have configured Alice's endpoint to use her personal Virtual Meeting Room alias of [email protected] as her Multiway alias.
Pexip Infinity configuration
No additional configuration is required on Pexip Infinity, beyond ensuring that at least one appropriate Virtual Meeting Room exists that can be used for Multiway conferences.
A Virtual Meeting Room used for Multiway does not need to be reserved specifically for Multiway. It can be a user's personal Virtual Meeting Room, as in this example.

Pexip Infinity Administrator GuideAppendices
UsingMultiway with Pexip Infinity
© 2014 Pexip AS Version 8.a December 2014 Page 234 of 246
If a Virtual Meeting Room that is being used for Multiway has a PIN configured, all participants must know the PIN and be able to enter it from their endpoint in order to access the conference.
In this example scenario we had already created a personal Virtual Meeting Room for Alice which uses the alias [email protected], and we will use this Virtual Meeting Room for her Multiway calls. If you want to create a new Virtual Meeting Room:
On the Pexip Infinity web interface, go to Service configuration > Virtual Meeting Rooms.
1. Select Add Virtual Meeting Room.
2. In the Name field, enter Alice.
3. Enter a PIN, if required.
4. In the Alias field, enter [email protected].
5. Select Save.
The Virtual Meeting Room is now configured and available for use whenever [email protected] is dialed, including when it is dialed as part of a Multiway escalation.
Deployments using VCS Conference FactoryThe VCS Conference Factory application dynamically generates a unique conference alias for the Multiway conference. When the VCS Conference Factory application is used for Multiway, all endpoints must be configured with the same Multiway alias. When this alias is dialed by the initiating endpoint, it creates a query to the VCS for the alias that will be used for the conference. The VCS generates an alias based on its Conference Factory configuration, and all endpoints then dial this alias to access the Virtual Meeting Room. This means that all possible aliases that could be generated by the VCS must be configured on Pexip Infinity and each must be associated with a unique Virtual Meeting Room.
Endpoint configuration
All endpoints must be configured with the same Multiway alias. In this example, they are all configured to use the alias pexip.multiway.
VCS configuration
In this example, we will configure the VCS to generate aliases in the range [email protected] to [email protected] whenever a Multiway call is initiated. Note that a range of 9 is for example purposes only and is too small for most deployments.
On the VCS, go to Applications > Conference Factory and configure it as follows:
Field Setting
Mode On
Alias pexip.multiway
Template multiway%%@example.com
Number range start 1
Number range end 9
Pexip Infinity configuration
On Pexip Infinity, we create 9 Virtual Meeting Rooms specifically for use by Multiway, and to each we assign one of the 9 aliases.
We could do this manually for each alias by going to Service configuration > Virtual Meeting Rooms and selecting Add Virtual Meeting Room. However, we can also use Pexip Infinity's importing configuration feature, so instead we select Import, and import the following CSV file:

Pexip Infinity Administrator GuideAppendices
UsingMultiway with Pexip Infinity
© 2014 Pexip AS Version 8.a December 2014 Page 235 of 246
multiway1,,,,,[email protected], multiway2,,,,,[email protected], multiway3,,,,,[email protected], multiway4,,,,,[email protected], multiway5,,,,,[email protected], multiway6,,,,,[email protected], multiway7,,,,,[email protected], multiway8,,,,,[email protected], multiway9,,,,,[email protected],
This creates a Virtual Meeting Room with the name multiway1 and an alias of [email protected]; another with the name multiway2 and an alias of [email protected]; and so on for all 9 aliases.

Pexip Infinity Administrator GuideAppendices
Configuring Pexip Infinity for public DMZ deployments
© 2014 Pexip AS Version 8.a December 2014 Page 236 of 246
Configuring Pexip Infinity for public DMZ deploymentsThis section describes the configuration requirements for deploying Pexip Infinity Conferencing Nodes in a public DMZ. It covers the following scenarios:
l configuring Pexip Infinity to work when Conferencing Nodes are behind a NAT device
l enabling routing between nodes deployed in a local network and publicly-facing nodes deployed in a DMZ
l communicating with remote SIP endpoints behind a remote firewall/NAT.
Note that in all of these scenarios, you must ensure that appropriate firewall ports have been opened as described in Pexip Infinity port usage.
Configuring Pexip Infinity nodes to work behind a NAT deviceTo configure your Pexip Infinity deployment to work behind a static NAT device you must:
1. Configure the NAT device / firewall with the static, publicly-reachable IP address of each Conferencing Node that you want to be accessible from devices in the internet, and then map the public address to the node's corresponding internal IP address.
2. Configure each publicly-reachable Conferencing Node with its IPv4 static NAT address (Platform configuration > Conferencing Nodes) i.e. the public address of the node that you have configured on the NAT device.
Note that:
l Any Conferencing Nodes that are configured with a static NAT address must not be configured with the same System location as nodes that do not have static NAT enabled. This is to ensure that load balancing is not performed across nodes servicing external clients and nodes that can only service private IP addresses.
l Any internal systems such as Cisco VCSs or endpoints that will send signaling and media traffic to Pexip Infinity nodes that are enabled for static NAT should send that traffic to the public address of those nodes. You must ensure that your local network allows this.
l We do not recommend that you allow the Management Node to be accessible from devices in the public internet. However, if you want to do this, you must assign and configure the Management Node with its static NAT address. You should also configure your firewall to only allow access to the Management Node from the specific IP addresses from where you want to allow management tasks to be performed.
Enabling routing between local network nodes and DMZ nodesIn public DMZ deployments you will typically have the Management Node and some Conferencing Nodes deployed in the local enterprise network, and some Conferencing Nodes deployed in the DMZ.
In this case, you will also need to configure static routes on any Conferencing Nodes that are deployed in the DMZ, if the default gateway on those nodes is configured to route traffic out to the internet. The static routes will allow those nodes to communicate with Pexip Infinity nodes or other systems in the local, internal network. See Managing static routes for information about to how to configure and assign static routes to Pexip Infinity nodes.
Note that:
l Conferencing Nodes in a DMZ must not be configured with the same System location as nodes in a local network. This is to ensure that load balancing is not performed across nodes in the DMZ and nodes in the local network.
l You must configure any internal firewall to allow UDP port 500 and traffic using IP protocol 50 (ESP) in both directions between the Pexip Infinity nodes in the DMZ and the nodes in the local network.
l The firewall between the Pexip Infinity nodes in the DMZ and the nodes in the local network cannot be a NAT device.
l The external firewall between Conferencing Nodes in the DMZ and the internet can be configured with static NAT. In this case you would also need to configure each Conferencing Node in the DMZ with its relevant static NAT address.
l If you deploy the Management Node in the DMZ (although we do not recommend this for security reasons), it must also be assigned with the relevant static route (Platform configuration > Management Node).

Pexip Infinity Administrator GuideAppendices
Configuring Pexip Infinity for public DMZ deployments
© 2014 Pexip AS Version 8.a December 2014 Page 237 of 246
Example
For example, consider a Pexip Infinity system which is deployed as shown below:
Example network with Pexip Infinity nodes in LAN and DMZ
This deployment has:
l Pexip Infinity nodes on the enterprise LAN with addresses in the 10.40.0.0/24 subnet
l an internal firewall (without NAT) with LAN address 10.40.0.1 and DMZ address 198.51.100.10
l an external firewall with DMZ address 198.51.100.150 and public address 198.51.99.200
l a Conferencing Node in the DMZ with public address 198.51.100.40 and which is configured with a default gateway address of 198.51.100.150 (the external firewall).
In this situation the Conferencing Node in the DMZ will, by default, send all of its traffic out through its default gateway — the external firewall at 198.51.100.40. To ensure that traffic from the Conferencing Node in the DMZ that is destined for Pexip Infinity nodes on the enterprise LAN can be routed to those nodes, you must:
1. Configure a static route (System configuration > Static routes). In this example:
o the Destination network address would be 10.40.0.0 with a Network prefix of 24 to route addresses in the range 10.40.0.0 to 10.40.0.255
o the Gateway IP address would be 198.51.100.10 (the DMZ address of the internal firewall).
2. Assign that static route to the Conferencing Node that is located in the DMZ (Platform configuration > Conferencing Node).

Pexip Infinity Administrator GuideAppendices
Configuring Pexip Infinity for public DMZ deployments
© 2014 Pexip AS Version 8.a December 2014 Page 238 of 246
Remote SIP endpoints behind a remote firewall/NATRemote SIP endpoints that are behind remote firewalls/NATs can join Pexip Infinity conferences.
Media latching with remote endpoints behind a remote firewall/NAT
You do not have to apply any explicit configuration to the Pexip Infinity nodes in order to allow remote SIP endpoints behind remote firewalls/NATs to join a conference. Pexip Infinity automatically uses signaling and media port latching to establish routable paths.
(Port latching involves Pexip Infinity waiting until it receives signaling and media traffic from the remote endpoint, and then it uses — or "latches" on to — the source address and port of that traffic as a destination for all traffic bound in the opposite direction. Typically these source addresses/ports will belong to the public interface of the NAT in front of the remote endpoint, and thus anything sent by Pexip Infinity to that address/port should ultimately reach the endpoint.)

Pexip Infinity Administrator GuideAppendices
Information sent when usage reporting is enabled
© 2014 Pexip AS Version 8.a December 2014 Page 239 of 246
Information sent when usage reporting is enabledThe Pexip Infinity platform includes a feature that allows you to send anonymized statistical information to Pexip for analysis. For more information on this feature and how to enable or disable it, see Automatically sending usage statistics.
When this feature is enabled, the following information is sent:
Analytics Events
Reference Event Description
1.1 Common
1.1.1 version The version of Pexip Infinity software running on the Management Node.
1.1.2 license id The Pexip Infinity software license ID.
1.1.3 ip address Public IP address of the Management Node from which the report has been sent.
1.2 Call
1.2.1 disconnect_reason Reason the call was disconnected.
1.2.2 service_type Whether the call was to a Virtual Meeting Room, Virtual Auditorium, Virtual Reception, or Pexip Distributed Gateway.
1.2.3 duration Number of seconds this call leg was alive.
1.2.4 vendor Vendor of the endpoint that placed the call.
1.2.5 protocol Protocol used by the endpoint (SIP, H.323, WebRTC, etc).
1.2.6 bandwidth Maximum bandwidth signaled.
1.2.7 role Whether the participant was a guest or host.
1.2.8 media_node IP address of the Conferencing Node that handled the media for the call.
1.2.9 signalling_node IP address of Conferencing Node that handled the signaling for the call.
1.2.10 encryption Whether the media stream was encrypted.
1.2.11 id Unique identifier of this call (UUID).
1.2.12 conference_id Unique identifier of the conference instance (UUID).
1.2.13 start_time The time at which the call was connected.
1.2.14 end_time The time at which the call was disconnected.
1.2.15 system_location Identifier of the system location of the Conferencing Node to which the call was connected.
1.2.16 remote_address Remote IP address of the endpoint that placed the call.
1.2.17 Audio/Video/Presentation (statistics for each type of stream, where present)
1.2.17.1 tx_codec The format used by the Conferencing Node to encode the media stream being sent to the endpoint.
1.2.17.2 tx_bitrate The quantity of data sent to the endpoint.
1.2.17.3 tx_resolution The display resolution of the image sent to the endpoint.
1.2.17.4 tx_packets_sent The total quantity of packets sent to the endpoint
1.2.17.5 tx_packets_lost The total quantity of packets sent from the Conferencing Node but not received by the endpoint.

Pexip Infinity Administrator GuideAppendices
Information sent when usage reporting is enabled
© 2014 Pexip AS Version 8.a December 2014 Page 240 of 246
Reference Event Description
1.2.17.6 rx_codec The format used by the Conferencing Node to decode the media stream being sent from the endpoint.
1.2.17.7 rx_bitrate The quantity of data received from the endpoint.
1.2.17.8 rx_resolution The display resolution of the image received from the endpoint.
1.2.17.9 rx_packets_received The total quantity of packets received by the Conferencing Node from the endpoint.
1.2.17.10 rx_packets_lost The total quantity of packets sent from the endpoint but not received by the Conferencing Node.
1.3 Conference
1.3.1 name Cryptographic hash of the name of the Virtual Meeting Room, Virtual Auditorium, Virtual Reception or Pexip Distributed Gateway that was used.
1.3.2 start_time The date and time that the first participant connected to the service.
1.3.3 end_time The date and time that the last participant's call ended.
1.3.4 duration Number of seconds conference was active.
1.3.5 type Whether the call was to a Virtual Meeting Room, Virtual Auditorium, Virtual Reception, or Pexip Distributed Gateway.
1.3.6 participant_count Total number of participants who connected to this conference instance.
1.4 Platform (sent once a day for each system location)
1.4.1 Location ID Numeric identifier of the system location.
1.4.2 # of Nodes Number of nodes in that system location.
1.5 Configuration
1.5.1 enable_rtmp Whether RTMP is enabled.
1.5.2 enable_sip Whether SIP is enabled.
1.5.3 sip_tls_cert_verify_mode Whether SIP TLS certificate verification mode is set to On or Off.
1.5.4 enable_webrtc Whether WebRTC is enabled.
1.5.5 ocsp_responder_url The URL to which OCSP requests will be sent.
1.5.6 media_ports_start The start value for the range of ports that all Conferencing Nodes use to send media.
1.5.7 media_ports_end The end value for the range of ports that all Conferencing Nodes use to send media.
1.5.8 signalling_ports_start The start value for the range of ports that all Conferencing Nodes use to send signaling.
1.5.9 signalling_ports_end The end value for the range of ports that all Conferencing Nodes use to send signaling.
1.5.10 enable_dialout Whether outbound calls are enabled.
1.5.11 enable_ssh Whether SSH is enabled.
1.5.12 ocsp_state Whether OCSP will be used when checking the validity of TLS certificates.
1.5.13 management_qos The DSCP value for management traffic sent from the Management Node and Conferencing Nodes.
1.5.14 management_session_timeout
The number of minutes a browser session may remain idle before the user is logged out of the Management Node administration interface.
1.5.15 error_reporting_url The URL to which incident reports will be sent (if enabled).
1.5.16 legacy_api_http Whether HTTP access for external systems is enabled.

Pexip Infinity Administrator GuideAppendices
Information sent when usage reporting is enabled
© 2014 Pexip AS Version 8.a December 2014 Page 241 of 246
Reference Event Description
1.5.17 enable_h323 Whether H.323 is enabled.
1.5.18 error_reporting_enabled Whether incident reporting is enabled.
1.5.19 enable_application_api Whether support for Pexip Infinity Connect and Mobile App is enabled.

Pexip Infinity Administrator GuideAppendices
Troubleshooting
© 2014 Pexip AS Version 8.a December 2014 Page 242 of 246
TroubleshootingSymptom Possible cause Resolution
During upgrade, one or more Conferencing Nodes are stuck with a status of "waiting for calls to clear", but there are no active calls reported on the Management Node.
A bug in v3 of the software means that in some circumstances a SIP call will not clear properly from the Conferencing Node.
Reboot the Conferencing Node.
During automatic deployment of a Conferencing Node using VMware, the following message is given:
"Server raised fault: 'Current license or ESXi version prohibits execution of the requested operation.'"
You are using a version of VMware that does not support use of the VMware API, which is required for automatic deployment of Conferencing Nodes.
Either:
l Upgrade your VMware deployment to one that supports the VMware API. For more information, see VMware editions.
l Deploy the Conferencing Node manually. For more information, see Manually deploying a Conferencing Node on an ESXi host.
A Conferencing Node does not accept calls even though it has been powered on and is contactable on the network.
If time is not properly synchronized between the Management Node and the host server, certificates issued by the Management Node may be invalidated by Conferencing Nodes within the same Pexip Infinity deployment. As a result, the Conferencing Nodes will not communicate properly with the Management Node, causing calls to fail.
Ensure all virtual machines (VMs) (i.e. the Management Node and all Conferencing Nodes) within the Pexip Infinity platform, and the host servers on which they are running, are using accurate times according to the public or private standard NTP clock.
We strongly recommend that you configure at least 3 distinct NTP servers or NTP server pools in each instance to ensure proper synchronization.
To synchronize time on Pexip Infinity:
1. Synchronize time on host servers (for instructions see Configuring VMware or Configuring Hyper-V).
2. Enable NTP on Management Node.
3. Reboot all VMs.
I entered the wrong information while running the installation wizard.
Re-run the installation wizard by following the instructions in Re-running the installation wizard
A new Management Node or Conferencing Node does not work. It was created by cloning it through VMware.
You cannot use cloning to create Management Nodes and Conferencing Nodes.
Create all Management Nodes according to the instructions in Installing the Management Node.
Create all Conferencing Nodes by following the instructions in Deploying new Conferencing Nodes.

Pexip Infinity Administrator GuideAppendices
Troubleshooting
© 2014 Pexip AS Version 8.a December 2014 Page 243 of 246
Symptom Possible cause Resolution
Log timestamps appear to be inaccurate or log entries appear to be out of sequence.
Time is not properly synchronized between the Management Node, Conferencing Nodes and their host servers, causing different systems to use different timestamps. This could be because:
l Insufficient NTP servers or NTP pools have been configured on a host server or the Management Node (we recommend a minimum of 3).
l One or more NTP servers are unreachable or have inaccurate time themselves.
l NTP is otherwise not configured according to our recommendations.
As above.
How do I register Pexip Infinity to a gatekeeper?
You don't. Instead, you configure your call control system to route calls to Pexip Infinity. See Using a gatekeeper to route calls to Pexip Infinity conferences.
Oracle Acme Packet SBC has the error "Message Too Large".
Increase the following configuration parameters on the Acme Packet SBC: l sip-message-len 16000
l option +max-udp-length=0
Participants cannot join a conference due to insufficient capacity.
l When users attempt to join a conference they get a message saying "Participants cannot join a conference due to insufficient capacity."
l There is an alarm "Call capacity limit reached".
l The admin log is reporting "Participant failed to join conference" and "resource unavailable".
All Conferencing Nodes that are able to take the media for this call are at capacity.
l Deploy more Conferencing Nodes in this location.
l Move existing Conferencing Nodes onto more powerful servers.
l Allocate more virtual CPUs for Conferencing Nodes on existing servers (if there are sufficient CPU cores). Note that the Conferencing Node will have to be rebooted for this to take effect.
l Configure each location with a primary and secondary overflow location.
The participant has dialed in to the Conferencing Node while it is still starting up and an internal capacity-checking tool is running.
The Administrator should place the Conferencing Node into maintenance mode if it is expected to be powered off and on.
If the Conferencing Node is not in maintenance mode while the capacity-checking tool is running the participant should wait a few moments and then attempt to join the conference.

Pexip Infinity Administrator GuideAppendices
Troubleshooting
© 2014 Pexip AS Version 8.a December 2014 Page 244 of 246
Symptom Possible cause Resolution
Participants cannot join a conference due to an invalid license.
l When users attempt to join a conference they get a message saying "Participants cannot join a conference due to an invalid license."
l The admin log is reporting "Participant failed to join conference" and "no valid license available".
l The license has not been activated.
l The existing license has expired.
l The existing license has become corrupt.
For more information, see About licenses.
l Check the status of your licenses from the Licensing page (Platform configuration > Licenses).
l Contact your authorized Pexip representative for assistance.
Participants cannot join a conference due to insufficient licenses.
l When users attempt to join a conference they get a message saying "Participants cannot join a conference due to insufficient licenses."
l There is an alarm saying "License limit reached".
l The admin log is reporting "Participant failed to join conference" and "license limit reached".
There are not enough port licenses available on the system at this time. For more information, see About licenses.
l Wait until one or more of the existing conferences have finished and the licenses have been returned to the pool.
l Contact your authorized Pexip representative to purchase more licenses.
Participants are unable to use Infinity Connect or the Pexip Mobile App. The former are presented with a message"Server error! Please try again".
Support for these applications has been disabled.
Enable support as follows:
1. Go to Platform configuration > Global settings.
2. Select the Enable support for Pexip Infinity Connect and Mobile App checkbox.
Users can't enter a conference PIN from a T150 running L5.1.
There was a bug in the L5.1 software which meant that DTMF tones weren't being sent properly over SIP.
Do one of the following:
l upgrade the T150 to L6.1
l use H.323 (not SIP)
l interwork to SIP via a VCS.
Presentations do not display full screen If the presentation being shared is either:
l an application that is not in full-screen mode
l a full screen image that is being sent from a non-standard aspect ratio screen
then the image being sent may have a non-standard aspect ratio. In order to send the image inside a standard resolution window (for example 640x480 [4:3]) or 1280x720 [16:9]), the endpoint may add horizontal or vertical mattes (also known as letterboxing or pillarboxing respectively).
Ensure that presenters always either:
l share their entire screen, or
l share individual applications when they are in full-screen mode only.

Pexip Infinity Administrator GuideAppendices
Troubleshooting
© 2014 Pexip AS Version 8.a December 2014 Page 245 of 246
Symptom Possible cause Resolution
Images are not displaying as expected:
l they are being cropped
l they have black bars at the top or sides
Endpoints send and display video images and presentations in various aspect ratios, most commonly 16:9 and 4:3. If there is a difference between the aspect ratios of the sending and receiving endpoints, then the endpoint and/or Pexip Infinity may crop the image or add vertical or horizontal mattes.
For more information, see Pexip Infinity version 8 features and specifications.
Poor image quality and delays when sharing content from Microsoft Lync.
Maximum inbound or outbound call bandwidth is too low.
Ensure that the Maximum inbound call bandwidth and Maximum outbound call bandwidth advanced configuration settings for the Virtual Meeting Room or Virtual Auditorium is at least 1024 kbps.
Microsoft Lync participants do not receive presentations / content sharing.
Pexip Infinity is not configured to enable outbound calling to Lync clients.
Configure Pexip Infinity to enable outbound calls to Lync clients. This includes ensuring that every Conferencing Node is configured with a TLS server certificate that is trusted by the Lync server environment, and that every node has its SIP TLS FQDN setting configured. Full details are contained in Pexip Infinity and Microsoft Lync Deployment Guide.
Participants keep hearing themselves repeated back after a short delay. This happens in a conference with one or more other participants connected using Infinity Connect via Internet Explorer or Firefox, and who are using their computer's microphone and speakers.
Internet Explorer and Firefox do not have adequate echo cancellation, and in certain circumstances may experience a delay in playing audio. When this happens, sounds played through the computer's speakers are picked up by the computer's microphone and replayed back to other participants.
l Participants on IE or Firefox should use a headset.
l Participants on IE or Firefox should mute themselves when not speaking.
l Participants on IE or Firefox should consider using Chrome or the Infinity Connect desktop client instead.
Users cannot access the log in screen when using Infinity Connect via Internet Explorer.
Internet Explorer may be accessing the site in Compatibility View.
Ensure that the target domain is not in Internet Explorer's list of websites added to Compatibility View.

Pexip Infinity Administrator GuideAppendices
Software license information
© 2014 Pexip AS Version 8.a December 2014 Page 246 of 246
Software license information
Pexip Infinity licenseThe full text of the Pexip Infinity license is available from the Pexip website under www.pexip.com/Infinity-License.
Third party licensesThe full text of all licenses for third-party software used in the Pexip Infinity platform is available from the Pexip Infinity web interface by selecting the About link at the top right of the page and then selecting Third Party Software. It is also available from the Pexip website under www.pexip.com/3rd-Party-Licenses.