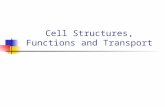Performing Time Card Functions
Transcript of Performing Time Card Functions

Performing Time Card Functions

Performing Time Card Functions
A Companion Document to Attendance Enterprise Release 1.6
©2011, Infotronics, Inc. All Rights Reserved.
InfoTronics, Attendance, and Attendance Enterprise are registered trademarks of Infotronics, Inc.
Microsoft and Windows are registered trademarks of Microsoft, Inc. All other company and product names are registered trademarks, or trademarks of their respective holders.
Information in this document is subject to change without notice.

Performing Time Card Functions iii
TABLE OF CONTENTS
Preface ....................................................................................................................... vii
About This Document ...................................................................................................... vii
Audience .......................................................................................................................... vii
Related Documents ......................................................................................................... viii
Chapter 1 About the Time Card ................................................................................ 1
Introducing the Time Card ................................................................................................. 1
Locating Employee Time Cards Using Find ............................................................... 2
Locating Employee Time Cards Using Exceptions .................................................... 2
Locating Employee Time Cards from the Employees Folder ..................................... 3
Viewing Information in the Time Card .............................................................................. 3
Viewing the Time Card ............................................................................................... 5
Viewing Transfers ....................................................................................................... 8
Setting Time Card Viewing Preferences ................................................................... 10
Refresh Time Card .................................................................................................... 10
Viewing Normal, Scheduled, or Estimated Attendance ................................................... 10
Understanding Exceptions................................................................................................ 11
Understanding Transaction Tags ...................................................................................... 13
Using Reason Codes ........................................................................................................ 14
Adding a Reason Code .............................................................................................. 14
Editing a Reason Code .............................................................................................. 15
Understanding Virtual Transactions ................................................................................. 16
Selecting a Workgroup ..................................................................................................... 17
Tree Format ............................................................................................................... 17
List Format ................................................................................................................ 18
Summary .......................................................................................................................... 18
Chapter 2 Editing Time Cards ................................................................................. 19

iv Attendance Enterprise
Adding, Deleting, and Altering Punches .......................................................................... 19
Adding a Punch to the Time Card ............................................................................. 19
Deleting a Punch from the Time Card ...................................................................... 20
Changing Punch Times .............................................................................................. 21
Altering the Type of Punch ....................................................................................... 22
Crediting/Debiting Non-Worked Time ............................................................................. 23
Crediting Non-Worked Hours ................................................................................... 25
Crediting/Debiting Worked Time ..................................................................................... 28
Entering Daily Activity ............................................................................................. 29
Crediting or Debiting Exception Time ............................................................................. 31
Special Edits: Paying Employees to Actual or Scheduled Shift Times ..................... 32
Addressing Exceptions .............................................................................................. 34
Transfers ........................................................................................................................... 40
Standard Transfers ..................................................................................................... 40
Block Transfers ......................................................................................................... 44
Overriding Premium Eligibility ........................................................................................ 49
Summary........................................................................................................................... 49
Chapter 3 Reviewing Time Card Information ......................................................... 51
Information Reviews ........................................................................................................ 51
Reviewing Time Card Edits ...................................................................................... 51
Reviewing Employee Schedules ............................................................................... 51
Reviewing Employee Benefits .................................................................................. 52
Approving Requests for Time Off .................................................................................... 54
Authorizing Time Cards ................................................................................................... 56
Authorizing a Time Card ........................................................................................... 56
Authorizing an Employee’s Time Card as the Employee .......................................... 58
Changing Supervisor Edits ............................................................................................... 58
Removing an Edit from the Time Card ..................................................................... 59
Canceling Supervisor Edits ....................................................................................... 59

Performing Time Card Functions v
Undoing Edits ........................................................................................................... 60
Changing an Edit Reason Code ................................................................................. 60
Acknowledge Exceptions ................................................................................................. 61
Adding a Note to the Time Card ...................................................................................... 61
Rebuilding Incidents ........................................................................................................ 63
Chapter 4 Performing Group Edits ......................................................................... 65
Understanding Group Edits .............................................................................................. 65
Performing a Group Edit .................................................................................................. 66
Completing Edit-Specific Pages ....................................................................................... 69
Adding Punches for a Group of Employees .............................................................. 69
Crediting/Debiting Hours for a Group of Employees ............................................... 70
Transferring a Group of Employees to a New Workgroup ....................................... 71
Authorizing a Group of Employees’ Time Cards ..................................................... 72
Assigning a Group of Employees to a Schedule Pattern ........................................... 72
Indicating Groups of Employees Worked Their Schedule Window ......................... 73
Terminating a Group of Employees .......................................................................... 74
Summary .......................................................................................................................... 74
Chapter 5 Preparing for Payroll .............................................................................. 75
Preparing for Payroll ........................................................................................................ 75
Using the Exception Folder .............................................................................................. 76
Exception Types ........................................................................................................ 77
Using Reports to Prepare for Payroll ............................................................................... 77
Authorizing and Locking Time Cards .............................................................................. 78
Exporting Payroll ............................................................................................................. 78
Summary .......................................................................................................................... 79
APPENDIX A Time Card Button Quick Reference Sheet ......................................... 81
APPENDIX B Shortcut Menu Quick Reference Sheet .............................................. 87

vi Attendance Enterprise
Index ........................................................................................................................... 91

Performing Time Card Functions vii
PREFACE Welcome to Attendance Enterprise–a comprehensive time and attendance solution
for your labor force tracking needs.
About This Document
This document is a part of the Attendance Enterprise documentation set. Performing
Time Card Functions introduces the Time Card. It describes how to view and edit
time cards as well as prepare for exporting payroll information. In addition, it
discusses the reports, imports, and exports that pertain to time cards.
Audience
This user guide is for supervisors who maintain time cards. It is also valuable for
users responsible for preparing payroll. Users should have a working knowledge of
Windows functions and know how to run applications using Windows.

viii Attendance Enterprise
Related Documents
This document is part of the Attendance Enterprise documentation set. Other
documents in the set include:
Getting Started with Attendance Enterprise
This document provides an overview of Attendance Enterprise and explains how
to add employee information to the Attendance Enterprise database.
Scheduling Employees & Managing Leave
This document describes how to use Attendance Enterprise scheduling functions
to create schedules for individuals and groups. The leave management process
facilitates scheduling employees for time off.
Using Management Information
This document describes how to obtain different types of attendance summary
information. It also describes how to obtain yearly summaries of employee
attendance.
Printing Reports
This document describes each of the time and attendance reports available
within Attendance Enterprise.
Managing Your System
This document describes how to maintain user accounts, define tasks, and
perform other system management functions.
Importing and Exporting Information
This document describes how to import data from and export data to other
applications.

Performing Time Card Functions 1
Chapter 1 About the Time Card
This chapter introduces the Attendance Enterprise Time Card. It discusses time card
formats, editing functions, and important attendance data concepts.
Introducing the Time Card
The Attendance Enterprise time card, like a paper time card, lists punch times and
dates. However, the Attendance Enterprise time card also shows totals for shift
hours and pay period hours, and highlights exceptions to scheduled work. Employee
punches can be collected using various methods including time recorders, biometric
devices, and the optional Attendance Enterprise web components: Employee Self
Service (ESS), Kiosk, and Manager Self Service (MSS). After employees punch, the
new data is recomputed, made visible on the time card, and distributed throughout
the Attendance Enterprise system.
The time card displays daily punches for the current or previous pay period and
totals hours worked for each shift. Totals may reflect an automatic lunch period
deduction (usually 30 - 60 minutes), which is based on the employee’s payroll class.
The bottom of the time card summarizes hours and pay information for each day and
for the entire period.
Your Attendance Enterprise folders can be set up to access time cards directly or to
access time cards through the Employees folder.

About the Time Card
2 Attendance Enterprise
Locating Employee Time Cards Using Find
The Find function allows you to search for an employee by name, ID, or badge
number. Select a category under the Employees folder from the Folders list and click
the Find button in the toolbar.
If you know the exact spelling of the employee’s name:
1. Enter the name in the Find Who field.
2. Select Find employees whose names Exactly match. Attendance Enterprise
locates and displays all employees matching that spelling.
3. Highlight the desired
employee in the list.
4. Click OK. The employee’s
time card is displayed.
If you do not know the exact
spelling of the employee’s
name, use the Find employees
with Similar names option.
Attendance Enterprise displays
all employee names that
approximate the spelling you
enter.
You can also enter an
employee’s ID or badge
number in the Find Who field
to locate an employee. When
using this option, you must
select Find employees whose
names Exactly match before
beginning the search.
Locating Employee Time Cards Using Exceptions
In addition to locating individual employees, you can also locate time cards for
employees who meet specific criteria using the Exceptions folder. For example, unit
supervisors preparing employee timecards can use Attendance Enterprise to identify
all employees with missing punches using the Missing Punch exception view.
Similarly, Tardy Today exception view can indicate which employee timecards need

About the Time Card
Performing Time Card Functions 3
attention. When you click on an employee in an exceptions folder, the employee’s
time card is displayed.
Locating Employee Time Cards from the Employees Folder
All employee-specific information, including each employee’s time card, is located
in the Employees folder.
1. Expand the Employees folder.
2. Expand the Time Cards folder.
3. Click on the employee name. The employee’s time card is displayed.
Your Favorites bar can be customized to contain the Employees folder or the Time
Cards folder. Clicking an item in the Favorites bar is the same as selecting it from
the Folders list.
Viewing Information in the Time Card
The time card provides key information about employee attendance and pay. This
section describes:
Using Time Card window elements
Changing employee and pay period views

About the Time Card
4 Attendance Enterprise
Setting time card viewing preferences
Attendance Enterprise provides 2 time card views located on the vertical tabs at the
right side of the Time Card window.
Use the… To…
Time Card tab Display the default time card view
Transfers tab Display the employee’s worked hours by workgroup

About the Time Card
Performing Time Card Functions 5
Viewing the Time Card
The Time Card tab contains information about the shifts, schedules, and exceptions
for the employee during the pay period you are viewing.
Each row in the table at the top of the window represents a shift or credit for the day
specified in the left-most column. The columns, from left to right, are:
Column Description
In, Out Displays punches in each shift.
Daily Totals Area
Period Totals Area
Exceptions
Shift Total
Displays the Current, Previous, or Next pay period.
Changes the day displayed in the Daily Totals
Changes the view displayed in the Period Totals

About the Time Card
6 Attendance Enterprise
Column Description
Hours Displays shift totals. Totals can take into account automatic
lunch deductions when an employee does not punch out for
lunch. For a worked shift, this displays the shift total.
Otherwise, Hours displays the scheduled hours or credited
hours.
Schedule Shows the scheduled start and end times for the day or the pay
designation for credited hours.
Exceptions Identifies how the shift differs from the schedule. For more
information, see page 11, Understanding Exceptions.
Daily and Period totals are displayed at the bottom of the Time Card window.
The Daily Totals area is displayed in the lower left and Period Totals area is
displayed in the lower right of the Time Card window.
Daily Totals Area
The Daily Totals area is a quick way to see the total hours for each day listed on the
time card. In the example below, the day shown is July 12. Use
at the top of the area to navigate between days.
Columns in the Daily Totals area include:
Column Description
PD Displays the pay designation. For example, the pay
designation can indicate regular (shown here as RG1)
or overtime (OV1) pay. Your enterprise can use
different names for pay designations.
LOC-COM-SFT
(Workgroup)
Displays the workgroup set that the hours belong to.
This example uses LOC-COM-SFT to designate a
workgroup set. Your enterprise can use different
names for each workgroup.

About the Time Card
Performing Time Card Functions 7
Column Description
Hours Specifies the hours worked in the workgroup and pay
designation.
Rate Specifies the employee’s rate of pay per hour in the
workgroup and pay designation.
Dollars Specifies dollars earned in each workgroup and pay
designation. If your user rights don’t allow access to
dollar information, this column appears blank.
Period Totals Area
The Period Totals area shows the total amount of hours in each pay designation for
the entire time card. It can also show the pay rate and dollars earned for each pay
designation. The Period Totals area has a few different views. To access different
views, click on the blank box at the upper left of the area.
Period Totals Default View
Period Totals for Workgroup Set
Period Totals without Pay Rate
Click here to see a different view

About the Time Card
8 Attendance Enterprise
Columns in the Period Totals area include:
Column Description
PD Displays the pay designation. For example, the pay
designation can indicate regular, overtime, or double
time pay.
LOC-COM-SFT
(Workgroup)
Displays a workgroup set. This example uses LOC-
COM-SFT to designate a workgroup set. Your
enterprise can use different names for each
workgroup. See page 17 for more information about
workgroups.
Hours Specifies the total hours worked in the workgroup and
pay designation for the pay period.
Rate Specifies the employee’s rate of pay per hour in the
workgroup and pay designation.
Dollars Specifies dollars earned in each workgroup and pay
designation. If your user rights don’t allow access to
dollar information, this column appears blank.
Viewing Transfers
The Transfers tab displays an employee’s hours by workgroup. Transfers made to
other workgroups are displayed with . Hours worked in the employee’s home
workgroup are displayed with . This information is listed both chronologically
and summarized at the bottom of the tab.
The Transfers tab provides a different perspective on the information shown in the
Time Card tab. Punches aren’t recorded in one place or the other. In fact, punches
are recorded only in the Attendance Enterprise database.

About the Time Card
Performing Time Card Functions 9
Note: You cannot edit data in the Transfers tab; Transfers tab data is for review only.
The Transfers tab includes the Chronological Activity and Workgroup Summary
areas.
Columns in the Chronological Activity list include:
Column Description
WG Specifies workgroup where hours were worked.
From Specifies date and time of the In punch or transfer.
To Specifies date and time of the Out punch or transfer.
Hours Specifies hours worked during the From/To period.
Schedule Specifies scheduled start and end times associated with the
hours. If a shift has transfers, the schedule is displayed in the
first row. Unsch means the hours are unscheduled.
Exceptions Lists variations from the schedule (late arrival, late departure,
and so on).

About the Time Card
10 Attendance Enterprise
Columns in the Workgroup Summary list include:
Column Description
WG Specifies a workgroup where hours were worked.
Hours Specifies total hours worked in a particular workgroup during
the pay period.
Setting Time Card Viewing Preferences
You can specify how information is displayed in the Time Card window. The
selections you make are stored as your preferences and are displayed whenever you
log in.
To customize the time card view, click and select Customize
Current View.
For detailed information about customizing the time card view, see Managing Your
System in the Attendance Enterprise documentation set.
Refresh Time Card
The time card can be refreshed to ensure that the most up-to-date information is
reflected. This is often useful when multiple supervisors are editing time cards. The
Refresh Time Card button in the time card toolbar refreshes the time card.
The time card is also saved when you click out of the time card and into another
folder in Attendance Enterprise.
Viewing Normal, Scheduled, or Estimated Attendance
The Time Card window offers three different time card views: normal, scheduled,
and estimated.
The Normal view contains the employee’s current punches, schedules, and hour and
dollar totals. It is used most frequently.

About the Time Card
Performing Time Card Functions 11
The Scheduled view is based on the employee’s schedule. Shift start and end times
are based on scheduled start and end times. The Scheduled time card lets you see the
hours and totals calculated according to the employee’s schedule.
The Estimated view displays the punch activity to date and inserts punches
according to the employee’s schedule for the remainder of the pay period. Estimated
punches are displayed according to your background color preferences. The
Estimated time card view can be used to estimate labor cost for an employee for the
rest of the pay period.
To select a view, use the Time Card toolbar.
You can also view the time card for the current, previous, or next pay period.
Understanding Exceptions
Exceptions are deviations from the employee’s schedule or potential problems with
a shift. Attendance Enterprise tracks exceptions and flags them on the time card. The
Exceptions folder maintains a list of employees meeting specific exception criteria.
You can set up exception folders for quick access to time cards containing specific
exceptions. For more information about the Exceptions folder, see Getting Started
with Attendance Enterprise in the Attendance Enterprise documentation set.
You can run an Exception Report from the Tasks folder to get information about
specific exceptions. For more information, see Printing Reports in the
Attendance Enterprise documentation set.
The following table describes Attendance Enterprise exceptions displayed on the
time card. The employee’s pay class determines which exceptions are tracked. It
also determines threshold levels for most exceptions. Thresholds determine whether,
for example, the Arrived Late exception is displayed when the employee is 1 minute
late or 10 minutes late.

About the Time Card
12 Attendance Enterprise
Exception Description
Arrived Early Indicates that the shift started earlier than scheduled
Tardy Indicates that the shift started later than scheduled
Left Early Indicates that the shift ended earlier than scheduled
Left Late Indicates that the shift ended later than scheduled
Long Break Indicates that the break was longer than allowed by
the pay class
Short Break Indicates that the break was shorter than allowed by
the pay class
Long Lunch Indicates that the lunch was longer than allowed by
the pay class
Short Lunch Indicates that the lunch was shorter than allowed by
the pay class
Unscheduled Shift Indicates that the shift was unscheduled
Absent Indicates that the employee is absent for a scheduled
shift
Under Schedule Indicates that the shift was shorter than scheduled by
an amount defined for the pay class
Over Schedule Indicates that the shift was longer than the maximum
amount defined for the pay class
Under Minimum Indicates that the shift was shorter than the maximum
amount defined for the pay class
Over Maximum Indicates that the shift was longer than the maximum
amount defined for the pay class
Flex Schedule Indicates that shift is scheduled as a flex schedule
Missing Punch Indicates that the shift has a missing punch (an odd
number of punches)
Insufficient Benefits Indicates that the supervisor made a credit to the time
card of benefit time that exceeds the benefits available
in the employee’s benefit bank

About the Time Card
Performing Time Card Functions 13
Exception Description
Insufficient Tips Indicates that the employee did not credit the
minimum amount of tips according to pay rules
Additional exceptions are used in the YTD History, Summary Sheets, and
Exceptions folders; only the exceptions listed in the table above are used in the Time
Card window.
Understanding Transaction Tags
A transaction tag is a code attached to a punch that identifies either the time clock
station where a punch originates or the type of transaction. Transaction tagging
occurs at the time clock or through time card editing. Time card display preferences
let you choose the way punches are displayed on the time card regardless of how the
information is collected.
Transaction Type Description
Standard punch Records the employee ID or badge, the date, and the
time of the punch.
Simultaneous punch
and departmental
transfer
Assigned in situations where employees move from
one department to another within a shift. The
employee swipes a badge or presses a function key. A
transfer occurs when the employee punches.
Departmental transfer
only
Captures transfer information only. It does not record
punch information. Departmental transfer tagging is
useful when an employee is transferring between
departments multiple times but not punching in or out
of the facility.
Security Access Captures both punch and security access information.
For example, a badge swipe can record a punch and
also signal release of a door. Security access
transactions do not affect the time card calculation
process. These files are stored in the Security Access
table in the database.

About the Time Card
14 Attendance Enterprise
Transaction Type Description
Punch that starts a
call back shift
Records first punch of a call back shift. Call back
shifts are special work shifts eligible for enhanced
pay. For example, an employee completes a scheduled
shift for the day but is called back to work within four
hours to work another shift. The punch is tagged with
a call back transaction type and the employee qualifies
for enhanced pay.
Using Reason Codes
Attendance Enterprise provides reason codes that can assigned to time card edits.
Reason codes are used to specify the reason for the time card edit. The reason code
is displayed in the supervisor edits portion of the time card, in time card reports, and
in the archive time card.
Users who make time card edits have the ability to assign reason codes using the
Reason tab in time card edits. Some users, such as the payroll manager, have the
ability to add and change reason codes. Reason Codes can be added on the Reason
tab of the supervisor edit. An unlimited number of reason codes can be defined.
Adding a Reason Code
To add a reason code when performing any time card edit:
1. Click the Reason tab
2. Click Add.

About the Time Card
Performing Time Card Functions 15
3. Type the new reason.
4. Click OK. The reason is displayed and highlighted in the list of reason codes.
Editing a Reason Code
To edit a reason code when performing time card edits:
1. Select a reason code
2. Click Properties. A warning will come up if the reason has been used before.
3. Enter replacement reason description.

About the Time Card
16 Attendance Enterprise
4. Click OK. Reason name is changed in the list.
Note: Be careful when changing reason code properties since changes affect all uses of the reason, both present and past.
Understanding Virtual Transactions
Virtual transactions are punches that are generated by Attendance Enterprise as the
result of a setting or specific time card edits. Virtual transactions consist of In and
Out punches and are highlighted on the time card with different background colors
according to your preferences. You cannot alter virtual transactions, you must
remove or cancel them and then re-enter the transaction information.
The worked time created through virtual transactions is not subject to premium or
overtime pay. Virtual transactions can occur on the time card as a result of
AutoPunch. Ask your system administrator for more information.
Virtual transactions can also be the result of specific time card edits that employees
make using ESS or supervisors make using Attendance Enterprise. When one of the
following edits is performed, In and Out punches are created to equal the amount of
time specified or to match the employee’s schedule:
Create Daily Worked Activity from Schedule (see page 29)
Adjust Daily Worked Activity (see page 30)
Indicate Schedule was Worked (refer to Employee Self Service in the
Attendance Enterprise documentation set)
Enter Worked Hours (refer to Employee Self Service in the
Attendance Enterprise documentation set)

About the Time Card
Performing Time Card Functions 17
Selecting a Workgroup
Many time card edits require you to specify a workgroup. Hours and dollars are
usually associated with a workgroup. Therefore, credits and transfers require that
you select a workgroup. Time card edits that contain a workgroup field provide the
employee’s home workgroup as a default. You can select the home workgroup or
select another workgroup. Workgroups can be displayed in tree format or in list
format. Time card preferences can determine whether the workgroup is displayed as
a tree or a list.
Tree Format
The tree format shows workgroup sets in a tree structure.
Note: Only valid workgroup sets will show in a tree format. Talk to your system administrator if the workgroup set you want to select is not available.

About the Time Card
18 Attendance Enterprise
List Format
The list format allows you to choose each part of the workgroup set from a list.
Double-click on your last selection for your changes to take effect.
Summary
The Attendance Enterprise Time Card provides information you find on a paper time
card with the added benefit of up-to-the-minute calculations. It flags exceptions to
an employee’s schedule so that you can deal with attendance problems as they
occur. It also provides options for customizing the Time Card window.

Performing Time Card Functions 19
Chapter 2 Editing Time Cards
The Time Card window lets you view and modify employee time cards and related
information. For most edits, the first day of the pay period and a default time are
supplied. You can view time card punches and totals, supervisor edits, and benefits
earned. You can also make changes to punches, hours, rates, and pay designations.
In addition, you can generate a time card report for the employee displayed.
You can make changes to the time card for the current and previous pay periods.
You cannot make changes to the previous pay period time card after data has been
posted. Posted pay period data is used for payroll exports. The current pay period
dates and the next post date are displayed in the status bar at the bottom of the
window.
Adding, Deleting, and Altering Punches
Sometimes it is necessary to add or remove a punch for an employee.
Attendance Enterprise offers many ways to work with punches. Adding, deleting,
and altering punches can be initiated using a toolbar button or a shortcut menu.
Adding a Punch to the Time Card
You can add a punch to an employee’s time card. Adding a punch is used when the
employee is actually present at work. You can add a punch, for example, when an
employee forgets to punch.
To initiate the punch click the… Or right click on…
Add A New Punch button An empty cell and choose Add Punch
The Add Employee Punch window is displayed.

Editing Time Cards
20 Attendance Enterprise
To add a punch for an employee:
1. On the Punch Information tab, specify the date and time for the punch. You can
also specify a time recorder station and transaction type. For more information
about time recorder stations, see Getting Started with Attendance Enterprise in
the Attendance Enterprise documentation set.
2. Select a reason code on the Reason tab. Reason codes are described on page 14.
3. Click OK.
Deleting a Punch from the Time Card
When employees use badges to punch, they rarely make mistakes punching in or
out. However, when employees enter a PIN number to punch, they can mistakenly
enter incorrect numbers, creating a punch for another employee. A supervisor can
delete the incorrect punch using the Delete A Punch button. All deletions become
part of the edit log for the time card.
To delete the punch click the… Or right click on…
Delete a Punch button A punch and choose Delete Punch

Editing Time Cards
Performing Time Card Functions 21
The Remove Employee Punch window is displayed.
1. Expand the date of the incorrect punch.
2. Select the time of the punch you want to delete.
3. Click the Reason tab and select a reason code. Reason codes are described on
page 14.
4. Click OK.
You can also delete a punch by:
Double-clicking on the punch time and pressing the DELETE on your keyboard.
Double-clicking on the punch time, then right-clicking and selecting Delete.
Changing Punch Times
Attendance Enterprise offers in-cell editing for changing punch times. This provides
an easy way to alter a punch that has been entered incorrectly. This change is
displayed in the edit log as a transaction adjustment.
To change a punch:
1. Double-click the punch you want to change and type the new time.
2. Click outside of the punch cell or press ENTER. The Change Employee Punch
Reason tab is displayed.
3. Select a reason. Reason codes are described on page 14.
4. Click OK.

Editing Time Cards
22 Attendance Enterprise
Altering the Type of Punch
You can also alter the type of an existing punch. Altering the punch type allows you
to align punches with their proper shifts so that the appropriate pay rules are applied.
The time card edit log shows the alteration of the punch type.
Punch Type Description
Standard punch Changes a punch from one of the other four punch
types to a standard punch
Start of shift Forces a punch to be the start of a new shift
End of shift Forces a punch to be the end of a shift
Part of previous shift Forces a punch to be a part of a previous shift and not
the start of a new shift
Callback style Assigns a flag to the shift to indicate that the
employee is to be compensated, according to company
pay rules, for being called back to work
To alter the punch type:
1. Right-click on the punch. The punch shortcut menu is displayed.
2. Select Alter Punch. The alter punch shortcut menu is displayed.
3. Select the new punch type. If altering the punch to a callback style, select the
callback style from the callback menu. The Change Employee Punch window is
displayed.
4. On the Reason tab, select a reason code. Reason codes are described on page 14.
5. On the Punch Information tab, review and change punch information if
necessary.

Editing Time Cards
Performing Time Card Functions 23
6. Click OK.
Crediting/Debiting Non-Worked Time
You can credit or debit hours or dollars on an individual employee's time card in the
Time Card window. You credit hours to a specific day when employees should be
paid for time that they did not work. Punches are not appropriate for this purpose
because punches are a legal record of when an employee is at work. Credits indicate
hours for which the employee earns pay, but is not at work. For example, you use
credits instead of punches for sick time or bonus pay.
Debiting is used to deduct hours or dollars from the time card (for example, when an
employee punches out an hour after stopping work). Debiting can also correct a
mistake in crediting hours or dollars.
The type of pay designation you use for the edit determines whether the edit is for
hours or dollars. Pay designations that track hours define credits or debits of time.
Pay designations that track dollars are used for credits or debits of money. For
example, you use a dollar-unit pay designation to credit bonus money to the time
card.
You can credit or debit any pay designation. The following table provides some
common examples of crediting pay designations. The pay designations in this table
may not match those available to you. See your system manager for information
about using your company’s pay designations.

Editing Time Cards
24 Attendance Enterprise
Pay Designation Use When …
Sick Paying an employee’s sick time.
Vacation Paying an employee’s vacation time that was not scheduled.
Bonus Granting a bonus to an employee.
Holiday Paying an employee for a holiday not worked and not
automatically paid.
Bereavement Paying an employee’s bereavement time.
Disability Paying an employee for time off work because of an eligible
disability.
Regular Compensating an employee for payroll mistakes in prior pay
periods. Used to credit regular hours worked in the current
pay period, instead of adding punches to the time card.
Overtime Compensating the employee for payroll mistakes in prior
pay periods or for overriding payroll class restrictions on
overtime in the current pay period.
Double
overtime
Compensating the employee for payroll mistakes in prior
pay periods or for overriding payroll class restrictions on
double overtime in the current pay period.

Editing Time Cards
Performing Time Card Functions 25
Crediting Non-Worked Hours
To credit hours click the… Or right click on…
Credit/Debit Non-Worked Time
button
A shift total where the schedule has not
been met and choose a credit
The Credit/Debit window is displayed.
To credit hours on an employee’s time card:
1. Specify the date.
2. Select an hour or dollar pay designation. If you select an hour-unit pay
designation, the Amount field is an hour amount.
3. Select the workgroup set, shown here as LOC-DEPT-SFT.
4. Specify an hourly rate (the default is the employee’s base rate). If you specify a
dollar-unit pay designation, the Amount field contains a dollar amount and the
Rate field is not displayed.

Editing Time Cards
26 Attendance Enterprise
5. Select the workgroup set.
6. Specify the amount of time or dollars to credit or debit. To debit, use a negative
hour or dollar amount.
7. Specify the pay rate.
8. Select the effective time (the default is the current time).
9. If you are crediting the initial hours of an FMLA leave of absence, check the
Begins benefit usage period box. Attendance Enterprise uses this field to
determine when the FMLA-allowed leave hours expire. You check this field
only the first time the employee uses FMLA leave hours, at most once per year.
After that, leave this field blank.
10. Click the Reason tab and specify a reason for the credit or debit. Reason codes
are described on page 14.
11. Click OK.
Crediting Unworked Time Based on Exceptions
The following table describes each of the possible exception-based credits and when
they become available.
Credit Use When … To Credit . . .
Credit Unworked Tardy The employee’s In
punch is after the
scheduled start time
The amount of time the
employee was tardy.
Credit Unworked Left
Early
The employee’s Out
punch is before the
scheduled end time
The amount of time the
employee left early.

Editing Time Cards
Performing Time Card Functions 27
Credit Use When … To Credit . . .
Credit Unworked Left
Premise
The employee’s lunch is
longer than allowed by
the employee’s lunch
parameters, but the
lunch is shorter than the
number of hours
necessary to force a new
shift
The amount of time
greater than the allowed
lunch length.
Credit Difference from
Schedule
The employee’s In and
Out punches are
different from the
employee’s schedule
The amount of time that
is less than the
scheduled hours.
Credit Absent Hours There are no In and Out
punches for the
employee and the
Absent exception is
reported
The time that is
scheduled for the
employee. This can be
used to credit time that
was worked off site,
sick or personal time,
and so on.

Editing Time Cards
28 Attendance Enterprise
Crediting/Debiting Worked Time
You can credit time during a shift for which an employee is not normally paid. For
example, an employee works through his or her, usually unpaid, lunch. The
Credit/Debit Worked Hours function calculates the amount of automatically
deducted time and lets you credit the employee for that amount. Worked hours that
are credited this way are always assigned the Regular pay designation. You can also
debit hours by using a negative number in the Amount field in the Credit/Debit
Worked Hours window.
To credit or debit worked time click the…
Or right click on…
Credit/Debit Worked Time button
A shift total in the Hours column. Select
Pay Unpaid Lunch/Break.
The Credit/Debit Worked Hours window is displayed.
To credit or debit worked hours:
1. Select the date.
2. Enter the time of the credit.
3. Enter the amount of the
credit. Use a negative
number to debit hours or
dollars.
4. Select Automatically credit
unpaid breaks if time is to
be credited to lunch or
other break time that is
normally unpaid.
5. Click the Reason tab and

Editing Time Cards
Performing Time Card Functions 29
specify a reason for the credit, if appropriate. Reason codes are described on
page 14.
6. Click OK.
The following table describes each of the possible credits and when they become
available.
Credit Use When … To Credit . . .
Pay Unpaid
Lunch/Break
The employee works
through lunch
The amount of time that
is automatically
deducted for lunch or
breaks
Entering Daily Activity
Two quick edits are available to enter daily activity for employees: Create Daily
Worked Hours from Schedule and Adjust Daily Worked Hours. Both create virtual
punches. This means that the employee does not physically initiate the In and Out
time on his or her time card.
Virtual punches are displayed on the time card with a highlighted background. This
visually flags them as virtual transactions and indicates that they cannot be changed
using the Add or Delete Punch edits. To change a virtual transaction you must
remove the edit that created it using the Delete Supervisor Edit (see page 59) or
Cancel Edit (see page 59).
Creating Daily Worked Hours
Supervisors can simulate In and Out times based on the employee’s schedule using
the Create Daily Worked Hours from Schedule edit. If the employee is not
scheduled, use the Adjust Daily Worked Hours edit. Create Daily Worked Hours
from Schedule is a quick way to indicate that an employee worked his or her
schedule.
To create worked hours for an employee according to schedule:
1. Click the Create Daily Worked Hours from Schedule button. The Indicate
Schedule Worked window is displayed.

Editing Time Cards
30 Attendance Enterprise
2. Select the date on which the edit is made.
3. Enter a reason code on the Reason tab. Reason codes are described on page 14.
4. Click OK.
Adjusting Daily Worked Hours
The Adjust Daily Worked Hours allows supervisors to simulate In and Out
transactions based on the amount of hours entered, the workgroup, and the
employee’s schedule. If the hours entered are less than the employee’s schedule,
Attendance Enterprise uses the scheduled start time for the In time and then
calculates the Out time from the hour amount entered. If the employee does not have
a schedule for the day, a default In time is used.
To add worked hours for an employee:

Editing Time Cards
Performing Time Card Functions 31
1. Click the Adjust Daily Worked Activity button. The Direct Entry of Daily
Worked Hours window is displayed.
2. Select the date.
3. Select the workgroup set.
4. Enter an hour amount.
5. Enter a reason code on the Reason tab. Reason codes are described on page 14.
6. Click OK.
Crediting or Debiting Exception Time
Exceptions are generated when employees arrive early or late; leave early or late; or
leave the premises at an unscheduled time. You can indicate whether to pay or not
pay an employee for exception time in a couple of ways. You can use special edits
or address the exception time. These are very similar.
Paying employees to scheduled shift times changes the length of the shift without
changing punches. The amount of the change is figured automatically based on the
difference between the punch times and the scheduled times. If the In or Out punch
is edited, the Pay to Scheduled Time edit is cancelled. When you use a special edit,
the pay designation is figured automatically as Regular. For example, an employee
leaves at 4:00 P.M., though he is scheduled to work until 4:15 P.M. His supervisor
pays him to schedule using a special edit. This extends his shift time to 8 hours.
However, if his supervisor changes his Out punch to 4:02, the shift total will change,
leaving the employee with a shift time of 7 hours and 52 minutes.

Editing Time Cards
32 Attendance Enterprise
Addressing an exception also extends the length of the shift. However, if the punch
time is changed, the edit is not cancelled. For example, an employee leaves at 4:00
P.M., though he is scheduled to work until 4:15. His supervisor addresses the left
early exception. This extends his shift time to 8 hours. If his supervisor changes his
Out punch to 4:02, the left early remains “addressed”: the employee still has a shift
time of 8 hours. When you address an exception, you can specify the pay
designation.
Both of these are different from ordinary credits/debits because ordinary
credits/debits show up as separate amounts of time on the time card. If a credit is
attached to a shift based on a parameter setting, the credit is put at the end of the
shift.
Special Edits: Paying Employees to Actual or Scheduled Shift Times
Special edits are changes made to a time card specifying that an employee is paid to
the scheduled start or end, or the actual start or end, of a shift. For example, if an
employee is scheduled to work from 7:00 to 3:30 but punches out at 1:00 p.m., the
Special Edit feature can be used to override the Out punch and pay the employee to
the scheduled end of the shift. You cannot apply a special edit to an unscheduled
shift.
If your company uses a feature called Areas, parameters cause pay to accumulate
only at scheduled, not actual, time. Use special edits to pay from punches, not the
schedule.
To credit or debit exception time click the…
Or right click on…
Special Edit button
A late or early punch. Select Special Edit and the type of
edit that you want to perform.
The Special Edit window is displayed.

Editing Time Cards
Performing Time Card Functions 33
To make a special edit:
1. Specify the date.
2. Specify the time. Enter the time of the punch you want to edit, not the
scheduled time.
3. Specify the type of special edit.
Types of special edits include:
Special Edit Description
Pay to Scheduled Start Pays the employee to his or her scheduled
start, NOT his or her actual start time
Pay to Scheduled End Pays the employee to his or her scheduled end
time, NOT his or her actual end time
Pay to Actual Start Pays the employee to his or her actual start
time, NOT his or her scheduled start time
Pay to Actual End Pays the employee to his or her actual end
time, NOT his or her scheduled end time
4. Click the Reason tab and specify a reason for the special edit, if appropriate.
Reason codes are described on page 14.
5. Click OK.

Editing Time Cards
34 Attendance Enterprise
Addressing Exceptions
Attendance Enterprise offers a way to account for exceptions by crediting the time
the employee deviates from the schedule (by arriving early or late or leaving early or
late) to a variety of pay designations. This extends the shift time. In the below
example, notice that the employee is tardy on July 11.
In the Totals area to the lower left, see that he has accrued 7:30 hours of time in the
regular pay designation for that day. This is due to rounding of the time as well as
the tardy.
In this example, the employee reports that he is tardy because of a long appointment
at his physician’s office. Company rules indicate that he can take paid benefit time.

Editing Time Cards
Performing Time Card Functions 35
The Totals area shows 45 minutes of Sick time. The punch times remain the same. If
the In punch is changed to 8:45 A.M., the total of Sick time changes along with it to
30 minutes.

Editing Time Cards
36 Attendance Enterprise
Address Tardy Condition
To address an exception click the…
Or right click on…
Address Tardy
Condition button
The punch that generated the exception in the time card and
choose Address Tardy Condition
The Address Exception Condition window is displayed.
To address the exception condition:
1. Enter the date of the exception you want to address.
2. Enter the time of the punch that created the exception.
3. Enter the pay designation with which to pay the employee.
4. Change the workgroup set, if necessary. The default is the employee’s home
workgroup.

Editing Time Cards
Performing Time Card Functions 37
5. Change the pay rate, if necessary. The default is the employee’s normal pay rate.
6. Click on the reason tab and choose a reason, if necessary. Reason codes are
described on page 14.
7. Click OK. The credited time is added to the Totals area of the time card.
Address Left Early Condition
To address the left early condition click the…
Or right click on…
Address Left Early
button
The punch that generated the exception in the time card and
choose Address Left Early Condition
The Address Exception Condition window is displayed.
1. Enter the date and time of the punch that caused the exception.
2. Enter the pay designation for the credited time. For example, if crediting an
employee for leaving early, the supervisor might credit the employee with
Regular time for running an errand off premise.
3. Change the workgroup and rate, if necessary.
4. Click on the reason tab and choose a reason, if necessary. Reason codes are
described on page 14.
5. Click OK.

Editing Time Cards
38 Attendance Enterprise
Address Arrived Early Condition
To address the left early condition click the…
Or right click on…
Address Arrived
Early button
The punch that generated the exception in the time card and
choose Address Arrived Early Condition
The Address Exception Condition window is displayed.
1. Enter the date and time of the punch that caused the exception.
2. Enter the pay designation for the credited time. For example, if crediting an
employee for coming early to perform a vital service for the organization the
supervisor might credit the employee with Overtime, as well as paying the
unscheduled time.
3. Change the workgroup and rate, if necessary.
4. Click on the reason tab and choose a reason, if necessary. Reason codes are
described on page 14.
5. Click OK.

Editing Time Cards
Performing Time Card Functions 39
Address Left Late Condition
To address the left late exception click the…
Or right click on…
Address Left Late
Condition button
The punch that generated the exception in the time card and
choose Address Left Late Condition
The Address Exception Condition window is displayed.
1. Enter the date and time of the punch that caused the exception.
2. Enter the pay designation for the credited time. For example, if crediting an
employee for staying late upon request, the supervisor might credit the employee
with Overtime, as well as paying the unscheduled time.
3. Change the workgroup and rate, if necessary.
4. Click on the reason tab and choose a reason, if necessary. Reason codes are
described on page 14.
5. Click OK.
Address Off Premise Condition
To address the left late exception click the…
Or right click on…
Address Off Premise
Condition button
The punch that generated the exception in the time card and
choose Address Off Premise Condition
The Address Exception Condition window is displayed.
1. Enter the date and time of the punch that caused the exception.
2. Enter the pay designation for the credited time. For example, if an employee
punches out in the middle of the shift to go to a professional luncheon, his or her
supervisor might choose to credit the time to the employee even though the
employee was not on company grounds.

Editing Time Cards
40 Attendance Enterprise
3. Change the workgroup and rate, if necessary.
4. Click on the reason tab and choose a reason, if necessary. Reason codes are
described on page 14.
5. Click OK.
Transfers
Transfers are temporary changes in pay designations, workgroups, or pay rates.
Transfers end when the shift ends, or when another edit is performed.
A transfer can affect an employee’s pay. If the workgroup to which the employee is
transferred uses a workgroup pay rate, the rate may apply to transferred hours.
Furthermore, transfer rates specified in the employee’s Personal Information may
apply. Pay for salaried employees is never affected by a transfer.
For example, an employee who normally works in Reception transfers to Billing for
1 day. After the employee punches in, you use the Transfer Workgroup edit to
transfer the employee to Billing with a start time of 8:30 (the punch-in time). When
the employee punches in the next day, hours are automatically applied to Reception.
Later in the week, the employee does billing from 8:30 to 10:30 only. You make a
transfer to Billing with a start time of 8:30. You make another transfer to Reception
with a start time of 10:30. During this day, 2 hours are applied to Billing and 6 hours
to Reception.
Block transfers and standard transfers are available. Standard transfers begin at a
specified time. Block transfers change pay designations, workgroups, or pay rates
for a shift or portion of a shift. If you transfer only a portion of a shift, the transfer
applies to the beginning of the shift.
Standard Transfers
You can use standard transfers to temporarily change an employee’s workgroup, pay
rate, or pay designation at a certain time of the day.
Transferring Hours to a Different Workgroup
Worked hours are automatically applied to an employee’s home workgroup. The
employee’s home workgroup is listed on the time card, in reports, and in various
other Attendance Enterprise windows.
You can transfer specific shifts or hours to another workgroup. You can make a
transfer any time after the employee punches in (or, depending on your

Editing Time Cards
Performing Time Card Functions 41
configuration, shortly before the employee punches in). Transfers take effect at the
time you specify and are temporary. Transfers end when you transfer the employee
to another workgroup or when the employee punches out at the end of the shift.
Note: You can make a permanent workgroup transfer by changing the employee’s workgroup assignment in the Workgroup tab of the employee’s Personal Information.
To transfer an employee’s hours to a different workgroup:
1. Click the Transfer
Workgroup button. The
Transfer Workgroup window
is displayed.
2. Enter the date of the transfer.
3. Enter the time of the
transfer.
4. Specify a workgroup set.
5. Click the Reason tab and
specify a reason for the
transfer, if appropriate.
Reason codes are described on page 14.
6. Click the Station tab and select the station in which to create the punch.
7. Click OK.
Changing Pay Rates for a Shift
Performing a pay rate transfer changes a pay rate temporarily. The pay rate can be
changed for a full or partial shift. The employee’s pay rate returns to the base rate at
the end of the shift or when you change it back with another transfer.

Editing Time Cards
42 Attendance Enterprise
To transfer an employee’s pay rate:
1. Click the Transfer Rate
button. The Transfer
Rate window is displayed.
2. Specify the new pay rate.
This rate is also used for
calculating overtime and
premium pay.
3. Click the Reason tab and
specify a reason for the
transfer, if appropriate.
Reason codes are described
on page 14.
4. Click OK.
Note: Some pay class rules may override the pay rate you enter. See your system administrator for more information about pay class rules.
Changing Pay Designations at a Specific Date and Time
Performing this pay designation transfer changes the employee’s pay designation at
a certain day and time. For example, if an employee works on the line but is asked to
serve as a supervisor for the remainder of the day, her pay designation can be
changed temporarily to reflect this.
To transfer an employee’s pay
designation:
1. Click the Transfer Pay
Designation at Day and
Time button. The
Transfer Pay Designation
window is displayed.
2. Enter the date and time
you want the pay
designation to change.
3. Enter the temporary pay

Editing Time Cards
Performing Time Card Functions 43
designation. These vary by company, and can include Regular, Overtime, and so
on.
4. Enter when you want to apply the transfer in the pay calculation process. For
more information on these options, see page 45.
5. Click the Reason tab and specify a reason for the pay designation transfer, if
appropriate. Reason codes are described on page 14.
6. Click OK.
Transferring Workgroup while Adding a Punch
You can temporarily transfer a workgroup while adding a punch with the
Workgroup Duration edit; this combines the Add Punch and Transfer Workgroup
edits (see pages 19 and 40). For example, an employee works in the morning for his
home workgroup, but is asked to transfer workgroups for a few hours in the
afternoon. A punch will show the transfer on a different line of the time card as well
as in the daily totals.
To add a punch while transferring workgroup:
1. Click the Workgroup Duration button. The Enter Workgroup Duration
window is displayed.
2. Enter date of the workgroup transfer.
3. Enter start time of the workgroup transfer.
4. Enter end time of the workgroup transfer.

Editing Time Cards
44 Attendance Enterprise
5. Select the temporary workgroup in the Workgroup field, shown here as LOC-
DEPT-SFT. For more information on selecting a workgroup see page 17.
6. Click the Reason tab and specify a reason for the transfer, if appropriate. Reason
codes are described on page 14.
7. Click OK.
In this example, an In punch of 8:00 A.M. and an Out punch of 2:00 P.M. are added
to the employee’s time card. These hours are credited to the transfer workgroup.
Block Transfers
You can use block transfers to temporarily change an employee’s workgroup, pay
rate, or pay designation for blocks of time.
Changing Pay Designations for a Shift
You can change the pay designation Attendance Enterprise uses for a full or partial
shift. This is known as a pay designation transfer. The pay designation returns to the
original pay designation when the employee punches in for the next shift.
When you change the pay designation you can also affect when the transfer occurs
in the process of calculating hour totals for the time card. Your company’s pay rules
specify how pay is calculated. The Transfer Pay Designation edit lets you override
the order of the calculation by selecting when to apply the pay designation transfer.
The options in the Apply field match your company’s terminology.
To transfer an employee’s pay rate:
1. Click the Transfer Pay Designation button. The Transfer Block of Worked
Hours window is displayed.

Editing Time Cards
Performing Time Card Functions 45
2. Expand the date and select the hours to be assigned to the new pay designation.
You can accept the default amount or enter a new amount.
3. Select the new pay designation in the To Pay Designation field.
4. Select when to apply the pay designation transfer from the selection list in the
Apply field. Apply field options include:
Option Effect
Default The transfer is processed as specified by your
company’s pay rules.
Pre Overtime The transfer takes effect before overtime is
applied, meaning that the transfer can have an
effect on overtime.
Pre Premium The transfer takes effect before the premiums are
applied, meaning that the transfer can have an
effect on premium pay.
No Change The transfer is not affected by the time card
calculation process.
5. Click the Reason tab and specify a reason for the pay designation transfer, if
appropriate. Reason codes are described on page 14.
6. Click OK.

Editing Time Cards
46 Attendance Enterprise
Transferring a Block of Time to a Different Workgroup and Pay Designation
You can transfer a block of an employee’s hours from one workgroup and pay
designation to another using the Transfer Hours from PD/Workgroup function. For
example, an employee is accidentally given double overtime when she actually
earned overtime. Her supervisor can easily change the pay designation or workgroup
set for that block of time in order to pay her appropriately.
When you transfer a block of hours to a different pay designation and workgroup,
you can also affect where the transfer occurs in the process of calculating totals for
the time card. This affects whether the transferred block of hours receives
enhancements. The Transfer Block of Worked Hours edit lets you override the order
of the calculation by selecting where to apply the transfer. The options in the Apply
field are named to match your company’s terminology.
To transfer a block of hours accumulated in a workgroup and pay designation:
1. Click the Transfer Hours From PD/Workgroup button. The Transfer Block
of Worked Hours window is displayed.
2. Expand the date and select hours to be transferred. The pay designation is
provided for you. You can accept the default amount of hours or enter a new
amount.
3. Enter the number of hours to be transferred in the Reallocate Amount field
4. Select the workgroup to which to transfer the block of hours, shown here at
LOC-DEPT-SFT.
5. Select when to apply the transfer from the selection list in the Apply field. By
default, the options are named:

Editing Time Cards
Performing Time Card Functions 47
Option Effect
Default The transfer is processed as specified by your company’s
pay rules.
Pre Overtime The transfer takes effect before overtime is applied,
meaning that the transfer can have an effect on overtime.
Pre Premium The transfer takes effect before the premiums are
applied, meaning that the transfer can have an effect on
premium pay.
No Change The transfer is not affected by the time card calculation
process.
6. Click the Reason tab and specify a reason for the transfer, if appropriate. Reason
codes are described on page 14.
7. Click OK.
Transferring a Block of Time to a Different Workgroup
You can transfer a block of an employee’s hours from the current workgroup to
another using Transfer Hours to Workgroup. Use this function when you are
reviewing an employee’s hours for a day or a pay period and you determine that
some of the hours should be assigned a different workgroup. Transfer Hours to
Workgroup re-assigns hours without regard to a specific time of day or shift.
To transfer a block of hours accumulated in a workgroup:
1. Click the Transfer Hours to Work Group button. The Transfer Block of
Worked Hours window is displayed.

Editing Time Cards
48 Attendance Enterprise
2. Expand the date folder and select the workgroup hours to be transferred.
3. Enter the number of hours to be transferred in the Reallocate Amount field. You
can accept the default amount or enter a new amount.
Note: When you select a block, its current hour amount and workgroup are displayed. Change these values to transfer only part of the selected block. If you do not transfer an entire block, the transfer is applied to the first hours in the block. To specify the exact hours of the transfer, use the Transfer Workgroup function (see page 40).
4. Select the workgroup where you want to transfer the block of hours.
5. Select when to apply the transfer from the Apply field. By default, the options
are named as described in the following table.
Option Effect
Default The transfer is processed as specified by your company’s
pay rules.
Pre Overtime The transfer takes effect before overtime is applied,
meaning that the transfer can have an effect on overtime.
Pre Premium The transfer takes effect before the premiums are
applied, meaning that the transfer can have an effect on
premium pay.
No Change The transfer is not affected by the time card calculation
process.

Editing Time Cards
Performing Time Card Functions 49
6. Click the Reason tab and specify a reason for the block hours transfer, if
appropriate. Reason codes are described on page 14.
7. Click OK.
Overriding Premium Eligibility
The Override Premium Eligibility edit allows premiums to be manually changed for
an employee. Premiums are pay enhancements that correspond to your company’s
pay rules. Premium eligibility can be both enabled and disabled.
Premiums are based on eligibility, such as an employee’s work group or status, and
working during a defined period of the day known as the premium zone. This edit
overrides the eligibility but not the premium zone rules. Premiums are still subject to
the premium zones established by the pay class, so enabling eligibility does not
always produce changes in the pay calculation.
To override premium eligibility:
1. Click on the Override
Premium Eligibility
button. The
Override Premium
Eligibility window is
displayed.
2. Enter the date.
3. Enter the shift start
time.
4. Click the check box
next to the premium
category in the Enable
Eligibility for or the
Disable Eligibility for lists.
5. Click OK.
Summary
The time card provides a record of all punch activity that occurs at the time clock;
through ESS (Employee Self Service) and MSS (Manager Self Service); or through
the Kiosk. Supervisors and managers are able to review electronic time cards and

Editing Time Cards
50 Attendance Enterprise
use the editing features to make any necessary corrections before submitting the
time card for payroll. Attendance Enterprise makes time card editing fast, easy, and
flexible, and provides an up-to-date view of the employee’s attendance habits for the
pay period.

Performing Time Card Functions 51
Chapter 3 Reviewing Time Card Information
You can review time card information. While you review the time card, you can
make changes, approve requests for time off, indicate that you have reviewed
exceptions, add a note, or authorize the time card.
Information Reviews
Use information reviews when you want to get information, but not change
anything.
Reviewing Time Card Edits
You can review time card edits using the Review Supervisor Edits feature. Every
edit made to the time card is displayed.
To review edits click the Review Supervisor Edits button. The Review Edits
window is displayed.
Reviewing Employee Schedules
The start and end times of employee schedules are displayed in the Schedule column
of the time card. You can obtain more information about each schedule using the
Review Schedules button. In addition to the start and end times, the employee’s
worked hours, workgroup, and rate are displayed.

Reviewing Time Card Information
52 Attendance Enterprise
To review schedules:
Click the Review Schedules button. The Review Schedules window is
displayed.
The fields in this window are described in the following table.
Field Description
Date Specifies the schedule date.
Start Specifies the scheduled start time.
End Specifies the scheduled end time.
Hours Specifies total hours covered by the schedule
LOC-DEPT-SFT Specifies the workgroup set assigned to the schedule.
Your workgroup set can have a different label.
Rate Specifies the pay rate assigned to the schedule.
Reviewing Employee Benefits
The time card provides a detailed review of benefit bank activity. The Benefits
window lists the name of the benefit, the amount of benefit available, the amounts
paid and unpaid in the current pay period, and the amount remaining at the end of
the pay period. This is a view only window. Changes to benefits are made in the
Employee Personal Information window.

Reviewing Time Card Information
Performing Time Card Functions 53
To review benefits, click the Review Benefits button. The Benefits window is
displayed. The first tab, This Period, shows the benefit information available as of
this period.
The columns in this window are described in the following table.
Column Description
Benefit Lists the benefit bank
Available at (date) Specifies the current benefit hours available as of this
period
Paid Specifies paid benefit amounts (in hours or dollars)
Unpaid Specifies benefit amounts requested but not paid
because bank balance is insufficient
Remaining Specifies benefit amounts left in banks at the end of
the pay period
The Detail tab shows a historical view of the credits, debits, balance information and
the associated details for each transaction.

Reviewing Time Card Information
54 Attendance Enterprise
Select the benefit by clicking on the benefit name along the top. Use the arrow
buttons to scroll to other benefits. Each bank shows a Balance In and a Balance Out.
These specify the amount of hours the employee has at the beginning and end of the
pay period. SupEdits are credits or debits of benefit hours made by a supervisor,
while Usages show when benefits are used. The Balance column shows a running
total.
Approving Requests for Time Off
The Review Requests for Time Off button lets supervisors review requests for time
off that were entered by the employee through ESS (Employee Self Service).
Supervisors can then approve or deny the request. When requests are pending
approval, the Review Request for Time Off button is available. Your company may
also have an Exceptions folder specifically for time off requests.
To review requests for time off:
1. Click on the Review
Requests for Time
Off button. The
Approve Time Off
window is displayed.
2. Right-click on the
check box next to the
request.
3. Approve or deny the
request.
If you select

Reviewing Time Card Information
Performing Time Card Functions 55
Approve, the Approve Requested Time Off window is displayed.
You can select the approved benefit and the date range of the time off. You
can also select how to handle the employee’s schedule for the requested
time off.
Field Description
Alter Existing Schedules in
Period to Benefit.
This changes current schedules to
Absence Planned schedules for the
employee’s home workgroup and rate
Remove Existing Schedules
in Period.
This clears all existing schedules for
the dates requested
Leave Schedules Unaltered. This leaves schedules unchanged
If you select Deny, a confirmation is displayed. Click Yes to deny the time
off.
4. After you deny or approve the time off, the Approve Time Off window displays
the status of the request. Statuses can be Pending Approval , Approved , or
Denied .

Reviewing Time Card Information
56 Attendance Enterprise
5. Click OK.
Authorizing Time Cards
Time cards can be authorized by supervisors and employees. Authorization is a way
to track approval of information on the time card. You can also lock a time card,
preventing any additional changes, during authorization. You decide whether or not
authorization is right for your company.
Authorizing a Time Card
Supervisors can review an employee’s time card for accuracy and then
approve it by using the Authorize Time Card button in the Time Card
window. Supervisors can choose to lock the time card, prohibiting further edits, by
checking the Prevent additional editing field.
Supervisors can also authorize individual workgroup transfers. When supervisors
authorize workgroup transfers, they are indicating that the transfers are approved.
Workgroup transfers are displayed on the Authorize Time Card window.
Supervisors can authorize each transfer individually or authorize all transfers at
once.
When a time card is authorized, an edit is recorded that includes the supervisor’s
user name, the time of the authorization, and the start date of the pay period. When a
time card is locked, the edit log also indicates that the time card is secured. You can
review time card authorization and locking in the Review Edits window (see page
51).

Reviewing Time Card Information
Performing Time Card Functions 57
To authorize a time card:
1. Browse to an employee time card that has not been authorized. Click the
Authorize Time Card button. The Authorize Time Card window is
displayed.
2. Enter the first day of the week you want to authorize.
3. Select the Authorize Time Card check box if you want to authorize the time
card.
4. Select the Prevent additional editing check box if you want to lock the time card.
5. Click the Authorize All button if you want to authorize all transfer workgroups
or select them one by one in the list to the right.
6. Click OK. Once a time card has been authorized, the abbreviation Auth is
displayed in the upper left corner of the time card.

Reviewing Time Card Information
58 Attendance Enterprise
If the time card is locked, the word Lock is displayed in the upper left corner of
the time card.
Authorizing an Employee’s Time Card as the Employee
This edit allows a supervisor to authorize an employee’s time card as the employee.
The time card is marked to indicate employee authorization.
To authorize an employee’s time card:
1. Browse to the employee time card.
2. Click the Simulate Employee Time Card Authorization button in the Time Card
toolbar. The Authorize Time Card window is displayed.
3. Select the date in the correct pay period.
4. Check the Authorize Time Card checkbox.
5. Click OK. EmpOK is displayed in the upper left hand corner of the time card.
This indicates that the employee has authorized the time card.
Changing Supervisor Edits
If you want to change a supervisor’s edits to the time card, you have several options.
You can remove or cancel edits. If you have just made a change, you can use Undo
to undo your last change.

Reviewing Time Card Information
Performing Time Card Functions 59
Removing an Edit from the Time Card
You can remove a special edit, credit, or transfer using the Delete Supervisor Edit
button.
Note: You cannot remove edits that add or delete punches. Use the Add Punch and Delete Punch functions instead. See page 19.
To delete an edit:
1. Click the Delete Supervisor Edit button. The Remove edit window is
displayed.
2. Select the edit.
3. Click OK. The time card reflects the change.
Note: Deleting an edit is not recommended because it removes any record that an edit occurred.
Canceling Supervisor Edits
Edits made to a time card can be canceled using the Cancel a Supervisor Edit
feature. Canceling ignores an edit but does not delete it from the edit log.
For example, a shift supervisor makes an edit to an employee time card. At payroll,
the payroll manager with higher authority overrides the edit to maintain the
consistent application of pay rules across all employees. The original edit and the
cancel edit are recorded in the time card edit log. The log entry includes the user
name of the person who made the cancellation and when the cancellation was made.

Reviewing Time Card Information
60 Attendance Enterprise
To cancel an edit:
1. Click the Cancel a
Supervisor Edit button.
The Cancel an edit
window is displayed.
2. To cancel, highlight the
edit and click OK. The
time card reflects the
change.
Undoing Edits
Any change to a time card can be undone using the Undo button. When a
change is undone it does not show in the edit log.
Note: Undo must be used before leaving the employee’s time card. Undo is not available if a time card has been saved.
Changing an Edit Reason Code
All time card edits are associated with a reason. If this reason needs to be changed,
use the Change Edit Reason Code edit.
1. Click on the Change Edit
Reason Code button in the
time card toolbar. The
Select edit to change window
is displayed.
2. Select the supervisor
adjustment you want to
change.
3. Select the new reason for the
supervisor edit.
Note: To associate the same reason for all of the supervisor edits without reasons for the pay period, double click on the reason in the list at the bottom of the window.

Reviewing Time Card Information
Performing Time Card Functions 61
4. Click OK.
Acknowledge Exceptions
An asterisk is placed by an exception in the time card that has been acknowledged
by a supervisor. This is used in organizations to track whether or not the supervisor
has reviewed or seen the exception. Exception folders can be set up to list employees
whose time cards have unacknowledged exceptions.
In the following example, the Tardy and Left Early exceptions on July 11 are
acknowledged, while the remaining Left Early and Absent exceptions are not
acknowledged. Exceptions can be acknowledged one at a time or all at once.
To mark an exception as reviewed:
1. Locate an exception in an
employee’s time card. In this
example, it is a Left Late
exception.
2. Right-click on the exception.
3. Choose Acknowledge Review of.
4. Choose the name of the exception. Exception will be marked (as reviewed) with
an asterisk.
Alternatively, all exceptions on a time card can be marked as reviewed by using the
Acknowledge All Exceptions button. Clicking this button places an asterisk
after every exception, marking each as reviewed.
Adding a Note to the Time Card
Notes can be added to the time card to provide information to the employee or to
payroll. Notes can also store a record of related information with the time card. The

Reviewing Time Card Information
62 Attendance Enterprise
note is displayed in the Exceptions column on a separate line of the time card. The
date that the note is associated with is included in the note line. Notes can also be
removed from the time card.
To add a note:
1. Right-click on the date column.
2. Select Add Note. The Add Note window is displayed.
3. Enter the date to associate with the note. The default is the date you right-
clicked.
4. Enter the text of the note in the space provided.
5. Click OK. The note is displayed in the Exceptions column of the time card.

Reviewing Time Card Information
Performing Time Card Functions 63
To remove the note:
1. Right-click on the date cell of the day that contains the note.
2. Select Remove Notes. The note is removed.
Rebuilding Incidents
The Rebuild Incidents button is used with the optional Incidents & Points
Module that tracks points for specific employee incidents. This button
rebuilds the list of incidents.

Reviewing Time Card Information
64 Attendance Enterprise

Performing Time Card Functions 65
Chapter 4 Performing Group Edits
Group edits make changes to multiple employees in a single operation. Some group
edits are time card edits; other relate to employee status or schedules.
Making group edits is different from making individual edits; when you make a
group edit the exact same edit is performed on each employee. Group edits can be
applied to customized groups available to each Attendance Enterprise user. To learn
more about custom groups, see Managing Your System in the Attendance Enterprise
documentation set.
Understanding Group Edits
This chapter covers group edits related to the time card. When you perform a group
edit, the same times, amounts, and dates are applied to each employee in the group.
In the Perform Group Adjustment Wizard, select…
When you want to… A good time to use this group edit is when…
Add New Punch Add new punches for a group
of employees. Each
employee in the group gets a
new punch, on the same day,
at the same time.
Your entire staff is
taking lunch at the same
time
Credit/Debit Hours or
Dollars
Credit or debit a group of
employees with hours or
dollars. Each employee is
credited or debited the same
amount of hours or dollars.
You want to give 4
hours of bonus vacation
time to high performing
employees
Transfer Workgroup at
Time of Day
Perform a workgroup transfer
for a group of employees. All
employees are transferred to
the same workgroup.
Half of your employees
are working in a
different department this
afternoon

Performing Group Edits
66 Attendance Enterprise
In the Perform Group Adjustment Wizard, select…
When you want to… A good time to use this group edit is when…
Authorize Time Cards Authorize a group of
employees’ time cards.
You reviewed all
exceptions and you need
to authorize and lock
time cards
Assign Employees to a
Schedule Pattern
Assign a group of employees
to a schedule pattern. Each
employee is scheduled for the
same hours each week.
You hire a group of
employees who all work
the same schedule
Indicate Employees
Worked their Schedule
Indicate a group of
employees worked their
scheduled hours
Your employees work
off-site for the day and
you indicate they work
their schedules
Terminate Employees Terminate a group of
employees
You need to lay off
summer workers
The process of performing a group edit is the same, no matter which group edit you
choose. Only one wizard page is unique. The following section, Performing a Group
Edit, details the basic group edit process. The unique pages are detailed starting on
page 69.
Performing a Group Edit
The Perform Group Edit button launches the Perform Group Adjustment wizard.
This button is located on the Operations toolbar and is available in all
Attendance Enterprise views.
To make a group edit:
1. Click the Perform Group Edit button. Attendance Enterprise launches the
Perform Group Adjustment Wizard. Click Next to continue.

Performing Group Edits
Performing Time Card Functions 67
2. Select the type of group edit you want to perform and click Next. The next page
prompts you for information about the selected edit.
3. Complete the fields. The pages for each type of group edit, and their fields, are
described beginning on page 69. Click Next.

Performing Group Edits
68 Attendance Enterprise
4. Select a reason for the group edit. The reason code list covers a wide range of
circumstances. Select the reason most appropriate for the type of edit you are
performing. Click Next.
5. Select the check boxes next to employees or groups you want to include in the
group edit. If you select a group or folder all subfolders and employees within
them are selected. Expand folders to display employee names and select
individual employees. Shaded boxes (for example, Normal in the example
above) indicate that only part of a group of employees has been assigned. You
can click a shaded box to select all employees in that group. Click a selected
item to clear the selection. After making selections, click Next. The final wizard
page appears.

Performing Group Edits
Performing Time Card Functions 69
6. Click Finish to complete the edit. Attendance Enterprise displays a status page.
When the updates are complete, the status page is closed.
Note: You can use the Cancel button at any time in the Perform Group Adjustment wizard in order to stop the group edit. You can also use the Back button in order to make changes to any of the preceding pages.
Completing Edit-Specific Pages
The Perform Group Adjustment wizard contains pages that are specific to the group
edit that you choose. These pages, and their content, change depending on the group
edit that you select. All other pages in the wizard are identical.
Locate the group edit you want to perform in the following sections and complete
the fields as described.
Adding Punches for a Group of Employees
To add a punch for a group of employees, select Add New Punch in the Perform
Group Adjustment wizard and the following page is displayed.

Performing Group Edits
70 Attendance Enterprise
Complete the fields as described in the following table.
Field Description
Date Specifies the new punch date.
Time Specifies the new punch time.
Type Specifies the punch is a standard punch. Other punch types are
not supported through a group edit.
Station Specifies the station where the punch is assigned.
Crediting/Debiting Hours for a Group of Employees
You can credit or debit hours for an entire group of employees using a single edit.
When you select Credit/Debit Hours or Dollars in the Perform Group Adjustment
wizard, the following page is displayed.

Performing Group Edits
Performing Time Card Functions 71
Complete the fields as described in the following table.
Field Description
Date Specifies the credit or debit date.
Pay Designation Specifies the pay designation assigned to the credit or
debit. Pay designations are established at system
setup.
WG1-WG2-WG3 Specifies the workgroup set that receives the credit or
debit. Here the workgroup set is shown as LOC-
DEPT-SFT.
Amount Specifies the amount of the credit in hours and
minutes, or dollars and cents, depending on the pay
designation selected. Negative amounts are debits;
positive amounts are credits.
Apply Rate Override When checked, specifies that the rate displayed in the
Rate field is used. Otherwise, the rate in effect is used.
Rate Specifies the rate per hour applied to the credit or
debit when an hour unit pay designation is selected.
Effective Time Specifies when the credit or debit takes effect.
Transferring a Group of Employees to a New Workgroup
Select the Transfer Workgroup at Time of Day edit in the Group Edit wizard to
temporarily transfer a group of employees to a new workgroup at a specific time of
day.

Performing Group Edits
72 Attendance Enterprise
Complete the fields as described in the following table.
Field Description
Date Specifies the transfer date
Effective Time Specifies the time of the transfer
Workgroup Specifies the workgroup where employees are
transferred
Authorizing a Group of Employees’ Time Cards
Selecting Authorize Time Cards from the Group Edit wizard lets you authorize an
entire group of employees at one time. You can also restrict future editing on the
time cards for the group of employees.
Complete the fields as described in the following table.
Field Description
Pay Period Specifies the pay period in which time cards are authorized.
Options are the current or previous pay periods.
Prevent
Additional
Editing
When checked, specifies that no further changes can be made
to the time cards.
Assigning a Group of Employees to a Schedule Pattern
You can assign a group of employees to a schedule pattern using the Assign
Employees to a Schedule Pattern edit in the Perform Group Adjustment wizard. You
can specify the pattern and when the schedules begin.

Performing Group Edits
Performing Time Card Functions 73
Complete the fields as described in the following table.
Field Description
Schedule
Pattern
Specifies the schedule pattern to assign to the group of
employees
Schedules
Begin On
Specifies what day to apply the schedule pattern to the group
of employees
Indicating Groups of Employees Worked Their Schedule Window
You can use the Indicate Employees Worked their Schedule edit in the Perform
Group Adjustment wizard to simulate the punches matching the employees’
schedules. Schedules must exist for these employees. Enter the date on which the
group of employees worked their schedule.

Performing Group Edits
74 Attendance Enterprise
Terminating a Group of Employees
Selecting the Terminate Employee edit from the Perform Group Adjustment wizard
can terminate a group of employees. You specify the date on which the terminations
are effective.
Summary
Attendance Enterprise simplifies edits that are required for many employees by
providing a group edit function. Group edits allow you to perform tasks for an entire
workgroup: add a punch, credit/debit hours or dollars, enter a transfer, authorize
time cards, assign a schedule pattern, or terminate employees. Attendance Enterprise
further simplifies the group editing process by providing a wizard for performing all
group edits. The Perform Group Adjustment Wizard provides step-by-step
instructions for completing each group edit.

Performing Time Card Functions 75
Chapter 5 Preparing for Payroll
Attendance information is needed in order to pay employees properly. This chapter
suggests a process your company can use to prepare for payroll.
Preparing for Payroll
Attendance Enterprise posts pay period information automatically. The posting day
for a company is usually several days after the end of the pay period. Supervisors
and payroll managers can make changes to the time cards in the previous pay period
until the posting date. To provide accurate numbers to your payroll service or
program, be sure to verify time card accuracy before the posting day. After the post
occurs you can use pay period totals for payroll.
Every company’s payroll procedures are unique; Attendance Enterprise provides the
flexibility to conform to your payroll process. Use these steps to make the process
go smoothly.
Supervisors use the Exception folder or reports to identify employee time cards
that require manual review and adjustment.
Supervisors make necessary time card edits, using the appropriate edit, credit, or
transfer.
Supervisors authorize and lock time cards that have been verified as accurate.
Payroll managers use exception folders as a final check for missing punches and
unauthorized time cards.
Payroll managers export period totals and transfer the file to a payroll service
(see Importing and Exporting Information in the Attendance Enterprise
documentation set).
These steps and Attendance Enterprise can be customized to reflect how your
company handles payroll.

Preparing for Payroll
76 Attendance Enterprise
Using the Exception Folder
Near the end of the pay period, supervisors need to correct any errors in employee
time cards. Rather than inspecting time cards one-by-one for accuracy,
Attendance Enterprise lets you manage employee time cards by exception. Using
exception folders, supervisors can go directly to the time cards that need attention
and efficiently correct problems.
One of the most common problems is missing punches. Supervisors can use the
Exceptions folder to identify employee time cards that have missing punches and
quickly fix them. The following table describes other common edits based on
exceptions employees frequently incur. Complete all time card edits before the post
date.
An exception is a deviation from scheduled attendance. For example, an employee
can receive a tardy exception if he or she is more than one minute late for a shift.
Exception folders can be customized to group employees with exceptions in a way
that is meaningful to you.
You can directly access and adjust the employee’s time card and schedule from the
Exceptions folder. After an exception is corrected, the employee is no longer
displayed in the exception list. If all exceptions (such as Missing Punch) are
corrected, the category does not show in the Exception folder. The Exceptions folder
is detailed in Managing Your System in the Attendance Enterprise documentation
set.

Preparing for Payroll
Performing Time Card Functions 77
Exception Types
Exception Type Suggested Edits
Left Early Credit Non-Worked Time (when employee is
sick).
Missing Punch Add a Punch.
Tardy Credit Non-Worked Time.
Unauthorized Time Card Authorize the Time Card.
Unauthorized Transfer Authorize All Transfers.
Unscheduled Add a Quick Schedule by right-clicking on an
unscheduled punch or access schedule
through the exception folder.
Using Reports to Prepare for Payroll
Attendance Enterprise provides many reports that can help you manage and review
employee time cards in preparation for payroll. You may not have access to all
reports; the access rights for your user account determine the reports available to
you.
Reports are available under the Attendance Enterprise Tasks folder.
The following reports can help you maintain accurate time cards. Additional reports
are available for tracking specific exceptions or retrieving employee personal

Preparing for Payroll
78 Attendance Enterprise
information. See Printing Reports in the Attendance Enterprise documentation set
for complete information on all reports.
Report Type Description
Detailed
Exception
Report
Lists exceptions for a group of employees. Use this report to
find time cards with exceptions. Exceptions such as Missing
Punch or Unauthorized Time Card identify time cards that
require edits.
Employees
With Missing
Punches
Report
Lists employees with missing punches in the selected pay
period. Use this report to find and correct time cards with
missing punches before sending information to payroll.
Period Totals
Report
Provides dollar and hour totals for the current or previous pay
period.
Time Card
Report
Lists employee punches and time card edits for the current or
previous pay period. You select the fields to display at the top
of the report and whether or not to include supervisor edits
and transaction tagging.
Supervisor
Edit Report
Reports all edits made to time cards for the current or previous
pay period.
Authorizing and Locking Time Cards
Once edits are complete, supervisors can authorize time cards to indicate approval of
workgroup transfers and time card accuracy. Locking time cards prevents further
edits. The payroll department can then use the Exception folder and select the
unauthorized time card exception to verify that all time cards have been authorized.
For more information on authorizing time cards, see page 56. Verify and authorize
time cards before the post date.
Exporting Payroll
You can export time card data from Attendance Enterprise for use by payroll
services and programs. Use the Pay Period Totals export for the payroll source.
Typically this is set up at installation. The payroll manager executes the task that
creates the file.
Importing and Exporting Information in the Attendance Enterprise documentation
set describes imports and exports in detail.

Preparing for Payroll
Performing Time Card Functions 79
Typically, the day of posting is the day you export pay period information. You then
transfer the file to the payroll service. See Managing Your System in the
Attendance Enterprise documentation set for information about setting up and
automating export tasks.
Summary
Attendance Enterprise simplifies payroll preparation by providing quick access to
time card information. You can use the Exception and Employee folders to identify
time cards that require edits. You then authorize and lock time cards that have been
verified as accurate. Export tasks transfer payroll information to a payroll program
or service. You can also generate reports to review time card information such as the
Period Totals report, the Time Card report, or the Employees With Missing Punches
report.

Preparing for Payroll
80 Attendance Enterprise

Performing Time Card Functions 81
APPENDIX A Time Card Button Quick Reference Sheet
The following table describes the time card edits you can perform using buttons on
the Time Card window toolbar. The toolbar is often customized for different users
so that it displays only the edits for which you have access.
Note: It is unlikely that all of the toolbar buttons are available to all users.
Adding, Deleting, and Altering Punches
Add A New Punch Adds a punch to the time card. See page 19.
Delete A Punch Deletes a punch from the time card. See page
20.
Crediting and Debiting Non-Worked Time
Credit/Debit Non-Worked
Time
Credits or debits non-worked hours or
dollars to a time card. See page 23.
Special Edit Adds special edits to the time card including
Pay to Scheduled Start or End and Pay to
Actual Start or End. See page 32.
Crediting and Debiting Worked Time
Credit/Debit Worked Time Credits worked time that is automatically
deducted from the time card (for example,
lunch). See page 26.
Create Daily Worked
Activity from Schedule
Creates transactions that make up the
worked hours based on the employee’s
schedule for the day specified. See page 29.
Adjust Daily Worked
Activity
Adjusts the daily worked hours for the
employee. See page 30.

Time Card Button Quick Reference Sheet
82 Attendance Enterprise
Transfers
Transfer Workgroup Transfers shift hours to a different
workgroup. See page 40.
Transfer Rate Changes the employee’s pay rate
temporarily. See page 41.
Transfer Pay Designation in
Block of Hours
Changes the employee’s pay designation
temporarily. See page 44.
Transfer Pay Designation at
Day and Time
Transfers pay designation at certain rate and
time. See page 42.
Transfer Hours From
PD/Workgroup
Transfers a block of hours in a particular pay
designation to another workgroup. Either
pay period or daily hours can be transferred.
See page 46.
Transfer Hours to
Workgroup
Transfers a block of time that an employee
has worked to another workgroup. This can
be useful if employees are paid different
rates based on the workgroup. This is an
alternative to a scheduled workgroup
transfer. See page 47.
Workgroup Duration Combines Add Punch and Transfer
Workgroup edits. See page 43.
Changing Supervisor Edits
Delete Supervisor Edit Removes a supervisor edit from the time
card. See page 59.
Cancel a Supervisor Edit Cancels the selected supervisor edit but does
not delete it. See page 59.
Undo Allows the last action to be undone. You can
only use undo within the same editing
session. Once you leave the time card and
save, you have to use delete, remove, or
cancel edit to delete a previous action. See
page 60.

Time Card Button Quick Reference Sheet
Performing Time Card Functions 83
Change Edit Reason Code Allows changes to edit reason codes that
have already been entered. See page 56.
Information Reviews
Review Supervisor Edits Displays a view-only list of supervisor time
card edits. See page 51.
Review Benefits Displays current benefit usage information.
See page 52.
Review Schedules Displays schedules assigned to the
employee. See page 51.
Refresh Time Card Updates or refreshes the information in the
time card. See page 10.
Acknowledge All
Exceptions
Marks all exceptions on an employee’s time
card as having been reviewed by a
supervisor. See page 61.
Review Requests for Time
Off
Allows a supervisor to review employee
requests for time off and view the status of
requests. Employees can make electronic
requests for time off using the ESS
(Employee Self Service) web service. See
page 54.

Time Card Button Quick Reference Sheet
84 Attendance Enterprise
Crediting or Debiting Exception Time
Address Tardy Condition Credits time for the amount the employee
was tardy. See page 32.
Address Left Early
Condition
Credits time for the amount the employee
left early. See page 37.
Address Arrived Early
Condition
Credits time employee worked before
scheduled start time. See page 38.
Address Left Late Condition Credits time employee worked after
scheduled end time. See page 39.
Address Off Premise
Condition
Credits time for the amount the employee
left premise. Left premise is defined as
leaving in the middle of a shift. See page 39.
Authorizing Time Cards
Authorize Time Card Locks and authorizes workgroups and time
cards for payroll posting. See page 56.
Simulate Employee Time
Card
Authorizes the time card as an employee.
See page 58.
System Edits
Override Premium
Eligibility
Allows premium eligibility (as defined by
parameters) to be overridden by specifying
whether the premium is enabled or disabled.
See page 49.
Rebuild Incidents Brings point and incident information up-to-
date for the optional Incidents & Points
Module.

Time Card Button Quick Reference Sheet
Performing Time Card Functions 85
Time Card Views
Offers several time card views:
Normal
Scheduled
Estimated
See page 10.
Shows time cards for the current, previous,
and next periods. See page 10.

Time Card Button Quick Reference Sheet
86 Attendance Enterprise

Performing Time Card Functions 87
APPENDIX B Shortcut Menu Quick Reference Sheet
The following table presents the edits and the conditions under which shortcut
options are available.
When you right-click on ...
The shortcut menu contains . . .
An empty cell
See page 19 for more information on adding a punch.
Date
See page 61 for more information on notes.
Note: Adjust allows you to access custom edits. Contact your system administrator for more information.

Shortcut Menu Quick Reference Sheet
88 Attendance Enterprise
When you right-click on ...
The shortcut menu contains . . .
First punch of
shift
See page 20 for more information on deleting a punch.
Alter Punch options:
To become a Standard Punch
To become the Start of a Shift
To become the End of a Shift
To become part of the previous Shift
To become a Callback Style
See page 21 for more information on altering a punch type.
Transfer workgroups are discussed on page 40.
The Quick Schedule option lets you select a predefined schedule.
Special Edit options include:
Pay to Scheduled Start
Pay to Scheduled End
Pay to Actual Start
Pay to Actual End
See page 32 for more information on special edits.

Shortcut Menu Quick Reference Sheet
Performing Time Card Functions 89
When you right-click on ...
The shortcut menu contains . . .
Out punch
See delete punch, alter punch, and quick schedule references listed
above.
Hours If the employee has In and Out punches:
These credits are available based on the exceptions that the
employee has incurred. Credits to the time card are discussed on
page 26.
Unworked
hours If the employee is absent:
The Credit Absent Hours edit allows you to credit the employee
for time away from work. See page 23.
The Address … Condition options allow you to add a reason or
credit for late or early punches, absences, and off-premise
conditions. See page 32.

Shortcut Menu Quick Reference Sheet
90 Attendance Enterprise

Performing Time Card Functions 91
INDEX
A
Acknowledge Exceptions, 61
Adding a Punch, 19
Addressing Exceptions, 34
Adjust Daily Worked Hours, 30
Altering Punch Type, 22
Archived Time Card, 14
Arrived Late Exception, 11
Attendance Enterprise, 2
Authorize Time Card, 56, 75
As Employee, 58
Authorizing a Time Card for a Group of
Employees, 72
B
Badges, 20
Badge Number, 2
Benefits, 52, 53
Block Hours Transfer, 42, 44
Buttons, 81
C
Call Back Shift, 14
Callback Menu, 22
Canceling Supervisor Edits, 59
Changing Pay Designations for a Shift, 44
Changing Pay Rates for a Shift, 41
Changing Punch Times, 21
Chronological Activity, 9
Create Daily Worked Hours, 29
Credit Absent Hours, 27
Credit Difference from Schedule, 27
Credit Unworked Left Early, 26
Credit Unworked Left Premise, 27
Credit Unworked Tardy, 26
Crediting/Debiting Hours or Dollars, 28
Crediting/Debiting Hours or Dollars, 23
Crediting/Debiting Worked Time, 28
D
Daily Totals, 6
Daily Totals Area, 6
Deleting a Punch, 20
Departmental Transfer, 13
Detailed Exception Report, 78
E
Edits
Supervisor Edit Report, 78
Employee Information
ID, 2
Employees Folder, 1, 2
Employees With Missing Punches
Report, 78

INDEX
92 Attendance Enterprise
End of Shift, 22
Enhanced Pay, 14
Exception Reports, 11
Exceptions, 1, 2, 6, 11, 12, 13, 22, 78
Arrived Late, 11
Exceptions Folder, 78
Exporting and Importing Time Card
Information, 78
Exports, 78
F
Find an Employee, 2
FMLA, 26
G
Group Edit Wizard, 66, 69
Group Edits, 65, 69
H
Hourly Rate, 25
I
ID, 2
L
Leave of Absence, 26
List Format, 18
Lock Time Cards, 75
M
Missing Punch Exception, 78
N
Note, 61
O
Operations Toolbar, 66
Override Premium Eligibility, 49
P
Pay Class, 11, 12
Pay Designation, 6, 23, 25, 28
Pay Period, 1, 3, 10, 11, 24
Pay Rate, 42, 52
Changing Pay Rates for a Shift, 41
Work Group, 40
Pay Rate Transfer, 41
Pay Unpaid Lunch/Break, 29
Payroll, 75
Payroll, 1, 24, 75
Payroll, 75
Payroll, 78
Payroll, 78
Payroll, 78
Performing a Group Edit, 66
Period Totals, 6, 75
Period Totals Area, 7
Period Totals Report, 78
Personal Information, 40, 41
PIN, 20
Prevent Additional Editing, 56
Punches, 1, 2, 12

INDEX
Performing Time Card Functions 93
Missing, 2
Missing Punches, 76
Standard, 13
Q
Quick schedules, 88
R
Reason Codes, 14, 21, 22, 33, 41, 42, 43,
44, 45, 47, 49, 68
Adding, 14
Editing, 15
Reason Tab, 14, 20
Rebuild Incidents, 63
Removing an Edit from the Time Card,
59
Reports, 11, 77
Detailed Exception Report, 78
Employees With Missing Punches
Report, 78
Period Totals Report, 78
Supervisor Edit Report, 78
Time Card Report, 78
Review Edits, 51
Review Request for Time Off, 54
Reviewing Employee Benefits, 52
Reviewing Employee Schedules, 51
Reviewing Supervisor Edits, 51
S
Schedules, 10
Reviewing Employee Schedules, 51
Security Access, 13
Selecting a Workgroup, 17
Shortcuts Menu, 22
Simultaneous Punch and Transfer, 13
Special Edits, 32
Supervisor Edit Report, 78
Supervisor Edits, 14
T
Tasks, 11, 77
Tasks Folder, 11, 77
Terminating employees, 74
Threshold, 11
Time Card, 1, 2, 3, 78
Adding a Punch, 19
Authorize, 56
Customizing the Current View, 10
Estimated View, 11
Exports, 78
Refresh, 10
Scheduled View, 11
Time Card Viewing Preferences, 10
Viewing Information, 3
Time Card Reports, 14, 78
Time Card Toolbar, 81
Time Card Views
Normal, Scheduled, or Estimated, 10
Time Cards
Locating, 2
Time Clock, 13, 20

INDEX
94 Attendance Enterprise
Totals, 1, 10, 11
Transaction Tags, 13
Transfer Rates, 40
Transferring a Block of Time to a
Different Work Group, 46
Transferring Hours to a Different Work
Group, 40
Transfers, 13, 47
Transfers Tab, 8
Tree Format, 17
U
Unauthorized Time Card Exception, 78
Undo, 60
V
Viewing Normal, Scheduled, or
Estimated Attendance, 10
Viewing Preferences, 10
Virtual Transactions, 16, 29
W
Work Group, 4, 8, 9, 10, 40, 41, 46, 52
Work Group Transfers, 40
Workgroup Summary, 9, 10