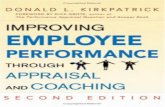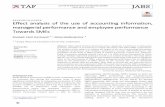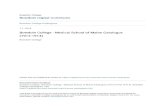Performance - Bowdoin College€¦ · Employee Self-Evaluation listed. If other employees report to...
Transcript of Performance - Bowdoin College€¦ · Employee Self-Evaluation listed. If other employees report to...

Updated November 2018
How do I do my annual self-evaluation?
Performance
Your supervisor will initiate your evaluation
providing you the opportunity to complete
a self evaluation. You will receive an email
indicating that you have an action to com-
plete in Review with a login link. Log in
using your Bowdoin email username and
password. You also can navigate to the log
in by clicking on Review/Recruit on the HR
home page.
You will land on the Recruit homepage.
Click on the blue dots in the upper left hand
corner, then click on PERFORMANCE EVAL-
UATIONS (Review), and this will bring you
to the Employee Portal.
Under Your Action Items you will see the
Employee Self-Evaluation listed. If other
employees report to you, you may see ac-
tions relating to their performance reviews,
too. Click on Employee Self-Evaluation.
This screen displays the steps in the evalua-
tion process and provides access to:
Your prior goals set during your
last performance evaluation.
Four questions and answer boxes
for you to type comments about
your own performance and
The opportunity to attach docu-
ments to your self-evaluation.
Click on the Prior Goals tab to read and re-
view the goals you and your supervisor dis-
cussed during your most recent evaluation.
Some of your Comments in the Self-
Assessment will be based on these prior
goals.

Updated November 2018
The Self-Assessment tab consists of four open ended questions each with a comment box that will expand as you type into it
(no character limit). You may cut and paste information into these comments boxes, too. The questions are:
Previous Evaluation Period: Looking back on the most recent evaluation period, please describe in detail the key
elements of your successes, failures, and challenges. What were you most proud of?
Previous Goals: How do you feel you measured
up against your personal goals as well as goals set
in your previous evaluation? Please give specifics.
Future Goals: Looking forward, what are your
specific personal goals for the upcoming evaluation
period. What are the outcomes that will tell you
that you have been successful?
Professional Development Goals: What are your
professional development goals and give specifics
on how attaining these goals will augment what
you are accomplishing in your day to day work.
Other Comments: Enter other comments you
wish to be included in your self-evaluation.
Click on Save Draft to save your work as you go along or if you want to attach documents. When
you have completed your self-assessment, click on the blue Complete button.
ATTACHMENTS— If you are adding any attachments you
must add them PRIOR to clicking on the Complete
button. Click on the Attachments tab. Type in a name
for the attachment and/or a description. Click on the
Browse button to find the attachment saved on your com-
puter and click on it. Then click on the UPLOAD FILE. To
include additional attachments, click on NEW ATTACH-
MENT. Your supervisor will be able to view all of your
attachments. When you have uploaded all of your docu-
ments, click on the Self-Assessment tab again and click on
SAVE DRAFT or COMPLETE (if your entire evaluation is
Once you have completed your self-evaluation, a green
banner will be displayed across the top of your screen.
When all portions of your review are complete your su-
pervisor will set up a meeting to discuss it with you per-
sonally. After your discussion, you will receive another
email asking that you log in again to certify that you and
your supervisor met and you may add additional com-
ments at this time.
You may print out your review by clicking on the blue Actions button. Then click on Print.