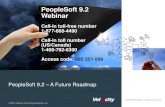PeopleSoft Campus Solutions 9.2 Upgrade Self Service/Delt… · PeopleSoft Campus Solutions 9.2...
Transcript of PeopleSoft Campus Solutions 9.2 Upgrade Self Service/Delt… · PeopleSoft Campus Solutions 9.2...

Campus Solutions 9.2
Upgrade Delta Guide
Version Date: October 10, 2019

PeopleSoft Campus Solutions 9.2 Upgrade 2019
9/16/19 1 | P a g e
Contents 1. LSUHSC Homepage .................................................................................................... 2
2. LSUHSC Homepage Header Icons.............................................................................. 8
3. The NavBar .................................................................................................................. 9
4. Using the Navigator................................................................................................... 11
5. Refresh ....................................................................................................................... 12
6. Remote Mobile Device Users .................................................................................... 13
6.1. LSUHSC Homepage – Small Screen Device ...................................................... 13
6.2. The Remote Access Toolbar - All Devices Connected Remotely ....................... 17
6.3. LSUHSC Homepage Header Icons – Small Screen Devices.............................. 17
7. Appendix – All ........................................................................................................... 20
7.1. Administrative Staff Tiles: .................................................................................. 20
7.2. Faculty Tiles:...................................................................................................... 21
7.3. Student Center Tiles: .......................................................................................... 21

PeopleSoft Campus Solutions 9.2 Upgrade 2019
9/16/19 2 | P a g e
Welcome to the Campus Solutions (CS) 9.2 Upgrade Delta Guide! The PeopleSoft
FLUID Enabled User Interface (UI) has come to Campus Solutions! FLUID is a modern,
responsive UI that allows the PeopleSoft screen to be scalable and function on phones,
tablets, and desktops screens without limiting element visibility. It has new functionality
providing users a Navigational Bar (NavBar) for more intuitive navigation, role-based
Homepages for easier access, and a modern, mobile-friendly interface. Although the look
and feel of basic navigation has changed, the business pages you know and utilize have
basically stayed the same, with the exception of color schemes and navigational
breadcrumbs. This guide will assist you in navigating the new layout and aid you as you
conduct your daily activities in the system.
1. LSUHSC Homepage The LSUHSC Homepage provides access to the FLUID tiles for which you have access.
Users click these tiles to access various transactions or modules within the system. Tile
availability is dependent on your user access. This example shows the LSUHSC
Homepage and tile availability for a Campus Solutions Administrator.

PeopleSoft Campus Solutions 9.2 Upgrade 2019
9/16/19 3 | P a g e
To access a module, such as Student Records, the
Administrator would click the Student Records tile.
The Student Records Collection displays, starting with the Maintain Schedule of Classes
screen. The data entry fields on the screens are the same as in the previous version of
Campus Solutions, as shown in the examples of the Maintain Schedule of Classes screens
below. Exceptions are the new screen no longer has the breadcrumb navigation across the
top, and navigation to other items related to the chosen FLUID tile will display on the left
of the screen. This list of related items is called Activity Guide Navigation. It is different
from NavBar navigation (which is discussed later in the document) in that it only displays
navigation to some of the more commonly used items, as delivered by Oracle, to the
FLUID tile that was selected.
New Screen:

PeopleSoft Campus Solutions 9.2 Upgrade 2019
9/16/19 4 | P a g e
Previous Screen:
Faculty Self-Service
With the exception of a change of color scheme, and navigation, the data fields are the
same as they are in the current system. To access My Advisees, faculty will click the My
Advisees tile; to access the Faculty Center, click the Faculty Center tile.
This example shows the LSUHSC Homepage for Faculty Self-Service.

PeopleSoft Campus Solutions 9.2 Upgrade 2019
9/16/19 5 | P a g e
An example of the new Faculty Center user screen, after choosing the Faculty Center
FLUID tile, is shown below.
The Activity Guide Navigation area on the left can be hidden by clicking the blue tab
in the middle of the screen.

PeopleSoft Campus Solutions 9.2 Upgrade 2019
9/16/19 6 | P a g e
Below is an example of a screen where the Activity Guide Navigation area is hidden.
Student Self-Service
This example shows the LSUHSC Homepage for Student Self-Service.
By clicking the Student Center tile, the student will be taken to a page with the Activity
Guide Navigation area on the left and the Student Center information on the right. With
the exception of a change of color scheme, and navigation, the data fields are the same
information they would have received if they had accessed the Student Center via the
current system’s Classic Menu.

PeopleSoft Campus Solutions 9.2 Upgrade 2019
9/16/19 7 | P a g e
New Screen:
Previous Screen:

PeopleSoft Campus Solutions 9.2 Upgrade 2019
9/16/19 8 | P a g e
2. LSUHSC Homepage Header Icons On Login
After navigating to a Classic Menu
a. Home – The Home button in the FLUID Header can be clicked to return to
the LSUHSC Homepage regardless of where the user is in the system or what
module is being used (i.e., Faculty, Student or Administrative Staff) with the one
exception being on the Edit Favorites panel. On that panel the user must click Edit
Favorites first for the Header Icons and the Home choice to display.
b. Add to Favorites - A quick navigation only seen on a screen that displays
a Classic Menu to add a page to My Favorites.
c. The Notification Flag – This feature is not currently being used. The
functionality will be added some time in the future and will notify users of any
Actions or Alerts that require their attention.
d. Actions List – Click to see a list of options for the current window such as
Help and Sign Out:
e. NavBar – Click to access navigational options described below.

PeopleSoft Campus Solutions 9.2 Upgrade 2019
9/16/19 9 | P a g e
3. The NavBar The NavBar contains three options (i.e., My Favorites, Recent Places and Navigator) for
navigating the system, a Search option, and some users will see a Worklist option as well
depending on their user ID access. You can choose which navigational option works best
for you. The three navigational options will open within the NavBar, while the Search
option opens in a new page.
Search - allows you to navigate directly from your search results
to the action you are looking for. The item used for the search must
have a minimum of two characters. You can also narrow your
search results by using multiple words such as ‘Class Roster’ as
your search parameter. Search will also take you directly to the
menu that resembles the Current Classic Menu. This menu will
display on the left side of your screen.

PeopleSoft Campus Solutions 9.2 Upgrade 2019
9/16/19 10 | P a g e
Recent Places lists the five most recent pages you have viewed
in the system.
My Favorites displays your previously saved favorites. The My
Favorites shown under the new NavBar come from any My
Favorites you added in the current system. Click the My
Favorites option to edit or add favorites as needed.
A list of previously created favorites will list when you open My
Favorites. An Edit Favorites option is also available allowing you
to remove favorites that are no longer needed and add new favorites
to the list.
Click the Edit Favorites to access a menu that will allow the
addition of a new favorite to the list.

PeopleSoft Campus Solutions 9.2 Upgrade 2019
9/16/19 11 | P a g e
From the Edit Favorites panel, click My Favorites and then Add to Favorites.
From the Add to Favorites panel, enter the panel name for the favorite you wish to add
and then click OK. The newly added favorite will now display in My Favorites.
4. Using the Navigator
Navigator is the new way to navigate through the full menu of items for
which you have access. It is similar to starting from Main Menu in the
current system.
Navigator menus are used to move from page to page, but unlike the old menus they do
not display the breadcrumb trail at the top of the page. Instead you can use the menu
items that will display on the right of the screen.
To move from screen to screen using Navigator, click a module name (e.g., Student
Admissions) and all items to which you have access to for that menu will display. You
can continue to drilldown until you reach the page you need. In this example, the user
drilled down to reach the Application Summary screen.
As you click a module name, it moves to the top of the menu list. To the left of the
module name is a Back arrow that will take you back to the previous menu. The Up

PeopleSoft Campus Solutions 9.2 Upgrade 2019
9/16/19 12 | P a g e
arrow to the right of the module name takes you to the Navigator Main Menu/Home
screen, where navigation begins.
After clicking Application Summary, the Application Summary screen displays. The
menu similar to the Classic Menu displays on the left and can be utilized for additional
navigation.
Worklist
At this time, access to the Worklist is limited to certain users.
5. Refresh
The Refresh icon is at the bottom of the home screen and is used to
refresh the screen.

PeopleSoft Campus Solutions 9.2 Upgrade 2019
9/16/19 13 | P a g e
6. Remote Mobile Device Users When accessing Administrator, Faculty or Student Self-Service remotely from a mobile device
such as a smartphone or tablet, log in via https://remote.lsuhsc.edu. The screens and menu items
basically work the same as if you were on a desktop computer, however, there might be some
minor differences depending on device type, operating system, and screen size and/or screen
orientation.
Large screen mobile devices with screens 10 inches and above (i.e. Microsoft Surface, Samsung
Galaxy Tabs, iPad Pro, etc.) will appear the same as if accessing from a desktop computer on
campus, with the exception of needing to log on and off to the remote LSU session. Below are
some of the most notable changes when using a small screen mobile device. NOTE: Please be
aware that depending on the mobile device that you are using, your screen may appear slightly
different that the ones you will see in this section of the document. There may also be a
difference when holding your device landscape versus portrait mode.
6.1. LSUHSC Homepage – Small Screen Device The LSUHSC Homepage will show the tiles that you have access to, just as when on a desktop;
however, depending on screen size, the tiles may display in a more compact manner. This
example shows the LSUHSC Homepage and tile availability for a Campus Solutions
Administrator (on the left) and a Faculty member (on the right) in portrait mode on an iPhone.
To access a module, the Administrator or Faculty member would click the desired tile.
When a tile is selected a second screen with the choice of menu items for that tile will show
next. Below is an example of a LSUHSC Homepage for a student. In this example, the student
chooses Student Center via the small screen mobile device while in portrait mode:

PeopleSoft Campus Solutions 9.2 Upgrade 2019
9/16/19 14 | P a g e
A. The menu of items they have access to from the Student Center Tile appears. B. The student
clicks on the Student Center menu item and the Student Center screen appears. C. The student
rotates the phone to landscape mode for a larger view of the screen.
The data entry fields on the screen are the same as the desktop version of the screen. As with
the desktop version, navigation to other items related to the chosen menu item will display on
the left of the screen.

PeopleSoft Campus Solutions 9.2 Upgrade 2019
9/16/19 15 | P a g e
Reminder: Depending on screen size and orientation (portrait vs landscape) of the mobile
device, you may need to scroll left to right, up and down or zoom in and out to see all of the
information on the screen. Below is the screen in portrait mode scrolled left to right:
Left side of screen:
Right Side of same screen:

PeopleSoft Campus Solutions 9.2 Upgrade 2019
9/16/19 16 | P a g e
NOTE: The My Favorites tile displays a blank screen initially on
a remote device when clicked, when there are no favorites
already saved. This will happen for everyone: Administrators,
Faculty, and Students. In order to get off of the blank page and
back to the previous screen, you must click on the BACK button
on your remote device.
In order to add a favorite on a remote device from the LSUHSC Homepage, click on the
desired tile, navigate to a page, and then choose My Favorites from the left menu. In this
example, Student Self Service is used.
Click the Student Center tile, and click the Student Center menu option. Navigate to the
desired page. The page will display with a menu on the left side of the screen with My
Favorites (A). Click on My Favorites, the options to Add to Favorites or Edit Favorites
will appear (B). Click the Add to Favorites link to add the page to favorites. A small Add
to Favorites box will appear (C). Enter a description and click OK.
Or
Once navigated to the desired page, click on the yellow star on the blue bar at the top,
then enter a description and click OK.
A. B.

PeopleSoft Campus Solutions 9.2 Upgrade 2019
9/16/19 17 | P a g e
C.
An Edit Favorites option is also available allowing you to remove favorites that are no
longer needed and add new favorites to the list.
6.2. The Remote Access Toolbar - All Devices Connected Remotely The remote Access Toolbar will display at the top of the window. You can move it from left to
right or right to left by clicking the Reposition Toolbar icon.
The Remote Access Toolbar has now moved from the right side to the left side.
6.3. LSUHSC Homepage Header Icons – Small Screen Devices The icons at the top of the page will differ depending on if you’re on the Homepage or a chosen
menu screen.
On Login (Homepage)
After navigating to a Menu
NOTE: The Home – The Home button that is shown when using a desktop is not
available when using a small screen (i.e. smart phone) mobile device. Since the Home button

PeopleSoft Campus Solutions 9.2 Upgrade 2019
9/16/19 18 | P a g e
is not available on the Menu Bar on small screen devices, to return to the Home Screen click
the Actions List icon , then select Home.
The Action List also shows other functions you can perform depending on the screen you are
on. For example, it is used to open NavBar navigation and to Sign Out of PeopleSoft. Help is
shown in the list of menu options when on the Homepage screen but is not active at this time.
NavBar
The NavBar icon that is used on the desktop version of FLUID is not used when
accessing the application remotely on a small screen device. As mentioned previously, you
select NavBar from the Action List icon and the NavBar menu will appear:
Please refer to section 3. The NavBar of this document for more information on using the
NavBar icons.
Add to Favorites
The “Add to Favorites” star icon can be clicked to add screens to My Favorites, only after one
has been previously created. You can also add or edit a favorite from a data screen by using
the My Favorites menu on the left when shown.

PeopleSoft Campus Solutions 9.2 Upgrade 2019
9/16/19 19 | P a g e
The Notification Flag
This feature is not currently being used. The functionality will be added some time in the future
and will notify users of any Actions or Alerts that require their attention.
Sign Out
Once you have finished using Campus Solutions, you must click the Action List to sign out of
PeopleSoft. Click the Actions List icon , then select Sign Out option.
Click the Log Off icon to exit the Remote Access Portal.

PeopleSoft Campus Solutions 9.2 Upgrade 2019
9/16/19 20 | P a g e
7. Appendix – All The following is a list of the Collection Menu items that is found under each Fluid Tile
7.1. Administrative Staff Tiles:
TILE: My
Favorites
Campus
Community
Student
Records
Student
Financials*
Student
Customer
Service
Recruiting
and
Admissions
Financial
Aid
MENU
Under
Tile:
Edit
Favorites
Checklist
Management –
Person
Maintain
Schedule of
Classes
AP
Refunding
Support
Student
Services Center
Maintain
Applications
Assign
Awards to
a Student
Communication
Management
Student
Program/Plan
AP
Refunding
Application
Summary Education
View
Award
Activity
Person
Comment Entry
Student
Grades
Third Party
Contract
Support
Enrollment
Summary Test Results
Maintain
Student
FA Term
Quick Enroll
A Student
View
Accounts
View Financial
Aid Status
View
Packaging
Status
Summary
Enrollment
Summary Collections
View Customer
Accounts
Class Roster
*Note there
are
additional
choices
under each
Student
Financials
item listed
Communication
Summary

PeopleSoft Campus Solutions 9.2 Upgrade 2019
9/16/19 21 | P a g e
7.2. Faculty Tiles:
TILE: My
Favorites
My Advisees
Faculty Center
MENU
Under
Tile:
Edit
Favorites
Notify Selected
Advisees My Schedule
Notify All Advisees Class Roster
My Advising Notes Grade Roster
*NOTE: My
Advising Notes is a
future functionality
and is not available at
this time.
*NOTE: Advisor
Center and Search
can be accessed from
the tabs on the center
of the screen once the
Faculty Center Tile is
accessed:
7.3. Student Center Tiles:
TILE: My Favorites
Student Center
MENU
Under
Tile:
Edit Favorites Student Center