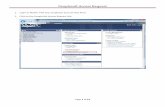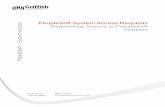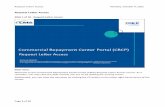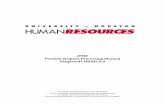Peoplesoft Access Request - St. Petersburg...
Transcript of Peoplesoft Access Request - St. Petersburg...
PeoplesoftAccessRequest
Page 1 of 13
1. Login to MySPC with your employee account (last.first)
2. Click on the PeopleSoft Access Request link.
PeoplesoftAccessRequest
Page 2 of 13
3. The Peoplesoft Access Requests page will open. Click Create New Request.
PeoplesoftAccessRequest
Page 3 of 13
4. The New Request page will open. Type a description for your request. Click Start.
PeoplesoftAccessRequest
Page 4 of 13
5. Are you requesting access for yourself or someone else? Make a choice and click Next.
PeoplesoftAccessRequest
Page 5 of 13
6. If you chose Employee please enter their employee number on this page. Active employees only. If the
employee is not found please contact the HR department.
PeoplesoftAccessRequest
Page 6 of 13
7. Please choose the peoplesoft system(s) for which this user is requesting access. If you choose the Student
Administration System then please also choose the cabinet member that should approve this request.
PeoplesoftAccessRequest
Page 8 of 13
9. What type of access are you requesting?
Copy User: Specify another person at the college who already has the access you are requesting or the name of someone you are replacing. Describe Access: Choose describe access if you don't have the name of a user to model the peoplesoft access after. On the next page you can describe the pages or areas of access needed.
PeoplesoftAccessRequest
Page 9 of 13
10. Copy User
Specify another employee at the college who already has the access you are requesting or the name of someone you are replacing.
PeoplesoftAccessRequest
Page 10 of 13
11. Describe Access
Please describe your job duties as per the example below. Examples include... I need all of the links appropriate for my new position/role at the college. My position is... I need access to a specific report, screen, or selection within a table which is... Please describe what you need as clearly and completely as possible including the navigation path (breadcrumbs) for any particular item you need access to.
12. Click Submit. Click Return to Home Page.
13. The Peoplesoft Access Requests home page will open. Any requests you have created will be listed.
PeoplesoftAccessRequest
Page 11 of 13
14. Click the appropriate View Request link to view the details of the request.
PeoplesoftAccessRequest
Page 12 of 13
15. Click the Status Monitor to see the Status of the approvals and the progress of the request.