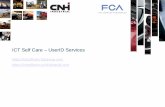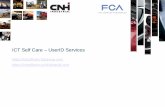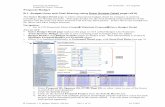PeopleSoft Budget Module Training FY2016 · PDF file2 PeopleSoft Budget Module Use your IDM...
Transcript of PeopleSoft Budget Module Training FY2016 · PDF file2 PeopleSoft Budget Module Use your IDM...

1
University of North Dakota
PeopleSoft
Budget Module Training
FY2016
Updated as of 5/4/15

2
PeopleSoft Budget Module
Use your IDM PeopleSoft sign on and password (some individuals may have a second UserID to access a department)
For training use HEHS https://adminsys.ndus.edu/psp/hehs/?cmd=login
For Annual Budget use HRMS Production https://adminsys.ndus.edu/psp/hehp/?cmd=login
FIN Budgeting (Operating) – page 3
HR (Salary and DBT) Budgeting (Personnel) – page 10
Frequently Asked Questions – page 25
Search Criteria for University of North Dakota
Budget Unit: 230
Business Unit: UND01
Budget Period: 2016
Scenario ID: leave blank
If you have questions about the Budget Module or Annual Budget, please contact Jennifer Moe.
An email with your question is preferred. Please include a screen shot to show what your question is about.
Email: [email protected]
Phone: (701) 777-6142

3
FIN Budgeting
HE FIN Dept Budget Entry
This page allows departments to update the proposed budget amounts and submit the proposed budget to the Budget
Office for approval.
Navigation: ND HE Applications > Budgeting > FIN Budgeting > HE FIN Dept Budget Entry
Only the first blank needs to be filled in if only searching one value. Leaving a field blank retrieves all budget rows with
values for that field that fit other search criteria. Click the lookup button to see a list of values for that field.
The Display Department Reconciliation Grid gives a quick overview by department and fund. It totals the Base Budget
Amt, Target Amt and Proposed Amt revenue and expenses by fund. A comment can be added if necessary.
Enter Budget Unit and Budget Period

4
HE FIN Dept Budget Entry
Dept ID From and To – Filters the search results to a specific range of departments. To select a specific Dept ID, enter
the Dept ID in the To field. Security will restrict the selection to departments to which users have security to view.
Please contact the Budget Office if additional departments are needed.
Funds From and To – Filters the search results to a specific fund range. To select a specific Fund, enter the Fund in the
To field.
Project – Filters the search results to the specified project id.
Account – Filters the search results to the specified budget account code.
Ledger Group – This field narrows the search results by ledger group.
Salaries – Displays salary account codes, 511000-515000 and 517000.
Fringe Benefits – Displays the fringe benefit account code, 516000. Depending upon budget unit setup, this field may
not be editable.
Operating – Displays operating budget account codes, 520000-661000.
Equipment/Other – Displays equipment/other account codes, 670000-730002.
Revenue – Displays revenue account codes, 400000-499999.
Hide Zero Dollar Budget Rows – Hides the zero dollar budget rows in the search results. Checking this box will reduce
the number of lines displayed.
New Updated Rows (Highlighted) – Displays budget rows with updates from the Budget Office.
Click Search to view the results matching the criteria or Clear to clear the search criteria.
The Ledger Group, Account, Fund, Dept ID, Project, and budget fields display in the search results.
: Lookup to view the chartfield descriptions.
: Indicates if a chartfield is inactive or the project end date has passed. Contact the Budget Office for assistance.
Base Budget Amt – The current year budget amounts flagged as permanent budget. Temporary amounts are not
reflected in the Base Budget Amt.
Target Amt – The amount available for departmental budgeting from the Budget Office.
Proposed Amt – This is the amount the department allocated to the chartfield combination. This amount will be
submitted to the Budget Office for review and approval. This defaults to the target amount. Users can adjust this
amount.

5
HE FIN Dept Budget Entry
Calc Change Amt – Displays the amount difference between the Target Amt and Change Amt
Change Amt – Displays the amount difference in the Target Amt and the Proposed Amt. This field can be overridden or
entered manually.
Change Pct – Displays the percent difference in the Target Amt and the Proposed Amt. This field can be overridden or
entered manually.
Not Budgeted – Indicates a chartfield combination will not be budgeted. The Proposed Amt field will be zeroed out. A
0.00 budget row will not be created.
HE FIN Target Budget Entry Tips
Difference between Not Budgeted and zero dollar budget rows
The Target Amt is 0.00 for each of the chartfield combinations listed, one row is a 0.00 budget row and one is a Not
Budgeted row. These rows are treated differently when the budget journals are created.
The first row will create a 0.00 budget journal for the chartfields listed.
The second row will not create a budget journal since it is marked "Not Budgeted".
Salary Rows are populated by data entered in HR Budgeting
The Budget Office will periodically the FIN Targets with the approved HR Budgets.

6
HE FIN Dept Budget Entry
HE FIN Dept Budget Entry - Procedure
The following will demonstrate the steps necessary to review/update the Department (proposed) budget.
Navigation: ND HE Applications > Budgeting > FIN Budgeting > HE FIN Dept Budget Entry
1. Enter the desired search criteria. Click the Search button.
2. Click field headings to sort search results if needed.
3. Click in the Change Amt/Change Pct/Calc Change Amt fields and make the desired adjustments.
a. Clicking the Reset Proposed button will clear any values entered in the Change Amt/Change Pct/Calc
Change Amt fields and recalculate the Proposed Amt field.
4. Click the Save button.

7
HE FIN Dept Budget Entry
HE FIN Increase/Decrease Target Amounts – Procedure
The following will demonstrate the steps necessary to increase and decrease the target amounts within the same fund.
Navigation: ND HE Applications > Budgeting > FIN Budgeting > HE FIN Dept Budget Entry
1. Enter the desired search criteria. Click the Search button.
2. To change the Target amount of an existing account code:
a. Enter the increase/decrease in the Change Amt/Change Pct/Calc Chng Amt fields.
b. If the Proposed Amt is 0.00 check the Not Budgeted checkbox. This will prevent a 0.00 budget journal
being created for that row.
c. IMPORTANT: If the existing row has a 0.00 Proposed Amount and Not Budgeted is NOT selected, a 0.00
budget row will be created for that row.
3. To increase the Target amount to a new account code:
a. Click the Insert button .
b. Enter the account number into the Account field or use the lookup to find the account number.
c. Enter information into the Comment field if necessary. Comments are required on new rows.
4. Click the Save button.
Decreased account 536000 by $1,000 and increased account 591000 by $1,000
Added account number 534000 and increased by $500, also added a comment. Decreased account number 531000 by
$500 and clicked Not Budgeted to prevent a 0.00 row from being created.
Department Reconciliation Grid – Totals Expense and Revenue for the Fund selected. Enter a comment if necessary.

8
HE FIN Dept Budget Entry
HE FIN Not budget a row or entire funding source
If a budget row or entire fund will not be budgeted, select the Not Budgeted checkbox on each row, and enter a
Comment indicating why the fund will not be budgeted. These comments will be viewable by all users with security
access to the department.
Navigation: ND HE Applications > Budgeting > FIN Budgeting > HE FIN Dept Budget Entry
1. Enter the desired search criteria. Click the Search button.
2. Click the Not Budgeted option on each row that will not be budgeted.
3. Click the Save button to save the changes.
4. IMPORTANT: Pay attention to local revenue accounts. Do not check Not Budgeted, unless the entire fund will not be
budgeted. The 0.00 revenue accounts enable revenue to be posted without a budget.

9
HE FIN Dept Budget Entry
HE FIN Submit a Proposed Dept budget – Procedure
Once the department has updated/reviewed the proposed budget amounts, they need to submit the proposed budget
to the Budget Office for approval/review. The following will demonstrate the steps necessary to submit a proposed
department budget.
Navigation: ND HE Applications > Budgeting > FIN Budgeting > HE FIN Dept Budget Entry
1. Enter the desired search criteria. Click the Search button.
2. Click the Submit Proposed Budget button. Submitting a budget will prevent further edits to the proposed budget.
a. Notice the Unsubmit a Proposed Budget button displays if not all funds within the department have
been finalized. Users with appropriate access can unsubmit the proposed budget. The budget can then
be updated and submitted again.
b. Note: All revenue and expense account lines need to be visible before submitting a proposed budget or
an error will occur.
3. Contact the Budget Office if you need to make changes after submitting your budget.

10
HRMS Budgeting
HRMS General Budget Salary Information: There are several pages to enter salary increases in the Budget
Module. Rows highlighted in yellow are recently added rows to the DBT marked as permanent (nothing needs to be
done to un-highlight these rows). Rows highlighted in red indicate the combo code is inactive and needs to be updated.
Navigation: ND HE Applications > Budgeting > HR (Salary and DBT) Budgeting
The pages under this navigation that can be utilized to enter increases are:
• HE HR Budget Entry by Position
• HE HR Budget Entry by Dept
• HE HR Budget Entry by ComboCd
• HE HR DBT Fund Search/Update

11
HE HR Budget Entry by Position
The HE HR Budget Entry by Position page can be used to enter and approve salary (Job Data) and funding information
(Department Budget Table) for one employee at a time.
Navigation: ND HE Applications > Budgeting > HR (Salary and DBT) Budgeting > HE HR Budget Entry by Position
Enter the Fiscal Year, Budget Unit and
Department number or use the lookup to
search for the department.
All Active positions are listed, including
GRAD, POOL, TEMP and VACANT positions.
Budget Status is for an employee and not a
position. The Budget Status for GRAD,
POOL, TEMP and VACANT positions are left
blank, but still need to be reviewed for
changes.
The search results can be sorted by clicking
on any of the column headings.
Search by Position Number or Empl ID.
The Empl ID field can also be searched by
entering POOL, VACANT, TEMP, or GRAD

12
HE HR Budget Entry by Position
Employee/Salary Information – Use this portion of the page to enter increase (job data) information.
Length – The number of months an employee works. This field will show 12 for salaried and hourly
employees. Contract hourly and contract salaried employees will be based on the length of the contract.
Rate Code – The rate code is the rate code entered in job data on the compensation tab. The options are:
• NAANNL: Contract Salaried or Salaried employees
• NAHRLY: Contract hourly or Hourly employees
• NAMNTH: Monthly employees
Type – Type is the employee type entered in job data on the payroll tab. The options are:
• S: Salaried, Contract Salaried, and Monthly employees
• H: Hourly and Contract Hourly employees
Comp Freq – The frequency is the frequency entered in job data on the compensation tab. The options are:
• A: Salaried employees
• C: Contract employees (Salaried and Contract Hourly)
• H: Hourly employees
• M: Monthly employees
Current Salary – Displays the salary from the most current row in job data.
Starting Budgeting Salary – Displays the sum of all rows designated as "Use in Next Fiscal Year" (Permanent) in job data.
Note: This salary may differ from the current salary if the employee has any "Do not use in next Fiscal Year" (temporary)
rows.
Current FTE – Displays FTE from the most current row in job data.
Next FY FTE – Displays the FTE from the most current row designated as "Use in Next Fiscal Year" (permanent) in job
data.
Position FTE – Displays the FTE from the most current row in position data.
Eligible for Legislative Incr – Select this box if the employee is eligible for the required Legislative Increase that is
entered by System Office staff. Deselect the box if the employee is not eligible. The box is selected by default except for
employees on probation.
Elig for Campus Incr – Select this box if an employee is eligible for the Campus Increase designated on the Campus/Gen
Increase page located on the Budget Setup page. Deselect the box if the employee is not eligible. The box is selected by
default except for employees on probation.
Compensation Information – The fields within the Compensation Information section can be used to enter salary
increases based on the different types. The increases can be entered in either amounts or percentages and will calculate
based on the Starting Budget Salary field. Promotion increase type can only be used for the 2000 job family (Academics-
professors, assistant professors, etc.).

13
HE HR Budget Entry by Position
Amount – Enter amounts in the appropriate increase type fields. If an amount is entered the percentage field is
automatically calculated.
Percentage – Enter a percent in the appropriate increase type fields. If a percent is entered the amount is automatically
calculated.
Approved – Select this box under the increase types to approve the increase/salary information only.
Comment – A comment is required for an increase type of "Other" but a comment may be entered for other purposes.
Camp/Gen & Legislative – The following are the calculations used to determine the increases for the different types of
employees:
• Annual or Contract Salaried: Camp/Gen or Legislative percent * Starting Budget Salary (rounding: + 0.49,
rounded to 0 decimal places, rounds up). Minimum and Maximum are prorated based on FTE and contract
length.
• Hourly or Contract Hourly: Camp/Gen or Legislative percent * Starting Budget Salary (rounding: + 0.0049,
rounded to 2 decimal places, rounds up). Minimum and Maximum are prorated based on contract length.
• Monthly: Camp/Gen or Legislative percent * Starting Budget Salary (rounding: + 0.49, rounded to 0 decimal
places, rounds up). Minimum and Maximum are prorated based on FTE and contract length
View Updates – Click the hyperlink to view salary changes made to job data. Rows highlighted in yellow are rows
recently added to job data. Once the rows are reviewed and the page is saved the highlighted rows will no longer be
highlighted.
Apply to DBT – Click this button to update the DBT amounts for the increases entered in the Compensation Information.
For split funding the amounts updated will be split evenly among the funding sources.
Approve Job and DBT – Click this button to approve both the increase/salary and DBT information. Changes to
Unapprove Job and DBT in case additional changes need to be made before finalizing your department.
Reset DBT – Clicking this button will bring in the most current permanent row from the DBT from the current FY. Rows
from special request forms or added manually will remain along with the current permanent row from the DBT.
Department Budget Information: Use this portion of the page to enter DBT information.
- The plus icon can be used to add additional rows of funding. A comment is required.
Aprvd – Select this box to approve the DBT row.
Not Bdgt – Select this box to not use the row of funding. Rows manually added can be deleted by clicking the minus sign
which appears only after the plus sign is clicked. The Not Bdgt box only appears for rows coming from the DBT or a
Special Request Form. A comment is required.
Position number – The position number in which the employee the assigned to. Clicking the Position hyperlink will open
the Entry by ComboCd page.
Combo Code – This is the combination code(s) that is used by the position.
Earn Code – An earnings code can be entered if needed for the DBT. For example, H14 (Workstudy).

14
HE HR Budget Entry by Position
Seq Nbr – Enter the sequence number for the DBT (this is the sequence number at the combo code level) which is
generally equal to 1.
Current FY Amt – Displays the amount that is in the current Fiscal Year DBT.
Calculator icon – Use this to assist in calculating amount/percent for funding sources.
Chg Pct – Enter a percent to increase or decrease the DBT amount for next Fiscal Year. Entering a percent will calculate
the change amount.
Change Amt – Enter an amount to increase or decrease the DBT amount for next Fiscal Year. Entering an amount will
calculate the change in percent.
NFY Total – The total once the change amount or percent is entered. This amount will be used for the next Fiscal Year
DBT.
Redirect Account Code – Enter a redirect account code as necessary. When a redirect is entered the exclusion fringe
group is automatically set to HEBEN (Workstudy positions only).
Comments – A comment is required when the Not Bdgt box is selected or a row is manually added. Comments entered
will appear in the DBT once created for the NFY. Comments can also be entered for other purposes.
Source – The origination of the DBT row. There are three sources:
• Orig DBT: DBT in PeopleSoft
• User Added: The plus sign was used by a user to enter the row
• Request: A position reallocation form which was submitted and approved
Total DBT – The NFY total summed for all rows.
Difference – The difference between the increase/salary amount and DBT amount.

15
HE HR Budget Entry by Position
HE HR Budget Entry by Position – Procedure
The following will demonstrate the steps necessary to enter an increase, update the DBT and approve both job data and
DBT information.
Navigation: ND HE Applications > Budgeting > HR (Salary and DBT) Budgeting > HE HR Budget Entry by Position
1. Enter the desired search criteria and click Search.
2. Click on a Position Number to see the salary (Job Data) and funding information (Department Budget Table)
3. Enter the desired increase in the appropriate fields under Compensation Information. “Other” increase type
requires a comment however the comment box can be used for other types too.
a. Can either enter an Amount and the Percentage will calculate automatically or enter a Percentage and
the Amount will calculate.
4. Click the Apply to DBT button to update the DBT amount with the increase total automatically.
a. If more than one funding source exists it will split the amount between funding sources. The increase
amounts can be manually updated.
b. Yellow highlighted rows indicate a new row was recently added to the DBT.
5. To add a new Combo Code
a. Click the add a new row button .
b. Use the lookup to find the Combo Code.
c. If the entire NFY Total is moving to the new Combo Code, enter the NFY Total from the old Combo Code
into the Chg Amt for the new Combo Code.
d. If more than one Combo Code is added, use the Calculator (page 18) to split the NFY Total between the
new combo codes.
6. To delete a Combo Code
a. For user added rows, click the delete a row button .
b. For original rows, click Not Bugt to change the NFY Total to 0.00.
Job Data
Department Budget Table
If the Starting Budgeting Salary is incorrect, please
contact HR to correct. Most likely a row needs to be
changed from Temporary to Permanent or vice versa.

16
HE HR Budget Entry by Position
HE HR Budget Entry by Position – Procedure
7. Click the Approve Job and DBT button once the increase types and DBT information is complete for the
employee/position.
a. When approved, the Approved checkbox on the salary portion of the page and the Aprvd box on the
DBT portion of the page will be checked and the page will be grayed out and uneditable.
8. Click the Save button.
9. To enter an increase for another position click Previous in List or Next in List to see another position; or click Return
to Search to go back to the Department list.
Same position as above, but instead of using the existing combo code, a new combo code row is added and the old
combo row is checked Not Bugt.

17
HE HR Budget Entry by Dept
HE HR Budget Entry by Dept – Procedure
The HE HR Budget Entry by Dept page can be used to enter and approve salary (Job Data) and funding information
(Department Budget Table) for one employee at a time by department (will not include POOL or VACANT positions).
Use HE HR Budget Entry by Position (page 11) to see all positions including POOL and VACANT positions.
Navigation: ND HE Applications > Budgeting > HR (Salary and DBT) Budgeting > HE HR Budget Entry by Dept
1. Enter the desired search criteria and click Search.
2. Click on a Position Number to see detail
3. Follow the HE HR Budget Entry by Position procedures (page 11) to enter increases.
4. Click the Save button and close the HE HR Budget Entry by Position tab (click the x).
5. To enter an increase in another position click another positon number on the HE HR Budget Entry by Dept tab.
The HE HR Budget Entry by Dept page can also be used to enter all budgetable employee salary increases at one time.
1. Enter the desired salary increase by amount or percent in the category boxes for each employee
2. Click the Save button after entering increases
3. The salary increases will now appear on the HE HR Budget Entry by Position page
4. Follow the HE HR Budget Entry by Position procedures (page 11) to Apply to DBT, make necessary changes to DBT
and Approve Job and DBT
5. Note: Making salary increases on the HE HR Budget Entry by Dept page does not replace reviewing each position by
HE HR Budget Entry by Position
Enter Budget Unit, Fiscal Year and Department

18
HE HR Budget Entry by Dept
HE HR Budget Entry by Dept – Procedure
Only ten employees will be viewable at a time. Use the scroll bar at the far right to scroll through all employees.
The search results can be sorted by clicking on any of the
column headings.

19
Calculator
Calculator – Procedure
The following will demonstrate the steps to use the calculator icon.
Navigation: ND HE Applications > Budgeting > HR (Salary and DBT) Budgeting > HE HR Budget Entry by Position
Or: ND HE Applications > Budgeting > HR (Salary and DBT) Budgeting > HE HR Budget Entry by Dept
1. Click the Calc button to assist in calculating the change amount/change percent.
2. Enter the desired information into the New DBT Total field. A percent can also be entered in the Desired Percent
field.
3. Click the OK button to return to the main page. The new amount will be automatically entered.
4. Click the Calc button to make further calculations if desired.
5. Click the OK button. The New DBT Total was removed to reset the Chg Amt/Chg Pct to zero.
6. Click the Save button.
Increase salary by 4% and add a funding source

20
Calculator
Calculator – Procedure
Changed increase from 3% to 4%. Clicked Apply to DBT.
Added two rows one with the existing funding source and another with the new funding source.
Click the Calculator to open the window below.

21
Calculator
Calculator – Procedure
Two funding sources are entered with the appropriate increases, comment included.

22
HE HR Budget Entry by ComboCd
HE HR Budget Entry by ComboCd – Procedure
The following will demonstrate the steps necessary to search by combo code.
Search results by combo code will include POOL or VACANT positions.
Navigation: ND HE Applications > Budgeting > HR (Salary and DBT) Budgeting > HE HR Budget Entry by ComboCd
1. Enter the desired search criteria or click the lookup to search for a combo code. Click the Search button.
2. The search results will list all positions with that combo code.

23
HE HR DBT Fund Search/Update
The HE HR DBT Fund Search/Update can be used to compare DBT and Budget Target amounts.
Navigation: ND HE Applications > Budgeting > HR (Salary and DBT) Budgeting > HE HR DBT Fund Search/Update
There are several ways to search for funding information.
• Enter a Fund or a range of Funds
• Enter a Dept ID or a range of Dept ID's
• Enter a Project or a range of Projects
• Enter a Program number or a range of Program numbers
Use Position Dept instead of Funding Dept - When this box is deselected the Dept ID from the funding source is
displayed in the search results. When selected the Dept ID listed in position data is displayed in the search results. The
Dept ID in the funding source may or may not be the same as the Dept ID listed in position data. By default this
checkbox is deselected.
Exclude POOL positions - Select this box to exclude Pool positions. Deselect the box to include Pool positions.
Exclude VACANT positions - Select this box to exclude Vacant positions. Deselect the box to include Vacant positions.
Approve All DBT - Select this box to approve all funding information. Only approve DBT information when all data is
updated.
Apply Salary Chg to DBT - This button will update the DBT with all salary increases entered on other pages if the funding
hasn't been updated already. The button works in the same manner as the Apply to DBT on the Entry by Position
page. The button on the Fund Search/Update page allows all search results to be updated at one time.
The funding information works the same as other pages for adding, updating, etc. The totals on the bottom portion of
the screen will reflect the search criteria that are selected. For instance, if the Exclude POOL positions is selected the
totals will not include Pool positions in the totals.
Note: The Budget Target Amount is calculated on the FIN base budget amount, which may vary from the HR Begin
Budget Amount. Any differences could be due to budget journals that are not entered or entered incorrectly.

24
HE HR DBT Fund Search/Update
Compare DBT and Budget Target amounts.
Only ten employees will be viewable at a time. Click View All and use the scroll bar at the far right to scroll through all
employees.

25
HE HR Fin Reconcilement
HE HR Fin Reconcilement – Procedure
The following will demonstrate the steps necessary to reconcile approved salary targets to approved DBT information.
This page should be used as a reconciliation tool
Navigation: ND HE Applications > Budgeting > HR (Salary and DBT) Budgeting > HE HR Fin Reconcilement
1. Enter search criteria.
2. The Approved Fin Target is compared to the Approved DBT Amount which results in the Approved Difference. The
Unapproved DBT Amount will not include amounts that are selected for Not Budgeted.
3. Click the Combo Cd links to open the HE HR Budget Entry by ComboCd page.
4. Click the Position number links to open the HE HR Budget Entry by Position page.
5. Make changes as necessary (remember to Apply to DBT and Approve Job and DBT).
6. Click the Save button.

26
Frequently Asked Questions
Workstudy Positions
Please review the funding listed on the Department Budget Table for Workstudy Positions. Do not delete or modify
these rows unless workstudy should be removed from the position. In addition to the two workstudy rows (indicated by
H14), there has to be one row with default funding (this row can be modified).
FIN Budgeting – Base Budget Amount is incorrect
Only Permanent rows are reflected in the Base Budget Amt. There may be a budget journal that was marked incorrectly
as Permanent or Temporary. Contact Jennifer Moe in the Budget Office to update Adjustment Type.
HR Budgeting – HE HR Budget Entry by Position – DBT amount is a percentage or incorrect
Add a row. Use the Calculator to enter 100% for the DBT

27
Frequently Asked Questions
HR Budgeting – HE HR Budget Entry by Position – DBT amount is a percentage or incorrect
Click Not Bdgt for the incorrect row, click Approve Job and DBT, click Save.
HR Budgeting – HE HR Budget Entry by Position – Change an increase after position is Approved
Click Unapprove Job and DBT and Reset DBT to return position to original values. Make changes, click Apply to DBT,
Approve Job and DBT and Save.
Can I give myself an increase in the Budget Module?
No, it is not allowed. Please ask another person with access in your department to enter the increase, contact the
individual that reviews your department to enter the increase or contact the Budget Office to enter the increase.
How to handle positions that are on probation?
Positions that are on Probation as of July 1, are not eligible for an increase. The Compensation Information in the
Budget Module will be grayed out and “Employee is on Probation” is noted in red.
Budget Module Queries
There are several queries available in the Budget Module.
Navigation: Reporting Tools > Query > Query Viewer, then search for each query
Query Name Description
NDU_BG_FIN_BUDG_JRNL_DETAILS Budget Journal Details (Finance-Operating information)
NDU_BG_JOB_AND_DBT_AMTS Job and DBT Budget Amounts (HR-Salary information)
NDU_BG_JOB_NEXT_FY Display current and next FY (HR-Salary information)
NDU_BG_JOB_NOT_APPROVED Job data not approved (HR-Salary information)
NDU_BG_JOB_NOT_EQUAL_DBT Job not equal DBT Budget (HR-Salary information)
NDU_BG_PCT_INCREASE_DETAIL Details on final increases (HR-Salary information)
NDU_BG_PCT_INCR_DTL_WITHPROBAT Det of Final Inc w/ probation (HR-Salary information)
NDU_BG_PREPARE_FOR_BUDGETS Prepare for Budgets (HR-Salary information)
NDU_BG_UNBUDGETED_POSITIONS List of positions not budgeted (HR-Salary information)

28
Frequently Asked Questions
Evaluation on File
The Budget Module does not have a box to check/uncheck if an employee does not have an evaluation completed. The
Budget Office will be working with HR to manually check employee evaluations. Salary increases will be removed for
those employees that do not have an evaluation completed. HR will be sending notification to departments that still
have incomplete evaluations.
Can I see Budget Module information after Annual Budget is complete?
Yes, the Budget Module will be viewable after annual budget processes are run. For example, you will be able to
monitor salary and DBT changes that occur during the FY.
How do I vacate a position?
Follow the procedures in Manager Self Service to terminate the current employee. This information will be entered into
HRMS and flow through into the Budget Module. The position will show as Vacant and Job Data will be grayed out, but
DBT information will still need to be adjusted as necessary.
How do I inactivate a position?
Submit a Position Request Change Form to HR. The form will be entered into HRMS and flow through into the Budget
Module. The position will no longer be visible in the Budget Module.

29
Frequently Asked Questions
HR Budgeting – HE HR Budget Entry by Position – DBT amount is a percentage
Change to 2% Merit increase and Apply to DBT
Delete Dist% (or an error message will appear when saving) and Approve Job and DBT and Save

30
Frequently Asked Questions
HR Budgeting – HE HR Budget Entry by Position – POOL Position
Change 100% Dist% to Chg Amt of $1000.00 and click Save

31
Frequently Asked Questions
HR Budgeting – HE HR Budget Entry by Position – VACANT Position
Make changes in the Chg Amt or Chg Pct fields (this example has a 3% increase) and click Save