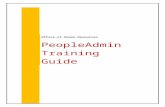PeopleAdmin Training Guide · Position Summary – Enter a summary of the position...
Transcript of PeopleAdmin Training Guide · Position Summary – Enter a summary of the position...

Last Updated: July 2018
University of Idaho
PeopleAdmin Training Guide Staff/Professional Position Description Module

Table of Contents Introduction to Position Management ........................................................................................................ 2
Login Information ......................................................................................................................................... 3
Home Page .................................................................................................................................................... 4 Module Type Definitions ....................................................................................................................... 4 User Group Definitions ........................................................................................................................ 5
Position Management Module .................................................................................................................... 6
Core Functions of the Position Management Module ............................................................................. 6 Creating and Requesting a New Position ................................................................................................. 7
Position Details ............................................................................................................................... 9 Funding ......................................................................................................................................... 15 Position Control Number Review………………………………………………………………………………………………17 Waiver………………………………………………………………………………………………………………………………………17 Position Documents ...................................................................................................................... 18 Supervisor and Action Summary ................................................................................................... 18
Refilling a Current or Upcoming Vacant Position .................................................................................... 20 Position Details ............................................................................................................................. 21
Funding ......................................................................................................................................... 28 Position Control Number Review………………………………………………………………………………………………29 Waiver………………………………………………………………………………………………………………………………………30 Position Documents ...................................................................................................................... 31 Employee, Supervisor, and Action Summary ................................................................................ 31
Updating an Existing Position Description ............................................................................................. 33 Position Details ............................................................................................................................. 34 Action Summary ............................................................................................................................ 40
Approvals ................................................................................................................................................... 43 Workflow Overview ............................................................................................................................... 43 AAC Routing Queue ................................................................................................................................ 44
Next Steps .................................................................................................................................................. 45

2
Introduction to Position Management
Welcome to the Position Management module of PeopleAdmin. In this module, you will have the ability to create and/or modify job descriptions and complete the Position Authorization Form (PAF) for classified and exempt staff positions. The position description is the base for any job and helps applicants and employees understand what they will be doing for the University of Idaho, your college/unit, and your department. The PAF helps the University of Idaho manage our fiscal responsibilities.
During this training document, we will cover:
1. How to create a new staff/professional job description and secure the proper approvals for posting the new position.
2. How to fill a vacant position using an existing job description OR PCN and secure the proper approvals for posting the vacant position.
3. How to update an existing job description with an incumbent seated in the position without desiring to post the position.

3
Login Information:
1. For employee users: Go to website address: https://uidaho.peopleadmin.com/hr/login and click on the SSO Authentication link. Note: You may be prompted to login using multi-factor authentication at this point.
2. You will login with your current network login information.

4
Home Page: Once you have logged into PeopleAdmin, the Home Page will display an inbox, watch list, and other items where you easily navigate to actions which need your attention. Below is a detailed list of the Home Page and the functions available:
Functional Area Location Definition
CENTER of Home Page upon log in Displays all items requesting your attention (approval/review).
BOTTOM of Home Page upon log in Displays any request you are watching (postings, position actions) for easy access.
Columns at TOP of screen Used to update your user
account details and online help for using the system.
Module Type Selection
Upper RIGHT hand corner of screen Used to toggle between the Position Management and Applicant Tracking modules.
User Group Selection
Upper RIGHT hand corner next to your name
Displays the user groups available to you and the arrow will toggle you into each user group.
Module Type Definitions
Used to create or modify Position Descriptions, view Position Descriptions, and submit Position Actions.
Used to create and view Job Postings, view Applicants and application materials, complete Hiring Proposals, and navigate Onboarding.

5
Position Management User Group Definitions AAC – The Affirmative Action Coordinator (AAC) will approve all actions at the college/unit level and will ensure proper routing and approvals. The AAC can also create or edit position descriptions and announcements. AAEEO – The Office of Human Resources – Workforce Diversity will review and approve position actions, announcements, posting materials, and applicant demographics based on Equal Opportunity and Affirmative Action standards. Actions needing approval for a waiver will be routed to AAEEO by the Executive Approver. Approver – The Approver may include deans, directors, or higher level executives in the college/unit that would need to approve a position action, as required by college/unit needs. Employee – The Employee can view position descriptions. Executive Approver – The Executive Approver role is comprised of Vice Presidents, the Provost, and the President (or designees). They have overall approval for position actions (PAF and Hiring Proposal). HRS – Human Resource Services (HRS) will review and approve all position actions, announcements, and hiring proposals at the university level. Office of Sponsored Programs – The Office of Sponsored Programs will review position actions that have any grant funding. Supervisor/Manager – The Supervisor/Manager (or departmental designee) creates or edits the position descriptions and announcements for their employees. Please note: Individuals may have only one user group or may be assigned to more, depending on their role within the approval process for actions.

Position Management Module
6
Core Functions of the Position Management Module
• View position descriptions o Hover over ‘Position Descriptions’ and click Staff/Professional
• Create, refill, or modify position actions (position descriptions and PAFs)
o Hover over ‘Position Descriptions’ and click Staff/Professional
• View actions in process and all approved actions o Hover over position descriptions and click Staff/Professional Actions
*All job postings must first have an approved action prior to initiating a posting.

Position Management Module
7
Creating and Requesting a New Position: 1. Verify you are in the ‘Position Management’ module (orange header) and authorized to
create a position description. You must be logged in as a Supervisor/Manager or AAC for your department in order to initiate an action.
2. Hover over ‘Position Descriptions’ and click Staff/Professional.
Note: “Actions” allows you to view actions in process and all approved actions
3. Click the Create New Position Description button at the
top right corner.

Position Management Module
8
4. Enter the proposed position title. Note: The position title will be the working title for the position.
5. If you are creating a new position, then follow step a. If you are cloning an existing position
within your department, then follow step b. a. The Organization Unit section should default to your executive Level, mid-level, and
department. If you have responsibility for more than one area, you will have to choose from the corresponding drop-down list. Then press the Start Action
button.
b. If you have an existing position description within your department(s) you wish to copy or ‘clone’, click on the radio button to choose the position description from the list at the bottom of the page. This will default in pertinent information from the ‘cloned’ position description into this action and allow for edits. You may search for a position by using the “Filter These Results” link.
Click the Start Action button.
6. Within the position description, selecting Next automatically saves the information on the screen and moves you to the next action on the list. Note: You can navigate between the sections simply by selecting one of the Editing Action options.
If you added or changed information within a section, be sure to Save before selecting a new Editing Action.

Position Management Module
9
7. Complete all required information in each of the sections which are listed on the left hand side of the screen (Editing Actions). Please note that if you ‘cloned’ from an existing position description many of the fields will be prepopulated and ready for you to edit if applicable.
Position Details
Organization
Location – Select the work location for the position. If the location is not listed, select Add Location and specify where the position will be located. More than one location can be selected, if necessary. This is a required field.

Position Management Module
10
Division/College – Select the division or college where this position will be located. Also, if a shared position, this will allow you to select which college/unit it will be serving (i.e. Director of Development for College of Letters, Arts, & Social Sciences). This field will be displayed on the announcement posting. This is a required field.

Position Management Module
11
Position

Position Management Module
12
Current Date of Request – Enter today’s date. This is a required field.
Anticipated Appointment Effective Date – Enter the date you expect the position will be filled. This is a required field.
End Date of Action (if applicable) – Select the date the position is intended to conclude; by nature these are typically temporary positions with a foreseen end date.
Staff-Professional Position Request Rationale – Enter the justification for this position that the Executive Approver would need to see, and why it is critical for the mission of your department and the university. This is a required field.
Position Title – Confirm or enter the working title for the position.
Position Type - Select Permanent (.00 suffix) or Temporary (.01 suffix) depending on funding or if there is a contingency on this position.
Position Control Number – Field will be blank if this is a new position. This is not an editable field. A PCN will be assigned by Human Resources, if you do not suggest one in the PCN Review section later.
Suffix Number – Select the appropriate suffix number. The suffix 00 is an ongoing appointment with no anticipation of an ending date. The suffix 01 is an appointment that is contingent in some nature and requires consideration for reappointment based on need or funding.
Pay Range – Indicate the anticipated salary range for this position. Human Resources will compute the market rate for the position, and update the pay range accordingly.
FLSA Code – Field will be blank if this is a new position. A FLSA Code will be assigned by Human Resources.
Type of Appointment – Indicate the type of appointment position will be from the drop-down menu.
FTE – Enter the FTE of the position (full time, 1.0 FTE positions are 2080 hours per fiscal year). If the position works less than 40 hours per week 52 weeks per year, calculate the FTE percentage by multiplying the number of hours per week (example: 32 hours/week) by the number of weeks worked per year (example: 52 weeks/year) and divide by 2080 (32*52 = 1664/2080 = 80% or .8 FTE)
Full Time/Part Time – Select full time or part time from the drop down box. Anything below .875 FTE with a fiscal year appointment should be part time.

Position Management Module
13
Position Summary – Enter a summary of the position responsibilities. This is the Major Function section from the position description. If you are cloning a position, this will default from the cloned position and can be edited as appropriate.
Responsibilities
The responsibilities are the job duties/tasks performed by the position. At least 3 responsibility entries are required. The total percentage of time for all responsibilities should equal 100%. You will also need to select at least one Marginal responsibility.
Select Add Responsibilities Entry to add a new entry.
Note: When you select “Add Responsibilities Entry” you may be automatically taken to the top of the page. You will need to scroll down to the appropriate section to continue completing the form.
Job Duty Function – Enter the overall description of the duty. This is also known as a “By Statement”. Example: Provide customer service to department by:
Job Duties/Responsibilities – Enter the list of responsibilities that are required to fulfill the duty outlined in the “Job Duty Function”.
Percentage of Time – Enter the approximate percentage of time designated to the job duty. This should round to the nearest 5% interval.

Position Management Module
14
Essential/Marginal – Select whether this duty is an Essential or Marginal function as defined under the Americans with Disabilities Act. A description of what an Essential and Marginal function is located on the Human Resources website under Managers -> Recruitment. There must be at least one Marginal duty at least 5%.
Note: If you need to remove a Job Duties/Responsibilities entry, check the “Remove Entry?” box. The responsibility will not automatically delete once selected, but it will be removed once action is approved. If you check the “Remove Entry?” box, be sure that all fields have some text in them. If they are blank, the entire action form will claim that it is incomplete and will not allow you to move the action forward.
Qualifications
Minimum Qualifications – Enter the minimum qualifications required for the position. Subject to review and approval by Human Resources.
Preferred Qualifications – Enter the preferred qualifications for the position.
Physical Requirements & Working Conditions – Specify bona fide and job specific physical requirements and special working conditions required for this position. Subject to review and approval by Human Resources.

Position Management Module
15
Action Number
Action Number – System generated number. Keep the number to use when creating an Electronic Personnel Action Form (EPAF) after hire.
Click Next to save and move to the next screen.
Funding
Click the Add Funding Entry button to add budget information. At least one (1) funding entry is required. If multiple budgets will be used to cover the cost of the position, you can select Add Funding Entry to add additional budget rows. Each budget will require a separate funding section.
Funding Type – Select the appropriate funding type from the drop down box. Note: If “Temporary Grant” is selected, then review by Office of Sponsored Programs is required.
Budget/Index – Enter the budget number used to fund the position.
Percentage – Enter the percentage of the above budget used to fund this position. The percentage from all budgets will need to total 100%.
Activity Code – Enter an activity code if desired.

Position Management Module
16
Account Code – Select the correct account code (E4105 for regular salaries and E4107 for Administrative Increment salaries). E4107 is most commonly used with faculty positions.
Proposed NBAPBUD salary – This is the salary amount that is budgeted for the position for the specific budget number. Note: There is a 10 character limit for this field.
Position Control Information
Contingency Box – Check this box if position is contingent upon work and/or funding.
Grand Total Proposed NBAPBUD Salary – This is the expected grand total from all budget sources.
Funding Comments – Please specify if additional information will be helpful in explaining budgeting information such as if salary savings from a vacant position will be used to help fund this position, etc.
Click Next to save and move to the next screen.

Position Management Module
17
Position Control Number Review
Suggested Position Control Number – Please provide a position control number if you have one available. If not, you can state “none available or N/A.” This is a required field.
Click Next to save and move to the next screen.
Waiver
Search Waiver Request and Comments – If you will be requesting a search waiver (to appoint an individual to this position without conducting a search), select “Yes” and enter the justification in the Search Waiver Request comments. Additional documentation can be added as an attachment in the Position Documents section. Select “No” if there will not be a waiver request. Note: If yes is selected, the position must be routed to AAEEO by the Executive Approver.
Click Next to save and move to the next screen.

Position Management Module
18
Position Documents
Upload an organizational chart which identifies this position within the department or organization.
Upload additional documents as required for this position. Scan and upload documents related to Search Waivers or Search Exceptions.
Click Next to save and move to the next screen.
Supervisor
Select the position which will be responsible for supervising the new position. You can select Filter these results to search the list by PCN number, current supervisor name, title, etc. Be sure to select the correct position type for the supervisor (Staff Professional or Faculty) to filter the list correctly.
Select the radio button of the correct supervisor then select Next to save and continue to the next screen.
Action Summary
Review the summary information of the position description and PAF information. If all required fields are completed, it will be accompanied by a green check mark.
An orange exclamation point to the left of a section indicates that required information is missing. Select the blue Edit link for that section to go back and make the required updates. Select Save or Next to save and continue. After saving you can move to the Action Summary to review the final information for additional errors.

Position Management Module
19
8. Routing / Take Action on Action When you are ready to send your completed position description and PAF for approvals, press the “Take Action On Action” button in the upper right. You will receive multiple options on what action to perform. To add the position to your “Watch List” but not move it forward in the workflow, select “Keep working on this Action.” To move your completed position description and PAF forward to your Affirmative Action Coordinator (AAC), select “Send to AAC Initial Review”. Actions can also be created as AAC.
You will receive a pop-up window to add any optional comments you wish to share with your AAC.
Note: These notes are discoverable and will be seen by all approvers in the process. They can be found in the “History” tab of the action.
You also have the option to add this position to your watch list. This checkbox is automatically selected. If you do not wish to keep this position in your watch list, deselect the check box. Click on Submit.
Once you submit your completed position description and PAF, a unique Action Number will be assigned to your action. This number will be found at the bottom of the Position Details page. Record this number for future use.

Position Management Module
20
Refilling a Current or Upcoming Vacant Position:
1. Verify you are in the ‘Position Management’ module (orange header) and authorized to
create a position description. You must be logged in as a Supervisor/Manager or AAC for your department in order to initiate an action.
2. Hover over ‘Position Descriptions’ and click Staff/Professional. Note: “Actions” allows
you to view actions in process and all approved actions.

Position Management Module
21
3. From the list of positions, locate which one you would like to modify/reactive be searching by current employee, PCN, or title. Once you have located the postiion description, click the desired position title hyperlink.
4. Click on the Modify or Reactivate PCN button located in the upper right portion of the screen. Confirm you chose the correct position description and click the Start button.
Note: You can navigate between the sections simply by selecting one of the Editing Action options.
If you added or changed information within a section, be sure to Save before selecting a new Editing Action.
5. Complete all required information in each of the sections which are listed on the left hand side of the screen (Editing Actions).
Position Details
Information is read-only and flooded in from the PD. If changes are needed to the FLSA exemption status, they will be made by HRS.
Title

Position Management Module
22
Employee
Employee – Will list who the current incumbent is.
Organization
Location – The location will default in as originally saved. If the location is different, select the work location for the position. If the location is not listed, select Off Campus Location and specify where the position will be located. More than one location can be selected, if necessary. This is a required field.
Division/College – The division/college will default in as originally saved. If the division/college is different, select the division or college where this position will be located. Also, if a shared position, this will allow you to select which college/unit it will be serving (i.e. Director of Development for College of Letters, Arts, & Social Sciences). This field will be displayed on the announcement posting. This is a required field.

Position Management Module
23
Position

Position Management Module
24
Current Date of Request – enter today’s date. This is a required field.
Anticipated Appointment Effective Date – enter the date you expect the position will be filled. This is a required field.
End Date of Action (if applicable) – select the date the position is intended to conclude; by nature these are typically temporary positions with a foreseen end date.
Staff-Professional Position Request Rationale – Enter the justification for this position and why it is critical for the mission of the University. This is a required field.
Position Title – Confirm or enter the working title for the position.
Position Type – This will default in as originally saved. If the funding source is different, select Permanent (.00 suffix) or Temporary (.01 suffix) depending on funding or if there is a contingency on this position.
Position Control Number – The PCN of the original position will default in. This field cannot be modified.
Suffix Number – The suffix number will default in as originally saved. If the suffix number is different, select the appropriate suffix number depending on the position type (.00 for permanent positions or .01 for temporary positions).
Action – You will select the type of action you are trying to make for this modification. Your selection will determine the proper process route.
If you select “Refill Position”, “Change Position Class”, “Change Position Type of Appointment”, “Change Position Full Time/Part Time”, or “Major Updates for Review”, the job description and PAF will go through the full review and approval process.
If you select “Minor Updates to Responsibilities” or “Other”, the job description will go to AAC and Human Resources, who will then determine the proper process going forward. (Please go to “Updating an Existing Position Description” on Page 32

Position Management Module
25
Reactivate Expired PCN – If you are using a currently active PCN, select “No.” If the position has been vacant for one (1) year or more, the PCN will need to be reactivated, and you will need to select “Yes.” Please check NBIPINC in Banner to see if the PCN needs to be reactivated.
Pay Range – Defaults in from original PAF
FLSA Code – The FLSA Code will default in as originally saved. Human Resources will determine if the FLSA Code needs to be changed.
Type of Appointment – The Type of Appointment will default in as originally saved. If the type of appointment is different, indicate if position will be a Fiscal Year or Academic Year appointment.
FTE – The FTE will default in as originally saved. If the FTE is different, enter the FTE of the position (full time, 1.0 FTE, positions are 2080 hours per fiscal year). If the position works less than 40 hours per week 52 weeks per year, calculate the FTE percentage by multiplying the number of hours per week (example: 32 hours/week) by the number of weeks worked per year (example: 52 weeks/year) and divide by 2080 (32*52 = 1664/2080 = 80% or .8 FTE)
Full Time/Part Time – The Full Time/Part Time will default in as originally saved. If Full Time/Part Time is different, select full time or part time from the drop down box. Anything below .875 FTE with a Fiscal Year appointment should be part time.
Position Summary – The Position Summary will default in as originally saved. If Position Summary is different, enter a summary of the position responsibilities. This is the Major Function section from the position description.

Position Management Module
26
Responsibilities
The responsibilities are the job duties/tasks performed by the position. At least 3 responsibilities are required. The total percentage of time for all responsibilities should equal 100%. You will also need to select at least one Marginal responsibility. The Responsibilities will default in as originally saved.
Select Add Responsibilities Entry to add each entry.
Note: When you select “Add Responsibilities Entry” you will automatically be taken to the top of the page. You will need to scroll down to the appropriate section to continue completing the form.
Job Duty Function – The Job Duty Function will default in as originally saved. If you need to change, enter the overall description of the duty. This is also known as a “By Statement”. Example: Provide customer service to department by:
Job Duties/Responsibilities – The Job Duties/Responsibilities will default in as originally saved. If you need to change, enter the list of responsibilities that are required to fulfill the duty outlined in the “Job Duty Function”.
Percentage of Time – The Percentage of Time will default in as originally saved. If you need to change, enter the approximate percentage of time designated to the job duty. This should round to the nearest 5% increment.
Essential/Marginal – Select whether this duty is an Essential or Marginal function as defined under the Americans with Disabilities Act. A description of what an Essential and Marginal function is located on the Human Resources website under Managers -> Recruitment. There must be at least one Marginal duty at least 5%.

Position Management Module
27
Qualifications
Minimum Qualifications – The Minimum Qualifications will default in as originally saved. If you need to change them, enter the minimum qualifications required for the position. Subject to review and approval by Human Resources.
Preferred Qualifications – The Preferred Qualifications will default in as originally saved. If you need to change them, enter the preferred qualifications for the position. These are known as the Additional Desirable Qualifications on the position description.
Physical Requirements & Working Conditions – The Physical Requirements & Working Conditions will default in as originally saved. If you need to change them, specify physical requirements required for this position (must be determined to be essential functions) and special working conditions. Subject to review and approval by Human Resources.
Action Number
Action Number – System generated number. Keep the number to use when creating an Electronic Personnel Action Form, (EPAF) after hire.
Click Next to save and move to the next screen.

Position Management Module
28
Funding
Click the Add Funding Entry button to add budget information. At least one (1) funding entry is required. If multiple budgets will be used to cover the cost of the position you can select Add Funding Entry to add additional budget rows. Each budget will require a separate funding section. The funding will flood in as originally saved.
Funding Type – Select the appropriate funding type from the drop down box. If “Temporary Grant” is selected, then review by Office of Sponsored Programs is required.
Budget/Index – Enter the budget number used to fund the position.
Percentage – Enter the percentage of the above budget used to fund this position. The percentage from all budgets will need to total 100%.
Activity Code – Enter an activity code if desired.
Account Code – Select the correct account code (E4105 for regular salaries and E4107 for Administrative Increment salaries). E4107 is most commonly used with faculty positions.
Enter the Proposed NBAPBUD salary – This is the salary amount that is budgeted for the position for the specific budget number.

Position Management Module
29
Position Control Information
Funding Contingency – Check this box if position is contingent upon work and/or funding.
Grand Total Proposed NBAPBUD Salary – This is the expected grand total from all budget sources.
Funding Comments – Please specify, provide additional information to help explain budgeting such as, if salary savings from a vacant position will be used to help fund this position, or if a position is funded at the top of the range, where the extra funding will come from if only the minimal funding was provided above, etc.
Click Next to save and move to the next screen.
Position Control Number Review
Anticipated Vacate Date – If the PCN will be vacated, please provide an anticipated date that it will be vacant. You can also provide comments if you wish. If the PCN is not being vacated, you can put N/A since this is a required field. Click Next to save and move to the next screen.

Position Management Module
30
Waiver
Search Waiver Request and Comments – If you will be requesting a search waiver (to appoint an individual to this position without conducting a search), select “Yes” and enter the justification in the Search Waiver Request comments. Additional documentation can be added as an attachment in the Position Documents section. Select “No” if there will not be a waiver request. NOTE: If yes is selected, the position must be routed to AAEEO by the executive approver.
Click Next to save and move to the next screen.

Position Management Module
31
Position Documents
Upload an organizational chart which identifies this position within the department or organization.
Upload additional documents as required for this position. Scan and upload documents related to Search Waivers or Search Exceptions. Reclassification requests and supporting documentation will need to be included here. Reclassification resources available on the Human Resources website.
Click Next to save and move to the next screen.
Employee
This section will show the employee who is seated in the position.
Click Next to save and move to the next screen.
Supervisor
The Supervisor will default in as originally saved. If you need to change the Supervisor, select the position which will be responsible for supervising the new position. You can select Filter these results to search the list by PCN number, current supervisor name, title, etc. Be sure to select the correct position type for the supervisor (Staff Professional or Faculty) to filter the list correctly.
Select the radio button of the correct supervisor then select Next to save and continue to the next screen.
Action Summary
Review the summary information of the position description and PAF information. If
section is completed correctly, it will be accompanied by a green check mark.
An orange exclamation point to the left of a section indicates that required information is missing. Select the blue Edit link for that section to go back and make the required updates. Select Save or Next to save and continue. After saving you can move to the Action Summary to review the final information for additional errors.

Position Management Module
32
7. Routing / Take Action on Action When you are ready to send your completed position description and PAF, press the Take Action on Action button in the upper right. You will receive multiple options on what action to perform. To add the position to your watch list but not move it forward in the workflow, select “Keep working on this Action.” To move your completed position description and PAF forward to your Affirmative Action Coordinator (AAC), select “Send to AAC Initial Review”.
You will receive a pop-up window to add any optional comments you wish to share with your AAC.
Note: These notes are discoverable and will be seen by all approvers in the process. They can be found in the “History” tab of the action.
You also have the option to add this position to your watch list. This checkbox is automatically selected. If you do not wish to keep this position in your watch list, deselect the check box. Click on Submit.
Once you submit your completed position description and PAF, a unique Action Number will be assigned to your action. This number will be found at the bottom of the Position Details page. Record this number for future use.

Position Management Module
33
Updating an Existing Position Description
(for a current incumbent):
1. Verify you are in the ‘Position Management’ module (orange header) and authorized to create a position description. You must be logged in as a Supervisor/Manager or AAC for your department in order to initiate an action.
2. Hover over ‘Position Descriptions’ and click Staff/Professional. NOTE: “Actions” allows
you to view actions in process and all approved actions.

Position Management Module
34
3. You will need to locate the position you are wanting to modify. You can search by name, PCN, title, or sort the list by columns and filter. Once you locate the position, click on the title hyperlink. This will take you to the Classification page.
4. Click on the Modify or Reactivate PCN button located in the upper right portion of the screen. Confirm you chose the correct position description and click the Start button.
Note: You can navigate between the sections simply by selecting one of the Editing Action options.
If you add or change information within a section, be sure to Save before selecting a new Editing Action.
5. Complete all required information in each of the sections which are listed on the left hand side of the screen (Editing Actions).
Position Details
Title
Title - Information is read-only and flooded in from the PD. If changes are needed to the FLSA exemption status, they will be made by HRS.

Position Management Module
35
Employee
Employee – Will list who the current incumbent is.
Organization
Location – The location will default in as originally saved. If the location is different, select the work location for the position. If the location is not listed, select Off Campus Location and specify where the position will be located. More than one location can be selected, if necessary. This is a required field.
Division/College – The division/college will default in as originally saved. If the division/college is different, select the Division or College where this position will be located. Also, if a shared position, this will allow you to select which College/Unit it will be serving (i.e. Director of Development for College of Letters, Arts, & Social Sciences). This is a required field.

Position Management Module
36
Position
Current Date of Request – Enter today’s date. This is a required field.
Anticipated Appointment Effective Date – Enter the date you expect the changes to be effective. This is a required field.
End Date of Action (if applicable) – Select the date the position is intended to conclude; by nature these are typically temporary positions with a foreseen end date.
Staff-Professional Position Request Rationale – Enter a justification and a summary of the changes. This is a required field.
Position Title – Confirm or enter the working title for the position.
Position Type – The Position Type will default in as originally saved. If the funding source is different, select Permanent (.00 suffix) or Temporary (.01 suffix) depending on funding or if there is a contingency on this position.
Position Control Number – The PCN of the original position will default in.
Suffix Number – The Suffix Number will default in as originally saved. If the suffix number is different, select the appropriate suffix number depending on the position type (00 for Permanent positions or 01 for Temporary positions).
Action – You will select the type of action you are trying to make for this modification. Your selection will determine the proper process route.
If you select “Refill Position”, “Change Position Class”, “Change Position Type of Appointment”, “Change Position Full Time/Part Time”, or “Major Updates for Review”, the job description and PAF will go through the full review and approval process. (Please go to “Refilling a Vacant Position Description” on Page 20)
If you select “Minor Updates to Responsibilities” or “Other”, the job description will go to AAC and Human Resources, who will then determine the proper process going forward.

Position Management Module
37
Reactivate Expired PCN – If you are using a currently active PCN, select “No.” If the position has been vacant for one (1) year or more, the PCN will need to be reactivated, and you will need to select “Yes.” Please check NBIPINC in Banner to see if the PCN needs to be reactivated.
Pay Range – Defaults in from original PAF.
FLSA Code – The FLSA Code will default in as originally saved. Human Resources will determine if the FLSA Code needs to be changed.
Type of Appointment – The Type of Appointment will default in as originally saved. If the type of appointment is changing, indicate if position will be a fiscal year or academic year appointment.
FTE – The FTE will default in as originally saved. If the FTE is changing, enter the FTE of the position (full time, 1-FTE, positions are 2080 hours per fiscal year. If the position works less than 40 hours per week 52 weeks per year, calculate the FTE percentage by multiplying the number of hours per week (example: 32 hours/week) by the number of weeks worked per year (example: 52 weeks/year) and divide by 2080 (32*52 = 1664/2080 = 80% or .8 FTE)
Full Time/Part Time – The Full Time/Part Time will default in as originally saved. If Full Time/Part Time is changing, select full time or part time from the drop down box. Anything below .875 FTE with a fiscal year appointment should be part time.
Position Summary – The Position Summary will default in as originally saved. If Position Summary is different, enter a summary of the position responsibilities. This is the Major Function section from the position description.
Responsibilities
The responsibilities are the job duties/tasks performed by the position. At least 3 responsibilities are required. The total percentage of time for all responsibilities should equal 100%. You will also need to select at least one Marginal responsibility. The Responsibilities will default in as originally saved.
Select Add Responsibilities Entry to add each entry.
Note: When you select “Add Responsibilities Entry” you will automatically be taken to the top of the page. You will need to scroll down to the appropriate section to continue completing the form.

Position Management Module
38
Job Duty Function – The Job Duty Function will default in as originally saved. If you need to change, enter the overall description of the duty. This is also known as a “By Statement”. Example: Provide customer service to department by:
Job Duties/Responsibilities – The Job Duties/Responsibilities will default in as originally saved. If you need to change, enter the list of responsibilities that are required to fulfill the duty outlined in the “Job Duty Function”.
Percentage of Time – The Percentage of Time will default in as originally saved. If you need to change, enter the approximate percentage of time designated to the job duty. This should round to the nearest 5% increment.
Essential/Marginal – Select whether this duty is an Essential or Marginal function as defined under the Americans with Disabilities Act. A description of what an Essential and Marginal function is located on the Human Resources website under Managers -> Recruitment. There must be at least one Marginal duty at of least 5%.

Position Management Module
39
Qualifications
Minimum Qualifications – The Minimum Qualifications will default in as originally saved. If you need to change them, enter the minimum qualifications required for the position. Subject to review and approval by Human Resources.
Preferred Qualifications – The Preferred Qualifications will default in as originally saved. If you need to change them, enter the preferred qualifications for the position. These are known as the Additional Desirable Qualifications on the position description.
Physical Requirements & Working Conditions – The Physical Requirements & Working Conditions will default in as originally saved. If you need to change them, specify physical requirements required for this position (must be determined to be essential functions) and special working conditions. Subject to review and approval by Human Resources.
Action Number
Action Number – System generated number. Keep the number to use when creating an Electronic Personnel Action Form, (EPAF) after hire.

Position Management Module
40
Click Next to save and move to the next screen.
6. Since you are making an update to an existing job description, you do not need to complete the rest of the sections unless you are making a change related to funding.
7. Skip to the Action Summary
Action Summary
Review the summary information of the position description and PAF information. If
section is completed correctly, it will be accompanied by a green check mark.
An orange exclamation point to the left of a section indicates that required information is missing. Select the blue Edit link for that section to go back and make the required updates. Select Save or Next to save and continue. After saving you can move to the Action Summary to review the final information for additional errors.

Position Management Module
41
9. Routing / Take Action on Action
When you are ready to send your completed position description, press the “Take Action On Action” button in the upper right.
You will receive multiple options on what action to perform. To add the position to your “Watch List” but not move it forward in the workflow, select “Keep working on this Action.” To move your completed position description forward to your Affirmative Action Coordinator (AAC), select “Send to AAC Initial Review”.
You will receive a pop-up window to add any optional comments you wish to share with your AAC.
Note: These notes are discoverable and will be seen by all approvers in the process. They can be found in the “History” tab of the action.
You also have the option to add this position to your watch list. This checkbox is automatically selected. If you do not wish to keep this position in your watch list, deselect the check box. Click on Submit.

Position Management Module
42
Once you submit your completed position description, a unique Action Number will be assigned to your action. This number will be found at the bottom of the Position Details page. Record this number for future use

43
Approvals Below is a visual representation of the workflow for the Position Management module, along with a quick explanation of each stop and the role of each user and their permissions.
User Group Definitions & Functions:
Supervisor/Manager: Can initiate a new position action or modify position action. Forwards action onto AAC for initial review. AAC Initial Review: Can initiate a new position action or modify position action. Approves actions sent from the Supervisor/Manager. Forwards action onto HRS. HRS: Reviews classification grade and assigns the appropriate FLSA exemption code (if applicable). PCN Review: HRS will create or modify the position control number. AAC Routing: Determines where to appropriately forward the next action for approval (i.e. Approver, Office of Sponsored Programs, HRAI, Executive Approver or back to AAC Initial Review to make changes). Approver: If additional approval is needed, AAC can forward to multiple approvers (i.e. Department Heads, Directors, Deans, Fiscal Officers, or others as necessary and appropriate for each specific position). Funding editable at this user group. Once approved, Approver forwards action back to AAC Routing. Office of Sponsored Programs: All grant funded positions must be forwarded and approved by OSP. Once approved, OSP forwards action back to AAC Routing. AAEEO: If a search waiver or search exception request is proposed, action must be forwarded to the Office of Human Resources – Workforce Diversity for approval. If approved, forwarded to Executive Approver. If declined, sent back to AAC Routing. Executive Approver: Reviews and approves position action. User group comprised of President/Provost/Vice Presidents or designee(s). Modify position forwarded to HRS Final Review. PAF Final Review: Reviews and approves all position actions and assigns appropriate PCN. Approved PAF: A record of all approved PAF’s (combined with job descriptions) are approved and stored with position descriptions. Action Cancelled: HR has the ability to cancel a forwarded PAF, including the job description, at any time. 43

44
AAC Routing Queue
After the job description has been approved, the Affirmative Action Coordinator (AAC) can forward the approved job description and PAF to a variety of approvers. The AAC will be responsible for ensuring the job description and PAF are properly routed. These routes are outlined below:
Send to Executive Approver – The approved job description and PAF will be routed to the Executive Approver after all needed approvals have been met and the final approval from the President, Provost, or appropriate Vice President (or their designee) is needed.
Return to AAC Initial Review – While the job description and PAF is in the AAC Routing queue, it is in a read-only state. If you wish to make any changes, you will need to route to the AAC Initial Review in order to make edits.
Send to Office of Sponsored Programs – The approved job description and PAF will be routed to the Office of Sponsored Programs if any grant funding is being used for the position.
Send to Approver – The approved job description and PAF will be routed to an Approver when others within a College/Unit or shared College/Unit need to either approve the position or funding. (Go to next page for instruction on how to assign an Approver)
Return to HRS – If changes have been made to the position description at the AAC Routing & Review stop, it should visit Human Resources again for approval.

45
Next Steps
1. Once you have an approved job description and have obtained all approvals for your PAF, the
position description will be updated and your action will be marked as “Approved PAF.” 2. You can view your position by hovering over ‘Position Descriptions’ and click Staff/Professional or
Faculty (depending on type of position you need).
a. Your position will be located in the “Staff/Professional PDs” section of the page. You may search for your specific position or another position by using the “Filter These Results” link.
3. Once your position is “Active”, you can now post your position using the Applicant Tracking module.
a. Be sure to check with your corresponding Executive Approver on a maximum length of time a position can be Active before needing to re-request your PAF.
b. Instructions on how to use the Applicant Tracking Module are located on the Human Resources website.
If you have any further questions or need extra help, please contact your corresponding AAC or reach out to the Human Resources at: [email protected] or call 885-3611