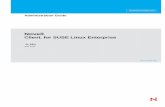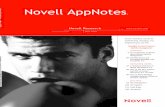Pilot Group - PeopleAdmin Performance Review Training I 2013-2014.
PeopleAdmin 7 - University of Dayton · 1 PeopleAdmin 7 Screening & Rating Applicants Training...
Transcript of PeopleAdmin 7 - University of Dayton · 1 PeopleAdmin 7 Screening & Rating Applicants Training...

1
PeopleAdmin 7 Screening & Rating Applicants
Training
Login Page
Go to https://jobs.udayton.edu/hr This will take you to the login page. Login with your UD Novell username and password.
Home Page
When you log in, you will come to the Applicant Tracking home page. Depending on the user group you are logged into, you will see the menu options that correspond to your user permissions.

2
Home Page
When you log in, you will come to the Applicant Tracking home page. Depending on the user group you are logged into, you will see the menu options that correspond to your user permissions. Click on the user drop-down menu and choose Applicant Reviewer as the user type.
Click on the Refresh button ( ) to update your user type. A message will appear letting you
know that you are now acting as the Applicant Reviewer. **Note: You must be logged in as Applicant Reviewer to change applicant status, assign rating and start the hiring proposal. You CANNOT make changes to applicants in the role of Hiring Manager/Supervisor.

3
Applicant Tracking
This is the module where you will review job postings, applicants and execute the hiring process.
1. Under the “Postings” tab, select “Staff or Faculty” depending on what type of posting you would like to review. This is the area where you view job postings and applicants in your department and/or division.
2. Select the posting you would like to review by clicking on the “working title.”

4
1. When the posting opens, click on the “Applicants” tab to view the applicants that have applied for the position.
2. Notice the Search bar on the Applicants tab. You can click on “more search options” to add column to your search results or to search by a specific applicant status. **Note: To view all applicants in the pool, be sure both the Active and Inactive search options are selected. You can select multiple items by holding down the “shift” key while clicking.

5
Viewing Application Materials
1. To view an application click on the applicant’s last name.
2. If you scroll to the bottom of the application, you can view the attached documents or create a PDF of the application materials.
3. Click the back button to go back to all the applicants or use the breadcrumbs by clicking on
Applicant Review link to return to the list of all applicants. 4. Once the application opens, you will be able to review, print by using the “preview
application” link, and/or move the applicant in the workflow (change status).

6
5. If you would like to view all of the applications at once, click on the box next to Legal Last
Name to select all of the applicants. Then hover over the Action button and click on Download Applications as PDF. This will open a PDF file with the application and any documents (i.e. resumes, cover letter, CV, etc.) that the applicant submitted for the posting.

7
Rating Applicants After you have reviewed all your applicants, you must provide a number rating for each applicant.
1. To do this, click on the box next to Legal last Name to select all your applicants.
2. Then click on the “Action” button and select “Move in Workflow.”

8
3. This will take you to a new screen where you will want to select “Rate Applicant” from the
drop down for the field titled, “Change for all applicants.”
4. This will take you to a screen where you can provide a reason or number rating for each applicant.
5. The rating scale will be located in the drop down. Once you have selected a rating for each
applicant in the pool, click the orange button “Save Changes.”
**Note: The + and – signs for numbers 1, 2 and 3 can be used to further differentiate between the applicant ratings.

9
6. This will take you back to the applicant list where you can see the Rating in the column marked, “Workflow State Entrance Reason.” This column will be removed as you continue to move the applicants through the workflow process, but you can always access your applicant ratings by clicking on the “Actions” drop down and selecting “Export Results.” This will export the information into an excel spreadsheet for review.

10
Requesting Permission for Interview After all your applicants are in the workflow status of “Rate Applicant” and have a rating, you may then continue in the workflow to request permission for interview from Affirmative Action.
1. To move an individual applicant in the workflow, click on the applicant’s last name to open the application. Hover over the “Take Action on Job Application” button. Choose a workflow option from the list.
**NOTE: If you evaluate a single applicant, then decide to evaluate the rest in bulk; you must sort (using the search bar) by the workflow status of Active applicants to view all your active applicants at the same time.

11
2. To move applicants in bulk, select the check box next to the Legal Last Name column to select all of the applicants, then hover over the “Actions” button and click on “Move in Workflow.”
3. From the field “Change for all applicants” select “Request permission for phone interview or whichever option is most applicable from the drop down and then click “Save Changes.”
4. When you return to the applicants tab, you will notice that the Workflow state column has been updated to reflect the new status.
**Note: In order to request permission to interview your applicant pool, please assign a rating and change each applicant status. Once all applicants have a rating and status in PeopleAdmin, please notify the Office of Compliance and Affirmative Action for approval (via e-mail at [email protected] or phone 229-4211) before proceeding with interviews. Please note the Posting Number in all communications.

12
5. Once you have approval from AA, schedule and conduct your interviews then continue to move your applicants in the workflow. This process will continue until you are ready to recommend an applicant for hire and start the hiring proposal.
**Note: If you narrow your pool further, be sure to request permission from AA again using the same process with a phone call or email.
This concludes the training document for “Screening and Rating applicants.” If you have questions, please contact Jennifer Duwel for Staff positions or Amy Askren
for Faculty positions. Thank you!