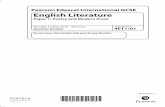Pearson English Portal
Transcript of Pearson English Portal

Insert/crop image into grey area
1
Pearson English Portal
User Guide for Teachers
Copyright © Pearson Education (2018). All rights reserved. Last Updated November 2018

Table of contentsWelcome
How to best use & teach with the Portal
Plan
Using the Portal to prepare your classes
Using teachers’ resources in the Portal
Teach
Using the Portal to teach
Practice
Using the Portal to facilitate practice
Using the Portal to complete homework
Digital resources for students
Review
Using the Portal to monitor performance
Communicate
Using the Portal to communicate
Quick start guide for teachers
Teach with presentation tool
Plan with lesson plan
Use teacher resources
FAQS
Help & support
03
04
05
06
07
08
09
10
11
12
13
14
15
16
17
18
31
35
37
39
45
2

3
WelcomeWelcome to the Pearson English Portal, designed to consolidate all of your English course materials in one place and enhance the blended learning experience.
The technology behind digital learning is designed to strengthen the connections between students and educators, raising standards and improving outcomes.
Connect, extend, and expand the learning experience with interactive content and tools that meet students where they are.

4
How to best use & teach with the Portal The Pearson English Portal aligns online and offline English teaching and learning resources, bringing them together at a single access point; providing a comprehensive, easy-to-use learning management tool. Enriched with a variety of digital resources, the Portal encourages engagement, supports teaching, enhances the learning experience and improves outcomes.
Key benefits:
EASY ACCESS - Teachers and students receive single sign-on access to all of the digital components for their courses.
PLAN - Teachers can find detailed notes helping them to get the best out of their print or digital course. The resources area gives access to extra material which can be used to plan and deliver customized lessons.
TEACH - The presentation tool is designed for interactive whiteboard (IWB) or projector use and enables teachers to deliver blended lessons with confidence. Each lesson combines the course content with activities to use in class.
PRACTICE - Teachers can use the Portal to select and assign practice to be done in class, or as homework, to consolidate learning. In addition, students have access to extra practice and other digital resources to revise and improve their language skills.
MONITOR - The performance area allows teachers to monitor individual and class performance, helping to identify areas for focus and support.
COMMUNICATE - Every user will get access to their individual performance area, ensuring that students and parents are kept up-to-date with their (or their child’s) results.

Plan
5

6
Using the Portal to prepare your classesIn ‘Plan’ you will find all the information you need to prepare a new lesson.
Each lesson has its own ‘Plan’ area where teaching notes are provided activity by activity. Here we offer answer keys, audio scripts, tips, and alternative strategies - all the information you can find in a traditional teachers’ book with the extra advantage of being able to preview audio, video and interactive activities.
This support is arranged in easy-to-manage chunks, lesson by lesson, activity by activity, making it quick and easy to prepare for a new lesson - even from your smartphone or tablet.
You can also view and print out the full lesson plan, where all the notes are combined into a printable pdf, an easy reference during a class.

7
Using teachers’ resources in the portalOne of the key benefits of the Portal is having everything in one place. While planning for a school semester (or term), for example, you can use the resources area to access, review and download all the additional teaching materials provided along with a course. Depending on the course, you will find:
● Course-related audio and video● Printable worksheets● Assessment package (e.g. diagnostic tests, unit tests, cumulative reviews, etc.)● Answer keys● Editable powerpoint presentations● Wordlists.

Teach
8

9
Ready-to-teach, blended lessonsAll the course content is organized in ready-to-teach lessons mirroring the lessons from your course. Each lesson provides a balance of heads-down and interactive activities to maximize student engagement through a truly blended lesson. Video and audio are located where you need it in the lesson, all designed to present and practice the key language from your course.
Intuitive navigationEach lesson in the presentation tool is made up of a number of activities organized in clear lesson stages. With the presentation tool, you can focus students’ attention on specific activities as well as easily move from one activity to the other, giving students a clear sense of progression. The presentation tool has been combined with a traditional page navigation, which allows you to find a clear link between the printed book page and the activity. This may be helpful when students need a reminder of where they are up to in the book.
Review answers in classReviewing completed tasks is a key learning point in a language class as students are most receptive to feedback immediately after attempting a task. With the presentation tool you can review answers interactively and access them in the teaching notes. For projectors or IWBs, online and offline with all the tools you needThe presentation tool is designed for online and offline use. It works effectively on screen projectors and interactive whiteboards (IWBs). In the presentation tool you can also benefit from class tools designed for you to personalize the content on screen (e.g. highlight, draw, mask) and from other tools (such as timer or scoreboard) that make teaching more fun and interactive.
Using the Portal to teach

Practice
10

11
Using the Portal to facilitate practiceBank of digital activities for homework
Depending on the product, the Pearson English Portal comes with a bank of interactive activities designed to practice and consolidate the language. You can browse the content by units and lessons and assign specific activities to the whole class or single students, depending on students’ individual needs and skill level.
All the activities are auto-marked and the scores are captured in the Performance area of the Portal. We recommend setting homework at regular intervals so that you can get real-time and up-to-date information on students’ performance and plan your teaching according to your students’ strengths and weaknesses.
For each assignment you will be able to set a due date, provide your students with additional instructions and decide on the number of attempts allowed.

12
Make homework more fun and interactive
For each homework assignment, students will have clear visibility of what the activity relates to in their course and when this needs to be completed by.
As they complete the activities, students will receive immediate feedback on their answers, developing their independent learning skills.
Once completed, or after a due date has passed, each activity you assign for homework will be available for additional independent practice. This gives students further opportunity to practice in their own time, without pressure.
Using the Portal to complete homework

13
Digital resources for students Your students will find a bank of free practice resources in the Portal. These may include audio and video resources from the course as well as extra interactive activities designed to keep practicing the languagein a more informal way. The results from free practice activities are not recorded or provided to the teacher and they can be completed as many times as the student chooses.
These resources can be accessed by students at any time and can be recommended to students to complete in their own time and based on their needs.

14
Review

15
Using the Portal to monitor performanceTeach to specific student needs
With the Pearson English Portal, you can monitor students’ performance in real-time and without the burden of manual marking. The results from the activities you assign are stored in the Performance area - here you can find a variety of ways to review performance for the whole class and for individual students. You can monitor overall performance over time as well as get up-to-date information on specific activities and assignments.
With each report, you can also analyze performance by language skill - all of this will help you understand not only how students are performing overall but also what their strengths or weaknesses are. The Performance area in the Portal is a powerful tool that helps you plan your teaching according to your students’ needs.
We recommend you review performance every time you set an assignment and at the end of every unit of work.
The teaching resources in the teacher’s area and the teaching notes in your Teacher’s Book will give you plenty of strategies and ideas on how to support students at every level of ability.

16
Communicate

17
Using the Portal to communicateKeep parents and students up-to-date with their performance
For younger students, parents can monitor their child’s performance at any time in the Portal. By signing in to their child’s account, parents can review performance over time as well as performance on individual activities.
Students can also monitor their own performance in the student version of the performance area. It is designed to motivate by highlighting their achievements and also to indicate possible areas of improvement.

Quick start guide for teachers
1. System requirements
2. Registering an account
3. Signing in
4. Adding a product
5. Creating a class
6. Assigning homework
7. Monitoring students’ performance

System requirements
19
For PCs:● Windows 7 or higher● Supported browsers (in latest versions):
Chrome, Firefox, Edge
For Macintosh Computers: ● Mac OS 10.13 or higher● Supported browsers (in latest versions):
Chrome, Firefox, Safari
All Computers:● Intel Core™ Duo 2.0GHz or faster
processor ● Screen resolution minimum 1366x768px ● 2GB or higher RAM● Cookies must be enabled
For Tablets:● iPad iOS 11.2+ , Android OS 5.0+ or
Windows 8.1, 10● Supported browsers (in latest versions):
Chrome, Safari● IAG game is accessed using app available in
Store
For Offline App (Pearson Practice English app):● Intel Core™ Duo 2.0GHz 64 bit or faster
processor, 2GB of RAM● USB 2.0 Port
For iPhones:● iOS 11.2+● Safari in latest version
For Android devices:● Android OS 5.0+● Chrome in latest version
Notes: Some types of activities (e.g. drag & drop) may not work correctly on mobile devices. The presentation tool and admin tool are not supported on Tablet or Mobile devices.
1Before you begin using the Pearson English Portal, please see the list of system requirements and take a moment to ensure you have the correct equipment: Click here to check your computer nowClick here to check your Internet browser speed

Registering an account
20
We want you to have the best possible experience when using the Pearson English Portal. To make this happen please check if your device meets the system requirements.
To start a journey with the Pearson English Portal you will need: ● an e-mail address and ● an instructor access code.
If you do not have an instructor access code, please contact your local Pearson Sales Representative.
Teacher Journey 2
To register an account:
1. Go to: english.com/activate2. Click on Create an Account3. Select an Adult account and click on the Get Started
button.

Registering an account cont.
21
5. Enter your Personal Information [A], your Account Information [B] and click on Create Account button.
Notes: Your username can contain only lowercase letters, numbers, underscores [_], dashes [-] and full stops [.].
6. Once you click on Create account, you will be directed to your Dashboard.
Signing in To sign into your Pearson English Portal teacher account:
1. Enter your Username and Password.2. Click on the Sign in button.
Notes: If you forget your password, click on Forgot your password? link or click here for instructions.
3
4
Teacher Journey

Adding a product
22
To use the Pearson English Portal, you will need a teacher access code for a product. If you don't have one, please contact your Local Sales Representative.
To add a product:
1. After logging in, click on Add New Product button or add a new product link [A].
2. Enter your Access Code and click on the Activate button. If you use a device with a camera, you will also see the option to add a product by scanning the QR code [A].
3. Click on the Go To Products button to see your Dashboard with an added product.
5 Teacher Journey Teacher Journey

Creating a class
23
After adding a product on your teacher account you can create a class.
To create a class:
1. Go to the Classes tab and click Add New Class button or click on create a new class link [A].
2. In the pop-up window, select a Product for which you will create a class.
3. Click Next. 4. In the pop-up window, type in the Class name and choose the
Class end date. Notes: When the class end date is over, you will be able to extend it.
5. You have the option to give your class a color to better organize your class dashboard.
6. Click Next.
6 Teacher Journey

Creating a class, cont.
24
The Class Overview screen shows:
A. Class start date.B. Class end date.C. Product expiration date.D. Class name.E. Student class access code.F. Teacher class access code.
Notes: Please note that class access codes are different for teachers and for students.
7. Your class has been created! You will see the class access code [A], a QR code [B] and the Print [C] button to print the instructions for students. Next, click Go To Class Page.
6 Teacher Journey

Assign activities as homework to your students to give them more practice and track their performance and progress.
To assign homework to your students:
1. Go to the Classes tab.2. Click on the menu button to expand the options list.3. Select Assignments.4. Click on Create new assignment button
or create a new assignment [A] link.5. Fill in Assignment title.6. Select due date, time7. Optionally, you can organize your assignments using
colors.
25
Assigning homework6 Teacher Journey

Assigning homework, cont.
26
7. Select activities you wish to assign from the drop-down list. The selected activities will appear below and you will have an option to reorder them by dragging them up or down the list.
8. Select the number of allowed attempts. By default, there is no limit to the number of allowed submissions.
9. Select single students [A] or the whole class [B].
Notes: You can assign the same homework to several classes at the same time: in the Selected students field click on the Assign to other class button [C]. Then, from the drop-down list, you can select other classes or single students.
10. Add instructions to give more information to your students (optional).
11. Click on the Assign button.
Teacher Journey 6

27
Assignments Overview allows you to track your students' performance for a particular assignment.
To see the scores of your students by assignment:
1. Go to the Classes tab.2. Click on the Menu button.3. Select Assignments.4. In the Assignment tab, click on the assignment you
would like to see.
In this view you can see:
A. The title, due date, and instructions of the Assignment.
B. The Edit button, which allows you to edit the settings of the assignment.
C. Overall assignment score.D. Scores by skill (Vocabulary, Grammar, Reading, Writing,
Listening, Speaking), depending on a particular activity.E. The number of allowed Attempts.F. Activity status with the number of submitted
(Completed) and not submitted (Pending) activities.G. Switch between Students and Activities views.
Monitoring performance7 Teacher Journey

28
Assignments Overview - Student View
Here you can:1. Sort the list by students’ names2. Filter the scores by the Average score,
Completion, and Skill.3. See detailed reports for a particular student
with Score by skill compared to the Class average (marked in gray) [A], and Time spent on the activities [B].
Assignments Overview - Activities View
Here you can:1. See the Score by skill for the particular
activity.2. Check the class' Average time.3. Check the Activity status (Completed and
Pending submissions).4. Preview the assigned activity.
Notes: You will see the score for the first attempt the students make. Students' activities will be marked as "Done" only once they receive 100% for each activity or there are no attempts left.
Monitoring performance, cont.7 Teacher Journey

29
Class Performance Overview You can see how your students are progressing throughout the entire duration of the course.
To view the Class Performance overview:
1. Go to the Classes tab.2. Click on the menu button to open the options list.3. Select Performance.4. View the Overall average score and Scores by skill of
your class [A].5. Click on the arrow [B] to see the average score of a
particular student compared to the class average [C] (marked in green on circle charts) as well as scores for particular skills [D].
Notes: You can also filter the view [E] to see scores for the selected skill instead of the average score.
Monitoring performance, cont.7 Teacher Journey

30
Individual Student Performance Overview You can see how each of your students is progressing throughout the entire duration of the course.
To view a single Student Performance overview:
1. Go to the Classes Performance Overview (you will find more instructions in the previous slide).
2. Click on Student’s name.3. View the Overall average score [A] and Scores by skill
[B] of your student.4. Click on the arrow [D] to see the student’s average
score for a particular unit [F] as well as Scores by skill [E] (marked in green on the circle charts).
Notes: You can also filter the view [C] to see scores for the selected skill instead of the average score.
Monitoring performance, cont.7 Teacher Journey

Teach with thePresentation Tool
For Teachers
31

Teach with presentation toolIncorporating presentation tool into your classroom can increase students’ participation as it will make their learning experience more interactive. This tool will also help you to make a smooth transition to blended teaching. The presentation tool is course-specific and it is available for each lesson [1], through the Teach link [2].
Notes: Please note that some Pearson products may not have the presentation tool embedded.

Teach with presentation toolFeatures of the presentation tool may slightly differ depending on the course and type of activity. Teaching Tools are available for every course.
1) Use Teaching Tools [A]:Draw - to engage students with your lesson [B]Highlight - option to mark important content [C]Hide - to cover specific materials from your students [D]Timer - to set a specific time for students to complete the activity [E]Scoreboard - function helps you to track the progress of class teams’ competition [F].
2) Page View - displays the spread page view (go to next slide to see more details) [G]
3) Teaching Notes - shows activity notes (the type of activity, timebox, student book reference and instructions with teacher tips) [H]
4) Extras - extra resources e.g. Student Book5) Blank - allows you to go to the whiteboard6) Lesson Flow - navigates through the lesson
activities 7) Student Book - provides an access to Student Book 8) Work Book - provides an access to unit activities.
33

Teach with presentation tool, cont.Page View [G] features:
1. Navigation bar with magnifying tools at the bottom of the page.
2. Direct access to activities marked by a star.
34

Plan with the Lesson Plan
For Teachers
35

Plan your lesson
36
Lesson Plan provides you with lesson layout with the list of activities. This functionality is available for each lesson (use Plan icon link [A] to open it).
Each activity can be previewed in a Front of Class mode.
From here you can also access Teacher Notes (Notes) with instructions for an activity.
You can also view Full Lesson Plan [B], showing Notes for the whole lesson.

Use Teacher Resources
For Teachers
37

Depending on which product you’re using, you may have access to a selection of teacher resources, which can be used to further engage your students in class.
Every product has its particular set of embedded resources, such as; Audio files, video files, flashcards, songs and chants, grammar presentations, tests, wordlists etc.
Teacher Resources are downloadable. To download resources, first open the chosen type of resource [1], select Student Book or Workbook [2] and click on the chosen section or unit [3]. You can download all resources available for the unit by selecting the Download all option [C] or single resources using Download icon [D].
Use teacher resources
Example shown - the Teacher Resources available for Gold Experience C1, 2nd Ed.
38

Frequently Asked
Questions

40
Registration & LoginQuestion: How do I retrieve my username and/or password?Answer: If you know your e-mail address, you can reset your password using the Forgot your password option link on the login page.
If you cannot remember your e-mail address or continue to have issues, please contact Technical Product Support.
Question: I get an error message when I am trying to register. How do I resolve this issue?Answer: Reload the browser window and try again. Take a screenshot, if possible (as this will help us to identify a problem), and contact Technical Product Support. Please provide us with the screenshot and a description of the issue.
Question: What is the difference between adult and child accounts?Answer: An adult account is for teachers and for students who are of legal age. The child account is for minors. If you are a parent registering an account for a minor, please select Child Account.
For more questions and detailed answers, please go to our Help site.

41
Access codes & productsQuestion: Where can I get an access code?Answer: Contact your local Pearson Representative to obtain an access code..
Question: My access code is not working. What should I do?Answer: Access codes are six "words" long and should look something like this: LSWMWL-HELLO-LEARN-SIDED-TOPAZ-VEXES. You need to enter the dashes as you redeem your access code. If you continue to have issues, please contact Technical Product Support.
Question: I can’t add a product. How do I resolve this issue?Answer: Please make sure that you have correctly copied the code. Please remember that each access code can be only used once. If the issue persists, please take a screenshot, if possible (as this will help us to identify a problem), and contact Technical Product Support. Please provide us with the screenshot and a description of the issue.
Question: When I try to join a course or add a product, a QR code option is not displayed. Why?Answer: The QR code options are only displayed on devices with cameras. The system detects a camera and shows you the QR code option. If you are using a PC without a camera, this option will be unavailable to you.
See our help articles about QR codes to learn more.
For more questions and detailed answers, please go to our Help site.

42
Presentation toolQuestion: How do I open the presentation tool? Answer: The presentation tool is product-specific. Some Pearson products may not have embedded this tool. To open the presentation tool, click on the Products tab and select a Product. Choose a Unit and click on the Teach icon. To learn more about the presentation tool, please click here.
Question: The content is not loading. What should I do?Answer: Please check if you are online. Please check if your device and bandwidth connection fulfill the system requirements.
If the issue persists, please take a screenshot, if possible (as this will help us to identify a problem), and contact Technical Product Support. Please provide us with the screenshot and a description of the issue.
Question: I have opened the presentation tool. How do I go back to the Dashboard view?Answer: Once you open the presentation tool, click on the Exit icon in the upper right corner and then on the Pearson logo to go back to the Dashboard view.
For more questions and detailed answers, please go to our Help site.

43
Managing classesQuestion: How do I add students to my class?Answer: To help students join your class, share the class code with them. You can also print a letter with instructions and a QR code for them to take home.You can find the class code and QR code in the overview of a class.
Question: How do I change the class settings?Answer: You can customize the name, color, and end date of a course once you go to the Overview.Click here to learn more about customizing a course.
Question: Can I delete a class?Answer: Yes. Click here to learn how to do it. Please remember that deleting a class is permanent.Please make sure that you are the only teacher joined the class, if you delete a class shared with another teacher, he or she will lose this class as well (you can remove yourself from the class without deleting it, click here for instructions).
Question: How do I know if I have successfully assigned content?Answer: Once you assign content, you will be directed to the Assignments section where your newly assigned homework will be displayed.
For more questions and detailed answers, please go to our Help site.

44
Technical issuesQuestion: Can I access the Pearson English Portal from a mobile device?Answer: Yes, you can access the Pearson English Portal from any mobile device.
Notes: Student or Teacher interaction with Learning Objects/activities is not supported on mobile devices. Front of Class tool is not supported on Tablet or Mobile devices.
Question: Can I use the Person English Portal without the internet connection?Answer: No, the Pearson English Portal is an online program that requires the internet connection. Therefore, a stable internet connection is needed in order to access the platform. However, teachers have a possibility of downloading teacher resources to their devices.
For more questions and detailed answers, please go to our Help site.

Help & SupportIf you need Help or Support, please go to
Pearson English PortalHelp & Training
Pearson is committed to providing the best technical support possible.
45

46