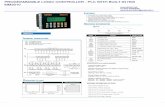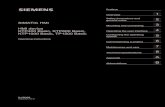Peak hmi app note
-
Upload
mick-pietro -
Category
Engineering
-
view
235 -
download
3
Transcript of Peak hmi app note

ANC-100e and ANC-120e Ethernet and USB to DH+ Adapters
PeakHMI App Note
This document provides information to configure PeakHMI to communicate with a DH+ network from a computer with an ANC-120e USB to Data Highway Plus adapter or ANC-100e Ethernet to Data Highway Plus adapter.
Note: Before proceeding, make sure
ANC-120e Driver is installed (Only if using ANC-120e)
Network adapter is correctly configured to access ANC-120e or ANC-100e
ANC-120e is connected to the computer and DH+ network or ANC-100e is connected to the same Ethernet network or directly to your computer, and to the DH+ network.
1. Open PeakHMI

2
ANC-120e and ANC-100e USB and Ethernet to DH+ Adapters
2. Click on “Log in”, 3. You will be prompted for user name and password.
If you have not configured one yet, enter user name “Director” with empty password
4. Click “OK”
5. You should see that the “Log out” button appears, indicating that you have logged in successfully.

3
ANC-120e and ANC-100e USB and Ethernet to DH+ Adapters
6. Open “Communication” menu and locate “AB PCCC Masters”, then click on “SLC...” option
7. Clik on the “New” button to create a new port

4
ANC-120e and ANC-100e USB and Ethernet to DH+ Adapters
8. When prompted, enter a meaningful name for the port 9. Clik “OK”
10. Once the port is created, click on the “Edit” button in the “Settings” column of the port

5
ANC-120e and ANC-100e USB and Ethernet to DH+ Adapters
11. In the “Primary” section, enter the IP address of the ANC adapter in the “IP Address” field
12. “Host Name” can be blank 13. “Path” should be 1 1 1 Target_DH+_Node -1 -1 -1 -1
(In our case the DH+ PLC is in node 03) 14. Once you are done with the path, click “OK”
15. Click on the “Edit” button under the “Reads” column

6
ANC-120e and ANC-100e USB and Ethernet to DH+ Adapters
16. Perform a test by configuring one read operation with an address of known value as follows. (In our example we know N7:0 has a value of 1616)
17. Using the corresponding columns: a. Set the correct “File Type” b. Set the correct “File Number” c. Set the “Start Element” to read d. Set the “Count” of elements to read
18. Click on the corresponding checkbox in the “Enabled” column to enable it 19. Click on the “Test” button in the corresponding line in the “Testing” column
20. With this we can confirm that we are connected to the DH+ PLC using ANC-120e
or ANC-100e DH+ adapter