PDS Instructions
-
Upload
cynosuric4637 -
Category
Documents
-
view
219 -
download
0
Transcript of PDS Instructions
-
How to Export Roster Information from PDS for your Directory
To export roster information to send to Lifetouch for your directory, click on the Information tab at the top of the screen.In Church Office, click on the FFaammiillyy button. In School and Formation, click on the SSttuuddeenntt bbuuttttoonn..
Select RReeppoorrttss from the menu at the left side of the screen. Click on the DDaattaa EExxppoorrttss section to open it. Select theEExxppoorrtt ffoorr LLiiffeettoouucchh PPiiccttuurree DDiirreeccttoorryy report.
Click on the NNeexxtt button to display the Overview screen, then click NNeexxtt again.
Enter Lifetouch as the Company name, then select a location and name for the file that will be created. Pay specialattention to this field and write it down some place because you will have to be able to find the file once the report isfinished. Tip: Type Ctrl+P to print this screen with the location and file name on it.
LIFETOUCH INFORMATION EXPORT AND IMAGE UPLOAD PROCESS PAGE 11 of 7
Section 1
-
LIFETOUCH INFORMATION EXPORT AND IMAGE UPLOAD PROCESS PAGE 22 of 7
Click NNeexxtt to go to the Select Members where you can include and exclude groups of members. Then click on the BBuuiillddbutton.
When the process is finished, the program will display a short report that includes the name of the file and total number ofrecords in it.
Print this report or click on CClloossee..
Use the location and name of the file in order to send that file to Lifetouch.
-
IIff yyoouu hhaavvee aa CCoommppuu--VViieeww IImmaaggee CCDD ffrroomm LLiiffeettoouucchh yyoouu ccaann iimmppoorrtt tthhee ppiiccttuurreess oonn tthhaatt CCDD iinnttoo tthhee PPDDSSCChhuurrcchh OOffffiiccee,, FFoorrmmaattiioonn OOffffiiccee oorr SScchhooooll OOffffiiccee pprrooggrraamm.. TThheerree aarree ttwwoo sstteeppss ttoo iimmppoorrttiinngg tthhee ppiiccttuurreess::11.. Copy the picture files to your computer in your default picture directory22.. Run the import report to assign the picture files to your family and member records
SStteepp 11:: CCooppyy tthhee LLiiffeettoouucchh ppoorrttrraaiitt ffiilleess ttoo yyoouurr ccoommppuutteerrTo determine where your default picture directory is, start the PDS program and click on the Setup / Admin.tab at the top of the screen. Then click on the Setup Options button.Choose Initial Setup. Your default picture directory will appear in the first field on this screen.
Note: if you have not yet set up a default folder for your pictures, enter a valid folder name in the first field.If the folder is within your \data folder, then pictures will be included in your regular backups. This may makeyour backup files much larger. If the folder appears outside of your \data folder, then you should use an alternative method to back them up. Remember, if you hold on to your Lifetouch CD, that is a backup of yourportrait files.
Lifetouch Image Import Process:How to Import Lifetouch images into PDS
LIFETOUCH INFORMATION EXPORT AND IMAGE UPLOAD PROCESS PAGE 33 of 7
Section 2
-
Once you have determined or set where your default picture folder is, copy the portrait files from the LifetouchCompu-View Image CD into that folder.
SStteepp 22:: RRuunn tthhee iimmppoorrtt rreeppoorrtt ttoo aassssiiggnn tthhee ppiiccttuurree ffiilleess ttoo yyoouurr ffaammiilliieess aanndd mmeemmbbeerrss..
In the PDS program, click on the Information tab at the top of the screen, then click on the Families button. SelectReports from the menu on the left side of the screen. Click on Listing Reports to open this section and select theImport Family and Member Pictures report.
Click on the Next button, to go to the Overview screen, then click Next again.
There are 3 options at the top of the screen that you can use: PPrriinntt IInnffoorrmmaattiioonn CChhaannggee PPiiccttuurreess OOvveerrwwrriittee PPiiccttuurreess
To print which families and members will be modified by the process without actually making any changes, markPrint Information and unmark the other two options. To post the picture files to your data without overwriting anyexisting pictures, mark the Change Pictures option but UNMARK the Overwrite Pictures option.
LIFETOUCH INFORMATION EXPORT AND IMAGE UPLOAD PROCESS PAGE 44 of 7
-
To pull all picture files into the PDS program, overwriting any current pictures and printing the information aboutwhat pictures were imported, mark all three options.
Enter the name of the .lcd file on the CD that Lifetouch provided. Now click on the Next button. Click on the Buildbutton on the next page of the wizard to begin the import process.
Upon completion, if you have asked to print the information, that will preview on your screen.
LIFETOUCH INFORMATION EXPORT AND IMAGE UPLOAD PROCESS PAGE 55 of 7
-
The report will show the ID/Env number, the photo file name and whether this picture was assigned to a familyrecord or to a member record. If the ID/Env in the file does not match any ID/Env numbers in your data file, thenthe report will say No match found.
Print the report or click Close.
At the completion of the process, the following message will be displayed:
VViieewwiinngg tthhee PPiiccttuurreess oonn tthhee FFaammiillyy aanndd MMeemmbbeerr SSccrreeeennssTo view the pictures you have imported, click on the Information tab at the top of the screen. Then click on theFamily button. The picture displays on the Primary Information screen.
LIFETOUCH INFORMATION EXPORT AND IMAGE UPLOAD PROCESS PAGE 66 of 7
-
To view he member picture in Church Office, click on the Member button.
In Formation Office, the member pictures can appear on the Student, Catechist and Parent/Guardian screens.
In School Office, the member pictures can appear on the Student, Teacher and Parent/Guardian screens.
If you are sharing a data file between PDS office programs, importing pictures into one program will make those picturesvisible in sharing programs as long as the family or member is visible.
LIFETOUCH INFORMATION EXPORT AND IMAGE UPLOAD PROCESS PAGE 77 of 7















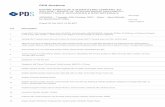

![Dangc Pds 71 Pds Ngc Model700[1]](https://static.fdocuments.in/doc/165x107/577cc1111a28aba71192272d/dangc-pds-71-pds-ngc-model7001.jpg)


