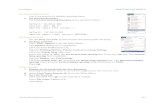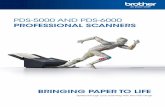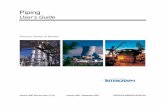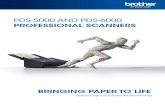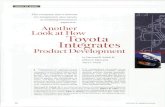Pds Tutorials
-
Upload
mahendran-kuppusamy -
Category
Documents
-
view
87 -
download
10
description
Transcript of Pds Tutorials

PDS TUTORIALS
Page 1 of 133 kavimagi
PDS TUTORIALS: Basic Sketching
In this section you will learn to sketch centerline routing, to set and change the active
parameter data, to revise piping segments, and to populate the centerlines with graphic
components.
Review Nozzle Data reviews the attribute values for all the nozzles associated with a specified equipment item. Select Revise Component from the Piping pull-down menu.
Sketch defines the centerline geometry for a pipeline and defines the attributes of the piping segment. Select Placement from the Piping pull-
down menu.
Move Vertex moves an identified segment vertex to a new location. You can
move the vertex to any location by keying in delta distances, absolute distances, or a distance and direction, or by relocating an end point connected to a nozzle to the current nozzle location. Select Revise Segment from the Piping pull-down menu.
Delete Vertex deletes a vertex from a piping segment and redraws the piping segment to reflect the deleted vertex. Select Revise Segment from the Piping pull-down menu.
Insert Vertex inserts a vertex in a specified segment pipe run. The new
vertex is inserted in the pipeline following the vertex used to identify the pipeline. Select Revise Segment from the Piping pull-down menu.
Attribute Break creates an attribute break at a point on an existing pipe
segment. Use this command for a change in size, spec, fluid code, or any of the active segment data. Select Revise Data from the Piping pull-down
menu.
Connect Segments combines two piping segments that have concident endpoints. Select Revise Data from the Piping pull-down menu.
Revise Segment Data edits the attribute data for all existing pipe segments in a pipeline in one operation. Select Revise Data from the Piping pull-down
menu. Do NOT revise the NPD if there are any other size changes or reducers on a pipeline.
Revise Attributes modifies the database attributes or user data associated with a selected element. Select Revise Data from the Piping pull-down
menu.
Automated Placement automatically places piping commodity items on
existing piping segments. The software recognizes piping which already exists on the segments. Select Placement from the Piping pull-down menu.
Delete Piping deletes piping components and segments from the active model. Select Revise Group from the Piping pull-down menu.
Delete Component deletes a single component, pipe, or segment from an existing pipeline. Select Revise Component from the Piping pull-down
menu.
Lab Exercises

PDS TUTORIALS
Page 2 of 133 kavimagi
Review Nozzle Exercise
Note:
See Review Nozzle Data for reference information.
1. Enter a piping design model and attach an equipment reference model.
2. Find a nozzle in the design file which appears on the equipment list:
3. Identify the equipment.
4. Select the nozzle from the list in the Nozzle Data form.
The system highlights the nozzle selected in all views.
Find a nozzle on the form which appears in the design file:
1. Identify the equipment.
2. Identify the nozzle in the model.
The system highlights the nozzle on the form.
Sketch Exercise
Note:
See Sketch for reference information.
Sketch the piping segment A-B-C-D-E-F-G-H-I-J-K-L-M-N-O as shown below.

PDS TUTORIALS
Page 3 of 133 kavimagi
Note:
This illustration is not to scale. Actual segments differ slightly.
1. Vertex A - Identify start point at a point in space by using CONSTRUCT POINT, Easting
0, Northing 0, and Elevation 0.
THEN
Toggle to either Create Piping Segment or Extend Piping Segment. Verify that all of
the active segment data is correct.
2. Vertex B - Select MOVE TO ELEVATION, and key in 12'6" (3810 mm) coordinate
value.
3. Vertex C - Select MOVE EAST, and key in 3'0" (914 mm) dimensional value.
4. Vertex D - Select MOVE NORTH, and key in 4 1/4' (1295 mm) dimensional value.
5. Vertex E - Select MOVE TO EASTING, and key in 8'3 5/16" (2523 mm) coordinate
value.
6. Vertex F - Select MOVE SOUTH, and key in 8'6 5/8" (2607 mm) dimensional value.
7. Vertex G - Select MOVE DOWN, and key in 5 1/2' (1676) dimensional value.

PDS TUTORIALS
Page 4 of 133 kavimagi
8. Vertex H - Select MOVE WEST, and key in -20'5 1/8" (-5966 mm) dimensional value.
9. Vertex I - Select MOVE TO NORTHING, and key in 7.5' (2286 mm) coordinate value.
10. Vertex J - Select MOVE TO EASTING, and key in 18'3 1/2" (5575 mm) coordinate
value.
11. Vertex K - Select MOVE UP, and key in -144" (3658 mm) dimensional value.
12. Vertex L - Select MOVE NORTH, and key in 8'3/16" (2443 mm) dimensional value.
13. Vertex M - Select MOVE WEST, and key in 6'10" (2083 mm) dimensional value.
14. Vertex N - Select MOVE TO ELEVATION, and key in 15' (4572 mm) dimensional
value.
15. Vertex O - Select MOVE SOUTH, and key in -60 15/16" (1548 mm) dimensional value.
16. Accept the routing by selecting Confirm; this changes the piping segment style from
dashed to solid and the system prompts Segment Has Been Placed or Segment Has Been
Extended.
17. You can now EXIT the form without losing the piping segment.
Slope On/Off Exercise
Note:
See Slope On/Off for reference information.
Turn the slope on or off.
1. Toggle the slope option to either Slope On or Slope Off.
The system updates the database and you are ready to sketch.
2. Repeat the sketch exercise, the previous exercise, alternating slope on and slope off
between several vertices. Sketch vertices A through D with Slope Off, D through H with
Slope On, and I through completion with Slope Off.

PDS TUTORIALS
Page 5 of 133 kavimagi
Compare this sketch with the original one.
Active Slope Exercise
Note:
See Active Slope for reference information.
Define the slope for a pipeline:
1. Toggle slope direction to either Slope Down or Slope Up.
2. Select Vertical Component of Slope.
3. Key in the desired vertical dimension.
4. Select Horizontal Component of Slope.
5. Key in the desired horizontal dimension.

PDS TUTORIALS
Page 6 of 133 kavimagi
6. Accept the form with Confirm; the system updates the database.
Define the slope for a pipeline using the slope of an existing pipeline, do the following:
1. Select Slope from Existing Pipe Run.
2. Identify the segment pipe run with the slope you want.
3. Accept the form with Confirm. The system updates the database.
Move Piping Segment Vertex Exercises
Complete the following three exercises.
Note:
See Move Piping Segment Vertex for reference information.
Exercise 1
Modify the existing piping segment A-B-C-D-E-F to a new configuration of A-B-C-D'-E-F.
1. Identify vertex D.

PDS TUTORIALS
Page 7 of 133 kavimagi
2. Select the Point on Segment option.
3. Identify the segment pipe run D-E.
4. Key in 3'0" (914 mm).

PDS TUTORIALS
Page 8 of 133 kavimagi
5. Accept the form with Confirm.
The system updates the database and graphics.
Exercise 2
Modify the existing pipe segment A-B-C-D-E-F to the new configuration of A-B-C-D'-E-F.
1. Identify vertex D.
2. Select the Move West option and key in 3.5' (1067 mm).
3. Accept the form with Confirm.
The system updates the database and graphics.
Exercise 3
Modify the existing pipe segment A-B-C-D-E-F-G to the new configuration of A-B-C'-D-E-F-
G.

PDS TUTORIALS
Page 9 of 133 kavimagi
1. Identify vertex C.
2. Select the Move Down option and key in 3'0" (914 mm).
3. Accept the form with Confirm.
The system updates the database and graphics.
Delete Piping Segment Vertex Exercise
Note: See Delete Piping Segment Vertex for reference information.
Modify the existing piping segment A-B-C-D-E-F to the new configuration of A-B-D-E-F.
1. Identify vertex C.

PDS TUTORIALS
Page 10 of 133 kavimagi
2. Accept the form with Confirm.
The system updates the database and the graphics.
Insert Piping Segment Vertex Exercises
Note: See Insert Piping Segment Vertex for reference information.
Exercise 1
Modify the existing pipe segment A-B-C-D-E-F to the new configuration of A-B-C-C'-D-E-F.
1. Identify the C-D segment pipe run on the D half of the segment.
2. Select Move Up and key in 48" (1219 mm).
3. Accept the form with Confirm.
The system updates the database and the graphics.
Exercise 2
Modify the pipe segment A-B-C-D-E-F to the new configuration of A-B-C-C'-C''-D-E-F.

PDS TUTORIALS
Page 11 of 133 kavimagi
1. Identify the C-D pipe segment on the C half of the segment.
2. Toggle Sketch Mode Off to Sketch Mode On.
3. Select the Construct Point option.
4. Select Move South and key in 2' (610 mm).
5. Select Move West and key in 3' (914 mm).

PDS TUTORIALS
Page 12 of 133 kavimagi
6. Accept the form with Confirm to exit construct point mode.
7. Select Move South and key in 1' (305 mm).
8. Accept the form with Confirm.
The system updates the database and the graphics.
Attribute Break Exercises
Note: See Attribute Break for reference information.
Exercise 1
Modify the existing 6 (150) diameter piping segment A-B-C-D from a point on segment B-C
to be 4 (100 mm) in diameter.
1. Select the Create Break on Pipe Run option.
2. Identify the B-C pipe run on the B half of the segment.
The system highlights the identified pipe run.
3. Key in 6'6" (1981 mm).
The system highlights one side of the attribute break and not the other.
4. Accept the highlighted side you want to change or Reject the one you don't want to
change.
OR

PDS TUTORIALS
Page 13 of 133 kavimagi
Select Select Destination of Data option to highlight the other segment.
The system displays the active segment data for the segment you accepted.
5. Select the Nominal Piping Diameter field and key in 4 (100).

PDS TUTORIALS
Page 14 of 133 kavimagi
6. Accept the form with Confirm.
The system updates the database and the graphics.
Exercise 2
Modify the existing A-B-C-D 6 (150) diameter piping segment from a point on segment B-C
to be 4 (100) in diameters.
1. Select the Create Break in Pipe Run option.
2. Identify pipe run B-C at the point of the attribute break.
The system highlights the identified segment pipe run.
3. Select the Easting option and key in the desired coordinate.
OR
Select the Move from Other Point and the Easting option and identify an item that is at
the desired coordinate.
The system highlights one side of the attribute break and not the other.
4. Accept the highlighted side you want to change or Reject the one you don't want.
OR
Select the Select Segment for Break option and highlight the other segment.
The system displays the active segment data for the segment you accepted.

PDS TUTORIALS
Page 15 of 133 kavimagi
5. Select the Nominal Piping Diameter field and key in 4 (100).
6. Accept the form with Confirm.
The system updates the database and the graphics.

PDS TUTORIALS
Page 16 of 133 kavimagi
Exercise 3
The existing piping segment A-B-C is 6 (150) in diameter. The rest of the piping segment is
to be 4 (100) in diameters and you are in sketch mode connected to vertex C.
1. Select the Place and Start New Segment option from the Sketch Piping Segment
form.
2. Select the Active Segment Data area.
The system displays the active segment data.
3. Select the Nominal Piping Diameter field and key in 4 .
4. Accept the form with Confirm.
The system updates the database.
5. Continue with the Sketch command to place the piping segment C-D-E.
Connect Segments Exercises
Note:
See Connect Segments for reference information.
Exercise 1
Modify piping segment A-B-C-D-E to be all 6 (150) diameter piping.

PDS TUTORIALS
Page 17 of 133 kavimagi
1. Identify the attribute break point.
The system highlights one side of the attribute break and not the other.
2. Accept the highlighted side you do not want to change or Reject it to highlight the other
segment.
OR
Select the Select Source of Data option to highlight the other side.
The system only list the active segment data that is different.
3. Accept the form with Confirm.
The system updates the database and connects the segments.
Exercise 2
Connect piping segment A-B-C to piping segment D-E-F. All attributes data is identical on
both segments.

PDS TUTORIALS
Page 18 of 133 kavimagi
1. Identify the segment end point. Use either vertex C or vertex F.
The system highlights the entire piping segment A-B- C-F-E-D because all attributes are
the same.
2. Accept the form with Confirm.
The system updates the database and connects the segments.
Exercise 3
Connect existing piping segment A-B-C to piping segment D-E-F. All attribute data is the
same on both segments.
1. Identify the segment end point. Use either vertex C or vertex F.
You receive an error message because the end points are not coincidental.
Revise Segment Data Exercise
Note:
See Revise Segment Data for reference information.
Change the active segment data of a pipeline.
1. Toggle to either Brief Segment Data List or Complete Segment Data List.
2. Identify the pipeline.
3. Select the attributes to be changed and change them.

PDS TUTORIALS
Page 19 of 133 kavimagi
4. Accept the form with Confirm.
The system updates the database.
Revise Attribute Exercises
Note:
See Revise Attribute for reference information.
Exercise 1
Change the active segment data for a segment:
1. Identify the segment.
The system displays the segment data.
2. Select the attributes to be changes and change them.
3. Accept the form with Confirm.
The system updates the database.
Exercise 2
Change the flow direction of a segment:
1. Identify the segment.
The system displays the active segment data.
2. Toggle Flow is Undefined for this Segment to the flow condition you want.
3. Accept the form with Confirm.
The system updates the database.
Exercise 3
Change the attributes of a component:
1. Identify the component.
The system displays the active component data.

PDS TUTORIALS
Page 20 of 133 kavimagi
2. Select the attributes to be changed and change them.
3. Accept the form with Confirm.
The system updates the database.
Exercise 4
Change the fixed length pipe to variable:
1. Identify the component.
The system displays the active component data.
2. Toggle Fixed Length Pipe to Variable Length Pipe.
3. Accept the form with Confirm.
The system updates the database.
Auto Placement Exercises
Note:
See Automated Placement for reference information.
Exercise 1
Place components on existing piping segments:
1. Identify the pipeline.
2. Select the placement option.
3. Accept the form with Confirm.
The system updates the database and the graphics.
Exercise 2

PDS TUTORIALS
Page 21 of 133 kavimagi
Review the error markers:
1. Select the Review Markers option.
2. Select the numbered blocks to identify the view in which you want the error displayed.
3. Select the arrow block on the form to scroll to the other error markers.
4. If finished, select the Delete Markers option.
5. Accept the form with Confirm.
The system updates the database and the graphics.
Delete Piping Exercises
Note:
See Delete Piping for reference information.
Exercise 1
Delete an entire pipeline:
1. Select the Pipeline as Group option.
2. Identify the pipeline.
The system highlights the pipeline.
3. Select the deletion option.
4. Accept the form with Confirm.
The system updates the database and the graphics.
Exercise 2
Delete only a segment of pipe:

PDS TUTORIALS
Page 22 of 133 kavimagi
1. Select the Piping Segment as Group option.
2. Identify the segment.
The system highlights the segment.
3. Select the deletion option.
4. Accept the form with Confirm.
The system updates the database and the graphics.
Exercise 3
Delete by the active group option:
1. Select the Components, Pipes, and Segments option.
2. Select the Active Group option.
The Define Active Group form displays.
3. Select the Volume option.
4. Key in all six coordinates.
5. Accept the form with Confirm.
The system updates the database and the graphics.
Delete Component Exercise
Note:
See Delete Component for reference information.
Delete a component:
1. Identify the component.
The system highlights the component.

PDS TUTORIALS
Page 23 of 133 kavimagi
2. Accept the form with Confirm.
The system updates the database and the graphics.
Labs
Student Notes:
Lab 1
Sketch pipeline MMA0106-XIN-1C0031-N from equipment/nozzle 38V-101/N4 to its
completion, using the commands learned in this chapter. Use Auto Placement to place
pipe and components. Refer to the sketch below for detailed information.

PDS TUTORIALS
Page 24 of 133 kavimagi
Lab 2
Sketch pipeline MMA0108-XIN-2C0032-N from equipment/nozzle 38E-101A/N3 to its
completion using the commands learned in this section. Use Auto Placement to place
pipe and components. Refer to sketch below for detailed information.
Lab 3
Sketch pipeline GOX0112-XIN-2C0032-N from equipment/nozzle 38E-101B/N1 to
equipment/nozzle 38E-101C/N3 using the commands learned in this chapter. Use Auto
Placement to place pipe and components. Refer to sketch below for detailed information.

PDS TUTORIALS
Page 25 of 133 kavimagi

PDS TUTORIALS
Page 26 of 133 kavimagi
PDS TUTORIALS: Advanced Sketching
In this section you will learn the more advanced options for creating centerline routing and
branch creations. The majority of these functions are options that may be chosen from the
Sketch Piping form.
Topics
Distance and Direction moves the active place point a
specified or calculated distance in a specified direction or along a defined angle. Select the Sketch option from the Placement palette activated by the Piping pull-down menu.
Extend/Shorten Pipe Run lengthens or shortens the next
segment of pipe run by a specified distance predefined. Select the Sketch option from the Placement palette activated by the Piping pull-down menu.
Create Bypass creates a bypass at the active segment point or at an existing segment end point. Select the Sketch option from the Placement palette activated by the Piping pull-down
menu.
Intersect to Branch extends the active segment to its
intersection with a specified segment pipe run. Select the Sketch option from the Placement palette activated by the Piping pull-down menu.
Intersect Sloped Pipe Run intersects the piping segment
being created or extended with an arbitrarily skewed pipe run of an existing piping segment that is sloped in the vertical plane. Select the Sketch option from the Placement palette activated by the Piping pull-down menu.
Intersect by Angles intersects two existing segment pipe runs at a specified angle. Select the Sketch option from the Placement palette activated by the Piping pull-down menu.
Intersect Plane sketches a segment pipe run to the point of
intersection between the piping segment and a planar element in the design or reference file. Select the Sketch option from the Placement palette activated by the Piping pull-down
menu.
Skewed Intersect connects the end points of two different piping segments. Select the Sketch option from the Placement palette activated by the Piping pull-down menu.
Branch on Pipe Run creates a branch along a segment pipe run (not at a vertex or end point). Select the Sketch option from the Placement palette activated by the Piping pull-down
menu.
Create Branch using the Sketch command shows you how
to create a branch at an end point or at an embedded vertex on a piping segment. Select Placement from the Piping pull-
down menu.
Lab Exercises.
Distance and Direction Exercise

PDS TUTORIALS
Page 27 of 133 kavimagi
This command moves the active place point a specified or calculated distance in a specified
direction or along a defined angle, and may be used to specify any vertex or endpoint.
Note:
Refer to Distance and Direction for reference information on this command.
Complete the following three exercises on the Distance and Direction option.
Exercise 1
The existing piping segment A-B-C is to be extended to a new configuration A-B-C-D-E-F
and you are attached to vertex C.
1. Select the Distance and Direction option from the Sketch Piping Segment form.
The Distance and Direction form displays.
2. Select the Horizontal Angle option and key in 300.
3. Select the Vertical Angle option and key in 0.
4. Select the Move North/South option and key in 2'0" (610 mm).
The system calculates the distance.
5. Accept the form with Confirm.
The system updates the database and the graphics.

PDS TUTORIALS
Page 28 of 133 kavimagi
6. Now continue sketching to finish the piping segment D-E-F.
Exercise 2
The existing piping segment A-B-C-D-E is to be modified to a new configuration of A-B-C-
D-E-E' and you are attached to vertex E.
1. Select the Distance and Direction option.
2. Select the Active Direction option.
3. Select the Move Up option and key in 3'0" (914 mm)

PDS TUTORIALS
Page 29 of 133 kavimagi
4. Accept the form with Confirm.
The system updates the database and the graphics.
5. Continue in sketch to finish the piping segment E' and beyond.
Exercise 3
The existing piping segment A-B-C is to be extended to a new configuration of A-B-C-D-E-F
and you are attached to vertex C.

PDS TUTORIALS
Page 30 of 133 kavimagi
1. Select the Distance and Direction option.
2. Select the S/E option.
3. Select the Distance option and key in 4'6" (1372 mm).
4. Accept the form with Confirm.
The system updates the database and the graphics.
5. Continue with sketch to finish the rest of the piping segment.
Extend or Shorten Pipe Run Exercise
This option lengthens or shortens the next segment pipe run to be specified by a
predefinable distance.
Note:
See Extend or Shorten Pipe Run for reference information on this option.
The existing piping segment A-B-C is to be extended to the new configuration A-B-C-D-E
and you are attached to vertex C.

PDS TUTORIALS
Page 31 of 133 kavimagi
1. Select the Extend or Shorten Pipe Run option.
2. Toggle Shorten to Extend
3. Select the Lengthen Next Run by: field and key in 3" (914 mm) for the shoe height.
4. Select the 1/2 Piping Outside Diameter option.
5. Identify a component or pipe or Confirm the active data.
6. Select the Insulation Thickness option.
7. Confirm the active data.
8. Confirm to confirm all the active data.
9. Select the Move to Point option.
10. Deactivate the Northing and Easting options.
11. Identify the top of steel at the correct elevation.

PDS TUTORIALS
Page 32 of 133 kavimagi
12. Accept the form with Confirm.
The system updates the database and the graphics.
13. Continue sketching to finish the piping segment to vertex E.
Create Bypass Exercise
This option creates a bypass at the active segment point or at an existing segment end point.
It places all the segments necessary to define the centerline of the bypass.
Note:
See Create Bypass for reference information on this option.
The existing piping segment A-B-C is to be extended to the new configuration A-B-C-D-E-F
and you are attached to vertex C.
1. Select the Create Bypass option.
2. Select Move East and key in 3'6" (1067 mm).

PDS TUTORIALS
Page 33 of 133 kavimagi
3. Move South and key in 1'3" (381 mm).
4. Select the Nominal Piping Diameter field and key in 4 (100).
5. Accept the form with Confirm.
The system updates the database and the graphics.
6. Continue sketching from vertex D to finish the piping segment.
Intersect to Branch Exercise
This option extends the active segment to its intersection with a specified segment pipe run.
Note:
See Intersect to Branch for reference information on this option.
Join existing piping segment A-B-C and D-E together at point X. You are attached to vertex
C.
1. Select the Intersect to Branch option.

PDS TUTORIALS
Page 34 of 133 kavimagi
2. Identify pipe run D-E.
3. The system computes alternative 1. Accept with <D> to accept, Reject to select another.
4. The system computes alternative 2. Accept with <D> to accept, Reject to select another.
5. The system computes alternative 3. Accept with <D> to accept, Reject to select another.
The system continues to cycle through until you accept one of the alternatives.
6. Once you accept an alternative, the system automatically extends the segment and places
a branch point at point X.
Intersect Sloped Pipe Run Exercise
This option intersects the piping segment being created or extended with an arbitrarily
skewed pipe run of an existing piping segment that is sloped in the vertical plane. The
intersection with this sloped piping segment will be in the vertical plane at a user- specified
angle.
Note:
See Intersect Sloped Pipe Run for reference information on this option.
Complete the following two exercises.
Exercise 1
Join together piping segments A-B-C and D-E at point X or Y. You are currently attached to
vertex C.
Note:
Endpoint C is coplanar with segment D-E.

PDS TUTORIALS
Page 35 of 133 kavimagi
1. Select the Intersect Sloped Pipe Run option.
2. Identify pipe run D-E.
3. Key in 40.
4. The system computes alternative 1. Accept with <D> to accept, Reject to select another.
5. The system computes alternative 2. Accept with <D> to accept, Reject to select another.
6. The system continues to cycle through until you accept one of the alternatives.
7. Once you accept an alternative, the system automatically extends the segment and places
a branch point at point X or Y.
Exercise 2
Join piping segments A-B-C and D-E at point X. You are attached to vertex C.

PDS TUTORIALS
Page 36 of 133 kavimagi
1. Select the Intersect Sloped Pipe Run option.
2. Identify pipe run D-E.
3. Key in 30 for the angle.
The system automatically extends the needed segments to point X and connects them.
Intersect by Angles Exercise
This option intersects two existing segment pipe runs at a specified angle.
Note:
See Intersect by Angles for reference information on this option.
Join piping segments A-B-C-D and E-F-G at a point along pipe run F-G. You are attached to
vertex D.

PDS TUTORIALS
Page 37 of 133 kavimagi
1. Select the Intersect by Angles option.
2. Identify pipe run F-G on the G half of the pipe run.
3. Key in 35 for the angle.
The system automatically shortens/extends segment F-G to point X and connects them.
Intersect Plane Exercise
This option sketches a segment pipe run to the point of intersection between the piping
segment and a planar element in the design file or reference file.
Note:
See Intersect Plane for reference information on this option.
There is no exercise for this command.
Skewed Intersection Exercise

PDS TUTORIALS
Page 38 of 133 kavimagi
This option connects the end points of two different piping segments. It displays alternative
routings between the two existing segment pipe runs and enables you to select the desired
configuration.
Note:
See Skewed Intersection for reference information on this option.
Join piping segments A-B-C and X-Y-Z. You are attached to vertex C.
Vertex Easting Northing Elevation
A 10'0" (3048 mm) 10'0" (3048 mm) 10'0" (3048 mm)
B 20'0" (6096 mm) 10'0" (3048 mm) 10'0" (3048 mm)
C 20'0" (6096 mm) 10'0" (3048 mm) 5'0" (1524 mm)
X 25'0" (7620 mm) 4'0" (1219 mm) 3'0" (914 mm)
Y 30'0" (9144 mm) 4'0" (1219 mm) 3'0" (914 mm)
Z 30'0" (9144 mm) 4'0" (1219 mm) 0'0" (0)

PDS TUTORIALS
Page 39 of 133 kavimagi
1. Select the Skewed Intersection option.
2. Identify second end point, vertex X.
3. The system computes alternative 1. Accept with <D> to accept or Reject to select another.
4. The system computes alternative 2. Accept with <D> to accept or Reject to select another.
5. The system computes alternative 3. Accept with <D> to accept or Reject to select another.
6. The system computes alternative 4. Accept with <D> to accept or Reject to select another.
7. The system computes alternative 5. Accept with <D> to accept or Reject to select another.

PDS TUTORIALS
Page 40 of 133 kavimagi
8. The system computes alternative 6. Accept with <D> to accept or Reject to select another.
9. The system computes alternative 7. Accept with <D> to accept or Reject to select another.
10. The system continues to cycle through until you accept one of the alternatives.
11. Once you accept an alternative, the system automatically extends the segments and
connects them.
Branch on Pipe Run Exercise
This option creates a branch along a segment pipe run (not at a vertex or end point).
Note:
See Branch on Pipe Run for reference information on this option.
Complete the following two exercises.
Exercise 1
Place a 4 (100 mm) NPD branch at the midpoint of pipe run B-C on existing piping segment
A-B-C-D-E.
1. Select the Branch on Pipe Run option.

PDS TUTORIALS
Page 41 of 133 kavimagi
2. Identify pipe run B-C.
The system highlights the segment pipe run.
3. Accept the form with Confirm.
The system automatically places a branch point at point F.
4. Select the Active Segment Data area.
5. Select the Nominal Piping Diameter field and key in 4 (100).
6. Accept the form with Confirm.
The system updates the database.
7. Continue using sketch to finish the piping segment F-G.
Exercise 2
Place a branch point on pipe run B-C of existing piping segment A-B-C-D-E.
1. Select the Branch on Pipe Run option.
2. Identify pipe run B-C on the B half of the segment.
The system highlights the segment.
3. Key in 3'0" (914 mm) to specify the distance from the endpoint.
The system automatically places a branch point at point F.

PDS TUTORIALS
Page 42 of 133 kavimagi
4. Continue sketching to finish segment F-G.
Create Branch through Sketch Exercises
The sketch command can be used to create a branch on an existing pipeline of a vertex or
endpoint. This method is only valid for centerline piping segments, not populated pipelines
(those which have had Automatic Placement run on them).
The method for creating branches with the sketch command is shown below.
Note:
See Sketch for reference information on this command.
Exercise 1
Place a branch point at embedded vertex B on piping segment A-B-C.
1. Identify vertex B.
The system automatically creates a branch point at vertex B.
2. Continue sketching to finish piping segment B-D.

PDS TUTORIALS
Page 43 of 133 kavimagi
Exercise 2
Place a branch point at end point C on piping segment A-B-C.
1. Identify vertex C.
2. Toggle Extend Piping Segment to Create Piping Segment.
3. Continue sketching to finish piping segment C-D.
4. Accept the form with Confirm.
The system updates the database and the graphics.
5. Identify vertex C. The system knows that there is a branch point at point C.
6. Continue sketching to finish piping segment C-E.
7. Accept the form with Confirm.
The system updates the database and the graphics.
Exercise 3
Place a branch point at end point C on piping segment A-B-C. You are attached to point C.

PDS TUTORIALS
Page 44 of 133 kavimagi
1. Select the Place and Start New Segment option.
2. Now continue sketching to finish piping segment C-E.
3. Accept the form with Confirm.
The system updates the database and the graphics.
4. Identify vertex C.
The system automatically creates a branch point at vertex C.
5. Continue sketching to finish piping segment C-D.
Labs
Complete all three labs using the commands you learned in this section.
Lab 1
Sketch pipeline DOW0102-XIN-2C0032-N from equipment/nozzle 38E-103/N3 & N4 to
equipment nozzle 38TW-102/N14 using the command learned in this and previous sections.
Use Auto Placement to place pipe and components. Refer to figure below for detailed
information.

PDS TUTORIALS
Page 45 of 133 kavimagi
Lab 2
Sketch pipeline DOW0101-XIN-2C0032-N from equipment/nozzle 38E-105/N1 & N2 to
equipment nozzle 38E-102/T1 using the command learned in this and previous sections.
Use Auto Placement to place pipe and components. Refer to figure below for detailed
information.

PDS TUTORIALS
Page 46 of 133 kavimagi
Lab 3
Sketch pipeline DOW0103-XIN-2C0032-N from equipment/nozzle 38E-104/N1 & N2 to
equipment nozzle 38E-101A/N4 using the command learned in this and previous sections.
Use Auto Placement to place pipe and components. Refer to the figure below for detailed
information.

PDS TUTORIALS
Page 47 of 133 kavimagi

PDS TUTORIALS
Page 48 of 133 kavimagi
PDS TUTORIALS: Component Placement
Posted by Ankit Chugh on 3:18 PM 0 Comments
.
In this section you will learn how to place components by the fitting-to-fitting method.
Topics
Place Component manually places components (such as
valves or fittings), piping, instruments, or assemblies. Select Placement from the Piping pull-down menu.
Connect to Design connects to either a component, nozzle, or
piping segment for placing components in the active model. Select the Place Component option from the Placement palette activated by the Piping pull-down menu.
Point in Space places the orientation tee at a point in space for placement of components. Select the Place Component option from the Placement palette activated by the Piping pull-down
menu.
Place Pipe places pipe from one component to another or places pipe at a fixed length. Select the Place Component option from the Placement palette activated by the Piping pull-
down menu.
Active Options changes the active options for placement of components and pipe. Select the File pull-down menu.
Lab Exercises
Place Component Exercise
Note:
See Place Component for reference information.

PDS TUTORIALS
Page 49 of 133 kavimagi
1. Select Place Component from the Placement palette activated from the Piping pull-
down menu.
2. Select Connect to Design.
3. Identify nozzle A.
4. Select the active segment data area.
5. Change the attributes that you want.
6. Toggle the Active Flow Direction to Active Point is Upstream.
7. Accept with Confirm to confirm the new parameters.
8. Select DEFAULT flange, then Confirm.
9. Select First Size and key in 4 (100).

PDS TUTORIALS
Page 50 of 133 kavimagi
10. Select Concentric reducer, then Confirm.
11. Select DEFAULT flange, then Confirm.
12. Select Check valve, then Confirm.
13. Select DEFAULT flange, then Confirm.
14. Select Place Pipe and key in 2' (610mm).
System automatically places pipe, without an accept from you.
15. Select DEFAULT flange, then Confirm.
16. Change secondary axis direction, select West from the compass.
17. Select Gate valve, then Confirm.
18. Select DEFAULT flange, then Confirm.
19. Change secondary axis direction, select East from the compass.
20. Select 90° elbow, then Confirm.
21. Select Active Options from on screen menu.
22. Toggle Model Symbology Default to Model Symbology Detailed.
23. Toggle Material Description Display Off to Material Description Display On,
then Confirm.
24. Select Connect to Design.
25. Identify nozzle B by keying in equipment/nozzle number.
26. Select the active segment data area.
27. Change the parameters that you want.
28. Toggle the Active Flow Direction to Active Point is Upstream.

PDS TUTORIALS
Page 51 of 133 kavimagi
29. Confirm to accept the new parameters.
30. Select DEFAULT flange, then Confirm.
31. Select First Size and key in 4 (100).
32. Select Concentric reducer, then Confirm.
33. Select DEFAULT flange, then Confirm.
34. Select Check valve, then Confirm.
35. Select DEFAULT flange, then Confirm.
36. Select Place Pipe and key in 6" (152 mm).
System automatically places pipe, without an accept from you.
37. Change secondary axis direction, select East from the compass.
38. Select DEFAULT flange, then Confirm.
39. Select Gate valve, then Confirm.
40. Select DEFAULT flange, then Confirm.
41. Select Point in Space.
42. Select Construct Point.
43. Select Move to Point.
44. Toggle off Easting and Northing.
45. Identify the correct elevation.
The system coordinate indicator moves to the elevation identified.
46. Confirm
47. Select Primary.

PDS TUTORIALS
Page 52 of 133 kavimagi
48. Change primary axis direction, select either East or West from the compass.
49. Select Secondary.
50. Change secondary axis direction, select Down from compass.
51. Select Center.
52. Select Tee branch, then ConfirmÖ.
53. Select Place Pipe.
54. Identify the free CP on the 90° elbow.
System automatically places pipe, without an accept from you.
55. Select Connect to Design.
56. Identify the CP 2 on the tee.
57. Change secondary axis direction, select Up from the compass.
58. Select 45° elbow, then Confirm.
59. Select Place Pipe and key in 1'6" (457 mm).
System automatically places pipe, without an accept from you.
60. Select Connect to Design.
61. Identify the free CP on the tee.
62. Select Place Pipe.
63. Identify the mating CP on the flange.
System automatically places pipe, without an accept from you.
64. Select Exit.

PDS TUTORIALS
Page 53 of 133 kavimagi
Connect to Design Exercises
Complete the following nine exercises using the Connect to Design option. Each exercise
demonstrates different methods of using the Connect to Design option.
Note:
See Connect to Design for reference information.
Exercise 1 - Connect to Equipment Nozzle
To connect to an equipment nozzle:
1. Select the Connect to Design option.
2. Key in 38P-101A/N1
OR
Identify the equipment/nozzle.
The system places the orientation tee at the nozzle and updates the active segment data,
size, and spec. only.
3. You are now ready to start placing components.
Exercise 2 - Connect to Segment
To connect to an existing segment:
1. Select the Connect to Design option.
2. Identify the segment end point.
3. Accept with <D> if the orientation tee is correct, Reject if not.
The system places the orientation tee at the segment end point and updates the active
segment data.
4. You are now ready to start placing components.

PDS TUTORIALS
Page 54 of 133 kavimagi
Exercise 3 - Connect to Component
To connect to an existing component:
1. Select the Connect to Design option
2. Identify the component.
The system places the orientation tee at the component connect point and updates the
active segment data.
3. You are now ready to start placing components.
Exercise 4 - Connect by Point On Segment
To connect to an existing segment:
1. Select the Connect to Design option.
2. Select the Point on Segment option.
3. Identify the segment.
The system highlights the segment.
4. Accept with <D> or key in the distance.
The system places the orientation tee at the specified location and updates the active
segment data.
5. You are now ready to start placing components.
Exercise 5 - Connect by Point On Pipe
To connect to an existing pipe:
1. Select the Connect to Design option.
2. Select Point on Pipe option.
3. Identify the end point of the pipe to measure from.

PDS TUTORIALS
Page 55 of 133 kavimagi
4. Key in the distance.
The system places the orientation tee at the specified location and updates the active
segment data.
5. You are now ready to start placing components.
Exercise 6 - Connect by Move from Active Point
To connect to an existing segment or pipe from the active point location:
1. Select the Connect to Design option.
2. Select the Move from Active Point option.
3. Key in the distance.
4. Select Confirm.
The system places the orientation tee at the specified location and updates the active
segment data.
5. You are now ready to start placing components.
Exercise 7 - Connect by Move from Reference Point
To connect to an existing segment or pipe from a reference point location:
1. Select the Connect to Design option.
2. Select the Move from Reference Point option.
3. Identify a reference point to move from.
4. Identify a destination point to move to.
5. Key in the distance along the from-to direction.
The system places the orientation tee at the specified location and updates the active
segment data.

PDS TUTORIALS
Page 56 of 133 kavimagi
6. You are now ready to start placing components.
Exercise 8 - Connect by Move to Coordinate Axis
To connect to an existing segment or pipe to a coordinate location:
1. Select the Connect to Design option.
2. Select the Move to Coordinate Axis option.
3. Identify a segment pipe run.
The system highlights the segment.
4. Select the correct coordinate axis.
5. Key in the coordinate value or identify an item at the coordinate location.
The system places the orientation tee at the specified location and updates the active
segment data.
6. You are now ready to start placing components.
Exercise 9 - Connect by Bend to Tee-Type Branch
To connect to an embedded vertex (90° bend) and replace it with a branch:
1. Select the Connect to Design option.
2. Select the Bend to Tee-Type Branch option.
3. Identify the embedded vertex.
The system automatically finds the correct tee to be placed.
4. Accept the form with Confirm.
The system updates the database and the graphics.
Point in Space Exercises

PDS TUTORIALS
Page 57 of 133 kavimagi
Complete the following three exercises using the Point in Space option.
Note:
See Point in Space for reference information.
Exercise 1 - Point in Space by Start with Piping
Connect to a point in space by a piping start point:
1. Select the Point in Space option.
2. Select the Start with Piping option.
3. Identify a piping start point.
4. Select Move South and key in 5' (1524 mm).
5. Select Confirm.
The system places the orientation tee at the specified location. The active segment data is
not updated, but remains the same as the last component placed.
6. You are now ready to start placing components.
Exercise 2 - Point in Space by Midpoint
Connect to a point in space by the midpoint of two different points:
1. Select the Point in Space option.
2. Select the Midpoint option.
3. Identify the first point.
4. Identify the second point.
5. Accept the mid point.

PDS TUTORIALS
Page 58 of 133 kavimagi
6. Accept with Confirm the active placement point.
The system places the orientation tee at the specified location. The active segment data is
not updated, but remains the same as the last component placed.
7. You are now ready to start placing components.
Exercise 3 - Point in Space by Move Along Flow Centerline
Connect to a point is space by moving along the flow centerline:
1. Select the Point in Space option.
2. Select the Move Along Flow Centerline.
3. Key in the distance you want to move along the primary axis.
4. Select Confirm.
The system places the orientation tee at the specified location. The active segment data is
not updated, but remains the same as the last component placed.
5. You are now ready to start placing components.
Place Pipe Exercise
Complete the following two exercises:
Note:
See Place Pipe for reference information.
Exercise 1 - Fixed Length Pipe
Place a fixed length of pipe 10'0" (3048 mm) long:
1. Select the Connect to Design option.

PDS TUTORIALS
Page 59 of 133 kavimagi
2. Identify the correct connect point on the elbow.
3. Select the Place Pipe option.
4. Toggle Variable Length to Fixed Length.
5. Key in 10'0" (3048 mm).
The system places the pipe as a fixed length pipe.
Exercise 2 - Variable Length Pipe
Place a variable length pipe between two components:
1. Select the Connect to Design option.
2. Identify the correct connect point on the elbow.
3. Select Place Pipe.
4. Identify the correct connect point on the other elbow.
The system places the pipe as a variable length between the two elbows.
Labs
Work the following two exercises using the commands you've learned in this section.
Lab 1
Place two flanges and two blind flanges on existing pipeline DOW0103-4IN-2C0032-N.
Refer to the figure below.

PDS TUTORIALS
Page 60 of 133 kavimagi
Lab 2
Place pipeline MMA0104-XIN-1C0031-P & MMA0104-XIN-2C0032-P from
equipment/nozzles 38P-101A/N1 & 38P-101B/N1 to equipment/nozzle 38V-101/N3. This
pipeline has 1 1/2" of insulation. Refer to the figure below.

PDS TUTORIALS
Page 61 of 133 kavimagi

PDS TUTORIALS
Page 62 of 133 kavimagi
PDS TUTORIALS: Specialty Placement (Piping Assemblies, Instruments, Pipe Supports & Taps)
In this section you will learn how to manually place piping assemblies, engineered items,
instruments, pipe supports, and taps.
TOPICS
Piping Assembly places a set of predefined components,
such as a drain, in the model at the active placement point. Select the Place Component option from the Placement palette activated by the Piping pull-down menu.
Piping Specialty places piping specialty items in the active model. Select the Place Component option from the Placement palette activated by the Piping pull-down menu.
Instrument places an instrument in the model. Select the Place Component option from the Placement palette activated by the Piping pull-down menu.
Commodity Option changes the commodity option used to search the spec for a commodity item. Select the Place Component option from the Placement palette activated by the Piping pull-down menu.
Commodity Override places components that are out of spec
(not defined in the attached Piping Job Specification database). Select the Place Component option from the Placement palette activated by the Piping pull-down menu.
Place Logical Support places logical supports in the active model file. Select Placement from the Piping pull-down menu.
Place Physical Pipe Supports places physical pipe supports in the active model file. Select Placement from the Piping pull-
down menu.
Lab Exercises
Piping Assembly Exercise
This option activates the Place Piping Assembly form which is used to place a piping
assembly in the model at the active placement point. A piping assembly is a set of
predefined components such as a drain.
Note:
See Piping Assembly for reference information on this option.
Complete the following two exercises.

PDS TUTORIALS
Page 63 of 133 kavimagi
Exercise 1 - Ball Valve Assembly
Place a ball valve assembly at the center of a pipe run.
1. Select the Piping Assembly option.
2. Select Additional Selections.
3. Select Valves with Flanges.
4. Select Connect to Design.
5. Select Point on Pipe.
6. Identify the pipe and establish the location for the assembly.
7. Confirm the selection.
8. Select Up on the compass for secondary orientation.
9. Select Ball Valve from the Placement by Center area.
10. Confirm the Place Piping Assembly form.
11. Select Up on the compass for stem orientation.
12. Toggle Primary to Secondary.
13. Select West on the compass for handle orientation.

PDS TUTORIALS
Page 64 of 133 kavimagi
14. Accept the form with Confirm.
The system updates the database and the graphics.
Exercise 2 - Eccentric Reducer and Flanges
Place a piping assembly at an equipment nozzle.
1. Select the Connect to Design option.
2. Identify the equipment/nozzle number.
3. Select the Piping Assembly option.
4. Select Down on the compass to indicate the location of the eccentric side of the reducer.
5. Select Eccentric Reducer and Flanges then Confirm.
6. Key in 3 (75) for the Second Size.
7. Accept the form with Confirm.
8. Key in 1 (25) in the form field for the branch size.
9. Select the Commodity Option you want for the drain nipple and Accept.
10. Select North on the compass to orient the gate valve operator, and Accept.
The system updates the database and the graphics.
Piping Specialty Exercise

PDS TUTORIALS
Page 65 of 133 kavimagi
This option places a Piping Specialty in the active model. Piping Specialties (also referred to
as piping specialty items) can be defined in the Piping Job Specification (PJS), or defined
interactively at placement time.
Note:
See Piping Specialty for reference information on the option.
Complete the following two exercises.
Exercise 1 - Placing a Cartridge Strainer
Place a cartridge strainer in a pipeline using another piping specialty shape.
1. Select the Connect to Design option.
2. Identify CP1 of the flange.
3. Select Piping Speciality.
4. Select Geometry and Spec Data.
5. Select Flame Arrestor.
6. Key in a piping_comp_no and change any other attributes you want.
7. Select Confirm.
8. Key in the required information.
9. Select Confirm.
10. Accept placement of the Place Component form with Confirm.
The system updates the database and the graphics.

PDS TUTORIALS
Page 66 of 133 kavimagi
Exercise 2 - Gear Operated Valve
Place a gear operated valve in a pipeline.
1. Select Connect to Design.
2. Identify CP1 of the flange.
3. Select Piping Speciality.
4. Select Geometry and Partial Spec Data.
5. Select Valve.
6. Key in the tag number and other required information.
7. Select Operator Menu.
8. Select Side Mount Gear Type A.
9. Key in the required information.
10. Confirm the operator form.
11. Confirm the engineering item specialtyform.
12. Confirm the Place Component form.
13. Select Up on the compass for stem orientation.
14. Toggle Primary to Secondary.

PDS TUTORIALS
Page 67 of 133 kavimagi
15. Select East on the compass for gear handwheel orientation.
16. Accept the placement with Confirm.
The system updates the database and the graphics.
Instrument Exercise
This option places an instrument in the active model.
Note:
See Instrument for reference information on this option.
Place an instrument (angle relief valve) in a pipeline.
1. Select Connect to Design.
2. Identify CP1 of the flange.
3. Select Instrument.
4. Select Geometry and Spec Data.
5. Select Angle Pressure Relief.
6. Key in the instrument_tag_no and any other required information.
7. Confirm the form.
8. Key in the required information.
9. Confirm the form.

PDS TUTORIALS
Page 68 of 133 kavimagi
10. Accept the form with Confirm.
The system updates the database and the graphics.
Commodity Options Exercise
This option changes the commodity option used to search the spec for a commodity item.
Note:
See Commodity Option for reference information on this option.
Place a 300# gate valve and flanges in a 150# class pipeline.
1. Select the Connect to Design option.
2. Identify the free end of the pipe.
3. Select Commodity Option.
4. Select Default flange.
5. Select the 300# flange from the list and Confirm.
6. Confirm the Place Component form.
The system updates the database and the graphics.
7. Select the Commodity Option.
8. Select the Gate valve.

PDS TUTORIALS
Page 69 of 133 kavimagi
9. Select Display Data for Commodity.
10. Select Review Piping Notes.
11. Select Cancel.
12. Select the 300# valve from the list and Confirm.
13. Confirm the Place Component form.
The system updates the database and places a 300# gate valve.
14. Select the Commodity Option.
15. Select Default flange.
16. Select the 300# flange from the list and Confirm.
17. Confirm the Place Component form.
The system updates the database and places a 300# flange.
Commodity Override Exercise
This option places components that are out of spec (not defined in the attached Piping Job
Specification database).
Note:
See Commodity Override for reference information on this option.
Place an out of spec flange (flat-faced, threaded flange).

PDS TUTORIALS
Page 70 of 133 kavimagi
1. Select Connect to Design.
2. Identify the free end of the gate valve.
3. Select Commodity Override.
4. Select Default flange.
5. Select 6Q2C01 FWN RFFE CL150 NREQD from the list.
6. Select rcp_end_prep BE from the list.
7. Select MTE from the end preparation list.
8. Select Confirm.
9. Select gcp_end_prep RFFE from the list.
10. Select FFFE from the end preparation list.
11. Select Confirm.
12. Select commodity_code from the list.
13. Key in a valid commodity code for the component you have defined and then Accept.
14. Confirm the Place Component form.
The system updates the database and the graphics.
Place Logical Support Exercise
Place a logical support on a pipeline.
Note:
See Place Logical Support for reference information.

PDS TUTORIALS
Page 71 of 133 kavimagi
1. Select the Point on Pipe option.
2. Identify the pipe.
3. Key in the distance.
4. Select Other Pipe Support Data.
5. Key in PS-8763 for pipe_support_no.
6. Select the elevator button to scroll for other data.
7. Key in the stress analysis information and the Confirm.
8. Accept the form with Confirm.
The system updates the database and the graphics.
Place Physical Pipe Support Exercise
Note:
See Place Physical Support for reference information.
Place a 1-way, type 4 pipe support.

PDS TUTORIALS
Page 72 of 133 kavimagi
1. Select Point on Pipe.
2. Identify the pipe.
3. Key in 3' (914 mm).
4. Select 1-Way and Type 4.
5. Key in PSH-001 for the tag number and any other data.
6. Select Other Pipe Support Data.
7. Key in other data and then Confirm.
8. Select Confirm.
9. Select Down on the compass.
10. Accept the form with Confirm.
The system updates the database and the graphics.
Labs
Complete the following three exercises using the command you have learned in this section.
Lab 1
Place valves on pipeline DOW0103-4IN-2C0032-N. Refer to the figure below for detailed
information.

PDS TUTORIALS
Page 73 of 133 kavimagi
Lab 2
Place valves on pipeline DOW0103-4IN-2C0032-N. Refer to the figure below for detailed
information.

PDS TUTORIALS
Page 74 of 133 kavimagi
Lab 3
Place pipeline MMA0105-XIN-2C0032-N from equipment/nozzles 38P-101A/N2 & 38P-
101B/N2 to it's completion. Refer to the figure below for detailed information.

PDS TUTORIALS
Page 75 of 133 kavimagi

PDS TUTORIALS
Page 76 of 133 kavimagi
PDS TUTORIALS: Component & Piping Support Revision
In this section you will learn how to revise existing components and pipe supports.
Topics
Rotate Component rotates a component around the piping segment that it was placed on. Select Revise Component from the Piping pull-down menu.
Tap Component places a tap on an existing piping component. Select Placement from the Piping pull-down menu.
Revise Tap revises some or all of the data associated with a tap. Select Revise Component from the Piping pull-down menu.
Reconstruct Component/Replace Commodity reconstructs a component to reflect any new placement data such as NPD or option code. Select Revise Component from the Piping pull-down menu.
Add Chain Wheel add a chain wheel operator to an existing valve in the model. Select Placement from the Piping pull-down menu.
Add to Valve defines a floor stand or extension stem for a specified valve. Select Placement from the Piping pull-down menu.
Revise Pipe reconnects, reconstructs, or reconnects and reconstructs piping. Select Revise Component from the Piping pull-down menu.
Move Piping Assembly moves a piping assembly. Select Revise Group from the Piping pull-down menu.
Delete Piping Assembly deletes a group of connected mating components or a single component or pipe. Select Revise Group from the Piping pull-down
menu.
Move Pipe Support moves a pipe support to a new location on a piping segment. Select Revise Component from the Piping pull-down menu.
Copy Pipe Support copies a single pipe support to a specified location in the model. Select Placement from the Piping pull-down menu.
Revise Component Data selectively revises data for piping component pipes, instruments components or pipe supports. Select Revise Data from the Piping
pull-down menu.
Lab Exercises
Rotate Component Exercise
Note:

PDS TUTORIALS
Page 77 of 133 kavimagi
See Rotate Component for reference information.
Rotate a valve, an elbow, and a tee.
1. Identify the component to rotate: valve, elbow, or tee.
2. Redefine the orientation tee by one of the following:
- Select Up on the compass, for the valve example.
- Select three <R> on the cursor, for the elbow example.
- Key in 225, for the tee example.
3. Accept the form with Confirm.
The system updates the database and the graphics.

PDS TUTORIALS
Page 78 of 133 kavimagi
Tap Component Exercise
Complete the following three exercises using the Tap Component command.
Note:
See Tap Component for reference information.
Exercise 1
Place a 1" (25 mm) branch nipple on the reducer.
1. Identify the reducer.
2. Select Center from the Location for Tap section.
3. Select Move East and key in 2" (51 mm).
4. Select Move South and key in 2" (51 mm).
5. Select the Tap NPD field and key in 1 (25).
6. Select Select Tap Option.

PDS TUTORIALS
Page 79 of 133 kavimagi
7. Select tap option from the list.
8. Confirm the Tap Option form.
9. Select South on the compass, toggle Primary to Secondary and select Up.
10. Confirm the Tap Component form.
The system updates the database and the graphics.
11. You can go into Place Component to place other components.
Exercise 2
Place a 1" (25mm) elbolet on the elbow.
1. Identify the elbow.
2. Select Compute for Elbolet from the Location for Tap section.
3. Toggle Connect Point 2 to Connect Point 1.
4. Key in 1 1/2" (38 mm).
5. Accept the selection.

PDS TUTORIALS
Page 80 of 133 kavimagi
6. Select South on the compass.
7. Toggle Primary to Secondary.
8. Select Up on the compass.
9. Select the Tap Option, select the option you want.
10. Select Display Data for Commodity.
11. Select Cancel.
12. Accept the Tap Option form with Confirm.
The system updates the database and places the elbolet.
13. You can go into Place Component to place other components.
Exercise 3
Place two 4" (102 mm) trunions on elbows for support.

PDS TUTORIALS
Page 81 of 133 kavimagi
1. Identify elbow A for placement of trunion A.
2. Select Compute for Trunion from Location for Tap section.
3. Select the configuration from the picture buttons.
4. Key in the piping material class.
5. Key in 4" (102 mm).
6. Key in 2'0" (610 mm).
7. Select Confirm.
8. Select a tap option from the list, then Confirm.
9. Select Down on the compass.
10. Toggle Primary to Secondary.
11. Select South on the compass, the Confirm.
12. Confirm the form.
The system updates the database and places a trunion
13. Identify elbow B for placement of trunion B.
14. Select Compute for Trunion.
15. Select the configuration from the picture buttons.
16. Accept the piping material class or key in a new PMC.
17. Key in 4" (102 mm)
18. Key in 2'0" (610 mm).
19. Select Confirm.
20. Select from List of Tap Options, then Confirm.

PDS TUTORIALS
Page 82 of 133 kavimagi
21. Select Down on the compass.
22. Toggle Primary to Secondary.
23. Select South on the compass, then Confirm.
The system updates the database and places a trunion.
Revise Tap Exercises
Complete the following two exercises.
Note:
See Revise Tap for reference information.
Exercise 1
Revise an existing tap.
1. Identify the tap.
2. Select Tap NPD block.
3. Key in 1 1/2" (38 mm).
4. Select Confirm.
5. Specify the orientation of the orientation tee.
6. Accept the form with Confirm.
The system updates the database and the graphics.
Exercise 2
Delete an existing tap.
1. Identify the tap.

PDS TUTORIALS
Page 83 of 133 kavimagi
2. Select the Delete Tap option.
3. Accept the form with Confirm.
The system updates the database and the graphics.
Reconstruct Component Exercises
Complete the following two exercises using the Reconstruct Component command.
Note:
See Reconstruct Component for reference information.
Exercise 1
Replace a gate valve with a ball valve.
1. Toggle Reconstruct to Replace.
2. Identify the gate valve.
The system highlights the valve.
3. Select Select Commodity Replacement.
4. Select Ball valve.
5. Select Confirm.
6. Select Confirm.

PDS TUTORIALS
Page 84 of 133 kavimagi
7. Select Up on the compass.
8. Toggle Primary to Secondary.
9. Select East on the compass.
10. Accept the form with Confirm.
The system updates the database and the graphics.
Add Chain Wheel Exercise
Add a chain wheel to a valve.
Note:
See Add Chain Wheel for reference information.
1. Identify the valve.
2. Select Compute Chain Length.
3. Key in 4'6" (1372 mm).
4. Key in 12" (305 mm).

PDS TUTORIALS
Page 85 of 133 kavimagi
5. Select Confirm.
The system computes the chain length and assigns the next chain operator number.
6. Select Chain Operator Number and key in 486.
7. Accept the form with Confirm.
The system updates the database and the graphics.
Add to Valve Exercises
Complete the following two exercises using the Add to Valve command.
Note:
See Add to Valve for reference information.
Exercise 1
Add a floor stand to an existing valve.
1. Identify the valve.
2. Select Floor Stand, then Confirm.
3. Key in the information.
4. Accept the form with Confirm.
The system updates the database and the graphics.
Exercise 2

PDS TUTORIALS
Page 86 of 133 kavimagi
Add an extension stem to an existing valve.
1. Identify the valve.
2. Select Extension Stem, then Confirm.
3. Key in the information.
4. Accept the form with Confirm.
The system updates the database and the graphics.
Revise Pipe Exercise
Connect two pieces of pipe that have had their components removed.
Note:
See Revise Pipe for reference information.
1. Select the Re-Connect Pipe End.
2. Identify the pipe end you want moved (A).

PDS TUTORIALS
Page 87 of 133 kavimagi
3. Identify the pipe end you want to connect to (B).
4. Accept the form with Confirm.
The system updates the database and the graphics.
Move Piping Assembly Exercises
Complete the following four exercises using the Move Piping Assembly command.
Note:
See Move Piping Assembly for reference information.
Exercise 1 - Move by Distance Option
Move a piping assembly 1'6" (457 mm) to the right.
1. Identify CP2 of the right flange (A).
The system highlights the assembly.
2. Select Move by Distance.
3. Key in 1'6" (457 mm).
4. Accept the form with Confirm.
The system updates the database and the graphics.

PDS TUTORIALS
Page 88 of 133 kavimagi
Exercise 2 - Move by Inserting Pipe Option
Move a piping assembly to the left by inserting pipe.
1. Identify CP2 of the right flange (A).
The system highlights the assembly.
2. Select Move by Inserting Pipe.
3. Key in 1'6" (457 mm).
4. Accept the form with Confirm.
The system updates the database and the graphics.
Exercise 3 - Move by Deleting Pipe
Move a piping assembly to the right by deleting pipe.
1. Identify CP2 of the right flange (A).
The system highlights the assembly.
2. Select Move by Deleting Pipe option.

PDS TUTORIALS
Page 89 of 133 kavimagi
3. Accept the form with Confirm.
The system updates the database and the graphics.
Exercise 4 - Move by Correcting Gap
Move a piping assembly to take up a gap.
1. Identify CP2 of the right flange (A).
The system highlights the assembly.
2. Select Move by Correcting Gap.
3. Identify the gap end of the pipe (B).
4. Accept the form with Confirm.
The system updates the database and the graphics.
Delete Piping Assembly Exercises
Complete the following two exercises using the Delete Piping Assembly command.
Note:
See Delete Piping Assembly for reference information.
Exercise 1

PDS TUTORIALS
Page 90 of 133 kavimagi
Delete valve assembly.
1. Identify CP2 of the right flange (A).
The system highlights the assembly.
2. Accept the form with Confirm.
The system updates the database and the graphics.
Exercise 2
Delete part of the valve assembly.
1. Identify CP2 of the gate valve (A).
The system highlights the assembly.
2. Accept the form with Confirm.
The system updates the database and the graphics.
Move Pipe Support Exercise
Move an existing pipe support.

PDS TUTORIALS
Page 91 of 133 kavimagi
Note:
See Move Pipe Support for reference information.
1. Identify the pipe support.
The system highlights the pipe support.
2. Select Move South and key in 5' (1524 mm).
3. Accept the form with Confirm.
The system updates the database and the graphics.
Copy Pipe Support Exercise
Copy an existing pipe support.
Note:
See Copy Pipe Support for reference information.

PDS TUTORIALS
Page 92 of 133 kavimagi
1. Identify the pipe support.
The system highlights the pipe support.
2. Select Move South and key in 5' (1524 mm).
3. Accept the form with Confirm.
The system updates the database and the graphics.
Labs
Complete the following three exercises using the command you have learned in this section.
Lab 1
Place a valve assembly in pipeline DOW0102-6IN-2C0032-N, rotate valve, and add chain
wheel operator. Refer to figure below for detailed information.

PDS TUTORIALS
Page 93 of 133 kavimagi
Lab 2
Connect to existing pipeline MMA0105-6IN-2C0032-N and continue to its completion.
Refer to figure below for detailed information.

PDS TUTORIALS
Page 94 of 133 kavimagi
Lab 3
Add support trunions to the suction elbows of pipeline MMA0104-6IN-2C0032-P.

PDS TUTORIALS
Page 95 of 133 kavimagi
PDS TUTORIALS: Model Revision (Revise Existing Pipelines)
In this section you will learn how to revise existing pipelines.
Topics
Copy Piping copies an existing pipeline or a group of components to a specified location in the model. Select Placement from the Piping pull-down menu.
Rotate Piping rotates existing piping in the active model. You can rotate a
pipeline or the elements defined by the active group by a specified angle of rotation. Select Revise Component from the Piping pull-down menu.
Copy and Rotate Piping places a rotated copy of an existing pipeline or group of components. Select Placement from the Piping pull-down menu.
Mirror Piping mirrors existing piping to a specified location in the active model. Select Revise Group from the Piping pull-down menu.
Copy and Mirror Piping creates a mirrored copy of an existing pipeline or group of components. Select Placement from the Piping pull-down menu.
Move Piping moves an entire pipeline or move the elements defined by the active group to a specified location. Select Revise Group from the Piping pull-
down menu.
Move Pipe Run moves a specified pipe run to a new location while maintaining the connectivity to the connecting pipe runs in the piping segment. Select Revise Group from the Piping pull-down menu.
Move Pipeline End moves a pipeline's end point to a new location. Select Placement from the Piping pull-down menu.
Replace Piping provides you with the ability to replace all the piping
commodities of a specific name within a working group with a different commodity name and/or commodity option. Select Revise Group from the Piping pull-down
menu.
Reconstruct Piping reconstructs a specified part of the model to update the
graphical representation and the alphanumeric data associated with that piping, based on changes in the Piping Design RDB, the P&ID MDB, or the piping segment data in the model. Select Revise Group from the Piping pull-down
menu.
Lab Exercises
Copy Piping Exercise
Copy an existing pipeline to another location.
Note:
See Copy Piping for reference information.

PDS TUTORIALS
Page 96 of 133 kavimagi
1. Identify the pipeline at CP1 of the flange.
The system highlights the pipeline.
2. Identify the equipment/nozzle.
The system places the piping segment at the new location.
3. Accept the form with Confirm.
The system updates the database and the graphics.
Rotate Piping Exercise
Rotate the existing pipeline.
Note:
See Rotate Piping for reference information.

PDS TUTORIALS
Page 97 of 133 kavimagi
1. Identify the pipeline.
The system highlights the pipeline.
2. Select Plan View.
3. Key in 180.
The system places the piping segments at the new orientation.
4. Accept the form with Confirm.
The system updates the database and the graphics.
Copy and Rotate Piping Exercise
Copy and rotate an existing pipeline to a new location.
Note:
See Copy and Rotate Piping for reference information.

PDS TUTORIALS
Page 98 of 133 kavimagi
1. Identify the pipeline at CP1 of the flange.
The system highlights the pipeline.
2. Identify the equipment nozzle.
3. Select Plan View.
4. Key in 180.
The system reorients the piping segment at its new location.
5. Accept the form with Confirm.
The system updates the database and the graphics.
Mirror Piping Exercise
Mirror an existing pipeline to a new location.
Note:
See Mirror Piping for reference information.

PDS TUTORIALS
Page 99 of 133 kavimagi
1. Identify the pipeline.
The system highlights the pipeline.
2. Select Move East and key in 5'6" (1676 mm).
The system reorients the piping segments.
3. Accept the form with Confirm.
The system updates the database and the graphics.
Copy and Mirror Piping Exercise
Copy and mirror an existing pipeline to a new location.
Note:
See Copy and Mirror Piping for reference information.
1. Identify the pipeline at CP1 of the flange.
The system highlights the pipeline.

PDS TUTORIALS
Page 100 of 133 kavimagi
2. Identify the equipment nozzle.
The system reorients the piping segment at its new location.
3. Accept the form with Confirm.
The system updates the database and the graphics.
Move Piping Exercise
Move an existing pipeline to a new location.
Note:
See Move Piping for reference information.
1. Identify the pipeline at CP1 of the flange.
The system highlights the pipeline.
2. Select Move East and key in 5'6" (1676 mm).
The system reorients the piping segment.
3. Accept the form with Confirm.
The system updates the database and the graphics.
Move Pipe Run Exercises
Complete the following five exercises using the Move Pipe Run command.

PDS TUTORIALS
Page 101 of 133 kavimagi
Note:
See Move Pipe Run for reference information.
Exercise 1 - Distance and Direction
Move pipe run (A) down 2' (610 mm).
1. Identify the pipe run (A).
2. Select Move Down and key in 2' (610 mm).
The system reorients the piping segment.
3. Accept the form with Confirm.
Exercise 2 - Delete Pipe
Move pipe run (A) by deleting pipe.

PDS TUTORIALS
Page 102 of 133 kavimagi
1. Identify the pipe run (A).
2. Select Delete Pipe.
3. Identify pipe to be deleted.
The system reorients the piping segment.
4. Accept the form with Confirm.
Exercise 3 - Insert Pipe
Move pipe run (A) by adding pipe.
1. Identify the pipe run (A).
2. Select Insert Pipe.
3. Identify the location were the pipe is to be added (either elbow's CP).
4. Key in 2' (610 mm).

PDS TUTORIALS
Page 103 of 133 kavimagi
5. Accept the form with Confirm.
The system reorients the piping segment.
6. Accept the form with Confirm.
Exercise 4 - Concentric / Eccentric Change
Move pipe run (A) by changing reducers (concentric to eccentric).
1. Select Concentric/Eccentric Size Change.
2. Identify the reducer at the end you want fixed.
3. Select Down on the compass, flat side orientation tee = flat side reducer.
4. Accept the form with Confirm.
The system reorients the piping segment.
5. Accept the form with Confirm.
Exercise 5 - Concentric / Eccentric Change
Move pipe run (A) by changing reducers (eccentric to concentric).

PDS TUTORIALS
Page 104 of 133 kavimagi
1. Select Concentric/Eccentric Size Change.
2. Identify the reducer at the end you want fixed.
The system reorients the piping segment.
3. Accept the form with Confirm.
Move Pipeline End Exercise
Reconnect piping with its equipment nozzle.
Note:
See Move Pipeline End for reference information.
1. Identify pipeline end, CP1 of the flange.
2. Select Move End to Nozzle option.
3. Accept the form with Confirm.
The system updates the database and the graphics.
Replace Piping Exercise
Replace all gate valves to globe valves in a pipeline.
Note:

PDS TUTORIALS
Page 105 of 133 kavimagi
See Replace Piping for reference information.
1. Select Gate.
2. Select Confirm.
3. Select Globe.
4. Select Confirm.
5. Identify the pipeline.
6. Accept the form with Confirm.
The system updates the database and the graphics.
Lab
Finish placing pipeline MMA0105-XIN-2C0032-N using the commands learned in this and
previous sections. Refer to figure below for detailed information.

PDS TUTORIALS
Page 106 of 133 kavimagi

PDS TUTORIALS
Page 107 of 133 kavimagi
PDS TUTORIALS: Diagnostics (Measure Distance, Review The Piping Job)
In this section you will learn how to use the following command to perform diagnostics,
measure distances, and review the piping job specification.
Topics
Diagnostic provides access to a set of utilities used to verify the integrity of the model file. Select File from the File pull-down menu.
Highlight Piping on Segment highlights all of the piping
linked to a specified segment.
Repair Associativity to Segment updates the
informational linkages which link a piping component to a piping segment.
Repair Associativity with Nozzle establishes a linkage
for a segment end which is graphically connected to an equipment nozzle.
Review Attribute Linkage displays all the linkages for a
specified piping component or piping segment.
Find Segment or Component by Linkage locates a
piping component or segment given its linkage.
Review Coordinates (IGBS) allows you to review the
coordinates of a piping component or segment in positional units.
Verify Data Integrity of Model checks for piping segment
overlaps, gaps in piping components, and the existence of corresponding line routes for all informational linkages.
Verify Nozzle at Pipeline End checks for linkage between
the segment endpoint and an equipment nozzle.
Verify Piping Reconstruct verifies that each component
can be replaced based on data from the Piping Job Specification, Graphic Commodity Library, and Physical Data Library.
Measure Distance measures perpendicular and absolute
distances between two specified points.
Verify Branch Reinforcement reports the calculated
reinforcing pad width in situations where the reinforcement is inadequate.

PDS TUTORIALS
Page 108 of 133 kavimagi
Compare Segment Data compares the segment data of
two connected segments.
Review Piping Job Specification displays data in the
Piping Job Specification database, including the associated tables and the piping commodity data, for any Piping Material Class.
Review Component Placement displays component
placement data for the last component placed in the model during the active design session.
Review RDB Management Data displays the RDB files
being used by the active project.
Review COG and Weights displays the weights of a
component and its corresponding center of gravity.
Measure Angle measures user specified angles.
Verify Wall Thickness Calculation displays the
schedule/thickness values for a selected component.
Labs
Labs
Lab 1
1. Select the Highlight Piping on Segment option
2. Identify a segment on pipeline MMA0104 (pump suction pipeline).
The system highlights all associated components.
Lab 2
Using Compare Segments, review pipeline MMA0104-XIN-2C0032-P.
Lab 3
Using Verify Data Integrity of Model check pipeline MMA0104-XIN-2C0032-P. If any
errors occur, correct them and recheck the pipeline.

PDS TUTORIALS
Page 109 of 133 kavimagi
Lab 4
Using Verify Nozzle at Pipeline End review the nozzle connection on pipeline
MMA0104-XIN-2C0032-P. If any errors occur, use the Associate Segment with Nozzle
option to correct them.
Lab 5
1. Using Review Attribute Linkage review the data on pipeline MMA0104-XIN-2C0032-
P.
2. Identify a component or pipe in pipeline MMA0104 (try the eccentric reducer).
The system displays the database address for the component center.
3. Select Confirm.
The system displays the database address for CP1 of the component.
4. Select Confirm.
The system displays the database address for CP2 of the component.
5. Select Exit.
Lab 6
Using the Measure Distance option, calculate the distance between the discharge nozzles
of pumps 38P-101A and 38P-101B.
Note:
Make sure snap and locate are on in the reference models being checked.
Lab 7
Part 1
Review a branch table for any piping material class.

PDS TUTORIALS
Page 110 of 133 kavimagi
1. Select the Piping Material Class List from the Other Specification Data area.
2. Select the PMC 2C0032 from the list, then Confirm.
3. Select Review Spec Tables.
4. Select Branch Tables, then Confirm.
5. Select angle 90.
6. Now you can scroll through the table and find the branch you want to review.
Part 2
Review a piping commodity for the active piping material class.
1. Select Piping Commodity Data.
2. Select Search for Commodity Name.
3. Key in 6Q2C01.
4. Select 6Q2C01 from the list.
5. You can now review the commodity you selected.
Lab 8
Using Review COG and Weights check the major valves in pipelines MMA0104 and
MMA0105.

PDS TUTORIALS
Page 111 of 133 kavimagi
PDS TUTORIALS: Attribute Data (Revise & Review Database Attributes)
In this section you will learn how to review and revise the database attributes of segments,
components, and pipes.
Topics
Review Attribute Data reviews database information such as: piping, equipment, and nozzle attribute values. Select Review Data from the Piping
pull-down menu.
Revise Gasket Option specifies an optional gasket for a specified component connect point. Select Revise Data from the Piping pull-down
menu.
Revise Bolt Option specifies optional bolt data for a specified component connect pint. Select Revise Data from the Piping pull-down menu.
Load Weld Numbers automatically creates weld numbers that are unique within the project. Select Revise Data from the Piping pull-down menu.
Revise Weld Type specifies the weld type for a specified component connect point. Select Revise Data from the Piping pull-down menu.
Isometric Drawing Limit places a marker indicating an isometric drawing
limit in the user data of a selected piping item connect point (both mated items will be updated). Select Revise Data from the Piping pull-down menu.
Component Group defines a set of components to be treated as a group. Select Revise Data from the Piping pull-down menu.
Recompute Wall Thickness recalculates the wall thickness values of entire pipelines or of an active group. Select Revise Data from the Piping pull-down
menu.
Update from RDB updates data in the model based upon revisions to data in
the Specification/Material Reference Database, (such as a change to the Piping Job Specification or Physical Data Library). Select Revise Data from the Piping pull-down menu.
Approve Piping changes the approval status attribute of a pipeline or the active group. Select Revise Data from the Piping pull-down menu.
Review RDB Report reviews components requiring reconstruction,
replacement, or updating as a result of changes to the Reference Database. Select Review Data from the Piping pull-down menu.
Labs
Review Attributes Exercises
Note:
See Review Attributes for reference information.

PDS TUTORIALS
Page 112 of 133 kavimagi
Exercise 1
Review the database attributes and user data of a segment in pipeline MMA0104.
1. Identify a segment.
2. Select Review End 1.
3. Select Exit if finished.
Exercise 2
Review the database attributes and user data of a component in pipeline MMA0104.
1. Identify a component.
2. Select Review Connect Point 1.
3. Select Exit if finished.
Load Weld Numbers Exercise
Note:
See Load Weld Numbers for reference information.
Load weld numbers for all field welds on pipeline MMA0104.
1. Identify the pipeline.
The system highlights the pipeline.
2. Select Field Welds Only
3. Toggle Update Undefined Weld ID's to Update All Weld ID's.
4. Accept the form with Confirm.
The system updates the database.

PDS TUTORIALS
Page 113 of 133 kavimagi
Revise Weld Type Exercises
Note:
See Revise Weld Type for reference information.
Exercise 1
Place a field weld at both flanges for GAT-114 in pipeline MMA0105.
1. Select Symbol Size.
2. Key in 4 (100).
3. Select Confirm.
4. Select Weld Type at Joint by User.
5. Identify CP2 of flange (A).
6. Select Field Weld from the list, then Confirm.
The system updates the database and places a temporary asterisk at the field weld
location.
7. Repeat steps for flange (B).
Exercise 2
Revise all welds between pump suction and gate valve for pumps 38P-101A and B in
pipeline MMA0104 to shop welds.

PDS TUTORIALS
Page 114 of 133 kavimagi
Component Group Exercises
Note:
See Component Group for reference information.
Exercise 1 - Create Component Group
Create a component group for induction bends.
1. Select Start New Component Group
The system automatically assigns the next component group number.
2. Identify the first component.
The system highlights that component.
3. Identify the second component.
The system highlights that component.
4. Continue to identify components until you are finished.
5. Accept the form with Confirm.
The system updates the database.
Exercise 2 - Review Component Group
Review a component group that already exists.
1. Select Review Component Group

PDS TUTORIALS
Page 115 of 133 kavimagi
2. Identify the component group for review.
The system highlights and displays information about that group.
Approve Piping Exercise
Note:
See Approve Piping for reference information.
Approve pipeline MMA0105.
1. Identify the pipeline.
The system highlights the pipeline.
2. Select Approved from the list.
3. Accept the form with ConfirmÖ.
The system updates the database.
Lab
Place pipeline MMA0107-XIN-2C0032-N from pipeline MMA0108-6IN-2C0032-N to
pipeline MMA0105-6IN-2C0032-N and to its completion using the commands learned.
Refer to the figure below for detailed information.

PDS TUTORIALS
Page 116 of 133 kavimagi

PDS TUTORIALS
Page 117 of 133 kavimagi
PDS TUTORIALS: Miscellaneous PDS Commands
In this section you will be introduced to some useful Piping commands.
Topics
Review/Add/Remove Category reviews or modifies the displayed category data (segregation
parameters) associated with a screen view. You can use the display categories to selectively segregate the data for display, manipulation, and plotting purposes. Select View from the View pull-
down menu.
Review Report displays an existing report in the Review Report form. You can use the form controls to page through the report. Select Review Data from the Piping pull-down menu.
Saved Model View creates saved views, review and display existing saved views or delete existing
saved view definitions. A saved view can be used in creating drawings, defining a design volume, or displaying a defined volume within the model. Select View from the View pull-down menu.
Temporary Symbology highlights elements based on specified search criteria or display temporary
attribute labels. You can use the highlight option or change the color, line weight, or line style. Select Review Data from the Piping pull-down menu.
View Options provides access to a set of options that allow you to manipulate the model views for each screen or window. Select View from the View pull-down menu.
Window to Named Item locates a particular pipeline, piping component, piping specialty,
instrument, pipe support, equipment or nozzle in the active model or an attached reference file. The system updates the screen display for a selected view to center the located element. Select View from the View pull-down menu.
Place Construction Graphics places non-intelligent graphics in the model for use as construction aids. Select Placement from the Piping pull-down menu.
Labs
Review Category Exercise
Note:
See Review Category for reference information.
Remove the unapproved model categories of a view.
1. Select the view.
2. Select Remove.
3. Select all unapproved model categories to be removed.

PDS TUTORIALS
Page 118 of 133 kavimagi
4. Identify the view.
The system updates the database and the graphics.
5. Use the Add command to turn the unapproved categories back on (repeat steps 3 and 4).
The system updates the database and the graphics.
Saved Model View Exercise
Complete the following 2 exercises.
Note:
See Saved Model View for reference information.
Window in to the two pumps 38P-101 in the plan view.
Exercise 1
Create a saved view.
1. Select the Create Saved View option.
2. Key in SVP01 for the saved view name.
3. Key in Pump Plan View for the description.
4. Select Confirm.
5. Identify the view.
The system updates the database.
Exercise 2
Delete a saved view.
1. Select the Delete Saved View option.
2. Select the saved view to delete from the list.

PDS TUTORIALS
Page 119 of 133 kavimagi
3. Select Confirm.
The system updates the database.
Temporary Symbology Exercises
Note:
See Temporary Symbology for reference information.
Exercise 1
Search your model pipeline MMA0104 and have it appear as red.
1. Select the Color Pallet option.
2. Select Red from the form.
3. Select Confirm.
4. Select Segment Search Criteria.

PDS TUTORIALS
Page 120 of 133 kavimagi
5. Select Fluid Code.
6. Select the = operator.
A list of fluid codes display.
7. Select MMA from the list and Confirm.
8. Select And.
9. Select Line Sequence Number.
10. Select the = operator.

PDS TUTORIALS
Page 121 of 133 kavimagi
11. Key in 0104.
12. Select Confirm.
13. Identify the view.
The system highlights in red all piping that satisfy the search criteria. The red highlight is
temporary and will disappear when the view is updated.
Exercise 2
Display the NPD of all pipelines.
1. Select Display Only Labels.
2. Select Nominal Piping Diameter.

PDS TUTORIALS
Page 122 of 133 kavimagi
3. Identify a view.
The system updates the graphics. The text is temporary and disappears when the view is
updated.
Window to Named Item Exercises
Complete the following two exercises.
Note:
See Window to Named Item for reference information.
Exercise 1
Window to equipment/nozzle 38V-101/N3.
1. Select Equipment & Nozzle Number.
2. Key in the equipment/nozzle number.
3. Identify the view.
The system updates the graphics.
Exercise 2
Window to pipeline MMA0104-6IN-1C0031-P.
1. Select Line ID.
2. Key in the line ID number.
3. Identify the view.
The system updates the graphics.
Lab

PDS TUTORIALS
Page 123 of 133 kavimagi
Complete the following two exercises.
Lab 1
Using the Temporary Symbology command, highlight pipeline GOX0112-XIN-2C0032-
N in violet.
Lab 2
Create a saved view of your choice and display it in view 6.

PDS TUTORIALS
Page 124 of 133 kavimagi
PDS TUTORIALS: Design Checker
In this section you will learn how to perform design checker on an active model.
Topics
Design Checker performs Post Placement Design Checks on a specified volume. Select Analyze Data from the Piping pull-down menu.
Design Check Review Command graphically reviews design check errors reported by the Design Checker. Select Analyze Data from the Piping pull-down
menu.
Lab Exercises
Design Checker Exercise
To run design checker on a design file, do the following:
1. Select Piping Design Data Management from the control shell environment.
2. Select Design Checker.
3. Select your design area from the list and select Confirm.
4. Select your model from the list and select Confirm.
5. Toggle No Data Integrity Validation to Data Integrity Validation.
6. Toggle Submit Immediately to Delayed Submit.
7. Key in the time you want the process to start running.
8. Accept the form with Confirm.
The system processes the model and generates the .dc file.
Design Checker Review Exercise
To review your design checker errors interactively, do the following:

PDS TUTORIALS
Page 125 of 133 kavimagi
1. Select Define Screen View.
2. Identify the screen view.
3. Key in 1 for the Warning Number.
4. The system displays the design checker error.
5. The system highlights the errored component.
6. Key in the next number or select the arrow button.
7. The system displays the design checker error.
8. The system highlights the errored component.
9. Key in the next number or select the arrow buttons.
10. The system displays the design checker error.
11. The system highlights the errored component.
Labs
Complete the following 3 exercises.
Lab 1
Run Design Checker on pipeline MMA0104-XIN-2C0032-P.
Lab 2
Print out your .dc design checker file and review its contents.
Lab 3
Enter your piping model and use the Review Design Checker command to review any
problems you may have received. Correct any errors, then rerun Design Checker.

PDS TUTORIALS
Page 126 of 133 kavimagi
PDS TUTORIALS: Isometric Extraction
This chapter contains the information required to generate isometrics interactively and view
them in the model.
Note:
This is a brief overview of the procedure to create isometric drawings. For more detailed
information on Isometric Extraction, see the PDS ISOGEN Reference Guide.
Topics
Isometric Extraction Exercise
Review Iso Drawings graphically reviews an isometric drawing in the Piping Designer modeling environment. Select Analyze Data from the Piping pull-
down menu.
Labs
Isometric Extraction
Generate an isometric for a single pipeline.
1. Enter the PDS Control Shell environment.

PDS TUTORIALS
Page 127 of 133 kavimagi
2. Select your project from the list.
3. Select Isometric Drawing Manager.

PDS TUTORIALS
Page 128 of 133 kavimagi
4. Select Interactive.
5. Key in the piping file name for Model Number.
6. Key in the equipment file name for Model Number.
7. Key in the pipelines for Pipeline Name.
The system automatically fills in the Iso Drawing File with the first Pipeline Name - .ISO.
8. If you want a different name, select the block and key in the desired name for Iso Design
File, the system automatically adds the .ISO extension.
9. If you want a different extension, select the block and key in the desired extension.

PDS TUTORIALS
Page 129 of 133 kavimagi
10. Accept the form with Confirm. The system processes the pipeline immediately.
EITHER

PDS TUTORIALS
Page 130 of 133 kavimagi
11. If you get an error, it will have to be corrected before ISOGEN will work, then re-submit.
OR
12. The pipeline processed successfully, then Exit.

PDS TUTORIALS
Page 131 of 133 kavimagi
13. Select View Graphics.
14. Select the isometric drawing from the list.

PDS TUTORIALS
Page 132 of 133 kavimagi
15. Select Confirm.
The system brings up the isometric design file, where any MicroStation menu will work.
Review ISO Drawings Exercise
Review an isometric drawing that was already generated:
1. Toggle Select Line ID from Model to Select Line ID from List.
2. Select 0104-MMA from list.
3. Select Confirm.
The system brings up the isometric design file as a reference file.
Labs

PDS TUTORIALS
Page 133 of 133 kavimagi
Lab 1
Generate an isometric of pipeline MMA0104-XIN-2C0032-P and then plot it.
Lab 2
Use the ISOMETRIC DRAWING LIMIT to place limit points on pipeline MMA0104-XIN-
2C0032-P, rerun the isometric and then re-plot it.