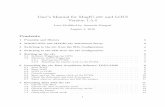PDF Magic Manual
Transcript of PDF Magic Manual
-
8/12/2019 PDF Magic Manual
1/16
PDF Magic Pro User ManualPremier Literacy
Making PDF Files Accessib le
PDF Magic Pro
By Premier Literacy
PDF Magic Pro for Macintosh 1
-
8/12/2019 PDF Magic Manual
2/16
-
8/12/2019 PDF Magic Manual
3/16
-
8/12/2019 PDF Magic Manual
4/16
PDF Magic Pro User ManualPremier Literacy
Table of Contents
Copyright ........................................................................................................................... 2 Table of Contents........................................................................................................ 4
What is PDF Magic Pro?.................................................................................................. 5 Ease of Use ..................................................................................................................... 5
PDF Magic Pro The Program....................................................................................... 6 Exiting PDF Magic Pro................................................................................................... 8
Converting a PDF File ...................................................................................................... 9 Settings Menu .................................................................................................................. 12
Registering PDF Magic Pro .......................................................................................... 12 Appendix A - File Formats................. ............................................................................ 13
Straight Text (No formatting or images) ...................................................................... 13 Browser Accessible Document ..................................................................................... 13 Microsoft Word Compatible Documents...................................................................... 13
Appendix B System Requirements ............................................................................. 14 Appendix C Hot Key List ............................................................................................ 15
PDF Magic Pro for Macintosh 4
-
8/12/2019 PDF Magic Manual
5/16
PDF Magic Pro User ManualPremier Literacy
What is PDF Magic Pro?
PDF Magic Pro is a utility designed to convert normally inaccessible PDF Files into avariety of different accessible formats.
PDF Magic Pro utilizes Premier Literacys new Exact Match technology which willretain the format of the original PDF File document in the newly converted file. Itsupports color graphics, tables and even forms. For example, you can take any U.S.Government form in PDF Format and quickly and easily convert it to Microsoft Wordwhere you can then fill it out.
PDF Magic Pro Features
Easy-to-use interface Preview output document before saving Select which pages you want to convert PDF preview window that displays the page being converted Multiple output file types, including HTML, RTF, MS Word and TXT Support multiple languages Removes encryption automatically Work with all version of PDF files Includes color graphics Column and table formatting is retained during the conversion Works with most forms Web-oriented hyperlinks in the document are maintained
Ease of Use
You can convert a PDF File into an accessible format in only three steps. PDFMagic Pro is designed to take the work out of making PDF Files accessible.
Step 1: Select a PDF File.Step 2: Select the desired Output File Type.Step 3: Select Process and, like magic, after a short conversion, you
will have a fully accessible document.
PDF Magic Pro for Macintosh 5
-
8/12/2019 PDF Magic Manual
6/16
PDF Magic Pro User ManualPremier Literacy
PDF Magic Pro The Program
The PDF Magic Pro program will only take you about 3 minutes to learn how touse. Once the program has been installed, start the program by doing the
following:
1. Click the Start menu.2. Select Programs.3. Select PDF Magic Pro. There will be two items in the PDF Magic listing:
one is PDF Magic (which is the program) and the other is the PDF MagicManual (which is the document).
4. Select PDF MAGIC (the program) from the PDF Magic listing to start the program.
Select Pagesto ConvertToolbarMenu
Status Bar DocumentPreview Window
PDF Magic Pro for Macintosh 6
-
8/12/2019 PDF Magic Manual
7/16
PDF Magic Pro User ManualPremier Literacy
To convert a PDF File, you can click the Open icon or click the Select
PDF File button at the end of the Select PDF File path field.Both perform the same function. Once you have done this, a Select PDF Filedialog box will appear.
Use this dialog box to locate and select the PDF file you want to convert. Onceyou have selected the file you want to convert, click the Open button.
This will place the file location into the Select PDF File field. It will also createan output file name in the output file field. The name of the document may changedepending upon the Output file type that is selected. If you have text selected,the file extension will be TXT. It will be HTM for html documents, RTF for RichText Format, and DOC for MS Word documents. If you select a different outputfile type, the extension for the output file will automatically change for you.
If the file that you are going to create already exists, you will be prompted,informing you that if you proceed you will overwrite the existing file. If you wantto change the output file name or where it will be created, click the Select Output
File button . This will open the Output File dialog window. Fromthis window, you can change both the resulting location and file name.
PDF Magic Pro for Macintosh 7
-
8/12/2019 PDF Magic Manual
8/16
-
8/12/2019 PDF Magic Manual
9/16
PDF Magic Pro User ManualPremier Literacy
Converting a PDF File
The process for converting a file only takes a few steps.
First, click the Open Icon or click the Select PDF File button
located next to the Select PDF File path field. (Both buttons perform the same function.) The PDF file can be created by any version of AdobeAcrobat. The Select PDF File dialog box will appear.
Use this dialog box to locate and select the PDF file you want to convert. Onceyou have selected the file you want to convert, click the OPEN button.
This will populate the fields on the screen with all the needed information.
It will put the path information into the Select PDF File Field. This is the sourcefile. The next two fields are the Output Type and Language. You do not need toselect these every time. Once a selection is made, that will remain the default untilthey are changed again. The output file name is also automatically created for you
but PDF Magic Pro does not automatically save the file for you. It will promptyou when the process has completed.
PDF Magic Pro for Macintosh 9
-
8/12/2019 PDF Magic Manual
10/16
PDF Magic Pro User ManualPremier Literacy
PDF Magic Pro lets you select which pages you want to convert. The default is toconvert all pages. If you dont want to convert the entire file, use the page selectorto select the specific pages to convert.
The total number of pages is displayed. Enter the range of pages that you want toconvert. PDF Magic Pro will only process those pages. With this feature, you canconvert one page at a time or an entire document.
PDF Magic Pro does not save the document until you tell it to. It also can appenddocuments. For example, if at the end of chapter one of your text book is a largesection of additional information that you do not want to convert you can skipthat part and then go directly to chapter two. Chapter two will be appended tochapter one.
Use the Prior and Next buttons next to the PDF preview window to navigatethrough the PDF file to see what pages you want to convert.
To clear the contents and start over select the New icon from the toolbar.When you select this icon, if you have a document in the preview area it will
prompt you, asking you if you want to save it before you erase it.Once you have selected the range of pages you want to convert, click the Process
icon on the toolbar. This will start the conversion process.
PDF Magic Pro for Macintosh 10
-
8/12/2019 PDF Magic Manual
11/16
PDF Magic Pro User ManualPremier Literacy
Once the process starts you will see a progress bar appear just below the pagerange selector.
The progress bar will show you how much has been done and how much is left todo. To the right of the progress bar is a PDF preview window. This windowdisplays the page that is being converted.
Below the progress bar is a Cancel button. If you want to cancel the process atany time, just click the Cancel button. This will stop the process and save whatyou have already converted.
As the pages are converted they are appended to the preview area at the bottom ofthe window. You can edit this area prior to saving the document. If you want todelete or change something, you can. There is no undo in this area, so all changesare final. If you are going to be doing a lot of changes, save the document andopen it in the Talking Word Processor. You can perform any editing there and canthen undo any changes to the document that were done in error.
PDF Magic Pro for Macintosh 11
-
8/12/2019 PDF Magic Manual
12/16
-
8/12/2019 PDF Magic Manual
13/16
PDF Magic Pro User ManualPremier Literacy
Appendix A - File Formats
PDF Magic Pro supports the following output file formats:
Straight Text (No formatting or images)
ANSI (Windows TXT) - No Images
This is a universal format that can be used with all word processors includingMicrosoft Word, WordPerfect and Word Pad.
RTF with auto formatting, table encoding - With Images RTF with word and paragraph formatting maintained, table encoding With
Images Body text RTF - No Images
Browser Accessible Document
HTML with word and paragraph formatting maintained - With Images HTML body text - No Images
Microsoft Word Compatible Documents Microsoft Word (DOC) with autoformatting With Images Microsoft Word (DOC) with word and paragraph formatting maintained - With
Images Body text Microsoft Word (DOC) - No Images
PDF Magic Pro for Macintosh 13
-
8/12/2019 PDF Magic Manual
14/16
PDF Magic Pro User ManualPremier Literacy
Appendix B System Requirements
These are the minimum requirements needed to use PDF Magic Pro:
Operating System: Requires Microsoft Windows XP Home/Pro, Vista CPU: 800 Mhz or faster Available hard drive space: 75 MB Memory: 512 MB of RAM recommended CD-ROM Drive: 4X or Faster (only required if installing from CD)
PDF Magic Pro for Macintosh 14
-
8/12/2019 PDF Magic Manual
15/16
PDF Magic Pro User ManualPremier Literacy
Appendix C Hot Key List
Open CTRL + O
New CTRL + NChange Output Name CTRL + CStart Process CTRL + PSave CTRL + SHelp F1Exit ALT + F4
PDF Magic Pro for Macintosh 15
-
8/12/2019 PDF Magic Manual
16/16
PDF Magic Pro User ManualPremier Literacy
A
ANSI, 13
C
Copyright, 2
E
Exiting, 9
F
Features, 5File Formats, 13
H
Hot Key List, 6HTML, 13
L
Languages, 9, 14
M
Microsoft Word, 13
N
Notice, 2
O
Output File Type, 9
P
PDF Magic the Program, 7
R
Registering, 12
S
Settings, 12System Requirements, 6
W
What is PDF Magic, 5
PDF Magic Pro for Macintosh 16






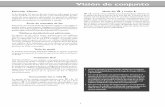


![[Magic_Lantern]Manual Magic Lantern 0.2.2](https://static.fdocuments.in/doc/165x107/54a1dbb8ac7959875a8b45ac/magiclanternmanual-magic-lantern-022.jpg)