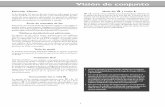Magic e Saecosaeco.jpn.com/support/manual/magiccappuccino.pdfMagic Magic Saeco Magic
Master of Magic Manual
-
Upload
leo-albert-hollins -
Category
Documents
-
view
550 -
download
8
Transcript of Master of Magic Manual
Master of
TECHNICAL SUPPLEMENT
Explore and Conquer Magical Worlds
HARDWARE & SYSTEM REQUIREMENTSTo play Master of Magic, your computer must have: an 80386sx processor or better (for best play, we recommend at least a 33MHz 80386 or faster) at least 575K of free conventional memory at least 2.7MB of free EMS (expanded) memory VGA graphics or better a mouse
Software Compatibility IssuesPlease note that this list includes only the known conflicts and incompatibilities. Since no test procedure can ever be totally comprehensive, you may run into undiscovered problems. Please consult with Customer Service if you do. We strongly recommend that you do not run Master of Magic under either Windows 3.1 or Windows 95. We recommend running the game in MS-DOS mode. We strongly recommend that you not have any terminate-and-stayresident programs (TSRs) loaded into memory when playing Master of Magic. Not only will they decrease the amount of free memory available, thus slowing the game, but there may be unpredictable interactions.
ConfigurationAs part of the installation process, you are prompted to select a few settings for your sound configuration. The installation program automatically detects the correct setup for the majority of sound cards, but you may need to change the defaults. If you do not know the correct numbers (DMA, IRQ, and such), please consult the documentation that came with your sound card.
MASTER
OF
MAGIC
ADVANCES CHART
Master of
Explore and Conquer Magical Worlds
MASTER OF MAGICRevised Edition
Game designed by SimTex Software All Rights Reserved Copyright 1994 MicroProseThis book may not be reproduced in whole or in part, by mimeograph or photocopy or other means without permission, with the exception of quoting brief passages for the purpose of review.
Introduction to Master of MagicImagine falling through time and space. You land in a world called Arcanus, a world something like medieval earth, yet one where the practiced arts of alchemy and magic are true and powerful. The creatures of fantasy (elves, orcs, klackons and such) that in our world have so far been dismissed as the products of fertile imagination, are reality on Arcanus. Here, these creatures are intelligent beings who, along with species unknown to Earth even in fantasy, form the myriad races that populate Arcanus. Beyond Arcanus there lies a mysterious second world, Myrror. Accessible only through ancient towers of wizardry or through the careful practice of some obscure forms of magic, Myrror is in all senses an alien world full of powerful magic, danger and creatures of the most fantastic ilk. The saying among wizards is that no one can truly rule Arcanus until theyve cracked the Myrror. Into these worlds you emerge as a fledgling wizard. Sparsely equipped with but a spell or two, you begin as the ruler of a tiny hamlet and its people. With these raw materials, you must build a thriving city, explore the two worlds of Arcanus and Myrror, expand your empire and learn new spells. In time, you will meet other wizards, each rising from equally humble beginnings, each having the same goal as you, namely conquering the worlds. How well you allocate resources, make use of your races potentials, seize opportunities and negotiate with other wizards determines your eventual success. In the end, though, there can be only one Master of Magic!
1
Getting Started
2
Mouse Commands
W
e assume here that you understand basic mouse functionality, like clicking and dragging. Since your mouse has two buttons, the interface distinguishes between them. The following definitions refer to their usage in this manual.
A click refers to placing the pointer over an area of the screen and clicking with the left mouse button. A right-click is a click with the right mouse button. Opening a menu requires a click on the name of the menu in the menu bar. Selecting means clicking on something. You run the mouse by moving it over an image or object without clicking. Pressing a button with the mouse means clicking on the screen button. Toggling means that you have only two options, and clicking the button flips back and forth between the two.
The Main Menufter installing Master of Magic and entering the game, you begin at the main menu. This menu allows you to continue playing the last game you were running (an option not present the first time you start Master of Magic), to load a previously saved game, and to start a new game. If this is your first time playing Master of Magic or if you wish to start a new game, click on the new game button. Otherwise, click on the appropriate button.
A
CONTINUEClicking on this button takes you back to the game you were playing last. Note that any game in progress is automatically backed up every four turns and autosaved into a temporary saved game file. The autosave feature writes over the previous autosaved game in this file.
LOAD GAMEClicking on this button takes you to the game options screen. In that screen you can click on one of the saved game file names to reload that game.
NEW GAMEClicking on this button takes you to the new game screen (described in the following section).
QUIT TO DOSClicking on this button exits Master of Magic and returns you to DOS.
3
The New Game Menu
I
f you choose to start a new game in the main menu, you are whisked to this screen. Here you can decide on several parameters (by clicking on the appropriate buttons to select or cycle through options) that will influence the nature of your new game of Master of Magic.
DIFFICULTYChoose a difficulty level by cycling through the options (clicking on the difficulty button) until you find a suitable level. Depending on the difficulty level you choose, your wizard is advantaged (Intro and Easy settings), equivalent (the Normal setting), or disadvantaged (Hard and Impossible settings) relative to the computer player wizards. The difficulty level modifies your starting treasury. At Intro level, you start with 125 gold pieces in the treasury, at Easy you have 100 gold pieces, at Normal you start with 75 gold pieces, at Hard you start with only 50 gold pieces, and at the Impossible setting your treasury has a meager 25 gold pieces at the start of the game. The difficulty level also affects your production and population growth rates, as well as the speed with which your wizard researches new spells. In addition, with higher difficulty levels, the skill with which enemy wizards set about conquering the worlds of Arcanus and Myrror increases (at Hard and Impossible levels, they also have more spell picks than you do), while their tolerance toward your diplomatic advances, faux pas and aggressive actions decreases. We warn you, the Impossible setting is aptly named!
4
The Universal Help ButtonIMPORTANT NOTE: Regardless of the difficulty level that you choose, on-line help is always available! Right-clicking on almost any area of almost every screen in the game provides you with HELP information and definitions. Clicking then takes you back to where you were in the game.
OPPONENTSChoose the number of enemy wizards (from one to four) playing against you by clicking on the opponents button. Beside determining how many wizards you are competing against, the number of opponents influences how rapidly you are likely to come in contact with another wizard. While contact with enemy wizards can have positive aspects (for example, being able to trade spells), it also has potential negative aspects, since tensions tend to escalate as you become more powerful. Thus, having time to research useful spells and to establish a few cities for a stronger power base before encountering another wizard definitely has its advantages.
LAND SIZEThe land size button controls the approximate size of continents (small, medium and large) and the proportion of the worlds surface areas that are land. Click on the land size button to cycle through the options. In choosing a land size, consider the relative advantages of each option. Land size affects how quickly you establish contact with other wizards. Because small land sizes result in the creation of many islands separated by vast expanses of water, choosing this option generally results in delayed contact with opponents, while choosing large land sizes results in almost immediate contact. While smaller land sizes delay contact with enemy wizards, they also hamper exploration and expansion efforts. Because new cities must be separated from pre-established cities by a minimum distance of three squares, founding new cities with adequate resources to support a reasonably sized community on small continents may be difficult.
MAGIC STRENGTHThere are a number of sources of magic power in the worlds of Master of Magic. These can be divided into two groups: nodes and citybased sources (such as shrines and temples). Clicking on the magic button (options are Weak, Normal and Powerful) allows you to choose how strong nodes are as a source of magic power (mana). Weak nodes produce half the magic power of Normal nodes, while Powerful nodes produce 50% more magic power than Normal nodes.
5
Because magic power is vital to the spell researching and spell casting efforts of the battling wizards on Arcanus and Myrror, when nodes are powerful sources of magic, enemy wizards aggressively attempt to gain control of them. When nodes are weak sources of magic, city-based sources of magic power become relatively more important, encouraging enemies to accelerate both expansion efforts and the development of their cities.
OK OR CANCELOnce you are satisfied with the parameters of your new game, click on the OK button to move to the next screen (wizard creation). Alternatively, you can click on the cancel button to return to the main menu.
Choosing or Creating Wizardsf you are playing at the Intro (tutorial) or Easy setting, you have to choose (by clicking with your mouse on one of the wizards names) one of the predesigned wizards described in Choosing a Wizard. At any other difficulty setting, you have the option of choosing a wizard or designing your own (by clicking on the custom button when in the wizard creation screen). Important information on how to create your own wizard is described in Creating a Wizard.
I
Portrait
Name Spell ranks and magic type Special abilities
CHOOSING A WIZARDWhen you run your mouse over the name of one of the fourteen predesigned wizards, you see a display of that wizards spell ranks and special abilities under his or her portrait. Spell ranks are the spell books that wizard has available for study. Each book has a mark on its binding
6
which indicates the kind of magic described in the tome. The more books that a wizard owns in a particular kind of magic, the more rare and powerful spells he or she can learn in that subject. There are five types of magic in which wizards can specialize: Life magic (indicated by white ankhs on the spell book bindings) is focused on healing, protective and inspirational spells. This magic has healing spells so powerful that the dead can be resurrected. It is also the only type of magic to offer spells that allow creatures to travel between the worlds (planes) of Arcanus and Myrror. This form of magic has elements that strongly oppose death magic and some that mildly oppose chaos magic. Death magic (indicated by purple skulls on the spell book bindings) concentrates on controlling the forces of darkness. This magic provides spells for summoning dead creatures, corrupting enemy wizards power bases, instilling fear in the hearts of enemies, blighting land and causing misfortune of all types to befall foes. Because life and death magic are so strongly antithetical, no wizard can specialize in both of these magic types. Chaos magic (indicated by red fireballs on the spell book bindings) specializes in wreaking havoc on the surrounding world by twisting and warping creatures, weapons and nodes. When change alone is not enough, this magic can call forth the destructive elements of fire and lightning to do its bidding. Nature magic (indicated by green trees on the spell book bindings) claims as its domain spells that encourage fertility and growth. Rooted in the land, this magic can call upon the elements of stone and water to smite enemies with earthquakes and ice bolts. This magic may also call upon the earths wisdom to explore areas of the worlds and see things that are far beyond the normal range of sight. Sorcery magic (indicated by blue diamonds on the spell book bindings) focuses on creating illusions and controlling the elemental force of air (even to the extent that individual creatures can be endowed with the control of air through flight). When all else fails, however, sorcery magic has another area in which it reigns supreme: meta-magic, or the ability to control and resist other wizards spells!
In addition to the five magic types noted above, there is a sixth type, arcane magic, that requires no spell ranks to learn. Arcane magic is available to all spell casters. Arcane magic is the most basic of all magic on Arcanus and Myrror. Its spells allow wizards to summon heroes (see Heroes), to create amazing objects of great power (see Artifacts) and to cast basic magic spells, such as those that remove spells that have been cast on your wizard by enemies. All arcane magic spells are automatically placed into your spell library to learn when you are ready. These spells, therefore, require no spell books to learn (i.e., you do not choose arcane spell ranks).
7
Below the shelf containing the spell books, you see any special abilities the highlighted wizard possesses. These attributes are described in Special Abilities. Brief summaries of these special abilities are also included, when relevant, with the descriptions of the predesigned wizards. What follows is a list of the fourteen predesigned wizards. If you wish to play as one of these wizards, click on his or her name. If you wish to design your own wizard, go to Creating a Wizard. Ariel is a high priestess who specializes in life magic. With ten spell books (ranks) in life magic, Ariel can learn all life magic spells. In addition to her extensive knowledge of this field, Ariel is a gifted diplomat. Her special ability (Charismatic) doubles the effectiveness of any positive diplomatic actions she takes and halves the negative impactthat is, how she is viewed by enemy wizards when she commits unfriendly acts. In addition, her charisma allows her to purchase magic items and to hire heroes and mercenaries at half price. Freya is an elven nymph who specializes in nature magic. With 10 spell ranks in nature magic, she can learn all the spells in this area. She also possesses the special ability of Nature Mastery, which increases the speed with which she can research nature spells. The ability of Nature Mastery makes Freyas nature spells twice as difficult to dispel, while allowing her to draw double the normal amount of magic power from any nature nodes under her control. Horus is a sorcerer who specializes in both sorcery and life magic (having five spell ranks in each of these areas). Horus is also an Archmage, which makes him particularly effective at casting spells. This ability also makes his spells twice as difficult to dispel. Interestingly, Horus is the most erratic of the known wizards and is not always fully aware of his potential. Thus, when he is controlled by the computer (as an enemy wizard), he may have radically different areas of specialization than those noted here. Jafar is an Arabian illusionist who understands the mysteries of sorcery magic. With 10 spell ranks in sorcery magic there are few spells in this area missing from his spell library. Jafar is also an alchemist (his special ability is Alchemy), which allows him to interconvert gold and magic power at no cost. Kali is a witch who specializes in both death and sorcery magic (having five spell ranks in each of these areas). She also has the special ability of Artificer, which allows her to draw double the usual amount of magic power from nodes under her control. Lo Pan is an oriental mystic who specializes in both chaos and sorcery magic (having five spell ranks in each of these areas). Lo Pan has developed the ability to channel magic power directly from his location in the enchanted fortress to his troops on the battlefield (special ability of Channeler). This ability allows him to bypass paying higher mana rates for casting combat spells outside of his fortress.
8
Merlin is a great wizard who specializes in both nature and life magic (having five spell ranks in each of these areas). Merlin is also a sage (special ability of Sage Master), which tremendously increases the speed with which he researches (and learns) new spells. Oberic is an elementalist who specializes in both chaos and nature magic (having five spell ranks in each of these areas). He also possesses the special ability of Mana Focusing, which significantly increases the amount of magic power he can obtain for his mana reserves. Raven is an Indian shaman who specializes in both nature and sorcery magic (having five spell ranks in nature and six spell ranks in sorcery). In preference to developing some special skill, Raven has chosen to concentrate his efforts solely on the acquisition of spell knowledge. Rjak is a warlock who specializes in death magic. With nine spell ranks in this area, he has almost all death magic spells in his spell library. Further enhancing his fearsome powers, Rjak has developed the special ability of Infernal Power. This special ability increases the amount of magic power he draws from the shrines, temples and parthenons that have been bent to his worship. Sharee is a voodoo priestess who specializes in both chaos and death magic (having five spell ranks in each of these areas). Sharee is also a Conjurer (special ability), allowing her to summon creatures for far less mana than normally required. Sssra is a draconian warlock who specializes in both chaos and life magic (having four spell ranks in chaos magic and five in life magic). In addition, he is a Myrran (special ability) which places him on the world (or plane) of Myrror at the beginning of the game. He also starts with a special race (beastman, dark elf, draconian, dwarf or troll) to control. Not bad! Tauron is a demonic being who specializes in chaos magic. With ten spell books in this area, he can learn all chaos magic spells. Tauron also possesses the special ability of Chaos Mastery, which increases the speed with which he researches new chaos spells. Chaos Mastery makes it more difficult to dispel his chaos spells and doubles the magic power Tauron can draw from any chaos nodes under his control. Tlaloc is an Aztec priest who specializes in both nature and death magic (with five spell ranks in death magic and four in nature). Tlaloc is also a Warlord (special ability), which automatically adds an experience level to each of his units. His units can even surpass the normal highest level for troops (elite).
9
CREATING A WIZARDTo design your own wizard, click on the custom button when you are in the wizard creation screen. This option is not available if you are playing at the Intro level or Easy level of difficulty.
Select PictureAfter you decide to custom design a wizard, you choose a picture for your wizard from one of the fourteen predesigned wizard portraits. Run the mouse cursor over the wizards names to bring up their portraits in the frame on the left side of the screen.
Wizards NameA space appears next to the portrait you chose for your new wizard. The default name of that pictures predesigned wizard appears in this space. You may choose to use this name or enter a name of your own choosing (it may have no more than ten letters). When you are satisfied with the name, hit the e key to continue.
Spell PicksAfter you have chosen a name for your new wizard, you zip to the spell picks screen. Here you must choose how many spell books (ranks) and which special abilities to give to your wizard. You have eleven spell picks to divide between spell ranks and special abilities. Each spell pick can be used to get another spell book (the only restriction here is that no wizard may be versed in both death and life magic) or another special ability (some special abilities cost two spell picks; see Special Abilities).
Available special abilities are highlighted Current spell rank summary Spell ranks already chosen Remaining number of spell picks
10
You can select (or if you change your mind, deselect) a special ability by clicking on its name in the spell picks screen. Special abilities that are available to your wizard (this depends on which spell ranks you have already selected) are highlighted in white. All special abilities you have chosen appear beneath the portrait of your wizard. Spell ranks are selected or deselected by clicking on the bookshelves next to the name of the magic type (life, death, chaos, nature or sorcery). For example, to select two spell ranks in life magic, click on the second slot from the left on the bookshelf next to the word Life. If, later during the selection process, you decide that you do not want any ranks in life magic, click to the left of the bookshelf (i.e., on the left gargoyle). You can add or subtract ranks (as long as you have enough spell picks to do so) by clicking on different bookshelf slots until you are satisfied with your combined selection of spell ranks and special abilities. When you have used up all of your spell picks to your satisfaction, click on the OK button to get to the next screen (the select spell screen). Relevant factors in choosing spell ranks and special abilities are described in Spell Ranks and Special Abilities.
Spell RanksNote that wizards may only cast spells they know. The most common way to learn a spell is to research it. Wizards may only research and cast spells from those magic types for which they have spell books. Arcane magic spells are the only exception; these can be learned by all wizards and, therefore, require no spell books. Listed below are the six types of magic practiced on Arcanus and Myrror. Life magic (white) focuses largely on healing and protective spells. Death magic (black) focuses on summoning and controlling the dead and calling into existence other manifestations of evil. Life and death magic are so strongly opposed in nature that no wizard can learn both types of magic spells. Chaos magic (red) can be used to control the element of fire and the forces of change primarily for destructive purposes. Nature magic (green) is used to control the forces of both water and the earth itself. While largely a constructive magic (focused on growth), nature magic can generate strongly destructive spells. Sorcery magic (blue) focuses on the control of the element of air and all apparently insubstantial things. Sorcery spells can generate and sustain illusions and control the spells of other wizards in addition to more concretely harnessing the force of air for other purposes. Arcane magic (gray) is accessible to all wizards. All arcane magic spells are automatically placed in new wizards spell libraries for future research.
11
In addition to belonging to one of the six magic types (colors), each spell has a certain degree of rarity (common, uncommon, rare and very rare) associated with it. Rare spells tend to be more powerful than common spells. To be able to learn the rarer spells of a particular magic type, a wizard must have a greater degree of knowledge (i.e., more spell ranks) in that area. When creating a wizard, you have to choose which magic types (life, death, chaos, nature or sorcery) your wizard learns and how much understanding (in terms of the number of spell ranks) he or she has in each studied area. Wizards can concentrate on one magic type or dabble in several. The only limitations are that 1) a wizard cannot have more than eleven (minus the number of special abilities you select) spell ranks and 2) a wizard cannot learn both life and death magic spells. The number of spells a wizard can learn, based on the number of spell books chosen in a particular magic area, is discussed below. Every wizard in Master of Magic has a spell library which represents those spells that the wizard can research and learn. This library is composed of spell books (called ranks). Each spell rank contains cryptic information on spells of a specific type of magic (life, death, chaos, nature or sorcery). The more spell ranks a wizard has in a particular area, the more spells he or she can research in that area. Also, a wizard can learn spells of greater rarity if he or she has more spell ranks in the relevant area. For example, if your wizard has two spell ranks in death magic, he or she automatically gets five common spells, two uncommon spells and one rare death magic spell in his or her library. Although you cannot choose all of the death spells in that library (you can only choose one common death magic spell that is definitely there; the rest are randomly chosen by the program), you can be certain of having this many potential death magic spells to research and learn. The table entitled Spell Ranks shows how the number of spell ranks in a particular magic area affects how many spells (of a particular rarity) a wizard has in his or her spell library. The number of spell ranks that a wizard has in a particular area of magic also dictates which spells the wizard can acquire through trade or when exploring dungeons, towers, ancient ruins and other places. For example, if a wizard cannot learn any very rare spells in a particular area (i.e., if the wizard has fewer than three spell ranks of that magic type), then he or she can never acquire very rare spells of that magic type through trade or exploration. Note that acquiring spells through trade and exploration is a quick and simple means both of learning new spells and of expanding a wizards spell library. Researching spells can take a considerable period of time. Table A: Spell Ranks in the Appendix shows the total number of spells (of each rarity) you learn and the number of guaranteed choices you lock in, based on the number of ranks you choose in a color or magic type.
12
Special AbilitiesBeside choosing spell ranks when you create a new wizard, you can use one or more of your eleven spell picks to endow your wizard with special abilities. Available choices are highlighted in white. Note that several of the special abilities have prerequisites. As an example, for the special ability Infernal Power to become available (become highlighted), you must have chosen at least four spell books in death magic. To select or deselect a special ability, click on its name when you are in the spell picks screen. Selected special abilities are highlighted in yellow with a checkmark next to their names (on the right side of the screen); they also appear below your wizards portrait. The special abilities available are listed and described below: Alchemy allows a wizard to directly interconvert gold and magic power. The conversion process normally results in a loss of 50% of the starting material (you convert 100 gold into 50 mana). With Alchemy, you can convert on a straight one-for-one basis. Archmage increases a wizards spell casting skill by ten. It is also twice as difficult for an enemy wizard to dispel an Archmages spells. To become an Archmage, a wizard must have a minimum of four spell books in one of the magic types. Artificer allows a wizard to make powerful magic items at a significantly reduced cost (33% less than normal). Artificers also start the game knowing the arcane spells of create magic item and create artifact, so that they can use their ability from the outset. Channeler allows a wizard to cast combat spells without paying any extra costs. Normally, a wizard must pay extra mana to cast a combat spell anywhere other than his or her enchanted fortress (e.g., starting city). This surcharge represents the mana that is dissipated over the distance between the wizards power base (at the enchanted fortress) and the battle site. Channelers are much more efficient at transferring the necessary magic power and, therefore, do not have to pay extra mana to cast spells during combat in locations outside their enchanted fortresses. Chaos Mastery enhances a wizards use of chaos magic in many different ways. This skill doubles the magic power that a wizard can draw from chaos nodes under his or her control and increases the speed with which the wizard researches new chaos spells. In addition, chaos spells cast by a wizard with this special ability are twice as difficult to dispel. A wizard must have a minimum of four spell ranks in chaos magic to choose Chaos Mastery. Charismatic gives a wizard a great advantage in all interactions with other wizards, mercenaries, merchants and heroes. This ability allows a wizard to purchase artifacts from merchants at half price and to hire mercenaries and heroes at half the usual cost. In addition, a Charismatic wizard obtains twice the normal effect from positive diplomatic actions he or she initiates and suffers only half the normal penalty for negative diplomatic actions.
13
Conjurer allows a wizard to cast summoning spells at 25% less than the usual cost. Divine Power dramatically improves the effectiveness of shrines, temples, parthenons and cathedrals in cities owned by a wizard. The magic power obtained from these city-based sources is increased by 50%, and the pacifying effects (ability to reduce unrest in a citys populace) of these institutions are enhanced. A wizard must have at least four spell ranks in life magic before you can choose Divine Power. This special ability costs two spell picks. Famous doubles the rate at which a wizard is approached by heroes and mercenaries looking for work and by merchants selling valuable artifacts. This effectively increases the options a wizard has in rounding out his or her armies and armory. Famous wizards also start the game with a significant amount of fame (see Fame), while wizards without this ability start with very little! This special ability costs two spell picks. Infernal Power is the death magic counterpart to Divine Power. All shrines, temples, parthenons and cathedrals in cities owned by the wizard yield 50% more than the usual amount of magic power. These institutions are also more effective than normal at reducing local unrest. A wizard must have a minimum of four spell ranks in death magic to choose Infernal Power. This special ability costs two spell picks. Mana Focusing increases the effectiveness of the mana drawn from a wizards magic power reserves by 25%. In other words, every four mana the wizard uses to cast spells counts as five. A wizard must have at least four spell ranks in one magic area to select this special ability. Myrran places a wizard on Myrror at the beginning of the game (otherwise, all wizards start on Arcanus). Myrran wizards may choose to begin the game with one of the special races (beastmen, dark elves, draconians, dwarves or trolls) that are otherwise not available to starting wizards. Because Myrror is a world richer in magic than Arcanus, the Myrran wizards enchanted fortress generates double the magic power of an equivalent fortress on Arcanus. This special ability costs two spell picks. Nature Mastery markedly enhances a wizards use of nature magic. This special ability increases the speed with which a wizard researches new nature spells. It also makes nature spells cast by a wizard with this special ability twice as difficult to dispel. Finally, Nature Mastery allows a wizard to draw double the amount of magic power from nature nodes he or she controls. A wizard must have a minimum of four spell books in nature magic to choose this ability. Node Mastery doubles the amount of magic power that a wizard draws from nodes of all types. A wizard must have at least one spell rank each in chaos, nature and sorcery magic before he or she can select Node Mastery. Runemaster improves the strength of all spells cast by a wizard (spells cast by a Runemaster are twice as difficult to dispel than normal). This ability increases the speed with which a wizard can learn arcane (i.e., gray-colored, generic) magic spells and also allows a wizard to cast arcane magic spells at a reduced cost. A wizard must have at least two spell ranks each in any three different magic types to select Runemaster.
14
Sage Master greatly increases the speed at which a wizard researches all spells. A wizard must have a minimum of one spell book in at least two different magic areas to qualify for this special ability. Sorcery Mastery enhances a wizards use of sorcery magic in many different ways. This special ability increases the rate at which a wizard researches new sorcery spells and doubles the amount of magic power that the wizard can draw from sorcery nodes under his or her control. In addition, Sorcery Mastery makes sorcery spells cast by a wizard twice as difficult to dispel as normal. A wizard must have a minimum of four spell ranks in sorcery magic to select this ability. Warlord improves the quality of a wizards troops. All troops under the wizards control gain one extra level of experience over their actual training and experience. While troops cannot normally achieve a level higher than elite, equivalently experienced troops under a Warlords control fight at an ultra-elite level. This special ability costs two spell picks.
Select SpellsAfter you have allocated your eleven spell picks to spell ranks and special abilities, click on the OK button at the bottom of the spell pick screen to advance to the select spells screen.
Number of guaranteed spells per degree of rarity
Names of guaranteed spells
The select spells screen allows you to choose which spells are definitely in your spell library. Most of the spells in your spell library (the spells which you can eventually research) are randomly determined by the computer when it creates the game world. However, if you choose enough spell ranks in a particular magic area, you can guarantee the presence of a few specific, key spells in your spell library. Note, these are not spells that you know (i.e., can cast) at the beginning of the game; they are simply spells that you can eventually research.
15
When you enter the select spells screen, notice some spells are already highlighted in yellow with a check mark to their left. These are the default spell selections. If they are satisfactory, just click on the OK button at the bottom of the screen to continue. If you wish to make your own selections, click on the currently selected spells to deselect them, then select your own choices (a list and description of all available spells is given in the Spellbook supplement) by clicking on the spells you want. The number of spells you may select in each rarity category is indicated on the top line of that categorys section. Chosen spells are highlighted in yellow. When you are satisfied with your guaranteed spell selections, click on the OK button to go to the next screen.
Select RaceAfter you have chosen your guaranteed spells, you zip to the select race screen. The races available for your starting city depend on whether you chose the special ability Myrran (see Special Abilities). Myrrans start on the world of Myrror and have the choice of beginning the game with beastmen, dark elves, draconians, dwarves, or trollsas well as any of the remaining nine regular races. All other wizards begin on Arcanus and may only choose from one of the other nine races: barbarians, gnolls, halflings, high elves, high men, klackons, lizardmen, nomads or orcs. To select your villagers, click on one of the highlighted races; races that are not highlighted are not available. Although choosing a race at the beginning of the game is an important decision, a poor selection for your specific situation should not be viewed as irreversible. You can always set out to conquer neutral cities which are populated by other races more useful to your needs. This allows you to ultimately make use of many races special advantages and abilities. Basic information on the capabilities of most races (and those races that differ from the norm in these areas) is shown below (For specifics see Table B: Race Comparison in the Appendix). The values given for production of an item per person are on a per-game-turn basis. A person represents 1000 beings, symbolized by a single figure in the city screen (see City Population). Food: All races harvest two units of food per farmer except for halflings, which produce three. Production: All races are equally productive (one production unit per worker) except for klackons, which are 50% more productive than everyone else. Gold: You determine how much gold each town generates by setting the tax rate. By default, the tax rate starts at one gold per figure, but you can set it anywhere from one-half to three gold per figure, in half coin increments. Dwarf workers produce double the tax rate, and nomads produce 50% more. Magic Power: Only four races have an inherent ability to generate magic power! Beastmen, draconians and high elves can each produce half a unit of magic power per person. Dark elves are the most magical of all races and can produce one unit of magic power per person.
16
Maximum City Population: Some races are less tolerant of crowding than others. Their cities have lower maximum population sizes as follows: trolls and dark elves have four fewer people per city; dwarves have three fewer people per city; draconians, gnolls, high elves and klackons each have two fewer people per city than normal. Population Growth Rates: Races have different population growth rates. Normal population growth rates depend mostly on the difference between the maximum size of a city and its current population. The larger this difference, the faster a city grows. The population growth rate can be found on the city screen in parenthesis after the actual population. Of the races, draconians, gnolls, klackons and nomads have slow growth rates; dark elves, dwarves, high elves and trolls have the slowest growth rates of all the races. Lizardmen have fast growth rates; barbarians have the fastest growth rates of all. Outpost growth rates reflect the abilities of races to establish new cities. While not identical to population growth rates, outpost growth rates roughly correspond to the races population growth rates. Natural Dispositions: Some races are inclined to get along with other races even after they capture one anothers cities or after one of their cities is captured. Others races tend to seethe with anger and rebellion when their cities are taken and have, in general, such an intense aversion to other races that even when they conquer other races cities, this hatred generates a large rebellious contingent in the populace. Generally, halflings are the most congenial race of all and very little unrest develops among their townsfolk when their cities are controlled by other races, or when they control other races cities. Barbarians, gnolls, high men, lizardmen, nomads and, surprisingly, orcs are also pretty easy going vis--vis occupation policies. Dark elves, dwarves, high elves, klackons and trolls, however, can create plenty of unrest when their cities are occupied or their race conquers another races city among this listing. Particular animosity exists between the high and dark elves, between the dwarves and elves, and among the trolls, dwarves and elves. Any combination of these is likely to require a conqueror to build several religious institutions just to keep the rebel populace in check. (See City Population, Building Types and Imperialism for more information.)
17
Select BannerAfter you have chosen one of the predesigned wizards, or upon completing the creation of your own wizard, you enter the select banner screen. Click on one of the five banners (green, yellow, blue, purple or red) to select the color your troops will follow. After you choose, the program generates the worlds of Arcanus and Myrror according to the parameters you selected in the new game screen. During world generation, the program also determines which non-guaranteed spells are in each wizards spell library. When creation of the new worlds is complete, you are plunked onto the main movement screen of the game, in control of a city bearing a flag of your chosen color.
Select Home City NameThe last step before starting to play a game of Master of Magic is deciding whether or not to accept the default name for your wizards home city. After the worlds are created, you have the option to alter the name of your starting city or to accept the default selection. In addition, if you have chosen to play on the Easy setting, you are asked if you wish to use the grand vizier to manage the production of buildings in your cities (see Grand Vizier). With that decided, you are ready to start playing!
18
Beginning the Game The Main Screen
19
MAIN MOVEMENT SCREENReduced map (world window)
Status window
Upkeep summary window
Next turn button Main movement view Enchanted fortress
Buttons
The main movement screen of Master of Magic is where most of the game play takes place. This introductory section contains a very brief description of each area of the main movement screen. The sections that follow describe each of these areas in detail. There are seven buttons (game, spells, armies, cities, magic, info and plane) across the top of the screen. Clicking on these buttons takes you to new screens or menus. The game button takes you to the game options menu, from which you can load and save games. The spells button takes you to a list of spells that you can currently cast. At the beginning of most games, the only spell in this spell book is magic spirit (an arcane magic spell described in the Spellbook supplement). The armies button takes you to a screen that shows all armies and heroes that you currently control. At the beginning of the game, you have no armies, so this screen is empty. The cities button takes you to a list of your current cities and outposts. At the beginning of the game, the only city on this list is your starting city (a.k.a. your enchanted fortress). The magic button takes you to a screen where you can examine and modify how your magic power is being distributed over the areas of spell research, spell casting skill and mana reserves. There are a series of empty mirrors or gems at the top of this screen that eventually display the faces of any opposing wizards in the current game; these mirrors are the means by which you communicate with all known wizards.
20
The info button takes you to a long list of advisors. Clicking on the advisor buttons provides you with important information about the world, your spell library, other wizards, etc. The plane button switches you between the worlds of Arcanus and Myrror. At the beginning of the game you have no means to travel to a different plane. Eventually you will be able to use the plane button to move troops between these two worlds.
The reduced map (world window) is on the top-right side of the main movement screen. Clicking on a site on this map centers the main movement view on that site. The status window below the reduced map shows the amount of gold and mana in your reserves. The upkeep summary window shows how much net gold, food and mana you are producing every turn. If one of these numbers is colored red, then you are losing the displayed amount of that item each turn! When this happens, you probably want to take appropriate measures to correct this per turn deficit spending (youre not the US Government, after all!). Note that surplus gold and mana are added to the amounts shown in the status window each turn, while surplus food is converted to gold at a rate of one gold piece per two surplus food units. The upkeep summary window is replaced by the unit window when it is time for an active unit to move. In the bottom right corner of the main movement screen is the next turn button. Clicking on this button means you are done with this turn and takes you to the next turn in the game. This updates all of your economic, diplomatic and research data by one turn and allows your units to start a new turn of movement. The largest section of the main movement screen is occupied by the main movement view. Here you can see a small town with a flag on top that represents your starting city (aka enchanted fortress). All exploration, troop movement and building of outposts and roads takes place in this viewing area.
21
Game
C
licking on the game button takes you to the game options screen. The game options screen can be used to save and load games, to quit to DOS and to adjust game settings.
Save slots
SAVINGTo save a game, click on one of the eight slots in the middle of the screen. A cursor appears. Type in a name or short description for the game in progress and then click on the save button at the bottom of the screen. If there is already a name in the saved game slot you selected, you can either save the current game under that name (by clicking on the save button after selecting the game in that slot) or you can change the name in the slot by backspacing over the current name and typing in a new one. After hitting the e key or clicking the save button, you immediately return to your game.
LOADINGTo load a previously saved game, click on the slot in which that game was saved. The name or description of that saved game is highlighted. You can then click on the load button to resume playing the saved game.
SETTINGSClicking on the settings button takes you to the game settings screen. The following list of settings can be toggled on or off (by clicking on them), depending on your preference. A check mark appears in the small box to the left of each setting that is currently on.
22
Sound Effects should be turned on if you wish to listen to the sound effects. This setting is ignored if your sound card does not support digitized speech. Background Music should be turned off if you do not wish to have continuous music playing in the background during your game. Event Music should be turned on if you wish to hear special music when various events occur. City Spell Events should be on if you wish to be notified when city enchantment spells are cast on your cities or those of other players. Overland Spell Events should be on if you wish to be notified when overland enchantment spells are cast on your cities or those of other players. Summoning Events should be on if you wish to be notified when summoning spells are cast. End of Turn Summary should be turned on if you wish to see a summary scroll at the end of each turn. The information contained in the summary is the same as that obtained by consulting with your Chancellor (see Chancellor). Automatic Advice should be turned on if you wish the computer to supply you with suggestions on what you should be doing during your game. Experienced players can turn this option off. Random Events should be turned on if you wish random events to be part of your game (see Events).
23
End of Turn Wait should be on if you wish to be prompted to press the next turn button once all your units have moved. Strategic Combat Only should be on if you wish all battles to take place under the computers control. Turn this off if you wish to conduct your own tactical combat. Note: with this option on you need never witness combat at all; you are simply informed of the results. Additional Unit Information should be on if you wish to keep an extra combat unit display window open during combat. This window provides information on remaining ammunition, mana and health of the active unit (see Combat). Enemy Moves should be turned on if you wish to view the movements of enemy troops that are within your range of sight. Enemy Spells should be turned on if you wish to be informed when other wizards cast spells. Spell Book Ordering should be turned on if you wish to have the spells in your spell books arranged in sections by spell categories (i.e., city enchantments, creature summonings, etc.) rather than by color (life, death, chaos, nature or sorcery). Spell Animations should be turned on if you wish to view the animations that apply to any spells that you have successfully cast. Show Node Owners should be turned on if you wish to see the magic aura around controlled magic nodes. The magic aura is the same color as the banner of the controlling wizard. Expanding Help should be turned on if you wish to view help information (obtained by right-clicking on areas) as a graphic that expands/emanates from the area in question. Click on the OK button when you are finished adjusting the game settings to return to the game options screen.
QUITYou can quit to DOS from the game options screen by clicking on the quit button at the bottom of the screen.
OKIf you simply wish to return to the game from the game options screen, click on the OK button.
24
Spells
C
licking on the spells button takes you to your spellbook. Only those spells that you know and that can be cast overland (i.e., noncombat spells such as city enchantments, unit enchantments, summoning spells, etc.) are visible. At the beginning of the game, the only spell in your spellbook is likely to be magic spirit, a common arcane summoning spell described in the Spellbook supplement. The casting cost of a spell is shown to the right of the spells name in your spellbook.
Dog ear: click here to turn page
Casting cost
Bookmark: click here to close book
Length of time to cast spell
Name of spell
Type of spell effect
The length of time (in turns) it takes to cast a spell is indicated underneath the spells name by the number of colored symbols (spells that can be instantaneously cast show Instant instead of symbols). For example, if you wish to cast a specific nature spell and there are four green tree symbols beneath the spells name, then it takes an estimated four turns to cast the spell (the actual time may vary if the amount of mana being spent per turn for spell casting is altered). To turn to another page of your spell book, click on the dog-eared upper corners. To close the spell book without casting a spell, click on the red bookmark at the bottom of the book. To cast a spell, click on the name of the spell. To change the spell you are casting, click on the new desired spell. Note that when you change spells, any magic power you have already invested into casting the original spell gets transferred to the new spell; any invested magic power that is left over after this transfer (i.e., the new spell has a lower casting cost than the original spell) is permanently lost.
25
You may simply stop casting the current spell (indicated in glowing letters) by clicking on that spell; you are then asked to confirm that you wish to cancel the spell. For more information on different types of spells and spell casting, see the Spellbook supplement.
Armieslicking on the armies button takes you to the armies screen. This screen provides a complete list of all your armies and heroes and gives you access to the items screen. You can move through the army list quickly by using the arrow buttons that are located on either side of the list. Units that are stacked in the same map square are grouped together on the armies screen.
C
Hero portrait Hero units Army units Upkeep summary for all units Reduced map window Name of highlighted unit Unit enchantment window
Clicking on such a group of stacked units takes you directly to the map square which the group is occupying. Placing your mouse cursor over a unit on the list highlights that unit and causes the following: All current enchantments on the highlighted unit are listed in the unit enchantment window underneath the army list. The location of the highlighted unit is shown as a blinking white dot in the reduced map window underneath the army list. Enemy troops and cities are shown in this reduced map window as dots in the color of the controlling wizard.
26
Right-clicking on the highlighted unit presents a detailed description of the unit (see Basic Units Information). You can dismiss the unit from your army by clicking on the dismiss button. You can also remove any enchantments that were cast by your wizard from the unit by clicking on the enchantment icon. Clicking on the highlighted unit activates it and finds the unit for you by taking you to the map square it is occupying in the main movement screen.
In the bottom-left corner of the armies screen is the upkeep window. This displays how much total gold, mana and food is required each turn to maintain your armies. Most armies and enchantments require some sort of maintenance cost. The upkeep window is a way for your wizard to conveniently examine and readjust the numbers of armies (by dismissal) and enchantments (by removal) so that any upkeep costs can be adjusted to reasonable values. Clicking on the OK button returns you to the main movement screen at the same position you were when you entered the armies screen.
ITEMSClicking on the items button takes you to the items screen. The items screen allows you to view, move and destroy artifacts that are currently being used by your heroes or in storage in your fortress vault (a holding area for unassigned items).
Hero
Item carried by hero Item slots (staff and 2 rings)
Anvil
Stored item
Treasury summary
The items screen displays the artifacts that each of your heroes is currently using in a series of slots next to the heros portrait. Each hero can carry up to three items: a weapon, a special item (such as a magic orb) and a piece of armor or a second special item. Up to four additional artifacts may be stored in the fortress vault (indicated by four slots in the lower left window of the items screen).
27
IMPORTANT: The three slots next to each heros portrait are limited to holding specific types of items. Some slots can only hold special items (such as rings and orbs), while others are suited to holding armor (mail and shields). Below is a chart of the slots and the sorts of items they can hold. Note that the weapons and armor a hero can be equipped with depend on the heros type; some heroes are mages, others are warriors, etc.Slot For Artifact Sword Icon Bow Icon Staff Icon Staff crossed with Sword Icon Armor Icon Ring Icon Artifacts Allowed Axe, Mace or Sword Axe, Bow, Mace or Sword Staff or Wand All Weapons Any type of Mail/Armor, Shields All Miscellaneous Items
Right-clicking on any item in the screen displays a list of attribute enhancements the equipped item provides. Clicking on an item allows you to pick up an item (the mouse cursor now looks like the item). The item can then be moved to another hero (by clicking on the appropriate slot next to the recipient) or to the fortress vault. If moving the artifact does not require moving it to a new map square (indicated by the phrase Same Location in light blue below the names of those heroes occupying the same map square as the current owner of the item), the move costs nothing. If transferring the artifact requires moving it to a new map square (indicated by the phrase Item Teleport in red below the name of the planned recipient), attempting to do so calls up an item teleport window. You are asked if you wish to pay the required twenty mana to move the item (you must have enough mana to move the artifact). Clicking on the yes button removes twenty mana from your mana reserves and moves the item to the requested location. If you click on the no button, you are returned to the items screen. If you obtain too many artifacts to store or divide among your heroes, you may break extra artifacts by picking them up and clicking them on the anvil in the lower left corner of the items screen. Breaking an artifact over the anvil adds one half the base creation cost of the artifact in mana to your mana reserve (see Artifacts).
28
In addition to providing ways to view, move and break artifacts, the items screen allows you to examine heroes (by right-clicking on their portraits, see Basic Unit Information) and to move to the specific location of a hero (by clicking on his or her portrait) on the main movement screen. If you are short of either mana or gold, you can use the alchemy button in the items screen to interconvert these two goods. Click on the alchemy button to get to the conversion screen. See Alchemy for more information. Clicking on the OK button returns you to the armies screen.
Citieslicking on the cities button takes you to the cities screen. This screen provides a list of all your cities, including specific information on each citys production and current enchantments. This screen also provides a way to alter the structures or troops being built by a city.
C
City summaries
Treasury summary City enchantment window (no enchantments) Reduced map window
The listing of cities forms the largest part of the cities screen. You can scroll through the list by clicking on the arrow buttons on either side. The information provided on each city includes the citys name, the race of the occupants, the population size, gold production per turn, production points per turn, the structure or troops currently being built and the length of time to complete the current project. You can highlight a city by placing the mouse cursor over the citys line on the list. Any enchantments on the highlighted city appear in the city enchantment window under the list. The location of the highlighted city appears as a blinking white dot in the reduced map window under the list. The locations of other cities appear as colored dots in the reduced map window, where the color of each dot is that of its controlling wizard.
29
Clicking on the highlighted city takes you to that citys city screen (see The Hamlet and the City Screen). Right-clicking on the highlighted city calls up just that citys production screen (see Production Screen) in which you can alter the citys current project without leaving the city screen. Click on the OK button to exit the cities screen.
Magiclicking on the magic button takes you to the magic summary screen. This screen contains portraits of all known enemy wizards (there are no faces in the frames at the beginning of the game, but dont worry, your opponents eventually introduce themselves), a list of overland enchantments, information on your magic power base, current spells you are researching or casting and how your available magic power is divided between researching, reserves and spell casting skill. The magic summary screen also provides a means to communicate with other wizards, to obtain information about other wizards, to adjust how your magic power is being allocated and to use alchemy to interconvert gold and magic power.
C
ENEMY WIZARDSAcross the top of the magic summary screen are a series of mirrors (or gems). At the beginning of the game the mirrors are empty, but as you meet other wizards, their portraits occupy these mirrors. You can use these mirrors for a number of purposes: Quickly determine the banner color of an opposing wizard. The wizards faces are rimmed by the color of their banner type. Determine the status of your relationship with a wizard. Below the wizards faces, phrases like neutral or hate summarize the current status of your relationship with a particular wizard. Obtain information about an enemy wizard by right-clicking on his or her portrait. Doing this calls up a detailed character sheet for that wizard; see Enemy Wizard Statistics. Communicate with an enemy wizard by clicking on his or her portrait. This calls up the communication screen from which you can form or break treaties, exchange spells and take other diplomatic actions. For more information, see The Art of Diplomacy.
30
MAGIC SUMMARY SCREENEnemy wizard portraits Status
Overland enchantments window (no enchantments)
Locked wand
Observe the status of wizards relationships with each other. To the right of each wizards portrait you may see a series of icons including scrolls, doves and crossed swords. These icons are colorcoded to match the banner colors of the other wizards, including yours. A scroll icon indicates that there is a wizard pact or alliance in effect between the wizard in the portrait and the wizard whose banner color matches the ribbon on the icon. Similarly, the crossed swords icon indicates a state of war exists, while a peace symbol icon indicates a peace treaty is currently in effect. If no icon appears, those rivals are in a neutral state (i.e., not at war, nor under the terms of a formal peace treaty, wizard pact or alliance). See The Art of Diplomacy for more details.
MAGIC SUMMARYThe left side of the magic summary screen contains important information on how your magic power is being used. Basic magic information for your wizard is listed: Spell casting skill is the amount of mana per turn that you can channel into casting overland spells. It is also the amount of mana you can cast during one battle. Fledgling wizards start with a spell casting skill of five unless they are also Archmages (see Special Abilities), in which case they start with a spell casting skill of fifteen. Note that if a wizard has a hero with spell casting skill residing in his or her enchanted fortress, half of that heros spell casting skill contributes to the wizards overland casting ability (see Casting Overland). Channeling heroes have no affect on a wizards combat casting. A heros contribution to this skill is
31
indicated by a second number in parentheses following the spell casting skill. This second number is the total current spell casting skill of the wizard, taking any heroes contributions into account. Magic reserves is the amount of total mana you have on hand for casting spells. You can make more efficient use of this mana if your wizard has the Mana Focusing ability (see Special Abilities). Power base is basically the amount of magic power or mana you are drawing in from all sources (magic nodes, religious institutions, special resources and wizard guilds) per turn. Casting shows the spell, if any, you are currently casting. Researching shows the spell you are currently researching. Summon to shows the city where your summoned magic creatures appear.
Above this basic magic information are three wands which can adjust how much of your total magic power you allocate to your mana reserves, researching efforts and spell casting skill. Each wand is appropriately labeled and the amount of magic power being devoted to each area (after adjustments for any special abilities, research points accumulated from institutions of higher learning, etc. have been made) is indicated underneath the wands. To adjust the ratio of magic power being allocated to an area, click and drag the colored liquid inside the wand to the desired level. The other wands simultaneously readjust their levels. To hold the percent (ratio) of magic power being devoted to a particular area constant, click on the head of that wand (the crystal glows bright to symbolize that its ratio bar is locked) before adjusting the levels in the remaining two wands. Click on the head a second time to unlock the wands ratio bar.
OVERLAND ENCHANTMENTSThis section of the magic summary screen shows any global enchantments currently in effect. The enchantments are shown in the banner-color of the casting wizard, except for enchantments cast by your wizard, which are listed in dark print. To remove one of your wizards global enchantments (in dark letters), click on the spell in the overland enchantment window. This also ends any maintenance you were paying for that spell. If you wish to dispel global enchantments that were cast by other wizards, you must cast (by clicking on the spells button in the main movement screen and then clicking on the appropriate spell in your spell book; see Spell Casting) disjunction, disjunction true or spell binding. After casting one of these spells, you can choose which global enchantment you wish to eliminate. Right-clicking on a global enchantment calls up its description.
32
ALCHEMYIf you are short of mana or gold, you can interconvert these two resources through the use of alchemy. Click on the alchemy button to get to the conversion screen.
Conversion screen
Do not, however, recklessly interconvert gold and mana. Unless your wizard has the special ability of Alchemy (see Special Abilities), all such conversions result in a loss of half the starting material! That is, if you convert 100 gold into magic power, you obtain only 50 mana points. Click on the arrow button between OK and cancel until the direction of the conversion (gold to magic power or magic power to gold) suits your purposes. Then click and drag the black and gray arrow in the center of the window until the amount of mana or gold you are converting (called transmuting) is correct. Let go of the mouse button and click on the OK button to make the conversion. Click on the cancel button to return to the magic summary screen if you change your mind. Note that there is also an alchemy button in the items screen (see Armies). If you entered the conversion screen from the items screen, you return to the items screen upon exiting. When you have finished with the magic summary screen, you may exit by clicking on the OK button.
33
Info
C
licking on the info button calls up a list of advisors (surveyor, cartographer, apprentice, historian, astrologer, chancellor, tax collector, grand vizier) who can provide valuable information to your wizard.
SURVEYORClicking on the surveyor button replaces the status window of the main movement screen (see Status Window) with surveyor information (surveyor window). By running the mouse cursor over visible map squares on the main movement screen, you can see information about the map squares revealed in the surveyor window. The surveyors information includes statistics for a potential city built on the selected map square: the potential maximum population of a city built at that site and any bonuses such a city would get to its production and gold revenue because of nearby terrain features. The information displayed in the surveyor window also includes the terrain type and any special terrain features (minerals, crystals, wild game, etc.), including their bonus effects on food, gold, power and production. See Terrain Types and Terrain Specials for more information on specific terrain types and features. Click on the cancel button at the bottom of the surveyor window to exit.
34
Surveyor summary of effects for indicated square
CARTOGRAPHERClicking on the cartographer button brings up maps of Arcanus and Myrror (you can switch between the two maps by clicking on the dog ear in the lower right corner). These maps only show those areas of the worlds that you have already explored. The information displayed on the maps includes known cities (the color of cities matches the banner-color of the controlling wizard), military units and other structures (towers, temples, ancient ruins, etc.). To the right of the map is a key which shows the banner-colors of all known wizards.
World
Explored area
City flags (colors indicate owners)
List of known wizards
Dog ear
35
Clicking on a part of the map returns you to the main movement screen, with the main movement window centered on that location. Clicking on the word close returns you to the main movement screen.
APPRENTICEClicking on the apprentice button takes you to your complete spell library. All the spells that you have already researched are legible in this book. All of the spells that you will eventually be able to research appear in a runic script.
Spell category
Potential spells
Known spells
Bookmark: click to exit
Spells in the apprentices spellbook are divided into categories: summoning spells, special spells, city spells, enchantments, unit spells, combat spells and research spells. The research spells are those that you can learn at this time. The spells that you are currently researching and casting appear in glowing letters. To turn the pages of the apprentices spellbook, click on the dog ears in the upper corners of the pages. Click on the bookmark to exit.
HISTORIANClicking on the historian button takes you to a graph called History of Wizards Power. This graph shows all known wizards power over time. The power of a wizard is the combined value of many things including army strength, total magic power drawn from all sources per turn, and spells that wizard has learned.
36
The History of Wizards Power graph also compares your wizard with all known enemy wizards. Each wizards power is represented by a colored line corresponding to the wizards banner-color. A key in the upper left corner shows each wizards name printed in the same color. Click anywhere on the graph to exit this screen.
ASTROLOGERClicking on the astrologer button takes you to the current status screen. This screen shows a comparison of your wizard with all known enemy wizards.
37
The current status screen is divided into three sections: Army Strength, Magic Power and Spell Research. The sections each have a bar graph that compares all known wizards in terms of the relative strength of their armies, the total magic power drawn per turn, or the total research cost of all the spells learned by each wizard to date. The wizards are each represented by banner-colored bars next to their names, where the relative lengths of the bars reflects the relative power of each wizard. Click anywhere on the screen to exit.
CHANCELLORClicking on the chancellor button unrolls a scroll that lists the events that occurred during the previous game turn. Click anywhere on the screen to exit.
TAX COLLECTORClicking on the tax collector button takes you to the tax window in which you can set the taxes for the people in the cities you control. Tax rates can be set in increments of one-half gold coin per townsperson. Tax rates at the beginning of the game are set at one gold piece per townsperson. Elevating taxes increases gold revenues, but decreases productivity by increasing the level of unrest in a city. Decreasing taxes has the opposite effect (see Gold). If you wish to set a new tax rate, click on the desired rate. If you decide not to change the current tax rate, click anywhere else (outside of the tax window) on the screen. Both options takes you back to the main movement screen.
38
GRAND VIZIERClicking on the grand vizier button takes you to a window in which you can select or deselect computer-controlled production of buildings in your cities. This function is automatically on if you are playing at the Intro setting and off if you are playing at Average or harder settings. At the Easy setting, you receive a prompt at the beginning of the game asking if you wish to use the grand vizier to control what your cities are building. If the grand vizier is on, you do not receive prompts when your cities complete projects. If you wish to examine what your cities are producing or if you wish to change what they are making, you can enter the cities screen (click on the cities button in the main movement screen) and right-click on any city whose production you wish to change. See Cities and Production Screen for more details.
39
MIRRORClicking on the mirror button takes you to your mirror screen. This screen contains all sorts of relevant information about yourself (and is almost identical in set up to the enemy wizard statistics screen that reveals information about your foes; see Enemy Wizard Statistics). The mirror shows all of your spell ranks (as spell books), special abilities, total gold reserve, total mana reserve, your fame and a list of all your heroes (including their class and level). Exit the mirror screen by clicking.
FameA wizards fame influences how readily mercenary troops (see Mercenaries and Heroes) approach a wizard. As your fame grows, you pay less gold per turn to maintain your total number of troops. In addition, your rising reputation tends to draw more experienced mercenaries than it did before. Mercenaries who approach you may ask for a lower initial payment to join your cause (though they always ask for something).
Wizards start with very little fame unless they have chosen to be Famous, in which case they start with 15 fame points (see Special Abilities). Fame is slowly accumulated through conquest (of neutral or enemy cities), establishing new cities, and the recruitment of Legendary heroes (see Special Unit Abilities). For each new city that he builds, a wizard earns one fame point. For conquering hamlets, villages, towns, cities and capitals, a wizard earns 0, 0, 1, 2, and 3 fame points, respectively.
40
Plane
C T A
licking on the plane button shifts you between main movement views in Arcanus and Myrror. Currently-active units that can shift between planes (because of their location in a tower of wizardry or city with an astral gate, or because of a special ability) move between Arcanus and Myrror each time you click the plane button.
Status Windowhe status window on the right side of the main movement screen displays your total gold reserve and total mana reserve.
Upkeep Summary Windowppearing underneath the status window on the right side of the main movement screen is an area called the upkeep summary window. Most of the time this window contains information on the net gain or loss of gold, food and magic power per turn. Because maintaining units and enchantments and casting spells requires gold, food and magic power, it is important to pay attention to what is happening in this window. If at any time, you are losing gold, food or mana every turn, the number in the upkeep summary window turns red. If there is not enough food to maintain troops, they start dying off! A running deficit of gold or mana, however, does not generally result in an immediate loss of units or enchantments. Instead, gold and mana are taken from your treasury (total gold reserve) and your total mana reserve, respectively. Once these reserves are depleted, units and enchantments can no longer be maintained. Then they start disappearing.
41
BASIC UPKEEP INFORMATIONUpkeep TypeGold
NotesTo pay normal troops and non-noble heroes (maintenance cost reduced by wizards fame); To maintain buildings To maintain normal troops (1 food per unit) To maintain the presence of summoned creatures; To maintain enchantments and continuous spells
Food Mana
If you are not generating a sufficient amount of food to maintain your troops, you may go to one of your city screens and adjust the number of farmers and workers so that you are producing enough food (see Food). If you need more gold to maintain your troops and buildings, you have many options: you can increase your tax rate (see Tax Collector); construct buildings that increase city revenues (marketplace, bank or merchants guild); conquer neighboring cities or build new ones to increase your base productivity; convert mana into gold through alchemy, sell buildings, and dismiss extra troops or expensive heroes. If you need more mana to maintain your enchantments and summoned creatures, you also have several options: you can alter how much of your total magic power per turn gets funneled into your mana reserves (see Magic); summon magic spirits or guardian spirits to meld with new magic nodes; construct buildings that produce magic power (shrine, temple, parthenon, cathedral or wizards guild); conquer nearby towns or build new cities to increase your potential magic power base; convert gold into mana through alchemy; destroy magic artifacts to release mana; dismiss summoned creatures, and remove expensive enchantments.
Main Movement Screenhe main movement screen is where you may move units for exploration and other purposes, view cities and surrounding terrain and keep an eye on previously discovered enemy cities and enemy troop movements. The main movement view is the large map on the main movement screen and can be scrolled by right-clicking on map squares. The main movement view adjusts so that the map square you chose is centered in the window.
T
QUICK INTRODUCTION TO GETTING AROUND THE MAPRight-clicking on cities on the map calls up their city screens (see The Hamlet and City Screen). If the city is enemy owned or neutral, you cannot examine the city production screen. However, you can determine the race occupying the city, the citys production, and the troops garrisoned there, as well as which buildings have been constructed.
42
Right-clicking on your own cities also calls up their city screens. From there, you can quickly determine the citys productivity and the nature of its latest project. You may activate patrolling units on city squares from this screen (by clicking on them). You may also enter the city production screen by clicking on the change button below the citys current building project. On the main movement screen, you may choose the destination of active units (outlined in red) that you control by clicking on the destination map square. You may activate inactive units by right-clicking on them; then click on the individual units appearing in the unit window so that their backgrounds fill in with color (see the following section). If you have an active unit, hitting the C key on your keyboard centers the main movement view on that unit. Right-clicking on stacks of enemy units calls up a unit list window which briefly describes all of the units in the stack. More details on what can be done from the main movement screen follow in the next section.
UNIT ACTIONSWhen units are first built (by cities), summoned or hired, they appear as active (outlined in red) units. Summoned units appear on the map square of the wizards city that has his or her summoning circle. Hired units (including heroes) appear on the map square of the wizards enchanted fortress. Finally, units that were constructed within one of the wizards cities appear on the map square of the city in which they were built. All active units may do one of the following (most options appear in the unit window on the right side of the main movement screen):
Active unit (stack)
Individual units
Movement options
43
Move by clicking on an allowed destination map square or by hitting the keys on the numeric keypad. When units are moving over long distances, a G appears on their pictures. Right-clicking on a unit or stack that is traveling over a long distance reveals, with tiny boot symbols, the exact path over which it is traveling. Pass or decide not to move for a turn by clicking on the done button (the unit may be reactivated by right-clicking on it); Wait until other units have moved or other actions have been performed before deciding what to do (by clicking on the wait button); Patrol by clicking on the patrol button. Active units set to patrol remain in the current map square. While patrolling, units have an intrinsically higher Scouting ability (see Special Unit Abilities) which allows them to see one map square farther away than normal (usually, while active, only the best Scouting ability of all units in a stack is operative). Note that most units have an intrinsic Scouting ability to see one map square away and flying units can normally see two squares away; patrolling extends these scouting ranges to two and three, respectively. Patrolling units appear grayish and only become active again if you right-click on them to open up the unit window and then click on the unit you wish to activate. Some units can perform special activities:
Build roads: Engineers can build roads (click on build button). After selecting this option, click on the destination square for the road which you are building. A direct path is plotted (and a road built along this path) from the map square the engineers currently occupy to the destination square. To change the destination square while building a road, activate the engineers and click on a new target map square after hitting the build button. Roads are allowed to cross rivers but not oceans. Finally, roads require from two to six turns per square to complete, depending on the terrain type (see Building Roads). Multiple engineers working on the same road speed up this process. Engineers that are busy constructing roads show an R on their pictures. Purify: Priests and shamans can purify corrupted land (click on purify button), a process that takes ten unit-turns (for example, 2 priests could purify a square of corrupted land in 5 turns). Meld: magic spirits and guardian spirits can meld with nodes (click on meld button), sacrificing themselves to provide a channel that draws the magic power from the node and sends it to the controlling wizard. Nodes can be stolen from enemy wizards in this way as well. Note, however, that a node that was taken by a guardian spirit can only be stolen 25% of the time; the rest of the time, the spirit that is attempting to meld with the node dies. Build outposts: settlers can build outposts (click on build button) on map squares that are at least three map squares from any other city.
44
Unit MovementEvery game turn, you cycle through all active units (only patrolling units must be specifically activated). The map window centers on the active unit (outlined in red) and a unit window appears on the right side of the screen (in place of the upkeep summary window). You can center the map on the currently active unit by hitting C on your keyboard. If you simply wish to move the active unit, you can click on an allowed destination square (a destination is allowed if a valid path can be found). If the destination is too far away to reach in one turn, the unit remembers where it is supposed to go. On subsequent turns, the unit continues to make its way to the destination square. Note that you can examine a units path by right-clicking on it after it has completed its movement for the game turn. You can then change the units destination or path by clicking on new map squares. On the following turn, the unit (or stack) follows its new path.
Unit stack
Destination square
Path
Also note that a unit stops moving when its preset path would cause it to enter a map square occupied by an enemy city or unit. This allows you to decide whether you wish to alter your path, or stop and engage in combat by entering an enemy city or a square occupied by enemy troops. Upon reaching the destination, if the unit (or stack) has any movement points left, it appears as one of that game turns active units (with the remaining movement points left to allocate). If the unit has no movement points left, it becomes active again during the following turn. If you wish to do something other than move an active unit, click on the appropriate button in the unit window. Note that units can move in stacks of up to nine units. When they move in stacks, the unit with fewest and most limited movement points governs how far and over what terrain the entire stack can move (see Movement Modes).
45
If you wish to split a stack into smaller stacks (of one or more units), click on the individual unit pictures in the unit window until all the units you wish to move as one stack are highlighted and all the units you wish to leave out of the current stack are grayed out. Move the stack of highlighted units. Repeat this process for the units that you left behind by right-clicking on the remaining stack to activate it and proceeding from there (either splitting the remaining stack or moving the remaining stack as one). You may also split a stack by waiting until the stack has stopped moving. Then right-click on the stack and all units with movement points left become activated. These units can then be moved away from the remaining units. This is a fast way to split a stack into smaller stacks by the speed of the individual units.
Special Unit Movement: SailingTriremes, galleys, warships, air ships and floating islands can carry other units over oceans. These sailing units may only travel over ocean squares (of course, air ships can travel over land as well as sea). When sailing units are next to land, they act as de facto land squares for purposes of loading and unloading troops. That is, nonflying units can walk on or off sailing units adjacent to a land square. When a sailing unit moves away from a land mass, it carries on board the nonflying units stacked with it. These nonflying units are automatically placed on patrol inside the ship. This means that when the ship pulls up alongside another land mass, the patrolling units on the ship do not automatically activate. Instead, to activate a unit that was carried by a ship, right-click on the ship to open the unit window. Then click on the units you wish to activate. You can move these nowactive units onto land. Note that, when leaving a port, a departing ship automatically takes a number of patrolling units corresponding to its carrying capacity with it, chosen at random. So, be careful when you pull a ship out of port (a city). You might want to wake up any patrolling units in the citys garrison that you want to keep there, so they do not accidentally set sail! One interesting point is that heroes do not count toward the carrying capacity of a vessel (feel free to add them to an already full ship, if you like).
World Window (Reduced Map)he reduced map (world window) to the right of the main movement screen displays a smaller rendition of the world map. Any active unit appears as a small blinking white dot on this map. Cities appear as colored dots (city color is that of the banner of the controlling wizard; neutral cities are brown). The white square in the reduced map delineates the area currently in view in your main movement screen. Clicking on an area in the world window centers the main movement screen on that location. This provides another convenient means to get around the world.
T
46
Unit Windowhe unit window is extensively described earlier in Unit Actions. This window appears on the right side of the main movement screen whenever it is time for an active unit (stack) to move or when you right-click on a unit or stack in the main movement view or a city screen. All units that appear together in the unit window are currently stacked (no more than nine units may be stacked together). Grayed out units in the unit window are either patrolling or out of movement points for the turn. Clicking on a unit in the unit window activates it. Right-clicking on a unit displays the units statistics (see Basic Unit Information). The unit window provides some unit information at a glance:
T
DAMAGEA colored bar appears below units that have sustained (and not yet healed from) damage; an uncolored or empty bar is present when a unit is undamaged. A green bar indicates that the unit is still fairly healthy, but has injuries of up to 1/3 of its normal hit points. A yellow bar indicates that the unit has lost between 1/3 and 2/3 of its total hit points. A red bar indicates that the unit is severely injured, having fewer than 1/3 of its normal hit points left.
EXPERIENCE LEVEL REPRESENTATIONA series of circles of different colors and numbers are used to represent unit experience levels (see Experience Levels).Rings: Number and Color Experience Level of Normal Troops Experience Level of Hero
1 2 3 1 2 3 1 2
Silver Silver Silver Gold Gold Gold Red Red
Regulars Veterans Elites Ultra Elites Champions Not applicable Not applicable Not applicable
Myrmidon Captain Commander Champion Lord Grand Lord Super Hero Demi-God
WEAPON TYPESIf the unit is wielding certain magic weapons, this is represented by a small sword on the units picture. The sword is red for flame blades and eldritch blades, white for blessed and mithril weapons and purple for adamantium weapons.
47
MOVEMENT MODESDifferent units are capable of moving in different ways and at different speeds. In the unit window, the bottom edge shows the number of movement points left to the unit (stack) as well as any special movement modes. See Table C: Basic Movement Types in the Appendix.
Planar TravelTraveling between the planes (worlds) of Arcanus and Myrror can take place under the following circumstances: Units in a tower of wizardry can move between planes (click on the plane button in the main movement screen). Units in a city with an astral gate (life magic spell)