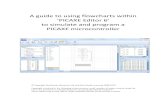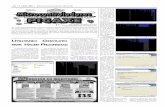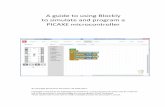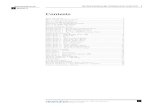PDF Datasheet - Picaxe
Transcript of PDF Datasheet - Picaxe

PICAXE Manualwww.picaxe.com
revolution
IMPORTANT!This PDF is designed to be used with the shortcut links (document outline) visible on the left
hand side. Displaying these links makes it much easier to navigate through this manual!

Section 1
GETTING STARTED
revolution (c) Revolution Education Ltd. Web: www.picaxe.comAll rights reserved. Version 8.0 10/2013
2
2
www.picaxe.com
ContentsAbout this manual ............................................................................................ 4Software Overview ............................................................................................ 4Software Comparison ........................................................................................ 5Software Quick Choice Guide .............................................................................. 5Third Party Software ......................................................................................... 5Technical Support Forum ................................................................................... 5Quick Start - Project Board PCB Preparation ......................................................... 6Quick Start - Flashing an LED ............................................................................. 7At a glance - specifications: .............................................................................. 8At a glance - download circuit: .......................................................................... 8At a glance - pinout diagrams (older parts): ........................................................ 9At a glance - pinout diagrams (M2 parts): ......................................................... 10At a glance - pinout diagrams (X2 parts): .......................................................... 11What is a microcontroller? ............................................................................... 12Microcontrollers, input and outputs .................................................................. 13What is the PICAXE system? ............................................................................. 14Building your own circuit / PCB ....................................................................... 14What is a PICAXE microcontroller? .................................................................... 15PICAXE chip labels ......................................................................................... 16Superseded older PICAXE chips ......................................................................... 16Which PICAXE chip? ........................................................................................ 17Using the PICAXE system. ................................................................................ 19PICAXE Starter Packs ....................................................................................... 20PICAXE Project Boards .................................................................................... 21Software Installation ...................................................................................... 22Installation on RM CC3 networks ...................................................................... 22Installing the AXE027 USB cable drivers ............................................................ 23Downloading over a network using TCP/IP ......................................................... 24PICAXE Power Supply ...................................................................................... 25PICAXE-08M2/08M/08 Pinout and Circuit .......................................................... 27PICAXE-14M2/14M Pinout and Circuit ............................................................... 28PICAXE-20X2/20M2/20M Pinout and Circuit ....................................................... 30PICAXE-18M2/18X/18M/18A/18 Pinout and Circuit ............................................ 32PICAXE-28X2/28X1/28X/28A Pinout and Circuit ................................................. 34PICAXE-28X2 Module (AXE200/AXE201) ............................................................. 36PICAXE-28X2 Shield Base (AXE401) ................................................................... 38PICAXE-40X2/40X1/40X Pinout and Circuit ........................................................ 40USB Download Circuit ..................................................................................... 43Serial Download Circuit (NB: Obsolete, for info only) .......................................... 44Enhanced Serial Download Circuit (NB: Obsolete, for info only) ............................ 45Download Cables ............................................................................................ 45Using the Serial In pin as a general input pin .................................................... 46Reset Circuit .................................................................................................. 47Resonator ..................................................................................................... 47Testing the System ......................................................................................... 49Hard-reset procedure ...................................................................................... 50Download Checklist ........................................................................................ 51Understanding the PICAXE memory. .................................................................. 52Parallel Task Processing ................................................................................... 62Flowchart or BASIC? ....................................................................................... 66BASIC Simulation ........................................................................................... 67Interfacing Circuit Summary ............................................................................ 70Tutorial 1 – Understanding and using the PICAXE System .................................... 71Input / Output Pin Naming Conventions ........................................................... 72Tutorial 2 - Using Symbols, Comments & White-space ......................................... 75Tutorial 3 - For…Next Loops ........................................................................... 76Tutorial 4 - Making Sounds .............................................................................. 77Tutorial 5 – Using Digital Inputs ...................................................................... 78Tutorial 6 – Using Analogue Sensors ................................................................. 79Tutorial 7 - Using Debug ................................................................................. 80Tutorial 8 - Using Serial Terminal with Sertxd ..................................................... 81Tutorial 9 - Number Systems ............................................................................ 82Tutorial 10 - Sub-procedures ............................................................................ 84Tutorial 11 - Using Interrupts .......................................................................... 86

Section 1
GETTING STARTED
revolution (c) Revolution Education Ltd. Web: www.picaxe.comAll rights reserved. Version 8.0 10/2013
3
3
www.picaxe.com
The next step - your own PICAXE project! .......................................................... 89Appendix A – BASIC Commands Summary .......................................................... 90Appendix B – Over-clocking at higher frequencies .............................................. 91Appendix C – Configuring the obsolete PICAXE-14M I/O Pins ............................... 93Appendix D – Configuring the obsolete 08/08M I/O Pins ..................................... 95Appendix E – Configuring the obsolete 28X/28X1 I/O Pins .................................. 97Appendix F – Configuring the obsolete 40X/40X1 I/O Pins .................................. 99Appendix G - Frequently Asked Questions (FAQ). .............................................. 101Appendix I - Advanced Technical Information and FAQ ...................................... 105Software Version .......................................................................................... 110Contact Address ........................................................................................... 110Acknowledgements ....................................................................................... 110

Section 1
GETTING STARTED
revolution (c) Revolution Education Ltd. Web: www.picaxe.comAll rights reserved. Version 8.0 10/2013
4
4
www.picaxe.com
About this manual
The PICAXE manual is divided into four separate sections:
Section 1 - Getting Started (picaxe_manual1.pdf)
Section 2 - BASIC Commands (picaxe_manual2.pdf)
Section 3 - Microcontroller interfacing circuits (picaxe_manual3.pdf)
Section 4 - Using Flowcharts (picaxe_manual4.pdf)
This first section provides general information for getting started with the PICAXE
system. No prior understanding of microcontrollers is required. A series of
tutorials introduce the main features of the system.
For more specific information, syntax and examples of each BASIC Command
please see section 2 ‘BASIC Commands’.
For microcontroller interfacing circuits, and example programs, for most
common input/output transducers, please see section 3
Software Overview
Revolution Education Ltd publish 3 software titles for use with the PICAXE
microcontroller chips. Two are free, the other two are low cost options.
PICAXE Editor 6The PICAXE Editor is the main Windows application used for programming
PICAXE chips. This software is free of charge to PICAXE users.
The PICAXE Editor supports both textual (BASIC) and flowchart (graphical)
methods of developing programs. This manual was prepared using version 6.0.0of the PICAXE Editor software.
AXEpadAXEpad is a simpler, free version of the PICAXE Editor software for use on the
Linux and Mac operating systems. It supports the BASIC programming method.
PICAXE VSMPICAXE VSM is a full Berkeley SPICE circuit simulator, which will simulate
complete electronic circuits using PICAXE chips. The BASIC program can be
stepped through line by line whilst watching the input/output peripheral react to
the program.
This manual focuses on the BASIC textual programming language, as used by PICAXE
Editor, AXEpad and PICAXE VSM.
Please see part 4 of the manual for more details about the flowchart programming
method.

Section 1
GETTING STARTED
revolution (c) Revolution Education Ltd. Web: www.picaxe.comAll rights reserved. Version 8.0 10/2013
5
5
www.picaxe.com
Software Comparison
Key:X = Supported
(X) = Supported, but more suitable product also available,
Software Quick Choice Guide
Windows -> Textual BASIC programming -> PICAXE Editor
-> Flowchart programming -> PICAXE Editor
-> SPICE Circuit Simulation -> PICAXE VSM
Mac -> Textual BASIC programming -> AXEpad
Linux -> Textual BASIC programming -> AXEpad
Third Party Software
Revolution produce royalty free PICAXE drivers that can be used to add PICAXE
support to third party products. Current third party software products include:
Win/Mac/Linux -> Flowchart programming -> Yenka PICs
->Circuit Simulation -> Yenka Electronics
->PCB Artwork -> Yenka PCB
-> Flowchart programming -> Flowol
Technical Support Forum
If you have a question about any aspect of the PICAXE system please post a
question on the very active (and friendly!) support forum at this website
www.picaxeforum.co.uk
PICAXE Editor AXEpad PICAXE VSM
BASIC programming option X X X
Flowchart programming option X
Assembler code output X
Windows Version X (X) X
Linux Version X
Mac OSX Version X
On Screen Simulation X X
Berkeley SPICE Circuit Simulation X
Support of all PICAXE Types X X X
Cost / Distribution Free FreeCost Option
(£50)

Section 1
GETTING STARTED
revolution (c) Revolution Education Ltd. Web: www.picaxe.comAll rights reserved. Version 8.0 10/2013
6
6
www.picaxe.com
Quick Start - Project Board PCB Preparation
Many Revolution Education project boards, as supplied in the starter packs, are
supplied with a protective ‘peelable’ layer over the user solder pads on the rear of
the PCB. This layer may be red or green in colour and can be easily peeled off
with your finger nail before soldering.
This peelable layer protects the user solderable pads during manufacture and
storage, to keep the pads clean and grease free.
Note also that the solder pads on our PCBs may be a dull white “milky” colour,
not “shiny silver” as in the past. This is due to the more “environmentally
friendly” lead-free chemicals now used for plating RoHS compliant PCBs.
This is not a fault and the pad can still be hand soldered just as easily as the older
style ‘shiny’ solder pads. No cleaning is generally required prior to soldering.
CHIO30 project board, as supplied
in the PICAXE-18 Starter Pack.

Section 1
GETTING STARTED
revolution (c) Revolution Education Ltd. Web: www.picaxe.comAll rights reserved. Version 8.0 10/2013
7
7
www.picaxe.com
Quick Start - Flashing an LED
It is strongly recommended that you read the first few chapters of this manual
before using the PICAXE system. However if you cannot wait to get going, this
quick start guide provides a summary of the information explained in much
more detail later in this manual!
1. Install the PICAXE Editor software from www.picaxe.com/software.
2. Insert the AXE027 USB cable into an available USB port (and install the USB
driver when prompted - see the AXE027 datasheet for more details).
3. Start the PICAXE Editor software (click Start>Programs>Revolution
Education>PICAXE Editor). On the Workspace Explorer ‘Settings’ tab select
the correct type of PICAXE chip. Also select the appropriate COM port (the
port created by the AXE027 USB cable).
4. Connect an LED and 330 ohm resistor to the output pin 4 of the PICAXE
chip. On ‘home-made’ or prototype circuits connect the LED/resistor between
the output pin and 0V. On project boards (which have a Darlington transistor
buffered output) connect the LED/resistor between V+ and the output pin.
Ensure correct polarity of the LED.
5. Connect the PICAXE cable to the hardware.
6. Connect the 4.5V (3xAA battery) or 5V regulated power supply to the project
board. Do NOT use a 9V PP3 battery.
7. Using the software, type in the following program:
main: high B.4
pause 1000
low B.4
pause 1000
goto main
8. Click the PICAXE>Program menu to download the program to the hardware.
After the download the output LED should flash on and off very second.
Congratulations! You have now programmed a microcontroller using the PICAXE
system!
��
����
����������
����
�������������������
���������

Section 1
GETTING STARTED
revolution (c) Revolution Education Ltd. Web: www.picaxe.comAll rights reserved. Version 8.0 10/2013
8
8
www.picaxe.com
At a glance - specifications:
Power Supply:4.5V or 5V DC is recommended. Do not use 6V, 7.2V or 9V battery packs, these
could permanently damage the chip. For trouble-shooting use 3xAA cells only.
Earlier 28X2/40X2 parts were also previously available in special low power (1.8V to
3.3V) variants called the 28X2-3V and 40X2-3V. Note that 4.5V or 5V will
permanently damage these special low power parts.
Outputs:Each output can sink or source 20mA. This is enough to light an LED but will
not, for instance, drive a motor. Total maximum current per chip is 90mA.
Inputs:An input should be above (0.8 x power supply voltage) to be high, below (0.2 x
power supply voltage) to be low. It is recommended, but not essential, to tie
unused inputs low via a 10k resistor.
ADC:The ADC range is the power supply voltage range. The maximum recommended
input impedance is 20k. Unconnected ADC will ‘float’ giving varying false
readings. However ‘touch sensor’ pins must float (no pullup/pulldown).
Serial download pin:The serial download pin must never be left floating. This will give unreliable
operation. Always use the 10k/22k resistors as shown below, even if the chip was
programmed on a different board.
Reset pin:The reset pin (if present) must never be left floating. This will give unreliable
operation. Always tie high (ie to the positive supply) via a 4k7 or 10k resistor.
At a glance - download circuit:
��
��
� ������
�������������������
��
���!�!�"
�
�
�
�
��

Section 1
GETTING STARTED
revolution (c) Revolution Education Ltd. Web: www.picaxe.comAll rights reserved. Version 8.0 10/2013
9
9
www.picaxe.com
At a glance - pinout diagrams (older parts):
#�����$#�����%#�����&#������'(�")*#������#������'(�")+#����� '(�")�#������ �����$'#���$'(����'��������%'#���%'(������'�������&'#���&'��������'#����'�����'����
�����,-�.,'�*��'����
�*� '��� �*��'�����*��'����
/������/����#��
��������������������
�)�����'#����'����") '#��� '��
(�")�'�")�'#����'��������'�����'#����'���
���������
�
�
�
&
%
$
0
1
�
�
�
�
�0
�$
�%
�&
��
��
��
�
��
1
0
$
%
&
#�����$#�����%#�����&#������#������#������#����� #������ ��������$'�����������%'����������&���������$'#���$'(�������%'#���%'(���������&'#���&'���������'#����'�����'����������������
�����,-�.,'�*��'����
�*� '��� �*��'�����*��'����
/������/����#��
�*�&�*�%�*�$
���
������������������
�)�����'#����'�����") '#��� '��� �")�'#����'����
�����'�����'#����'���������������
����������
�
�
�
&
%
$
0
1
�
�
�
�
&
%
$
0
1
��
��
�1
�0
�$
�%
�&
��
��
��
�
��
�1
�0
�$
�%
�&
��
��
��
�
�*��'������/����#��/�����������
��#������
�����'#����� #������
�")�'#������
����� '�*� ������'�*��'��2��������$'��3��������������%'��3���������� �#�����$#�����%#�����&#������'�����
�
�
�
&
%
$
0
1
0
$
%
&
�
�
�
�
��������
��#������'/����#��'��2�����#����� #������#������#������#�����&
�/������
�*��'��������2���'������
�����������
�*��'������
�
�
�
&
%
$
�
�
�
�
1
0
��������
��#���'/����#��'��2������� '#�� '�*� ���'#���'�*��'�")�'����
�/������
�*��'#���'�����2���'���
�
�
�
0
$
%
&
��������
(c) Revolution Education Ltd
www.picaxe.co.uk
��/����#��#������'��2�����#����� #������#������#������#�����&#�����%#�����$
�/������
�*�$'�����$�����%�����&������
�*��'�������*��'�������*� '����� ��2���'������
�
�
�
&
%
$
0
1
�
��
1
0
$
%
&
�
�
�
���������
�*��'������/����#��/�����������
��#������'�2�����
#����� #������
#������'�")�
����� '�*� ������'�*��'��2��������$'��3��������������%'��3���������� �#�����$#�����%#�����&#������
�
�
�
&
%
$
0
1
0
$
%
&
�
�
�
�
�������

Section 1
GETTING STARTED
revolution (c) Revolution Education Ltd. Web: www.picaxe.comAll rights reserved. Version 8.0 10/2013
10
10
www.picaxe.com
At a glance - pinout diagrams (M2 parts):
(c) Revolution Education Ltd
www.picaxe.co.uk
��/����#��4*��5+6�4��'#��'�*�'7���('/��5+6 4��'#��'�*�'7���('/�8'�")5+6�4��'#��'�*�'7���(5+6�4��'#��'�*�'7���(5+6�4��'#��'�*�'7���('(�")*5+6&4��'#��'�*�'7���('(�����5+6%4��'#��'�*�'7���('(����5+6$4��'#��'(�����5
�/������
47���('�*�'#��'��5�6$4��5�6%
4(�")�'�")'#��'��5�6&4(�")+'#��'��5�6�
4(�")�'�")'7���('�*�'#��'��5�6�4�����'�")'7���('�*�'#��'��5�6�
4������'7���('�*�'#��'��5�6 4(������'#��'��5�6�
�
�
�
&
%
$
0
1
�
��
1
0
$
%
&
�
�
�
��������� �
�4��5/������'�6&
47���('�*�'#��'��5�6�4��5�6�
4�����'(�")�'�")'#��'��5�6�4������'(�")+'#��'��5�6
4(�")�'�")'7���('�*�'#��'��5�6�
��+6�'/����#��4#��'(������'*��5+6 4��'#��'�*�'7���('/��'(����5+6�4��'#��'�*�'7���('�")'/�85+6�4��'#��'�*�'7���('(�����5+6�4��'#��'�*�'7���('�")'(�����5+6&4��'#��'�*�'7���('(�")*5
�������� � �
�
�
�
1
0
�
�
�
&
%
$
4*��'7���('�*�'#��'��5�6�4/�8'#��5/����#��'�6�
4��5/������'�6�4��5�6&
��4/��'#��'��5+6�
4�����'7���('�*�'#��'��5+6 4(����'7���('�*�'#��'��5+6�4�")'7���('�*�'#��'��5+6�
�6 4��'#��'�*�'7���(5�6�4��'#��'�*�'7���(5�6$4��'#��59������:�6%4��'#��59�������: �+6$4��'#��'�*�'7���(5+6%4��'#��'�*�'7���('�")5+6&4��'#��'�*�'7���('(������5+6�4��'#��'�*�'7���('�����5
�
�
�
&
%
$
0
1
0
$
%
&
�
�
�
�
������� �
���6�'/����#��4#��'(������'*��5�6 4��'#��'�*�'7���('(����'/��'(�����5�6�4��'#��'�*�'7���('�")'����'/�8'(�����5
�4��5/������'�6&
47���('�*�'#��'��5�6�4��5�6�
�
�
�
0
$
%
&
�������� �

Section 1
GETTING STARTED
revolution (c) Revolution Education Ltd. Web: www.picaxe.comAll rights reserved. Version 8.0 10/2013
11
11
www.picaxe.com
At a glance - pinout diagrams (X2 parts):
���6�'/����#��4#��5+6�4��'#��'�*� '(�� 5+6 4��'#��'�*��'(���'/�85+6�4��'#��'�*��'��)�� 5+6�4��'#��'�*�&'��)��;5+6�4��'#��'�*�%'(�")*'��)� ;5+6&4��'#��'�*� �'(�����'(����5+6%4��'#��'�*� '(����5+6$4��'#��'(�����'(�����5
�/������
4�*��'#��'��5�6$4��5�6%
4(�")�'�")�6&'#��'��5�6&4(�")+'/�<8'#��'��5�6�4(�")�'�*�$'#��'��5�6�
4�����'�*�0'#��'��5�6�4(�����'������'�*�1'#��'��5�6
4(������'#��'��5�6�
�
�
�
&
%
$
0
1
�
��
1
0
$
%
&
�
�
�
�����������
+6$4��'#��5+6%4��'#��5+6&4��'#��59�*� �'����('�"):+6�4��'#��'�*� 59����('(�")*:+6�4��'#��'�*�15 9����(:+6�4��'#��'�*�0'(���59����('(�")+:+6 4��'#��'�*� �'(�� 59����('(�")�:+6�4��'#��'�*� �'(���59����('�")'/��: ����6$4��'#��'(����'������59�*� 1'����(:�6%4��'#��'(������'�����59�*� 0'����(:�6&4��'#��'(�����59�*� $'����(:�6�4��'#��'(�����'(����59�*� %'����(:
�����9����(:4��)� ;'�*��'#��'��5�6�9����(:4��)��;'�*� '#��'��5�6
9*��'����(:4��)�� '�*��'#��'��5�6�9����(:4��)� '�*��'#��'��5�6�
/������9/�<8:4#��5/����#��'�6�
��������������������
4�)�����'#��'��5�6�4�")'#��'��5�6
9(�")�'����('�*� �:4�")'#��'��5�6�9����('�*��:4(�����'(�����'#��'��5�6�
����������
�
�
�
&
%
$
0
1
�
�
�
�
�0
�$
�%
�&
��
��
��
�
��
1
0
$
%
&
+6$4��'#��5+6%4��'#��5+6&4��'#��59�*� �'����(:+6�4��'#��'�*� 59����(:+6�4��'#��'�*�159����(:+6�4��'#��'�*�0'(���59����(:+6 4��'#��'�*� �'(�� 59����(:+6�4��'#��'�*� �'(���59����('/��: ���*6$4��'#��'(�")*'������59�*��$'����(:*6%4��'#��'(�")�'�����59�*��%'����(:*6&4��'#��'(�")+59�*��&'����(:*6�4��'#��59�*���'����(:�6$4��'#��'(����59�*� 1'����(:�6%4��'#��'(������59�*� 0'����(:�6&4��'#��'(�����59�*� $'����(:�6�4��'#��'(�����'(����59�*� %'����(:*6�4��'#��59�*���'����(:*6�4��'#��59�*���'����(:
�����9����(:4��)� ;'�*��'#��'��5�6�9����(:4��)��;'�*� '#��'��5�6
9*��'����(:4��)�� '�*��'#��'��5�6�9����(:4��)� '�*��'#��'��5�6�
/������9/�<8:4#��5/����#��'�6�9����(:4�*�&'#��'��5�6&9����(:4�*�%'#��'��5�6%9����(:4�*�$'#��'��5�6$
���
������������������
4�)�����'#��'��5�6�4�")'#��'��5�6
9����('�*� �:4(�")�'�")'#��'��5�6�9����('�*��:4(�����'(�����'#��'��5�6�
9����('�*���:4#��'��5*6�9����('�*�� :4#��'��5*6
�����������
�
�
�
&
%
$
0
1
�
�
�
�
&
%
$
0
1
��
��
�1
�0
�$
�%
�&
��
��
��
�
��
�1
�0
�$
�%
�&
��
��
��
�
Features shown in brackets { } are not
available in older -5V and -3V variants.

Section 1
GETTING STARTED
revolution (c) Revolution Education Ltd. Web: www.picaxe.comAll rights reserved. Version 8.0 10/2013
12
12
www.picaxe.com
What is a microcontroller?
A microcontroller is often described as
a ‘computer-on-a-chip’.
It is a low-cost integrated circuit that
contains memory, processing units,
and input/output circuitry in a single
unit. Microcontrollers are purchased
‘blank’ and then programmed with a
specific control program.
Once programmed the microcontroller is build into a product to make the
product more intelligent and easier to use.
As an example, a microwave oven may use a single
microcontroller to process information from the
keypad, display user information on the seven
segment display, and control the output devices
(turntable motor, light, bell and magnetron).
One microcontroller can often replace a number of
separate parts, or even a complete electronic circuit.
Some of the advantages of using microcontrollers in a product design are:
• increased reliability through a smaller part count
• reduced stock levels, as one microcontroller replaces several parts
• simplified product assembly and smaller end products
• greater product flexibility and adaptability since features are programmed into
the microcontroller and not built into the electronic hardware
• rapid product changes or development by changing the program and not the
electronic hardware
Applications that use microcontrollers include household appliances, alarm
systems, medical equipment, vehicle subsystems, and electronic instrumentation.
Some modern cars contain over thirty microcontrollers - used in a range of
subsystems from engine management to remote locking!
In industry microcontrollers are usually programmed using the assembler or ‘C’
programming languages. However the complexity of these languages means that
it is often not realistic for younger students in education, or many home
hobbyists without formal training, to use these programming methods.
The PICAXE system overcomes this problem by use of a much simpler, easy to
learn, BASIC programming language. Programs can also be created graphically by
use of the flowchart editor.
������������
�����
����
=,-->�?>
@�*
*�=�-���
�##A
7�@�
/�7

Section 1
GETTING STARTED
revolution (c) Revolution Education Ltd. Web: www.picaxe.comAll rights reserved. Version 8.0 10/2013
13
13
www.picaxe.com
Microcontrollers, input and outputs
A popular children’s electronic toy is shown in the
diagram. This is a good example of a mechatronic
system, as it uses an electronic circuit to control a
number of mechanisms. It also contains a number of
sensors so that it can react to changes when it is
moved (for example being put in a dark place or
being turned upside down).
Input transducers are electronic devices that detect
changes in the ‘real world’ and send signals into the
process block of the electronic system.
Some of the input transducers for the electronic toy are:
• push switches on the front and back to detect when the toy is being ‘stroked’,
and a switch in the mouth to detect when the toy is being ‘fed’
• a light-dependent resistor (LDR) between the eyes to detect if it is light or
dark
• a microphone to detect noises and speech
• a tilt switch to detect when the toy is being turned upside down
• an infrared detector to detect infrared signals from other toys
Output transducers are electronic devices that can be switched on and off by the
process block of the electronic system. Some of the output transducers of the
electronic toy are:
• a motor to make the eyes and mouth move
• a speaker to produce sounds
• an infrared LED (light-emitting diode) to send signals to other toys.
The microcontroller uses information from the input transducers to make
decisions about how to control the output devices. These decisions are made by
the control program, which is downloaded into the microcontroller. To change
the ‘behaviour’ of the toy it is simply a process of changing and downloading a
new program into the microcontroller
�������
������������ �����
����
��������������
������������
�����������
��������������
��������
���������������
���������
����� ���� ������

Section 1
GETTING STARTED
revolution (c) Revolution Education Ltd. Web: www.picaxe.comAll rights reserved. Version 8.0 10/2013
14
14
www.picaxe.com
What is the PICAXE system?
The PICAXE system exploits the unique characteristics of the
new generation of low-cost ‘FLASH’ memory based
microcontrollers. These microcontrollers can be programmed
over and over again (typically 100 000 times) without the need
for an expensive programmer.
The PICAXE uses a simple BASIC language (or graphical flowcharts) that younger
students can start generating programs with within an hour of first use. It is much
easier to learn and debug than industrial programming languages (C or assembler
code).
Unlike other BASIC ‘module’ based systems, all PICAXE programming is at the
‘chip’ level. Therefore instead of buying an expensive pre-assembled (and difficult
to repair) surface mount module, with the PICAXE system you simply purchase a
standard chip and use it directly in your project board.
The power of the PICAXE system is its simplicity. No programmer, eraser or
complicated electronic system is required - the microcontroller is programmed
via a 3-wire connection to the computers serial port. The operational PICAXE
circuit uses from just 3 components and can be easily constructed on a
prototyping breadboard, strip-board or PCB design.
The ‘PICAXE Editor’ software is free and so the only cost per computer is the low-
cost download cable. In the educational environment this enables students to
buy their own cable and for schools to equip every single computer with a
download cable. Other systems that require an expensive programmer or
‘module’ are generally too expensive to implement in this way.
Finally as the PICAXE chip never leaves the project board, all leg damage (as can
occur when the chip is moved back and forth from a programmer) is eliminated.
Building your own circuit / PCB
The PICAXE system has been designed to allow students / hobbyists to build their
own PCB circuits for the PICAXE system. However if you do not wish to make
your own circuit a number of project board kits and PCBs are available - please
see the current PICAXE catalogue for more details.
If you wish to make your own PCB some reference designs are available at the
PCB section of the PICAXE website at www.picaxe.co.uk
PCB samples are available for educational use in the popular realPCB and PCB
Wizard formats.
If you wish to ‘bread-board’ a prototype
circuit the AXE091 Development kit is highly
recommended.

Section 1
GETTING STARTED
revolution (c) Revolution Education Ltd. Web: www.picaxe.comAll rights reserved. Version 8.0 10/2013
15
15
www.picaxe.com
What is a PICAXE microcontroller?
A PICAXE microcontroller is a standard Microchip PICmicro™ microcontroller
that has been pre-programmed with the PICAXE bootstrap code. The bootstrap
code enables the PICAXE microcontroller to be re-programmed directly via a
simple serial connection. This eliminates the need for an (expensive)
conventional programmer, making the whole download system a very low-cost
simple serial cable!
The pre-programmed bootstrap code also contains common routines (such as
how to generate a pause delay or a sound output), so that each download does
not have to waste time downloading this commonly required data. This makes
the download time much quicker.
As the blank microcontrollers purchased to ‘make’ PICAXE microcontrollers are
purchased in large volumes, it is possible for the manufacturer to program the
bootstrap code and still sell the PICAXE microcontroller at prices close to
standard catalogue process for single un-programmed PIC microcontrollers. This
means the cost of the PICAXE microcontroller to the end user is very economical.
The PICAXE bootstrap code is not available for programming into blank
microcontrollers. You must purchase PICAXE microcontrollers (rather than
blank, un-programmed microcontrollers) for use in the PICAXE system.

Section 1
GETTING STARTED
revolution (c) Revolution Education Ltd. Web: www.picaxe.comAll rights reserved. Version 8.0 10/2013
16
16
www.picaxe.com
PICAXE chip labels
PICAXE chips are pre-programmed and tested Microchip PICmicro™
microcontrollers.
More recent M2 parts are custom parts ‘factory engraved’ with the full PICAXE
name. Other parts are simply ‘engraved’ with the Microchip part name.
PICAXE Type Engraving on top of chip
• PICAXE-08M2 PICAXE-08M2+
• PICAXE-14M2 PICAXE-14M2
• PICAXE-18M2 PICAXE-18M2+
• PICAXE-20M2 PICAXE-20M2
• PICAXE-20X2 PIC18F14K22
• PICAXE-28X2 PIC18F25K22
• PICAXE-40X2 PIC18F45K22
Still manufactured, but not recommended for new designs:
• PICAXE-28X1 PIC16F886
• PICAXE-40X1 PIC16F887
Superseded older PICAXE chips
PICAXE Type Engraving Replacement Type
• PICAXE-08 PIC12F629 Superseded by 08M2
• PICAXE-08M PIC12F683 Superseded by 08M2
• PICAXE-08M2LE 08M2 Superseded by 08M2
• PICAXE-14M PIC16F684 Superseded by 14M2
• PICAXE-18 PIC16F627(A) Superseded by 18M2
• PICAXE-18A PIC16F819 Superseded by 18M2
• PICAXE-18M PIC16F819 Superseded by 18M2
• PICAXE-18X PIC16F88 Superseded by 18M2
• PICAXE-20M PIC16F677 Superseded by 20M2
• PICAXE-28A PIC16F872 Superseded by 28X1
• PICAXE-28X PIC16F873A Superseded by 28X1
• PICAXE-28X2-5V PIC18F2520 Superseded by 28X2
• PICAXE-28X2-3V PIC18F25K20 Superseded by 28X2
• PICAXE-40X PIC16F874A Superseded by 40X1
• PICAXE-40X2-5V PIC18F4520 Superseded by 40X2
• PICAXE-40X2-3V PIC18F45K20 Superseded by 40X2

Section 1
GETTING STARTED
revolution (c) Revolution Education Ltd. Web: www.picaxe.comAll rights reserved. Version 8.0 10/2013
17
17
www.picaxe.com
Which PICAXE chip?
The PICAXE system can be used with different physical
sizes of PICAXE chip (8, 14, 18, 20, 28 and 40 pin). The
primary difference between the sizes of chips is the
number of input/output pins available – the larger chips
cost a bit more but have more available input/output pins.
The same BASIC language is common to all size chips.
Within a chip size there are also different variants (e.g. for the 20 pin PICAXE the
20M2 and 20X2 variants are available). The principal difference between the
variants is the amount of memory (ie how long a program can be downloaded
into the chip). The higher specification variants also have some increased
functionality (e.g. high resolution analogue inputs and i2c compatibility, as
described in the next section). Any project can be upgraded to the next level
variant at any point (e.g. if your program is too long for the variant of chip used)
by simply replacing the microcontroller in your circuit with the upgraded variant.
All upgraded variants are pin and program compatible with the lower
specification device.
The recommended part for new designs is:
Standard:
08 PICAXE-08M2
14 PICAXE-14M2
18 PICAXE-18M2
20 PICAXE-20M2
Advanced:
20 PICAXE-20X2
28 PICAXE-28X2
40 PICAXE-40X2

Section 1
GETTING STARTED
revolution (c) Revolution Education Ltd. Web: www.picaxe.comAll rights reserved. Version 8.0 10/2013
18
18
www.picaxe.com
The following table shows the primary functional differences between the
available PICAXE microcontrollers.
For general ‘hobbyist’ the M2 and X2 series are recommended.
Standard: (800 - 1800 line memory, per each of (up to) 2 separate slots)
08M2 5 configurable i/o 0-3 ADC 32MHz
14M2 11 configurable i/o 0-7 ADC 32MHz
18M2 16 configurable i/o 0-10 ADC 32MHz
20M2 16 configurable i/o 0-11 ADC 32MHz
28X1 0-12 inputs, 9-17 outputs 0-4 ADC 20MHz
40X1 8-20 inputs, 9-17 outputs 3-7 ADC 20MHZ
Advanced: (2000 - 3200 line memory, per each of (up to) 4 separate slots)
20X2 18 configurable i/o 0-8 ADC 64MHz
28X2 22 configurable i/o 0-16 ADC 64MHz
40X2 33 configurable i/o 0-27 ADC 64MHZ
All parts default to operation at 4MHz (8MHz for X2 parts). For use at higher
speeds please see the ‘setfreq’ command in part 2 of the manual.
The older 08, 14, 18 and 20 pin ‘A’, ‘M’ and ‘X’ parts are no longer manufactured as
they have now been superseded by the M2 parts.
The older 28 and 40 pin ‘A’ and ‘X’ parts are no longer manufactured as they have now
been superseded by the X1 and X2 parts.

Section 1
GETTING STARTED
revolution (c) Revolution Education Ltd. Web: www.picaxe.comAll rights reserved. Version 8.0 10/2013
19
19
www.picaxe.com
Using the PICAXE system.
To use the PICAXE system you will require:
• A PICAXE microcontroller
• A PICAXE circuit board
• A power supply (e.g. 4 rechargeable AA
cells (4.8V) or 3 alkaline AA cells (4.5V))
• A download cable (USB or serial)
• The free ‘PICAXE Editor’ software or
‘AXEpad’ software.
All these items are included within all the PICAXE ‘starter’ packs.
To run the PICAXE Editor software you require a computer running Windows XP,
Vista, 7, 8 or later
To run the AXEpad software you require a PC with a x386 Linux distribution or
Mac with OSX (10.2 or later).
The computer also requires a USB port for the AXE027 USB cable.
See the USB/Serial Port setup section for more details.

Section 1
GETTING STARTED
revolution (c) Revolution Education Ltd. Web: www.picaxe.comAll rights reserved. Version 8.0 10/2013
20
20
www.picaxe.com
PICAXE Starter Packs
To get started with the PICAXE system a starter pack is recommended. All 5 starter
packs contain a USB download cable and battery box. However the project board
and type of PICAXE chip varies in each starter pack as indicated below.
3 x AA batteries are also required (not included).
PICAXE-08 Starter Pack (AXE003U)PICAXE-08 proto board, PICAXE chip,
CDROM, USB download cable and
battery box. Self assembly kit.
PICAXE-14 Starter Pack (AXE004U)PICAXE-20 Starter Pack (AXE005U)PICAXE-14 project board, PICAXE chip,
CDROM, USB download cable and
battery box. Self assembly kit.
PICAXE-18 Starter Pack (AXE002U)PICAXE-18 standard project board,
PICAXE-18M2 chip, CDROM, USB
download cable and battery box. Pre-
assembled (18M2 chip supplied).
PICAXE-28X1 Starter Pack (AXE001U)PICAXE-28 project board, connector
cables, PICAXE-28X1 chip, CDROM,
USB download cable and battery box.
Pre-assembled (28X1 chip supplied).
Development Starter Pack (AXE091U)Specifically designed for hobbyists with
large breadboarding area and inputs/
outputs for experimentation.
The development PCB can support all
sizes of PICAXE chips and is supplied
with a PICAXE-18M2 chip. Pre-
assembled.
Tutorial Starter Pack (AXE050U)The tutorial pack is designed for school
use to enable students to rapidly learn
the PICAXE language by a series of
structured tutorials (provided on the
CDROM). Pre-assembled board with
LDR, switches and output display.

Section 1
GETTING STARTED
revolution (c) Revolution Education Ltd. Web: www.picaxe.comAll rights reserved. Version 8.0 10/2013
21
21
www.picaxe.com
PICAXE Project Boards
Individual project boards/kits are also available for users who do not wish to
manufacture their own pcb. All boards have the serial download connector for
programming the PICAXE chip via the serial / USB download cable.
PICAXE-08 Proto Board (AXE021)Small self-assembly board to allow rapid prototyping of
PICAXE-08 circuits. The board provides the basic circuit and
download connector, with a small prototyping area to allow
connection of input and output circuits.
PICAXE-08 Motor Driver (AXE023)The motor driver board can be used to drive 4 individual on/
off outputs (e.g. buzzers), or the outputs can be used in pairs
to allow forward-reverse-stop control of two motors. Pre-
assembled with PICAXE-08 chip included.
PICAXE-14 Project Board (AXE117)PICAXE-20 Project Board (AXE118)The project board PCB is a professional quality PCB that
enables students to construct a project board that has 6
outputs and 5 inputs. The board provides space for the
PICAXE-14M2/20M2 chip, download socket and darlington
driver. Self assembly kit (including PCB).
PICAXE-18 Project Board (CHI030A)The PICAXE-18 standard interface board is a pre-assembled
board fitted with a darlington driver chip so that output
devices such as motors and buzzers can be connected directly
to the board. Supports 5 inputs and 8 outputs.
PICAXE-18 High Power Project Board (CHI035A)The pre-assembled high power interface board provides 4
FET drivers to drive high current output devices. By addition
of the optional L293D motor driver chip, an additional 2
motor control outputs can be added.
PICAXE-28 Project Board (AXE020)A pre-assembled board fitted with a darlington driver chip
for 8 output devices. By addition of the optional motor
driver chip, an additional 2 motor control outputs can be
added to the board. Supplied with connector ribbon cables.
PICAXE-28/40 Proto Board (AXE022P)The PICAXE-28/40 proto board kit allows rapid
development of PICAXE-28X1/X2 and 40X1/X2 projects. The
board provides the basic circuit and download connector,
with connections for inputs & outputs. EEPROM socket
included.

Section 1
GETTING STARTED
revolution (c) Revolution Education Ltd. Web: www.picaxe.comAll rights reserved. Version 8.0 10/2013
22
22
www.picaxe.com
Software Installation
Computer Requirements:To install the software you require a computer running Windows XP or later with
approximately 50MB free space.
Installation:1) Start up and log into your computer (some operating systems require that you
log in as ‘Administrator’ to install software).
2) Run the installation file downloaded from the software page at
www.picaxe.com/software
3) Follow the on-screen instructions to install the software. On older computers
you may be instructed to restart the computer after installation.
4) Insert the AXE027 USB cable into the USB port. The AXE027 will require a
software driver when first used, a ‘New hardware found’ wizard will
automatically start (see the AXE027 datasheet for more details).
5) Click Start>Programs>Revolution Education>PICAXE Editor to start the
software.
6) On the Workspace Explorer ‘Settings’ tab select the size and type of PICAXE
microcontroller you are using. Also select the appropriate COM port then
click OK.
You are now ready to use the system.
Installation on RM CC3 networks
The software will run on all school networks, including RM CC3.
1) It is recommended you use the uncompressed MSI install provided on the
CDROM, rather than the internet download.
2) Log on as System Admin and use your preferred distribution software (e.g. RM
Application Wizard) to build a distribution package using the MSI install
found within the /progedit folder on the CDROM. If preferred you can also
manually copy the MSI files into the RMPackages\Applications area.
3) Update the package list of the appropriate workstations using the RM
Management Console and generate shortcuts as required.
4) XP users - note that you may have to create two Software Restrictions ‘hash’
rules - one to the progedit.exe executable and another to the shortcut. To do
this log on as System Admin on an XP workstation, click
Start>Programs>System Management>Software Restriction settings. Open
Computer Configuration>Windows Settings>Software Restriction
Policies>Additional Rules. From the Action menu select ‘New Hash Rule’ and
browse to the progedit.exe executable. Click OK.
5) The default save/open folder paths can be edited as required in the file called
network.ini found in the main installation folder.

Section 1
GETTING STARTED
revolution (c) Revolution Education Ltd. Web: www.picaxe.comAll rights reserved. Version 8.0 10/2013
23
23
www.picaxe.com
Installing the AXE027 USB cable drivers
Older desktop computers had a 9 pin serial connector for connection of the
PICAXE download cable. However most modern laptop computers do not have a
9 pin serial connector to save space, in this case the USB port must be used
instead.
The USB interface system is an intelligent system that requires the connected
device to automatically configure itself when connected to the computers USB
port. Although it is theoretically possible to build a USB version of the PICAXE,
the extra memory required would increase the cost of every single PICAXE chip by
almost £3 ($5).
Therefore an alternate system is used. The user purchases a one-off low-cost ‘USB
to serial’ cable (part AXE027), which is a special intelligent PICAXE cable that
allows chips to be programmed via the USB port.
USB Cable Installation procedure:
(Please see the USB Cable (AXE027.pdf) help file for more detailed instructions.
This is available on the software page at www.picaxe.com/axe027)
1) Purchase the AXE027 USB cable.
2) Connect to the USB port of the computer
3) Insert the CDROM supplied with the USB adapter to install the latest driver
4) Note the serial port COM number allocated to the USB adapter.
5) Connect the standard PICAXE cable to the USB adapter.
6) Start up the PICAXE Editor software and select the appropriate COM port
from the Workspace Explorer Settings tab.
7) Click ‘Refresh’ to refresh the available port list.
8) Use the software and hardware as normal.

Section 1
GETTING STARTED
revolution (c) Revolution Education Ltd. Web: www.picaxe.comAll rights reserved. Version 8.0 10/2013
24
24
www.picaxe.com
Downloading over a network using TCP/IP
The PICAXE Editor software supports COM port redirection over a TCP/IP
“ethernet” connection. This connection can be a local network or even the
internet.
To use this feature a ‘virtual’
COM port is created on the
local computer (the computer
that is running the PICAXE
Editor software) and creates a
TCP/IP connection. At the
remote computer (where the
download cable is connected to
the USB/serial port) a small
redirection service application
is installed and then redirects
the real COM port to the TCP/
IP connection.
This system allows the PICAXE
Editor software to use the serial
port on the remote computer
exactly as if it was on the local
computer - new program
downloads and even serial data
can be transmitted seamlessly
back and forward over the TCP/
IP connection.
To setup this connection two steps are required:
1) Run the wizard (PICAXE>Wizards>COM to TCP/IP menu) on the local
computer to setup the local connection.
2) Install the SEC software on the remote computer and run it’s Wizard to select
the serial port to be used. This software runs as a service and so can be configured
to always start when the computer is powered up. This allows it to be installed on
unattended machines (e.g. in a museum).
For further details please see the Serial Ethernet Connection software datasheet.

Section 1
GETTING STARTED
revolution (c) Revolution Education Ltd. Web: www.picaxe.comAll rights reserved. Version 8.0 10/2013
25
25
www.picaxe.com
PICAXE Power Supply
All PICAXE chips will run programs at voltages between 3 and 5.5V DC.
The later generation parts (M2 and X2 parts) will also run down to 1.9V.
IMPORTANT NOTE - this manual describes use of the standard range (3-5.5V) parts.
The older 28X2 and 40X2 parts were also optionally available in special low power
(1.8V to 3.3V) variants. Use of a 5V supply on a 3.3V part will permanently damage it!
It is recommended that the power supply is provided in one of the 3 following
ways:
• 3 x AA alkaline AA cells (4.5V)
• 4 x rechargeable AA cells (4.8V)
• 5V regulated from a 9V DC regulated supply (5V)
Do not use a 9V PP3 battery, this is above the maximum rating of the PICAXE
chip and will cause permanent damage. Note that most 3xAA and 4xAA battery
boxes use the same ‘press-stud’ style connector and battery snap/clip as a PP3 9V
battery. Note the provision of this style of clip does not mean that a project board
should use a PP3 9V battery, it is just unfortunate that all battery boxes use the
same style connector.
PP3 9V batteries are designed for very low-current, long term applications (e.g. a
smoke alarm or multi-meter). Although a PP3 9V supply regulated to 5V will
work for short periods with a microcontroller, it will drain very quickly when an
output device (e.g. LED, motor or buzzer) is connected. Therefore always use AAA
or AA battery packs rather than 9V PP3 batteries in microcontroller projects (as
used with many portable consumer goods e.g. CD players, LED torches etc.) Take
care when inserting PICAXE chips into your circuit to ensure they are the correct
way around. Take extra care with 18 pin chips, as if inserted ‘upside-down’ the
power supply connections will be reversed causing permanent damage to the
chip.
AA Battery PacksAlkaline AA cells have a nominal voltage of 1.5V, so 3 cells will give 4.5V. If you
wish to use 4 cells, also use a 1N4001 diode in series with the battery pack. The
diode provides voltage polarity protection, and as the diode has a 0.7V drop the
microcontroller voltage will be an acceptable 5.3V (6V-0.7V).
Rechargeable AA cells have a nominal voltage of 1.2V, so 4 cells will give 4.8V.
Take care not to short circuit any battery pack, as the large short circuit current
may cause considerable heat damage or start a fire.
Using battery snaps.Battery packs are often connected to electronic printed circuit boards by battery
snaps. Always ensure you connect the red and black wires the correct
way around. It is also useful to thread the battery snap through holes
on the board before soldering it in place - this provides a much
stronger joint that is less likely to snap off.

Section 1
GETTING STARTED
revolution (c) Revolution Education Ltd. Web: www.picaxe.comAll rights reserved. Version 8.0 10/2013
26
26
www.picaxe.com
Regulated Power Supply.Some users may wish to use a ‘wall adapter’ style power supply (e.g. part
PWR009). It is essential that a good quality regulated 9V DC device is used with a
5V regulator. Unregulated devices may give excessive voltages (under low load
conditions) that will damage the microcontroller. Old computer 12V/5V supplies
are not suitable for PICAXE microcontroller work.
The 9V DC supply must be regulated to 5V using a voltage regulator (e.g. 7805
(1A capability) or 78L05 (100mA capability)). The full regulation circuit is shown
below. The 1N4001 diode provides reverse connection protection, and the
capacitors help stabilise the 5V supply. Note that voltage regulators do not
generally function correctly unless the input supply in this circuit is
approximately 8V or higher. The capacitors shown are also essential.
Never try to use a 9V PP3 battery with this circuit. The PP3 battery has insufficient
current capability and is not recommended for any PICAXE project work.
IMPORTANT NOTE - this manual describes use of the standard range (3-5V) parts.
The older X2 parts were also optionally available in special low power (1.8V to 3.3V)
variants. Use of a 5V supply on a 3.3V part will permanently damage it!
&�
#��
��
��� ���
<��� $04-5�&��B������
��� ���
C0�
��
��
������
������
������������

Section 1
GETTING STARTED
revolution (c) Revolution Education Ltd. Web: www.picaxe.comAll rights reserved. Version 8.0 10/2013
27
27
www.picaxe.com
PICAXE-08M2/08M/08 Pinout and Circuit
The pinout diagrams for the 8 pin devices are as follows:
(0.3” DIL or 150mil SOIC)
The minimum operating circuit for the 8 pin devices is:
See the Serial Download Circuit section of this manual for more details about the
download circuit.
Notes:1) The 10k/22k resistors must be included for reliable operation.
DO NOT leave the serial in pin floating as THE PROGRAM WILL NOT RUN!
2) Output pin 0 (leg 7) is used during the program download, but can also be
used as a general purpose output once the download is complete. On the
project boards a jumper link allows the microcontroller leg to either be
connected to the download socket (PROG position) or to the output (OUT
position). Remember to move the jumper into the correct position when
testing your program!
If you are making your own pcb you can include a similar jumper link or small
switch, or you may prefer to connect the microcontroller leg to both the output
device and the program socket at the same time. In this case you must remember
that your output device will rapidly switch on and off as the download takes
place (not a problem with simple outputs like LEDs, but could cause problems
with other devices such as motors).
��#������'/����#���� '#�� '�*� ���'#���
�/������
#���'������
�
�
�
0
$
%
&
����������#���'/����#��'��2������� '#�� '�*� ���'#���'�*��'�")�'����
�/������
�*��'#���'�����2���'���
�
�
�
0
$
%
&
��������
�0
�
�
�
&�
��
��������
���
��
��
0
$
%
&
�6�
�6�
�6�
�6
�6�
������
���=
���6�'/����#��4#��'(������'*��5�6 4��'#��'�*�'7���('(����'/��'(�����5�6�4��'#��'�*�'7���('�")'����'/�8'(�����5
�4��5/������'�6&
47���('�*�'#��'��5�6�4��5�6�
�
�
�
0
$
%
&
�������� �

Section 1
GETTING STARTED
revolution (c) Revolution Education Ltd. Web: www.picaxe.comAll rights reserved. Version 8.0 10/2013
28
28
www.picaxe.com
��#������'/����#��'��2�����#����� #������#������#������#�����&
�/������
�*��'��������2���'������
�����������
�*��'������
�
�
�
&
%
$
�
�
�
�
1
0
��������
PICAXE-14M2/14M Pinout and Circuit
The pinout diagrams for the 14 pin devices are as follows:
(0.3” DIL or 150mil SOIC)
Please see appendix C for information on how the 14M i/o pins can be reconfigured
by advanced users.
The minimum operating circuit for the 14 pin devices is:
�
�
�
�
&
%
$
&�
��
��������
���
��
��
�
�
�
�
1
0
�6�
�6�
�6�
�6
�6�
+6�
+6
+6�
+6�
+6�
+6&
������
���=
�4��5/������'�6&
47���('�*�'#��'��5�6�4��5�6�
4�����'(�")�'�")'#��'��5�6�4������'(�")+'#��'��5�6
4(�")�'�")'7���('�*�'#��'��5�6�
��+6�'/����#��4#��'(������'*��5+6 4��'#��'�*�'7���('/��'(����5+6�4��'#��'�*�'7���('�")'/�85+6�4��'#��'�*�'7���('(�����5+6�4��'#��'�*�'7���('�")'(�����5+6&4��'#��'�*�'7���('(�")*5
�������� � �
�
�
�
1
0
�
�
�
&
%
$

Section 1
GETTING STARTED
revolution (c) Revolution Education Ltd. Web: www.picaxe.comAll rights reserved. Version 8.0 10/2013
29
29
www.picaxe.com
See the USB / Serial Download Circuit section of this manual for more details
about the download circuit.
Notes:1) The 10k/22k resistors must be included for reliable operation.
DO NOT leave the serial in pin floating as THE PROGRAM WILL NOT RUN!
2) Output pin 0 (leg 13) is used during the program download, but can also be
used as a general purpose output once the download is complete. On the
project boards a jumper link allows the microcontroller leg to either be
connected to the download socket (PROG position) or to the output (OUT
position). Remember to move the jumper into the correct position when
testing your program!
If you are making your own pcb you can include a similar jumper link or small
switch, or you may prefer to connect the microcontroller leg to both the output
device and the program socket at the same time. In this case you must remember
that your output device will rapidly switch on and off as the download takes
place (not a problem with simple outputs like LEDs, but could cause problems
with other devices such as motors).

Section 1
GETTING STARTED
revolution (c) Revolution Education Ltd. Web: www.picaxe.comAll rights reserved. Version 8.0 10/2013
30
30
www.picaxe.com
PICAXE-20X2/20M2/20M Pinout and Circuit
The pinout diagrams for the 20 pin devices are as follows:
(0.3” DIL or 300mil SOIC)
��/����#��#������'��2�����#����� #������#������#������#�����&#�����%#�����$
�/������
�*�$'�����$�����%�����&������
�*��'�������*��'�������*� '����� ��2���'������
�
�
�
&
%
$
0
1
�
��
1
0
$
%
&
�
�
�
���������
Note pin C.6 is input only on the 20M2 and 20X2 parts. This is due to the
internal silicon design of the chip and cannot be altered.
��/����#��4*��5+6�4��'#��'�*�'7���('/��5+6 4��'#��'�*�'7���('/�8'�")5+6�4��'#��'�*�'7���(5+6�4��'#��'�*�'7���(5+6�4��'#��'�*�'7���('(�")*5+6&4��'#��'�*�'7���('(�����5+6%4��'#��'�*�'7���('(����5+6$4��'#��'(�����5
�/������
47���('�*�'#��'��5�6$4��5�6%
4(�")�'�")'#��'��5�6&4(�")+'#��'��5�6�
4(�")�'�")'7���('�*�'#��'��5�6�4�����'�")'7���('�*�'#��'��5�6�
4������'7���('�*�'#��'��5�6 4(������'#��'��5�6�
�
�
�
&
%
$
0
1
�
��
1
0
$
%
&
�
�
�
��������� �
���6�'/����#��4#��5+6�4��'#��'�*� '(�� 5+6 4��'#��'�*��'(���'/�85+6�4��'#��'�*��'��)�� 5+6�4��'#��'�*�&'��)��;5+6�4��'#��'�*�%'(�")*'��)� ;5+6&4��'#��'�*� �'(�����'(����5+6%4��'#��'�*� '(����5+6$4��'#��'(�����'(�����5
�/������
4�*��'#��'��5�6$4��5�6%
4(�")�'�")�6&'#��'��5�6&4(�")+'/�<8'#��'��5�6�4(�")�'�*�$'#��'��5�6�
4�����'�*�0'#��'��5�6�4(�����'������'�*�1'#��'��5�6
4(������'#��'��5�6�
�
�
�
&
%
$
0
1
�
��
1
0
$
%
&
�
�
�
�����������

Section 1
GETTING STARTED
revolution (c) Revolution Education Ltd. Web: www.picaxe.comAll rights reserved. Version 8.0 10/2013
31
31
www.picaxe.com
The minimum operating circuit for the 20 pin devices is:
See the USB / Serial Download Circuit section of this manual for more details
about the download circuit.
Notes:1) The 10k/22k resistors must be included for reliable operation.
DO NOT leave the serial in pin floating as THE PROGRAM WILL NOT RUN!
��
�
�
�
&
%
$
0
1
�
&�
��
��������
���
��
��
��
1
0
$
%
&
�
�
�
�6$
�6%
�6&
�6�
�6�
�6�
�6
�6�
�6�
+6�
+6
+6�
+6�
+6�
+6&
+6%
+6$
������
���=

Section 1
GETTING STARTED
revolution (c) Revolution Education Ltd. Web: www.picaxe.comAll rights reserved. Version 8.0 10/2013
32
32
www.picaxe.com
PICAXE-18M2/18X/18M/18A/18 Pinout and Circuit
The pinout diagrams for the 18 pin devices are as follows:
(0.3” DIL or 300mil SOIC)
����� '�*� ������'�*�������$�����% �#�����$#�����%#�����&#������
�*��'������/����#��/�����������
��#������#����� #������#������
�
�
�
&
%
$
0
1
0
$
%
&
�
�
�
�
������������ '�*� ������'�*��'��2��������$'��3��������������%'��3���������� �#�����$#�����%#�����&#������
�*��'������/����#��/�����������
��#������#����� #������#������
�
�
�
&
%
$
0
1
0
$
%
&
�
�
�
�
��������
�*��'������/����#��/�����������
��#������
#����� '�����#������
#������'�")�
����� '�*� ������'�*��'��2��������$'��3��������������%'��3���������� �#�����$#�����%#�����&#������'�����
�
�
�
&
%
$
0
1
0
$
%
&
�
�
�
�
���������*��'������
/����#��/�����������
��#������'�2�����
#����� #������
#������'�")�
����� '�*� ������'�*��'��2��������$'��3��������������%'��3���������� �#�����$#�����%#�����&#������
�
�
�
&
%
$
0
1
0
$
%
&
�
�
�
�
�������
4*��'7���('�*�'#��'��5�6�4/�8'#��5/����#��'�6�
4��5/������'�6�4��5�6&
��4/��'#��'��5+6�
4�����'7���('�*�'#��'��5+6 4(����'7���('�*�'#��'��5+6�4�")'7���('�*�'#��'��5+6�
�6 4��'#��'�*�'7���(5�6�4��'#��'�*�'7���(5�6$4��'#��59������:�6%4��'#��59�������: �+6$4��'#��'�*�'7���(5+6%4��'#��'�*�'7���('�")5+6&4��'#��'�*�'7���('(������5+6�4��'#��'�*�'7���('�����5
�
�
�
&
%
$
0
1
0
$
%
&
�
�
�
�
������� �

Section 1
GETTING STARTED
revolution (c) Revolution Education Ltd. Web: www.picaxe.comAll rights reserved. Version 8.0 10/2013
33
33
www.picaxe.com
������; 0
�
�
�
&
%
$
0
1
&�
��
��������
���������
��
��
0
$
%
&
�
�
�
�
�6�
�6&
+6�
+6
+6�
+6�
�6
�6�
�6$
�6%
+6$
+6%
+6&
+6�
���=
The minimum operating circuit for the 18 pin devices is:
See the USB / Serial Download Circuit section of this manual for more details
about the download circuit.
Notes:1) The 10k/22k resistors must be included for reliable operation.
DO NOT leave the serial in pin floating as THE PROGRAM WILL NOT RUN!
2) On 18M2 parts there is no reset pin, C.5 is a general purpose input. On older
parts leg 4 is a reset pin and must be tied high with a 4k7 resistor.
3) No external resonator is required as the chips have an internal resonator.

Section 1
GETTING STARTED
revolution (c) Revolution Education Ltd. Web: www.picaxe.comAll rights reserved. Version 8.0 10/2013
34
34
www.picaxe.com
PICAXE-28X2/28X1/28X/28A Pinout and Circuit
The pinout diagrams for the 28 pin devices are as follows:
(0.3” DIL or 300mil SOIC)
#�����$#�����%#�����&#������#������#������#����� #������ �����$'#���$'��3�����������%'#���%'��3������������&'#���&���'#����'�����
������*��'�����*� '��� �*��'�����*��'����
/������/����#��
��������������������
���'#����'��2����� '#��� '�") ���'#����'�")����'#����'�����
���������
�
�
�
&
%
$
0
1
�
�
�
�
�0
�$
�%
�&
��
��
��
�
��
1
0
$
%
&
#�����$#�����%#�����&#������#������#������#����� #������ ��������$'A�3��������������%'A�3���������������&������
������*���*� �*���*��
/������/����#��
��������������������
������'��2�������� ������������
���������
�
�
�
&
%
$
0
1
�
�
�
�
�0
�$
�%
�&
��
��
��
�
��
1
0
$
%
&
#�����$#�����%#�����&#������'(�")*#������#������'(�")+#����� '(�")�#������ �����$'#���$'(����'��������%'#���%'(������'�������&'#���&'��������'#����'�����'����
�����,-�.,'�*��'����
�*� '��� �*��'�����*��'����
/������/����#��
��������������������
�)�����'#����'����") '#��� '��
(�")�'�")�'#����'��������'�����'#����'���
���������
�
�
�
&
%
$
0
1
�
�
�
�
�0
�$
�%
�&
��
��
��
�
��
1
0
$
%
&
+6$4��'#��5+6%4��'#��5+6&4��'#��59�*� �'����('�"):+6�4��'#��'�*� 59����('(�")*:+6�4��'#��'�*�15 9����(:+6�4��'#��'�*�0'(���59����('(�")+:+6 4��'#��'�*� �'(�� 59����('(�")�:+6�4��'#��'�*� �'(���59����('�")'/��: ����6$4��'#��'(����'������59�*� 1'����(:�6%4��'#��'(������'�����59�*� 0'����(:�6&4��'#��'(�����59�*� $'����(:�6�4��'#��'(�����'(����59�*� %'����(:
�����9����(:4��)� ;'�*��'#��'��5�6�9����(:4��)��;'�*� '#��'��5�6
9*��'����(:4��)�� '�*��'#��'��5�6�9����(:4��)� '�*��'#��'��5�6�
/������9/�<8:4#��5/����#��'�6�
��������������������
4�)�����'#��'��5�6�4�")'#��'��5�6
9(�")�'����('�*� �:4�")'#��'��5�6�9����('�*��:4(�����'(�����'#��'��5�6�
����������
�
�
�
&
%
$
0
1
�
�
�
�
�0
�$
�%
�&
��
��
��
�
��
1
0
$
%
&
Features shown in brackets { } are not
available in older -5V and -3V parts.

Section 1
GETTING STARTED
revolution (c) Revolution Education Ltd. Web: www.picaxe.comAll rights reserved. Version 8.0 10/2013
35
35
www.picaxe.com
������;�0
�
�
�
&
%
$
0
1
�
�
�
�
��$
�����
&�
��
������
��������
���
��
��
�0
�$
�%
�&
��
��
��
�
��
1
0
$
%
&
�6�
�6
�6�
�6�
�6�
�6
�6�
�6�
+6$
+6%
+6&
+6�
+6�
+6�
+6
+6�
�6$
�6%
�6&
�6�
%@>D ���=
The minimum operating circuit for the 28 pin devices is:
See the USB / Serial Download Circuit section of this manual for more details
about the download circuit.
Notes:1) The 10k/22k resistors must be included for reliable operation.
DO NOT leave the serial in pin floating as THE PROGRAM WILL NOT RUN!
2) The reset pin must be tied high with the 4k7 resistor to operate.
3) Resonator:
28X2 (optional) 4 (16), 8(32), 10 (40) or 16(64) MHz
28X2-5V (optional) 4 (16), 8(32), or 10(40) MHz
28X2-3V (optional) 4 (16), 8(32), 10 (40) or 16(64) MHz
28X1 (optional) 16MHz
28X 4, 8 or 16MHz
28 / 28A 4MHz
The 28X1 and 28X2 have an internal resonator (4 or 8MHz) and so the external
resonator is optional. On 28A and 28X parts it is compulsory.
The 28X2 has an internal 4xPLL circuit. This multiplies the external clock speed
by 4. Therefore an external 8MHz resonator gives an actual internal operating
clock frequency of 4x8MHz=32MHz.
IMPORTANT NOTE - this manual describes use of the standard range (3-5V) parts.
The older X2 parts were also available in special low power (1.8V to 3.3V) variants. Use
of a 5V supply on a 3.3V part will permanently damage it!

Section 1
GETTING STARTED
revolution (c) Revolution Education Ltd. Web: www.picaxe.comAll rights reserved. Version 8.0 10/2013
36
36
www.picaxe.com
PICAXE-28X2 Module (AXE200/AXE201)
The 28X2 module is a complete PICAXE circuit in convenient 28 pin (0.6” wide)
DIL package. The module is designed to be placed in a ‘turned pin’ style IC
socket on the end user project board (e.g. socket part ICH028W).
Notes:
The module is supplied in a 28 pin carrier socket. It is highly recommended that
the module is left in this socket at all times - ie use a separate socket on the
project board. Then if a leg is accidentally snapped off the carrier socket it is
possible to very carefully remove and replace the low-cost carrier socket.
AXE201/AXE200The AXE201 and AXE200 are physically identical apart from chip and resonator:
AXE201 AXE200- PICAXE-28X2 - PICAXE-28X2-5V
- 16MHz resonator - 8MHz resonator
(=64MHz operation) (=32 MHz operation)
The AXE201 also supports the additional new PICAXE-28X2 silicon features such
as touch sensors and additional analogue / pwm channels. These are marked
within the { } brackets above.
28X2-5V Module
part AXE200
��<4$; ��5������� &�+6$4��'#��5+6%4��'#��5+6&4��'#��59�*� �'����('�"):+6�4��'#��'�*� 59����('(�")*:+6�4��'#��'�*�159����(:+6�4��'#��'�*�0'(���59����('(�")+5+6 4��'#��'�*� �'(�� 59����('(�")�:+6�4��'#��'�*� �'(���59����('�"):�6�4��'#��'�*��'�� 59����('*��:�6�4��'#��'�*��'� 59����(:
9#��:/����#��'��/������
-�*��
4�)�����'#��'��5�6�4�")'#��'��5�6
9(�")�'����('�*� �:4�")'#��'��5�6�9����('�*��:4(�����'(�����'#��'��5�6�
9����('�*� %:4(�����'(����'#��'��5�6�9����('�*� $:4(�����'#��'��5�6&
9����('�*� 0:4(������'�����'#��'��5�6%9����('�*� 1:4(����'������'#��'��5�6$
9����(:4� ;'�*��'#��'��5�6�9����(:4��;'�*� '#��'��5�6
����������� ������0
�$
�%
�&
��
��
��
�
��
1
0
$
%
&
�
�
�
&
%
$
0
1
�
�
�
�
���������2�������$,/+�������%�������"����������
&�&��)���"���������B������
������;�0��
������"��(
-�*
��'%�@>D���������
�0
�$
�%
�&
��
��
��
�
��
1
0
$
%
&
�
�
�
&
%
$
0
1
�
�
�
�

Section 1
GETTING STARTED
revolution (c) Revolution Education Ltd. Web: www.picaxe.comAll rights reserved. Version 8.0 10/2013
37
37
www.picaxe.com
PowerPower can be supplied at 7-12V DC via pin 28. This is then regulated on-board
via a 5V 500mA low drop out regulator. The 5V output is available at pin 25.
Alternately a 4.5V or 5V supply can be connected directly to pin 25, leaving pin
28 unconnected.
Reset SwitchThere is an on -board reset switch (with 4k7 pull up included on -board). The
module can also be reset by connecting the reset pin (pin 26) to 0V.
DownloadsDownload can be made via the on-board socket (AXE027 USB or AXE026 serial
download cable) or via the Serial In / Serial Out pins.
LEDThe LED pin (pin 3) connects to an on-board LED/330R resistor which then
connects to 0V. If left unconnected the LED does not operate, and hence draws no
current (sometimes desirable in battery based systems). To use the LED as a
power indicator simply connect the LED pin (pin 3) to 5V (pin 25). Alternately
the LED pin can be connected to an output pin and hence controlled by high /
low commands within the user program.

Section 1
GETTING STARTED
revolution (c) Revolution Education Ltd. Web: www.picaxe.comAll rights reserved. Version 8.0 10/2013
38
38
www.picaxe.com
PICAXE-28X2 Shield Base (AXE401)
The PICAXE-28X2 shield base is a complete open source PICAXE circuit in the
popular ‘shield’ format to allow connection of third party shields (motor driver,
ethernet, GSM etc). It is supplied with a free matching shield prototyping board.
PowerPower can be supplied at 9-12V DC via the 2.1mm tip positive power connector.
This is then regulated on-board via a 5V 500mA low drop out regulator. A further
3V3 regulator also provides a 3V3 supply. The system voltage can be selected to
be either 5V or 3V3, as the PICAXE-28X2 will work at either voltage. All power
connections are also available on the 6 pin power header.
Reset SwitchThere is an on-board reset switch (with 4k7 pull up included on-board). The
module can also be reset by connecting the reset pin to 0V.
DownloadsDownload can be made via the on-board socket (AXE027 USB or AXE026 serial
download cable). The download pins are separate to the i/o pins.
User LEDThe LED connects to S.13 (and to a resistor which then connects to 0V). If the H4
jumper link is left unconnected the LED is disconnected, and hence draws no
current (sometimes desirable in battery based systems). To use the LED add
jumper H4 to connect the LED to output pin S.13. the LED may then be
controlled by high / low commands within the user program.
Inputs/OutputsThe input/output connections have been very carefully designed to match almost
all third party shield layouts, including advanced shield designs that use SPI
communication, PWM outputs or high speed serial communication. The
generally used shield pin notation is A0-A5 and 0-13, and so the PICAXE-28X2
compiler also matches this notation by accepting the shield pin nicknames (S.A0,
S.A1, S.1, S.2 etc.) as well as the original PICAXE pin names.
���24�6�5?��/6 �4�6�5/6 �4�6�5/6 4�6&5/6 �4�6�5/614�6 5/604�6�5
/6$4+6$5/6%4+6%5/6&4+6&5/6�4+6 5/6�4+6�5/6�4+6�5/6 4�6%5/6�4�6$5
4�6�5/6��4�6 5/6� 4�6�5/6��4�6�5/6��4+6�5/6��4+6�5/6�&
��������&�
?��?��
��41; ��5
��41; ��5 ,/+�����
����� ������;�0��/(���+���

Section 1
GETTING STARTED
revolution (c) Revolution Education Ltd. Web: www.picaxe.comAll rights reserved. Version 8.0 10/2013
39
39
www.picaxe.com
ShieldHeader
ShieldNickname
Primary PinFunction
Advanced PinFunction
PICAXEPin Name
PICAXEADC
RESET Reset Reset
3V3 3.3V Supply Out V+
5V 5V Supply Out 5V Supply In V+
GND 0V 0V Supply In 0V
GND 0V 0V
VIN Supply In (9-12V DC)
A0 S.A0 In / Out / ADC / Touch Comp1- A.0 0
A1 S.A1 In / Out / ADC / Touch Comp2- A.1 1
A2 S.A2 In / Out / ADC / Touch Comp2+ / DAC A.2 2
A3 S.A3 In / Out / ADC / Touch Comp1+ / Vref A.3 3
A4 S.A4 In / Out / ADC / Touch B.3 9
A5 S.A5 In / Out / ADC / Touch hpwm D B.4 11
0 S.0 In / Out / ADC / Touch hserin / kb data C.7 19
1 S.1 In / Out / ADC / Touch hserout / kb clk C.6 18
2 S.2 In / Out / ADC / Touch hpwm B / hint 2 B.2 8
3 S.3 In / Out / ADC / Touch pwm / hint0 B.0 12
4 S.4 In / Out / ADC / Touch hpwm C / hint 1 B.1 10
5 S.5 In / Out / ADC / Touch pwm B.5 13
6 S.6 In / Out B.6 -
7 S.7 In / Out B.7 -
8 S.8 In / Out timer clk C.0 -
9 S.9 In / Out pwm C.1 -
10 S.10 In / Out / ADC / Touch hpwm A / pwm C.2 14
11 S.11 In / Out / ADC / Touch hspi sdo C.5 17
12 S.12 In / Out / ADC / Touch hspi sdi / hi2c sda C.4 16
13 S.13 In / Out / ADC / Touch(or LED via H4) hspi sck / hi2c scl C.3 4
GND 0V 0V
VREF S.A3 In / Out / ADC / Touch Comp1+ / Vref A.3 3
For further details about the PICAXE-28X2 shield base system please see the
dedicated datasheet available free at:
www.rev-ed.co.uk/docs/axe401.pdf

Section 1
GETTING STARTED
revolution (c) Revolution Education Ltd. Web: www.picaxe.comAll rights reserved. Version 8.0 10/2013
40
40
www.picaxe.com
PICAXE-40X2/40X1/40X Pinout and Circuit
The pinout diagram for the 40 pin device is as follows:
(0.6” DIL or 44pin TQFP)
+6$4��'#��5+6%4��'#��5+6&4��'#��59�*� �'����(:+6�4��'#��'�*� 59����(:+6�4��'#��'�*�159����(:+6�4��'#��'�*�0'(���59����(:+6 4��'#��'�*� �'(�� 59����(:+6�4��'#��'�*� �'(���59����('/��: ���*6$4��'#��'(�")*'������59�*��$'����(:*6%4��'#��'(�")�'�����59�*��%'����(:*6&4��'#��'(�")+59�*��&'����(:*6�4��'#��59�*���'����(:�6$4��'#��'(����59�*� 1'����(:�6%4��'#��'(������59�*� 0'����(:�6&4��'#��'(�����59�*� $'����(:�6�4��'#��'(�����'(����59�*� %'����(:*6�4��'#��59�*���'����(:*6�4��'#��59�*���'����(:
�����9����(:4��)� ;'�*��'#��'��5�6�9����(:4��)��;'�*� '#��'��5�6
9*��'����(:4��)�� '�*��'#��'��5�6�9����(:4��)� '�*��'#��'��5�6�
/������9/�<8:4#��5/����#��'�6�9����(:4�*�&'#��'��5�6&9����(:4�*�%'#��'��5�6%9����(:4�*�$'#��'��5�6$
���
������������������
4�)�����'#��'��5�6�4�")'#��'��5�6
9����('�*� �:4(�")�'�")'#��'��5�6�9����('�*��:4(�����'(�����'#��'��5�6�
9����('�*���:4#��'��5*6�9����('�*�� :4#��'��5*6
�����������
�
�
�
&
%
$
0
1
�
�
�
�
&
%
$
0
1
��
��
�1
�0
�$
�%
�&
��
��
��
�
��
�1
�0
�$
�%
�&
��
��
��
�
Features shown in brackets { } are not
available in older -5V and -3V parts.
<�����������
<����������� +6�
+6&
+6%
+6$
�����
�6�
�6
�6�
�6�
�6$*6�*6&*6%*6$��� +6�+6 +6�+6�
<������������6���������������������� �6$�6%�6&�6�'/����#��/������
�6%
�6&
�6�
*6�
*6�
*6
*6�
�6�
�6�
�6
<�����������
�� �� �� � �� �1 �0 �$ �% �& ��
��
��
�
��
�1
�0
�$
�%
�&
��
��
� � � & % $ 0 1 �� � ��
�
�
�
&
%
$
0
1
�
������������������������
���������������� ���� ��������������������� ���

Section 1
GETTING STARTED
revolution (c) Revolution Education Ltd. Web: www.picaxe.comAll rights reserved. Version 8.0 10/2013
41
41
www.picaxe.com
<�����
������
<�����
������
#����
��#����
�&#����
�%#����
�$�����
,-�
.,'�*��'����
�*� '���
�*��'����
�*��'����
���$'#���$'(���������������&
�����%'����������$'������
���
#������#����� #������#������
<���������������'#����'�)�������������������������� �*�$�*�%�*�&/����#��/������
���%'#
���%'(
������
���&'#
���&'�����
����'#
����'�����
'����
����
������
������
� ����
������'#
����'�
����'�����
����'#
����'�
")�
��� '#
��� '�
")
<�����
������
�� �� �� � �� �1 �0 �$ �% �& ��
��
��
�
��
�1
�0
�$
�%
�&
��
��
� � � & % $ 0 1 �� � ��
�
�
�
&
%
$
0
1
�
�����������������������
#�����$#�����%#�����&#������#������#������#����� #������ ��������$'�����������%'����������&���������$'#���$'(�������%'#���%'(���������&'#���&'���������'#����'�����'����������������
�����,-�.,'�*��'����
�*� '��� �*��'�����*��'����
/������/����#��
�*�&�*�%�*�$
���
������������������
�)�����'#����'�����") '#��� '��� �")�'#����'����
�����'�����'#����'���������������
����������
�
�
�
&
%
$
0
1
�
�
�
�
&
%
$
0
1
��
��
�1
�0
�$
�%
�&
��
��
��
�
��
�1
�0
�$
�%
�&
��
��
��
�

Section 1
GETTING STARTED
revolution (c) Revolution Education Ltd. Web: www.picaxe.comAll rights reserved. Version 8.0 10/2013
42
42
www.picaxe.com
The minimum operating circuit for the 40 pin device is the same as the 28 pin
minimum circuit (altering the appropriate pin numbers as required).
See the USB / Serial Download Circuit section of this manual for more details
about the download circuit.
Notes:1) The 10k/22k resistors must be included for reliable operation.
DO NOT leave the serial in pin floating as THE PROGRAM WILL NOT RUN!
2) The reset pin must be tied high with the 4k7 resistor to operate.
3) Resonator:
40X2 (optional) 4 (16), 8(32), 10 (40) or 16(64) MHz
40X2-5V (optional) 4 (16), 8(32), or 10(40) MHz
40X2-3V (optional) 4 (16), 8(32), 10 (40) or 16(64) MHz
40X1 (optional) 16MHz
40X 4, 8 or 16MHz
The 40X1 and 40X2 have an internal resonator (4 or 8MHz) and so the external
resonator is optional. On 40X parts it is compulsory.
The 40X2 has an internal 4xPLL circuit. This multiplies the external clock speed
by 4. Therefore an external 4MHz resonator gives an actual internal operating
clock frequency of 4x4MHz=16MHz.
IMPORTANT NOTE - this manual describes use of the standard range (3-5V) parts.
The early X2 parts were also available in a special low power (1.8V to 3.3V) variants.
Use of a 5V supply on these special 3.3V part will permanently damage it!
#�����$#�����%#�����&#������#������#������#����� #������ ��������$'��3��������������%'��3���������������&���������$'#���$���%'#���%���&'#���&����'#����'�����������������
������*��'�����*� '��� �*��'�����*��'����
/������/����#��
�*�&�*�%�*�$
���
������������������
����'#������� '#��� '�") ����'#����'�")�����'#����'�����
������'��2��������
����������
�
�
�
&
%
$
0
1
�
�
�
�
&
%
$
0
1
��
��
�1
�0
�$
�%
�&
��
��
��
�
��
�1
�0
�$
�%
�&
��
��
��
�

Section 1
GETTING STARTED
revolution (c) Revolution Education Ltd. Web: www.picaxe.comAll rights reserved. Version 8.0 10/2013
43
43
www.picaxe.com
USB Download Circuit
The USB download circuit is identical for all PICAXE chips. It consists of 3 wires
from the PICAXE chip to the AXE027 USB cable. One wire sends data from the
computer to the serial input of the PICAXE, one wire transmits data from the
serial output of the PICAXE to the computer, and the third wire provides a
common ground.
Note this circuit can also be used for the AXE026 serial cable. Therefore the same
circuit can be used with either USB or serial cable.
The minimum download circuit is shown here.
Note that the two resistors are not a potential divider. The 22k resistor works with
the internal microcontroller diodes to clamp the serial voltage to the PICAXE
supply voltage and to limit the download current to an acceptable limit. The 10k
resistor stops the serial input ‘floating’ whilst the download cable is not
connected. This is essential for reliable operation.
The two download resistors must be included on every PICAXE circuit (i.e. not
built into the cable). The serial input must never be left unconnected. If it is left
unconnected the serial input will ‘float’ high or low and will cause unreliable
operation, as the PICAXE chip will receive spurious floating signals which it may
interpret as a new download attempt.
��
��
� ������
�������������������
��
���!�!�"
�
�
�
�
��

Section 1
GETTING STARTED
revolution (c) Revolution Education Ltd. Web: www.picaxe.comAll rights reserved. Version 8.0 10/2013
44
44
www.picaxe.com
Serial Download Circuit (NB: Obsolete, for info only)
The serial download circuit is identical for all PICAXE chips. It consists of 3 wires
from the PICAXE chip to the AXE026 serial cable. One wire sends data from the
computer to the serial input of the PICAXE, one wire transmits data from the
serial output of the PICAXE to the computer, and the third wire provides a
common ground. See the USB adapter section for details on how to use the USB
port adapter.
The minimum download circuit is shown here. This circuit is appropriate for
most educational and hobbyist work.
Note that the two resistors are not a potential divider. The 22k resistor works with
the internal microcontroller diodes to clamp the serial voltage to the PICAXE
supply voltage and to limit the download current to an acceptable limit. The 10k
resistor stops the serial input ‘floating’ whilst the download cable is not
connected. This is essential for reliable operation.
The two download resistors must be included on every PICAXE circuit (i.e. not
built into the cable). The serial input must never be left unconnected. If it is left
unconnected the serial input will ‘float’ high or low and will cause unreliable
operation, as the PICAXE chip will receive spurious floating signals which it may
interpret as a new download attempt.
��
��
� ������
�������������������
��
���!�!�"
������
�������������������
��
��
��
�
�
�
�6�����������������6��������������&6����������
1.�3*2�)�����������)�����
�
��

Section 1
GETTING STARTED
revolution (c) Revolution Education Ltd. Web: www.picaxe.comAll rights reserved. Version 8.0 10/2013
45
45
www.picaxe.com
Enhanced Serial Download Circuit (NB: Obsolete, for info only)
The BAT85 Shokkty diode operate at a lower device voltage than the internal
microcontroller diodes, providing a more accurate voltage reference. The
additional 180R resistor provides additional preventative short circuit and static
protection on the serial output pin.
Not required when the AXE027 USB cable is used.
Download Cables
The USB download cable (AXE027) is recommended for all modern computers.
It is compatible with any computer with a USB port.
The older serial download cable (part AXE026) consists of
a 3.5mm stereo plug, which mates with a stereo socket
(part CON039) on the project board. This type of
connection is more robust and reliable than the Molex
header in the educational environment.
All traditional serial computer connection is via the serial
port (9 pin D connector).If you have a very old computer with a 25pin serial port,
you require a 25-9 pin adapter (part ADA010), which are also available from most
high street computer stores.
��
��
� ������
�������������������
��
���!�!�"
0�
+�70&

Section 1
GETTING STARTED
revolution (c) Revolution Education Ltd. Web: www.picaxe.comAll rights reserved. Version 8.0 10/2013
46
46
www.picaxe.com
Using the Serial In pin as a general input pin
On M2 and X2 parts the ‘serial in’ pin may be used as a general purpose input,
connected to a switch as shown.
However there are certain special conditions to this use:
1) The program must contain a ‘disconnect’ command. This command prevents
the PICAXE chip from scanning the serial in pin for new program downloads.
If you do not add this command the PICAXE will reset when the switch is
pressed.
2) After a ‘disconnect’ command is used it will be necessary to perform a power-
on ‘hard-reset’ to download a new program.
3) The switch must be open during a new program download.
Due to these special requirements it is generally better, wherever possible, to
reserve the serial in pin for dedicated programming use. Only use as a general
purpose input when all other pins are already used.
��
��
� ������
�������������������
��
���!�!�"
�
��
&�

Section 1
GETTING STARTED
revolution (c) Revolution Education Ltd. Web: www.picaxe.comAll rights reserved. Version 8.0 10/2013
47
47
www.picaxe.com
Reset Circuit
All 28 and 40 pin (and some earlier 18 pin) PICAXE have a ‘reset’ pin. This pin
must be in the high condition for the PICAXE microcontroller to function. If this
pin is left unconnected the microcontroller will not operate reliably. To tie this
pin high connect a 4.7k resistor between the reset pin and V+ supply rail (do not
connect the pin directly to V+, always use a resistor). A reset switch is optional,
but highly recommended. This should be a ‘push to make’ type and connected
between the reset pin and 0V.
All 8, 14 and 20 pin (and 18M2) PICAXE do not have a reset pin. Therefore to
reset the microcontroller the power supply must be disconnected and then
reconnected. Note that, when using capacitors in your supply circuit, these
capacitors may hold enough charge to keep the microcontroller powered for
several seconds after the power supply is disconnected.
Resonator
Different PICAXE chips have internal or external (or both) options:
PICAXE INTERNAL EXTERNAL08, 18 4 -
‘A’ parts 4,8 -
‘M’ parts 4,8 -
‘X’ parts 4,8 -
‘M2’ parts 4,8,16,32 -
20X2 4,8,16,32,64 -
Discontinued old parts:
28A - 4
28X - 4,8,16
28X1 4,8 4,8,16
28X2-5V 4,8 4 (=16), 8 (=32), 10 (=40)
28X2-3V 4,8,16 4 (=16), 8 (=32), 10 (=40), 16 (=64)
40X - 4,8,16
40X1 4,8 4,8,16
40X2-5V 4,8 4 (=16), 8 (=32), 10 (=40)
40X2-3V 4,8,16 4 (=16), 8 (=32), 10 (=40), 16 (=64)
All 28 and 40 pin PICAXE can use an external resonator (the resonator is internal
within the 08, 14, 20 and 18 pin PICAXE). Note that the internal resonator
within the 08,14,20 and 18 PICAXE is not quite as accurate as an external
resonator. Although this does not cause any issues with the majority of projects, if
a specialised project requires very high precision a 28 or 40pin PICAXE should be
used.
An 3 pin ceramic resonator is recommended when required. This device consists
of a resonator and two loading capacitors in a single 3 pin package. The centre
pin is connected to 0V and the outer two pins to the two PICAXE resonator pins
(the resonator can be used either way around).

Section 1
GETTING STARTED
revolution (c) Revolution Education Ltd. Web: www.picaxe.comAll rights reserved. Version 8.0 10/2013
48
48
www.picaxe.com
All parts default to 4MHz internal operation, apart from the X2 parts which
default to 8MHz internal operation.
The 28X2 and 40X2 contain an internal 4xPLL circuit. This means that the
internal operating frequency is 4x the external resonator frequency. The
maximum speed of these devices is therefore 64MHz (using a 16MHz resonator).
If desired a 2 pin resonator, or 2 pin crystal, can be used with X, X1 or X2 parts. In
this case two appropriate loading capacitors must also be used with the
resonator/crystal. See the crystal manufacturer’s datasheet for more information.

Section 1
GETTING STARTED
revolution (c) Revolution Education Ltd. Web: www.picaxe.comAll rights reserved. Version 8.0 10/2013
49
49
www.picaxe.com
Testing the System
This first simple program can be used to test your system. It requires the
connection of an LED (and 330R resistor) to output pin 4. If connecting the LED
directly to a PICAXE chip on a proto (or home-made) board, connect the LED
between the output pin and 0V. When using the project boards (e.g. as supplied
within the 18 and 28 starter packs), connect the LED between V+ and the output
connector, as the output is buffered by the darlington driver chip on the project
board. (Make sure the LED is connected the correct way around!).
1. Connect the AXE027 PICAXE cable to the computer USB port (and install the
drivers if this is the very first time the USB cable is used).
2. Start the PICAXE Editor software.
3. Select the Workspace Explorer ‘Settings’ tab.
4. Select the correctPICAXE type.
5. Select the correct virtual COM port for the AXE027 USB cable.
6. Type in the following program:
main: high B.4
pause 1000
low B.4
pause 1000
goto main
(NB note the colon (:) directly after the label ‘main’ and the spaces between
the commands and numbers)
7. Make sure the PICAXE circuit is connected to the serial cable, and that the
batteries are connected. Make sure the LED and 330R resistor are connected
to output B.4.
8. Select PICAXE>Program
A download bar should appear as the program downloads. When the
download is complete the program should start running automatically – the
LED on output 4 should flash on and off every second.
If your program does not download use the check list and hard-reset procedure
described in the next two sections to isolate the mistake.
��
����
����������
����
�������������������
���������

Section 1
GETTING STARTED
revolution (c) Revolution Education Ltd. Web: www.picaxe.comAll rights reserved. Version 8.0 10/2013
50
50
www.picaxe.com
Hard-reset procedure
The download process involves the PICAXE microcontroller regularly checking
the serial input line for a new download signal from the computer. This is
automatic and not noticed by the PICAXE user. However there can be rare
occasions when the PICAXE does not check the serial input line quickly enough
whilst running its program. These situations can include:
• Corrupt program in PICAXE (e.g. if power or cable removed part way through
a new download)
• Incorrect clock frequency (set by setfreq command)
• Pause or wait commands longer than 5 seconds used in program.
• Use of serin, infrain or keyin within program.
Fortunately it is very simple to resolve this issue, as the very first thing any
PICAXE chip does on power reset is check for a new computer download.
Therefore if you reset the PICAXE whilst a download is being started by the
computer, the new download will always be recognised. This process is called a
hard-reset.
To perform a hard-reset using the reset switch (28, 40 pin PICAXE):
1) Press and hold down the reset switch.
2) Click the PICAXE>Program menu to start a download.
3) Wait until the progress-bar appears on screen.
4) Wait 1 second then release the reset switch.
To perform a hard reset using the power supply (all sizes):
1) Disconnect the power supply.
2) Wait until all power supply decoupling capacitors have discharged (can take
up to 30 seconds or more depending on circuit design).
3) Click the PICAXE>Program menu to start a download.
4) Wait until the progress-bar appears on screen.
5) Reconnect the power supply

Section 1
GETTING STARTED
revolution (c) Revolution Education Ltd. Web: www.picaxe.comAll rights reserved. Version 8.0 10/2013
51
51
www.picaxe.com
Download Checklist
If you cannot download your program, check the following items. Remember
that all new PICAXE are pre-programmed and tested, therefore if a new chip does
not download it is generally a hardware setup issue.
If the program fails part way through a download this is generally a power supply
issue (or loose cable connection). Try with 3 new alkaline cells giving exactly
4.5V.
PICAXE microcontroller• Is the correct PICAXE chip correctly inserted in socket
• Is a PICAXE chip (not blank un-programmed PIC chip) being used.
• Is a damaged PICAXE chip being used (e.g. chip that has had over-voltage or
reverse power supply applied)
• Is a smooth 4.5V to 5.5V DC supply correctly connected. TEST ON ACTUAL
CHIP V+ and 0V pins with a multimeter!
• Is the reset pin connected to V+ via 4.7k resistor (18 / 28 / 40 pin chips)
• Is the correct 3 pin resonator connected if required (28 / 40 pin chips)
• Are the serial download 10k/22k resistors correctly connected.
Software• Latest version PICAXE Editor installed (see software page at www.picaxe.co.uk
for up to date information)
• Correct serial port selected (View>Options>Port menu).
• Correct resonator speed selected (if appropriate) (View>Options>Mode
menu)
• No conflicting serial port software running on computer (in particular PDA
type ‘hotsync’ software and interactive whiteboard software)
Serial Download Cable(part AXE026)• Correctly wired download cable.
• Correctly wired download socket with 10k/22k resistors.
• All download socket pins correctly soldered to PCB.
• Download cable correctly connected between computer and microcontroller.
• Download cable inserted fully into socket.
USB Download Cable (part AXE027)• USB cable configured to use correct serial port
• USB cable installed with correct driver (Vista / XP users - ensure you are using
the correct XP specific driver (also valid for Vista), available from the software
page at www.picaxe.co.uk)
USB adapter (part USB010)• USB adapter configured to use correct serial port
• USB adapter installed with correct driver (XP users - ensure you are using the
correct XP specific driver, available from the software page at
www.picaxe.co.uk)

Section 1
GETTING STARTED
revolution (c) Revolution Education Ltd. Web: www.picaxe.comAll rights reserved. Version 8.0 10/2013
52
52
www.picaxe.com
Understanding the PICAXE memory.
The PICAXE memory consists of three different areas. The amount of memory
varies between PICAXE types.
Program Memory.Program memory is where the program is stored after a new download. This is
‘FLASH’ rewritable memory that can be reprogrammed up to (typically) 100,000
times. The program is not lost when power is removed, so the program will start
running again as soon as the power is reconnected.
It is not generally required to erase a program, as each download automatically
over-writes the whole of the last program. However if you want to stop a program
running you can use the PICAXE>Clear Hardware Memory menu to download an
‘empty’ program into the PICAXE.
On standard PICAXE chips (M2, X, X1) you can download around 600 to 1000
lines of BASIC code. On A or M revision parts you can download around 80 lines
and on educational parts around 40 lines. X2 parts support up to 4 programs of
1000 lines. Note these values are approximate as different commands require
different amounts of memory space. To check your memory usage use the
PICAXE>Check Syntax menu option.
On X1 and X2 parts 256 bytes of the program memory can also be ‘reserved’ as a
lookup table (e.g. for LCD messages). See the table / readtable commands in part
2 of the manual for more details.
Data MemoryData memory is additional storage space within the microcontroller. The data is
also not lost when power is removed. Each download resets all data bytes to 0,
unless the EEPROM command has been used to ‘preload’ data into the data
memory. See the EEPROM, read and write command descriptions for more
details.
On the PICAXE-08 / 08M / 08M2 / 14M / 20M / 18 / 18M / 18M2 the data
memory is ‘shared’ with the program memory Therefore larger programs will
result in a smaller available data memory area.
On all other PICAXE chips the data and program memory are completely
separate.
RAM (Variables)The RAM memory is used to store temporary data in variables as the program
runs. It loses all data when the power is removed. There are four types of variable
- general purpose, storage, scratchpad and special function.
Variables are memory locations within the PICAXE microcontroller that store
data whilst the program is running. All this information is lost when the
microcontroller is reset.
For information about variable mathematics see the ‘let’ command information
in part 2 of the manual.

Section 1
GETTING STARTED
revolution (c) Revolution Education Ltd. Web: www.picaxe.comAll rights reserved. Version 8.0 10/2013
53
53
www.picaxe.com
General Purpose Variables.There are 14 or more general purpose byte variables. These byte variables are
labelled b0, b1 etc. Byte variables can store integer numbers between 0 and 255.
Byte variables cannot use negative numbers or fractions, and will ‘overflow’
without warning if you exceed the 0 or 255 boundary values (e.g. 254 + 3 = 1)
(2 - 3 = 255)
However for larger numbers two byte variables can be combined to create a word
variable, which is capable of storing integer numbers between 0 and 65535.
These word variables are labelled w0, w1 etc, and are constructed as follows:
w0 = b1 : b0
w1 = b3 : b2
w2 = b5 : b4
w3 = b7 : b6
w4 = b9 : b8
w5 = b11 : b10
w6 = b13 : b12 etc.
Therefore the most significant byte of w0 is b1, and the least significant byte of
w0 is b0.
In addition bytes b0 and b1 (w0) are broken down into individual bit variables.
These bit variables can be used where you just require a single bit (0 or 1) storage
capability.
b0 = bit7: bit6: bit5: bit4: bit3: bit2: bit1: bit0
b1 = bit15: bit14: bit13: bit12: bit11: bit10: bit9: bit8
M2, X1 and X2 parts also support bit16-bit31 (b2-b3)
You can use any word, byte or bit variable within any mathematical assignment
or command that supports variables. However take care that you do not
accidentally repeatedly use the same ‘byte’ or ‘bit’ variable that is being used as
part of a ‘word’ variable elsewhere.
All general purpose variables are reset to 0 upon a program reset.

Section 1
GETTING STARTED
revolution (c) Revolution Education Ltd. Web: www.picaxe.comAll rights reserved. Version 8.0 10/2013
54
54
www.picaxe.com
Storage Variables.Storage variables are additional memory locations allocated for temporary storage
of byte data. They cannot be used in mathematical calculations, but can be used
to temporarily store byte values by use of the peek and poke commands.
The number of available storage locations varies depending on PICAXE type. The
following table gives the number of available byte variables with their addresses.
These addresses vary according to technical specifications of the microcontroller.
See the poke and peek command descriptions for more information.
PICAXE-18M2 228 28 to 255 ($1C to $FF)
PICAXE-14M2/20M2 484 28 to 511 ($1C to $1FF)
‘M’ parts 48 80 to 127 ($50 to $7F)
‘A’ parts 48 80 to 127 ($50 to $7F)
‘X’ parts 96 80 to 127 ($50 to $7F), 192 to 239 ($C0 to $EF)
PICAXE-20X2 72 56 to 127 ($38 to $7F)
PICAXE-28X1 95 80 to 126 ($50 to $7E), 192 to 239 ($C0 to $EF)
PICAXE-28X2 200 56 to 255 ($38 to $FF)
PICAXE-40X 112 80 to 127 ($50 to $7F), 192 to 255 ($C0 to $FF)
PICAXE-40X1 95 80 to 126 ($50 to $7E), 192 to 239 ($C0 to $EF)
PICAXE-40X2 200 56 to 255 ($38 to $FF)
PICAXE-08 none
ScratchpadPICAXE-20X2 128 0 to 127 ($00 to $7F)
PICAXE-28X1 128 0 to 127 ($00 to $7F)
PICAXE-28X2 1024 0 to 1023 ($00 to $3FF)
PICAXE-40X1 128 0 to 127 ($00 to $7F)
PICAXE-40X2 1024 0 to 1023 ($00 to $3FF)
Special Function Variables (SFR)The special function variables available for use depend on the PICAXE type.
PICAXE-08 / 08M / 08M2 SFRpins = the input / output port
dirs = the data direction register (sets whether pins are inputs or outputs)
infra = another term for variable b13, used within the infrain2 command
The variable pins is broken down into individual bit variables for reading from
individual inputs with an if...then command. Only valid input pins are
implemented.
pins = x : x : x : pin4 : pin3 : pin2 : pin1 : x
The variable dirs is also broken down into individual bits.
Only valid bi-directional pin configuration bits are implemented.
dirs = x : x : x : dir4 : x : dir2 : dir1 : x

Section 1
GETTING STARTED
revolution (c) Revolution Education Ltd. Web: www.picaxe.comAll rights reserved. Version 8.0 10/2013
55
55
www.picaxe.com
PICAXE-14M2/18M2/20M2 SFR
pinsB - the portB input pins
outpinsB - the portB output pins
dirsB - the portB data direction register
pinsC - the portC input pins
outpinsC - the portC output pins
dirsC - the portC data direction register
bptr - the RAM pointer
@bptr - the byte RAM value pointed to by bptr
@bptrinc - the byte RAM value pointed to by bptr (post increment)
@bptrdec - the byte RAM value pointed to by bptr (post decrement)
time - the current time
task - the current task
When used on the left of an assignment ‘pins’ applies to the ‘output’ pins e.g.
let outpinsB = %11000000
will switch outputs 7,6 high and the others low.
When used on the right of an assignment ‘pins’ applies to the input pins e.g.
let b1 = pinsB
will load b1 with the current state of the input pin on portB.
The variable pinsX is broken down into individual bit variables for reading from
individual inputs with an if...then command. Only valid input pins are
implemented e.g.
pinsB = pinB.7 : pinB.6 : pinB.5 : pinB.4 :
pinB.3 : pinB.2 : pinB.1 : pinB.0
The variable outpinX is broken down into individual bit variables for writing
outputs directly. Only valid output pins are implemented. e.g.
outpinsB = outpinB.7 : outpinB.6 : outpinB.5 : outpinB.4 :
outpinB.3 : outpinB.2 : outpinB.1 : outpinB.0
The variable dirsX is broken down into individual bit variables for setting inputs/
outputs directly e.g.
dirsB = dirB.7 : dirB.6 : dirB.5 : dirB.4 :
dirB.3 : dirB.2 : dirB.1 : dirB.0
See the ‘Variables - General’ section in Part 2 of the manual for more information
about @bptr, @bptrinc, @bptrdec

Section 1
GETTING STARTED
revolution (c) Revolution Education Ltd. Web: www.picaxe.comAll rights reserved. Version 8.0 10/2013
56
56
www.picaxe.com
PICAXE-14M/20M SFR (Not M2 parts)pins = the input port when reading from the port
(out)pins = the output port when writing to the port
infra = another term for variable b13, used within the infrain2
command
keyvalue = another name for infra, used within the keyin command
Note that pins is a ‘pseudo’ variable that can apply to both the input and output
port.
When used on the left of an assignment pins applies to the ‘output’ port e.g.
let pins = %11000011
will switch outputs 7,6,1,0 high and the others low.
When used on the right of an assignment pins applies to the input port e.g.
let b1 = pins
will load b1 with the current state of the input port.
Additionally, note that
let pins = pins
means ‘let the output port equal the input port’
To avoid this confusion it is recommended that the name ‘outpins’ is used is this
type of statement e.g.
let outpins = pins
The variable pins is broken down into individual bit variables for reading from
individual inputs with an if...then command. Only valid input pins are
implemented.
pins = x : x : x : pin4 : pin3 : pin2 : pin1 : pin0 (14M)
pins = pin7 : pin6 : pin5 : pin4 : pin3 : pin2 : pin1 : pin0 (20M)
The variable outpins is broken down into individual bit variables for writing
outputs directly. Only valid output pins are implemented.
outpins = x : x : outpin5 : outpin4 :
outpin3 :out pin2 : outpin1 : outpin0 (14M)
outpins = outpin7 : outpin6 : outpin5 : outpin4 :
outpin3 :out pin2 : outpin1 : outpin0 (20M)

Section 1
GETTING STARTED
revolution (c) Revolution Education Ltd. Web: www.picaxe.comAll rights reserved. Version 8.0 10/2013
57
57
www.picaxe.com
PICAXE-18 / 18A / 18M / 18X SFR (not 18M2)pins = the input port when reading from the port
(out)pins = the output port when writing to the port
infra = a separate variable used within the infrain command (not 18)
keyvalue = another name for infra, used within the keyin command (not
18)
Note that pins is a ‘pseudo’ variable that can apply to both the input and output
port.
When used on the left of an assignment pins applies to the ‘output’ port e.g.
let pins = %11000011
will switch outputs 7,6,1,0 high and the others low.
When used on the right of an assignment pins applies to the input port e.g.
let b1 = pins
will load b1 with the current state of the input port.
Additionally, note that
let pins = pins
means ‘let the output port equal the input port’
To avoid this confusion it is recommended that the name ‘outpins’ is used is this
type of statement e.g.
let outpins = pins
The variable pins is broken down into individual bit variables for reading from
individual inputs with an if...then command. Only valid input pins are
implemented.
pins = pin7 : pin6 : x : x : x : pin2 : pin1 : pin0
The variable outpins is broken down into individual bit variables for writing
outputs directly. Only valid output pins are implemented.

Section 1
GETTING STARTED
revolution (c) Revolution Education Ltd. Web: www.picaxe.comAll rights reserved. Version 8.0 10/2013
58
58
www.picaxe.com
PICAXE-28 / 28A / 28X SFR
pins = the input port when reading from the port
(out)pins = the output port when writing to the port
infra = a separate variable used within the infrain command
keyvalue = another name for infra, used within the keyin command
Note that pins is a ‘pseudo’ variable that can apply to both the input and output
port.
When used on the left of an assignment pins applies to the ‘output’ port e.g.
let pins = %11000011
will switch outputs 7,6,1,0 high and the others low.
When used on the right of an assignment pins applies to the input port e.g.
let b1 = pins
will load b1 with the current state of the input port.
Additionally, note that
let pins = pins
means ‘let the output port equal the input port’
To avoid this confusion it is recommended that the name ‘outpins’ is used is this
type of statement e.g.
let outpins = pins
The variable pins is broken down into individual bit variables for reading from
individual inputs with an if...then command. Only valid input pins are
implemented.
pins = pin7 : pin6 : pin5 : pin4 : pin3 : pin2 : pin1 : pin0
The variable outpins is broken down into individual bit variables for writing
outputs directly. Only valid output pins are implemented.
outpins = outpin7 : outpin6 : outpin5 : outpin4 :
outpin3 : out pin2 : outpin1 : outpin0

Section 1
GETTING STARTED
revolution (c) Revolution Education Ltd. Web: www.picaxe.comAll rights reserved. Version 8.0 10/2013
59
59
www.picaxe.com
PICAXE-28X1 / 40X1 SFR
pins = the input port when reading from the port
outpins = the output port when writing to the port
ptr = the scratchpad pointer
@ptr = the scratchpad value pointed to by ptr
@ptrinc = the scratchpad value pointed to by ptr (post increment)
@ptrdec = the scratchpad value pointed to by ptr (post decrement)
flags = system flags
When used on the left of an assignment ‘outpins’ applies to the ‘output’ port e.g.
let outpins = %11000011
will switch outputs 7,6,1,0 high and the others low.
When used on the right of an assignment ‘pins’ applies to the input port e.g.
let b1 = pins
will load b1 with the current state of the input port.
The variable pins is broken down into individual bit variables for reading from
individual inputs with an if...then command. Only valid input pins are
implemented.
pins = pin7 : pin6 : pin5 : pin4 : pin3 : pin2 : pin1 : pin0
The variable outpins is broken down into individual bit variables for writing
outputs directly. Only valid output pins are implemented.
outpins = outpin7 : outpin6 : outpin5 : outpin4 :
outpin3 : out pin2 : outpin1 : outpin0
The scratchpad pointer variable is broken down into individual bit variables:
ptr = ptr7 : ptr6 : ptr5 : ptr4 : ptr3 : ptr2 : ptr1 : ptr0
See the ‘Variables - Scratchpad’ section for more information about
@ptr, @ptrinc, @ptrdec
The system ‘flags’ byte is broken down into individual bit variables. If the special
hardware feature of the flag is not used in a program the individual flag may be
freely used as a user defined bit flag.
Name Special Special functionflag0 - reserved for future use
flag1 - reserved for future use
flag2 - reserved for future use
flag3 - reserved for future use
flag4 - reserved for future use
flag5 hserflag hserial background receive has occurred
flag6 hi2cflag hi2c write has occurred (slave mode)
flag7 toflag timer overflow flag

Section 1
GETTING STARTED
revolution (c) Revolution Education Ltd. Web: www.picaxe.comAll rights reserved. Version 8.0 10/2013
60
60
www.picaxe.com
PICAXE-20X2 / 28X2 / 40X2 SFR
pinsA -the portA input pins
dirsA - the portA data direction register
pinsB - the portB input pins
dirsB - the portB data direction register
pinsC - the portC input pins
dirsC - the portC data direction register
pinsD - the portD input pins
dirsD - the portD data direction register
bptr - the RAM pointer
@bptr - the byte RAM value pointed to by bptr
@bptrinc - the byte RAM value pointed to by bptr (post increment)
@bptrdec - the byte RAM value pointed to by bptr (post decrement)
ptr - the scratchpad pointer (ptrh : ptrl)
@ptr - the scratchpad value pointed to by ptr
@ptrinc - the scratchpad value pointed to by ptr (post increment)
@ptrdec - the scratchpad value pointed to by ptr (post decrement)
flags - system flags
When used on the left of an assignment ‘pins’ applies to the ‘output’ pins e.g.
let pinsB = %11000000
will switch outputs 7,6 high and the others low.
When used on the right of an assignment ‘pins’ applies to the input pins e.g.
let b1 = pinsB
will load b1 with the current state of the input pin on portB.
The variable pinsX is broken down into individual bit variables for reading from
individual inputs with an if...then command. Only valid input pins are
implemented e.g.
pinsB = pinB.7 : pinB.6 : pinB.5 : pinB.4 :
pinB.3 : pinB.2 : pinB.1 : pinB.0
The variable outpinX is broken down into individual bit variables for writing
outputs directly. Only valid output pins are implemented. e.g.
outpinsB = outpinB.7 : outpinB.6 : outpinB.5 : outpinB.4 :
outpinB.3 : outpinB.2 : outpinB.1 : outpinB.0
The variable dirsX is broken down into individual bit variables for setting inputs/
outputs directly e.g.
dirsB = dirB.7 : dirB.6 : dirB.5 : dirB.4 :
dirB.3 : dirB.2 : dirB.1 : dirB.0
The byte scratchpad pointer variable is broken down into individual bit variables:
bptrl = bptr7 : bptr6 : bptr5 : bptr4 : bptr3 : bptr2 : bptr1 : bptr0
See the ‘Variables - General’ section (manual part 2) for more information about
@bptr, @bptrinc, @bptrdec

Section 1
GETTING STARTED
revolution (c) Revolution Education Ltd. Web: www.picaxe.comAll rights reserved. Version 8.0 10/2013
61
61
www.picaxe.com
The scratchpad pointer variable is broken down into individual bit variables:
ptrl = ptr7 : ptr6 : ptr5 : ptr4 : ptr3 : ptr2 : ptr1 : ptr0
ptrh = xxxx : xxxx : xxxx : xxxx : xxxx : xxxx : ptr9 : ptr8
See the ‘Variables - Scratchpad’ section (manual part 2) for more information
about
@ptr, @ptrinc, @ptrdec
The system ‘flags’ byte is broken down into individual bit variables. If the special
hardware feature of the flag is not used in a program the individual flag may be
freely used as a user defined bit flag.
Name Special Special functionflag0 hint0flag hardware interrupt on pin INT0
flag1 hint1flag hardware interrupt on pin INT1
flag2 hint2flag hardware interrupt on pin INT2
flag3 hintflag hardware interrupt on any pin 0,1,2
flag4 compflag hardware interrupt on comparator
flag5 hserflag hserial background receive has occurred
flag6 hi2cflag hi2c write has occurred (slave mode)
flag7 toflag timer overflow flag

Section 1
GETTING STARTED
revolution (c) Revolution Education Ltd. Web: www.picaxe.comAll rights reserved. Version 8.0 10/2013
62
62
www.picaxe.com
Parallel Task Processing
The M2 educational PICAXE chips support parallel task processing.
A PICAXE microcontroller is a single core controller and can therefore only
process one instruction at any one time. The only exception to this rule is where
the chip also contains a separate on-chip peripheral which runs independently of
the main core. The main example of a separate peripheral is the pwm peripheral,
which is activated via the pwmout command. This generates pulses completely
separately to the main processing task, and so requires none of the core
processing time to keep working in the background.
However the new PICAXE microcontroller educational range (M2 parts) can now
simulate ‘parallel processing’ by repeatedly switching between a number of tasks
at very high speed. This is made possible by the increased operating speeds of the
newer parts - for instance running 4 tasks at 16MHz is approximately equal to
running one task at 4MHz. All tasks therefore ‘appear’ to be processed in parallel.
Parallel tasks are designed for educational use to simplify programming by
younger students. This is best demonstrated by example.
A student wants to build a bicycle alarm. Every 5 seconds an LED briefly flashes
to indicate the alarm is active. However when the chain (wire) is cut a buzzer
must immediately sound.
The student’s first attempt at programming is shown in flowchart 1 above. This is
the obvious solution, but does not work as expected. This is because the alarm
does not sound immediately when the wire is cut - as the input is only checked
once every 5 second there can be up to 5 seconds ‘lag’ before the alarm sounds.
The correct single task solution is to break the large 5 second delay into much
smaller ‘chunks’ e.g. 50 loops of 0.1s (100ms) as shown in flowchart 2 overleaf.
Therefore the input is checked much more frequently and the alarm sounds
almost instantaneously. However this solution is not so easy to understand and
most students will not initially reach this solution without teacher guidance.
start0:
pause 5000
if pinC.2 = 1 then alarm
high B.1
pause 500
low B.1
goto start0
alarm:
high B.3
goto alarm

Section 1
GETTING STARTED
revolution (c) Revolution Education Ltd. Web: www.picaxe.comAll rights reserved. Version 8.0 10/2013
63
63
www.picaxe.com
start0:
for b4 = 1 to 50
pause 100
if pinC.2 = 1 then alarm
next b4
high B.1
pause 500
low B.1
goto start0
alarm:
high B.3
goto alarm
start0:
pause 5000
high B.1
pause 500
low B.1
goto start0
start1:
if pinC.2 = 1 then alarm
goto start1
alarm:
high B.3
goto alarm
Flowchart 3 below shows a simpler way to achieve the correct outcome using
parallel tasks. Task 1 simply flashes the LED whilst task 2 checks the switch. In
this solution the input is detected even faster than with the single task solution
above. This parallel task solution is also generally easier for students to
understand than flowchart 2.
How Parallel Tasks Operate.All M2 parts can operate in single task mode or parallel task mode. In single task
mode the M2 part operates as a traditional PICAXE part and follows the program
sequentially (line by line) as expected.
By inclusion of additional ‘start’ labels within the user flowchart/BASIC program
the compiler automatically switches the downloaded program into parallel task
mode instead. In parallel task mode there are two (or more) program start
positions and the PICAXE chip starts all tasks after a reset.
The commands are processed in a circular manner, for example with two tasks the
first command in task 0 is processed, then the first command in task 1 is
processed, then the second command in task 0 is processed and so on. Therefore

Section 1
GETTING STARTED
revolution (c) Revolution Education Ltd. Web: www.picaxe.comAll rights reserved. Version 8.0 10/2013
64
64
www.picaxe.com
the processing core ‘cycles’ between the different tasks. During task ‘dead’
processing time (e.g. during delays such as within a pause command) the core
automatically realises that there is no current processing to be carried out within
that task and moves immediately onto the next task. Therefore the response of
another task is not affected by a pause delay.
All variables/user RAM/EEPROM are shared between all tasks. Therefore, if
required, tasks can interact and influence each other’s behaviour by transferring
data in particular bytes.
Multi task mode labelsEach task can be any length. The only restriction is that all tasks must fit in the
total program memory area of that M2 chip.
The start (“top”) of the program is always task 0. This is the first task that is
started when the chip is reset. If desired an optional ‘start0:’ label may be used,
but this is also implied by default if not used. If used, ‘start0:’ must always be on
the very first line of program code.
Within BASIC programs the second task, task 1, is indicated by use of the ‘start1:’
label. Likewise task 2 is indicated by ‘start2:’ and so on. Within Logicator
flowcharts a new ‘start’ cell is simply dragged onto the flowchart to indicate the
new start positions.
The compiler automatically recognises the extra ‘start’ labels and therefore
switches the part into multi-task mode upon the new program download.
Each task has its own program counter and stack. Therefore sub-procedures can
be shared between different tasks if required, however this is not generally
recommended. There is one interrupt (setint command) which will interrupt all
current tasks.
Suspending tasksIt is possible to disable tasks during the program by use of the ‘suspend’
command. A suspended task can later be resumed by a ‘resume’ command within
a different task.
The task currently being processed is stored in a special user variable called ‘task’.
The ‘task’ variable is updated very time the core switches to a new task. Therefore
the command ‘suspend task’ will always suspend the current task. To have a
particular task suspended at reset simply make sure that ‘suspend task’ is the first
command within that task.
Take care not to suspend all tasks at the same time, or no processing will take
place! A particular task can also be restarted by using the ‘restart’ command. Note
that ‘restart’ does not reset the entire chip (use the ‘reset’ command to do this), so
variables etc. are not cleared by the ‘restart’ command.
‘Sleep’ and ‘nap’ commands switch off the core and place the chip into low power
mode. Therefore a nap or sleep command within any task will suspend all of the
tasks.

Section 1
GETTING STARTED
revolution (c) Revolution Education Ltd. Web: www.picaxe.comAll rights reserved. Version 8.0 10/2013
65
65
www.picaxe.com
BASIC simulationWhen simulating BASIC or Flowchartsthe ‘PICAXE Editor’ software process all
tasks in parallel as expected, but only normally ‘traces’ (highlights on screen) the
BASIC code for one task at a time to avoid confusion. Task 0 is traced by default,
however a different task can be traced by including a ‘#simtask X’ directive within
the program. This directs the software to trace task X instead. ‘#simtask all’ is also
accepted and will rapidly highlight the line being processed in each task, which
can be confusing to watch!
Limitations.Parallel tasking is primarily designed for simpler educational projects. It works
very well using simple input/output commands and programs that contain pause
commands within the tasks. This covers the vast majority of school educational
projects.
Parallel tasking is not designed for complex parallel tasks with each task trying to
use different advanced features simultaneously e.g. trying to use serial / infra-red /
1-wire communication protocols simultaneously in 3 different tasks! In this
situation the end user should use a single core program to process each advanced
feature in turn.
Commands that require total core processing to maintain critical timing integrity
(e.g. readtemp, sertxd, debug, serin, irin etc.) will ‘block’ the parallel tasking until
that command has finished/timed out. Therefore the other tasks will appear to
momentarily ‘hang’ during the processing of that command.
Due to the task cycling the timing between each command in a particular task
cannot be guaranteed, because different length commands within the other tasks
will be processed in the interval. This also means that the accuracy of pause
commands will be slightly decreased. If a program specifically requires high
timing accuracy a single task should be used instead.
The ‘setfreq’ command is not available in parallel task programs, as the core will
automatically switch the frequency as required to maintain a high parallel task
processing speed. However most commands will ‘appear’ to be operating at
4MHz, so commands such as pulsout/pulsin, serout/serin, count etc. should be
calibrated as for 4MHz operation. Background servo pulsing will continue to
operate, but may have a decreased accuracy with occasional ‘twitches’. The change
in background frequency may also affect background pwm pulse generation, so it
is recommended that single task mode is used for programs containing pwmout
commands.
Processing multiple tasks is much more complex than a single task and so in
parallel task mode the core requires use of additional dedicated RAM memory.
Therefore, on the 18M2 in parallel task mode only, bytes 128 to 255 of the user
RAM are reserved as additional RAM for use by the core. Bytes 0-127 are still
available to the end user via peek/poke commands. In parallel task mode the byte
pointer (bptr) on the 18M2 will therefore overflow back to 0 after 127 (it
overflows at 255 in single task mode). This does not apply to other M2 chips (e.g.
14M2, 18M2+, 20M2) as the silicon of these later developed chips was designed
to include more RAM for this purpose.

Section 1
GETTING STARTED
revolution (c) Revolution Education Ltd. Web: www.picaxe.comAll rights reserved. Version 8.0 10/2013
66
66
www.picaxe.com
Flowchart or BASIC?
The PICAXE Editor and AXEpad software support textual BASIC programming.
The PICAXE Editor 6 software also provides a graphical flowchart method of
programming. Logicator, as widely used within schools, is now fully merged into
PICAXE Editor 6. So PICAXE Editor now replaces ‘Logicator’, the one
appplication now serves both programming methods.
All programming methods use the same BASIC commands and syntax. The
flowchart method simply provides a graphical way of joining the BASIC
commands together, to save typing in programs. Flowcharting uses a smaller sub-
set of the BASIC commands, and is generally used by younger students in the
educational environment.
One advantage of flowchart programming is the very graphical on-screen
simulation. This allows students to ‘see’ their program in operation before
downloading to the PICAXE.
Most hobbyist and experienced educational users prefer the textual BASIC
method of programming. It is much more powerful than flowcharts, which can
become very complicated for large programs.
All flowcharts are automatically converted into BASIC programs prior to
download to the PICAXE microcontroller. Therefore the main focus of this
manual is on textual BASIC programming.
Flowcharts are described in part4 of the manual.
main:
low B.1
high B.3
pause 500
high B.1
low B.3
pause 500
goto main

Section 1
GETTING STARTED
revolution (c) Revolution Education Ltd. Web: www.picaxe.comAll rights reserved. Version 8.0 10/2013
67
67
www.picaxe.com
BASIC Simulation
When a BASIC program has been entered, the simulation is started by clicking the
Simulate >Run menu (or pressing <Ctrl> + <F5>)
The Simulation Panel should always be displayed during a simulation, but varies
in appearance according to how it is configured under the Workspace Explorer >
Settings tab. Various animating simulation diagrams can be selected.
Input/Outputs are coloured as yellow and green accordingly. When they are a
dark colour they are off (=0), when a lighter colour they are on (=1).
To change an input condition simply click on the coloured area on the
Simulation drawing. Bright yellow indicates a logic level 1 (on).
Analogue input values are shown in a grid on the second tab. and can be
altered by the scroll up/down buttons or by typing over the value directly (0-
255). Byte are values used by the ‘readadc’ command and other commands
that use a byte value.
The ‘word’ value operates in a similar manner (0-65535) and is used by the
following commands as the input value:
count, pulsin, readadc10, readtemp, readtemp12 etc.

Section 1
GETTING STARTED
revolution (c) Revolution Education Ltd. Web: www.picaxe.comAll rights reserved. Version 8.0 10/2013
68
68
www.picaxe.com
Program Flow Control and BreakpointsThe buttons on the main simulation ribbon are shortcut buttons for all the main
Simulation functions.
Breakpoints can be placed in (removed from) the program by simply clicking
over the line number in the margin. Alternatively the Breakpoints > Toggle
breakpoint menu may be used to insert/remove a breakpoint at the current cursor
position. Breakpoints are indicated by a red flag in the margin.
To single step a program place a breakpoint on the first line you
want to study and then click Run. Alternately right click on Run
instead of left click.
Simulation PanelTo change an input value click on the leg within the chip image
layout.
The Values tab is used to enter data for commands such as
readadc, count, pulsin etc.
Numeric breakpoints can be set by using the Watch tab.
Code Explorer - VariablesThe variables panel shows the current byte (b0, b1 etc) or word
(w0, w1 etc) variable values. It also shows any constants or
labels used in the program.
Memory PanelThe memory panel displays the current values of the data
EEPROM or SFR or scratchpad memory areas. To change a
variable value double click over the corresponding RAM address
whilst the program is paused. You can then enter a new value.
Serial Output PanelThe serial output panel displays output from the serout and
sertxd commands. Debug commands are not simulated because
the variable values are always available in the ‘variables’ panel.

Section 1
GETTING STARTED
revolution (c) Revolution Education Ltd. Web: www.picaxe.comAll rights reserved. Version 8.0 10/2013
69
69
www.picaxe.com
Simulation Run DelayThe slider (bottom right of the screen, in the main status bar) sets the visual time
delay over each line as the program is simulated.
Simulation Options
Use File>Options>Simulation tab to select the various simulation options such
as:
Highlight Labels
This option highlights and delays over labels that are on a line by themselves.
This slows down the simulation but enables the user to clearly see which label
has been jumped to.
Simulate LCD
Serout commands on the selected output will display a simulated LCD panel.
This simulation matches the standard AXE033 or FRM010 serial LCD commands
(custom characters, AXE033 clock and AXE033 alarm functions are not
simulated).
Simulate EEPROM
Adds a simulated 24LC16B or 24LC256 EEPROM for i2c commands.
Simulate DS1307 RTC
Adds a simulated DS1307 real time clock for i2c commands. Time and date
register reads use the values from the computers internal clock. Writes to change
these time/date registers are ignored under simulation.

Section 1
GETTING STARTED
revolution (c) Revolution Education Ltd. Web: www.picaxe.comAll rights reserved. Version 8.0 10/2013
70
70
www.picaxe.com
Interfacing Circuit Summary
This section provides a very brief overview of input/output interfacing to the
PICAXE microcontroller. For more detailed explanations see section 3 of the
manual - Interfacing Circuits. Section 3 provides detailed connection diagrams
and sample programs for most common input / output transducers.
Digital OutputsThe microcontroller can sink or
source 20ma on each output pin,
maximum 90mA per chip. Therefore
low current devices such as LEDs can
be interfaced directly to the output
pin. Higher current devices can be
interfaced via a transistor, FET or
darlington driver array.
Digital InputsDigital input switches can be
interfaced with a 10k pull down
resistor. The resistor is essential as it
prevents the input ‘floating’ when the
switch is in the open position. This
would give unreliable operation.
Note the 10k resistor is pre-fitted to
the project board inputs.
Analogue InputsAnalogue inputs can be connected in a
potential divider arrangement between V+
and 0V. The analogue reference is the
supply voltage, and the analogue signal
must not exceed the supply voltage.
@
������
&�
��
��
����
���������
������
������
��
&�
��
������
�*���
�
��
�����B������

Section 1
GETTING STARTED
revolution (c) Revolution Education Ltd. Web: www.picaxe.comAll rights reserved. Version 8.0 10/2013
71
71
www.picaxe.com
Tutorial 1 – Understanding and using the PICAXE System
The PICAXE chip, the ‘brain’ of the PICAXE system, when supplied new without a
control program, does not do anything! The user must write a control program
on the computer, and then download this program into the PICAXE chip.
Therefore the PICAXE system consists of three main components:
The ‘PICAXE Editor’ softwareThis software runs on a computer and allows you to use the computer keyboard
to type in programs in a simple BASIC language. Programs can also be generated
by drawing flowcharts. Alternately third party software applications may be used
(e.g. ‘Flowol’ or ‘Yenka’ software may be used to simulate complete PICAXE
electronic circuits, programmed via flowcharts).
The AXE027 USB Download CableThis is the cable that connects the computer to the PICAXE system. The cable
only needs to be connected when downloading programs. It does not have to be
connected when the PICAXE is running because the program is permanently
stored on the PICAXE chip – even when the power supply is removed!
The PICAXE chip and boardThe PICAXE microcontroller chip ‘runs’ program that have been downloaded to
it. However the chip needs to be mounted on an electronic board that provide
connection to the microcontroller chip.
The electronic board can be designed by the user on a piece of stripboard or
printed circuit board, or a pre-made interface or tutorial board may be used for
speed and convenience.
Summary - Programming Procedure1. Write the program on the computer using the PICAXE Editor software.
2. Connect the download cable from the computer to the PICAXE.
3. Connect the power supply to the PICAXE board.
4. Use the PICAXE Editor software to download the program. The download
cable can then be removed after the download.
The program will start running on the PICAXE automatically. However the
program can also be restarted at any time by pressing the reset switch (if
available) or by cycling the power off and back on.

Section 1
GETTING STARTED
revolution (c) Revolution Education Ltd. Web: www.picaxe.comAll rights reserved. Version 8.0 10/2013
72
72
www.picaxe.com
Input / Output Pin Naming Conventions
The first PICAXE chips had a maximum of 8 input and 8 output pins, so there
was no need for a port naming scheme, as there was only one default input port
and one default output port for each chip.
Therefore input and outputs pins were just referred to by their pin number
e.g. Output commands Input Commands
high 1 count 2, 100, w1
sound 2, (50,50) pulsin 1, 1, w1
serout 3, N2400, (b1) serin 0, N2400, b3
However on later M2 and X2 PICAXE parts more flexibility was added by
allowing almost all of the pins to be configured as inputs or outputs as desired.
This creates more than 8 inputs or outputs and an amended naming scheme is
therefore required. Therefore the pins on these parts are referred to by the new
PORT.PIN notation. Up to 4 ports (A, B, C, D) are available, depending on chip
pin count.
e.g. Output commands Input Commands
high B.1 count A.2, 100, w1
sound C.2, (50,50) pulsin B.1, 1, w1
serout A.3, N2400, (b1) serin C.0, N2400, b3
In the case of if...then statements which check the status of the input pin variable,
the naming convention of these input pin variables have changed in a similar
style from
if pin1 =1 then...
to
if pinC.1 = 1 then...
The name of the input pins byte for each port is changed from
pins
to
pinsA, pinsB, pinsC, pinsD
The name of the output pins byte for each port is changed from
outpins
to
outpinsA, outpinsB, outpinsC, outpinsD
The name of the data direction register for each port is changed from
dirs
to
dirsA, dirsB, dirsC, dirsD
This manual generally uses the newer PORT.PIN format in the examples unless an
example is specifically for an older part.
Please see the pinout diagrams for the chip you are using. Note that input /
output pin numbers used within commands are not the same as the physical leg
numbers!

Section 1
GETTING STARTED
revolution (c) Revolution Education Ltd. Web: www.picaxe.comAll rights reserved. Version 8.0 10/2013
73
73
www.picaxe.com
Downloading a BASIC programThe following program switches output 4 on and off every second. When you
download this program the LED should flash on and off every second.
main:
high B.4
pause 1000
low B.4 +
pause 1000
goto main
This program uses the high and low commands to control output pin 4, and uses
the pause command to make a delay (1000 ms = 1 second).
The last goto main command makes the program ‘jump’ back to the label main:at the start of the program. This means the program loops forever. Note that the
first time the label is used it must be followed by the colon (:) symbol. This tells
the computer the word is a new label.
Detailed instructions:1. Connect the PICAXE cable to the computer
serial / USB port. Note which COM port it is
connected to.
1. Start the PICAXE Editor software.
2. Select Workspace Explorer - Settinsg tab.
3. Select the appropriate PICAXE chip.
4. Select the virtual COM port that the PICAXE
cable is connected to. Click ‘OK’
5. Type in the following program:
main:
high B.4
pause 1000
low B.4
pause 1000
goto main
(NB note the colon (:) directly after the label
‘main’ and the spaces between the commands
and numbers)
6. Connect an LED (and 330R resistor) to output pin 4. If connecting the LED
directly to a PICAXE chip on a proto (or home-made) board, connect the
LED between the output pin and 0V. When using the project boards (as
supplied within the 14, 18 and 28 starter packs), connect the LED betweenV+ and the output connector, as the output is buffered by the darlington
driver chip on the project board. (Make sure the LED is connected the correct
way around!).
7. Make sure the PICAXE circuit is connected to the serial cable, and that the
batteries are connected.
8. Select PICAXE>Program. A download bar should appear as the program
downloads. When the download is complete the program will start running
automatically – the LED should flash on and off every second.
��
����
���������
�
����
�������������������
���������

Section 1
GETTING STARTED
revolution (c) Revolution Education Ltd. Web: www.picaxe.comAll rights reserved. Version 8.0 10/2013
74
74
www.picaxe.com
Simulating a BASIC program
To simulate the program simply click the Simulate>Run button. Each line of the
BASIC code will be highlighted as it is processed, and an on-screen simulation
panel shows the status of all input and output pins.
To change the status of an input simply click on the input button which is beside
the corresponding leg of the chip on the graphic.
.

Section 1
GETTING STARTED
revolution (c) Revolution Education Ltd. Web: www.picaxe.comAll rights reserved. Version 8.0 10/2013
75
75
www.picaxe.com
Tutorial 2 - Using Symbols, Comments & White-space
Sometimes it can be hard to remember which pins are connected to which
devices. The ‘symbol’ command can then be used at the start of a program to
rename the inputs and outputs.
symbol LED = B.4 ; rename output4 ‘LED’
symbol buzzer = B.2 ; rename output2 ‘buzzer’
main: ; make a label called ‘main’
high LED ; LED on
low buzzer ; buzzer off
pause 1000 ; wait 1 second (1000 ms)
low LED ; LED off
high buzzer ; buzzer on
wait 1 ; wait 1 second
goto main ; jump back to the start
Remember that comments (an explanation after the ; symbol) can make each
line of a program much easier to understand. These comments are ignored by the
computer when it downloads a program to the PICAXE
A label (e.g. main: in the program above) can be any word (apart from keywords
such as ‘switch’), but must begin with a letter. When the label is first defined it
must end with a colon (:). The colon ‘tells’ the computer that the word is a new
label.
This program uses the wait command. The commands wait and pause both
create time delays. However wait can only be used with whole seconds, pause can
be used for shorter time delays (measured in milliseconds (1000th of a second)).
Wait can be followed by a number between 1 and 65.
Pause can be followed by a number between 1 and 65535.
It is also a good programming technique to use tabs (or spaces) at the start of
lines without labels so that all the commands are neatly aligned. The term ‘white-space’ is used by programmers to define tabs, spaces and blank lines, and the
correct use of white-space can make the program listing much easier to read and
understand. See the example program on the next page, where code between the
for...next commands is also indented with a tab for clarity.
Note:
Some early BASIC languages used ‘line numbers’ rather than labels for ‘goto’
commands. Unfortunately this line number system can be inconvenient to use,
because if you modify your program by later adding, or removing, lines of code
you then have to modify all the line numbers within the ‘goto’ commands
accordingly. The label system, as used in most modern BASIC languages,
overcomes this problem automatically.

Section 1
GETTING STARTED
revolution (c) Revolution Education Ltd. Web: www.picaxe.comAll rights reserved. Version 8.0 10/2013
76
76
www.picaxe.com
Tutorial 3 - For…Next Loops
It is often useful to repeat the same part of a program a number of times, for
instance when flashing a LED. In these cases a for…next loop can be used.
This program flashes the LED connected to output pin 1 on and off 15 times. The
number of times the code has been repeated is stored in the general purpose
RAM memory of the PICAXE chip using variable b1 (the PICAXE contains 14
general purpose byte variables labelled b0 to b13). These variables can also be
renamed using the symbol command to make them easier to remember.
symbol counter = b1 ; define the variable b1 as “counter”
symbol LED = B.4 ; define pin 4 with the name “LED”
main:
for counter = 1 to 15 ; start a for...next loop
high LED ; switch pin 4 high
pause 500 ; wait for 0.5 second
low LED ; switch pin 4 low
pause 500 ; wait for 0.5 second
next counter ; end of for...next loop
end ‘ end program
Note again how white-space (extra spaces) has been used to clearly show all the
commands that are contained between the for and next commands.

Section 1
GETTING STARTED
revolution (c) Revolution Education Ltd. Web: www.picaxe.comAll rights reserved. Version 8.0 10/2013
77
77
www.picaxe.com
Tutorial 4 - Making Sounds
Buzzers will make a fixed frequency noise when switched on.
However the PICAXE system can automatically create noises of
different frequencies by use of the sound, play and tune
commands with a piezo sounder. All PICAXE chips support the
sound command, which is designed to make warning ‘beeps’ etc.
This is recommended instead of using buzzers.
To play musical tunes, the sound command is not
recommended. Some PICAXE chips support the play and tune
commands, specifically designed for playing musical tunes.
Refer to the ‘Tune’ command in part 2 of the manual for more
details.
Example sound program:
main:
sound B.2,(50,100) ; freq 50, length 100
sound B.2,(100,100) ; freq 100, length 100
sound B.2,(120,100) ; freq 120, length 100
pause 1000 ; wait 1 second
goto main ; loop back to start
To test this program you must add a piezo sounder between the output pin (in
this case output 2) and 0V. Note that on the project boards (supplied in the
PICAXE-14, 18 and 28 starter packs) fitted with a Darlington driver the piezo
must be connected directly to the PICAXE output pin (not the buffered output
connection).
The first number provides the pin number (in this case output 2). The next
number (in brackets) is the tone, followed by the duration. The higher the tone
number the higher pitch the sound (note that only valid tones are 0 to 127).
The following program uses a for…next loop to produce 120 different sounds.
main:
for b0 = 1 to 120 ; start a for...next loop
sound B.2,(b0,50) ; make a sound, freq from b0
next b0 ; next loop
end
The number stored in variable b0 increase by 1 in every loop (1-2-3 etc.)
Therefore by using the variable name b0 in the tone position, the note can be
changed on each loop.
The following program does the same task but backwards, by using step value of -
1 (rather than the default of +1 as above).
main:
for b0 = 120 to 1 step -1 ; count down in loop
sound B.2,(b0,50) ; make a sound. freq from b0
next b0 ; next loop
end
��
��

Section 1
GETTING STARTED
revolution (c) Revolution Education Ltd. Web: www.picaxe.comAll rights reserved. Version 8.0 10/2013
78
78
www.picaxe.com
Tutorial 5 – Using Digital Inputs
A digital sensor is a simple ‘switch’ type sensor that can only be
‘on’ or ‘off’.
Common examples of a digital sensor are:
• microswitches
• push and rocker switches
• reed switches
This program below shows how to react to switch pushes. In this program output
pin 4 flashes every time the push switch on input pin 3 is pushed. Note that if
using an 18 pin chip you should select a different input pin (e.g. pin0, as pin3
does not exist on this size chip).
main: ; make a label called ‘main’
if pinC.3 = 1 then flash ; jump if the input is on
goto main ; else loop back around
flash: ; make a label called ‘flash’
high B.4 ; switch output 4 on
pause 2000 ; wait 2 seconds
low B.4 ; switch output 4 off
goto main ; jump back to start
In this program the first three lines make up a continuous loop.
If the input is off (=0) the program just loops around time and
time again. If the switch is on (=1) the program jumps to the
label called ‘flash’. The program then flashes output 4 on for two
seconds before returning to the main loop.
Note carefully the spelling in the if…then line – pin3 is all one
word (without a space). This is because pin3 is the name of a variable that
contains the data from the input pin. Note also that only the label is placed after
the command then.
Two switches (or more) can be combined by the AND or OR key words.
A 2-input AND gate is programmed as
if pinC.2 = 1 and pinC.3 = 1 then flash
A 3-input OR gate is programmed as
if pinC.1 = 1 or pinC.2 = 1 or pinC.3 = 1 then flash
To read the whole input port use the following command
let b1 = pinsC
To isolate individual pins (e.g. 6 and 7) within the port, mask the pins variable
with an & (logical AND) statement
let b1 = pinsC & %11000000

Section 1
GETTING STARTED
revolution (c) Revolution Education Ltd. Web: www.picaxe.comAll rights reserved. Version 8.0 10/2013
79
79
www.picaxe.com
Tutorial 6 – Using Analogue Sensors
An analogue sensor
measures a continuous
signal such as light,
temperature or position. The
analogue sensor provides a
varying voltage signal. This
voltage signal can be
represented by a number in
the range 0 and 255 (e.g.
dark = 0, light = 255).
Common examples of analogue sensors are:
• LDR (Light Dependent Resistor)
• Thermistor
• Variable Resistor (potentiometer)
Using a Light Dependent Resistor (LDR)The LDR is an example of an analogue sensor. It is
connected to the PICAXE ADC input in a potential divider
arrangement (e.g. input 1). Note that not all inputs have
ADC capabilities - see the pinout diagrams for more
information.
The value of an analogue input can be easily copied into a
variable by use of the ‘readadc’ command. The variable
value (0 to 255) can then be tested. The following program
switches on one LED if the value is greater than 120 and a
different LED if the value is less than 70. If the value is
between 70 and 120 both LEDS are switched off.
main: ; make a label called ‚main
readadc C.1,b0 ; read ADC1 into variable b0
if b0 > 120 then top ; if b0 > 120 then do top
if b0 < 70 then bot ; if b0 < 70 then do bot
low B.0 ; else switch off 0
low B.4 ; and switch off 4
goto main ; jump back to the start
top: ; make a label
high B.0 ; switch on 0
low B.4 ; switch off 4
goto main ; jump back to start
bot: ; make a label
high B.4 ; switch on 4
low B.0 ; switch off 0
goto main ; jump back to start
��
&�
7)�
�����B�
����
�B(�
��

Section 1
GETTING STARTED
revolution (c) Revolution Education Ltd. Web: www.picaxe.comAll rights reserved. Version 8.0 10/2013
80
80
www.picaxe.com
Tutorial 7 - Using Debug
When using analogue sensors it is often necessary to calculate the ‘threshold’
value necessary for the program (ie the values 70 and 120 in the tutorial 6
program). The debug command provides an easy way to see the ‘real-time’ value
of a sensor, so that the threshold value can be calculated by experimentation.
main: ; make a label called main
readadc C.1,b0 ; read channel 1 into variable b0
debug b0 ; transmit value to computer screen
pause 500 ; short delay
goto main ; jump back to the start
After this program is run a ‘debug’ window showing the value of variable b0 will
appear on the computer screen. As the Light falling on the LDR sensor is altered,
the variable value will show the current sensor reading.
The debug window opens automatically after a download, but can also be
opened manually at any time via the Code Explorer Debug button.

Section 1
GETTING STARTED
revolution (c) Revolution Education Ltd. Web: www.picaxe.comAll rights reserved. Version 8.0 10/2013
81
81
www.picaxe.com
Tutorial 8 - Using Serial Terminal with Sertxd
All PICAXE variants support the debug command. However the M and X parts
also support more complex serial debug messages by use of the sertxd command,
which sends a user defined serial string to the computer (at baud rate 4800). This
can be displayed by the included Serial Terminal function (PICAXE>Terminal
menu). The Serial Terminal can also be automatically opened every time a
download takes place by the View>Options>Options menu.
main: ; make a label called main
readtemp C.1,b0 ; read input 1 into variable b0
sertxd (“The value is “,#b0,cr,lf)
pause 500 ; short delay
goto main ; jump back to the start
The sertxd command transmits the string “The value is” followed by the ASCII
string of the current value of the variable b1 (the # prefix to the variable indicates
an ASCII string representing the correct value is to be transmitted). The CR and LF
constants are pre-defined values (13 and 10) that cause the serial terminal to
display a newline for each value so that the display updates correctly.
This program uses the readtemp command to read the temperature from a
DS18B20 digital temperature sensor connected to input 1.
*/ 0+��
&�
��
������
��)��������������
��$
�
��
������
� ������
<+E)����������������������;2����"�(�����;��"�����������(�������67(�)�������)�!��������(���)�6������6

Section 1
GETTING STARTED
revolution (c) Revolution Education Ltd. Web: www.picaxe.comAll rights reserved. Version 8.0 10/2013
82
82
www.picaxe.com
Tutorial 9 - Number Systems
A microcontroller operates by performing a large number of commands in a very
short space of time by processing electronic signals. These signals are coded in the
binary system – the signal either being high (1) and low (0)
The counting system used in everyday activities is the decimal system. This
number system uses the ten familiar digits 0 to 9 to explain how big or small the
number is.
However when working with microcontrollers it is sometimes easier to work in
binary. This is especially true when trying to control multiple outputs at the same
time.
A single binary digit is referred to a bit (binary digit). The PICAXE systems use 8
bits (1 byte), with the least significant bit (LSB), bit 0, on the right hand side and
the most significant bit (MSB), bit 7, on the left hand side.
Therefore the binary number %11001000 means set bits 7,6,3 high (1) and the
others low (0). The % sign tells the computer you are working in binary instead
of decimal.
This means that all 8 outputs can be controlled at the same time, instead of
multiple high and low commands. The following program demonstrates how to
make the seven segment display on the AXE050 tutorial board count from 0 to 9.
main:
let pinsB = %00111111 ; digit 0
pause 250 ; wait 0.25 second
let pinsB = %00000110 ; digit 1
pause 250 ; wait 0.25 second
let pinsB = %01011011 ; digit 2
pause 250 ; wait 0.25 second
let pinsB = %01001111 ; digit 3
pause 250 ; wait 0.25 second
let pinsB = %01100110 ; digit 4
pause 250 ; wait 0.25 second
let pinsB = %01101101 ; digit 5
pause 250 ; wait 0.25 second
let pinsB = %01111101 ; digit 6
pause 250 ; wait 0.25 second
let pinsB = %00000111 ; digit 7
pause 250 ; wait 0.25 second
let pinsB = %01111111 ; digit 8
pause 250 ; wait 0.25 second
let pinsB = %01101111 ; digit 9
pause 250 ; wait 0.25 second
goto main
Each ‘let pins=’ line changes the number of bars that are lit on the seven segment
display on the tutorial board. This is quicker, and more memory efficient, than
using lots of ‘high’ and ‘low’ commands.

Section 1
GETTING STARTED
revolution (c) Revolution Education Ltd. Web: www.picaxe.comAll rights reserved. Version 8.0 10/2013
83
83
www.picaxe.com

Section 1
GETTING STARTED
revolution (c) Revolution Education Ltd. Web: www.picaxe.comAll rights reserved. Version 8.0 10/2013
84
84
www.picaxe.com
Tutorial 10 - Sub-procedures
A sub-procedure is a separate ‘mini-program’ that can be called from the main
program. Once the sub-procedure has been carried out the main program
continues.
Sub-procedures are often used to separate the program into small sections to
make it easier to understand. Sub-procedures that complete common tasks can
also be copied from program to program to save time.
The X part PICAXE microcontrollers support 255 sub-procedures. All other parts
support 15 sub-procedures.
The following program uses two sub-procedures to separate the two main
sections of the program( ‘flash’ and ‘noise’).
symbol LED = B.4 ; rename output4 ‘LED’
symbol buzzer = B.2 ; rename output2 ‘buzzer’
symbol counter = b1 ; define a counter using variable b1
main: ; make a label called ‘main’
gosub flash ; call the sub-procedure flash
gosub noise ; call the sub-procedure noise
goto main ; loop back
end ; end of the main program
flash: ; make a sub-procedure called flash
for counter = 1 to 25 ; start a for…next loop
high LED ; LED on
pause 50 ; wait 0.05 second
low LED ; LED off
pause 50 ; wait 0.05 second
next counter ; next loop
return ; return from the sub-procedure
noise:
high buzzer ; buzzer on
pause 2000 ; wait 2 seconds
low buzzer ; buzzer off
return ; return from the sub-procedure

Section 1
GETTING STARTED
revolution (c) Revolution Education Ltd. Web: www.picaxe.comAll rights reserved. Version 8.0 10/2013
85
85
www.picaxe.com
This second program shows how a variable can be used to transfer information
into a sub-procedure. In this case variable b2 is used to tell the microcontroller to
flash 5, and then 15, times.
symbol LED = B.4 ; rename output4 ‘LED’
symbol counter = b1 ; define a counter using variable b1
main: ; make a label called ‘main’
let b2 = 5 ; preload b2 with 5
gosub flash ; call the sub-procedure flash
pause 500 ; wait a while
let b2 = 15 ; preload b2 with 15
gosub flash ; call the sub-procedure flash
pause 500 ; wait a while
goto main ; loop back
end ; end of the main program
flash: ; make a sub-procedure called flash
for counter = 1 to b2 ; start a for…next loop
high LED ; LED on
pause 250 ; wait 0.25 second
low LED ; LED off
pause 250 ; wait 0.25 second
next counter ; next loop
return ; return from the sub-procedure

Section 1
GETTING STARTED
revolution (c) Revolution Education Ltd. Web: www.picaxe.comAll rights reserved. Version 8.0 10/2013
86
86
www.picaxe.com
Tutorial 11 - Using Interrupts
An interrupt is a special case of a sub-procedure. The sub-procedure immediately
occurs when a particular input (or combination of inputs) is activated.
A polled interrupt is a quicker way of reacting to a particular input combination.
It is the only type of interrupt available in the PICAXE system. The inputs port is
checked between execution of each command line in the program, between each
note of a tune command, and continuously during any pause command. If the
particular inputs condition is true, a ‘gosub’ to the interrupt sub-procedure is
executed immediately. When the sub-procedure has been carried out, program
execution continues from the main program.
The interrupt inputs condition is any pattern of ‘0’s and ‘1’s on the input port,
masked by the byte ‘mask’. Therefore any bits masked by a ‘0’ in byte mask will be
ignored.
e.g.
to interrupt on input1 high only
setint %00000010,%00000010
to interrupt on input1 low only
setint %00000000,%00000010
to interrupt on input0 high, input1 high and input 2 low
setint %00000011,%00000111
etc.
Only one input pattern is allowed at any time. To disable the interrupt execute a
SETINT command with the value 0 as the mask byte.
Notes:
1) Every program which uses the SETINT command must have a corresponding
interrupt: sub-procedure (terminated with a return command) at the bottom
of the program.
2) When the interrupt occurs, the interrupt is permanently disabled. Therefore to
re-enable the interrupt (if desired) a SETINT command must be used within
the interrupt: sub-procedure itself. The interrupt will not be enabled until the
‘return’ command is executed.
3) If the interrupt is re-enabled and the interrupt condition is not cleared within
the sub-procedure, a second interrupt may occur immediately upon the return
command.
4) After the interrupt code has executed, program execution continues at the
next program line in the main program. In the case of the interrupted pause,
wait, play or tune command, any remaining time delay is ignored and the
program continues with the next program line.

Section 1
GETTING STARTED
revolution (c) Revolution Education Ltd. Web: www.picaxe.comAll rights reserved. Version 8.0 10/2013
87
87
www.picaxe.com
More detailed SETINT explanation.
The SETINT must be followed by two numbers - a ‘compare with value’ (input)
and an ‘input mask’ (mask) in that order. It is normal to display these numbers in
binary format, as it makes it more clear which pins are ‘active’. In binary format
input7 is on the left and input0 is on the right.
The second number, the ‘input mask’, defines which pins are to be checked to see
if an interrupt is to be generated ...
- %00000001 will check input pin 0
- %00000010 will check input pin 1
- %01000000 will check input pin 6
- %10000000 will check input pin 7
- etc
These can also be combined to check a number of input pins at the same time...
- %00000011 will check input pins 1 and 0
- %10000100 will check input pins 7 and 2
Having decided which pins you want to use for the interrupt, the first number
(inputs value) states whether you want the interrupt to occur when those
particular inputs are on (1) or off (0).
Once a SETINT is active, the PICAXE monitors the pins you have specified in
‘input mask’ where a ‘1’ is present, ignoring the other pins.
An input mask of %10000100 will check pins 7 and 2 and create a value of
%a0000b00 where bit ‘a’ will be 1 if pin 7 is high and 0 if low, and bit ‘b’ will be
1 if pin 2 is high and 0 if low.
The ‘compare with value’, the first argument of the SETINT command, is what
this created value is compared with, and if the two match, then the interrupt will
occur, if they don’t match then the interrupt won’t occur.
If the ‘input mask’ is %10000100, pins 7 and 2, then the valid ‘compare with
value’ can be one of the following ...
- %00000000 Pin 7 = 0 and pin 2 = 0
- %00000100 Pin 7 = 0 and pin 2 = 1
- %10000000 Pin 7 = 1 and pin 2 = 0
- %10000100 Pin 7 = 1 and pin 2 = 1
So, if you want to generate an interrupt whenever Pin 7 is high and Pin 2 is low,
the ‘input mask’ is %10000100 and the ‘compare with value’ is %10000000,
giving a SETINT command of ...
- SETINT %10000000,%10000100
The interrupt will then occur when, and only when, pin 7 is high and pin 2 is
low. If pin 7 is low or pin 2 is high the interrupt will not happen as two pins are
‘looked at’ in the mask.

Section 1
GETTING STARTED
revolution (c) Revolution Education Ltd. Web: www.picaxe.comAll rights reserved. Version 8.0 10/2013
88
88
www.picaxe.com
Example:
setint %10000000,%10000000
‘ activate interrupt when pinC.7 only goes high
main:
low B.1 ; switch output 1 off
pause 2000 ; wait 2 seconds
goto main ; loop back to start
interrupt:
high B.1 ; switch output 1 on
if pinC.7 = 1 then interrupt ; loop here until the
; interrupt cleared
pause 2000 ; wait 2 seconds
setint %10000000,%10000000 ; re-activate interrupt
return ; return from sub
In this example an LED on output 1 will light immediately the
input is switched high. With a standard if pin7 =1 then.... type
statement the program could take up to two seconds to light the
LED as the if statement is not processed during the pause 2000
delay time in the main program loop (standard program shown
below for comparison).
main:
low B.1 ; switch output 1 off
pause 2000 ; wait 2 seconds
if pinC.7 = 1 then sw_on
goto main ; loop back to start
sw_on:
high B.1 ; switch output 1 on
if pinC.7 = 1 then sw_on
; loop here until the condition is cleared
pause 2000 ; wait 2 seconds
goto main ; back to main loop

Section 1
GETTING STARTED
revolution (c) Revolution Education Ltd. Web: www.picaxe.comAll rights reserved. Version 8.0 10/2013
89
89
www.picaxe.com
The next step - your own PICAXE project!
You should now have a good idea about how the PICAXE system works and
should be able to start designing your own project.
Make sure you also study sections 2 (BASIC Commands) and 3 (Microcontroller
Interfacing Circuits) of the manual for additional information.
There are a large range of project ideas and examples within the Help files of the
PICAXE Editor software. Studying these exemplar projects will provide further
ideas, as will looking at the very active forum within the technical support section
of the main PICAXE website (www.picaxe.forum.co.uk). The forum has a very
large community of helpful PICAXE enthusiasts who can always lend a hand if
you are struggling with a project!
There is no limit to how creative PICAXE users can be! Have a go at your own
project, you might be surprised how quickly you can start developing exciting
microcontroller based electronic projects!

Section 1
GETTING STARTED
revolution (c) Revolution Education Ltd. Web: www.picaxe.comAll rights reserved. Version 8.0 10/2013
90
90
www.picaxe.com
Appendix A – BASIC Commands Summary
This appendix provides an overview of available commands. Refer to section 2 of
the manual for more specific information and examples for each BASIC
Command
Output high, low, toggle, pulsout, let pins = ,
Input if...then, if portA…then, if portC then…, pulsin, button,
Counting count
ADC readadc, readadc10
Portc config. let dirsc =
Portc output high portc, low portc, let pinsc =
PWM pwmout
RAM peek, poke
Sound sound
Serial serin, serout
Program Flow goto, gosub, return, branch
Loops for...next
Mathematics let (+, -, *, **, /, //, max, min, &, |, ^, &/, |/, ^/ )
Variables if...then, random, lookdown, lookup
Data memory eeprom, write, read
Delays pause, wait, nap, sleep, end
Miscellaneous symbol, debug
Interrupt setint
Servo Control servo
Infrared infrain
Temperature readtemp, readtemp12
1-wire Serial No readowsn
Keyboard keyin, keyled
Scratchpad put, get, @ptr, @ptrinc, @ptrdec
ADC calibadc, calibadc10
Serial hsersetup, hserout, hserin, serrxd
SPI spiin, spiout, hspisetup, hspiin, hpsiout
I2C hi2csetup, hi2cin, hi2cout
One-wire owin, owout
PWM hpwm
Timer settimer
Power control hibernate, enablebod, disablebod

Section 1
GETTING STARTED
revolution (c) Revolution Education Ltd. Web: www.picaxe.comAll rights reserved. Version 8.0 10/2013
91
91
www.picaxe.com
Appendix B – Over-clocking at higher frequencies
All main PICAXE functions are based upon a 4MHz resonator frequency (8MHz
on X2 parts). However the user may choose to ‘overclock’ some of the PICAXE
parts to achieve faster operation
To change the frequency on current parts:
All 8, 14, 18 and 20 pin chipsDownload a program containing the command setfreq m4 (for 4 MHz) or
setfreq m8 (for 8Mhz). If no setfreq command is used in a program the
frequency will default to 4MHz (8MHz on X2 parts). Note the new frequency
occurs immediately after the command is run.
PICAXE-28X1/28X2 and PICAXE-40X1/40X2Solder the appropriate external 3 pin ceramic resonator into the project board.
Use the setfreq command to switch between internal or external frequency.
To change the frequency on old (obsolete) parts:
With the -08, -18 the internal resonator is fixed at 4MHz and cannot be altered.
With the -08M, -14M, -18A, -18M, -18X the internal resonator has a default value
of 4MHz. However it can be increased by the user to 8MHz via use of the ‘setfreq
m8’ command.
When downloading new programs on old obsolete parts, you must ensure the
correct frequency (#freq directive) is used to match the last program running in
the PICAXE chip. If in doubt perform a ‘hard-reset’ at 4Hz.
With the -28 and -28A an external 4MHz resonator must be used.
With the -28X / -40X an external 4MHz 3 pin ceramic resonator is normally
used, but it is also possible to use a faster resonator (8 or 16Mhz), although this
will affect the operation of some of the commands.
With the -28X1 / -40X1 the internal resonator has a default value of 4MHz.
However it can be increased by the user to 8MHz via use of the ‘setfreq m8’
command or to an external 16/20MHz 3 pin ceramic resonator via use of the
‘setfreq em16 (em20)’ command.
The PICAXE Editor software supports resonator frequencies of 4, 8, 16MHz only.
No other frequencies are recommended. If any other frequency is used it may not
be possible to download a new program into the PICAXE microcontroller.
PICAXE-28X and PICAXE-40XSolder the appropriate external 3 pin ceramic resonator into the project board.
Downloading programs at 4, 8, 16MHz (old obsolete parts only)After changing frequency you must select the correct frequency via the
View>Options>Mode software menu. If the wrong frequency is selected the
program will not download. This is not required on M2, X1 and X2 parts as they
default back to the internal resonator for the download.

Section 1
GETTING STARTED
revolution (c) Revolution Education Ltd. Web: www.picaxe.comAll rights reserved. Version 8.0 10/2013
92
92
www.picaxe.com
Commands affected by resonator frequency.Many of the commands are affected by a change in resonator frequency. A
summary of the commands affected are given below (see section 2 of the manual
- BASIC Commands for detailed command syntax and information).
When using devices with an internal resonator, remember that it is sometimes
possible to change back to 4MHz to run the command dependent on this speed
e.g.
setfreq m4
readtemp 1,b1
setfreq m8
This is not possible with devices with an external resonator. This process is
automatic on M2, X1 and X2 parts.
Commands for which operation is affected by change in resonator speed:
• count
• debug
• readi2c, writei2c, i2cin, i2cout
• pause, wait
• pulsin, pulsout
• pwm. pwmout
• serin, serout, sertxd, serrxd, hsersetup, hserin, hserout
• sound
Note that nap, doze and sleep are not affected by resonator speed as they use
their own, separate, internal timer.
The following commands will not work at 8 or 16MHz due to timing issues with
the external device listed. Note that M2, X1 and X2 parts automatically switch to
internal 4MHz operation to process these commands, so the external frequency
can be higher.
• irin, infrain, infrain2, irout, infraout (infrared receiver)
• kbin, keyin (keyboard)
• kbled, keyled (keyboard)
• readtemp / readtemp12 (DS18B20 temperature sensor)
• readowsn, owin, owout (1-wire device)
• servo (servo)
• play, tune (music)

Section 1
GETTING STARTED
revolution (c) Revolution Education Ltd. Web: www.picaxe.comAll rights reserved. Version 8.0 10/2013
93
93
www.picaxe.com
�/������
�*��'��������2���'������
�.@�'(�")�'#���&'���&'������(�")+'#����'����'�����
�*��'(�")�'#����'����'������
��#������'/����#��'��2�����#����� #������#������'#����'����'�*� #������'#��� '��� '�*��#�����&'#����'����'�*��'(�")*
�
�
�
&
%
$
�
�
�
�
1
0
�������� ������������ ��
Appendix C – Configuring the obsolete PICAXE-14M I/O Pins
The PICAXE-14M is a very versatile device. In it’s default state, which is designed
primarily for educational use, it has a simple, clean ‘inputs on left’ - ‘outputs on
right’ layout.
However more advanced users can re-configure the bottom 3 pins on each side to
be either inputs or outputs. This has added advantages as follows:
- more flexible quantity of inputs and outputs
- more ADC channels become available
- the option to use pwmout via the pwmout and hpwm commands
The diagram above shows the advanced function of each pin. The 6 pins are
arranged in a ‘port’ (portC) with bits labelled C0-C5. Note that the portC bit
numbers do not correspond to the normal input/output numbers (or even the leg
numbers!). Study the pinout diagram very carefully!
Using portc pins as outputsAny portc pin can be configured to be used as a digital output.
To convert the pin C3 to output and make it high
high portc 3
To convert the pin C3 to output and make it low
low portc 3
To convert all the pins to outputs
let dirsc = %00111111
To convert all the pins to inputs
let dirsc = %00000000
It is not possible to access the portc pins C3-C5 with any other ‘output’ type
commands (serout, pulsout etc). Therefore when used as outputs these pins
should be reserved as simple on/off outputs. Remember that C0-C2 are normal
outputs (3-5) anyway, and so can be used with any output command.

Section 1
GETTING STARTED
revolution (c) Revolution Education Ltd. Web: www.picaxe.comAll rights reserved. Version 8.0 10/2013
94
94
www.picaxe.com
Using portc as digital inputsThe portc pins C0, C1, C2 are, by default, configured as outputs. They can
however be reconfigured as inputs, but you must ensure your hardware design
allows for the fact that the pin will be an output upon powerup. A simple 1k
resistor in series with the pin will normally resolve this issue.
To make the pin an input you must use ‘let dirsc = ‘ as described above.
The following syntax is used to test the input condition:
if portC pin0 = 1 then jump
i.e. the additional keyword ‘portC’ is inserted after the ‘if’ command.
to test if two (or more) portc inputs are on
if portC pin0 = 1 AND pin1 = 1 then jump
to test if either of two (or more) portc inputs are on
if portC pin0 = 1 OR pin1 = 1 then jump
Note the portc command is only required once after the ‘if’ command.
It is not possible to test inputs on two different ports within the same if…then
statement.
It is not possible to access the portc pins with any other ‘input’ type commands
(count, pulsin etc). Therefore these pins should be reserved as simple on/off
switches.
Note that ‘dirsc’ uses the common BASIC notation 0 for input and 1 for output.
Using portc as analogue inputsThree additional ADC pins, ADC1,2,3, are available AFTER the corresponding pin
has been converted to an input. You must ensure your hardware design allows for
the fact that the pin will be an output upon powerup. A simple 1k resistor in
series with the pin will normally resolve this issue.
Using portc as pwm outputsC5 can be used with the pwmout command, but will make this pin an output.
Pins C2-5 (hpwm A-D) can all be used with the hpwm command, but will also
make the corresponding pins outputs.
Special Note - Output Pin 0Pin 0 (leg 13) is used during the program download, but can also be used as a
normal output once the download is complete. Therefore you must remember
that your output device will rapidly switch on and off as the download takes
place (not a problem with simple outputs like LEDs, but could cause problems
with other devices such as motors).

Section 1
GETTING STARTED
revolution (c) Revolution Education Ltd. Web: www.picaxe.comAll rights reserved. Version 8.0 10/2013
95
95
www.picaxe.com
Appendix D – Configuring the obsolete 08/08M I/O Pins
The PICAXE-08 microcontroller has 5 input/output pins. Unlike the larger
PICAXE microcontroller (where the pins are pre-defined) the user can select
whether some of the pins are used as input or as outputs.
Pin 0 must always be an output, and pin 3 must always be an input (this is due to
the internal construction of the microcontroller). The other 3 pins can be selected
to be inputs or outputs, and so the user can select any input/output combination
between the limits of 1 input-4 outputs and 4 inputs-1 output.
In addition pin 1 also contains a low-resolution analogue to digital converter and
so can be used as an analogue input pin if required.
Important - Don’t Get Confused!The input/output pin numbers are NOT the same as the external ‘leg’ numbers, as
the input/output pin numbering follows the microcontrollers manufacturers port
allocation. To avoid confusion this manual always talks about ‘legs’ where
referring to the external physical location of the input/output pin.
Leg Description Notes1 Positive Supply, V Use a 3V to 5V battery pack/supply
2 Serial In Used for the program download
3 Pin 4 Input or output
4 Pin 3 Input only
5 Pin 2 Input or output
6 Pin 1 Input or output
7 Pin 0 / Serial Out Output only. Also used for download
8 Ground, G Connect to the power supply (0V)
Special Note - Output Pin 0Pin 0 (leg 7) is used during the program download, but can also be used as a
normal output once the download is complete. On the project boards a jumper
link allows the microcontroller leg to either be connected to the download socket
(PROG position) or to the output (OUT position). Remember to move the
jumper into the correct position when testing your program!
If you are making your own pcb you can include a similar jumper link or small
switch, or you may prefer to connect the microcontroller leg to both the output
device and the program socket at the same time. In this case you must remember
that your output device will rapidly switch on and off as the download takes
place (not a problem with simple outputs like LEDs, but could cause problems
with other devices such as motors).

Section 1
GETTING STARTED
revolution (c) Revolution Education Ltd. Web: www.picaxe.comAll rights reserved. Version 8.0 10/2013
96
96
www.picaxe.com
Selecting Inputs or Outputs.When the PICAXE-08 first powers up, all pins are configured as input pins (except
pin0, which is always an output). There are three methods of setting the other
pins to be outputs (if required)
Method 1 – use a command that requires the pin to be an output.This is the simplest method, used by most educational users. As soon as a
command that involves an output pin (such as high, low, toggle, serout or sound)
is used, the PICAXE-08 microcontroller automatically converts the pin to an
output (and leaves the pin as an output).
Therefore the simplest way to setup outputs is just to put a ‘low’ command at the
start of the program for each output pin. This tells the microcontroller to make
the pin an output, and to make sure the output is condition low (off).
Method 2 – use the input and output command.The command ‘output ?’ (where ? is the pin number) can also be used to tell the
pin to be an output at the start of a program. Likewise the ‘input ?’ command
can be used to set the pin as an input, although this is not normally necessary as
most of the pins are set as inputs by default. Note that the output command does
not set the pin into a known high or low state, so it is often preferable to use the
‘low’ command instead.
The input and output commands have no effect on pin 0 (output) and pin 3
(input), which cannot be altered.
Method 3 – (advanced) use the let dirs = commandThe ‘let dirs = %000100111’ command can be used to simultaneously set all the
pins at the same time. This is quicker than using multiple input/output
commands but requires an understanding of binary bits (explained in tutorial 9).
Placing a 0 for the pin number bit will make the corresponding pin an input, a 1
will make the pin an output. The value of bits 0,3,5,6,7 can be either 0s or 1s as
they have no effect on the microcontroller and are simply ignored.
Selecting pins to be an analogue input.Use of the readadc command will automatically configure the pin to be an
analogue input. Therefore use the command ‘readadc 1,b2’ whenever you wish to
take an analogue reading (presuming use of variable b2 to store the analogue
reading).

Section 1
GETTING STARTED
revolution (c) Revolution Education Ltd. Web: www.picaxe.comAll rights reserved. Version 8.0 10/2013
97
97
www.picaxe.com
Appendix E – Configuring the obsolete 28X/28X1 I/O Pins
To provide greater flexibility, the input /
output pin configuration of the PICAXE-
28X can be varied by the user.
The default power up settings are the
same as the other PICAXE-28 parts (8 in,
8 out, 4 analogue).
PORTA (legs 2 to 5) provide 4 analogue
inputs (default) or up to 4 digital inputs.
PORTB (leg 21 to 28) provide 8 fixed
outputs.
PORTC (leg 11 to 18) provide 8 digital
inputs (default) or up to 8 outputs.
This gives a maximum of 12 digital inputs, 16 outputs and 4 analogue inputs
PORTA FunctionsLeg Default Function Second Function2 analogue 0 porta input 0
3 analogue 1 porta input 1
4 analogue 2 porta input 2
5 analogue porta input 3
PORTB FunctionsPORTB pins are fixed as outputs and cannot be altered.
PORTC FunctionsLeg Default Second Function Special Function11 input 0 output portc 0 infrared (input)
12 input 1 output portc 1 pwm 1 (output)
13 input 2 output portc 2 pwm 2 (output)
14 input 3 output portc 3 i2c scl clock (input)
15 input 4 output portc 4 i2c sda data (input)
16 input 5 output portc 5
17 input 6 output portc 6 keyboard clock (input)
18 input 7 output portc 7 keyboard data (input)
The portC pins can be used as the default inputs, changed to outputs, or used
with their special function via use of the infrain, keyin, i2cslave, or pwmout
command as appropriate.
#�����$#�����%#�����&#������'(�")*#������#������'(�")+#����� '(�")�#������ �����$'#���$'(����'��������%'#���%'(������'�������&'#���&'��������'#����'�����'����
�����,-�.,'�*��'����
�*� '��� �*��'�����*��'����
/������/����#��
��������������������
�)�����'#����'����") '#��� '��
(�")�'�")�'#����'��������'�����'#����'���
���������
�
�
�
&
%
$
0
1
�
�
�
�
�0
�$
�%
�&
��
��
��
�
��
1
0
$
%
&

Section 1
GETTING STARTED
revolution (c) Revolution Education Ltd. Web: www.picaxe.comAll rights reserved. Version 8.0 10/2013
98
98
www.picaxe.com
Using porta as digital inputsThe porta pins 0 to 3 (legs 2 to 5) are, by default, configured as analogue inputs.
However they can also be used as simple digital inputs.
The following syntax is used to test the input condition:
if portA pin0 = 1 then jump
i.e. the additional keyword ‘portA’ is inserted after the ‘if’ command.
to test if two (or more) porta inputs are on
if portA pin0 = 1 AND pin1 = 1 then jump
to test if either of two (or more) porta inputs are on
if portA pin0 = 1 OR pin1 = 1 then jump
Note the portA command is only required once after the ‘if’ command.
It is not possible to test inputs on two different ports within the same if…then
statement.
It is not possible to access the portA pins with any other ‘input’ type commands
(count, pulsin etc). Therefore these pins should be reserved as simple on/off
switches.
Using portc as outputsThe portc pins are, by default, digital input pins.
However they can also be configured to be used as digital outputs.
To convert the pin to output and make it high
high portc 1
To convert the pin to output and make it low
low portc 1
To convert all the pins to outputs
let dirsc = %11111111
To convert all the pins to inputs
let dirsc = %00000000
Note that ‘dirsc’ uses the common BASIC notation 0 for input and 1 for output.
(Advanced - If you are more familiar with assembler code programming you may
prefer to use the command ‘let trisc =’ instead, as this uses the inverted assembler
notation - 1 for input and 0 for output. Do not attempt to directly
poke the trisc register (poke command) as the PICAXE bootstrap refreshes the
register setting regularly).
To switch all the outputs on portc high
let pinsc = %11111111
(or) let portc = %11111111
To switch all the outputs on portc low
let pinsc = %00000000
(or) let portc = %00000000

Section 1
GETTING STARTED
revolution (c) Revolution Education Ltd. Web: www.picaxe.comAll rights reserved. Version 8.0 10/2013
99
99
www.picaxe.com
#�����$#�����%#�����&#������#������#������#����� #������ ��������$'��3��������������%'��3���������������&���������$'#���$���%'#���%���&'#���&����'#����'�����������������
������*��'�����*� '��� �*��'�����*��'����
/������/����#��
�*�&�*�%�*�$
���
������������������
����'#������� '#��� '�") ����'#����'�")�����'#����'�����
������'��2��������
����������
�
�
�
&
%
$
0
1
�
�
�
�
&
%
$
0
1
��
��
�1
�0
�$
�%
�&
��
��
��
�
��
�1
�0
�$
�%
�&
��
��
��
�
Appendix F – Configuring the obsolete 40X/40X1 I/O Pins
To provide greater flexibility, the input/output pin
configuration of the PICAXE-40X can be varied by
the user.
PORTA (legs 2 to 5) provide 4 analogue inputs
(default) or up to 4 digital inputs.
PORTB (leg 33 to 40) provide 8 fixed outputs.
PORTC (leg 15-18. 23-26) provide 8 digital
inputs (default) or up to 8 outputs.
PORTD (leg 19-22, 27-30) provide 8 digital
inputs
PORTE (leg 8 to 10) provide 3 analogue inputs
This gives a maximum of 20 digital inputs,
16 outputs, 7 analogue inputs
PORTA FunctionsLeg Default Function Second Function2 analogue 0 porta input 0
3 analogue 1 porta input 1
4 analogue 2 porta input 2
5 analogue porta input 3
PORTB / PORTE FunctionsPORTB pins are fixed as outputs and cannot be altered.
PORTE pins are fixed as analogue inputs and cannot be altered.
PORTC FunctionsLeg Default Second Function Special Function15 input portc 0 output portc 0
16 input portc 1 output portc 1pwm 1 (output)
17 input portc 2 output portc 2pwm 2 (output)
18 input portc 3 output portc 3i2c scl clock (input)
23 input portc 4 output portc 4i2c sda data (input)
24 input portc 5 output portc 5
25 input portc 6 output portc 6
26 input portc 7 output portc 7
The portC pins can be used as the default inputs, changed to outputs, or used
with their special function via use of the i2cslave or pwmout command
PORTD FunctionsLeg Default Function Special Function19 input 0 infrared (input)
20 input 1
21 input 2
22 input 3
27 input 4
28 input 5
29 input 6 keyboard clock (input)
30 input 7 keyboard data (input)

Section 1
GETTING STARTED
revolution (c) Revolution Education Ltd. Web: www.picaxe.comAll rights reserved. Version 8.0 10/2013
100
100
www.picaxe.com
Using porta as digital inputsThe porta pins 0 to 3 (legs 2 to 5) are, by default, configured as analogue inputs.
However they can also be used as simple digital inputs.
The following syntax is used to test the input condition:
if porta pin0 = 1 then jump
i.e. the additional keyword ‘portA’ is inserted after the ‘if’ command.
to test if two (or more) porta inputs are on
if porta pin0 = 1 AND pin1 = 1 then jump
to test if either of two (or more) porta inputs are on
if porta pin0 = 1 OR pin1 = 1 then jump
Note the portA command is only required once after the ‘if’ command.
It is not possible to test inputs on two different ports within the same if…then
statement.
It is not possible to access the portA pins with any other ‘input’ type commands
(count, pulsin etc). Therefore these pins should be reserved as simple on/off
switches.
Using portc as digital inputsOn the PICAXE-40X portD are the standard inputs, and hence use the standard
if pin0 = command. Therefore for portC inputs the extra keyword portC must
be used (as in the if portA pin0 = example above).
Using portc as outputsThe portc pins are, by default, digital input pins.
However they can also be configured to be used as digital outputs.
To convert the pin to output and make it high
high portc 1
To convert the pin to output and make it low
low portc 1
To convert all the pins to outputs
let dirsc = %11111111
To convert all the pins to inputs
let dirsc = %00000000
Note that ‘dirsc’ uses the common BASIC notation 0 for input and 1 for output.
(Advanced - If you are more familiar with assembler code programming you may
prefer to use the command ‘let trisc =’ instead, as this uses the inverted assembler
notation - 1 for input and 0 for output. Do not attempt to directly
poke the trisc register (poke command) as the PICAXE bootstrap refreshes the
register setting regularly).
To switch all the outputs on portc high
let pinsc = %11111111
(or) let portc = %11111111
To switch all the outputs on portc low
let pinsc = %00000000
(or) let portc = %00000000

Section 1
GETTING STARTED
revolution (c) Revolution Education Ltd. Web: www.picaxe.comAll rights reserved. Version 8.0 10/2013
101
101
www.picaxe.com
Appendix G - Frequently Asked Questions (FAQ).
Where can I purchase PICAXE microcontrollers?All microcontrollers can be purchased from within the PICAXE section of the
online store at www.techsupplies.co.uk or from our distributors (see
www.picaxe.com)
Which cable - serial or USB?Most modern computers do not have a 9 pin legacy serial port and so we always
recommend the USB download cable part AXE027. However the AXE026 serial
cable is a more economical option for multiple old computers that do still have
serial ports - e.g. in a school IT room.
There appears to be two PICAXE serial download cables - which should I use?The standard serial PICAXE cable (part AXE026) ends with a stereo style 3.5mm
plug. If making your own board we recommend this stereo cable cheaper as it is
cheaper, better quality, and our sample PCB files use this connector (part
CON039). The original PICAXE-28 cable (part AXE025) ended with a 3 pin in-
line connector, but this cable is no longer used on any of our project boards or
sample pcbs.
I've built a second pcb (without the download circuit) and the PICAXE program will notrun!
If you program a PICAXE chip in a different board, and then move the chip to a
board without the download circuit, you must ensure that the 'serial in' pin is
tied to ground (0V) on the second board for reliable operation.
I’ve bought some blank PICs and they don’t work in the PICAXE system!The PICAXE microcontroller is not a blank PICmicro! It is a microcontroller that
has been pre-programmed with a ‘bootstrap’ program that enables the download
via the direct cable link (the bootstrap program tells the microcontroller how to
interpret the direct cable programming commands). Therefore you must buy
‘PICAXE’ microcontrollers, rather than blank microcontrollers, to use with the
PICAXE system. However we sell PICAXE microcontrollers at approx. the same
price as blank devices, so there is very little price difference for the end user,
particularly if you purchase the multi-packs.
I’ve programmed a PICAXE microcontroller using a conventional programmer and it willnow not work in the PICAXE system!
You have overwritten, and hence deleted, the PICAXE bootstrap program (see
above). The microcontroller can no longer be used as a PICAXE microcontroller,
but you can naturally continue using it with your conventional programmer.
Can you reprogram microcontrollers (that I have accidentally erased) with the bootstrapprogram?
No. We do not accept microcontrollers from unknown sources due to the correct
storage/handling procedures required by these devices. We use gang programmers
costing several thousand pounds to program the bootstrap code into the blank
microcontrollers, and so must protect this expensive equipment from damage. It
is also likely that if we did offer this service the handling cost would end up more
expensive than new PICAXE microcontrollers anyway!

Section 1
GETTING STARTED
revolution (c) Revolution Education Ltd. Web: www.picaxe.comAll rights reserved. Version 8.0 10/2013
102
102
www.picaxe.com
Can you supply the bootstrap program so that I can make my own PICAXE?No. The small royalty made on each PICAXE chip sold is the main financial
benefit to our company to support the PICAXE system - the software is free and
the cables/development kits are sold at very low cost. Therefore we do not allow
anyone else to manufacture PICAXE microcontrollers.
Can I see the assembler code that is downloaded into the PICAXE?You can convert PICAXE BASIC programs into assembler code, to program blank
PICs or to just learn how assembler code works by 'disassembly'. However some
of the very complex functions (e.g. M2 multi-tasking programs) are not
supported, and the assembler code program generated is optimised for processing
speed (not optimised for compactness as with the PICAXE system) and so the
code is not 100% identical to that downloaded to the PICAXE.
Can you alter the input/output pin arrangement of the PICAXE microcontroller?All M2 and all X2 parts have configurable pins. The other older obsolete parts
have mainly fixed i/o, although some pins can be changed - see the appendices at
the end of Manual part 1 for more details.
How long a program can I download into the PICAXE microcontroller?This varies on the commands used, as not all commands use the same amount of
memory. As a general rule you can download about
40-110 lines of code into PICAXE-08/18
80-220 lines of code into PICAXE-08M/14M/20M/18A/18M/28/28A
600-1800 lines of code into PICAXE-14M2/18M2/20M2/18X/28X/40X
2000-3200 lines of code into PICAXE-20X2/28X1/28X2/40X1/40X2
However some commands, such as sound and serout use more memory and so
will reduce this count. In our experience most educational programs that are too
long to download are generally badly composed, and can be greatly reduced in
size by use of sub-procedures etc.
Do I need to erase the device?How do I stop a program in the PICAXE microcontroller running?
Each download automatically overwrites the whole of the previous program.
There is generally no need to erase the memory at any point. However if you want
to stop a program running you can select the ‘Clear Hardware Memory’ menu to
download an ‘empty’ program into the PICAXE memory.
How often can the PICAXE microcontroller be reprogrammed?PICAXE chips can be reprogrammed at least 100,000 times. Note these are
minimum values and the actual values may be much greater.
How vulnerable to damage are the microcontrollers?The microcontrollers have a high level of static protection built into each pin and
so handling them without any personal static protection in an educational
environment is perfectly acceptable.
Can I control servos using the PICAXE?Yes, many parts have a ‘servo’ command that allows control of up to 8 servos (one
on each output).

Section 1
GETTING STARTED
revolution (c) Revolution Education Ltd. Web: www.picaxe.comAll rights reserved. Version 8.0 10/2013
103
103
www.picaxe.com
Can I control an LCD display?Yes, the PICAXE supports serial LCD modules (like the Serial LCD/Clock Module
AXE033) via the serout command. Note that the AXE033 module can also be pre-
programmed with up to 8 messages to reduce the memory usage of the PICAXE
microcontroller.
How fast does the PICAXE operate?The PICAXE-08/18 microcontrollers have an internal 4MHz resonator, and the
PICAXE-28/40 uses an external 4MHz ceramic resonator. This means the
microcontroller processes 1 million assembler commands a second, which
equates to roughly about 1,000 BASIC commands per second.
The M and X parts can be overclocked to 8 or 16MHz (multiplies speed by x2 or
x4).
Does the PICAXE support interrupts?Yes. Many parts support a polled interrupt on the input port. Use the ‘setint’ or
‘setintflags’ command to setup the desired interrupt port setting.
How do I create time delays longer than 65 seconds?The best way of creating long delays is to do minute delays with a loop, e.g. to
wait an hour (60 minutes)
for b2 = 1 to 60 ‘start a for..next loop
pause 60000 ‘wait 1 minute
next b2 ‘next loop
The PICAXE microcontroller works at a nominal 4MHz, but due to device
manufacturing tolerances there is likely to be a drift of a few seconds over long
time periods (e.g. a day). Note that the Serial LCD/Clock module (AXE033) has a
precision clock and ‘alarm clock’ function that can be used to trigger the PICAXE
at predefined interval or at certain time/dates with much greater precision. The X
parts can also be linked to the i2c DS13097 real time clock.
My program is too long! What can I do?Tips for reducing program length (see BASIC Commands help file for more
details):
1) Use ‘let pins =’ instead of multiple high/low commands
2) Use sub-procedures for repeated code
3) Try to reduce the use of sound and serout commands, which use a lot of
memory
4) If using an LCD, store the messages in the AXE033 Serial LCD Module, rather
than in the program
5) Use eeprom and read commands to store messages in data memory (see next
page)
6) Restructure your program to reduce the number of ‘goto’ commands
7) Use a PICAXE chip with the largest memory (X1 or X2 parts)
You can use the ‘PICAXE>Check Syntax’ menu to test the length of your program
without a download.

Section 1
GETTING STARTED
revolution (c) Revolution Education Ltd. Web: www.picaxe.comAll rights reserved. Version 8.0 10/2013
104
104
www.picaxe.com
Do symbols increase the program length?No, all symbols are converted back to ‘numbers’ by the computer software prior
to download and so have no effect on program length. You can use as many
symbol commands as you wish.
What notes are generated by the sound command?The sound command generates different ‘beep’ sounds for the values 1-127.
The tune and play commands on the PICAXE-08M are specifically designed to
play tunes. See the tune command in section 2 of the manual for more details.
I need more outputs - what can I do?Use the PICAXE-28X/28X1 or 40X/40X1 which can have up to 16 outputs. Or
connect a single output (e.g. output7) from a first PICAXE chip to input0 of a
second PICAXE-18 chip. Program the second PICAXE-18 chip with this simple
program:
main: serin 0,N2400,b1
let pins = b1
goto main
The eight outputs of the second chip can now be controlled with a serout
7,N2400,(b2) command by the first chip, where b2 contains the ‘pins’ value (0 to
255) desired on the second chip. This gives you a total of 15 useable outputs.
I need more inputs - what can I do?Use a PICAXE-28X1 or 40X1, which can be configured to have a large number of
inputs. Remember that analogue inputs can also be used as digital inputs if
required, just see if the ‘readadc’ value is greater or less than 100. In many
applications switches can also be connected in parallel on a single input pin.
How do I test more than one input at once?Use the following command to test two inputs together
if pin0 = 1 and pin1 = 1 then...
or either of two inputs
if pin0 = 1 or pin1 = 1 then...

Section 1
GETTING STARTED
revolution (c) Revolution Education Ltd. Web: www.picaxe.comAll rights reserved. Version 8.0 10/2013
105
105
www.picaxe.com
Appendix I - Advanced Technical Information and FAQ
This appendix provides advanced technical data for users who wish to understand
more advanced technical data about the PICAXE microcontrollers. This
information is not required for normal PICAXE use.
These notes presume the user is familiar with PIC microcontrollers, their
configuration fuse settings and programming in assembler code.
What is a PICAXE microcontroller?A PICAXE microcontroller is a Microchip PIC microcontroller that has been pre-
programmed with the PICAXE bootstrap code. The bootstrap code enables the
microcontroller to be reprogrammed without the need for an (expensive)
conventional programmer, making the whole download system a very low-cost
simple serial cable!
The bootstrap code also contains common routines (such as how to generate a
pause delay or a sound output), so that each download does not have to waste
time downloading this commonly required data. This makes the download time
much quicker.
Why use the PICAXE instead of assembler / C?The PICAXE uses a simple BASIC language (or flowcharts) that younger students
can start generating programs with within an hour of first use. It is much easier to
learn and debug than either C or assembler code.
The second advantage is the direct cable download method. The software is free
and so the only cost per computer is a low-cost download cable. This enables
students to buy their own cable and for schools to equip every single computer
with a download cable. Other systems that require an expensive programmer are
generally too expensive to implement in this way.
Finally as the PICAXE chip never leaves the board, all leg damage (as can occur
when the chip is moved back and forth from a programmer) is eliminated.
How is the program stored within the microcontroller?The program is stored in either data or program memory depending on the
microcontroller type. The following table shows how program, read/write/
eeprom data and readmem/writemem data is stored.
Program Read/Write Readmem/WritememPICAXE-08M2Program/Data Data (256) N/A (use i2c)
PICAXE-14M2Program Data (256) N/A (use i2c)
PICAXE-18M2Program/Data Data (256) N/A (use i2c)
PICAXE-20M2Program Data (256) N/A (use i2c)
PICAXE-18X Program Data (256) N/A (use i2c)
PICAXE-28X Program Data (128) N/A (use i2c)
PICAXE-28X1 Program Data (256) N/A (use readtable or i2c)
PICAXE-28X2 Program Data (256) N/A (use readtable or i2c)
PICAXE-40X Program Data (128) N/A (use i2c)
PICAXE-40X2 Program Data (256) N/A (use readtable or i2c)

Section 1
GETTING STARTED
revolution (c) Revolution Education Ltd. Web: www.picaxe.comAll rights reserved. Version 8.0 10/2013
106
106
www.picaxe.com
The program and read/write memory is overwritten with every download. Use the
eeprom command to preload data (within the program) for the read/write
commands. The readmem/writemem memory is not changed during a download.
How many times can the microcontroller be reprogrammed?PICAXE chips can be reprogrammed at least 100,000 times. Note these are
minimum values and the actual values may be much greater.
How is a download started?When the computer starts a download an interrupt is generated on the serial
input pin on the PICAXE. This interrupts the main program and puts the PICAXE
into a state for a new download to be received. Therefore you must ensure that
the 'serial in' pin is tied to ground (0V) via the 22k/10k resistors on ALL project
boards for reliable operation of the microcontroller (to prevent unwanted
‘floating pin’ interrupt signals).
What are the electrical characteristics of the PICAXE (e.g. operating voltage range etc.)?The electrical characteristics of the PICAXE microcontroller is dependent upon
the base PIC microcontroller that is programmed with the PICAXE bootstrap
code to create the PICAXE microcontroller. Therefore see the Microchip datasheet
(from www.microchip.com) for the appropriate microcontroller characteristics.
The lowest recommended operating voltage from these datasheets is 3V (Note
this is the ‘operating voltage’ only. You may require a higher voltage (minimum
4.5V recommended) whilst doing the actual serial download from the computer
to ensure accurate memory programming of the chip). X2 parts are also available
in special 1.8V to 3.3V variants.
Does the PICAXE set the watchdog timer fuse?Yes, the watchdog timer is set and used within a number of commands such as
sleep and nap. The user cannot alter it’s settings.
Does the PICAXE set the power-up timer fuse?Yes.
Does the PICAXE set the brown-out fuse?Yes for the M, M2, X1 and X2 parts, no for other parts. An unfortunate side effect
of the brown-out fuse on the other parts is that it restricts the lowest operating
voltage of the micro-controller to about 4.2V. As many users wish to use 3V
battery packs, the brown-out fuse is not set on the PIC microcontrollers with a
4.2V brown-out.
The enablebod/disabledbod command can enable/disable the brown out
function on M, M2, X1 and X2 parts.

Section 1
GETTING STARTED
revolution (c) Revolution Education Ltd. Web: www.picaxe.comAll rights reserved. Version 8.0 10/2013
107
107
www.picaxe.com
How does the PICAXE do ADC (analogue-to-digital) conversions?The (discontinued) PICAXE-08 and PICAXE-18 used the internal comparator to
do a low resolution ADC step comparison, providing 16 discrete analogue
values. The other PICAXE microcontrollers all use the internal ADC to do a full
256 step (8 bit) conversion. Although the microcontrollers are technically
capable of 10 bit conversions, this is converted by the readadc command into
byte (8 bit) values for ease of use via the byte (b1 etc.) variables, which makes the
maths easier for students. This gives a resolution of about 0.02V (at 5V supply)
which is adequate for almost all educational projects. Most parts also have a
separate 10 bit adc read option (1024 steps), via the readadc10 command.
Can you supply the bootstrap program so that I can make my own PICAXE?No. The small royalty made on each PICAXE chip sold is the only financial
benefit to our company to support the PICAXE system - the software is free and
the cables/development kits are sold at very low cost. Therefore we do not allow
anyone else to manufacture PICAXE microcontrollers.
Can I mix assembler in with the BASIC code?No. The program and bootstrap code cannot be ‘mixed’ with assembler code, this
is not good programming practice. However you can achieve the same goal by
converting your BASIC into assembler code using the automatic conversion
feature, and then editing the converted assembler code program (see below).
Can I see the assembler code that is downloaded into the PICAXE?If you own a Revolution Serial PIC Programmer (part BAS800), you can convert
PICAXE BASIC programs into assembler code, to program blank PICs or to just
learn how assembler code works by 'disassembly'. However some of the more
complex commands (e.g. serin) are not supported, and the assembler code
program generated is optimised for sequential learning (not optimised for
compactness as with the PICAXE system) and so the code is not identical to that
downloaded to the PICAXE.
Can you alter the input/output pin arrangement of the PICAXE microcontroller?The PICAXE-08 has 5 pins that can be configured as desired. The 28 and 40 pin
PICAXE can also be altered to give more inputs or outputs. The 18 pin input/
output pin arrangements are fixed and cannot be altered.
How long a program can I download into the PICAXE microcontroller?This varies on the commands used, as not all commands use the same amount of
memory.
There is no fixed ‘byte’ formula as to memory usage e.g. pause 5, pause 50 and
pause 500 will all take different amounts of memory space! To calculate memory
usage use the ‘Check Syntax’ option from the PICAXE menu. This will report the
amount of memory used.
Do symbols increase the program length?No, all symbols are converted back to ‘numbers’ by the computer software prior
to download and so have no effect on program length. You can use as many
symbol commands as you wish.

Section 1
GETTING STARTED
revolution (c) Revolution Education Ltd. Web: www.picaxe.comAll rights reserved. Version 8.0 10/2013
108
108
www.picaxe.com
Do I need to erase the device?How do I stop a program in the PICAXE microcontroller running?
Each download automatically overwrites the whole of the previous program.
There is generally no need to erase the memory at any point. However if you want
to stop a program running you can select the ‘Clear Hardware Memory’ menu to
download an ‘empty’ program into the PICAXE memory.
Why is an ‘empty’ program not 0 bytes long?Each downloaded program contains some configuration data, and an ‘end’
command is always added automatically to the end of each downloaded
program. Therefore an ‘empty’ program on screen will not generate a zero byte
program. To prevent the automatic end use the #no_end directive.
How vulnerable to damage are the microcontrollers?The microcontrollers have a high level of static protection built into each pin and
so generally handling them without any personal static protection in an
educational (non-production) environment is acceptable.
Can I use i2c EEPROMs with the PICAXE?The M2, X, X1 and X2 parts support all i2c parts via the hi2cin and hi2cout
commands.
Can the PICAXE count pulses?The M, M2, X, X1 and X2 parts support the count command which can count the
number of pulses in a defined period. All parts support the pulsin command to
measure the length of a pulse.
Can I control servos using the PICAXE?Can I do PWM control of a motor using the PICAXE?
The M, M2, X, X1 and X2 parts have a dedicated pwmout command which acts
on one or two of the pins for full pwm control.
These parts also have a ‘servo’ command that allows control of up to 8 servos
(one on each output). The servo command users the internal timer and an
interrupt, so that the pulses are maintained ‘in the background’ all the time that
the PICAXE is running the main program.
The servo command produces a pulse of length 0.01ms to 2.55 ms approximately
every 20ms. Therefore it can also be used as a simple background PWM output
with PWM mark:space ratios between 1:2000 and 1:8 (approx).
How fast does the PICAXE operate?Can I overclock the PICAXE?
All parts have an internal 4MHz/8MHz resonator, and the PICAXE-28/40 family
can optionally also use an external ceramic resonator. This means the
microcontroller processes 1 million assembler commands a second, which
equates to roughly about 1000 BASIC commands per second. Different
commands take different times to execute depending on how complex their
‘assembler code’ is.
All parts can be overclocked up to 64MHz (see the Over-clocking Appendix for
restrictions).

Section 1
GETTING STARTED
revolution (c) Revolution Education Ltd. Web: www.picaxe.comAll rights reserved. Version 8.0 10/2013
109
109
www.picaxe.com
Why does the PICAXE only support up to 4800 baud rate on serout/serin commands?Can I send and receive serial data via the download cable?
The maximum baud rates were originally selected for reliable operation with
microcontrollers with internal resonator. The early internal resonators were not
as accurate as an external device, and a slower baud rate ensures reliable
operation. The M2, X1 and X2 parts support much higher baud rates via the
hardware EUSART using the hserout command.
Many parts can send data via the download cable via a ‘sertxd’ command and
receive data via the ‘serrxd’ command.
Does the PICAXE support interrupts?The PICAXE uses the internal microcontroller interrupts for some of it’s BASIC
commands (e.g. servo). Therefore the internal interrupts are not available for
general use. However the A, M and X parts all support a single ‘polled’ interrupt
on the input port. Use the ‘setint’ BASIC command to setup the desired interrupt
port setting to enable the polled interrupt. The polled interrupt scans the input
port between every BASIC command (and constantly during pause commands),
and so activates very quickly.

Section 1
GETTING STARTED
revolution (c) Revolution Education Ltd. Web: www.picaxe.comAll rights reserved. Version 8.0 10/2013
110
110
www.picaxe.com
Software Version
The latest version of the PICAXE Editor and all other titles can be downloaded
from the following website:
www.picaxe.com/software
A very active forum for the discussion of PICAXE projects, and for technical
support, also exists at
www.picaxeforum.co.uk
Contact Address
Revolution Education Ltdhttp://www.rev-ed.co.uk/
Acknowledgements
Revolution Education would like to thank the following:
Clive Seager
John Bown
LTScotland
Higher Still Development Unit
UKOOA
You. Thank you for being a valued PICAXE customer.