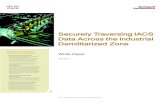pCOWeb - iACS · 2019. 3. 12. · pCOWeb +030220966 – rel. 1.1 – 12.12.2017 7 PREAMBLE This...
Transcript of pCOWeb - iACS · 2019. 3. 12. · pCOWeb +030220966 – rel. 1.1 – 12.12.2017 7 PREAMBLE This...
-
pCOWeb
User manual
I n t e g r a t e d C o n t r o l S o l u t i o n s & E n e r g y S a v i n g s
LEGGI E CONSERVAQUESTE ISTRUZIONI
READ AND SAVE THESE INSTRUCTIONS
-
WARNINGS CAREL bases the development of its products on decades of experience in HVAC, on the continuous investments in technological innovations to products, procedures and strict quality processes with in-circuit and functional testing on 100% of its products, and on the most innovative production technology available on the market. CAREL and its subsidiaries nonetheless cannot guarantee that all the aspects of the product and the software included with the product respond to the requirements of the final application, despite the product being developed according to start-of-the-art techniques. The customer (manufacturer, developer or installer of the final equipment) accepts all liability and risk relating to the configuration of the product in order to reach the expected results in relation to the specific final installation and/or equipment. CAREL may, based on specific agreements, acts as a consultant for the positive commissioning of the final unit/application, however in no case does it accept liability for the correct operation of the final equipment/system. The CAREL product is a state-of-the-art product, whose operation is specified in the technical documentation supplied with the product or can be downloaded, even prior to purchase, from the website www.carel.com. Each CAREL product, in relation to its advanced level of technology, requires setup / configuration / programming / commissioning to be able to operate in the best possible way for the specific application. The failure to complete such operations, which are required/indicated in the user manual, may cause the final product to malfunction; CAREL accepts no liability in such cases. Only qualified personnel may install or carry out technical service on the product. The customer must only use the product in the manner described in the documentation relating to the product. In addition to observing any further warnings described in this manual, the following warnings must be heeded for all CAREL products: • prevent the electronic circuits from getting wet. Rain, humidity and all types of liquids or condensate contain corrosive minerals that may damage the
electronic circuits. In any case, the product should be used or stored in environments that comply with the temperature and humidity limits specified in the manual;
• do not install the device in particularly hot environments. Too high temperatures may reduce the life of electronic devices, damage them and deform or melt the plastic parts. In any case, the product should be used or stored in environments that comply with the temperature and humidity limits specified in the manual;
• do not attempt to open the device in any way other than described in the manual; • do not drop, hit or shake the device, as the internal circuits and mechanisms may be irreparably damaged; • do not use corrosive chemicals, solvents or aggressive detergents to clean the device; • do not use the product for applications other than those specified in the technical manual. All of the above suggestions likewise apply to the controllers, serial boards, programming keys or any other accessory in the CAREL product portfolio. CAREL adopts a policy of continual development. Consequently, CAREL reserves the right to make changes and improvements to any product described in this document without prior warning. The technical specifications shown in the manual may be changed without prior warning. The liability of CAREL in relation to its products is specified in the CAREL general contract conditions, available on the website www.carel.com and/or by specific agreements with customers; specifically, to the extent where allowed by applicable legislation, in no case will CAREL, its employees or subsidiaries be liable for any lost earnings or sales, losses of data and information, costs of replacement goods or services, damage to things or people, downtime or any direct, indirect, incidental, actual, punitive, exemplary, special or consequential damage of any kind whatsoever, whether contractual, extra-contractual or due to negligence, or any other liabilities deriving from the installation, use or impossibility to use the product, even if CAREL or its subsidiaries are warned of the possibility of such damage.
WARNING: separate as much as possible the probe and digital input signal cables from the cables carrying inductive loads and power cables to avoid possible electromagnetic disturbance. Never run power cables (including the electrical panel wiring) and signal cables in the same conduits.
DISPOSAL The product is made from metal parts and plastic parts. In reference to European Union directive 2002/96/EC issued on 27 January 2003 and the related national legislation, please note that:
• WEEE cannot be disposed of as municipal waste and such waste must be collected and disposed of separately; • the public or private waste collection systems defined by local legislation must be used. In addition, the equipment can be
returned to the distributor at the end of its working life when buying new equipment. • the equipment may contain hazardous substances: the improper use or incorrect disposal of such may have negative effects
on human health and on the environment; • the symbol (crossed-out wheeled bin) shown on the product or on the packaging and on the instruction sheet indicates that the
equipment has been introduced onto the market after 13 August 2005 and that it must be disposed of separately; • in the event of illegal disposal of electrical and electronic waste, the penalties are specified by local waste disposal legislation.
NO POWER& SIGNALCABLES
TOGETHER
READ CAREFULLY IN THE TEXT!
-
INDICE
1 PRESENTATION OF THE PRODUCT ....................................................................................................................................................... 7 1.1 FUNCTIONS AVAILABLE ........................................................................................................................................................................... 7 1.2 USER INTERFACE: BUTTON and LEDs .................................................................................................................................................... 8
2 INSTALLATION ON THE pCO CONTROLLER ......................................................................................................................................... 9 2.1 ASSEMBLY ................................................................................................................................................................................................. 9 2.2 LABELS SUPPLIED .................................................................................................................................................................................. 10
3 STARTING FOR THE FIRST TIME – ACCESSING pCOWeb FROM A COMPUTER ............................................................................ 11 3.1 CONNECTING pCOWeb DIRECTLY TO A PC ........................................................................................................................................ 11 3.2 ESTABLISHING A CONNECTION BETWEEN THE PC AND pCOWeb VIA A NETWORK ..................................................................... 14
4 FUNCTIONS .............................................................................................................................................................................................. 17 4.1 WEB SERVER: CUSTOM PAGES ............................................................................................................................................................ 17 4.2 ACCESSING THE USER MEMORY VIA FTP OR SCP ............................................................................................................................ 18 4.3 EVENT NOTIFICATION: E-MAIL, FTP PUSH, SNMP TRAP/ INFORM ........................................................................................................ 20
5 CLOCK AND LOGGER ............................................................................................................................................................................ 29 5.1 TIME ZONE SETTING .............................................................................................................................................................................. 29 5.2 CONFIGURING CLOCK WITH pCO SYNCHRONIZATION ..................................................................................................................... 29 5.3 CONFIGURING CLOCK VIA NTP ............................................................................................................................................................. 30 5.4 CONFIGURING VIA BACnet PROTOCOL COMMANDS ......................................................................................................................... 30 5.5 LOGGER AND GRAPHS .......................................................................................................................................................................... 30
6 SNMP ........................................................................................................................................................................................................ 34 6.1 OVERVIEW OF SNMP .............................................................................................................................................................................. 34 6.2 THE pCOWeb SNMP TREE ...................................................................................................................................................................... 35 6.3 MIB FILE .................................................................................................................................................................................................... 35 6.4 SNMP CONFIGURATIONS FOR pCOWeb .............................................................................................................................................. 36
7 BACNET .................................................................................................................................................................................................... 37 7.1 BACnet/Carel Mapping .............................................................................................................................................................................. 38 7.2 BACnet/MODBUS Mapping ....................................................................................................................................................................... 38 7.3 BACnet features ........................................................................................................................................................................................ 38
8 MODBUS TCP/IP ...................................................................................................................................................................................... 40 8.1 OVERVIEW ............................................................................................................................................................................................... 40 8.2 BASIC DESCRIPTION .............................................................................................................................................................................. 40 8.3 COMMANDS SUPPORTED ...................................................................................................................................................................... 40 8.4 MODBUS TCP/IP CONFIGURATION FOR pCOWeb ............................................................................................................................... 40
9 BASIC CONFIGURATION AND AUXILIARY FUNCTIONS ..................................................................................................................... 41 9.1 BACKING UP THE CONFIGURATION OF THE pCOWeb ....................................................................................................................... 41 9.2 ACCESSING THE CONFIGURATION PAGES ......................................................................................................................................... 41 9.3 GENERAL INFO AND RESTORING THE DEFAULT SITUATION ........................................................................................................... 44 9.4 SETTING THE NETWORK COMMUNICATION PARAMETERS ............................................................................................................. 45 9.5 SETTINGS RELATING TO pCOWeb - pCO COMMUNICATION ............................................................................................................. 46 9.6 CONFIGURING FROM pCO SYSTEM MASKS ........................................................................................................................................ 47 9.7 PLUGINS ................................................................................................................................................................................................... 47 9.8 PROTECTION AND ACCESS CONTROL ................................................................................................................................................ 49 9.9 VARIOUS TESTS: PING - pCO VARIABLES - NOTIFICATIONS - E-MAIL ............................................................................................. 51 9.10 RESTARTING pCOWeb ............................................................................................................................................................................ 53 9.11 FIRMWARE UPDATE ............................................................................................................................................................................... 54 9.12 pCO APPLICATION UPDATE ................................................................................................................................................................... 56
10 TECHNICAL SPECIFICATIONS ............................................................................................................................................................... 57
-
MAC ADDRESS - STATIC OR AUTOMATIC IP ADDRESS (DHCP). ..................................................................................... 58 APPENDIX A
IP ADDRESSES, PROXY SERVER, SUBNET MASK, DNS, GATEWAY ............................................................................... 59 APPENDIX B
APPLICATION - pCO – pCOWeb COMMUNICATION ............................................................................................................ 62 APPENDIX C
ArGoSoft: A FREEWARE MAIL SERVER ............................................................................................................................... 63 APPENDIX D
FileZilla Server: A FREEWARE FTP SERVER ....................................................................................................................... 66 APPENDIX E
iReasoning MIB Browser as a TRAP receiver ....................................................................................................................... 67 APPENDIX F
CAREL TAGS FOR pCOWeb HTML PAGES -THE PW_DEMO.HTML PAGE ....................................................................... 68 APPENDIX G
Library “pw_ajax.js” and CGI “xml.cgi” ................................................................................................................................ 76 APPENDIX H
STRUCTURE OF A pCOWeb PLUGIN .................................................................................................................................... 79 APPENDIX I
MODBUS TCP/IP MAPS ........................................................................................................................................................... 83 APPENDIX J
-
pCOWeb +030220966 – rel. 1.1 – 12.12.2017 7
PREAMBLE This manual has been designed with care to allow the detailed use of the product. Please do not hesitate to contact CAREL Industries S.r.l with any information on imprecision, oversights or suggestions for easier understanding; your suggestions will help improve the quality of the following editions of this document. Contact: [email protected]. 1 PRESENTATION OF THE PRODUCT pCOWeb – order code PCO1***WDØ - is an accessory for the pCO* series products (excluding the pCOB* series) and more in general for CAREL products fitted with a serial port and communication via the “CAREL supervisor” data protocol. pCOWeb acts a “gateway”, that is, a translator between the “CAREL supervisor” data protocol and the Ethernet network protocols commonly used to connect the computers in a building. On the pCO* series products it is installed on the “Serial board” port (also called “serial card” or “BMS"), from where it also receives the power required for operation. The cover supplied protects pCOWeb, especially when removing the network connector. The pCOWeb firmware can also be updated by the user.
Figure 1.a - pCOWeb: example of network connection
This manual refers to firmware version A2.0.4 – B2.0.4. To check the version loaded on the pCOWeb, see Section 9.2.2 on page 42. In the example shown in Figure 1.a sopra pCOWeb is connected to an internal network. If suitably configured, the personal computers in the internal network can communicate with pCOWeb using one of the various standard network languages included on pCOWeb. The server connects the external network or “Internet” to the internal network or “Intranet”. Usually in a network, the exchange of data between Internet-Intranet is only enabled for some devices and only for some types of communication. These decisions are defined by the network administrator. This manual only covers the configurations of the pCOWeb and the more simple types of networks. For further information, see specific publications on the topic of “data networks”.
1.1 FUNCTIONS AVAILABLE
pCOWeb connected to an Ethernet network provides the following functions: WEB server: used to check or change the operating status of the pCO controller using a remote computer running, for example, Mozilla Firefox, Google
Chrome or Microsoft Edge; dynamic web pages developed by the user can be added; supports CGI and Ajax technologies; supports protection for accessing web pages;
• Logger: pCOWeb can record the values of some of the pCO controller variables in a file on its non-volatile memory; the file can then be downloaded to a PC using your browser;
• Graphs: the trends over time of the data saved with the Logger function can be viewed on graphs; • E-mail: pCOWeb can send e-mails when programmable events occur on the pCO controller (activation of alarms, exceeding of thresholds) or at set time
intervals; a file in XML format can be attached containing the values of the variables; • FTP PUSH: pCOWeb can send a file in XML format containing values of the variables to a suitably configured computer; the send operations can be
programmed in the same way as for send the e-mail messages (upon event or at set times); the file is sent using the FTP protocol; • SNMPv1 & v2: to access pCOWeb from a computer using supervision software based on the SNMP protocol. pCOWeb can send programmable
enterprise TRAP or INFORM packets for alarm notifications; • MODBus TCP/IP: pCOWeb supplies information to a MODBus master requesting it over TCP/IP; • BACnet/IP (Addendum A/Annex J): for access using supervision software based on the BACnet/IP protocol; • BACnet Ethernet ISO8802-2 over 8802-3: to access the pCO controller using supervision software based on the BACnet Ethernet protocol; • FTP and SCP servers: used to copy data files or web pages from/to pCOWeb in a simple manner, using programs based on dragging icons from one
window to another; • DHCP: used to connect pCOWeb to a local network using the method of automatic addresses assignment by a central server, rather than statically
setting the addresses on the individual devices; DHCP is active by default; • Plugins: used to add additional applications developed by CAREL or by the user in script or compiled format; • Firmware update: the pCOWeb firmware can be updated from a computer; • pCO Application update: pCOWeb is able to update the pCO application (not the BIOS) of every type of pCO* controller (supernode included), except for pCO2*.
-
pCOWeb +030220966 – rel. 1.1 – 12.12.2017 8
1.2 USER INTERFACE: BUTTON and LEDs pCOWeb features (Figure 1.b) a button (PUSHBUTTON) and two indicator lights (STATUS LED and NETWORK LED). Functions of the button When starting up the pCOWeb, this is used to select, for network communication, whether to use the factory parameters or the user parameters (see 3.1.2 on page 12 for the procedure); In normal operation, reboots pCOWeb without needing to disconnect the power supply (see 9.10.1 on page 53 for the procedure). Meaning of the LEDs Status LED: displays information on the communication status between pCOWeb and the pCO, and must normally be green and flash around 3 times a second; in special circumstances it displays the operation of service activities, such as the restart of the internal program on the pCOWeb, the remote updating of the program, or others. See the table below.
Figure 1.b - MAC address and indicator LEDs Status LED Meaning Notes Green flashing (3 times/sec) Regular pCO-pCOWeb communication When running demanding tasks (sending a large number
of notifications), this may be green steady for a few seconds
Red flashing slowly (once every 2 seconds)
pCO-pCOWeb communication not established Check the settings in paragraph 9.5 on page 46
Single red flash and then flashing green Single pCO-pCOWeb communication error, one failed response from the pCO or attempt to write a variable with an index higher than 207
After 5 failed responses, the Status LED starts flashing red until communication resumes
[Off, then] green-red repeated in rapid succession, then green steady for 1 minute
pCOWeb reboot phase See 9.10 on page 53
Green steady for a minute pCOWeb reboot phase Wait for the conclusion of the reboot Red – Off slow (1 second – 1 second) repeated 3 times
Detection of button pressed during reboot for selecting factory parameters (rather than User parameters)
Release the button to confirm, see 3.1.2 on page 12
Red – Off fast (3 times a second) repeated 3 times
During reboot, confirms that factory parameters have been selected by pressing the button
See 3.1.2 on page 12
Blue steady for a minute During firmware update, writing to non-volatile memory
Do not interrupt the power supply, see 9.11 on page 54
Table 1.a - Status LED signals Network LED: displays the status of the physical network connection (Ethernet connection signals), regardless of whether the network parameters are correct; usually this must be green and flash when data is transmitted/received.
Table 1.b - Network LED signals For the connection to the Ethernet network, use an S/FTP cable, category 5e or higher
Network LED Meaning Notes Green steady Correct Ethernet data connection signals - Green flashing Correct Ethernet data exchange - Red No Ethernet signal detected See 0 on page 13
-
pCOWeb +030220966 – rel. 1.1 – 12.12.2017 9
2 INSTALLATION ON THE pCO CONTROLLER
2.1 ASSEMBLY Equipment required: • a 3 mm flat-head screwdriver; • a map of the installation (only when installing two or more pCOWeb devices); • a pair of scissors.
Figure 2.a - pCOWeb and the accessories supplied
Figure 2.b - Removing the cover from the pCO controller
IMPORTANT: to avoid damage, before inserting pCOWeb, disconnect power to the pCO controller.
Figure 2.c - Inserting pCOWeb in the pCO controller
Figure 2.d - Securing pCOWeb with the cover
To remove the board from pCO, insert a screwdriver in the hole to the left of Ethernet connector and pull up as shown in Figure 2.e.
Figure 2.e – Removal of pCOWeb from controller
IMPORTANT: Do not remove the board by pulling the Ethernet connector!
Figure 2.f – Do not pull up pCOWeb using the Ethernet connector
-
pCOWeb +030220966 – rel. 1.1 – 12.12.2017 10
2.2 LABELS SUPPLIED Each pCOWeb is uniquely distinguished by its own MAC address. The network administrator may at times need to check the MAC address of each pCOWeb installed. The MAC address is shown on the label applied to the connector, and on the two labels included in the packaging; in the example shown in Errore. L'origine riferimento non è stata trovata., the MAC address is: 00.0A.5C.10.D2.2D. Once installed, pCOWeb may however no longer be accessible. Therefore, during installation use the scissors to separate the two labels supplied and apply one in an easily accessible position near the pCO controller on the outside of the electrical panel. If more than one pCOWeb device is installed, a map of the installation should be created, applying the second label provided in the packaging onto the map for each pCOWeb, corresponding to its physical position; in this way, the network administrator can be provided with precise documents on where the pCOWeb devices and corresponding MAC addresses are located.
Figure 2.g - MAC address label
-
pCOWeb +030220966 – rel. 1.1 – 12.12.2017 11
3 STARTING FOR THE FIRST TIME – ACCESSING pCOWeb FROM A COMPUTER This chapter guides the user, even non-experts, in establishing a connection between the pCOWeb and a personal computer. The first part of the chapter describes the pCOWeb – cable – personal computer (PC) connection, without involving an Ethernet network. Nonetheless, a pCOWeb can be accessed from a PC even if these are not connected together directly, but via a network (paragraph 3.2 on page 12); the latter procedure is more complex, as it also requires the settings of the network devices that are normally managed by the administrator. Consequently, it is recommended to first try the direct connection. In any case, once having accessed the device, the basic configurations can be completed (chapter 9 on page 41) and pCOWeb prepared for connection to the network.
3.1 CONNECTING pCOWeb DIRECTLY TO A PC This connection is used to access pCOWeb from a computer connected by cable. Normally this type of connection is used to test operation on the bench or to initially configure pCOWeb for an installation that does not use “DHCP” automatic address setting (see 9.4.1 on page 45).Paragraph 3.2 on page 12, on the other hand, describes the network connection procedure.
Equipment required: A computer running, for example, Mozilla Firefox and fitted with an Ethernet network interface; if pCOWeb is already installed in the final destination and cannot be removed, a portable computer is handier. A shielded network cable.
Starting situation: pCOWeb installed on the pCO controller (see paragraph 2.1 on page 9); pCO controller NOT powered. IMPORTANT: if the pCO controller is connected in the final installation, before powering up contact the installation manager.
The steps to be completed are as follows: 1 Configuration of the PC for direct connection to pCOWeb. 2 Connection and start-up of pCOWeb to check correct installation. 3 Activation of the factory network settings (button). 4 Access to the pCOWeb from the PC. 3.1.1 PC configuration INFORMATION: the PC can communicate with pCOWeb if the settings on both devices are correctly aligned. As the pCOWeb default settings can only be changed once the connection has been established with the PC, when first accessing the device the personal computer will need to be configured to adapt it to the pCOWeb default settings. A – disconnect the personal computer from the data network (if connected), and connect it directly to the pCOWeb using the cable. B – IP ADDRESS AND SUBNET MASK
INFORMATION: The personal computer must be set not to use the DHCP, but rather the following IP address: 172.16.0.2. The Subnet mask field also needs to be set; the Gateway is not required. For further information on the meaning of these parameters, see APPENDIX A on page 58 and APPENDIX B on page 59.
Figure 3.a - Network settings
1 On the Windows PC click the mouse on the “Start” button at the bottom left 2 Choose “Settings” 3 Click “Control panel” 4 Double click “Network and dial-up connections” 5 Double click “Local area connection” 6 Click “Properties”: the window shown in (left) is displayed 7 Double click “Internet Protocol (TCP/IP)”: the window shown in (right) is displayed. NOTE down all the settings shown in the new window: this will be useful for returning to the original settings when the procedure is terminated, so that the PC can again communicate with the data network it was previously connected to. In the example shown in the figure, the PC was using an IP address obtained automatically from the DHCP server in the data network.
Then: 8 Click “Use the following IP address” (); 9 Set the following parameters:
IP address = 172.16.0.2 Subnet mask = 255.255.0.0
-
pCOWeb +030220966 – rel. 1.1 – 12.12.2017 12
Click the OK button to close all the windows.
Figure 3.b - Assigning an IP address to the PC
C – PROXY INFORMATION: The following procedure tells the personal computer to not use the network device called the “proxy” for communication: in fact, the PC is not connected to the network and if the “proxy” is not disabled communication would not be possible. 1. Open the Windows “Control panel”. 2. Double click “Internet options”; the window shown in (left) will be displayed. 3. Click “Connections”. Another window ( - right) will be displayed.
Figure 3.c - Setting the proxy – steps 2, 3, 4 4. Click “LAN settings…”
Figure 3.d - Setting the proxy – steps 5, 6, 7 5. Note down the settings. 6. Disable the proxy server. 7. Close the windows using the OK button. 3.1.2 Connection, starting pCOWeb and activating the default network settings (Button)
Connection 1. Connect pCOWeb to the Ethernet connector on the PC using a shielded cable ().
Figure 3.e – pCOWeb connection
-
pCOWeb +030220966 – rel. 1.1 – 12.12.2017 13
Starting 2. Switch on the pCO controller. 3. Check that both indicator LEDs on the pCOWeb turn on within a few seconds (Errore. L'origine riferimento non è stata trovata.). If this does not occur,
see 0 on page 13. Activating the factory network settings (button)
INFORMATION • the activation of the factory settings or the user settings can only be selected when starting the pCOWeb. • pCOWeb will reboot whenever it is restarted. • pCOWeb can be restarted without disconnecting the power supply: see 9.10 on page 53. 4. Immediately after reboot, as soon as the Status LED remains on steady GREEN, to activate the factory settings rather than the user settings, hold the
button; 5. after about 10 seconds the Status LED, due to the button being pressed, will turn RED and flash slowly 3 times; the button must be released before then
end of the 3 flashes; 6. once the red flashes have terminated, the Status LED will turn GREEN and, if the procedure has been performed correctly, immediately after the Status
LED will confirm the pressing and release of the button by flashing quickly 3 times RED, and then will come on steady GREEN again for around 35 seconds (completion of the start-up phase);
7. once the start-up phase has been completed, the Status LED will start flashing: pCOWeb will now start operating; Table 1.a and Errore. L'origine riferimento non è stata trovata. on page 8 show the meanings of the visual indications represented by the two LEDs.
In this mode pCOWeb will not use the values of the “User” parameters for communication, but rather the following values (see 9.3 a pagina 44: View factory bootswitch parameters):
IP address: 172.16.0.1 Subnet mask: 255.255.0.0
NOTE 1 These values remain active until pCOWeb IS RESTARTED. When next rebooted, if the button is NOT pressed, pCOWeb will return to the “User” configuration (see chapter 9 on page 41). NOTE 2 These values are part of the “Bootswitch parameters” and, unlike the user parameters, cannot be modified. The Bootswitch parameters are never copied over the user parameters. NOTE 3 By default, the pCOWeb “User” values activate DHCP mode for network communication.
Figure 3.f - Operation of the “Bootswitch parameters” and of the user parameters.
3.1.3 LED signals when starting and during normal operation
Immediately after reboot, the Status LED and Network LED must come on as described below. If remain both off, check: • the correct installation of pCOWeb on the pCO controller; • the connection of the power supply. The Status LED (pCOWeb status and pCOWeb-pCO communication, see Table 1.a) behaves as follows immediately after reboot: 1. Flashes quickly green/red for 2 seconds; 2. then comes on GREEN steady for around 45 seconds (unless the button is pressed, see 3.1.2 on page 12); 3. then starts flashing GREEN or RED:
• GREEN flashing: pCOWeb has completed the start-up phase and is communicating correctly with the pCO; • RED flashing: pCOWeb has completed the start-up phase but is not communicating with the pCO: this may be due to incorrect settings of the pCOWeb
or some of the parameters on the pCO; the default parameters ensure correct communication, therefore this situation will only occur if the param. have been changed. In this case, after having established the PC-pCOWeb connection, check the communication settings (see 9.5 on page 46);
• GREEN without flashing for at least 3 minutes: fault; contact CAREL service. The Network LED (see Errore. L'origine riferimento non è stata trovata.) is GREEN in normal conditions. If it remains red, the causes may be:
• the PC is off; • or the connector has not been inserted on the pCOWeb; • or the connector has not been inserted on the PC; • or the cable is not working, or the PC requires a shielded cable and this has not been used.
-
pCOWeb +030220966 – rel. 1.1 – 12.12.2017 14
3.1.4 Accessing pCOWeb from a PC On the PC open Mozilla Firefox; in the address field enter the following number, including the dots: 172.16.0.1
Figure 3.g - Opening the index.html page then press ENTER. IMPORTANT Before pressing ENTER wait for pCOWeb to complete the start-up phase (check that the Status LED is flashing normally), otherwise the
required web pages will not be sent to the PC. The pCOWeb main page “index.html” will be displayed:
Figure 3.h - The default “index.html” page
IMPORTANT: This page can be customized by the user, and by default appears as shown above. If it has been modified or deleted, the custom page or nothing will be displayed; in these cases, remember that a copy of the factory page is available in read-only memory.
To recall the factory page (even if index.html has been deleted or modified), type:
172.16.0.1/defindex.html
(to save this as index.html, access the User memory via FTP or SCP, see section 0 on page 18, and copy the file /usr/local/root/defindex.html to the /usr/local/root/flash/http/ directory, renaming it index.html; any customized index.html page will be overwritten).
This page provides access to the page for configuring the functions of the pCOWeb. The network communication parameters should be configured immediately. See chapter 9 on page 41. NOTE 1 Remember that if pCOWeb is now rebooted (for example, switching the pCO controller off and on again) without pressing the button again as described in 3.1.2 on
page 12, pCOWeb will use the user-set IP address; if this is different than the factory value, it may be impossible to connect to pCOWeb (this situation is described in paragraph 3.2 on page 14).
NOTE 2 At the end of procedure, restore the previous configuration on the PC so as to be able to access the network again.
3.2 ESTABLISHING A CONNECTION BETWEEN THE PC AND pCOWeb VIA A NETWORK Starting situation:
• pCOWeb installed on the pCO controller (see chapter 2 on page 9). • NOTE: if the controller is connected to the final installation and is not already on, before switching it on
contact the installation manager. • pCOWeb already connected to the Ethernet network; in this case, a standard cable is used to connect
pCOWeb to the network node. pCOWeb must be connected to earth with the dedicated “faston” connector (Figure 3.i)
Figure 3.i – pCOWeb earth connection • pCOWeb network communication parameters already correctly configured. • Knowledge of the IP address of the pCOWeb being connected to. • PC already connected and configured for the data network.
In the following example, the IP address of pCOWeb is assumed to be 10.10.7.132. 1 On the PC, open Mozilla Firefox and type the address of the pCOWeb (example 10.10.7.132), then press ENTER.
IMPORTANT: the pCOWeb must have completed the start-up phase (check that the Status LED is flashing normally); otherwise the required web pages will not be sent to the PC.
-
pCOWeb +030220966 – rel. 1.1 – 12.12.2017 15
2. If the network administrator has already correctly fitted the network devices, pCOWeb will be accessible from the PC and the pCOWeb main page (index.html) will be shown. This page can be customized by the user; by default the page appears as shown in IF THE PAGE IS NOT DISPLAYED: • check that the computer has effective access to the data network (for example, try using Mozilla Firefox to access other sites with assured accessibility); • check the indicator LEDs on the pCOWeb, with reference to paragraph 0 on page 13 (the role of the PC in this case is performed by the switch or the hub); • consider that the PC can access pCOWeb only in one of these conditions:
o the network server features a proxy: in this case, the PCs connected to this type of network have already been set to use the proxy; the network administrator needs to modify the settings of the proxy on the server to make pCOWeb accessible from the PC;
o or the network does not feature a proxy or in any case this is not intended to be used: on the PC disable the use of the proxy; if the IP addresses of the PC and pCOWeb are incompatible for direct communication (see APPENDIX B a pagina 59) the administrator must set the “gateway” network device for communication between devices with incompatible IP addresses;
o or the IP addresses of the PC and pCOWeb are already compatible for direct communication (see APPENDIX B on page 59): in this case it is normally sufficient to disable the proxy on the PC (see point C in paragraph 3.1.1 on page 11); remember that disabling the proxy usually prevents access from the PC to other Internet sites; remember to enable it again when needed.
o o To avoid losing access to other sites, as an alternative the proxy can be disabled only for one or a few IP addresses: o see point C in paragraph 3.1.1 on page 11, however with the variants shown in (example for pCOWeb with IP address 10.0.0.145). o
o o o Figure 3.l - Disabling the proxy for some IP addresses
.
Figure 3.j - Opening the index page
Figure 3.k - The default “index.html” page
IF THE PAGE IS NOT DISPLAYED: • check that the computer has effective access to the data network (for example, try using Mozilla Firefox to access other sites with assured accessibility); • check the indicator LEDs on the pCOWeb, with reference to paragraph 0 on page 13 (the role of the PC in this case is performed by the switch or the hub); • consider that the PC can access pCOWeb only in one of these conditions:
o the network server features a proxy: in this case, the PCs connected to this type of network have already been set to use the proxy; the network administrator needs to modify the settings of the proxy on the server to make pCOWeb accessible from the PC;
o or the network does not feature a proxy or in any case this is not intended to be used: on the PC disable the use of the proxy; if the IP addresses of the PC and pCOWeb are incompatible for direct communication (see APPENDIX B a pagina 59) the administrator must set the “gateway” network device for communication between devices with incompatible IP addresses;
o or the IP addresses of the PC and pCOWeb are already compatible for direct communication (see APPENDIX B on page 59): in this case it is normally sufficient to disable the proxy on the PC (see point C in paragraph 3.1.1 on page 11); remember that disabling the proxy usually prevents access from the PC to other Internet sites; remember to enable it again when needed.
To avoid losing access to other sites, as an alternative the proxy can be disabled only for one or a few IP addresses:
-
pCOWeb +030220966 – rel. 1.1 – 12.12.2017 16
see point C in paragraph 3.1.1 on page 11, however with the variants shown in (example for pCOWeb with IP address 10.0.0.145).
Figure 3.l - Disabling the proxy for some IP addresses To ensure compatibility for direct communication, as an alternative to the procedures described above, the PC can be configured so that it responds not only to the IP address already set, but also to a second IP address that is compatible for direct communication with pCOWeb. IMPORTANT: In this case, request the support of the network administrator, as any IP address that is assigned to the PC must be previously authorised.
-
pCOWeb +030220966 – rel. 1.1 – 12.12.2017 17
4 FUNCTIONS This chapter provides a guide to the use of the functions on the pCOWeb. When parameters need to be set, references are made to chapter 9 on page 41.
4.1 WEB SERVER: CUSTOM PAGES The “WEB server” function of the pCOWeb allows a PC running Mozilla Firefox to display the web pages saved on the pCOWeb. The web pages can be divided into: • configuration pages (chapter 9 on page 41); • custom pages that can be added by the user.
In the custom pages, as well as the typical commands of the HTML standard, other commands (“tags”) can be added as per the CAREL standard; this allows read or write access to the supervisor variables of the pCO controller.
ACCESS RESTRICTIONS Access restrictions can be defined for all or some custom pages. Whenever a protected page with access restriction is called, pCOWeb displays a login dialogue box requiring the Username / Password for the specific restriction (see 9.8.1 on page 49).
CGI SCRIPTS CGI scripts can be developed in bash language or compiled languages. These must have the .cgi extension and must reside in the usr-cgi directory (usr/local/root/flash/usr-cgi), otherwise they will not work. Whenever one or more CGI scripts is modified, click the “Fix permissions of HTML pages and CGI scripts” link (see 9.3 on page 44).For a guide to CGI script for the pCOWeb see the documents available at http://ksa.carel.com. 4.1.1 Creating HTML pages
To create pages for the pCOWeb, a PC and knowledge of HTML are required. The area dedicated to pCOWeb on KSA, http://ksa.carel.com, features simple web pages for the standard CAREL applications, which can be used as the starting point for creating custom web pages. The description of HTML is outside of the scope of this document. Countless guides are available on the web, for example: • http://www.w3schools.com/ • http://www.w3.org/MarkUp/ • http://www.htmlgoodies.com/ • http://www.htmlhelp.com/ Also refer to the documentation available at http://ksa.carel.com.
APPENDIX G on page 68 lists the CAREL tags and describes an example of the default demo page resident on the pCOWeb. Other pages are shown in APPENDIX I on page 79 (“Plugins”). To create a simple HTML page, the Notepad application can be used on the PC, typing the following lines and saving the file as “example.html”:
pCOWeb Demo Page
MAC address: (the string is a CAREL tag that returns the MAC address of the pCOWeb).Figure 4.a - Example of a simple HTML page
To load the page created to the user memory, proceed as follows: 1. connect the PC to the pCOWeb, making sure that the PC can access the HTML pages on the pCOWeb (see chapter 3 a pagina 11); 2. access the user memory via FTP or SCP (see paragraph 0 on page 18); 3. transfer the file of the page created to the area (/usr/local/root/flash/http/) reserved for custom HTML pages. NOTE: The pCOWeb web server considers:
/usr/local/root/ as the root directory; each page must be located inside this directory (or subdirectory).
4. Display the HTML page loaded by typing the location and name in the web browser’s address field:
http://10.0.0.145/http/example.html then press ENTER.
5. If a directory called “newdir” were created inside /usr/local/root/flash and the page was loaded into this directory, the address would be:
http://10.0.0.145/newdir/example.html
IMPORTANT: Browsers such as Mozilla Firefox, Google Chrome and others create a copy of the pages visited in their cache, and when the page is next called the contents may be loaded from the cache, rather than requesting an update from pCOWeb. This means that at times the desired result is not displayed, above all with dynamic pages such as those used on pCOWeb. The browsers, nonetheless, feature a specific command to force them to update the pages from the web server (for example Ctrl+F5 requests the page from the server, F5 could load from the cache). Ctrl+F5 should be used whenever there is doubt that the result may haven been loaded from the cache on the PC.
Figure 4.b - How the HTML page created is displayed
-
pCOWeb +030220966 – rel. 1.1 – 12.12.2017 18
4.2 ACCESSING THE USER MEMORY VIA FTP OR SCP pCOWeb features FTP and SCP servers that are used to access the user memory and load or retrieve files, for example custom HTML pages, configuration files, log files. To use this function, the PC should be installed with an FTP or SCP client; for example WinSCP (https://winscp.net/) or FileZilla (https://filezilla-project.org/). The latter is used in the following example with FTP protocol (for other software or SCP protocol, the procedure is similar).
Figure 4.c - FileZilla: creating a new “Site Manager”
PROCEDURE 1. Download, install and run Filezilla on the PC. 2. Create a new “Site Manager” and enter the data as shown in Figure 4.c and Figure 4.d.
NOTE The IP address should be replaced with the address of the pCOWeb; the default Username and Password are: httpadmin / fhttpadmin; paragraph 9.8.2 on page 50 describes how to change this information, and paragraph 9.8 on page 49 shows how to read the current information. The following examples assume that the current data being used are httpadmin / fhttpadmin and the IP address is 10.0.5.0.
Figure 4.d - FileZilla: set a new “Site Manager” Once having selected the OK button, the contents of the user memory will be displayed (path usr/local/root/flash/http/); if this is not the case:
3. check the suggestions shown in chapter 3 on page 11: if the PC cannot access at least one HTML page on the pCOWeb, it will not be able to access via FTP or SCP;
4. check that the PC is not running a firewall to block unwanted connections; for example, in Windows XP “Windows Firewall” is normally active, and in the default configuration this blocks communication; to modify the settings, open the “Control panel”, select “Windows Firewall” and disable it (Figure 4.e).
IMPORTANT: Some FTP clients do not use the request from pCOWeb to open the user memory for “httpadmin” (/usr/local/root/flash/http/), but rather show the contents of the root position; the user needs to manually go to /usr/local/root/flash/http/.
Figure 4.e - Disabling Windows Firewall
-
pCOWeb +030220966 – rel. 1.1 – 12.12.2017 19
5. Create a new “Site Manager” ( 6. Figure 4.f): a new window will be opened showing the contents of the PC ( Figure 4.g). Then simply drag the directory or files from one window to the other, or alternatively delete the files
Figure 4.f - FileZilla: Connect a new Site
IMPORTANT: The pCOWeb web server considers:
/usr/local/root/
as the root directory; each page must be located inside this directory (or subdirectory).
Figure 4.g - FileZilla with the “Local Site” (left) and “Remote Site” (right) windows
The path for entering the web pages and the customized directory is: /usr/local/root/flash/http/
6. Alternatively, to use Internet Explorer as the FTP client, type: ftp://httpadmin:[email protected]
Figure 4.h - Using Internet Explorer as the FTP client This solution is not recommended, however, as it is not suitable for copying files from the PC to pCOWeb; in addition, previous versions of Internet Explorer had problems in navigating the memory space outside of the areas used for the HTML pages (configuration files …).
-
pCOWeb +030220966 – rel. 1.1 – 12.12.2017 20
7. Alternatively, Windows Explorer can be used (see sotto), typing in: ftp://[email protected] in the address field, confirming with Enter and specifying the password, fhttpadmin:
Figure 4.i - Using Windows Explorer as the FTP client
Figure 4.j - Using Windows Explorer as the FTP client
“Explorer” automatically shows the contents of the /usr/local/root/flash/http/ directory, but does not allow navigation outside of this directory. In this case, files can be transferred from pCOWeb to the PC and vice-versa.
4.3 EVENT NOTIFICATION: E-MAIL, FTP PUSH, SNMP TRAP/ INFORM Notification messages can be programmed to be sent when asynchronous or scheduled events occurred. The following types of notification messages are managed: • E-mail, the body of which can contain customized text or a web page with the values of the pCO controller variables read at the moment the message
was sent; possibility to attach a custom XML file containing the values of the variables; • XML file, identical to the one sent by e-mail, but in this case delivered by FTP (FTP PUSH function); • SNMP TRAP or INFORM messages, which can contain up to 5 values of selected pCO variables.
INFORMATION • To be able to send e-mails, pCOWeb must have access to an SMTP server on the local network or the Internet: pCOWeb sends the e-mail to the server and a PC
can then access the server and download the messages that have been sent to it. APPENDIX D on page 63 presents the ArGoSoft Mail Server, a freeware application downloadable from the Internet that, once installed on the PC, can receive e-mails from the pCOWeb and then forward them to an e-mail client, for example Microsoft Outlook. This server is recommended for running tests without necessarily having to access an external server.
• To be able to send files via FTP, pCOWeb must have access to a PC on the local network or on the Internet that is running an FTP server application that can receive such files. APPENDIX E on page 66 presents FileZilla Server, a freeware application downloadable from the Internet that, once installed on the PC, can receive files from pCOWeb via FTP.
This server is recommended for running tests without necessarily having to access an external server. • To receive the SNMP TRAP or INFORM messages sent by pCOWeb, a PC must be available, on the local network or on the Internet, which is running a
supervisor based on the SNMP protocol. APPENDIX F on page 67 presents Trap Receiver, a freeware application downloadable from the Internet that, once installed on the PC, can receive and show the notifications TRAP / INFORM from pCOWeb. This server is recommended for running tests without necessarily having to use an SNMP supervisor.
-
pCOWeb +030220966 – rel. 1.1 – 12.12.2017 21
4.3.1 Events generated upon variations in the value of a variable
pCOWeb can be set to send a notification when the value of a pCO controller variable changes. The types of messages sent can be selected separately for each variable. For the settings see 4.3.3 on page 23 and 4.3.4 on page 25.
Digital variables The notifications can be sent upon the following transitions: • 0→1 only • 1→0 only • both
Example 1 E-mail and FTP PUSH programmed to be sent when digital variable 12 changes from 0→1. 0→1 send both notifications 1→0 nothing sent Example 2 E-mail and FTP PUSH programmed to be sent when digital variable 12 changes from 0→1 and 1→0. 0→1 send both notifications 1→0 send both notifications
Analog and integer variables For analog and integer variables, the value that crosses a programmable threshold generates an “activation” event; if the threshold plus hysteresis is crossed backwards, a “return” event is generated.
For each variable, the following can be set: • the direction for crossing the threshold considered as “activation”; • send notifications: only upon “activation” or upon “activation” and “return”; • the threshold (numeric value or content of a pCO variable); • the hysteresis (numeric value or content of a pCO variable) for the return event.
In addition, two identification strings can be customized that are common to all the variables (default: “alarm fired” / “alarm reenter”), to be included in the e-mail and SNMP notifications to identify the activation and return events.
Example 1 (Figure 4.k) FTP PUSH and SNMP TRAP programmed to be sent for analog variable 8 only upon activation when increasing, with threshold 20.5 and hysteresis 1.5. 18→20 nothing sent 20→20.5 send both notifications; string included: “alarm fired” 20.5→22 nothing sent 22→19.5 nothing sent 19.5→23 nothing sent 23→19 nothing sent 19→23 send both notifications; string included: “alarm fired” Example 2 (Figure 4.l) FTP PUSH and SNMP TRAP programmed to be sent for analog variable 8 upon activation when increasing and on return, with threshold 20.5 and hysteresis 1.5. 18→20 nothing sent 20→20.5 send both notifications; string included: “alarm fired” 20.5→22 nothing sent 22→19.5 nothing sent 19.5→23 nothing sent 23→19 send both notifications; string included: “alarm reenter” 19→20.5 send both notifications; string included: “alarm fired” 20.5→23 nothing sent Example 3 (Figure 4.m) FTP PUSH and SNMP TRAP programmed to be sent for analog variable 8 upon activation when decreasing and on return, with threshold 20.5 and hysteresis 1.5. 23→21 nothing sent 21→20.5 send both notifications; string included: “alarm fired” 20.5→19 nothing sent 19→21.5 nothing sent 21.5→19.5 nothing sent 19.5→22 send both notifications; string included: “alarm reenter” 22→20.5 send both notifications; string included: “alarm fired” 20.5→19 nothing sent
Figure 4.k - Analog and integer variables - Example 1
Figure 4.l - Analog and integer variables - Example 2
Figure 4.m - Analog and integer variables - Example 3
-
pCOWeb +030220966 – rel. 1.1 – 12.12.2017 22
4.3.2 Generation of the XML file When a notification event occurs, pCOWeb can generate an XML file containing information on the pCOWeb and the values of the pCO variables, which can be sent via FTP or as an e-mail attachment. XML (eXtended Markup Language) is a standard file format for conveying information organised in a diagram; it is recognised by many types of software that manage data that is imported from files. This function is useful when the receiving computer uses one of these software applications.
INFORMATION • pCOWeb generates the file using a template based on a special file that must reside on the pCOWeb; as an example see “template.xml” included by
default and that can be edited by accessing the user memory via FTP (see 0 on page 25).
NOTE 1: A copy of the default file “template.xml” is available in read-only memory. To call the copy simply access pCOWeb using the FTP or SCP protocol (see 0 on page 25) and get the file /usr/local/root/deftemplate.xml.
NOTE 2: WordPad should be used to edit the template in the Windows operating system: in fact, the pCOWeb files conform to the Linux standard, which differs from Windows in terms of the different management of the line break control characters; WordPad can import the Linux format and save in Windows format, which can also be read by pCOWeb.
• When sending, pCOWeb will read the template selected in the notification settings, and will process it based on some simple rules described further on,
generating the new XML file to be sent.
HOW pCOWeb GENERATES THE XML FILE
pCOWeb reads the template file and copies it character-by-character to the destination file; whenever it recognises a sequence of XML tags, such as in the example shown below, it adds the corresponding information.
LINE IN TEMPLATE.XML MEANING LINE GENERATED IN XML FILE TO BE SENT Specifies the type of XML standard used The sequences of tags will only be recognised inside sections that start with this tag Start of the sect. with the sequ. of tags with pCOWeb properties (that is, not pCO) Returns the name of the pCOWeb – always “localhost” localhost Returns date and time the file was generated, in the format YYYYMMDDHHMMSS 19700101064832 Returns the IP address of the pCOWeb 10.0.3.114 Returns the MAC address of the pCOWeb 00:0a:5c:10:07:15 Returns the time elapsed since the last reboot of the pCOWeb 0d2h42m Returns the firmware version of the pCOWeb (block B - Bios) B2.0.4 Returns the firmware version of the pCOWeb (block A - Applications) A2.0.4 . No action. Suggests the character that the XML interpreter can use as the separator
for the values of the analog variables .
End of the section with the sequ. of tags with pCOWeb properties (that is, not pCO) Start of the section with the sequences of tags with pCO properties Template Sample No action. Line used to assign a name to the specific pCO; in the example, the
name is “Template Sample” Template Sample
1 No action. Line used to assign an identifier number to the specific pCO; in the example, the number is “1”
1
Start of a section for digital variables Start of the section for one digital variable 1 Specifies the index 1 for the variable to pCOWeb 1 pCOWeb returns the current value (0) of the digital variable with index 1 0 End of the section for the digital variable with index 1 Start of the section for another digital variable 2 Specifies the index 2 for the variable to pCOWeb 2 pCOWeb returns the current value (1) of the digital variable with index 2 1 End of the section for the digital variable with index 2 End of a section for digital variables Start of a section for integer variables Start of the section for an integer variable 1 Specifies the index 1 for the variable to pCOWeb 1 pCOWeb returns the current value (25) of the integer variable with index 1 25 End of the section of the integer variable with index 1 Start of section for another integer variable 2 Specifies the index 2 for the variable to pCOWeb 2 pCOWeb returns the current value (200) of the digital variable with index 2 200 End of the section for the integer variable with index 2 End of a section for integer variables Start of a section for analog variables Start of the section for an analog variable 1 Specifies the index 1 for the variable to pCOWeb 1 pCOWeb returns the current value multiplied by 10 (999.9 x 10 = 9999) of the
analog variable with index 1 9999
End of the section for the analog variable with index 1 Start of the section for another analog variable 2 Specifies the index 2 for the variable to pCOWeb 2 pCOWeb returns the current value multiplied by 10 (-12 x 10 = -120) of the analog
variable with index 2 -120
End of the section for the analog variable with index 2 End of a section for analog variables End of the section with the sequences of tags with pCO properties End of the section recognising the sequences of tags
Table 4.a - The default “template.xml” file
-
pCOWeb +030220966 – rel. 1.1 – 12.12.2017 23
NOTES on using the XML standard • The syntax of a file with the .xml extension can be validated, for example, by displaying it in Mozilla Firefox; pCOWeb nonetheless only recognises the syntax
shown above. In particular, it does not recognise the standard XML tag, which in standard XML is equivalent to the pair + . • pCOWeb does not validate the template file used. • Information, strings and tags other than those shown above can be entered in any position; if not recognised according to the syntactical limits shown in
Table 4.a, they will be copied textually without any action. 4.3.3 Setting the common properties to all events
Section 4.3.1 on page 25 describes the operation of the notification events. Below is a description of the setting procedure.
IMPORTANT: For pCOWeb to send the notifications, normally the “Gateway” needs to be set in the network configuration (see 9.4.1 on page 45). The gateway configuration is not however required if the address of the pCOWeb and the addresses of the receiving network devices are in the same subnetwork. For further information see APPENDIX B on page 59.
NOTE 1 All the following settings are valid from when they are confirmed; the pCOWeb does not need to be rebooted.
NOTE 2 The Tests page (see 9.9 on page 51) can be used to manually send all the notifications set, regardless of whether the events occur; once the events have been set, it is recommended to check the sending of the notifications on this page.
NOTE 3 APPENDIX D on page 63, APPENDIX E on page 66 and APPENDIX F on page 67 describe some freeware applications downloadable from the Internet that, once installed on a computer, can receive e-mails, files via FTP and TRAP messages from the pCOWeb.
These should be used for testing without requiring an external server. PROCEDURE
a. From the pCOWeb main page (see a pagina 42) open the “Events” page ( b. Figure 4.n). c. The page is divided into eight tabs, four of them ( d. Figure 4.o, Figure 4.p and Figure 4.q) contain the common settings for all
the events generated. Each one has a confirmation button . In order to keep the configuration selected this button must be clicked.
Figure 4.n - Notification events page
• “SNMP”: SNMP TRAP recipients (see chapter 6 on page 34). Up to 5 recipients can be specified; to be able to receive SNMP TRAP notifications, at least the first (Host 1) needs to be specified. SETTINGS AVAILABLE: Hostname: IP address or name of the recipient PC (to use a name, a DNS must be specified, see 9.4.1 on page 45). Community: this represents a sort of SNMP keyword that is sent (not encrypted) to the recipient, which can exclude any notifications from
communities other than its own; if left empty, the Default trap community will be used (see 6.3 on page 35), but if that too is empty, the TRAP will not be sent to the Host.
• “E-Mail”: e-mail configuration page now is divided in three different parts: a) E-mail Account b) E-Mail Message c) E-Mail Recipients
Figure 4.o - SNMP Hosts configuration for sending the TRAP messages
E-mail Account E-Mail Account (required for sending e-mail notifications): in the message received this will be shown as the sender’s e-mail address.
If this address is required to send e-mails to the pCOWeb, remember that pCOWeb does not feature a client for reading or downloading the messages; these must then be read / downloaded using a client (for example “Microsoft Outlook”) that accesses the e-mail server corresponding to the domain address in this field (in the example “provider1.com”); the corresponding MAILBOX must have been created on the server: also see the APPENDIX D on page 63.
Identification (optional): in the message received this will be displayed as the sender’s name. Reply to (optional): if the recipient selects the “Reply to” option in the e-mail client used, this represents the return e-mail address that the reply will be
sent to.
-
pCOWeb +030220966 – rel. 1.1 – 12.12.2017 24
Username / Password: Username and Password to access the SMTP server used by pCOWeb to send the messages; for some servers this information is required, while for others it is not. Depending of the configuration of the server, if required, username can be a full sender (local_part@domain_name) or simply local_part. For the records: the part before the @ sign is the local_part of the address, the part after the @ sign is a domain_name.
SMTP Server Address (required): IP address or name of the server that pCOWeb connects to in order to send the messages; if a name is specified instead of an IP address, a DNS must have been specified (see 9.4.1 on page 45).
SMTP Server Port (optional): If the server required a different port from the standard one (port 25), now it can be used.
Figure 4.p - E-mail recipient configuration
E-mail Message XML template for attachment (required for attachments): this is used to choose the XML template resident on the pCOWeb that will be used as the
basis for generating the attached XML file (see 4.3.2 on page 22); “Choose” opens a list of files with the .xml extension in /usr/local/root/flash/http; if the file name is entered, the path must be specified starting from the root (/).
Attached file name (optional): name that will be attributed to the attached XML file; if preceded by the “(date)” string, the name will start with the date / time on the pCOWeb at the instant the file was generated, in the format YYYY-MM-DD_hhmmss; leaving this field empty, the name will be assigned automatically, made up of the date / time, in the format: YYYY-MM-DD_hhmmss.xml.
E-mail Recipients Destination #N (at least #1 required): e-mail addresses that pCOWeb will send the messages to.
• “Ftp Push”: FTP Push Configuration recipients for sending XML files. Input file name (required): used to choose the XML template resident on pCOWeb that will be used as the basis for generating the XML file sent (see
4.3.2 on page 22); “Choose” opens a list of files with the .xml extension in /usr/local/root/flash/http; if the file name is entered, the path must be specified starting from the root (/).
Output file name (required): name that will be attributed to the attached XML file; if preceded by the “(date)” string, the name will start with the date / time on the pCOWeb at the instant the file was generated, in the format YYYY-MM-DD_hhmmss.
Enabled (at least one required): enables the recipients, where the file will be push for the events relating to the variable. IMPORTANT: any Recipients enabled after one that is not enabled will be ignored. Example: 1: Yes 2: No 3: Yes 4: Yes 5: No gives as result that Recipients 3 and 4 will not be used.
Server address (required to send notifications via FTP): IP address or name of the FTP server that pCOWeb will connect to in order to deliver the file; if a name is specified instead of an IP address, a DNS must have been specified (see 9.4.1 on page 45); for an example of an FTP server, see APPENDIX E on page 66.
Server port (optional): specify only if a TCP port other than the default 21 is to be used. FTP username / FTP password (required): Username and Password to access the FTP server;
IMPORTANT: Username and Password must have a write access, otherwise pCOWeb can not push the file inside the directory. FTP path (optional): path of the server, in the default directory for the specified Username, where the sent file will be written; the path must exist,
otherwise the file cannot be received.
Figure 4.q - FTP PUSH configuration
-
pCOWeb +030220966 – rel. 1.1 – 12.12.2017 25
• “Messages”: Notification Messages allow customization of the strings identifying the events for integer and analog variables (Figure 4.r). The settings in this window will only be used for e-mail and SNMP TRAP/INFORM messages and will be common to the events generated by all the integer and analog variables. In the e-mail notifications, the suitable string will be automatically added to the “Subject” field, separated by a dash; in the SNMP TRAP notifications, the OID will be included automatically, with the corresponding string and contents, based on the event, as follows (see 6.2 on page 57):
1.3.6.1.4.1.9839.1.3.1.1.0 (OID for the Alarm fired event string) 1.3.6.1.4.1.9839.1.3.1.2.0 (OID for the Alarm reentered event string)
Figure 4.r - Setting the strings sent for Activation - Return
SETTINGS AVAILABLE: Alarm fired: string that will be included in the notifications when the threshold is exceeded. Alarm reentered: string that will be included in the notifications when returning back below the threshold, with hysteresis. 4.3.4 Setting the notifications set upon variations in the variables
IMPORTANT: Some settings described below (“Event Handlers”, “Trap Configuration” and “E-Mail Configuration”) are also used for the scheduled events (see section 4.3.5 on page 28).
NOTE: all the following settings are valid from when they are confirmed; the pCOWeb does not need to be rebooted.
PROCEDURE 1. Open the tab for setting the events corresponding to the DIGITAL variables ( 2. Figure 4.s). 3. In the page will be displayed all the Digital variables available for enabling the events relating to the variation of all the digital variables ( 4. Figure 4.s). Moving the mouse, for example, over the section relating to digital variable 1 shows the tooltip “Digital Variable 1”; clicking opens the window,
divided into three sections, for setting the events linked to digital variable 1.
IMPORTANT: The range of variables related to the notifications goes from 0 to 207, even if the ModBus Extended protocol is running. Variables’ addresses for notifications can go just from 0 to 207. IMPORTANT: The Submit buttons only save the values for the corresponding section.
Figure 4.s - Events generated by digital variables Type: Digital Variable: 1 : the settings in window only refer to the digital variable with index 1.
-
pCOWeb +030220966 – rel. 1.1 – 12.12.2017 26
TOP SECTION – COMMON SETTINGS: General Configuration and Event Handlers ( Figure 4.s - right)
• General Configuration: Events enable: enable all the events generated by variations to the variable. Trigger: a notification event is generated when there are following variations in the
value of the variable: Positive: 0→1; Negative: 1→0; Positive & negative: 0→1 or 1→0;
Trap / E-mail / FTP Push: select one or more types of notification to be sent when the event occurs. IMPORTANT: these decisions are also used to send notifications for scheduled events (see 4.3.5 on page 28).
Figure 4.t - TRAP configuration for an event
• MIDDLE SECTION: Trap Configuration Version: type of version; V1: conforms to SNMPv1; Inform (v2c): conforms to
SNMPv2c. Select in accordance with the version of the SNMP supervisor that will receive the notifications.
Enterprise OID (required for sending the TRAP message): description of the TRAP object; sent together with the TRAP, allows the receiver to associate the correct meaning with the message based on the information included in the MIB description file. IMPORTANT: pCOWeb sends the TRAP only if the string entered respects the syntax of an OID.
Retry / Timeout (optional, only used if Version=Inform (v2c)): specifies the maximum number of send attempts after the first, and the time interval for retrying the TRAP (INFORM); when reception is acknowledged by the receiver, the send attempts are stopped.
Var OID #N (optional): specifies an SNMP object whose OID and corresponding value will be attached with the message; for example, specifying the OID of a pCO variable, when the TRAP is sent pCOWeb will acquire the numeric value of the pCO variable specified by the OID set and will attach this with the message, together with the OID.
Recipients Enabled (at least one required): enables the recipients (Hosts), from those set in
Figure 4.t, that the TRAP will be sent to for the events relating to the variable. IMPORTANT: any Hosts enabled after one that is not enabled will be ignored. Example: 1: 1 2: -- 3: 3 4: 4 5: -- Hosts 3 and 4 will not be used anyway.
• BOTTOM SECTION: E-Mail Configuration Subject (optional): in the message received, the text entered will appear as the Subject. Body: select the contents for the body of the e-mail message:
From file: the name of a file with the .html extension can be selected; “Choose” opens the list of the .html files in /usr/local/root/flash/http/; if entering the name of the file, remember that the starting directory for the search is /usr/local/root/. NOTE One possible cause of failure in sending the email event is the above alarm email, with an attachment page ina folder with password request. In that case, pCOWeb cannot prepare the email (also verbose mail test will show nothing). NOTE If the file includes the line:
Figure 4.u - E-mail configuration for an event
the contents of the file, before being added to the body of the message, will be processed by the pCOWeb WEB server (see APPENDIX G a pagina 68); in this way, by creating simple HTML pages, the body of the message can contain the value of some pCO variables read at the moment the message was sent. pCOWeb does not support the encapsulation of images inside the e-mail messages sent: alternatively, the HTML page can contain links to image files; the e-mail client will highlight these with bookmarks and the links can be opened by clicking the right mouse button. To simply copy the text of the document without this being processed, do not include the line shown above. If the HTML page is in a folder with password, due to a security reasons, mail will be not sent.
From text: alternatively, the text entered in the text box on the side can be added. pCOWeb will automatically add the date / time string Date: dd/mm/yyyy hh:mm, and then the text entered to the body of the message.
Enable Attachment: enable the sending of the attachment, see section 4.3.2 on page 22.
-
pCOWeb +030220966 – rel. 1.1 – 12.12.2017 27
5. Open the Tab for setting the events corresponding to the ANALOG variables (Figure 4.v). In the page will be displayed all the Analog variables available for enabling the events relating to the variation of all the Analog variables. Moving the mouse, for example, over the section relating to analog variable 7 shows the tooltip “Analog Variable 7”; clicking opens the window, divided into three sections, for setting the events linked to analog variable 7.
IMPORTANT: The range of variables related to the notifications goes from 0 to 207, even if the ModBus Extended protocol is running. Variables’ addresses for notifications can go just from 0 to 207.
IMPORTANT: The Submit buttons only save the values for the corresponding section. Type: Analog Variable: 7 - the settings in window only refer to the analog variable with index 7. • TOP SECTION – COMMON SETTINGS: General Configuration and Event Handlers (Figure 4.v - right)
Paragraph 4.3.1 on page 21 describes the generation of events based on a threshold. Below is the meaning of the settings on the page.
Figure 4.v - Events generated by analog variables
Events enable: enable all the events generated by variations to the variable. Trigger: an “Activation” notification event is generated when there are following variations in the value of the variable:
Positive: the value of the variable crosses the threshold while increasing; Negative: the value of the variable crosses the threshold while decreasing.
Threshold / Hysteresis: crossing threshold / return hysteresis, either values that are entered or analog variables that can be selected. Reenter: enable the generation of a notification event when returning. Event Handlers: select the type of notification that will be sent when the events set above occur.
IMPORTANT: these decisions are also used to send notifications for scheduled events (see 4.3.5 on page 28). • MIDDLE AND BOTTOM SECTION: Trap Configuration and E-Mail Configuration These sections and the corresponding functions are identical to those described for digital variables. 6. Open the Tab for setting the events corresponding to the INTEGER variables (click “Integers” on the Events summary window – Figure 4.w). The windows and the settings are similar to those for the analog variables. It should be noted that in this case Threshold / Hysteresis can be set as values entered or as integer variables that can be selected.
Figure 4.w - Opening the integer variable summary settings
-
pCOWeb +030220966 – rel. 1.1 – 12.12.2017 28
4.3.5 Scheduled events (generated at time intervals) pCOWeb can be set to generate events for sending notification when a set and repeated time interval expires. PROCEDURE Open the Tab for setting the events corresponding to Scheduled events (click “Scheduled” on the Events summary window – Figure 4.x).
Type: Scheduled Number: 1: settings for scheduled event 1; overall 40 settings windows are available.
Figure 4.x - Scheduled events
SETTINGS AVAILABLE: Main enable: enable the generation of scheduled events for this window. Timeout: repeat time; the first event will be generated after the Timeout has elapsed from when the “Submit” button was selected; the following events will
be generated when the “Timeout” has elapsed again. Variable type / Variable index: the scheduled events in the current setting window use some decisions set in the windows for the events based on
variations (see 4.3.4 on page 25) related to the variable selected by these two settings. The shared settings are in the following sections: Events Handlers Trap Configuration E-mail Configuration NOTE: The SNMP TRAP and e-mail notifications relating to scheduled events for analog and integer variables always automatically include the string entered in the “Alarm fired” field in Figure 4.r.
-
pCOWeb +030220966 – rel. 1.1 – 12.12.2017 29
5 CLOCK AND LOGGER pCOWeb features an internal clock that keeps its settings only while power is supplied. When rebooting, the date / time is reset to: 1970-01-01 00:00. pCOWeb can be configured so that it can set its own clock based on the time set on the pCO controller or on the time obtained from a NTP (Network Time Protocol) server. Clock setting can happen periodically or only at start. Default is no clock synchronization active. The user can also set its own time zone.
5.1 TIME ZONE SETTING User can specify its time zone, by selecting it from the drop-down list in clock configuration page. Default is UTC. NOTE: The settings will not be valid as soon as it is confirmed; pCOWeb needs to be rebooted.
5.2 CONFIGURING CLOCK WITH pCO SYNCHRONIZATION For this to occur, the application program running on the pCO must transmit the information on five selected integer supervisory variables. The page shown in Figure 5.a is used to enable the synchronization function and specify the indexes of the five integer supervisory variables.
Figure 5.a - Setting clock synchronisation
The page shown in Figure 5.b is used to show how integers’ values are related to the day, month, year, hour and minute data sent in supervision from the pCO application software. Figure 5.b shows as first integer a variable with value ‘2017; if in the variable list of the pCO application you find that the first integer represents the variable current_year you can set in Figure 5.a “Year variable index” = ‘1’ and the pCOWeb will show in the date ‘2017’ i.e. year 2017.
Figure 5.b - Relation between indexes and values
NOTE: The settings will be valid as soon as they are confirmed; pCOWeb does not need to be rebooted.
-
pCOWeb +030220966 – rel. 1.1 – 12.12.2017 30
5.3 CONFIGURING CLOCK VIA NTP It is possible to configure internal clock to synchronize via a NTP server. Synchronization can happen only at start or periodically. The address of the NTS server must be configured as shown in Figure 5.c.
Figure 5.c - Synchronization via NTP server
NOTE: The settings will not be valid as soon as they are confirmed; pCOWeb needs to be rebooted.
5.4 CONFIGURING VIA BACnet PROTOCOL COMMANDS It is possible configuring clock using BACnet protocol commands (e.g. Time Sync/UTC Time Sync in BACset: refer to BACset manual for more information). When using this method, synchronisation with the time on the controller must be disabled.
5.5 LOGGER AND GRAPHS pCOWeb can save the values of max 20 variables sampled at regular time intervals to non-volatile memory (“Logger” function). pCOWeb can create also a graph using the vector format SVG and representing in the same graph up to 5 of the logged variables. SVG files can be natively viewed using Firefox, Chrome, Safari and Edge browsers, while instead Internet Explorer 8 needs an external plug-in (e.g.: http://www.adobe.com/svg/viewer/install/)
IMPORTANT: the logging function will not start if the date of the pCOWeb is earlier than 01-01-2006. For the date / time settings see sections 5.1, 5.2 and 5.3 on page 29.
IMPORTANT: The range of loggable addresses goes from 0 to 207, even if the ModBus Extended protocol is running. START OR DISPLAY THE RECORDS
1. Open the Clock and Logger page (Figure 5.d). 2. Click the “Logger” tab.
The settings are located in the bottom section of the page (Figure 5.e sotto); they become active just after the “Submit” confirmation.
Figure 5.d - Opening the Logger and Graph settings
SETTINGS AVAILABLE Check logger status and free space available: a window is opened that shows the status of the logger (“Running” / “Not Running” / “Logger not
configured or system clock not set correctly”) and the space occupied and free in the non-volatile memory. Time sample: sample time, common to all the variables. Compression (.gz): the data files created are .csv; if Compression is enabled, compressed files in .gz format are created, and can be opened
using various decompression tools, for example the “Filzip” freeware, http://www.filzip.com (but not with the decompression tool included by default in the Windows operating system); this is used to save space in the memory, as the data files are made up of highly repetitive data, a situation that allows significant compression.
Variable 1-20: enable the logging of the variables; Name: Identifier which will be used in the graphical representation.; Type: Type of variable (Digital/Analog/Integer); Index: Numeric identifier of the variable in the database of variables which could be monitored by the monitoring system (index); Short Description: A short description which will be used in the .csv file to describe the variable; Group: see below; Color: Color of the line used to represent the variable in the graph.
-
pCOWeb +030220966 – rel. 1.1 – 12.12.2017 31
Figure 5.e - Logger and graphs: configuration
GROUPS AND SCALES The graph is able to represent up to five different streams of data and therefore, in order optimize the scales used, it is necessary to define two or more sets of data (temperature, pressure, power consumption...) so that they can be gathered together and therefore represented in one of the two scales (one on left-hand side of the graph and one of the right-hand side) without losing resolution and quality or overcomplicating the graph. Each and single variable represented in the graph has to be assigned to one of the following groups: • Group 1 - Left Axis • Group 2 – Right Axis • Group 3 – Digital Variables (Dig) To correctly represent the variables in the graph it is very important to define meaningful ranges for the scales, these ranges can be obtained by: • Auto Adaption: the graph will automatically calculate the highest and lowest value reached by all the variables of the same group and automatically adjust
the scale • Manual: Limits are defined by the user, if one or more values overtake the boundaries they will be showed like if they are going out of the graph. IMPORTANT: pCOWeb offers also the possibility to make graph in BMP format (the only available format before 1.4.2); pCOWeb creates a file in .bmp format containing a simple graph of the trend in the values of just one of the logged variable. There is a specific html page to set the type of the graph called “pw_logswitch.html” typing in the browser: http://10.10.7.132/config/pw_logswitch.html pCOWeb will display the page as in Figure 5.f:
After switching pCOWeb to the favourite graph format, it is necessary to go back to the logger page and configure again the logged variables. After this, to let the new settings work it is mandatory to reboot.
Please note, that BMP files occupance memory is much more than SVG files, for this reason the default graph is a SVG file format.
Figure 5.f - Graph Type Configuration page
-
pCOWeb +030220966 – rel. 1.1 – 12.12.2017 32
HOW THE RECORDS ARE SAVED Whenever the specified time interval expires, the sampled values are added to a temporary file resident in VOLATILE memory; at 00 minutes each hour, the data is downloaded to a file (history_diskbuffer) in proprietary format in NON-VOLATILE memory (/usr/local/root/flash/http/cache). At midnight each day this file is recopied in .csv text format (compressed when enabled) in NON-VOLATILE memory accessible to the user, in the “/usr/local/root/flash/http/log” directory, organised into monthly subdirectories (2017-11, 2017-12, etc...); the graph file is created (if enabled) in .svg format in the same memory space. The logging mode is optimised for a minimum number of writes to non-volatile memory, so as to reduce the degradation of the memory. NOTE: in the event of power failures, this logging mode limits the maximum duration of data loss to one hour. Nonetheless, the .csv / .svg files for the current day can be created manually, so as to obtain all the data saved until that moment with function Update files




![Iacs Standard[1]](https://static.fdocuments.in/doc/165x107/54774576b4af9f76108b46d1/iacs-standard1.jpg)